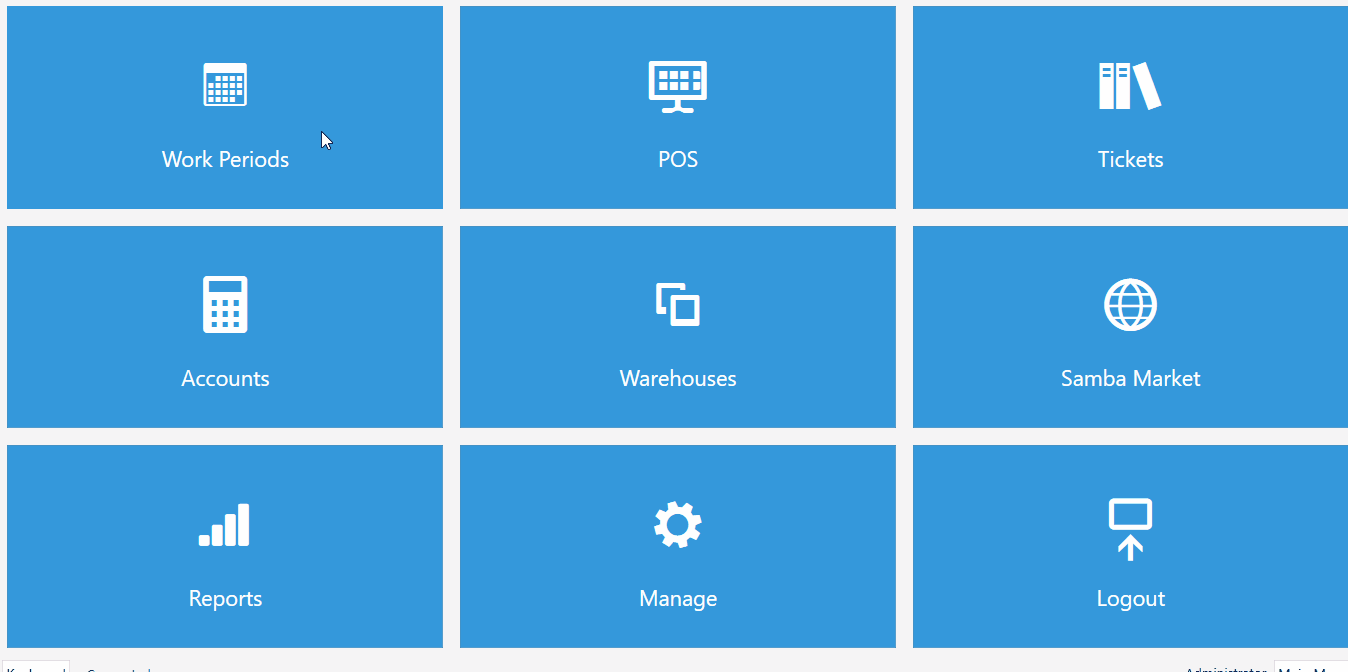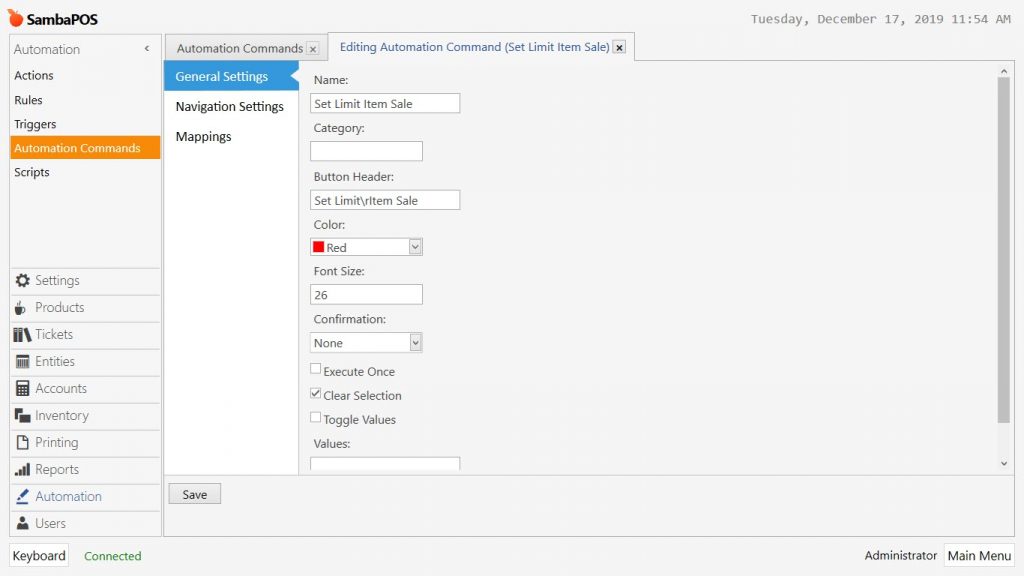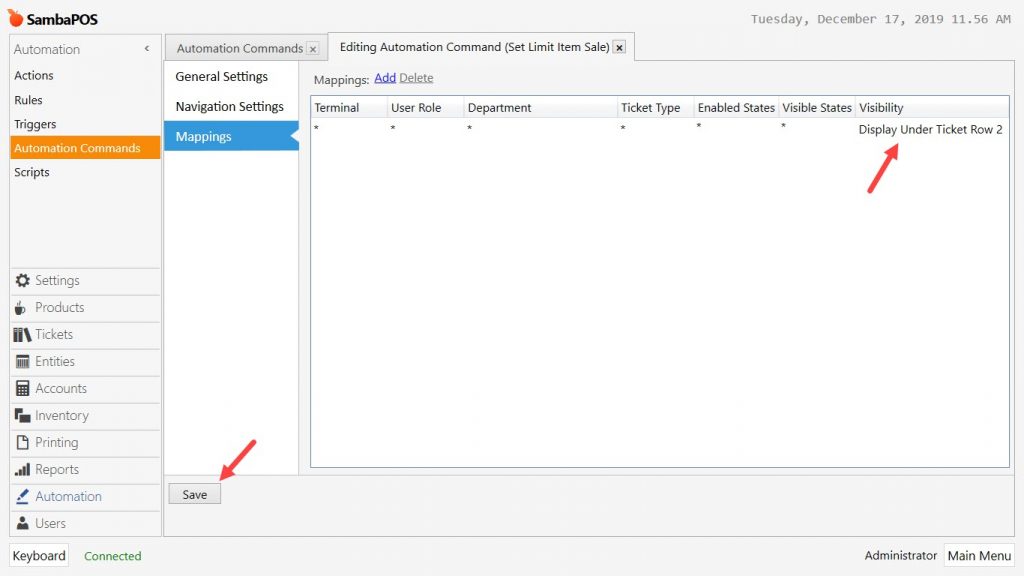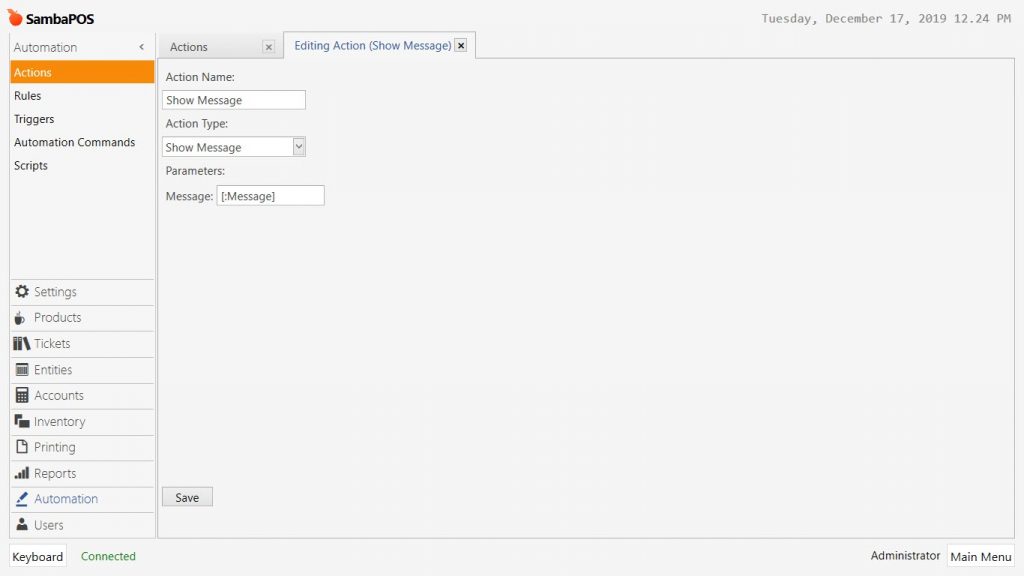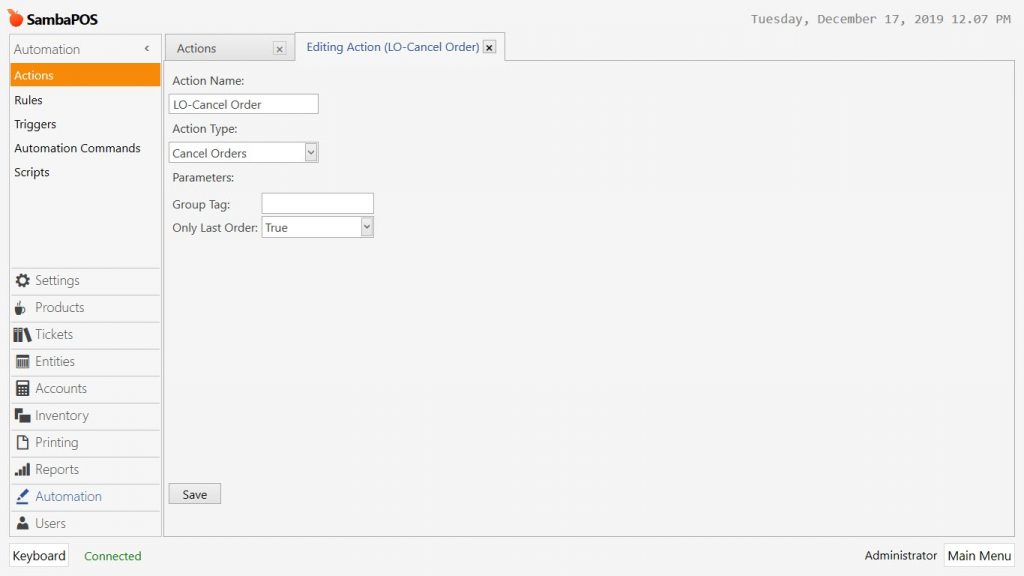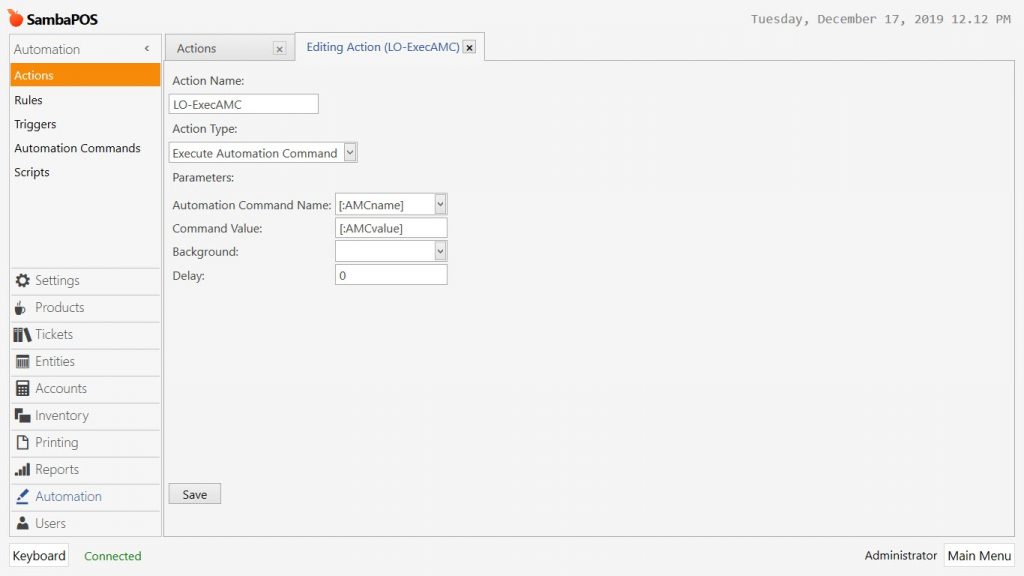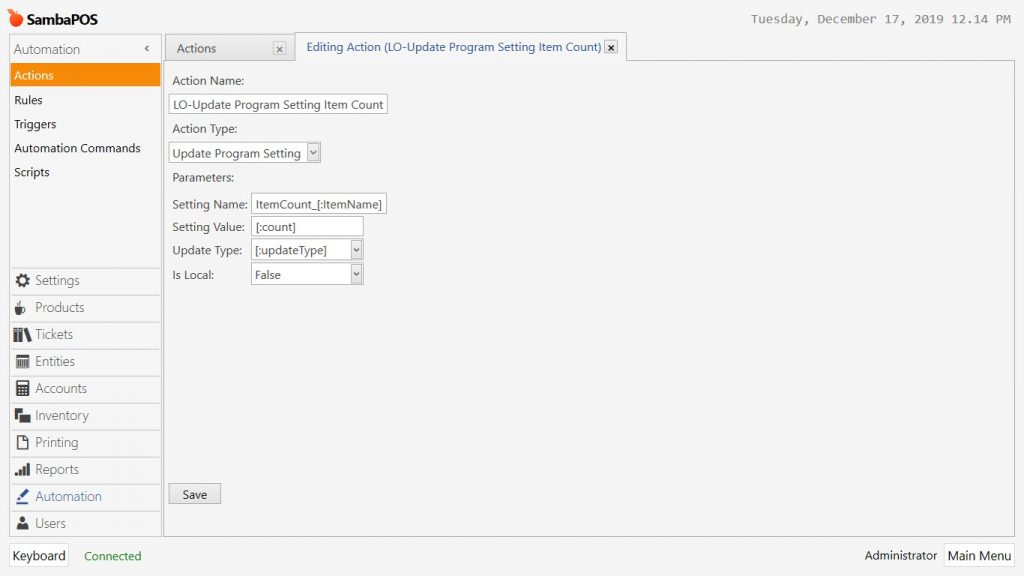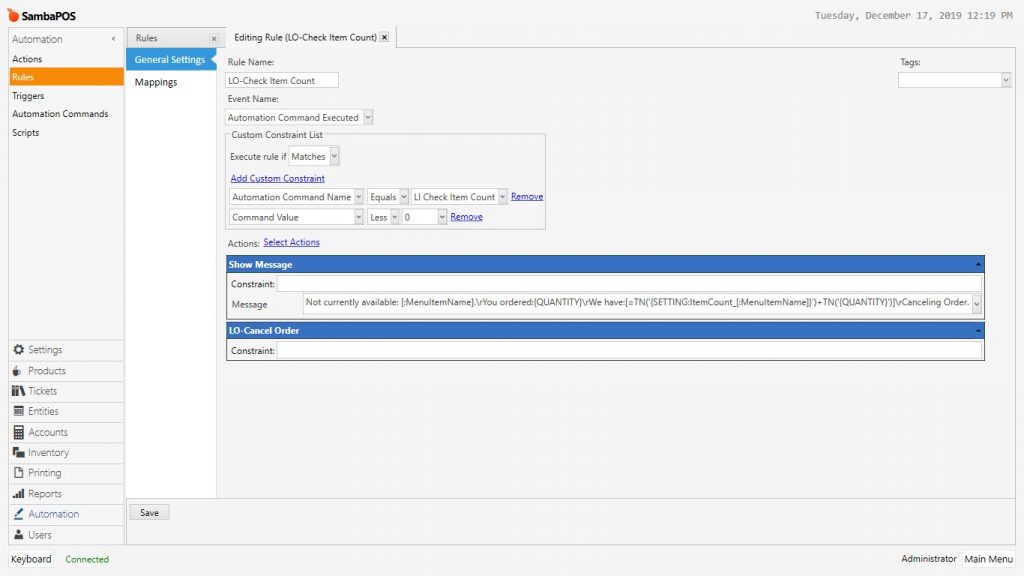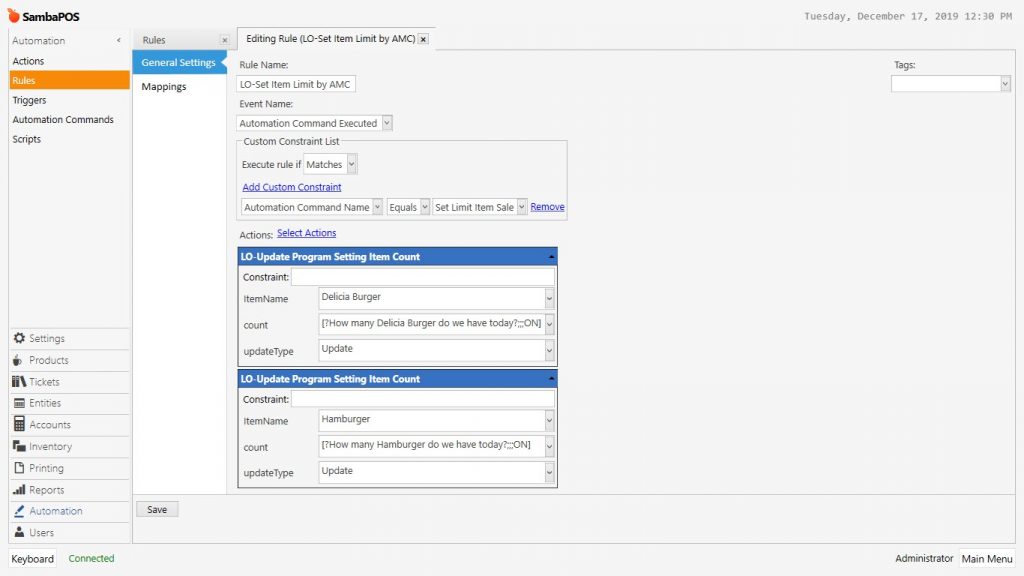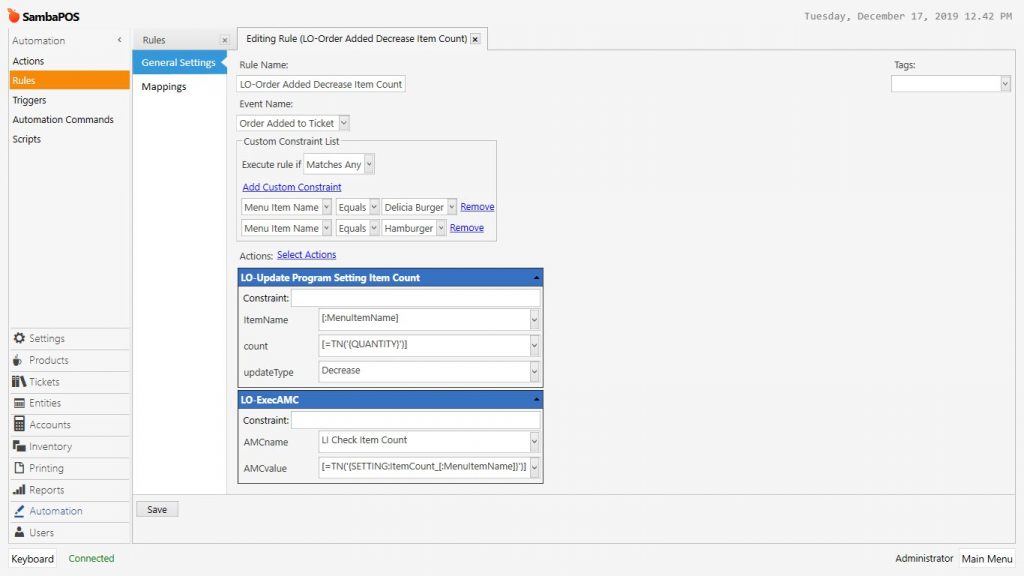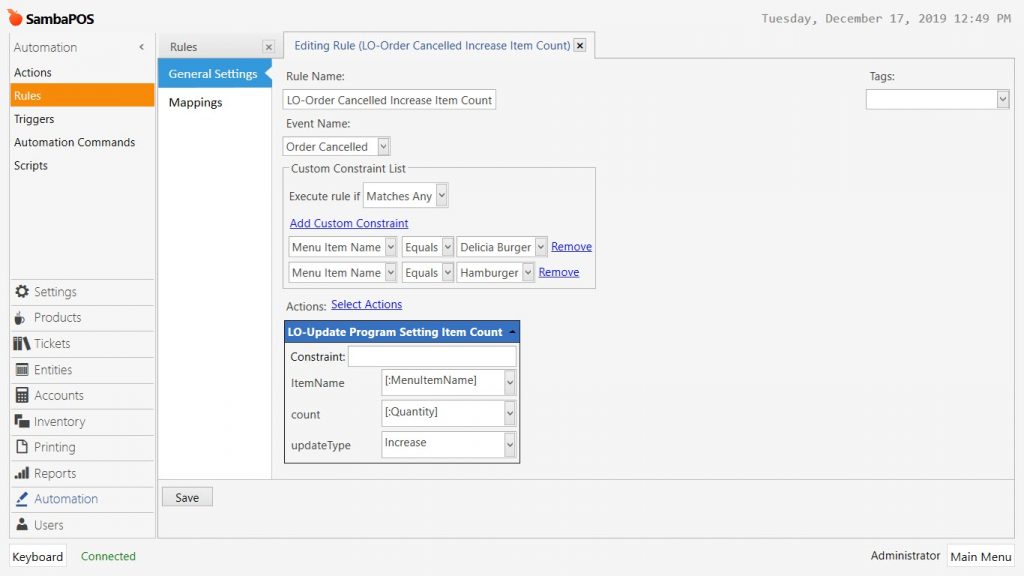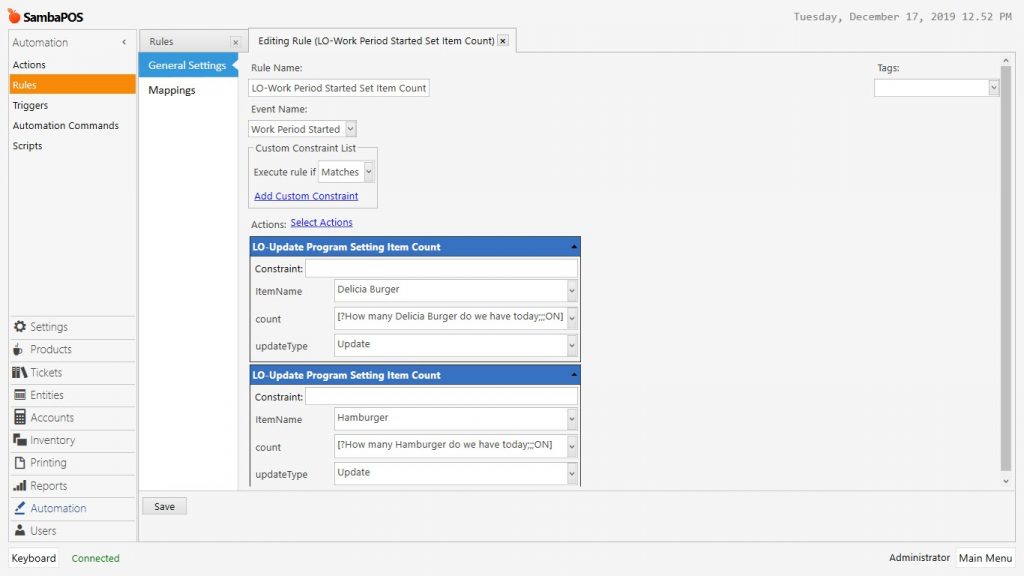4.55. How to Determine Daily Limit for Item Sales?
In this document, it will be explained how to determine sale limits for desired items. You can determine daily limit automatically while you starting the Work Period or by manually using a button any time of the day.
How It Works;
1. Adding Automation Command
Main Menu > Manage > Automation > Automation Commands > Here, click on Add Automation Command.
General Settings Section;
Name: Set Limit Item Sale
Button Header: Set Limit\rItem Sale
Clear Selection: Must be selected.
Mappings Section;
Add a row by clicking on Add button and set it according to above image.
After completing necessary editings, click on Save button.
2. Adding Actions
2.1 Adding Show Message Action
Main Menu > Manage > Automation > Actions > Here, click on Add Action.
Action Name: Show Message
Action Type: Show Message
Parameters:
Message: [:Message]
After completing necessary editings, click on Save button.
2.2 Adding Cancel Order Action
Main Menu > Manage > Automation > Actions > Here, click on Add Action.
Action Name: LO-Cancel Order
Action Type: Cancel Orders
Parameters:
Only Last Order: True
After completing necessary editings, click on Save button.
2.3 Adding ExecAMC Action
Main Menu > Manage > Automation > Actions > Here, click on Add Action.
Action Name: LO-ExecAMC
Action Type: Execute Automation Command
Parameters:
Automation Command Name: [:AMCname]
Command Value: [:AMCvalue]
Delay: 0
After completing necessary editings, click on Save button.
2.4 Adding Update Program Setting Item Count Action
Main Menu > Manage > Automation > Actions > Here, click on Add Action.
Action Name: LO-Update Program Setting Item Count
Action Type: Update Program Setting
Parameters:
Setting Name: ItemCount_[:ItemName]
Setting Value: [:count]
Update Type: [:updateType]
Is Local: False
After completing necessary editings, click on Save button.
3. Adding Rules
3.1 Adding Check Item Count Rule
Main Menu > Manage > Automation > Rules > Here, click on Add Rule.
Rule Name: LO-Check Item Count
Event Name: Automation Command Executed
Execute Rule if: Matches
Add Custom Constraint:
Automation Command Name|Equals|LI Check Item Count
Command Value|Less|0
Select Actions:
Action-1: Show Message
Message:Not currently available: [:MenuItemName].\rYou ordered:{QUANTITY}\rWe have:[=TN('{SETTING:ItemCount_[:MenuItemName]}')+TN('{QUANTITY}')]\rCanceling Order.
Action-2: LO-Cancel Order
After completing necessary editings, click on Save button.
3.2 Adding Set Item Limit by AMC Rule
Main Menu > Manage > Automation > Rules > Here, click on Add Rule.
Rule Name: LO-Set Item Limit by AMC
Event Name: Automation Command Executed
Execute Rule if: Matches
Add Custom Constraint:
Automation Command Name|Equals|Set Limit Item Sale
Select Actions:
In order to add same action multiple times into a rule, in the Select Action Window from Action List part, you need to right click on anywhere and select Display All Values. So that all the actions which already selected for the rule, will be selectable again.
Action-1: LO-Update Program Setting Item Count
ItemName: Delicia Burger (select desired product)
Count:[?How many Delicia Burger do we have today?;;;ON]
UpdateType: Update
Action-2: LO-Update Program Setting Item Count
ItemName: Hamburger (select desired product)
Count:[?How many Hamburger do we have today?;;;ON]
UpdateType: Update
After completing necessary editings, click on Save button.
3.3 Adding Order Added Decrease Item Count Rule
Main Menu > Manage > Automation > Rules > Here, click on Add Rule.
Rule Name: LO-Order Added Decrease Item Count
Event Name: Order Added to Ticket
Execute Rule if: Matches Any
Add Custom Constraint:
Menu Item Name|Equals|Delicia Burger
Menu Item Name|Equals|Hamburger
Select Actions:
Action-1: LO-Update Program Setting Item Count
ItemName: [:MenuItemName]
Count:[=TN('{QUANTITY}')]
UpdateType: Decrease
Action-2: LO-ExecAMC
AMCname: LI Check Item Count
AMCvalue: [=TN('{SETTING:ItemCount_[:MenuItemName]}')]
After completing necessary editings, click on Save button.
3.4 Adding Order Cancelled Increase Item Count Rule
Main Menu > Manage > Automation > Rules > Here, click on Add Rule.
Rule Name: LO-Order Cancelled Increase Item Count
Event Name: Order Cancelled
Execute Rule if: Matches Any
Add Custom Constraint:
Menu Item Name|Equals|Delicia Burger
Menu Item Name|Equals|Hamburger
Select Actions:
Action-1: LO-Update Program Setting Item Count
ItemName: [:MenuItemName]
Count: [:Quantity]
UpdateType: Increase
After completing necessary editings, click on Save button.
3.5 Adding Work Period Started Set Item Count Rule
Main Menu > Manage > Automation > Rules > Here, click on Add Rule.
Rule Name: LO-Work Period Started Set Item Count
Event Name: Work Period Started
Execute Rule if: Matches
Select Actions:
In order to add same action multiple times into a rule, in the Select Action Window from Action List part, you need to right click on anywhere and select Display All Values. So that all the actions which already selected for the rule, will be selectable again.
Action-1: LO-Update Program Setting Item Count
ItemName: Delicia Burger (select desired product)
Count:[?How many Delicia Burger do we have today?;;;ON]
UpdateType: Update
Action-2: LO-Update Program Setting Item Count
ItemName: Hamburger (select desired product)
Count:[?How many Hamburger do we have today?;;;ON]
UpdateType: Update
After completing necessary editings, click on Save button.