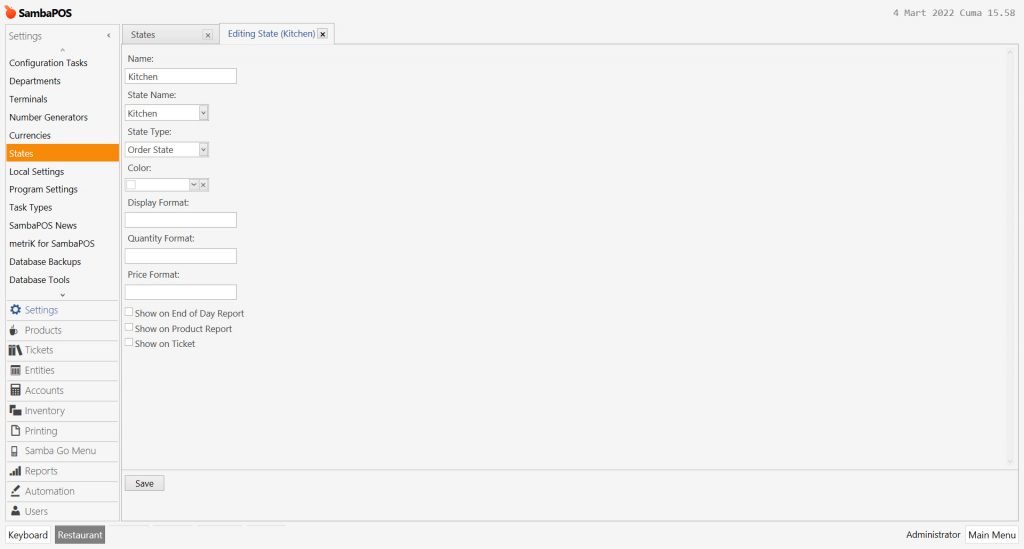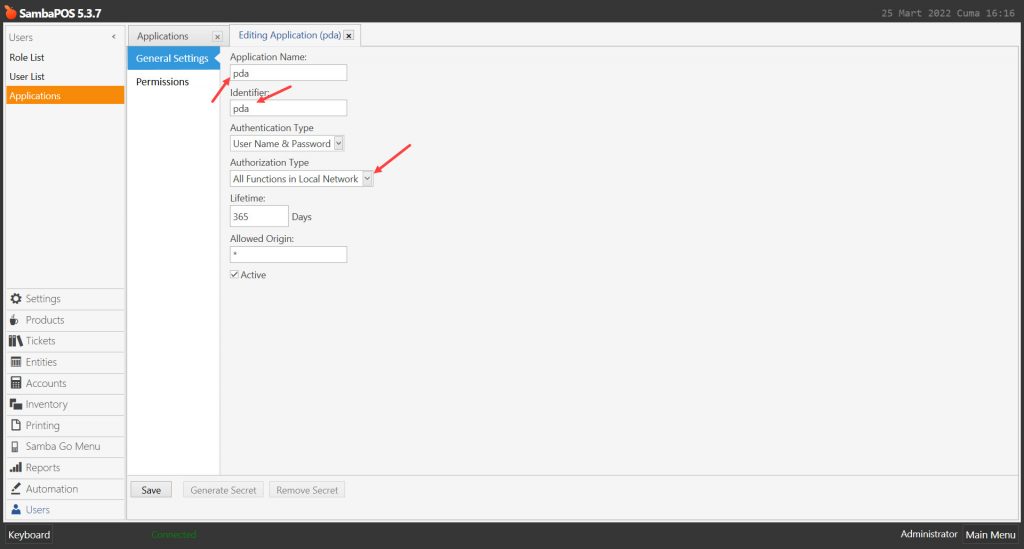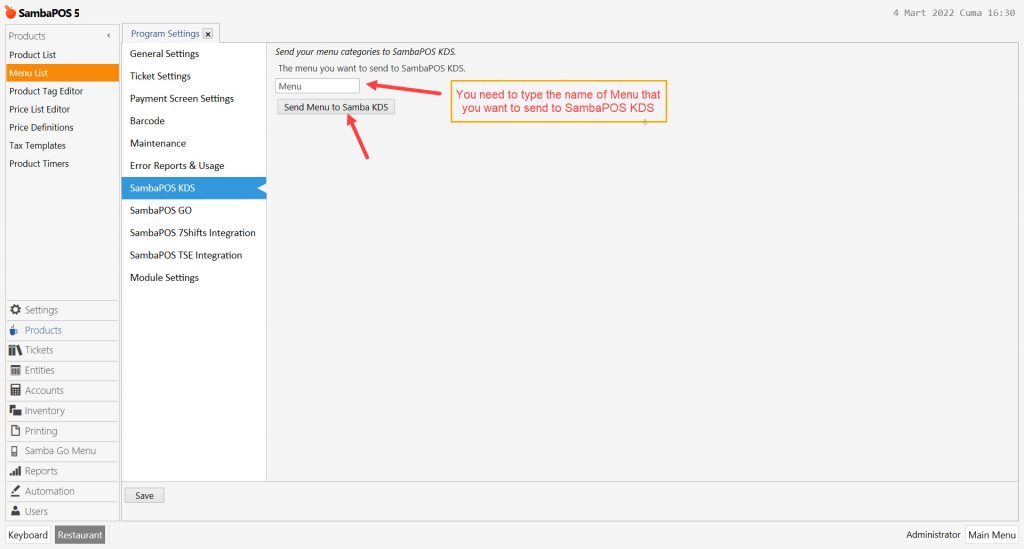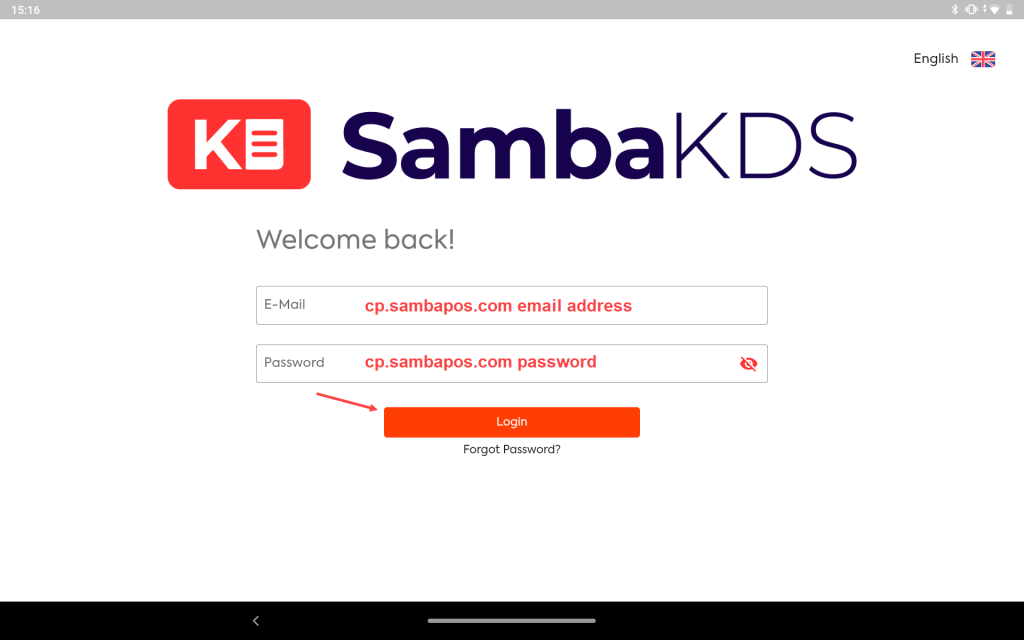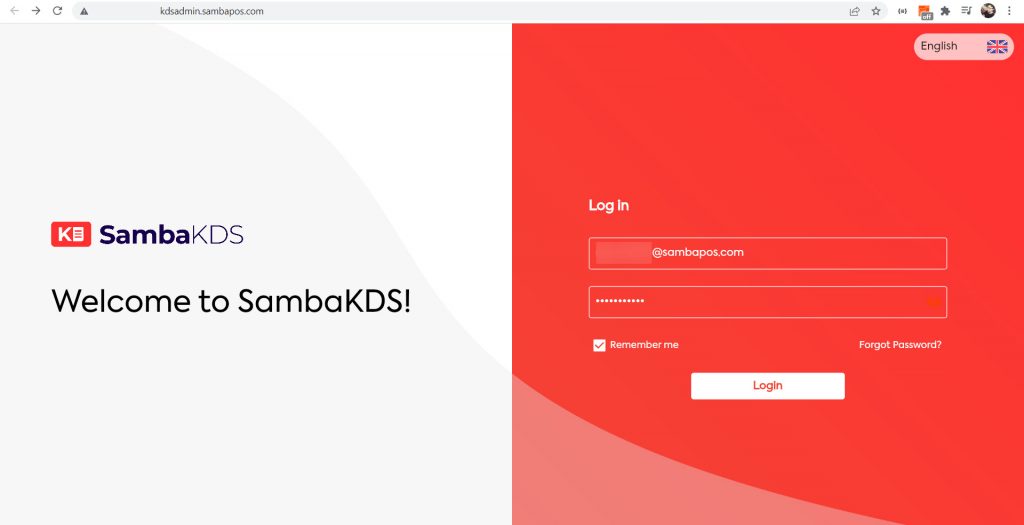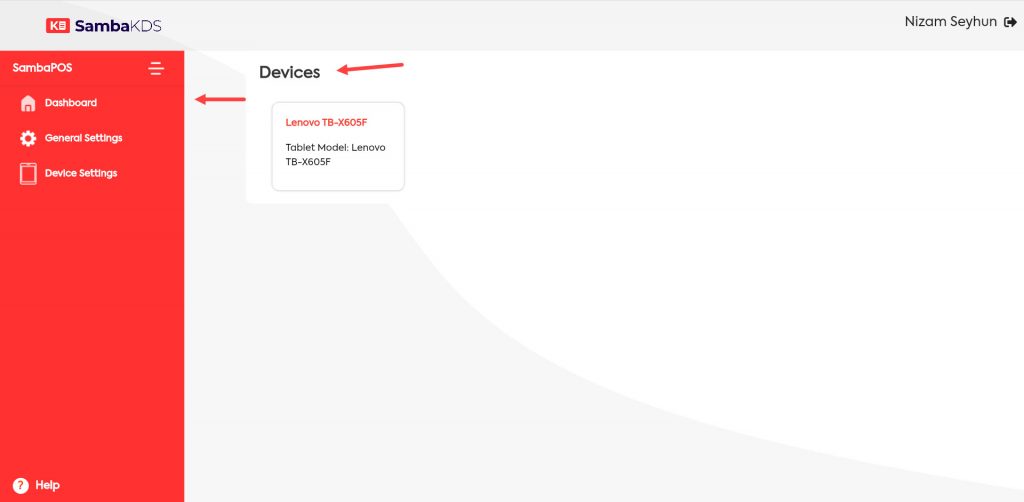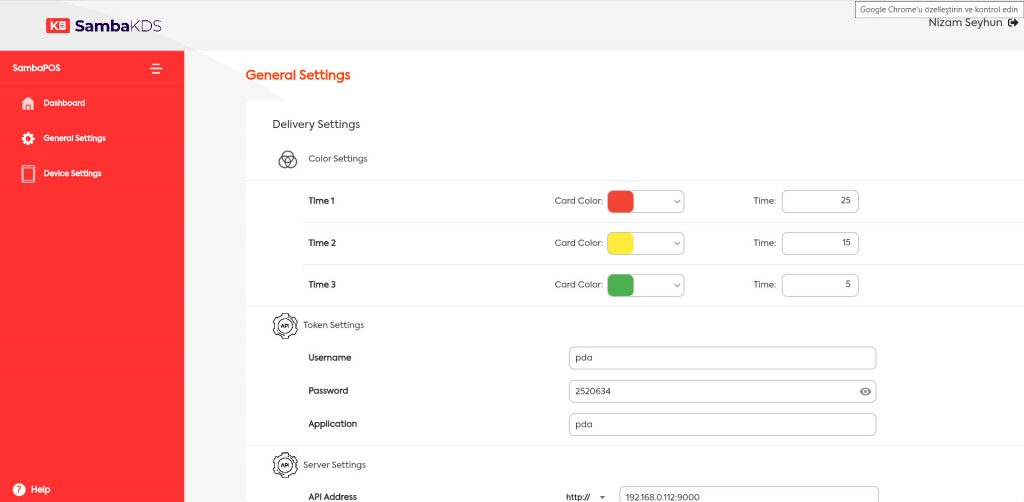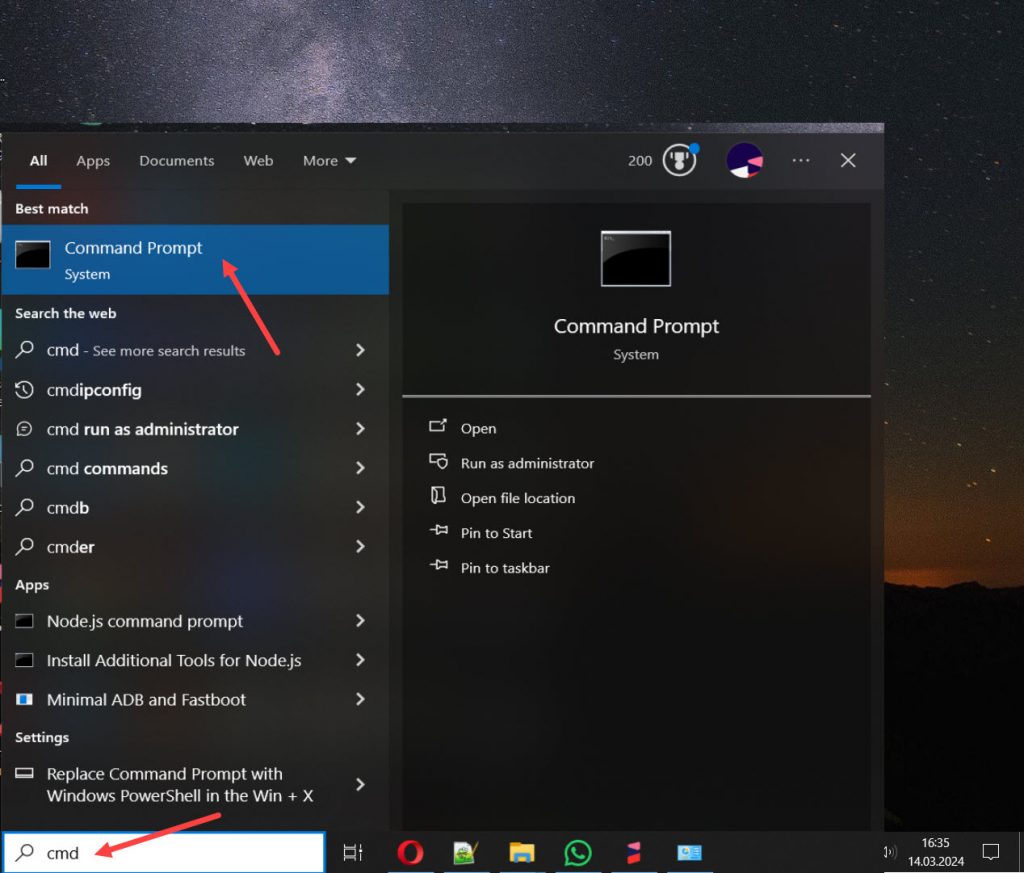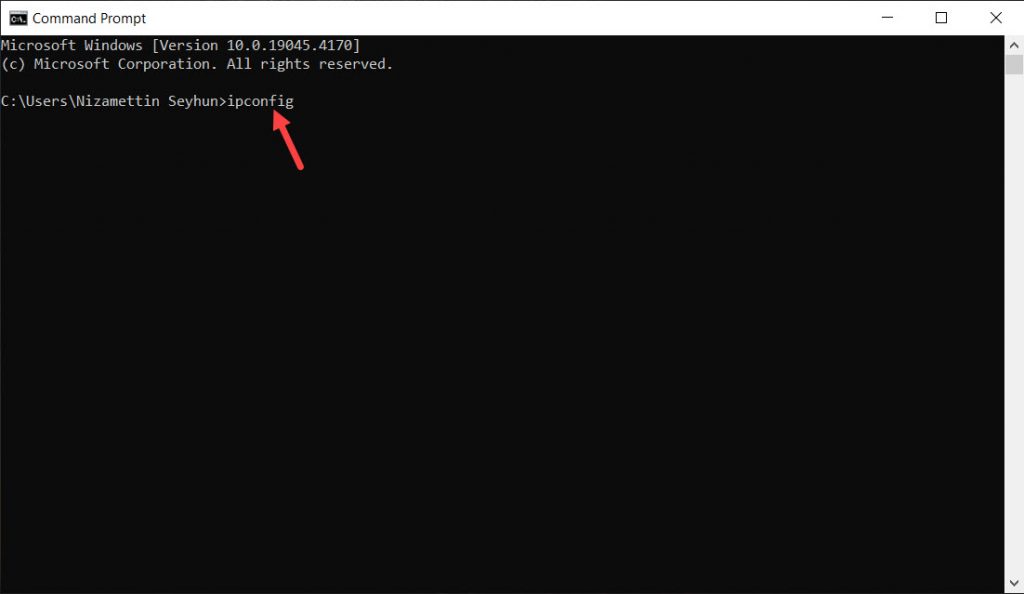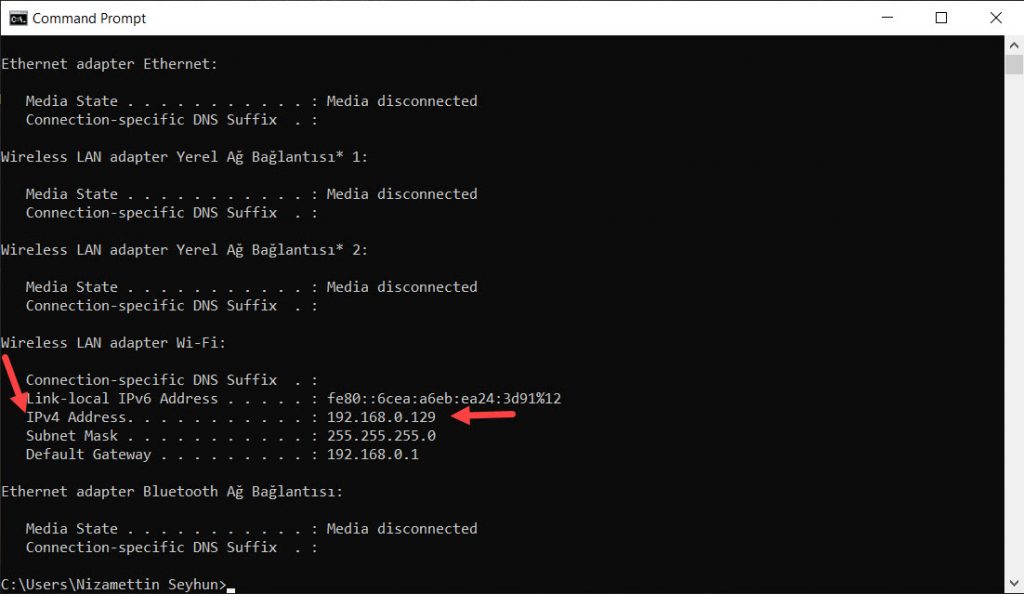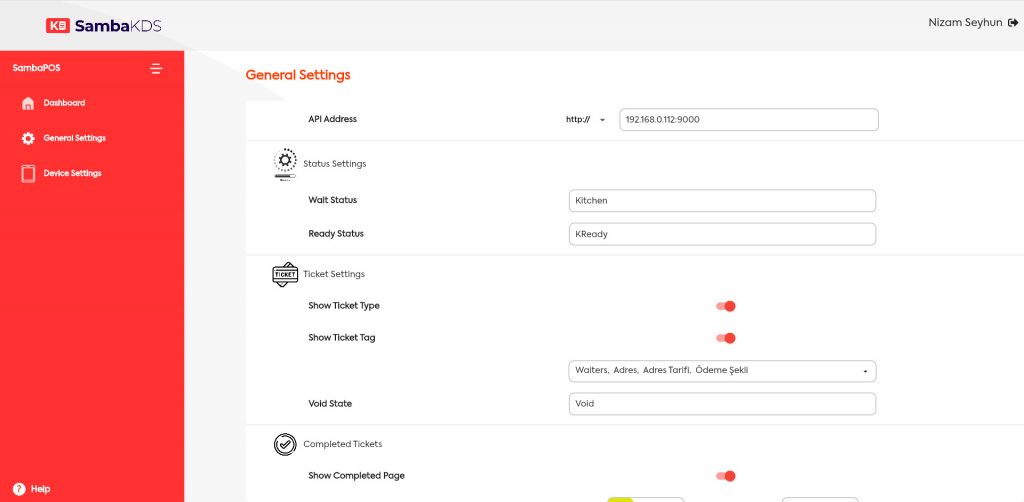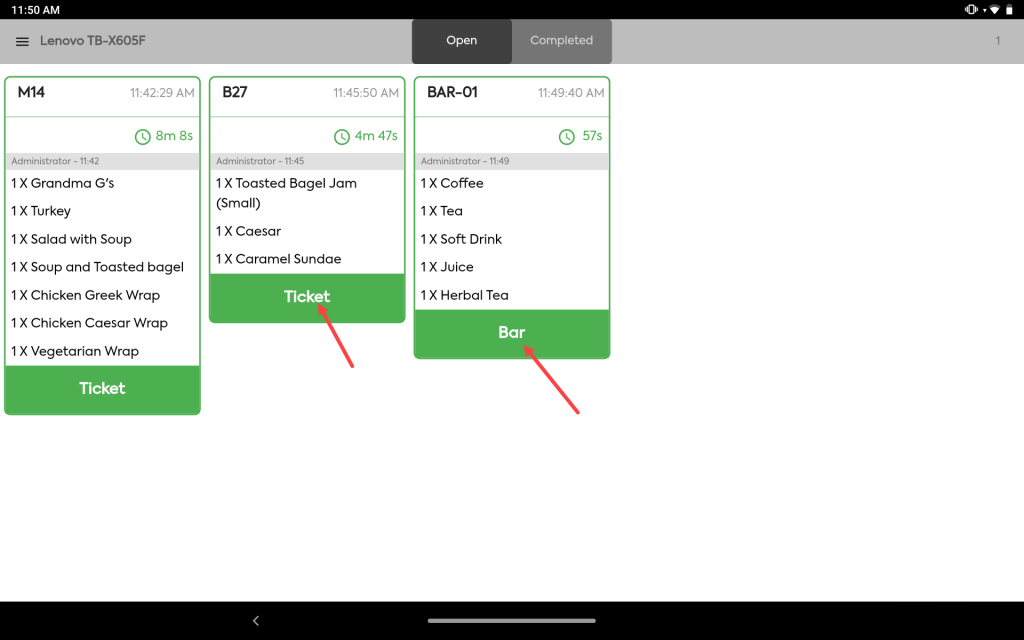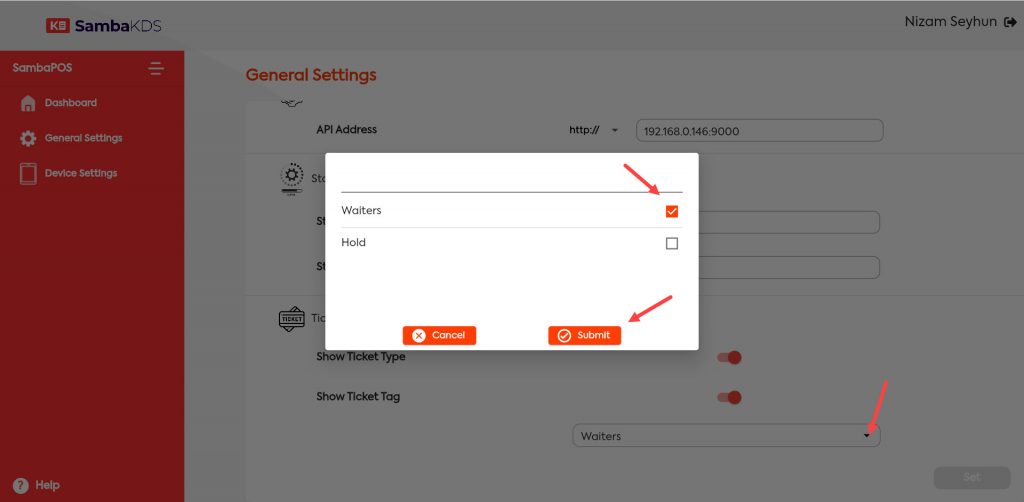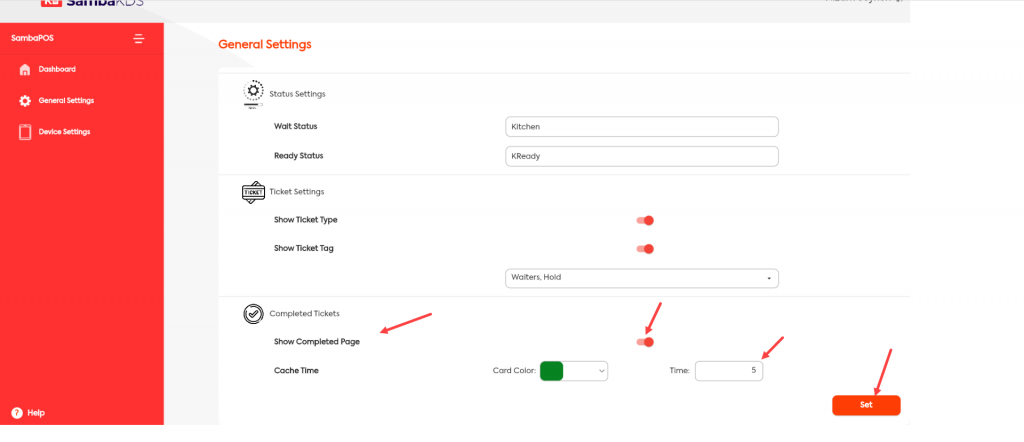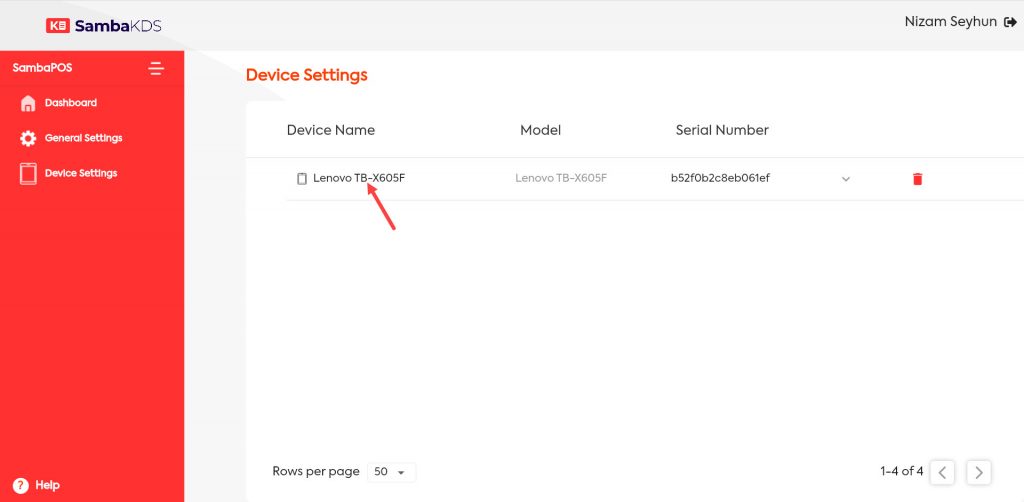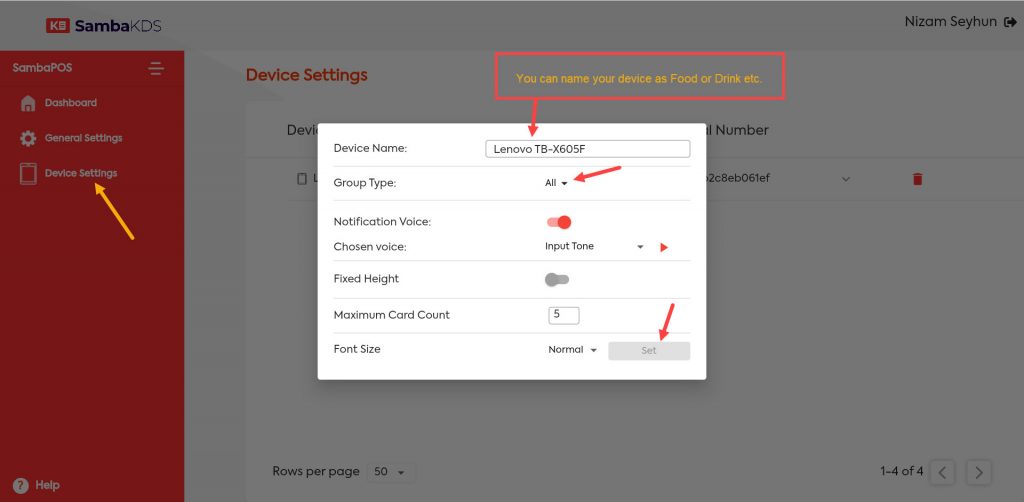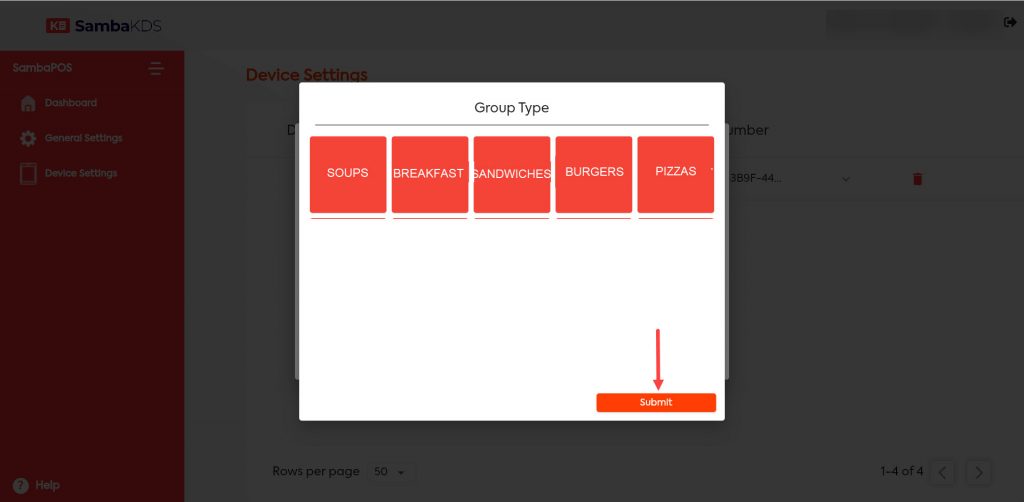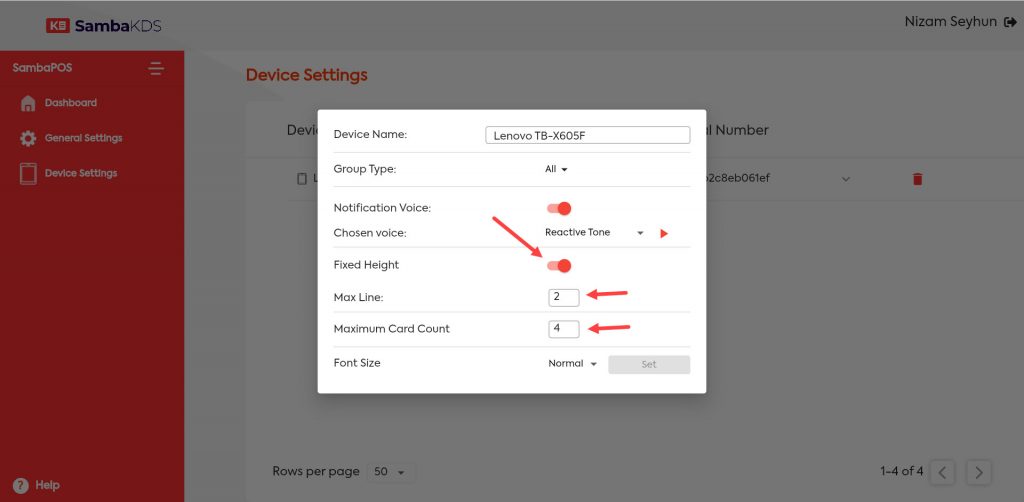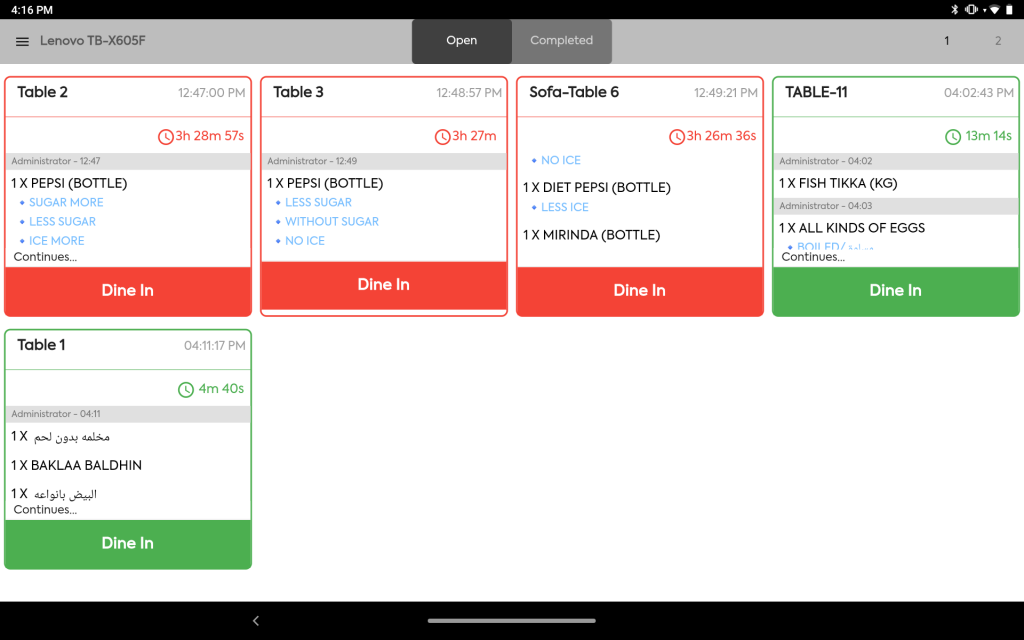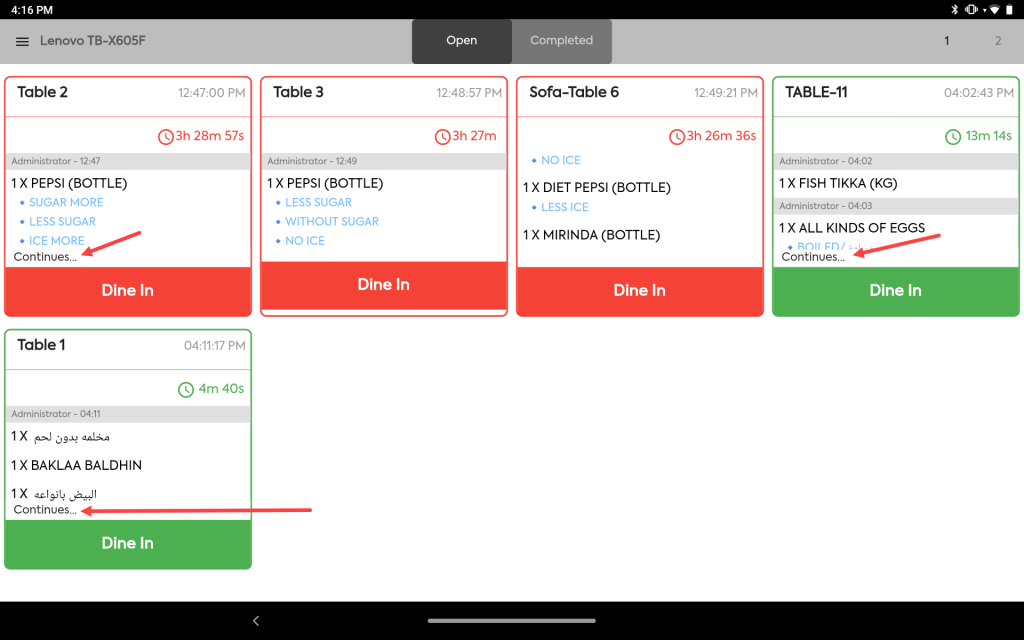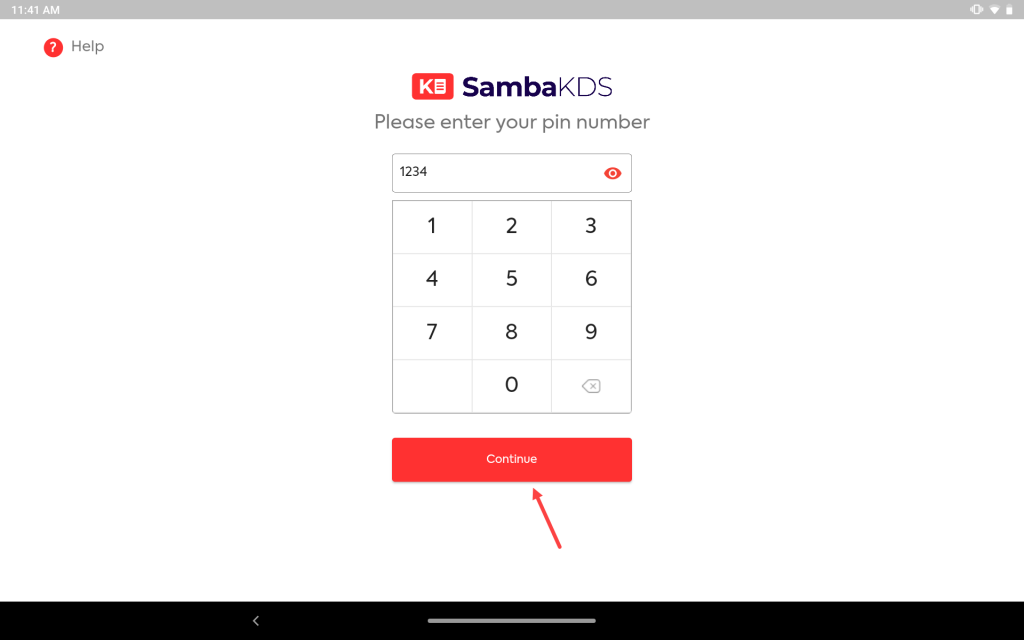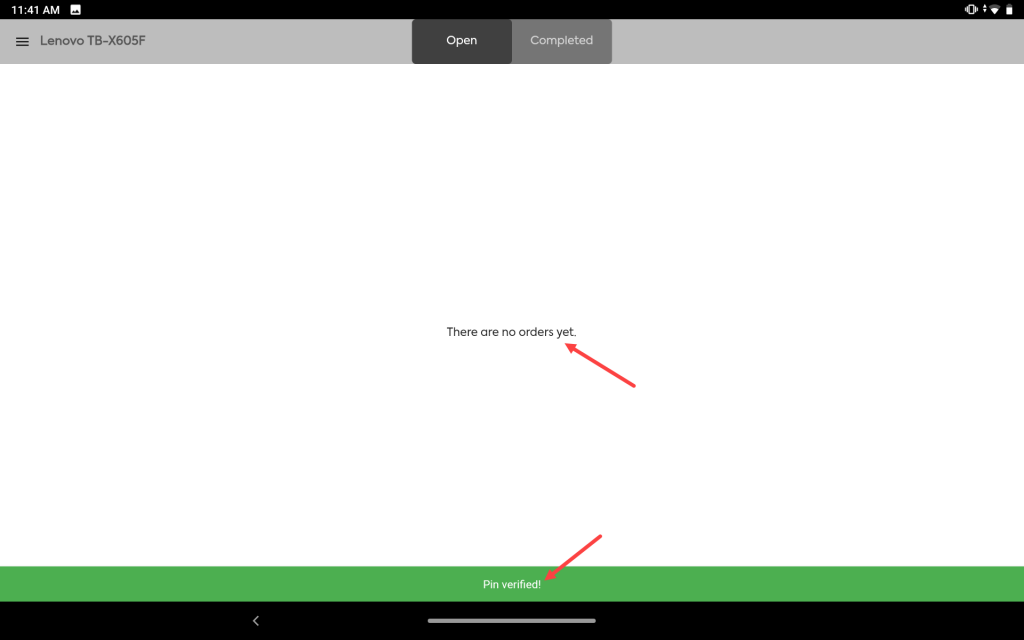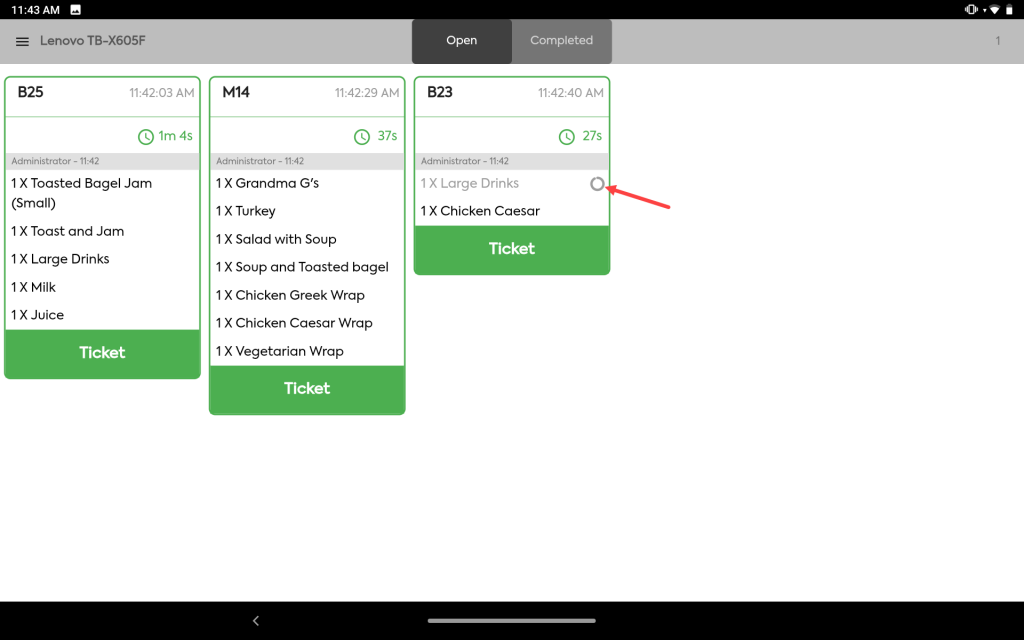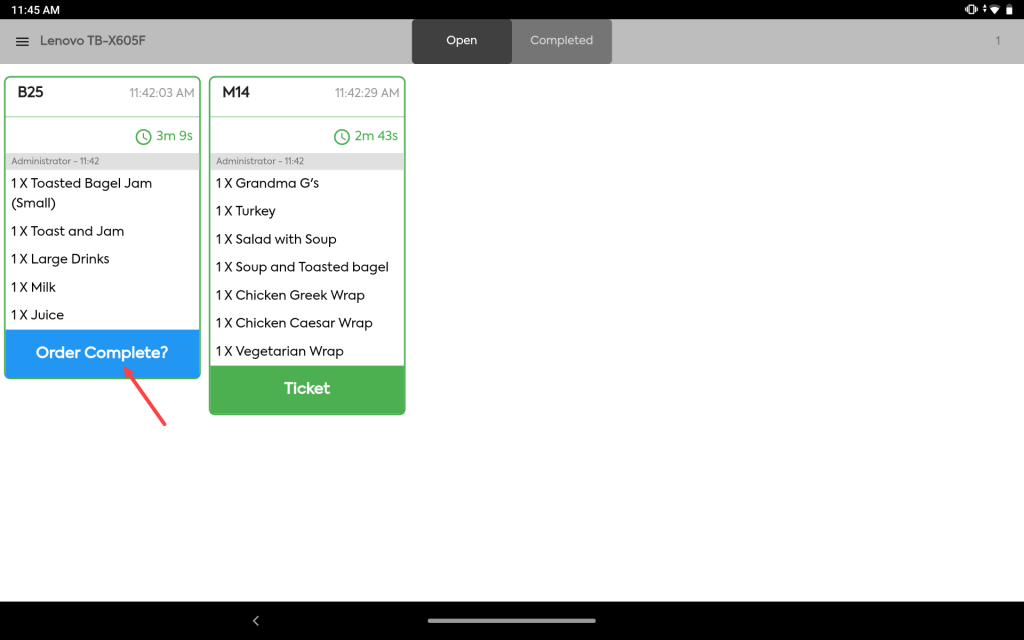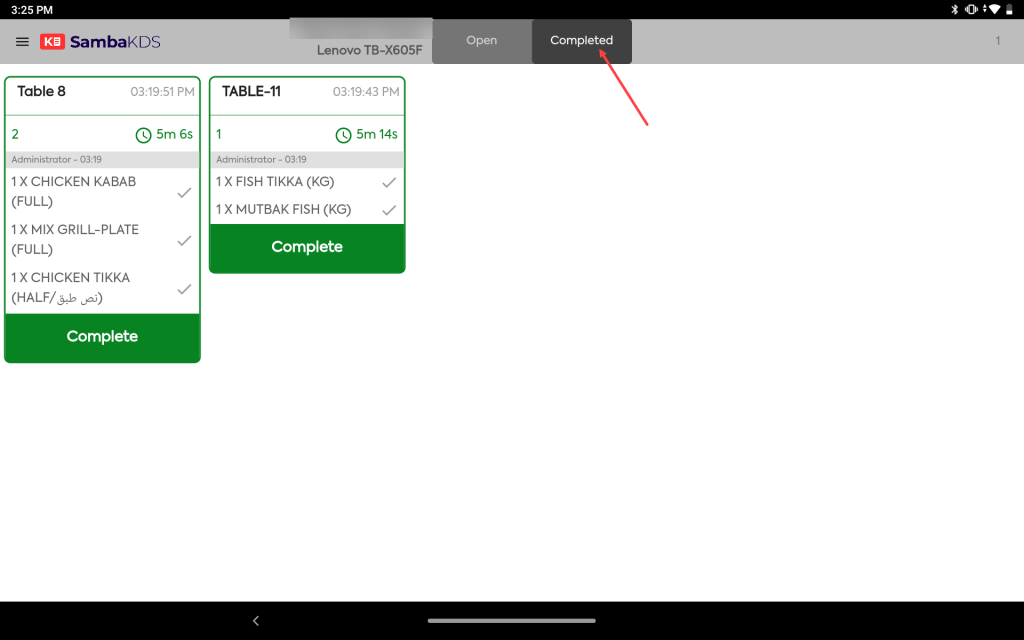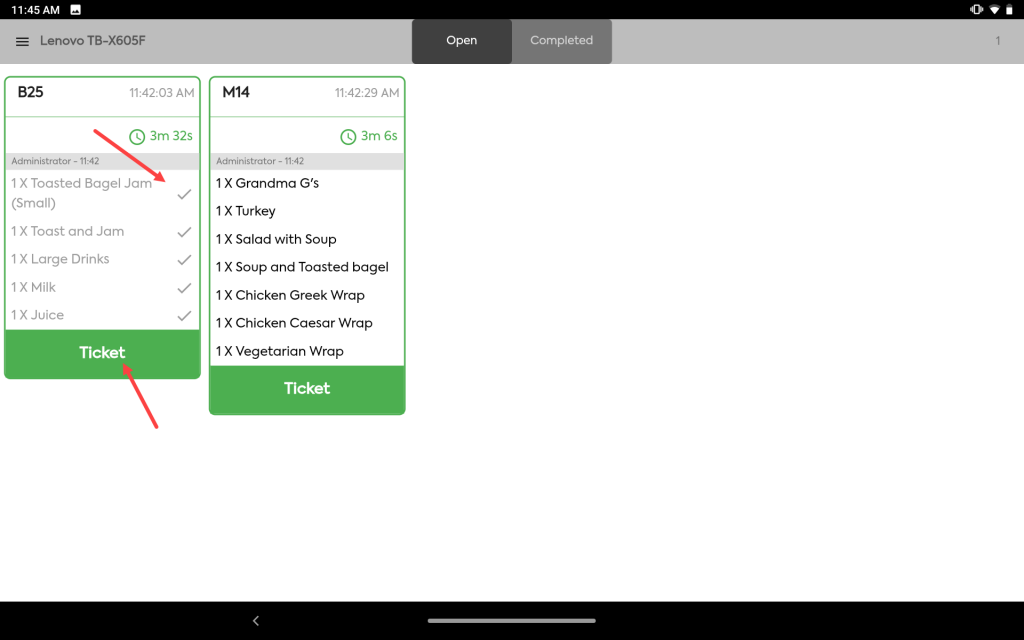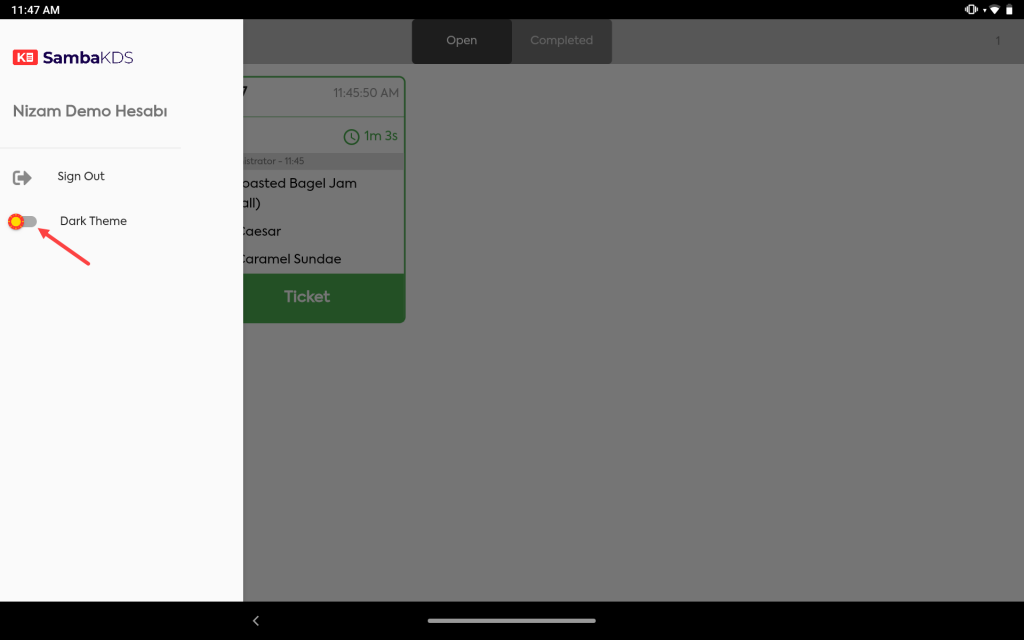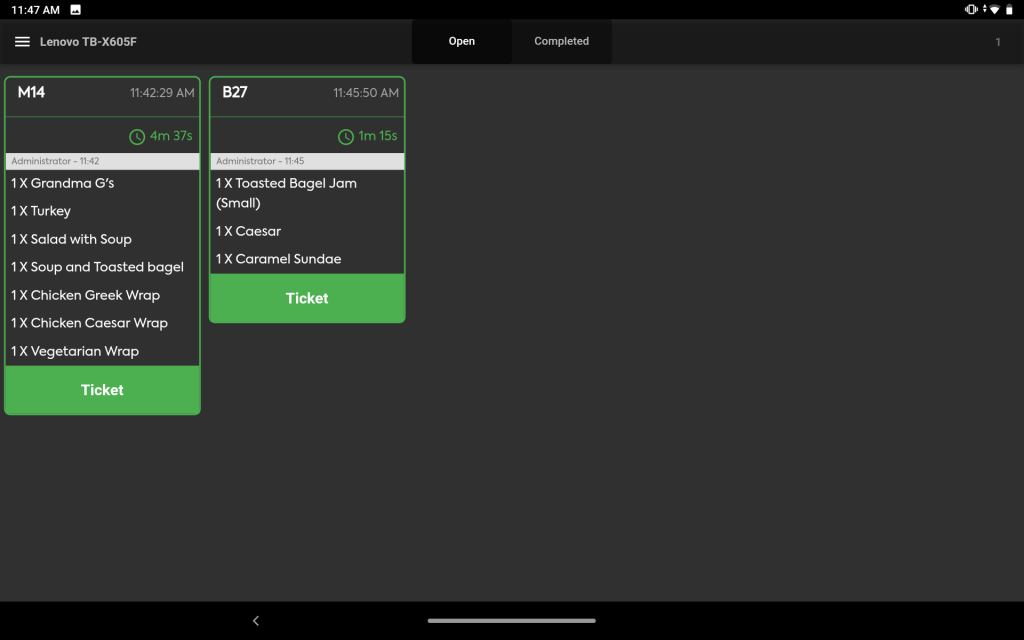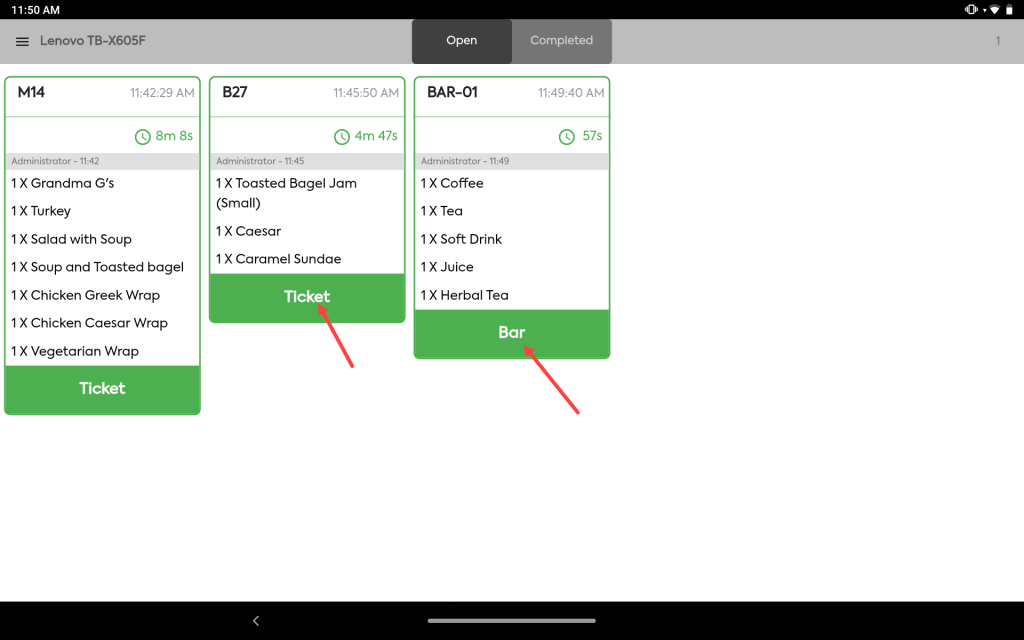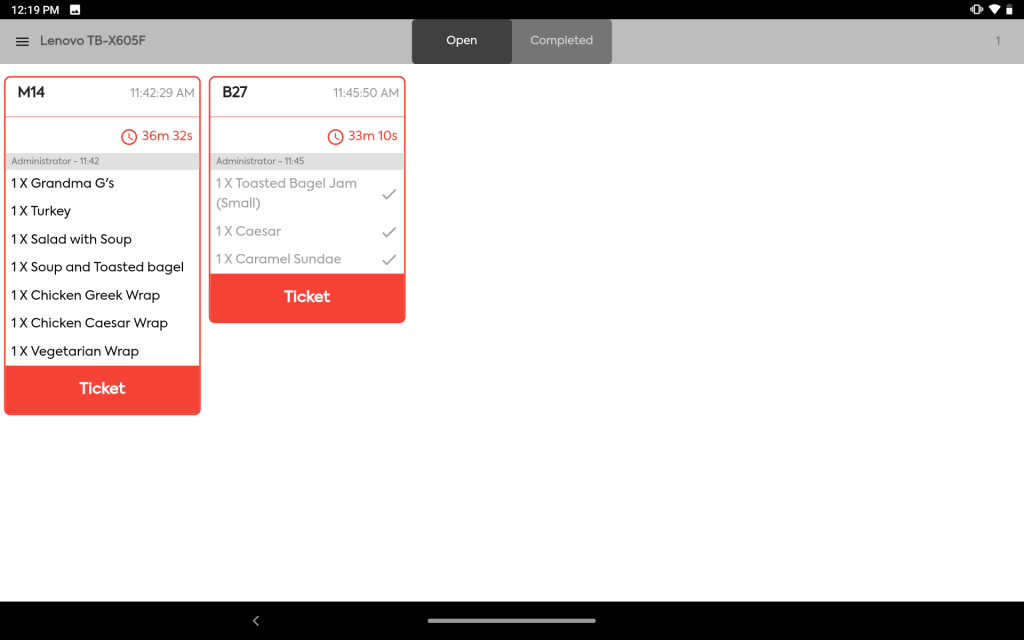8.9. How to Configure SambaPOS KDS?
In this document it will be explained how to configure SambaPOS KDS.
System Requirements;
1. You need to have SambaPOS KDS License in the same account that you have SambaPOS V5 Pro License.
2. It is necessary to purchase SambaPOS KDS License as much as device counts to be used.
3. SambaPOS KDS works only Tablet Devices.
4. You need to have minimum SambaPOS 5.5.0 version.
5. Mobile Device Features
For Android Devices;
– All of the Google Services must be installed on the mobile device.
– Android version must be 6.0 or higher.
– Minimum 2 GB of RAM
For iOS Devices;
– iOS version must be 11.0 or higher.
Where to Download;
You can download SambaPOS KDS application from Google Play Store and Appstore.
You can purchase SambaPOS KDS License from cp.sambapos.com account’s Store Section.
We Can Gather the Steps to Be Done Under 5 Main Headers;
1. Windows Server Settings
2. About SambaPOS KDS License
3. Settings That Should Be Done on SambaPOS
4. Settings That Should Be Done on http://kdsadmin.sambapos.com/
5. Usage of SambaPOS KDS on Tablet Device
1. Windows Server Settings
1.1. Server Features
1.2 Database Features
1.3. Network Settings
1.4. Windows Firewall Settings
1.5. MSSQL TCP/IP Ports
1.1. Server Features
Server Operating System: Windows 10 or above operating system and the latest version of Microsoft SQL Server
Server Hardware: Minimum Intel Celeron J1900 CPU, 4 GB of Ram, 64 GB SSD Harddisk or higher
1.2. Database Features
Latest version of Microsoft SQL Express Server
Download Link
Setup Document Link
1.3. Network Settings
SambaPOS Server and Mobile Client must be in the same IP group.
Server: Go to Control Panel > Network and Sharing Center > Change Adapter Settings > Local Area Connection > Internet Protocol Version 4 (TCP/IPv4) > Properties > Write a static IP.
1.4. Windows Firewall Settings
Please deactivate all third party internet security and firewall services.
Note: If you don’t have MSSQL database, please visit the link to configure settings
https://kb.sambapos.com/2-1-3-sql-express-server-setup/?lang=en
SambaPOS KDS doesn’t work without MSSQL database.
– Please deactivate all third party internet security services and Windows Firewall.
Control Panel > System and Security > Windows Firewall > Turn Windows Firewall on or off > Turn off Windows Firewall for Private Network Settings and Public Network Settings
Note: Do not have notification for reactivate of Windows Firewall, please follow the steps
Control Panel > System and Security > Action Center > Change Action Center Settings > Network Firewall (Unselected)
1.5. MSSQL TCP/IP Ports
Go to SQL Server Configuration Manager and “Enable” TCP/IP Sharing to connect MSSQL Database from clients.
– Right Click My Computer > Manage > Services and Applications > SQL Server Configuration Manager > SQL Server Network Configuration > Protocol For MSSQLSERVER > TCPIP > Enabled
2. About SambaPOS KDS License
2.1. SambaPOS KDS License
If you don’t have SambaPOS KDS License, you have to purchase it from SambaPOS CP website.
Important Note:
Your SambaPOS KDS License and SambaPOS V5 Pro license have to be defined under the same e-mail address on our CP website.
2.2. SambaPOS License Activation Check
Check the SambaPOS Main License status.
3. Settings That Should Be Done on SambaPOS
3.1. Creating Kitchen State
You need to create a new Status on SambaPOS and use the same Status Name for Status Screen on the kdsadmin.sambapos.com;
Main Menu > Manage > Settings > States > Add State > Here, add a new state by clicking on Add State button.
Name: Kitchen
State Name: Kitchen
State Type: Order State
After completing necessary editings, click on Save button.
3.2. Creating User
Main Menu > Manage > Users > Users List > Here, click on Add User.
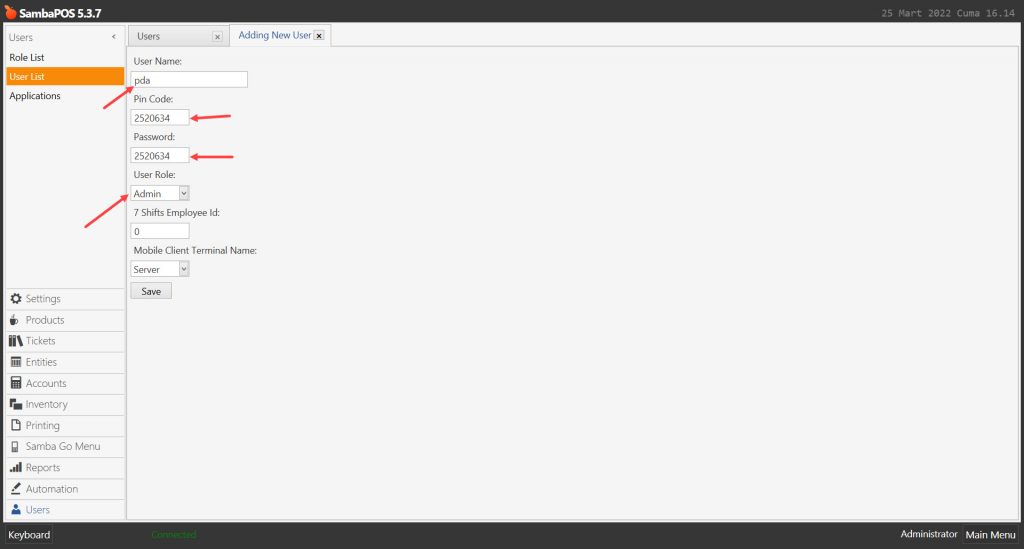
Pin Code: 2520634 (Exactly this pin code has to be used)
Password: 2520634 (Exactly this password has to be used)
Role: Admin
After completing necessary editings, click on Save button.
3.3. Creating Application
Main Menu > Manage > Users > Applications > Here, click on Add Application.
General Settins Section;
Applicaiton Name: pda
Identifier: pda
Authentication Type: User Name & Password
Authorization Type: All Functions in Local Network
Lifetime: 365
Allowed Origin: *
Active: Must be selected
After creating pda application you need to restart SambaPOS Messaging Server.
Once you completed necessary editings, click on Save button.
3.4. Sending Menu to SambaPOS KDS
Main Menu > Manage > Settings > Program Settings > SambaPOS KDS > In here, you need to type the name of Menu that you want to send to SambaPOS KDS and click on Send Menu to SambaPOS KDS button.
After completing necessary editings, click on Save button.
4. Settings That Should Be Done on kdsadmin.sambapos.com
4.1.1. Logging in to Tablet Device
At the beginning you need to login to SambaPOS KDS on tablet for once by using your cp.sambapos.com account email address and password;
4.1.2. Logging in to kdsadmin.sambapos.com
You need to Login tohttp://kdsadmin.sambapos.com/ website by using your SambaPOS V5 Pro License email address and password.
4.2. Dashboard Screen
Your devices will be listed in this screen
4.3. General Settings Screen
4.3.1. Color Settings
In here you can determine the card colors according to order time such as Green for as soon as the order is placed, Yellow after 15th minutes and Red after 25th minutes etc.
4.3.2. Token Settings
Username: pda
Password: 2520634
Application: pda
4.3.3. Server Settings
In here, you need to type IP Address of your main computer and then type :9000 as shown in the image. Example >> 192.168.0.146:9000
In order to find your Main Computer’s Ip Address;
– Into search field of your computer type CMD and click on Enter button;
– In the CMD screen type ipconfig and click on Enter button;
– In the CMD Screen IPv4 Address line refers to your computer’s IP Address;
4.3.4. Status Settings
Wait Status: Kitchen
Ready Status: KReady
4.3.5. Ticket Settings
4.3.5.1. Show Ticket Type:
Select this option if you want to display the Ticket Type Name on the SambaPOS KDS.
4.3.5.2. Show Ticket Tag:
You can use this option if you want to display the Ticket Tags on the SambaPOS KDS.
4.3.5.3. Void State: Void
After completing necessary editings, click on Set Button.
4.3.6. Completed Tickets Section
You can use this option if you want to display the Completed Tickets on the SambaPOS KDS.
4.4. Device Settings Screen
In here select your device to configure;
Device Name:
You can name your device according to your needs as Food, Drink etc.
Group Type:
From the Group Type option, you can determine the categories to be sent to related devices;
Notification Voice:
You can Enable or Disable notification voice by this option.
Choosen Voice:
You can change the Notification Voice from here.
Fixed Height:
You can determine column and line counts on tablet device to display the cards.
It will be displayed as below for 4 columns and 2 lines preference;
When you select Fixed Height Option, the card sizes will be aligned automatically therefore you will need to click on Continues Button to be able to see the rest of the orders for a card.
5. Usage of SambaPOS KDS on Tablet Device
Login to KDS App with your SambaPOS PIN;
If there is no open tickets on SambaPOS, SambaPOS KDS will be empty;
Once you start placing orders on SambaPOS, they will be listed on SambaPOS KDS;
When you click on an individual order, its status will turn to KReady and once all the orders of that ticket is completed, the ticket will disappear from Open Cards Tab and moved to Completed Cards Tab.
You can also select the whole card by clicking twice on the Ticket Type Name.
When you press it at first, it asks if you are sure and if you press again it will start making all the order’s statuses KReady.
There is an option to use the SambaPOS KDS with the Dark Theme;
You will be able to manage all the cards with different Ticket Types on the same screen;
Different colors which can be set accordingly from http://kdsadmin.sambapos.com/ indicates Ticket Creation times;
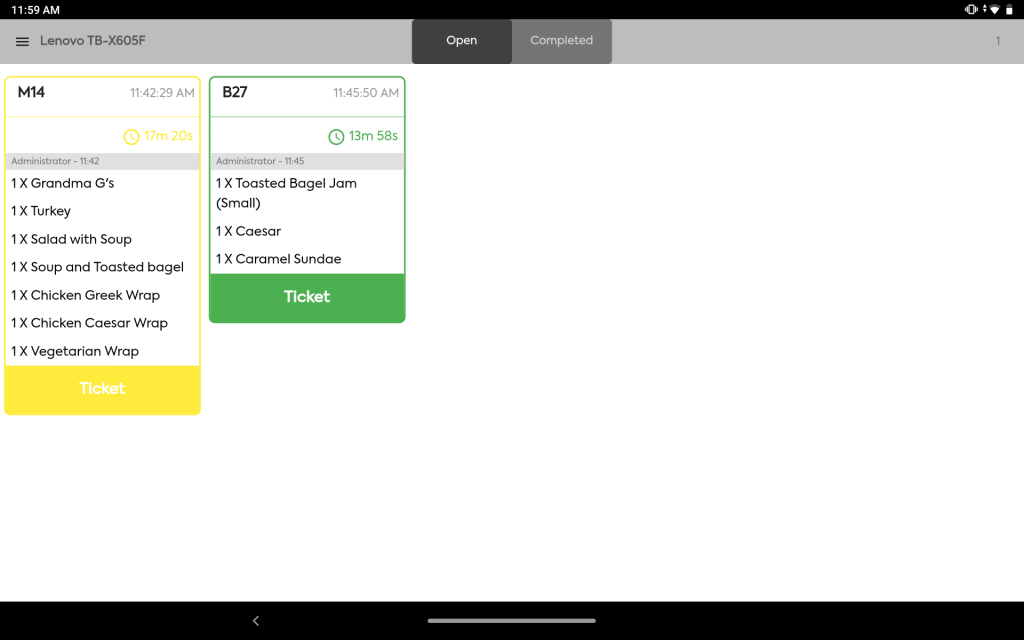
Green for as soon as the order is placed, Yellow after 15th minutes and Red after 25th minutes etc.