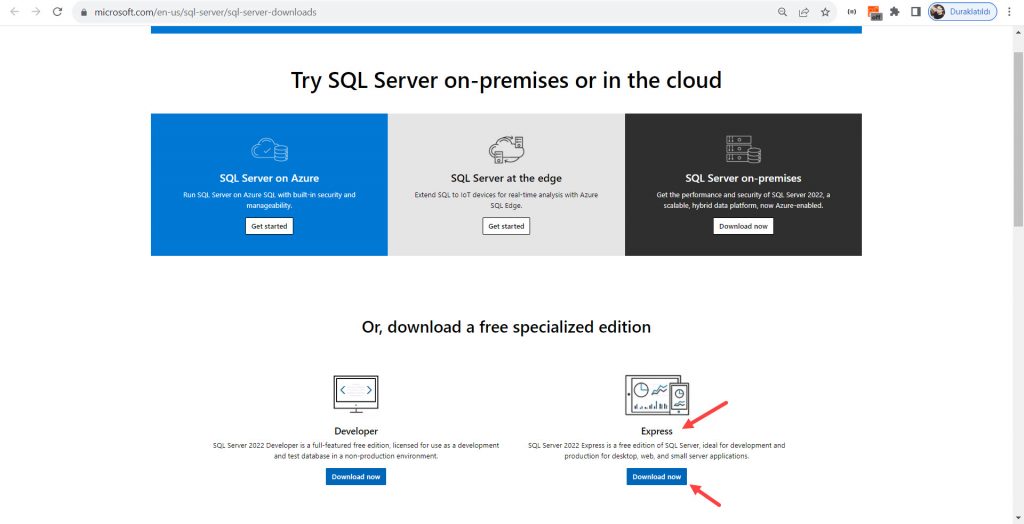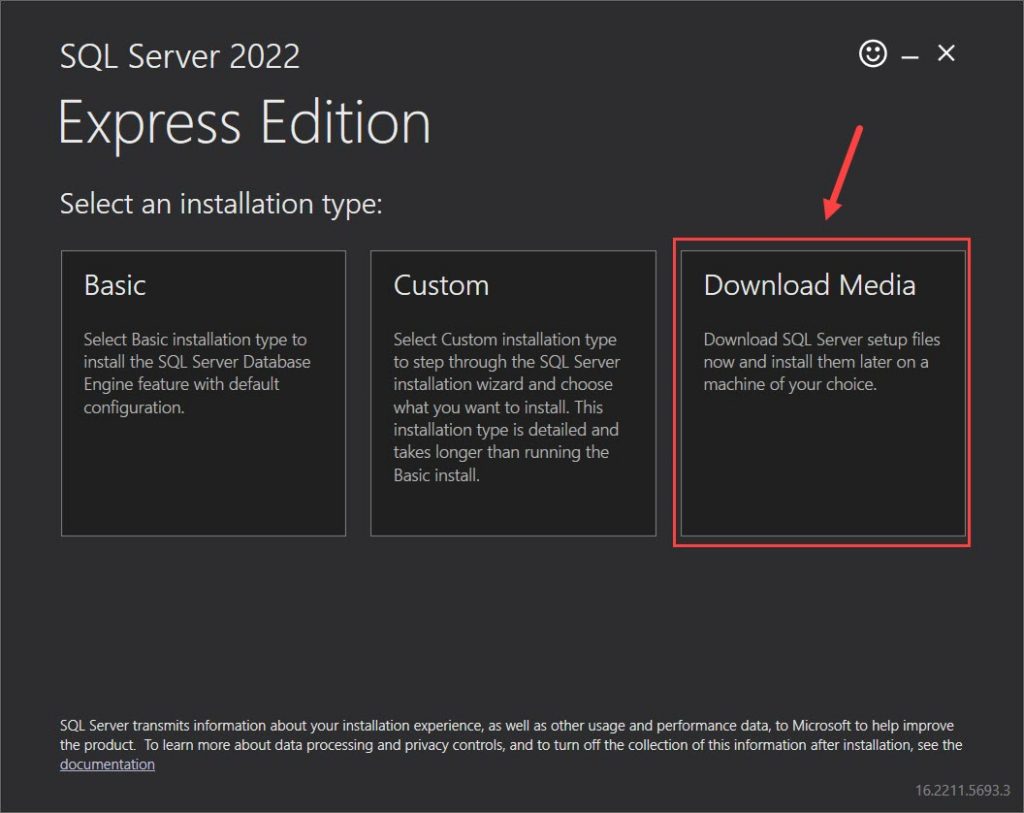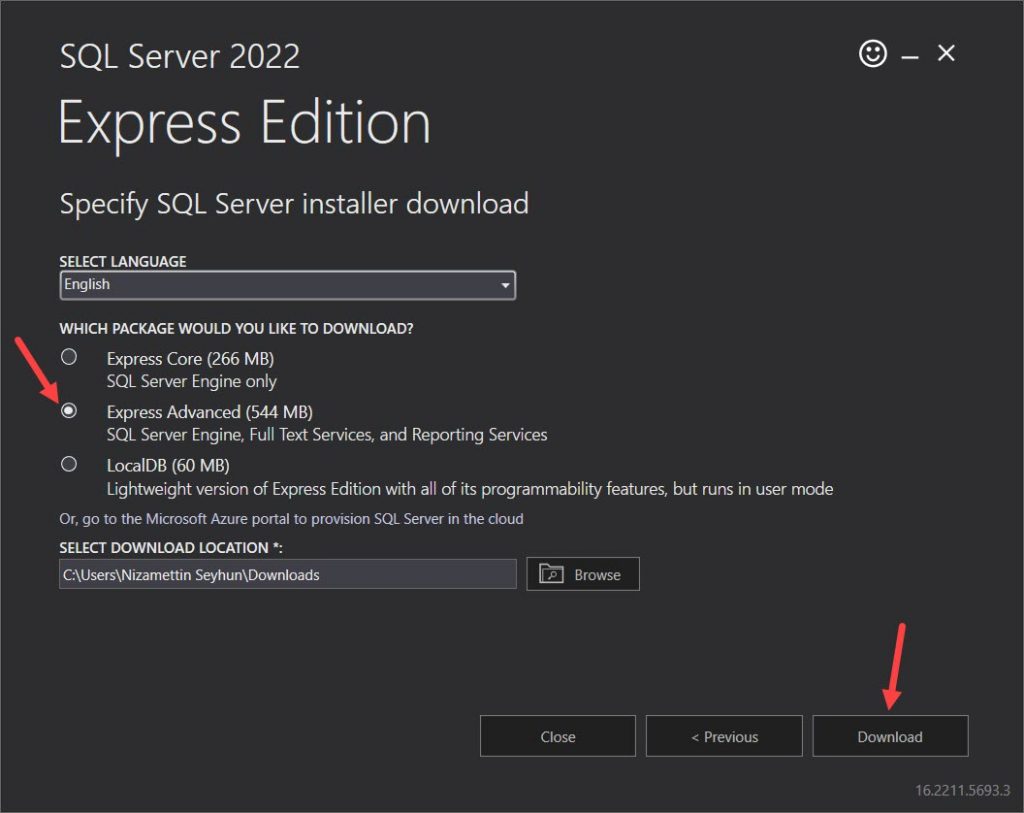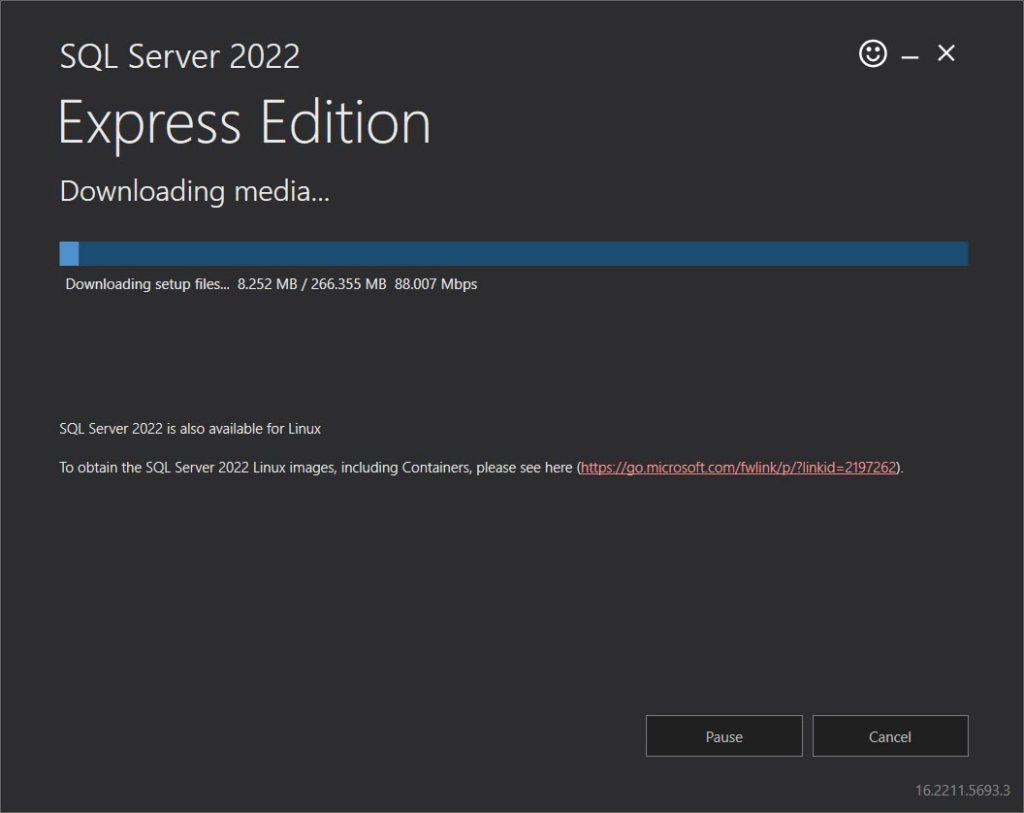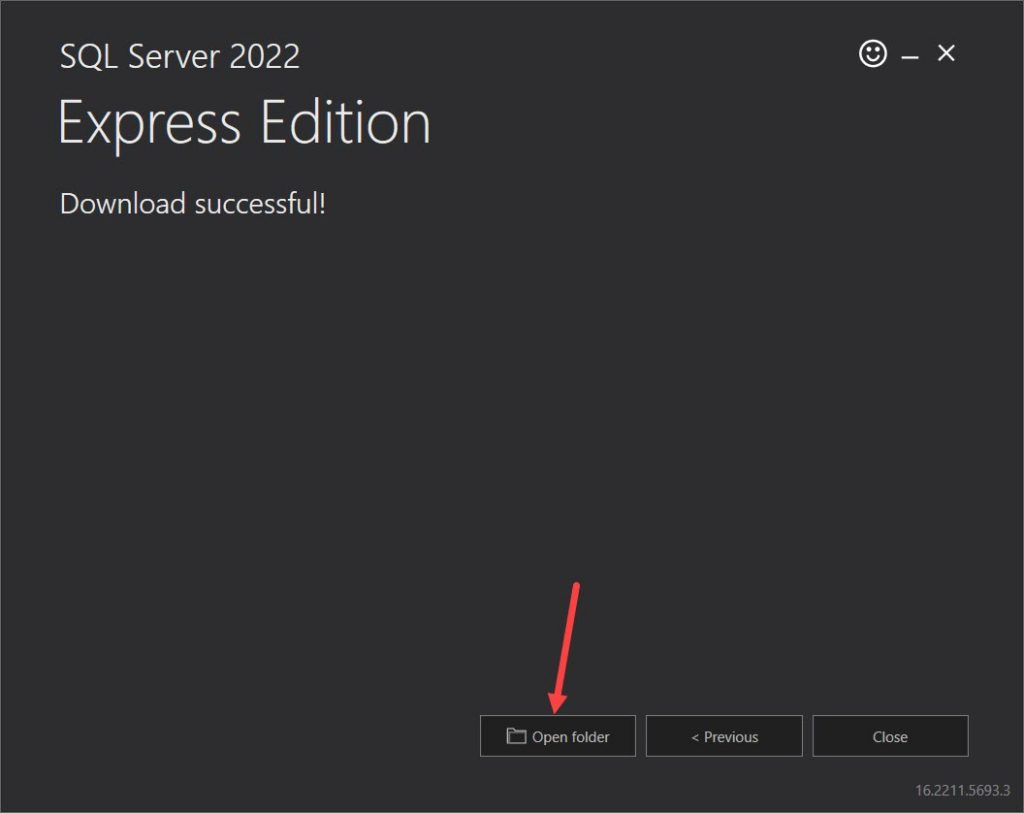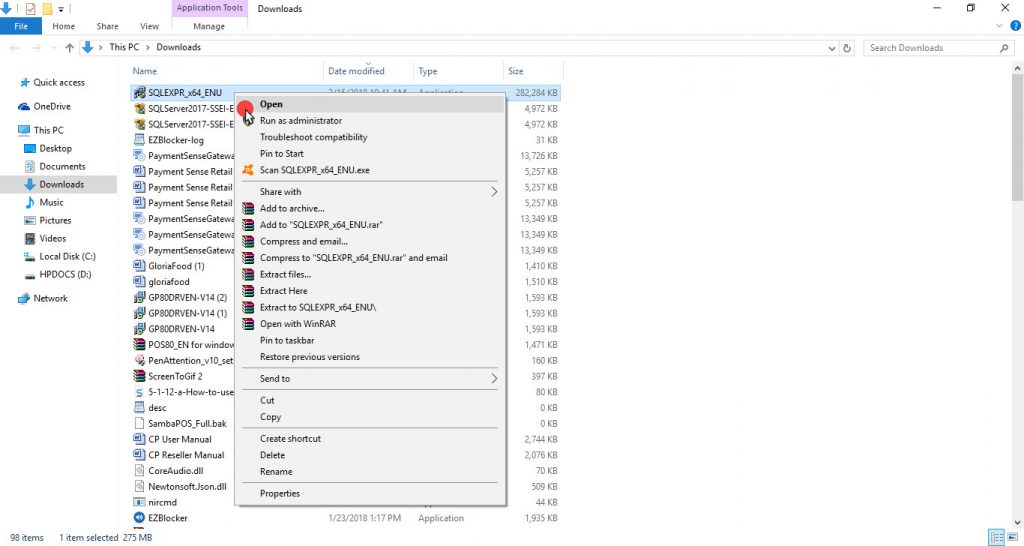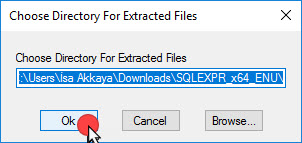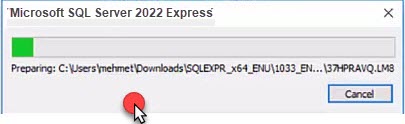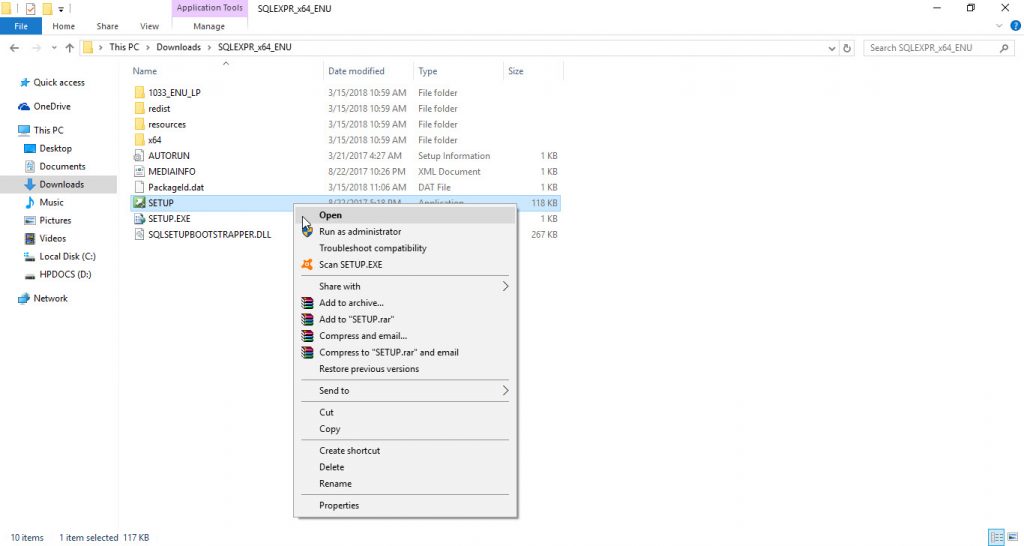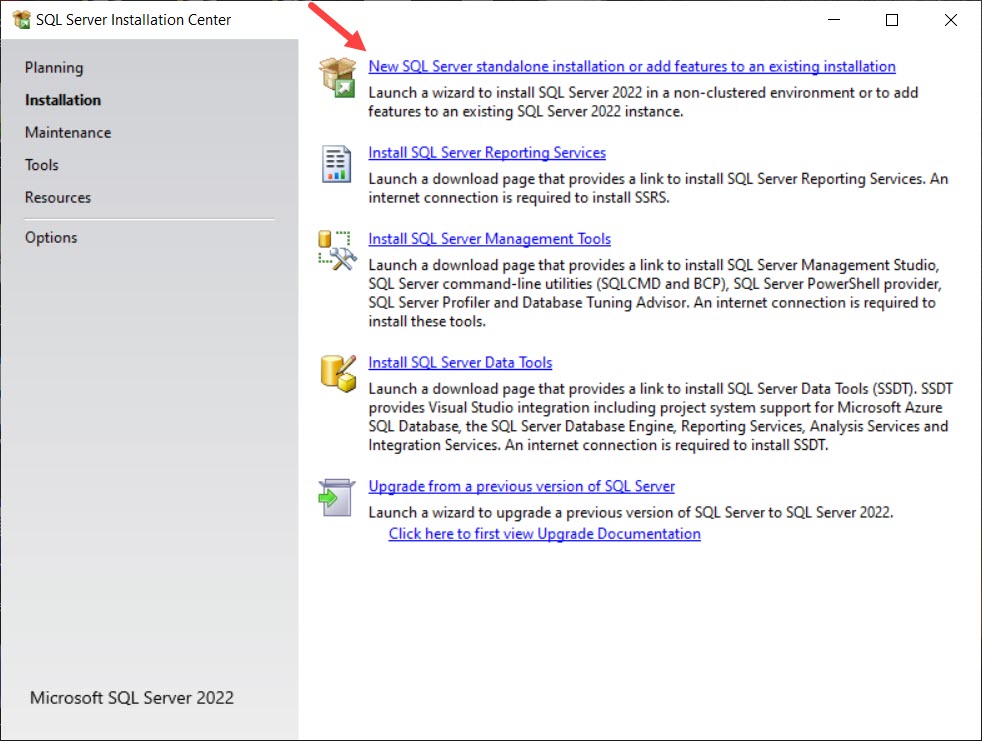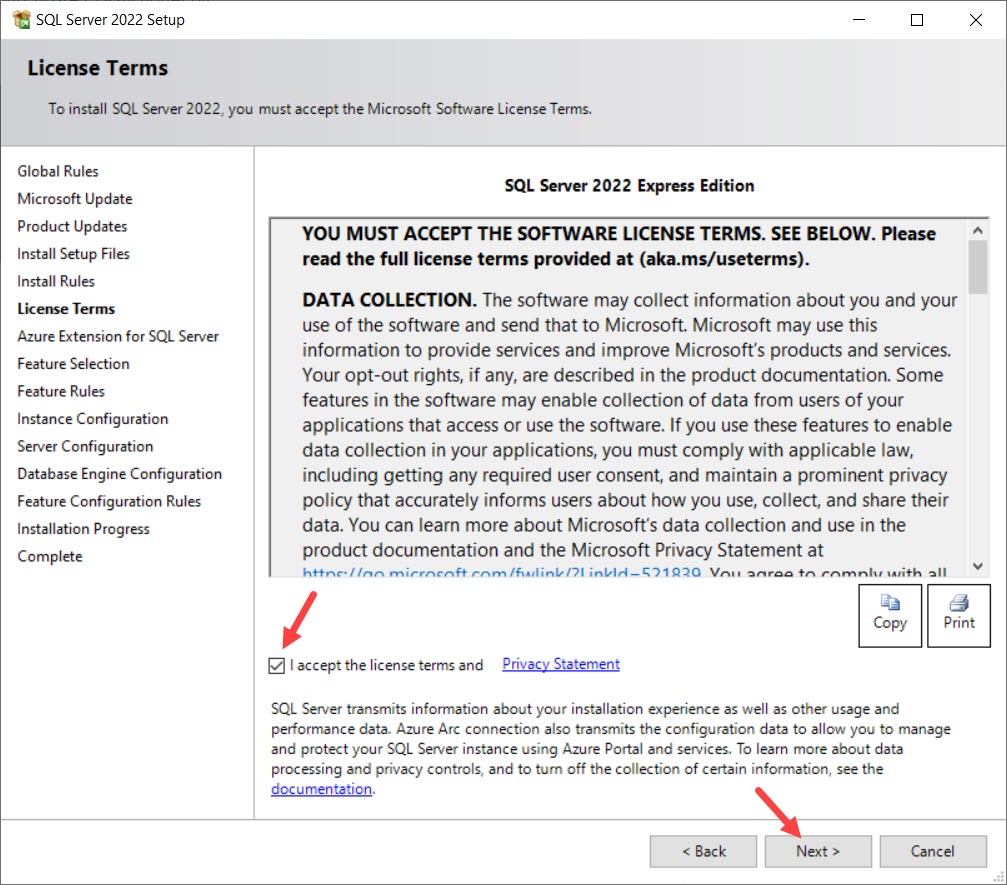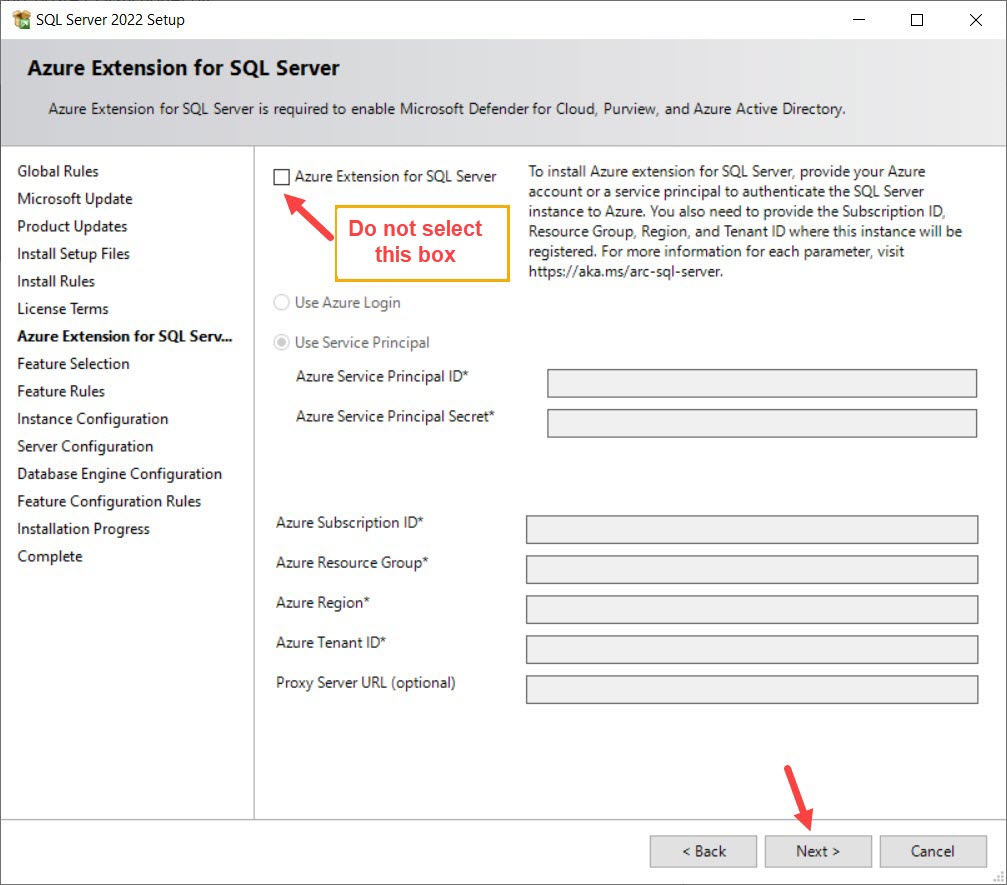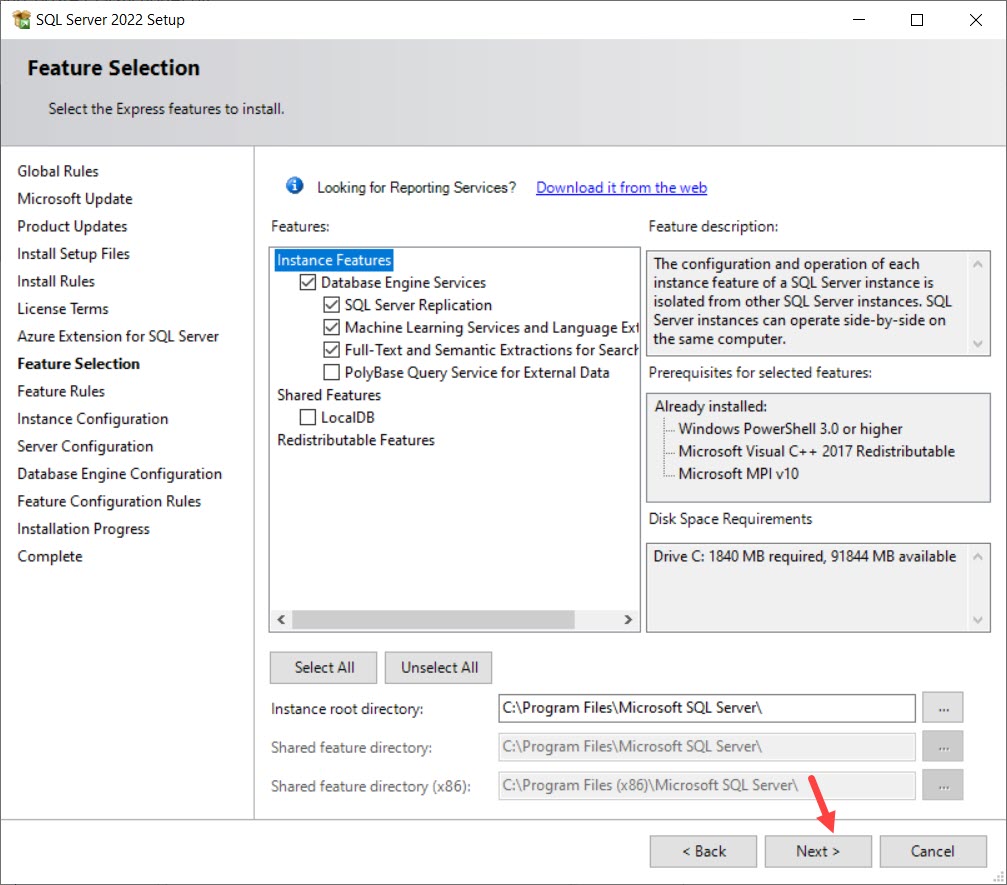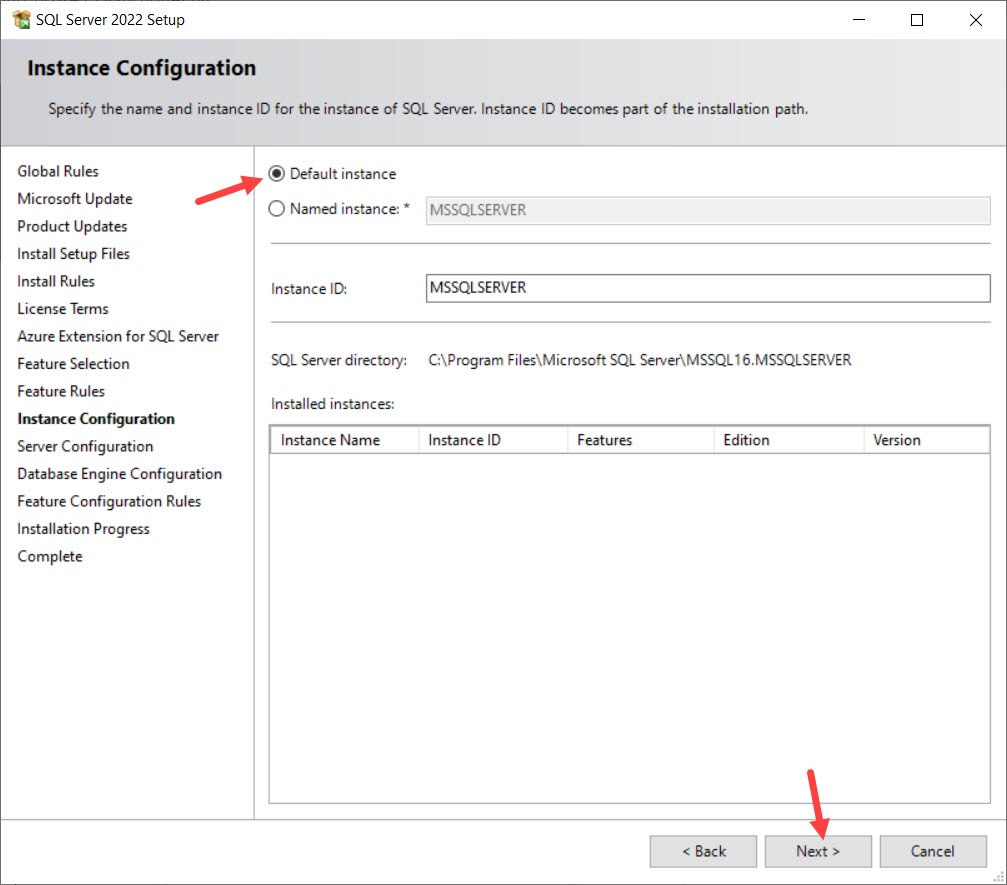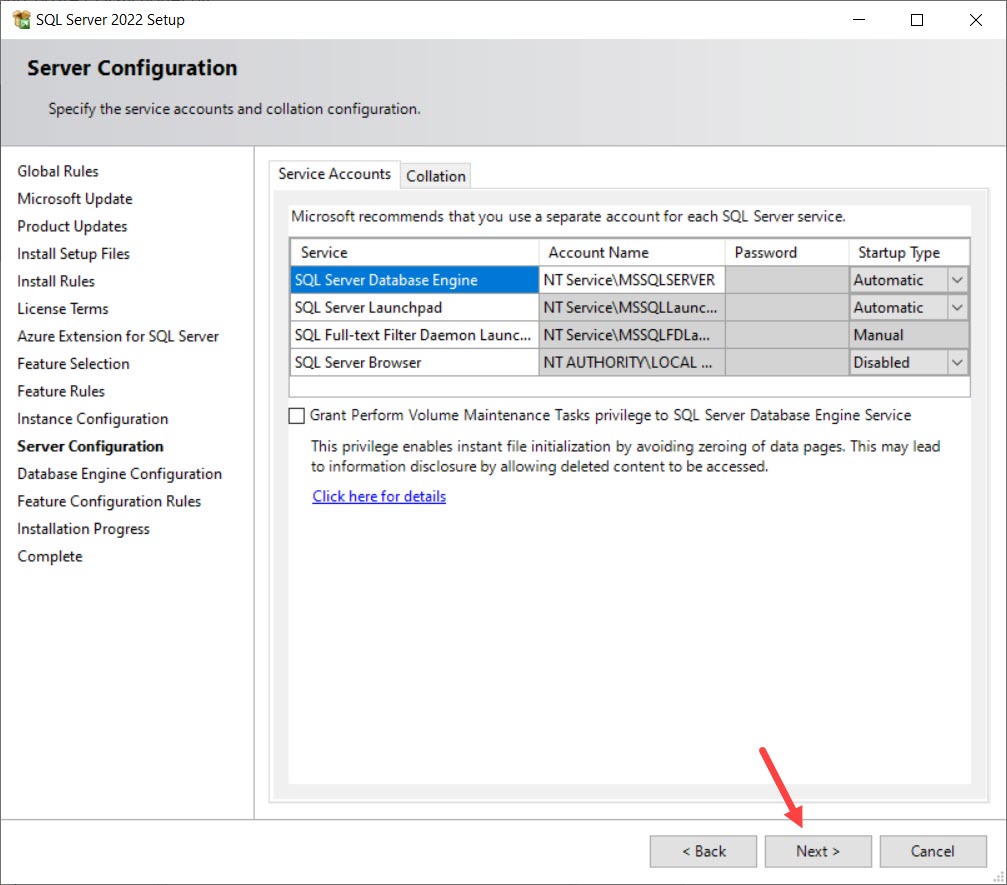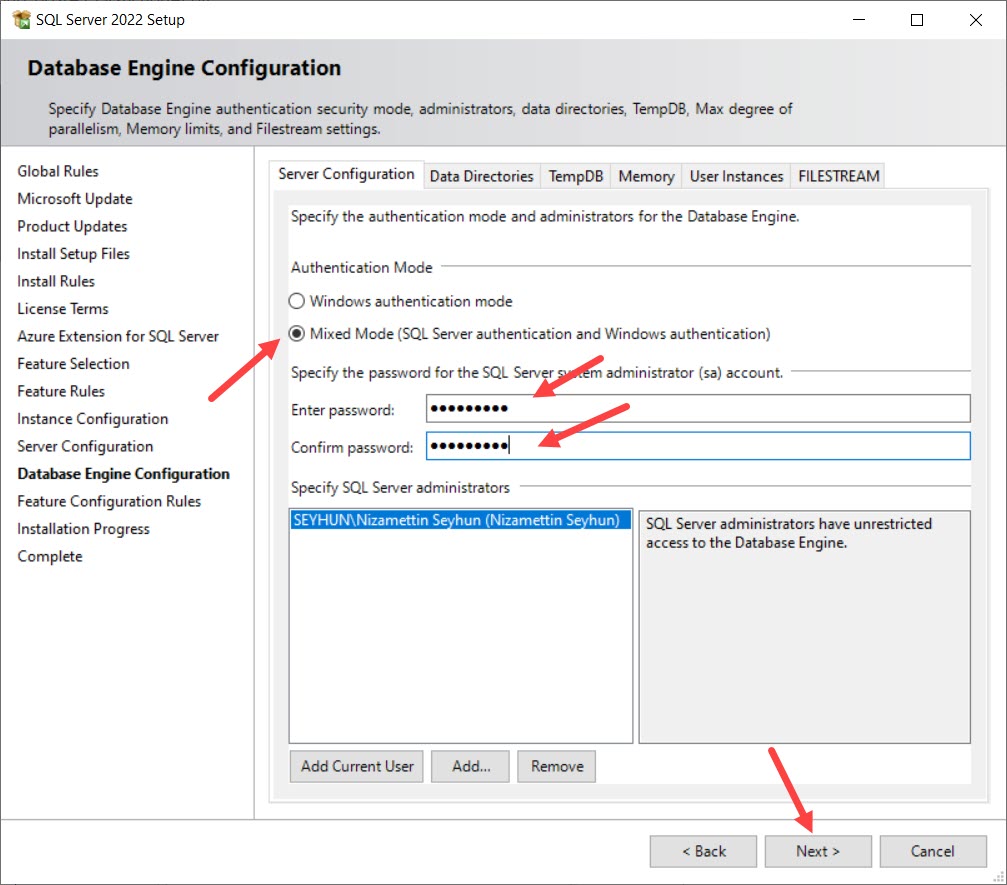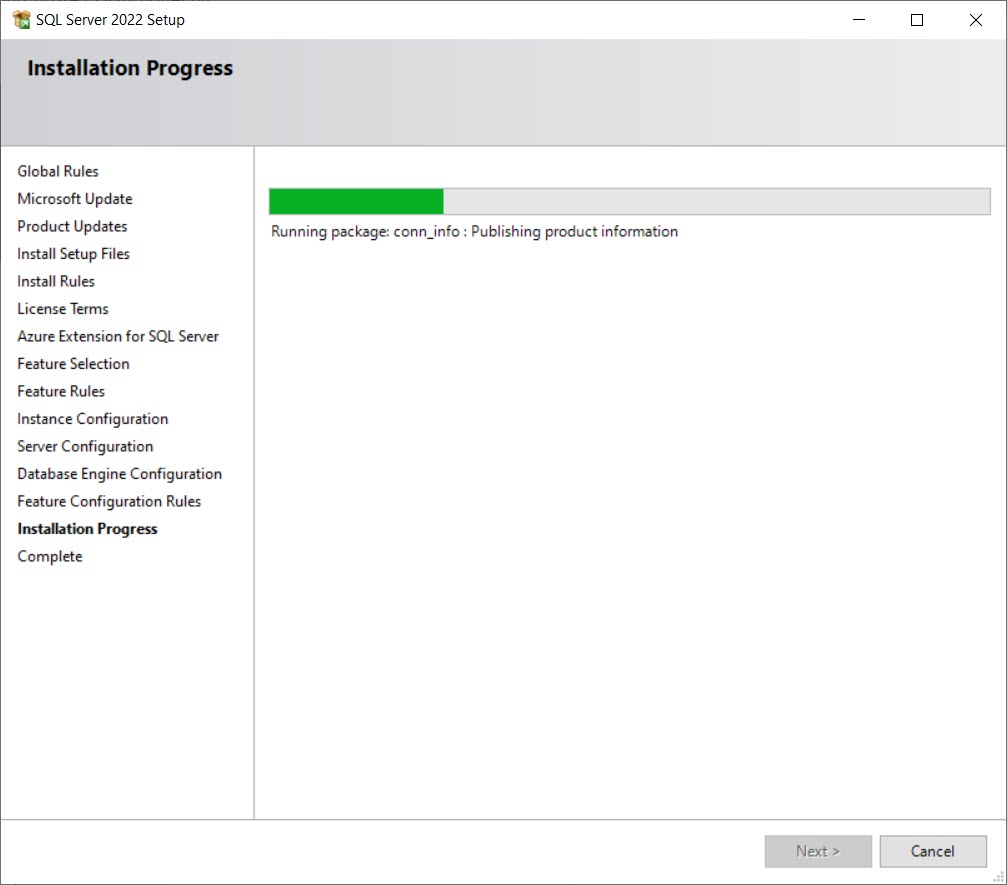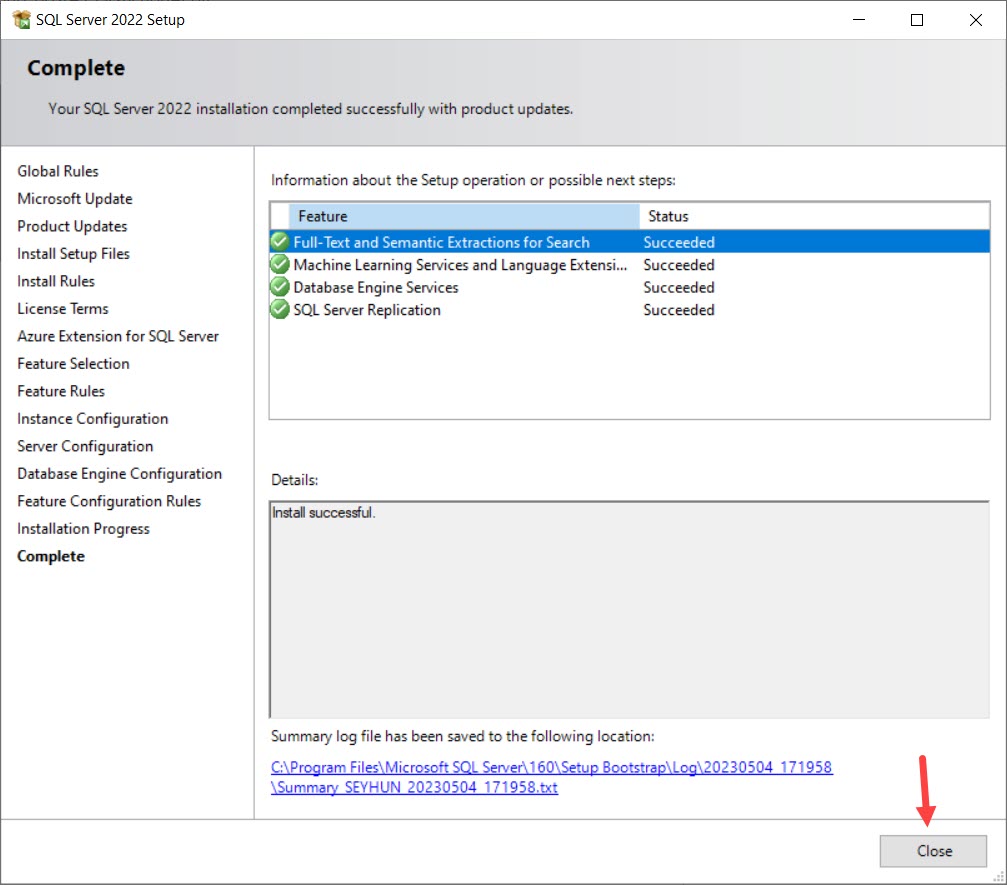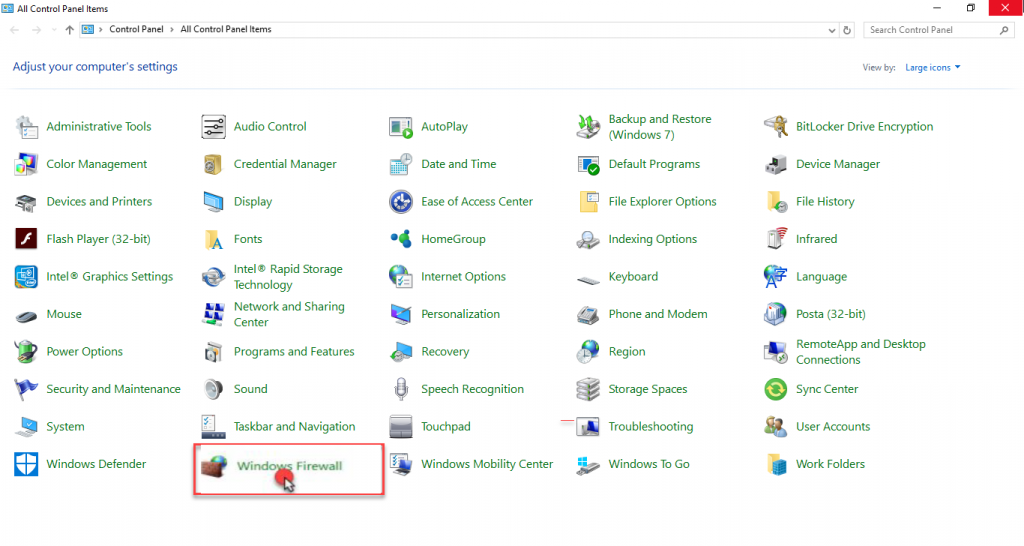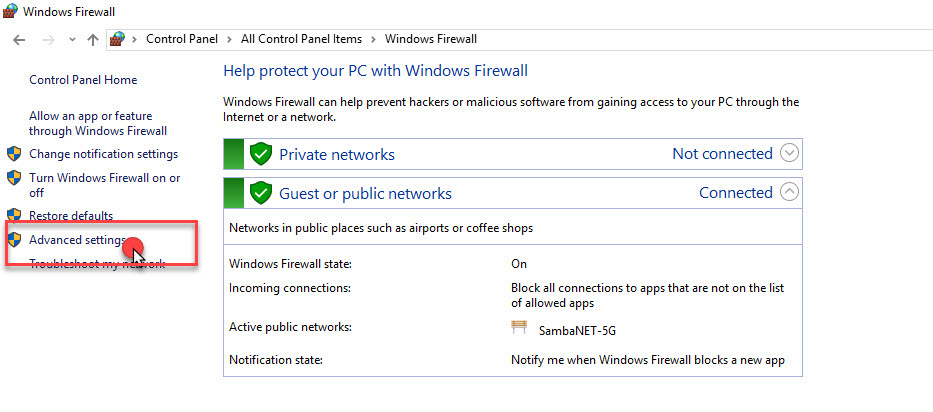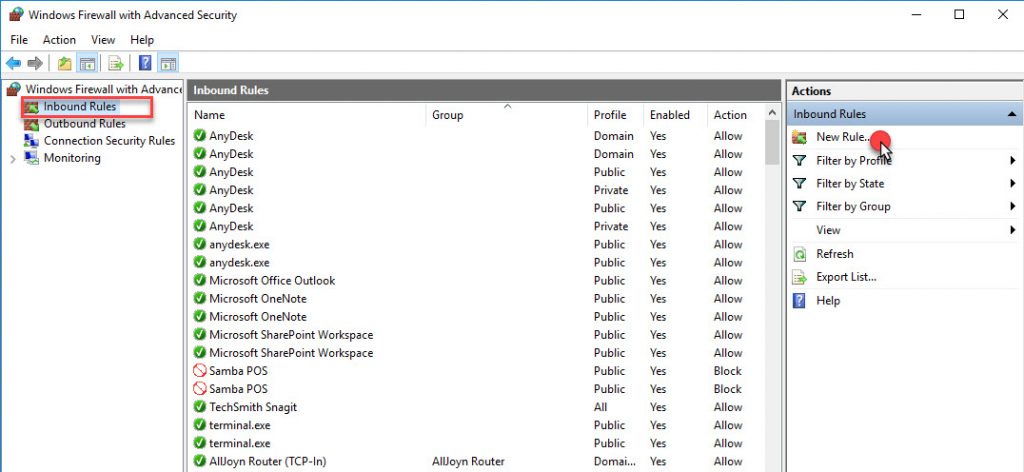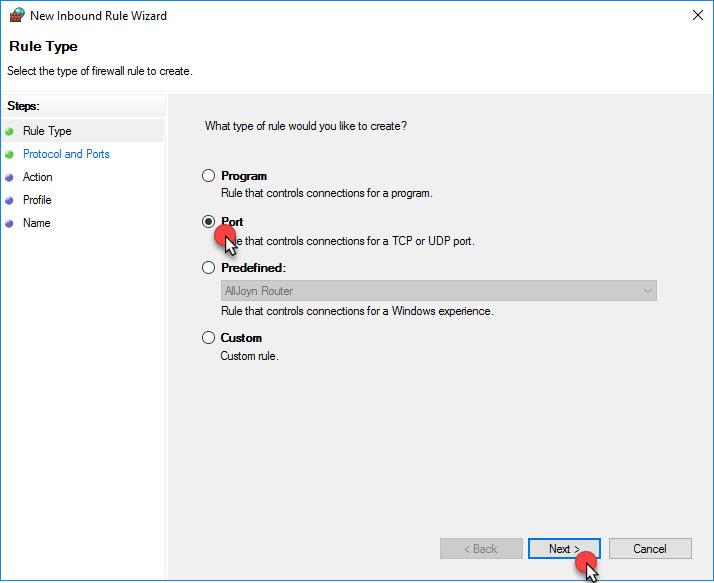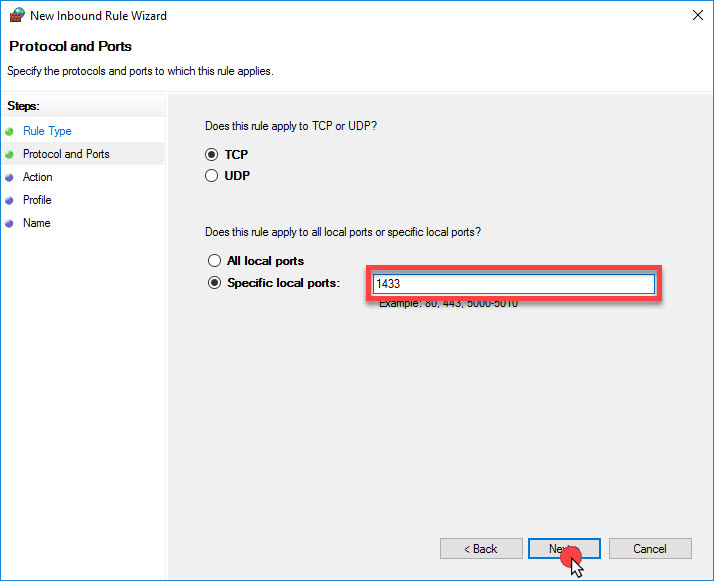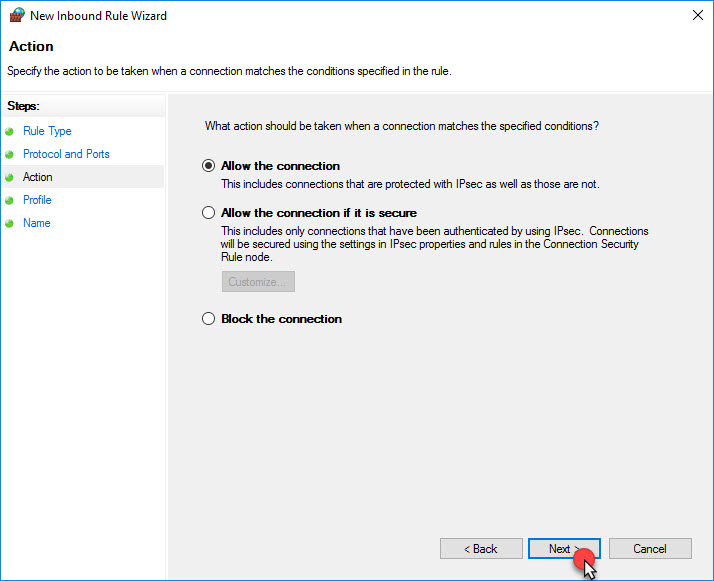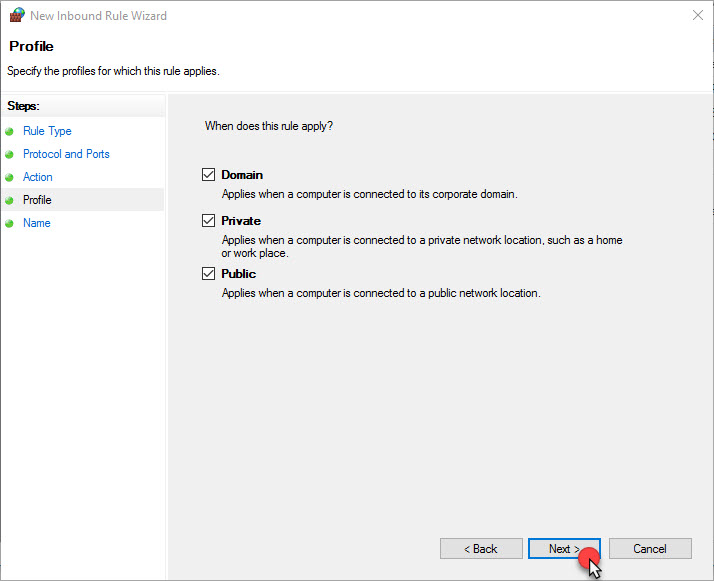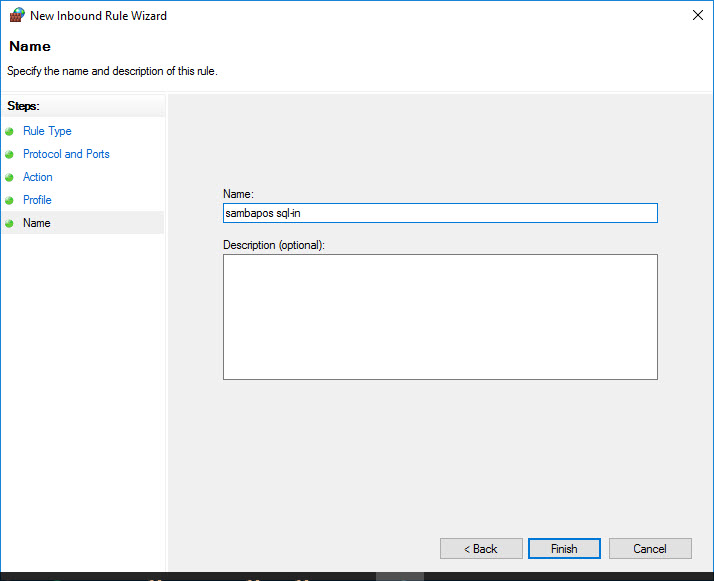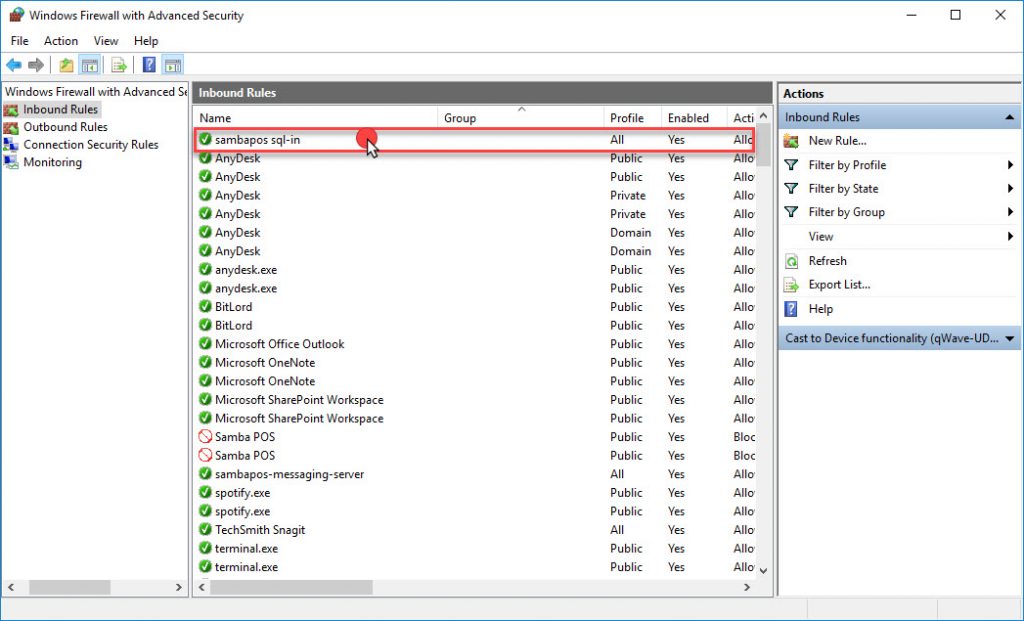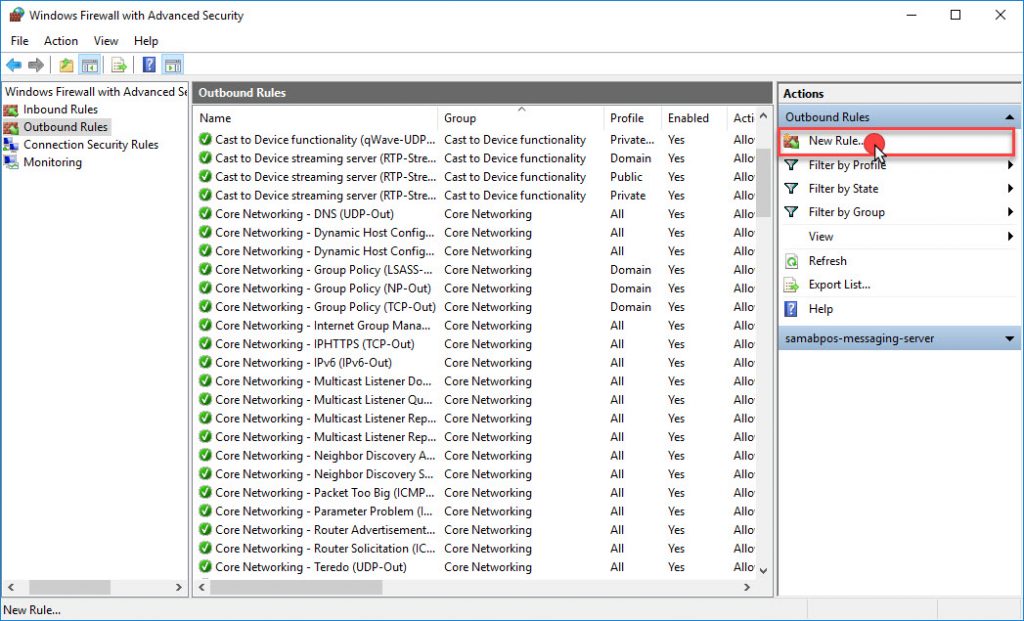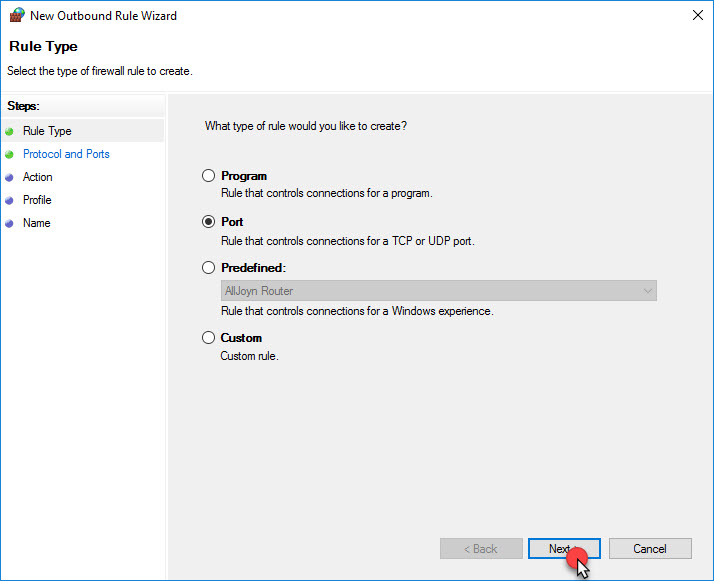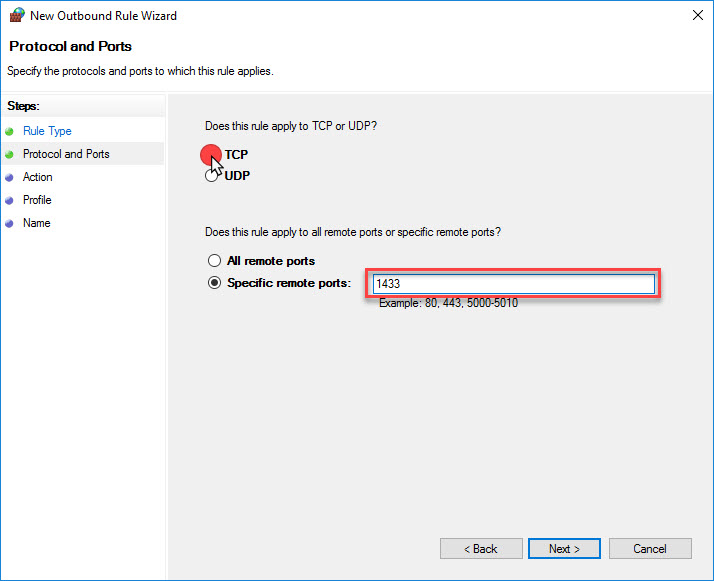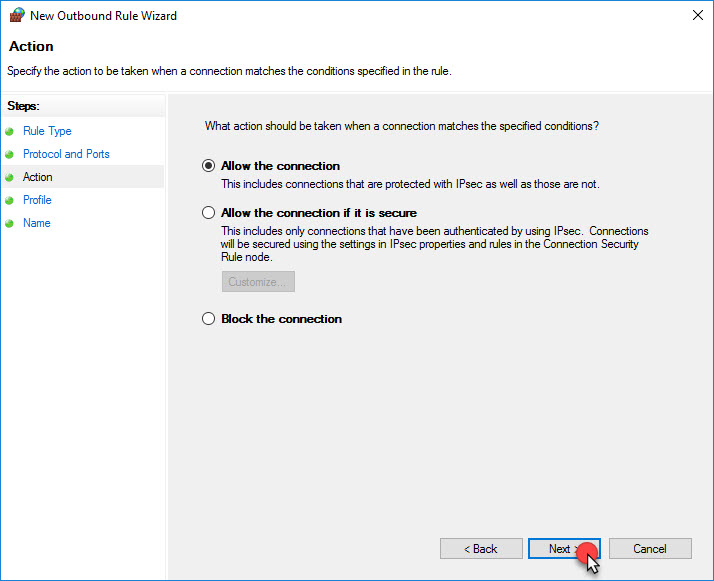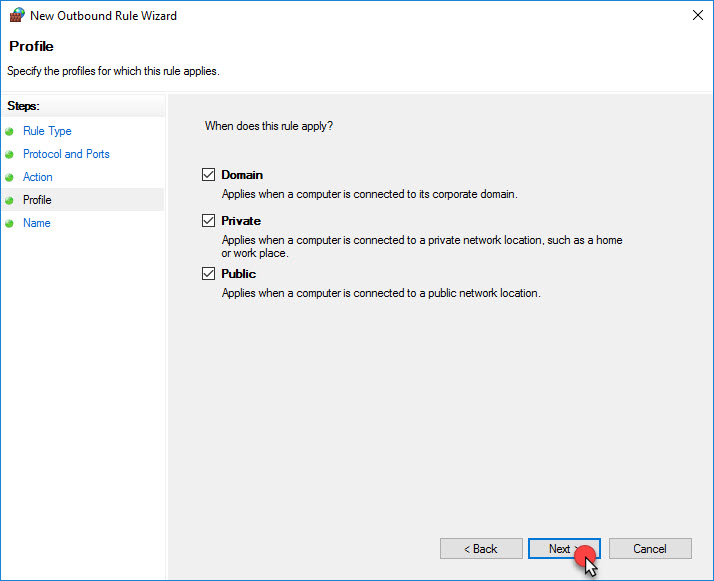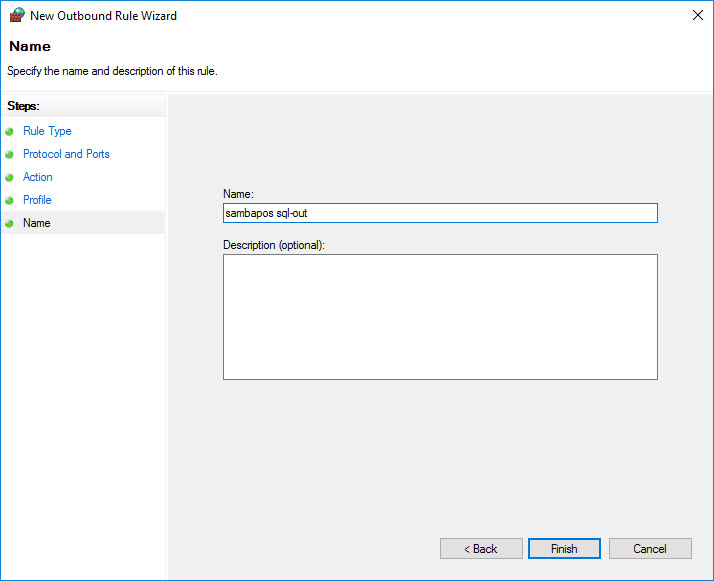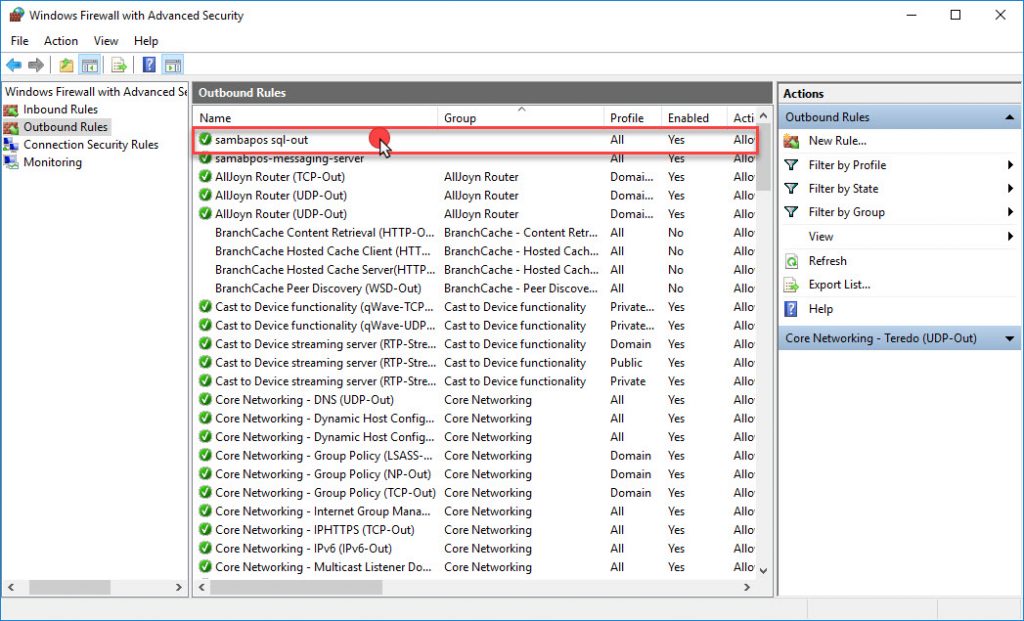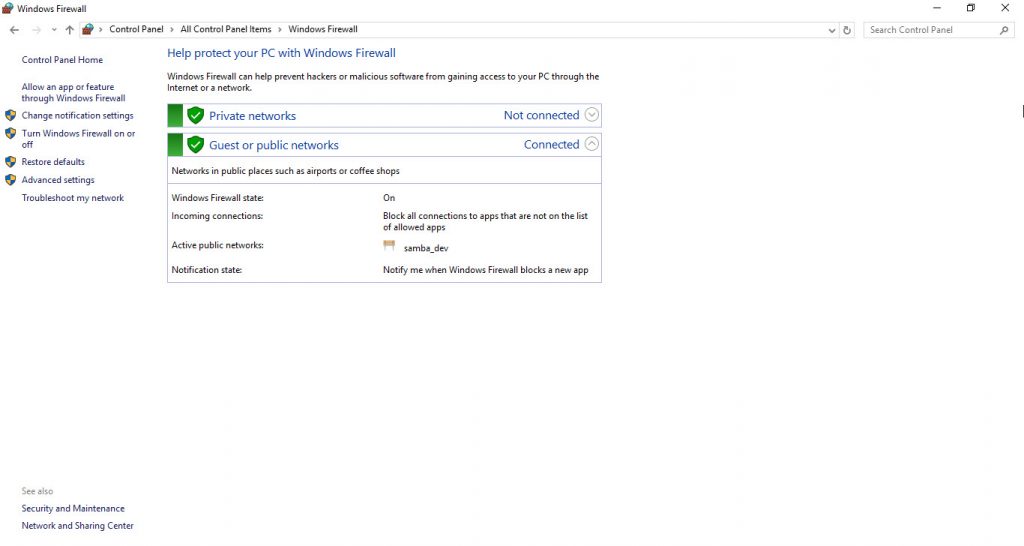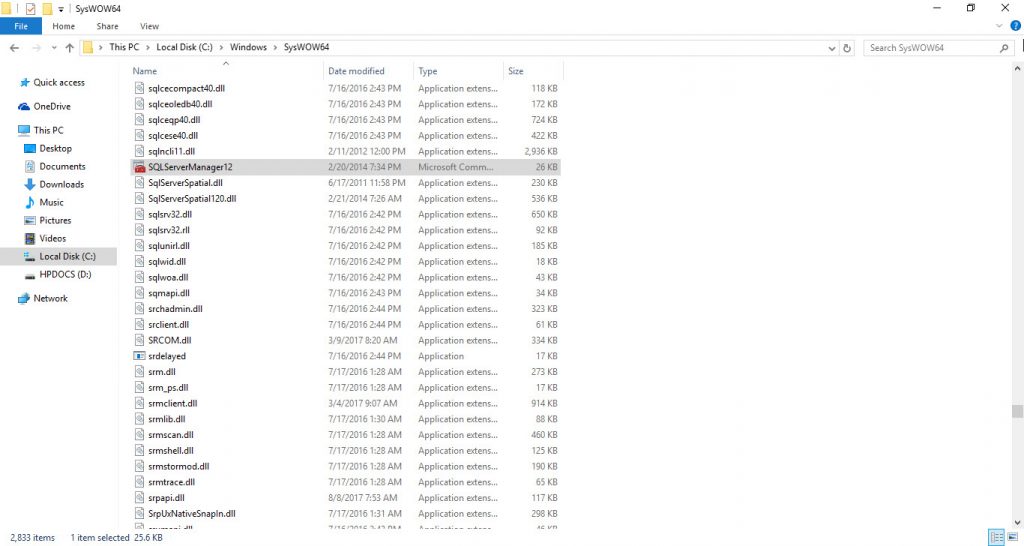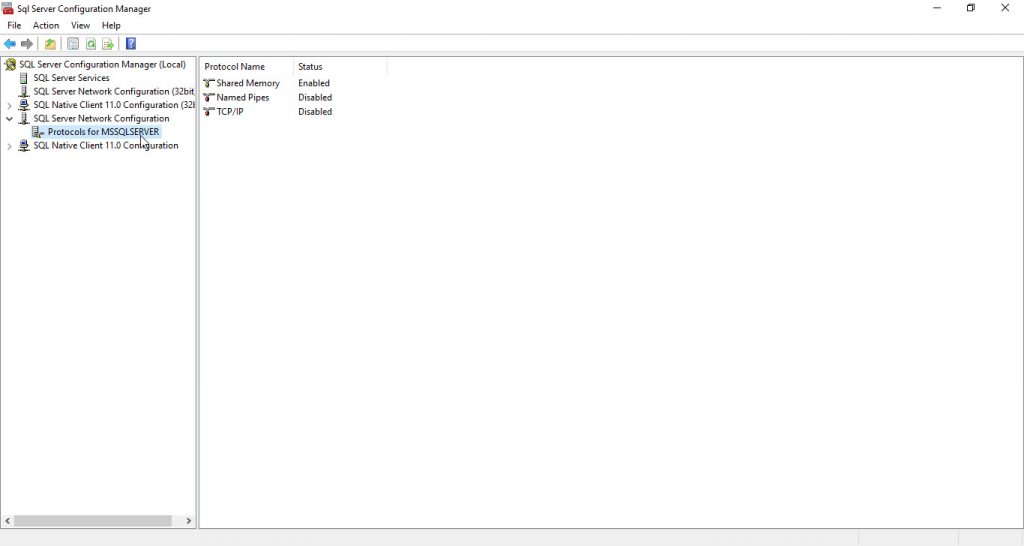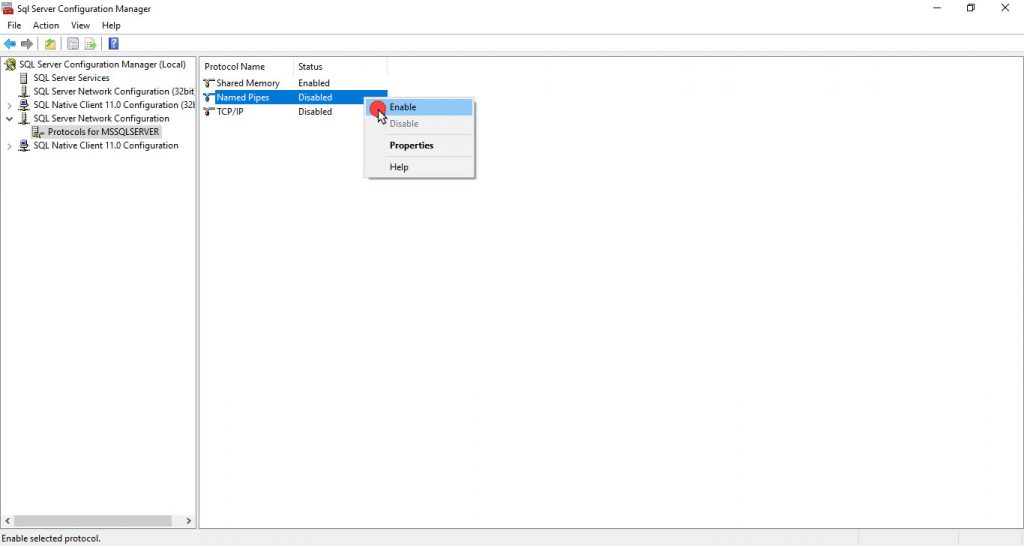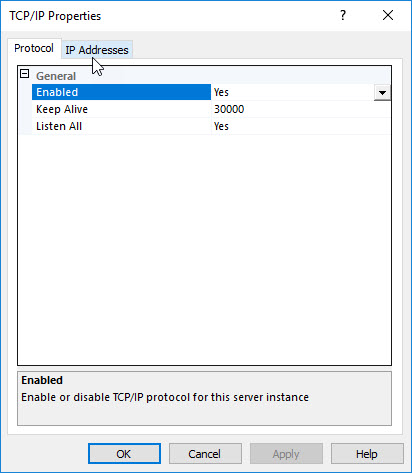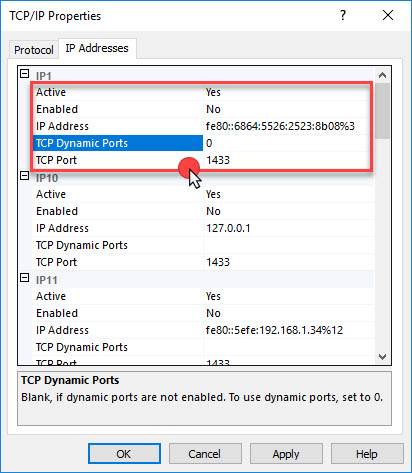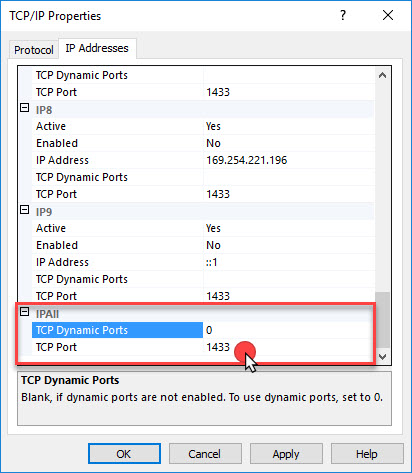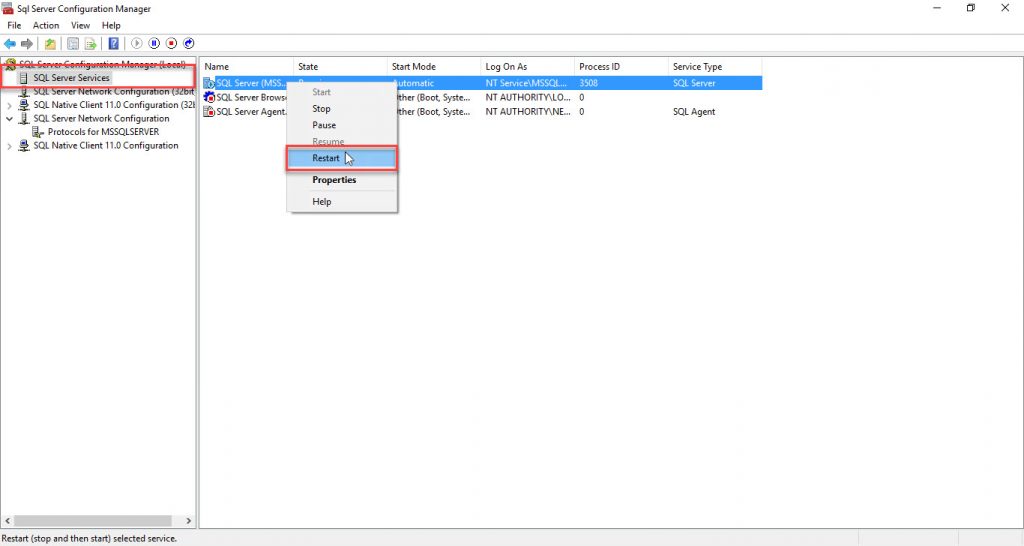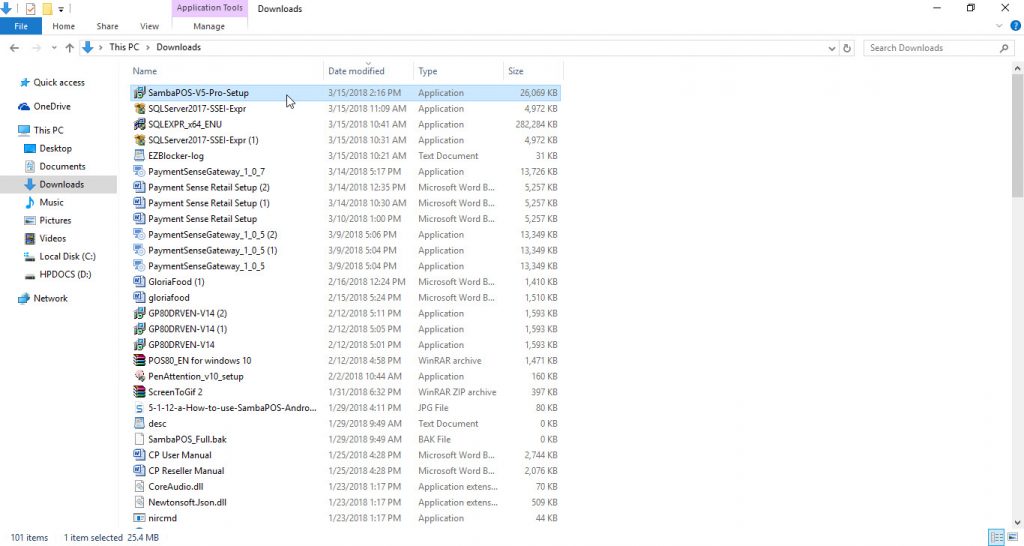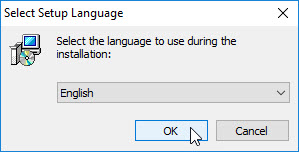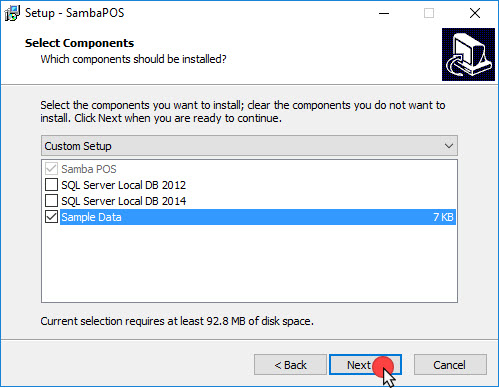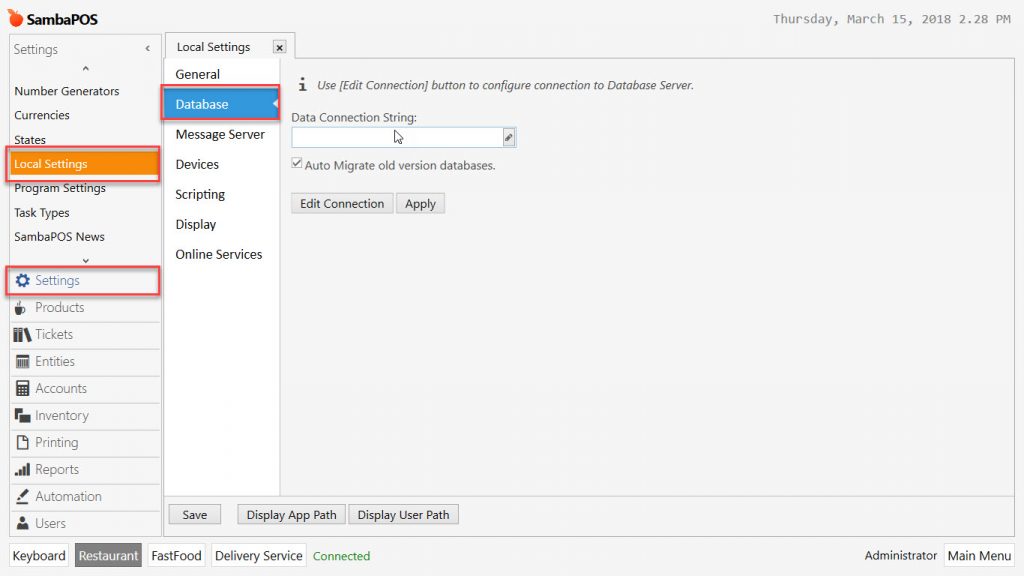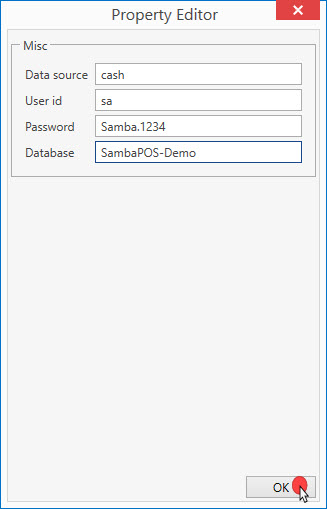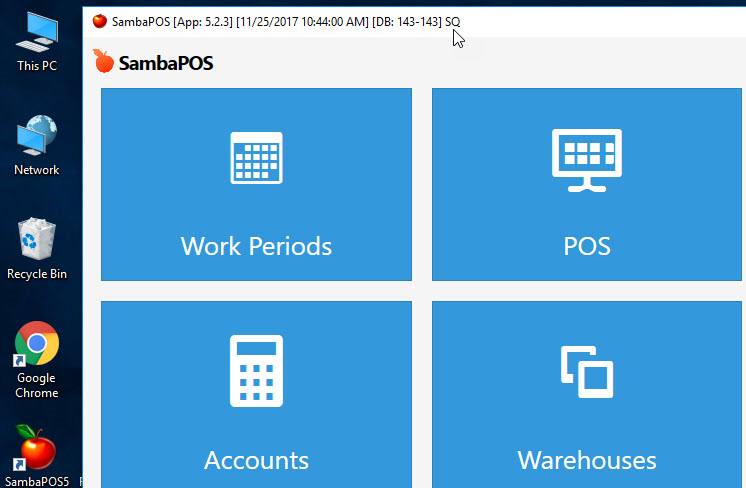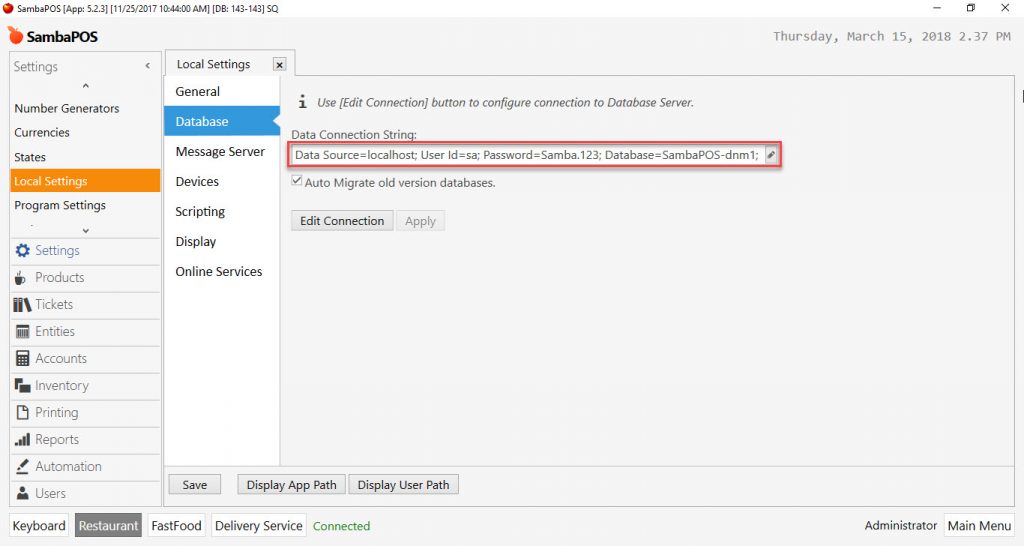2.1.3.a. SQL Express Server Setup
In this document it will be shown how to download, install and configure the SQL Server. You can use many PC in a network by this way.
Download SQL Server
You can download the latest SQL Server Express Version from the below download Link;
https://www.microsoft.com/en-us/sql-server/sql-server-downloads
Run the .exe Select Download Media.
Select language and Express Advanced (544 MB) then click on Download button.
SQL Server 2022 Express Edition will be downloaded.
Click on Open Folder.
Click on SQLEXPR_x64_ENU and run(open).
Click on Ok button.
SQL Server Setup
Click on SETUP and run(open) SQL Server Setup will start.
Click on New SQL Server stand-alone installation or add features to an existing installation.
Click on I accept the license terms and Next button.
Click on Next button for update check.
In here you need to deselect Azure Extension for SQL Server checkbox.
Click on Next button. Select Default instance.
Click on Next button.
In this screen select Mixed Mode.
Enter password and Confirm password then click on Next button. (Please don’t forget your password.)
Click on Close button and close the window by clicking on X button. Installation and setup completed.
SQL Server is ready to use.
Settings for SQL Server
You need to configure Windows Firewall Settings. Go to Control Panel > System and Security > Windows Firewall.
Go to Advanced settings.
Click on Inbound Rules and click on New Rule.
Click on Rule Type, select Port and click on Next button.
Select TCP and Specific local ports in Protocol and Ports then write 1433 in box and click on Next button.
Select Allow the connection in Action and click on Next button.
All boxes must be selected in Profile. Click on Next button.
Give a name to the rule in Name section and click on Finish button.
Inbound Rules are done.
Click on Outbound Rules and New Rule.
Select Port in Rule Type and click on Next button.
Select TCP and Specific local ports in Protocol and Ports then write 1433 in box and click on Next button.
Select Allow the connection in Action and click on Next button.
All boxes must be selected in Profile. Click on Next button.
Give a name to the rule in Name section and click on Finish button.
Outbound Rules are done.
Please do the same settings for internet security or firewall software if you have.
TCP/IP and NetBios Settings
| SQL Server 2017 | C:\Windows\SysWOW64\SQLServerManager14.msc |
| SQL Server 2016 | C:\Windows\SysWOW64\SQLServerManager13.msc |
| SQL Server 2014 | C:\Windows\SysWOW64\SQLServerManager12.msc |
| SQL Server 2012 | C:\Windows\SysWOW64\SQLServerManager11.msc |
Click on Protocols for MSSQLSERVER in SQL Server Network Configuration.
Right click on Named Pipes ve TCP/IP default and Enable both.
Double click on TCP/IP.
Click on IP Addresses.
Do the followings for IP1;
- Active: YES
- TCP Dynamic Ports: 0
- TCP Port: 1433
Do the followings for IPAll;
- TCP Dynamic Ports : 0
- TCP Port: 1433
Click on OK button. Right click on SQL Server Services SQL and Restart.
Settings are done.
Install SambaPOS V5 and SQL Server Connection
Double click on SambaPOS Setup.exe
Select the language and click on OK button.
Select only Sample Data, unselect the others and click on Next button.
SambaPOS installation will start. The other settings will be made in SambaPOS when the installation was completed. Run SambaPOS and go to Main Menu > Manage > Settings > Local Settings > Database.
Click on Edit Connection. Fill in the boxes:
- Data source: Name of PC.
- User Id: sa
- Password: Write the password defined for Mixed Mode in SQL Setup.
- Database: Give a name for database.
Click on OK button. Click on Save button and shut down SambaPOS completely and restart.
SambaPOS will connect to database when you restarted. Now it is ready to use.
Click on SambaPOS logo on top left corner to minimize the SambaPOS. You can see the SQ letters. It means that you are connected to database correctly.
If you go to Main Menu > Manage > Settings > Local Settings > Database , you can see the connection string.
These settings must be done for the all clients in network. The name which used for Data source in SQL PC must be used in all clients.