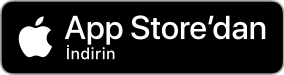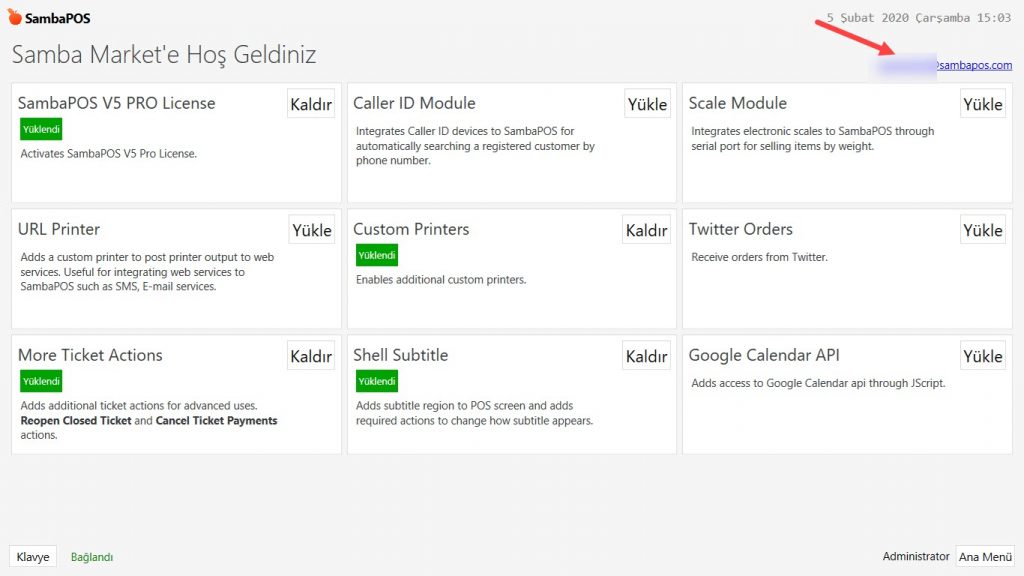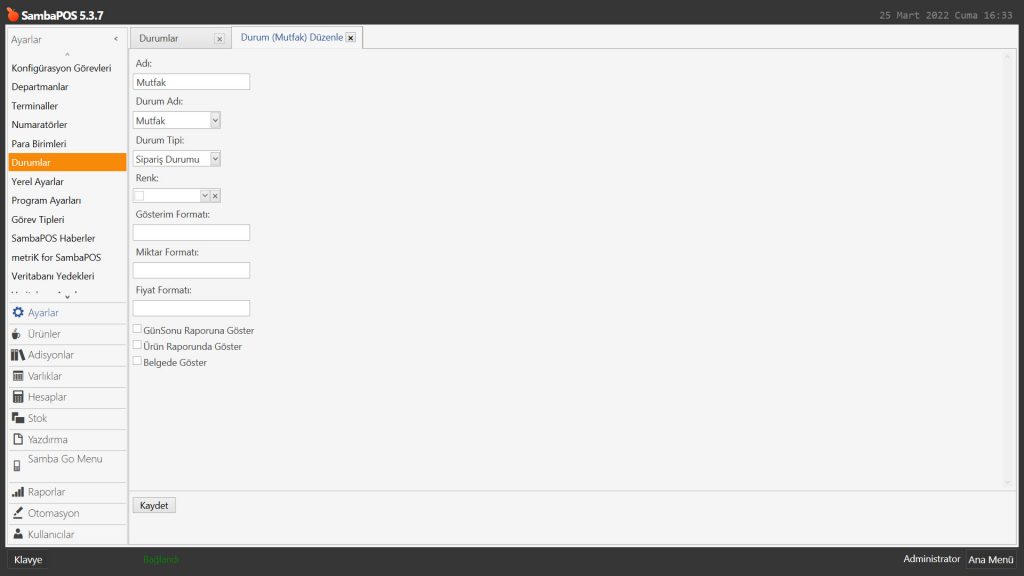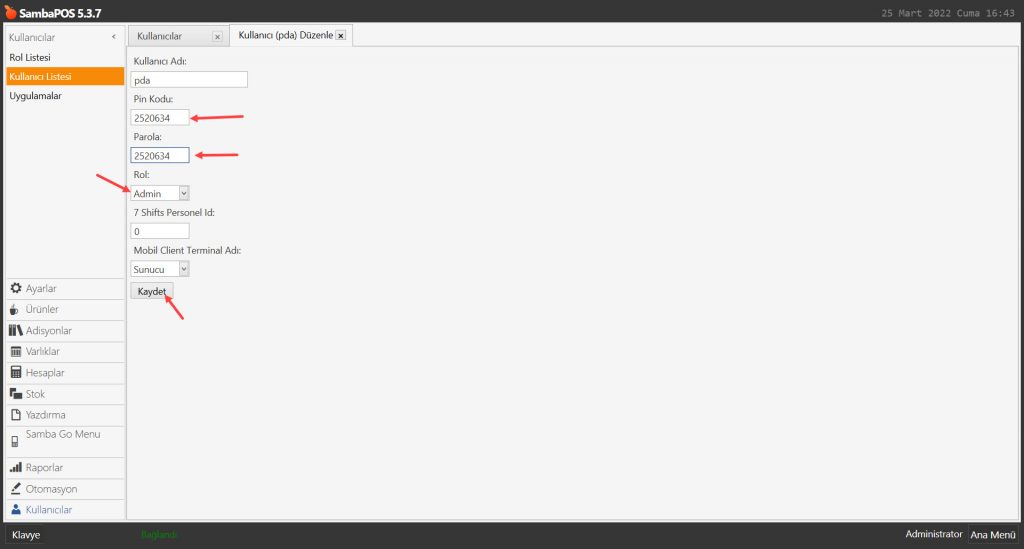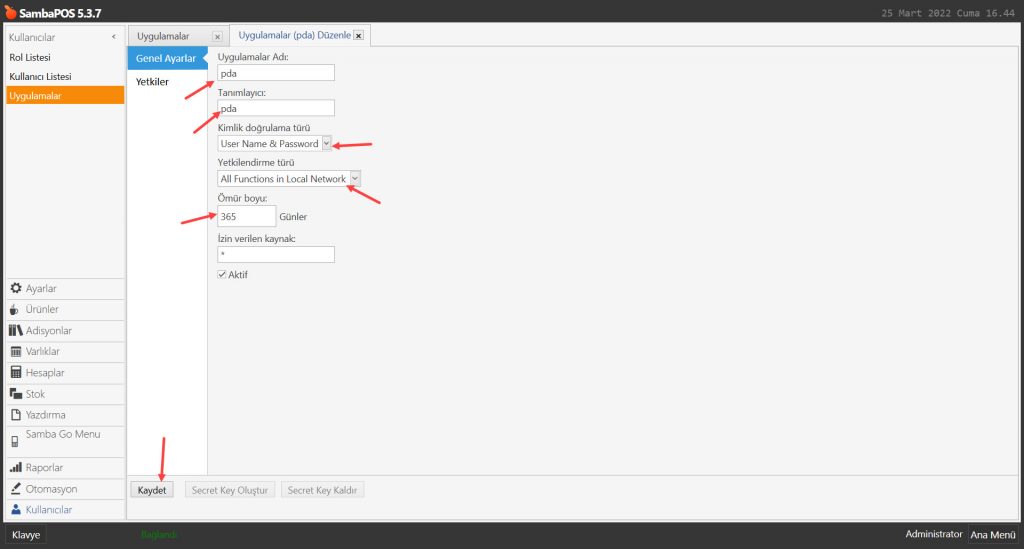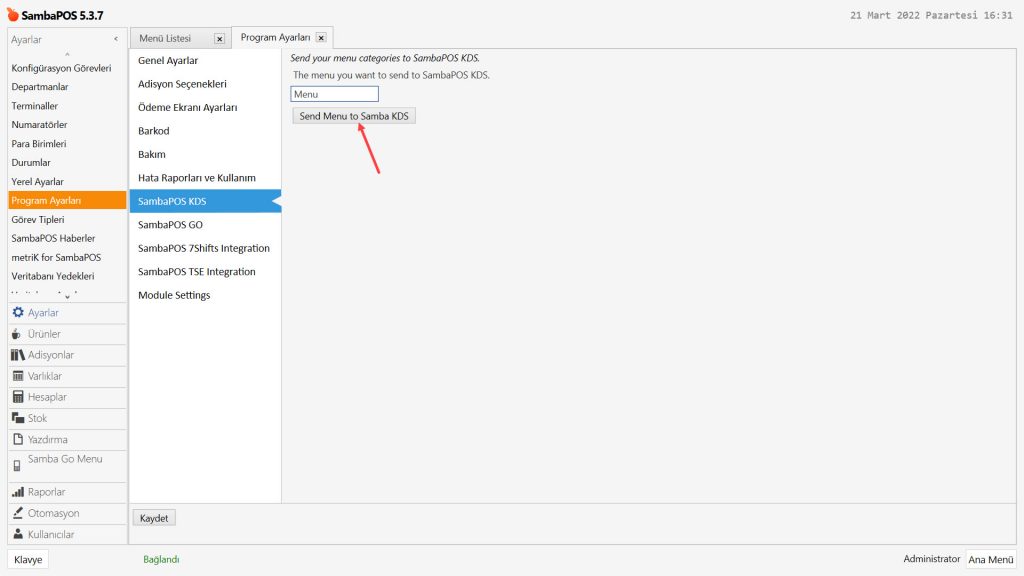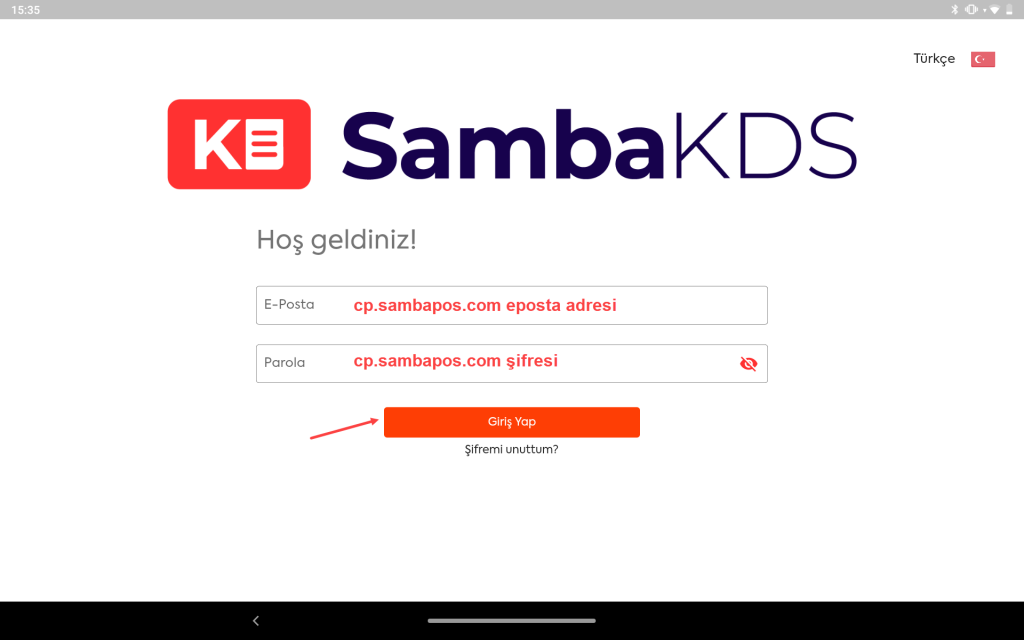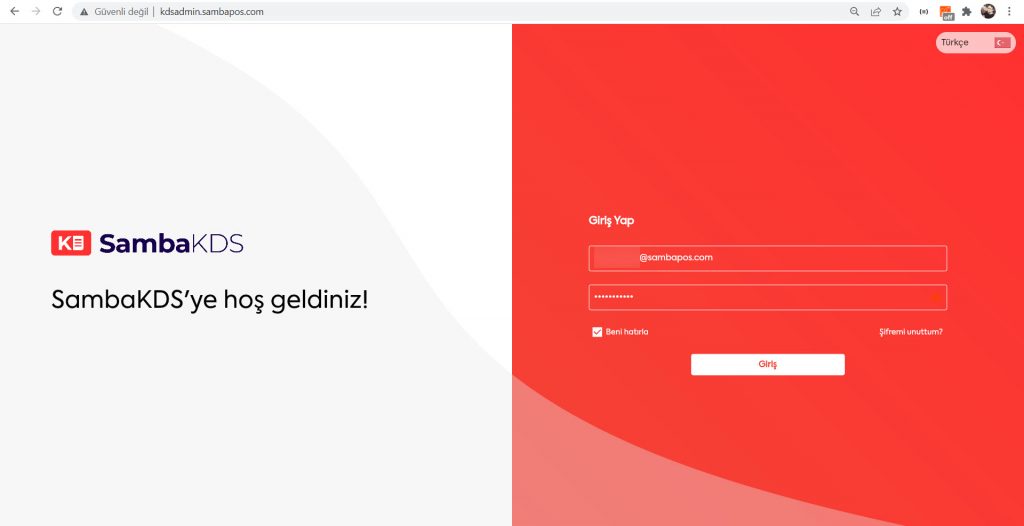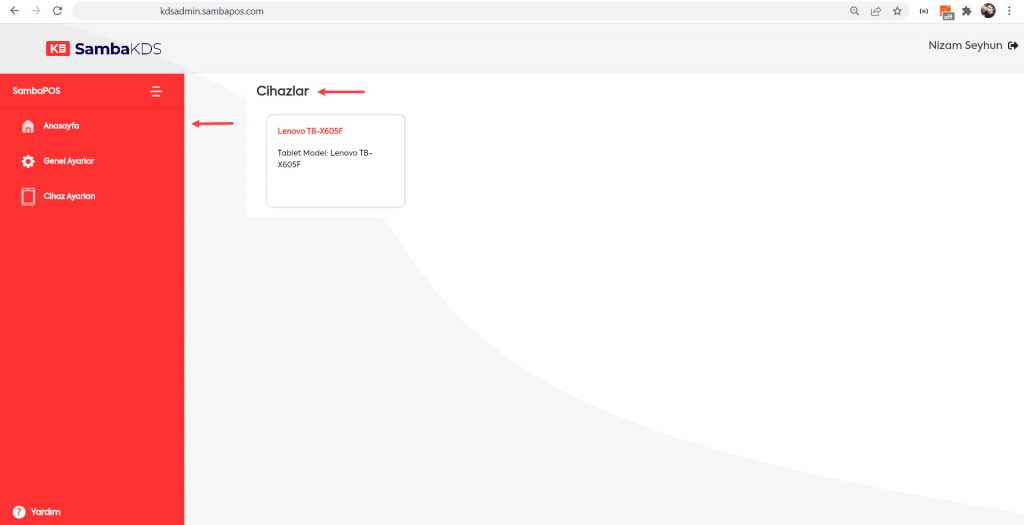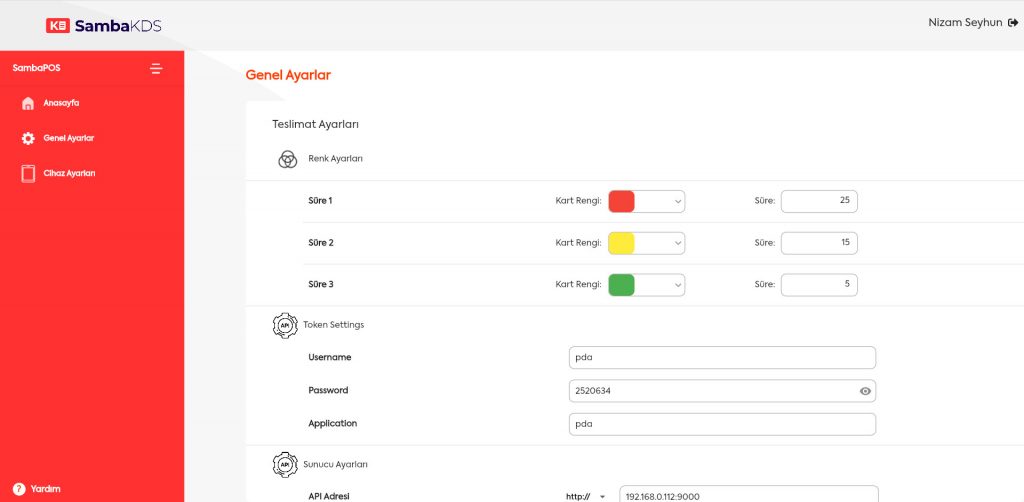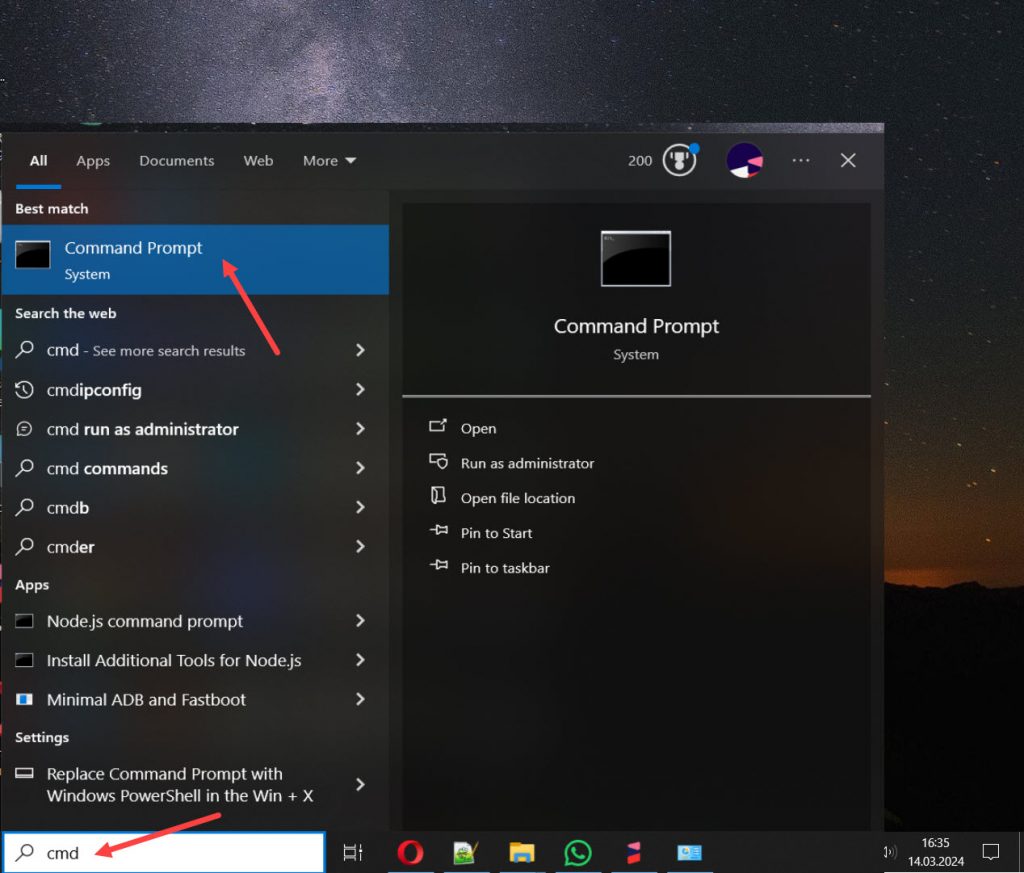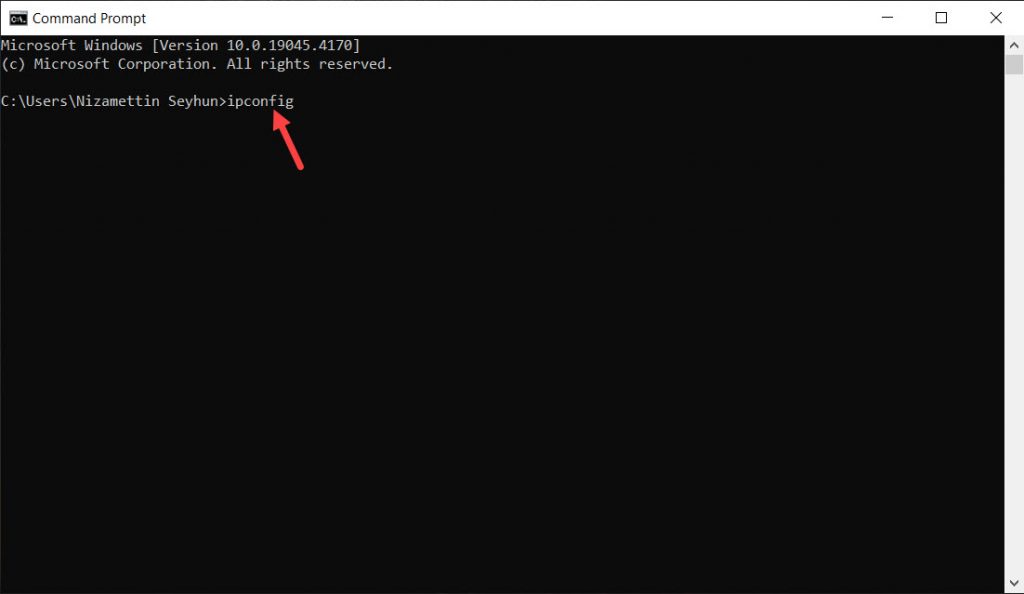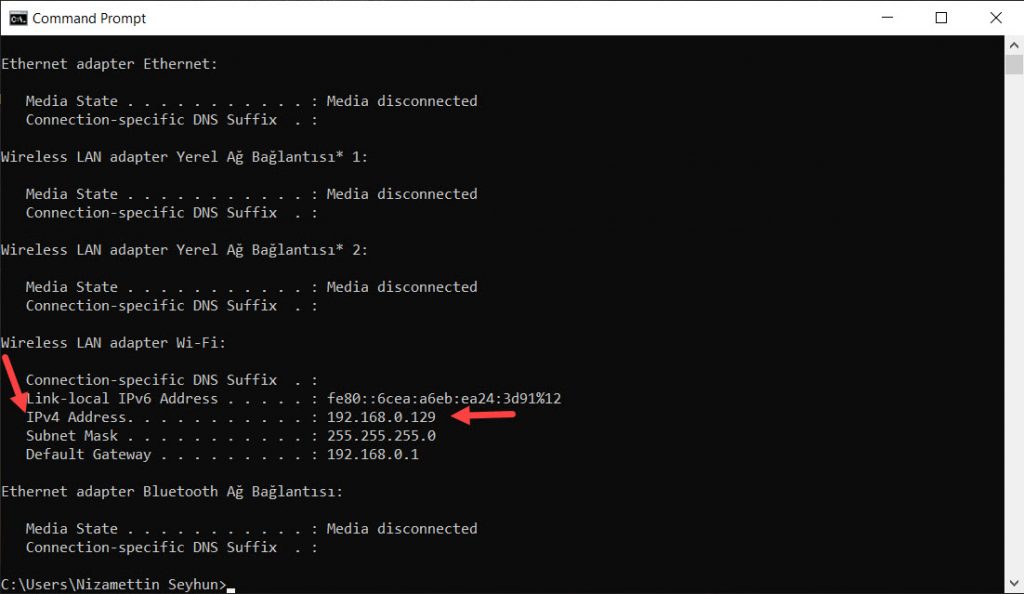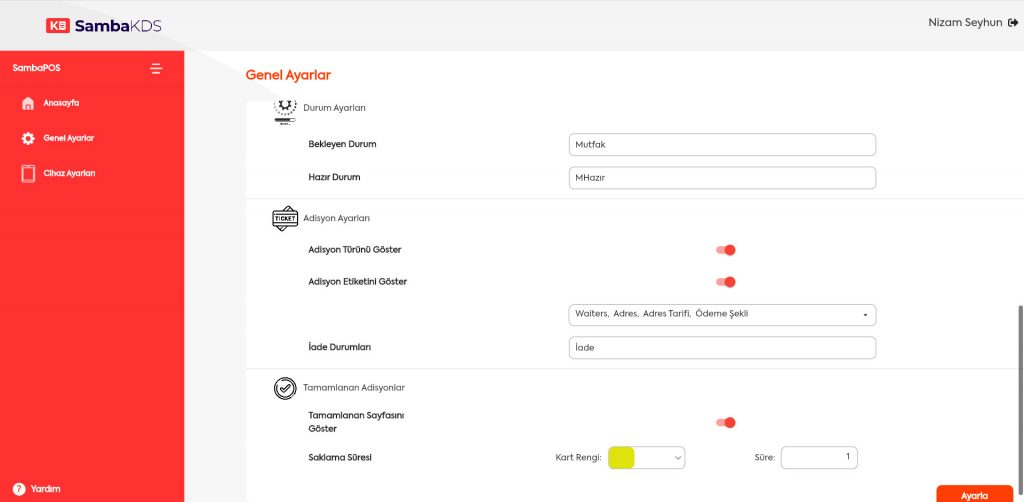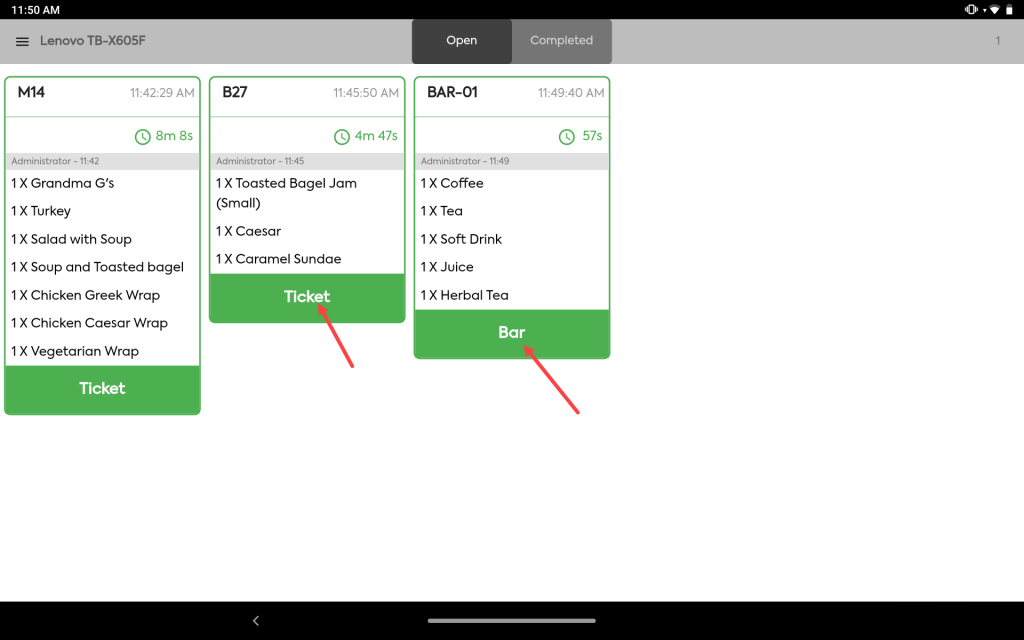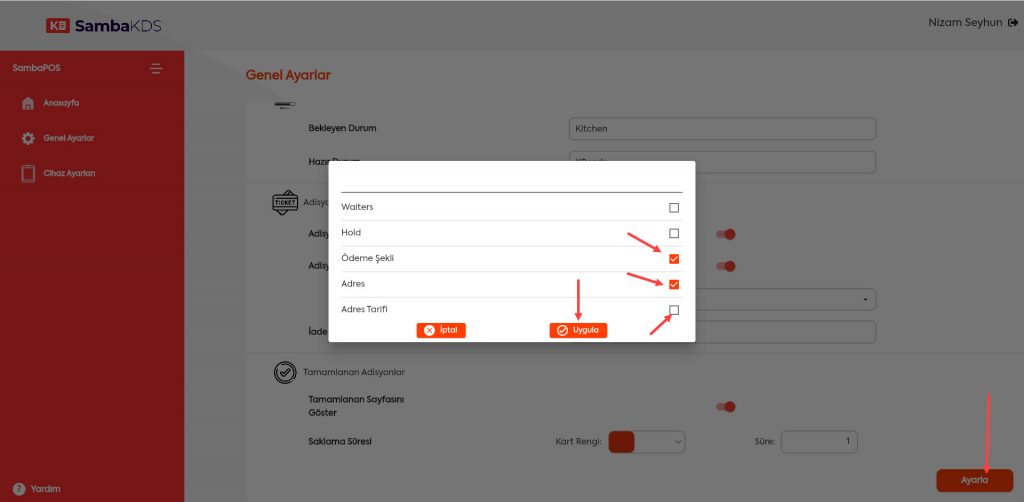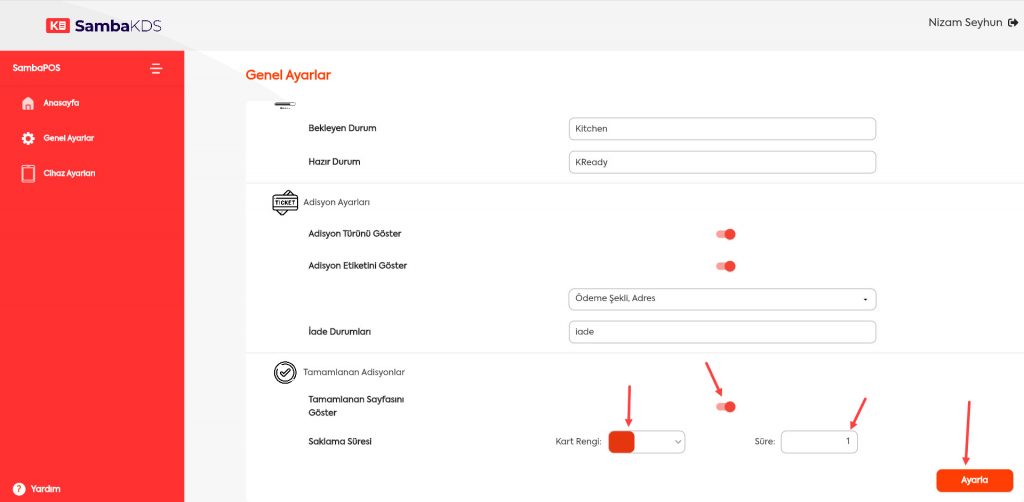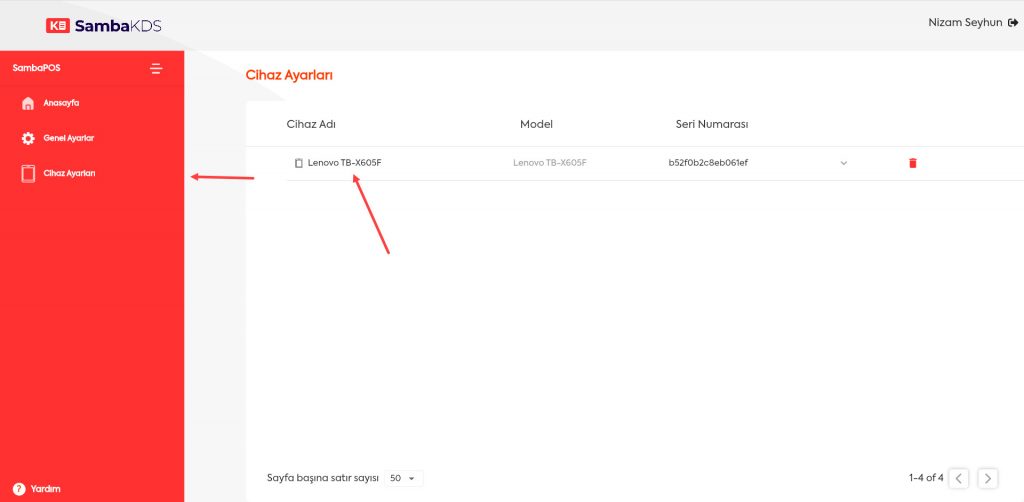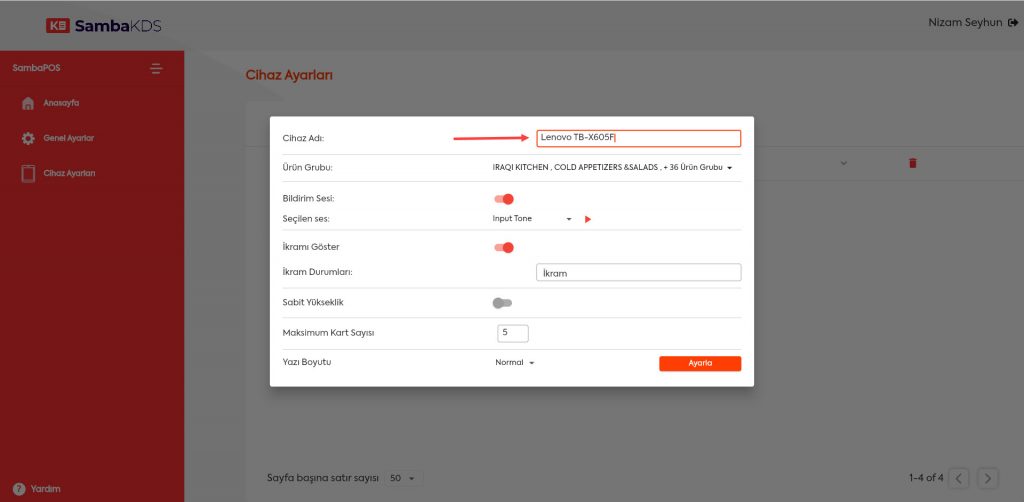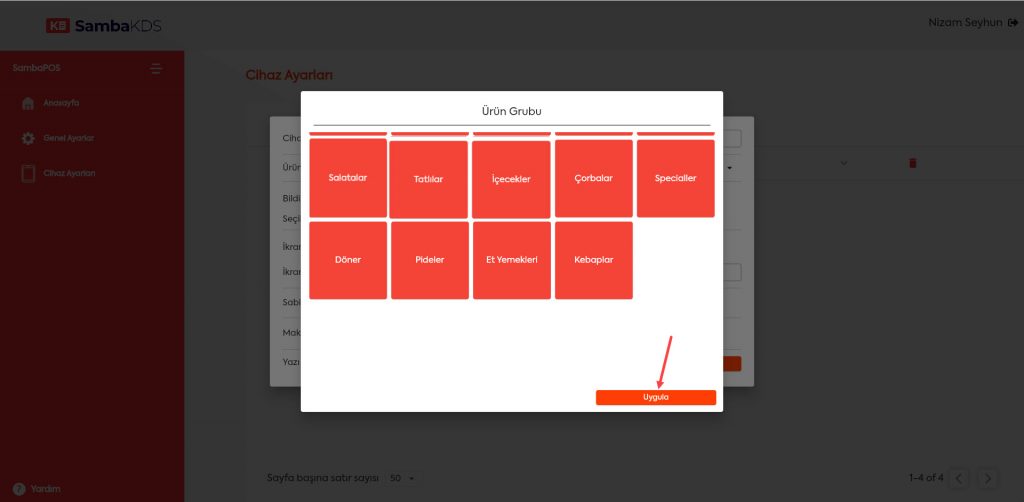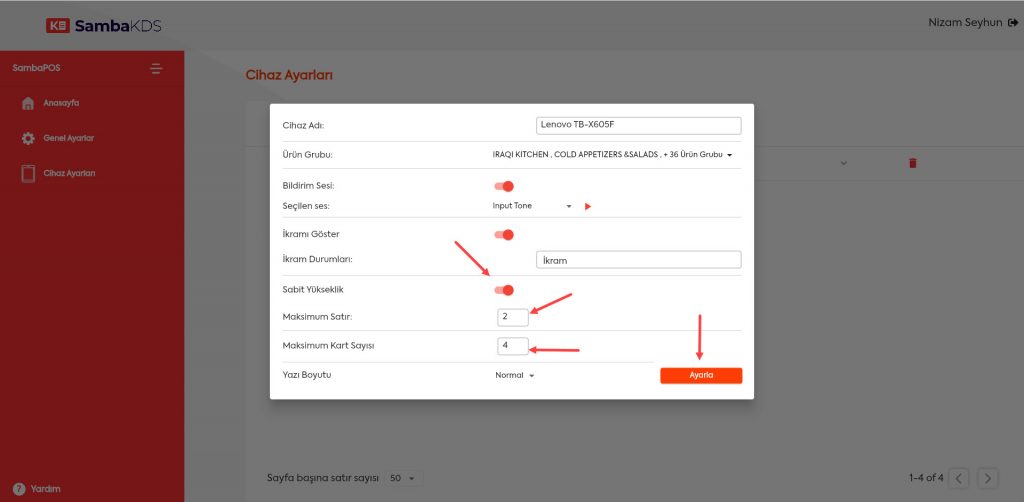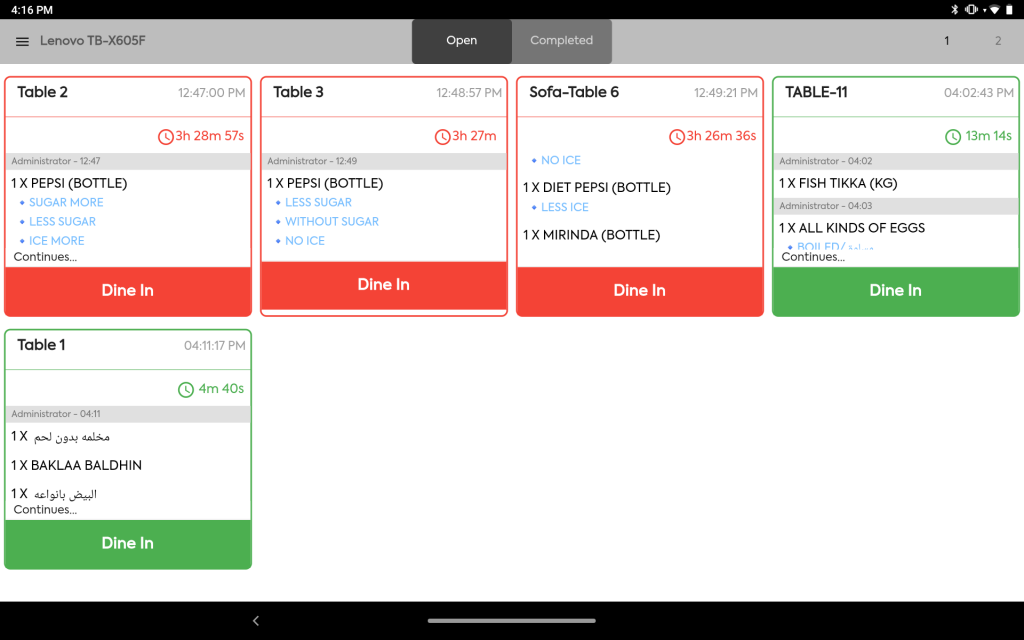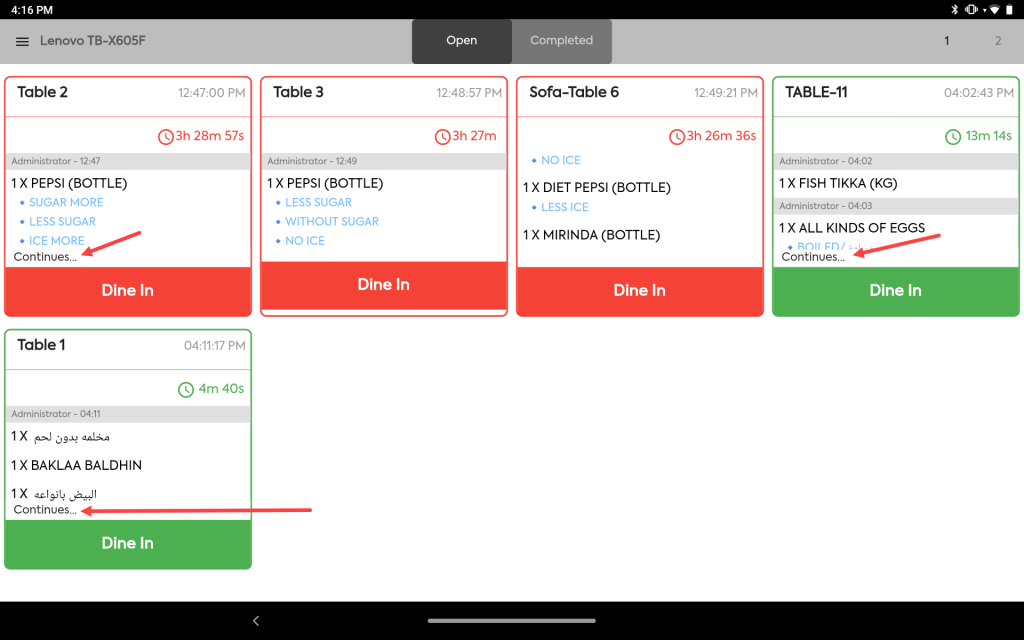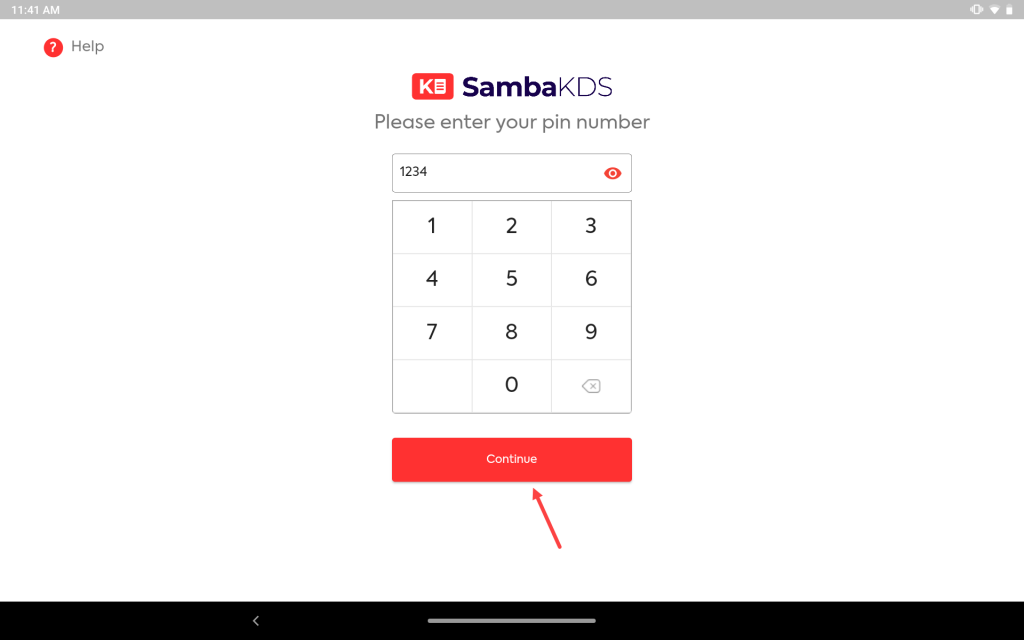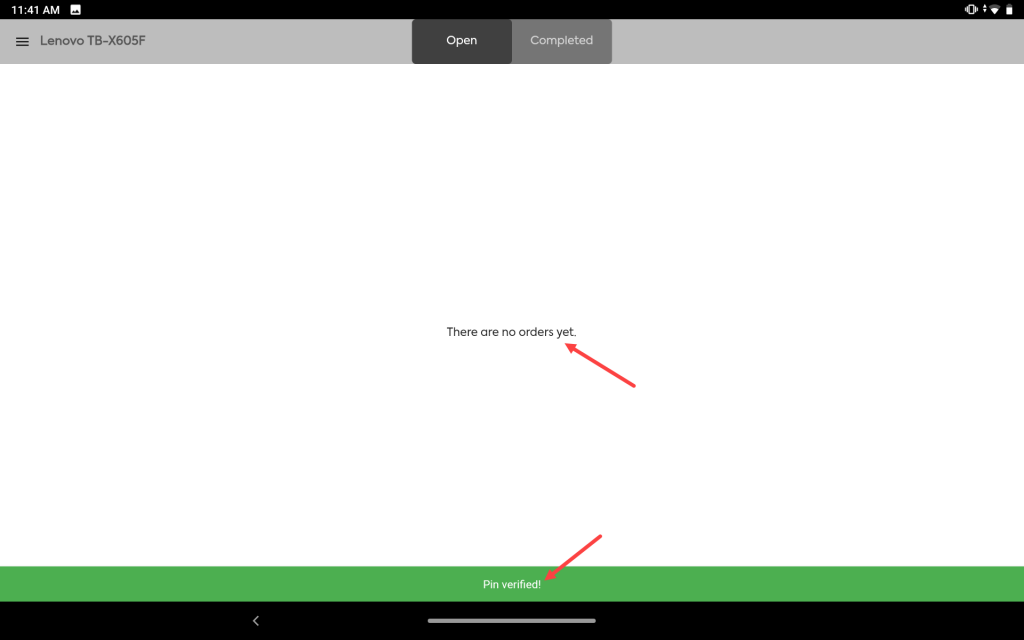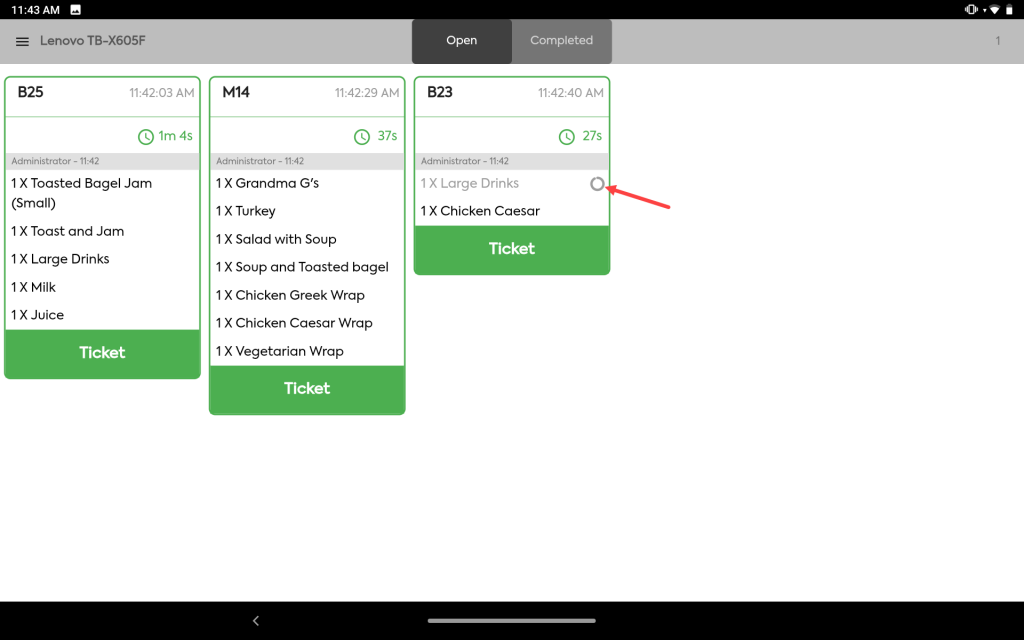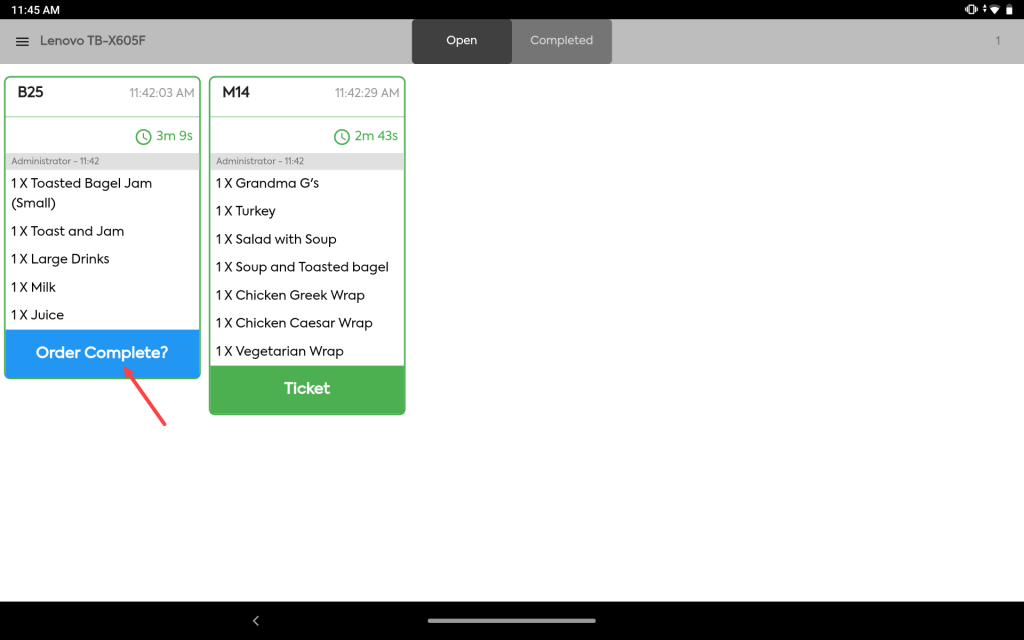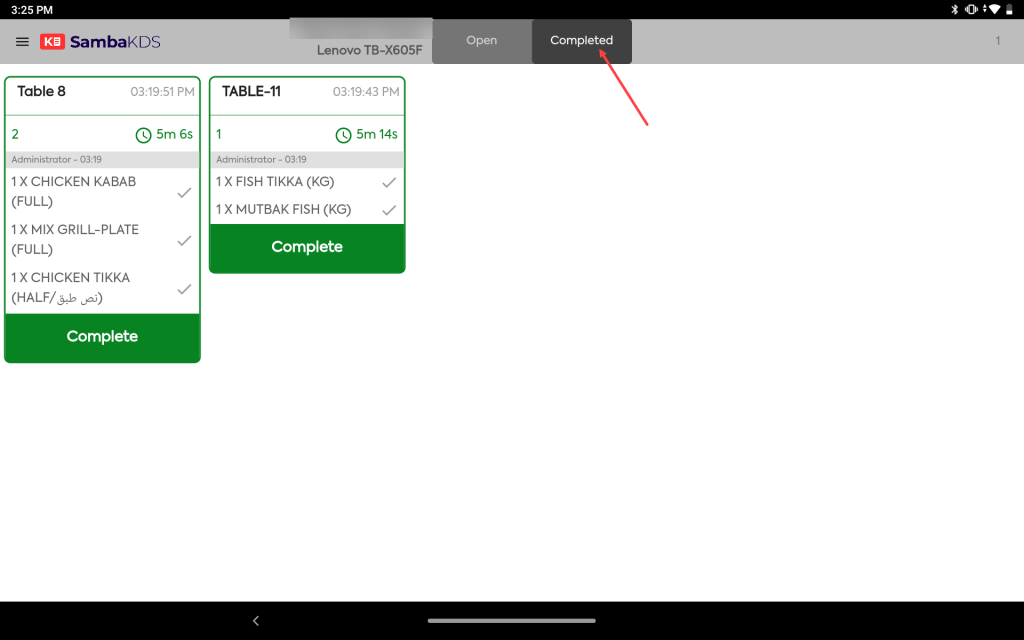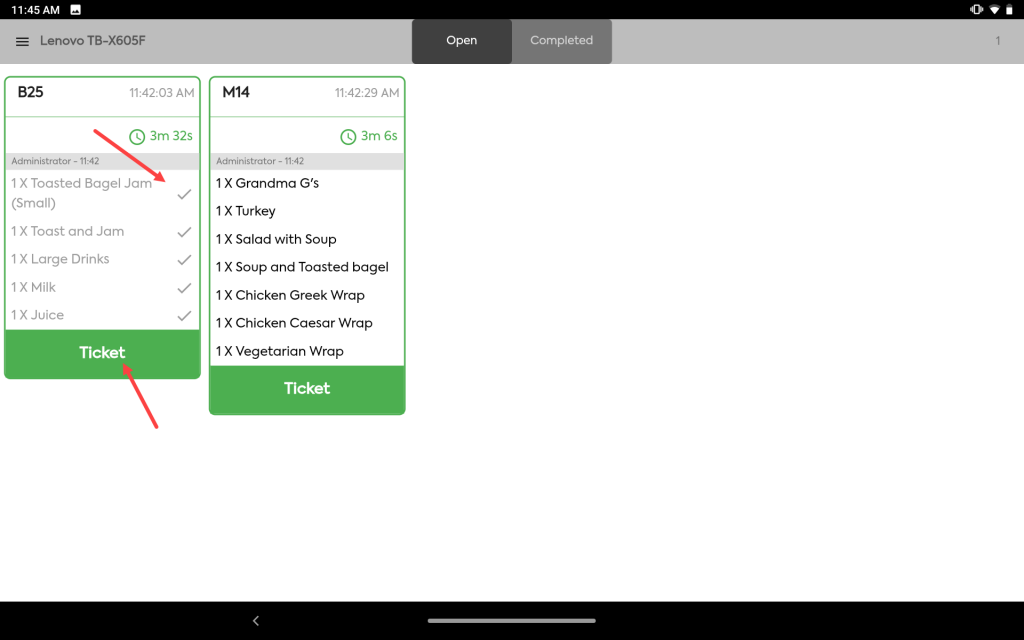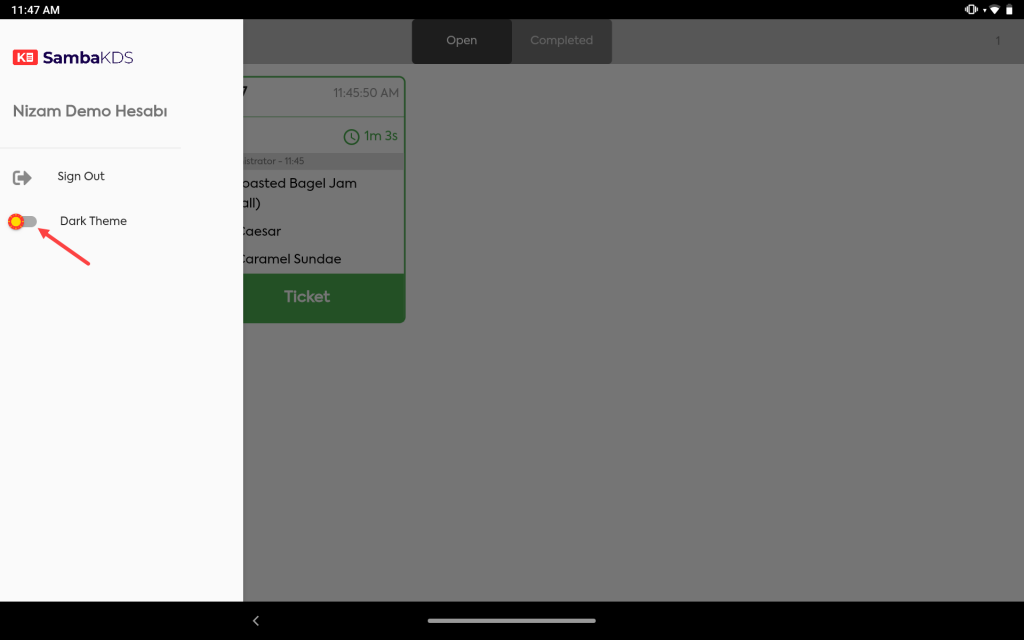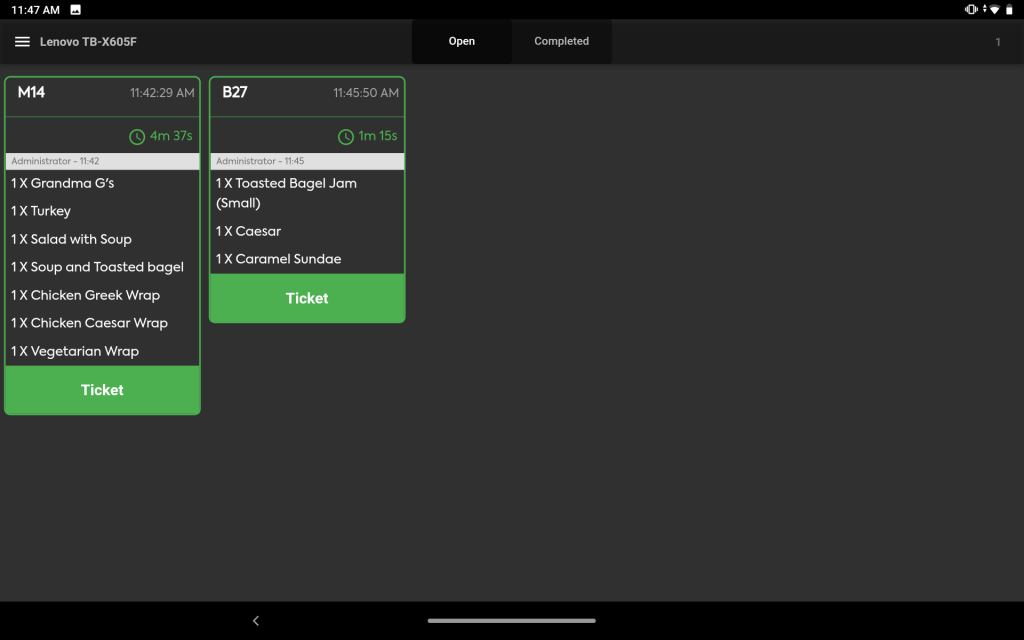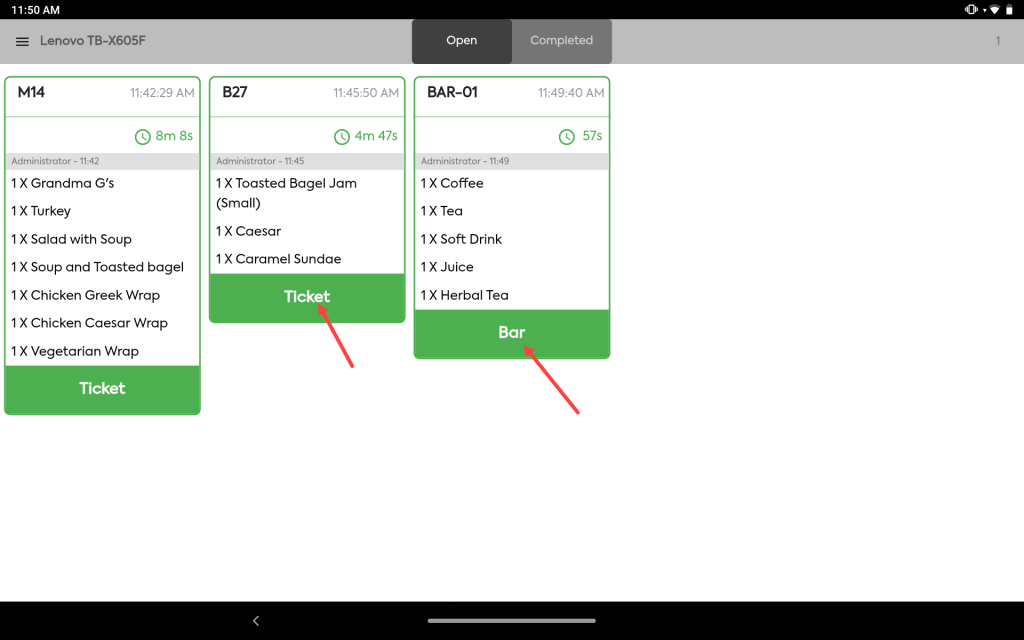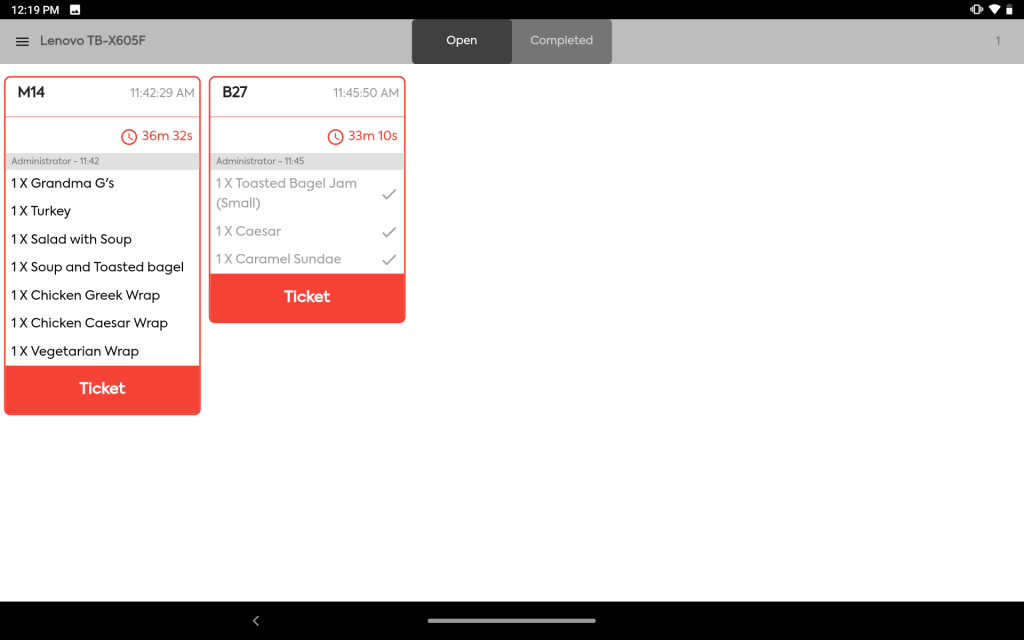8.9. SambaPOS KDS Nasıl Kongifüre Edilir?
Bu dokümanda SambaPOS KDS’nin nasıl konfigüre edileceği anlatılmaktadır.
Sistem Gereksinimleri;
1. SambaPOS V5 Pro lisansınızın bulunduğu hesapta SambaPOS KDS Lisansınızın da olması gerekmektedir.
2. Kullanmak istediğiniz cihaz sayısı kadar SambaPOS KDS lisansına sahip olmanız gerekmektedir.
3. SambaPOS KDS sadece Tablet Cihazlarında çalışmaktadır.
4. En az SambaPOS 5.5.0 versiyona sahip olmanız gerekmektedir.
5. Mobil Cihaz Seçimi
Android Cihazlar;
– Android versiyonu 6.0 veya üstü olmalıdır.
– Mobil cihazda minimum 2 GB RAM olmalıdır.
iOS Cihazlar;
– iOS versiyonu 11.0 veya üstü olmalıdır.
Nereden İndirilir;
SambaPOS KDS uygulamasını Google Play Store dan ve Appstore dan indirebilirsiniz.
SambaPOS KDS Lisansını cp.sambapos.com hesabınızın Mağaza Bölümü’nden satın alabilirsiniz.
Uygulanacak Adımları 5 Ana Başlık Altında Toplayabiliriz;
1. Windows Server Ayarları
2. SambaPOS KDS Lisansı Hakkında
3. SambaPOS da Yapılması Gereken Ayarlar
4. http://kdsadmin.sambapos.com da Yapılması Gereken Ayarlar
5. SambaPOS KDS’nin Tablet Cihazında Kullanımı
1. Windows Sunucu Ayarları
1.1. Sunucu Seçimi
1.2. Veritabanı Seçimi
1.3. Network ve Ağ Ayarları
1.4. Güvenlik Duvarı (Firewall) Ayarları
1.5. MSSQL TCP/IP Port Paylaşımı
1.1. Sunucu Seçimi
Sunucu İşletim sistemi: Windows 10 veya üstü işletim sistemi ve son sürüm Microsoft SQL Server
Sunucu Donanım: Intel Celeron J1900 CPU, 4 GB Ram, 64 GB SSD Harddisk ve üstü
1.2. Veritabanı Seçimi:
SambaPOS V5 ilk kurulduğunda LocalDB ile kurulur. Mobile Client LocalDB ile çalışmaz, MSSQL kurmak gereklidir.
Not: Bilgisayarınızda SambaPOS ile çalışan bir MSSQL veritabanı varsa bu bölümü atlayabilirsiniz.
En son sürüm Microsoft SQL Express Server
Download Link
Kurulum Dökümanı Link
1.3. Network ve Ağ Ayarları
SambaPOS Sunucu ve Mobile Clientler aynı IP grubunda yer almalıdır.
Sunucu için: Denetim Masası > Ağ ve Paylaşım Merkezi > Bağdaştırıcı Ayarlarını Değiştir > Ethernet Yerel Ağ Bağlantısı > İnternet Protokolü Sürüm 4 (TCP/IPv4) > Özellikler > Sabit bir IP adresi yazılır.
1.4. Güvenlik Duvarı (Firewall) Ayarları
Not: Bilgisayarınızda SambaPOS ile çalışan bir MSSQL veritabanı yoksa ayarları yapmak için https://kb.sambapos.com/2-1-3-sql-express-server-kurulumu adresini ziyaret ediniz. SambaPOS, MSSQL veritabanı kurulu olmadan SambaPOS KDS ile çalışamaz.
– SambaPOS KDS’nin çalışması için Windows Güvenlik Duvarı’nın kapatılması gerekmektedir.
– Görüntüleme Ölçütü sağ üst köşede “Kategori” ise
Denetim Masası > Sistem ve Güvenlik > Windows Defender Güvenlik Duvarı > Windows Defender Güvenlik Duvarı’nı etkinleştir ve devre dışı bırak > Özel Ağ Ayarları > Windows Defender Güvenlik Duvarı’nı kapat (önerilmez) (Seçili olmalı)
Denetim Masası > Sistem ve Güvenlik > Windows Defender Güvenlik Duvarı > Windows Defender Güvenlik Duvarı’nı etkinleştir ve devre dışı bırak > Ortak Ağ Ayarları > Windows Defender Güvenlik Duvarı’nı kapat (önerilmez) (Seçili olmalı)
– Görüntüleme Ölçütü sağ üst köşede “Büyük simgeler” ise
Denetim Masası > Windows Defender Güvenlik Duvarı > Windows Defender Güvenlik Duvarı’nı etkinleştir ve devre dışı bırak > Özel Ağ Ayarları > Windows Defender Güvenlik Duvarı’nı kapat (önerilmez) (Seçili olmalı)
Denetim Masası > Windows Defender Güvenlik Duvarı > Windows Defender Güvenlik Duvarı’nı etkinleştir ve devre dışı bırak > Ortak Ağ Ayarları > Windows Defender Güvenlik Duvarı’nı kapat (önerilmez) (Seçili olmalı)
– Görüntüleme Ölçütü sağ üst köşede “küçük simgeler” ise
Denetim Masası > Windows Defender Güvenlik Duvarı > Windows Defender Güvenlik Duvarı’nı etkinleştir ve devre dışı bırak > Özel Ağ Ayarları > Windows Defender Güvenlik Duvarı’nı kapat (önerilmez) (Seçili olmalı)
Denetim Masası > Windows Defender Güvenlik Duvarı > Windows Defender Güvenlik Duvarı’nı etkinleştir ve devre dışı bırak > Ortak Ağ Ayarları > Windows Defender Güvenlik Duvarı’nı kapat (önerilmez) (Seçili olmalı)
Not: Windows Güvenlik Duvarı’nın bildirimlere tıklanarak tekrar aktif edilmesi durumunda Mobile Client sunucuyla bağlantı kuramayacaktır. Bu nedenle aşağıdaki bilgiler doğrultusunda bildirimleri kapatınız.
Windows 7 için: Denetim Masası > İşlem Merkezi > İşlem Merkezi Ayarlarını Değiştir > Ağ Güvenlik Duvarı (Seçili olmamalı)
Windows 10 için: Denetim Masası > Güvenlik ve Bakım > Güvenlik ve Bakım ayarlarını değiştir > Ağ Güvenlik Duvarı (Seçili olmamalı)
1.5. MSSQL TCP/IP Port Paylaşıma Açılması
Terminal bilgisayarların sunucudaki MSSQL veritabanına erişimi için TCP/IP Paylaşımının SQL Server Configuration Manager’de “Enabled” yapılması gerekir.
– Bilgisayar simgesine sağ tıklanır > Yönet tıklanır > Hizmetler ve Uygulamalar > SQL Server Configuration Manager > SQL Server Network Configuration çift tıklanır > Protocol For MSSQLSERVER çift tıklanır > TCPIP sağ tıklanır > Enabled seçilir.
2. SambaPOS KDS Lisansı Hakkında
2.1. SambaPOS KDS Lisansı
SambaPOS KDS Lisansınız yoksa, SambaPOS CP websitesinden almanız gerekmektedir.
Önemli Not:
SambaPOS KDS Lisansınız ile SambaPOS V5 Pro lisansınız CP websitemizde aynı hesabın içinde bulunmalıdır.
2.2. SambaPOS Lisans Aktivasyonu
SambaPOS Ana lisansının durumunu kontrol edin.
3. SambaPOS’da Yapılması Gereken Ayarlar
3.1. Mutfak Durumunun Oluşturulması
SambaPOS’da Mutfak adında yeni bir durum oluşturmalı ve bu aynı durumu kdsadmin.sambapos.com’daki Durum Ayarları ekranı için de kullanmalısınız;
Ana Menü > Yönetim > Ayarlar > Durumlar > Durum Ekle > Burada, Ekle‘ye basarak yeni bir durum ekleyin.
Adı: Mutfak
Durum Adı: Mutfak
Durum Tipi: Sipariş Durumu
Gerekli düzenlemeleri tamamladıktan sonra Kaydet butonuna tıklayın.
3.2. Kullanıcı Ekleme
Ana Menü > Yönetim > Kullanıcılar > Kullanıcı Listesi > Burada, Kullanıcı Ekle‘ye tıklayın.
Kullanıcı Adı: pda
Pin Kodu: 2520634 (Mutlaka bu Pin Kodu kullanılmalı)
Parola: 2520634 (Mutlaka bu Parola kullanılmalı)
Rol: Admin
Gerekli düzenlemeleri tamamladıktan sonra Kaydet butonuna tıklayın.
3.3. Uygulama Ekleme
Ana Menü > Yönetim > Uygulamalar > Burada, Uygulama Ekle‘ye tıklayın.
Uygulamalar Adı: pda
Tanımlayıcı: pda
Kimlik Doğrulama Türü: User Name & Password
Yetkilendirme Türü: All Function in local Network
Ömür boyu: 365
İzin verilecek Kaynak: *
Aktif: Seçili olmalı
Uygulama ekledikten sonra SambaPOS Mesaj Sunucuyu yeniden başlatın.
Gerekli düzenlemeleri tamamladıktan sonra Kaydet butonuna tıklayın.
3.4. Menüyü SambaPOS KDS’e Gönderme
Ana Menü > Yönetim > Ayarlar > Program Ayarları > SambaPOS KDS > Burada, SambaPOS KDS e göndermek istediğiniz menünün adını yazın ve Send Menu to SambaPOS KDS butonuna tıklayın.
Gerekli düzenlemeleri tamamladıktan sonra Kaydet butonuna tıklayın.
4. kdsadmin.sambapos.com’da Yapılması Gereken Ayarlar
4.1.2. Tablet Cihazına Giriş Yapma
SambaPOS KDS yi ilk çalıştırdığınızda bir defaya mahsus cp.sambapos.com bilgilerinizle oturum açmalısınız;
4.1.2. kdsadmin.sambapos.com’a Giriş Yapma
http://kdsadmin.sambapos.com/ websitesine SambaPOS V5 Pro lisans bilgilerinizle Giriş yapmalısınız.
4.2. Anasayfa Ekranı
Cihazlarınız bu ekranda listelenecektir.
4.3. Genel Ayarlar Ekranı
4.3.1. Renk Ayarları
Burada sipariş zamanlarına göre Kart Renklerini belirleyebilirsiniz. Örneğin sipariş verildiğinde Yeşil, 15. dakikadan sonra Sarı ve 25. dakikadan sonra Kırmızı gibi.
4.3.2. Token Settings
Username: pda
Password: 2520634
Application: pda
4.3.3. Sunucu Ayarları
Burada ana bilgisayarınızın IP Adresini ve ardından :9000 yazın. Örneğin; 192.168.0.112:9000
Ana Bilgisayarınızın IP Adresini öğrenmek için;
– Sol alt köşedeki arama bölümüne CMD yazın ve Enter tuşuna basın;
– Gelen ekrana ipconfig yazın ve Enter tuşuna basın;
– IPv4 Address satırındaki IP adresi ana bilgisayarınızın IP Adresidir.
4.3.4. Durum Ayarları
Bekleyen Durum: Mutfak
Hazır Durum: MHazır
4.3.5. Adisyon Ayarları
4.3.5.1. Adisyon Türünü Göster:
SambaPOS KDS’de Adisyon Tipini göstermek istiyorsanız bu seçeneği işaretleyin.
4.3.5.2. Adisyon Etiketini Göster:
SambaPOS KDS’de Adisyon Etiketlerini göstermek istiyorsanız bu seçeneği işaretleyin.
4.3.5.3. İade Durumları: İade
Gerekli düzenlemeleri tamamladıktan sonra Ayarla butonuna tıklayın.
4.3.6. Tamamlanan Sayfasını Göster
SambaPOS KDS’de Tamamlanmış Kartları göstermek istiyorsanız bu seçeneği işaretleyin.
4.4. Cihaz Ayarları Ekranı
Burada tablet cihazınızı konfigüre edebilirsiniz;
Cihaz Adı:
Cihazınızı ihtiyacınıza göre isimlendirebilirsiniz örneğin Yiyecek, İçecek vs.
Ürün Grubu:
Ürün Grubu bölümünden cihaza göndermek istediğiniz kategorileri belirleyebilirsiniz;
Bildirim Sesi:
Bildirim Sesi seçeniğini buradan aktif yada pasif yapabilirsiniz.
Seçilen Ses:
Bildirim Sesini buradan seçebilirsiniz.
Sabit Yükseklik:
Kartları listeleneceği sütun ve satır sayılarını buradan ayarlayabilirsiniz.
4 sütun 2 satır olarak ayarlandığında kartlar aşağıdaki gibi görünecektir;
Sabit Yükseklik seçeneğini aktifleştirdiğinizde kart boyutları otomatik olarak ayarlanacaktır bu sebeple bir karttaki siparişlerin devamını görebilmek için Devamı butonuna tıklamanız gerekmektedir.
5. SambaPOS KDS’nin Tablet Cihazında Kullanımı
SambaPOS PIN’iniz ile SambaPOS KDS Uygulamasına giriş yapın;
SambaPOS’da sipariş yoksa, SambaPOS KDS boş görünecektir;
SambaPOS’da sipariş almaya başladığınızda kartlar SambaPOS KDS’de listelenecektir;
Bir siparişin üzerine tıkladığınızda onun durumu KReady’ ye dönüşecektir ve adisyondaki tüm siparişler seçilerek tamamlandığında bu kart Open ekranından kaybolup Completed ekranına taşınacaktır.
Adisyon Tipi Adının üzerine iki kere tıklayarak tüm kartı tek seferde seçebilirsiniz.
İlk basışınızda size emin misiniz diye soracaktır ve tekrar basarsanız tüm siparişlerin durumunu Kready olarak işaretlemeye başlayacaktır.
SambaPOS KDS’i Koyu Tema ile de kullanabilirsiniz;
Farklı Adisyon tiplerindeki kartları tek bir ekranda yönetebilirsiniz;
http://kdsadmin.sambapos.com/ dan sipariş zamanlarına göre farklı renkler seçebilirsiniz;
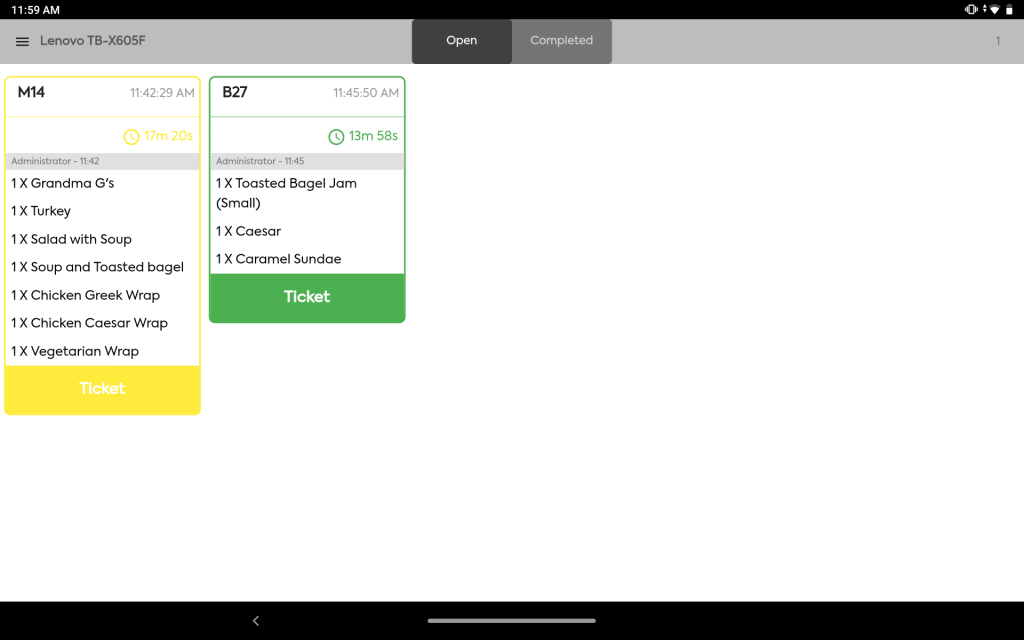
Sipariş verildiğinde Yeşil, 15 dakika sonra Sarı ve 25 dakika sonra Kırmızı gibi.