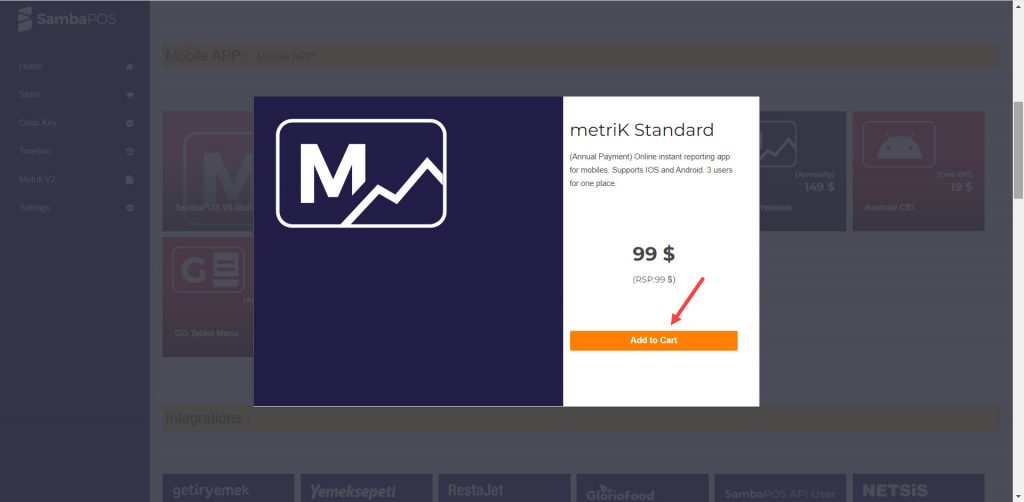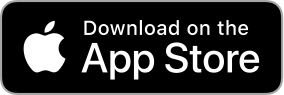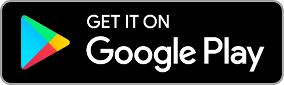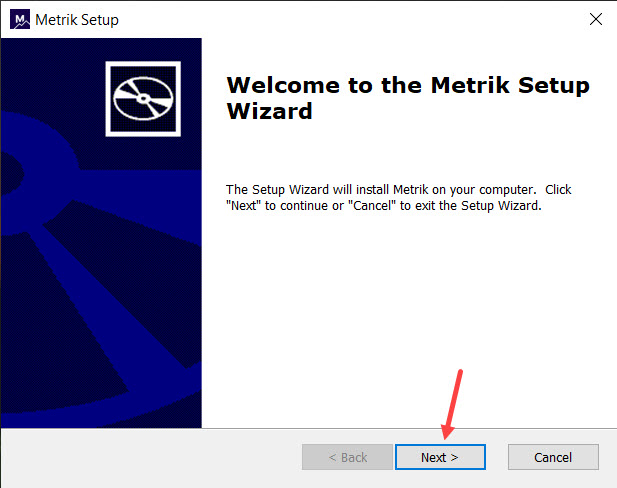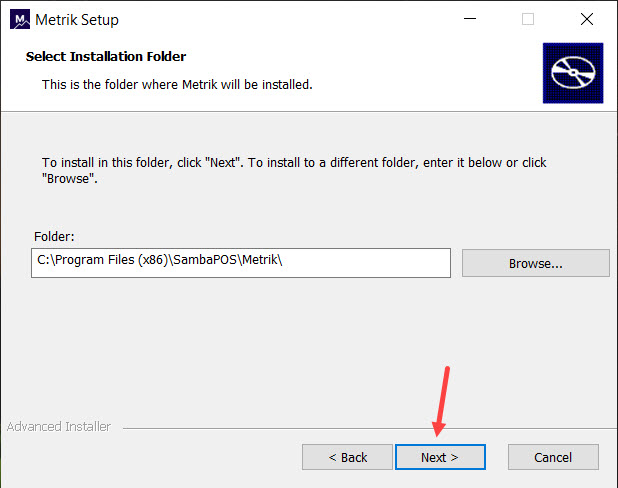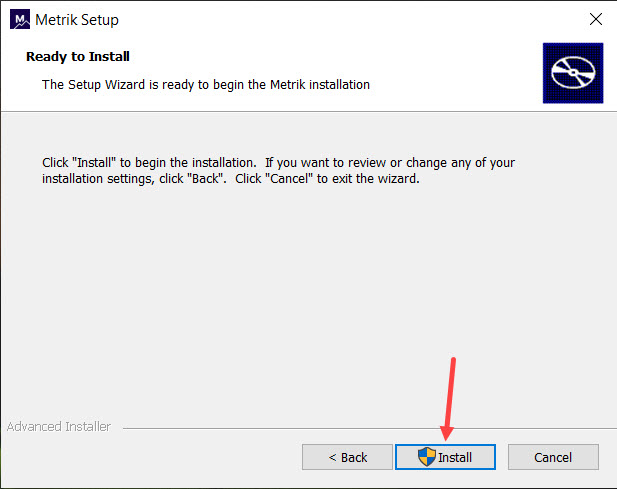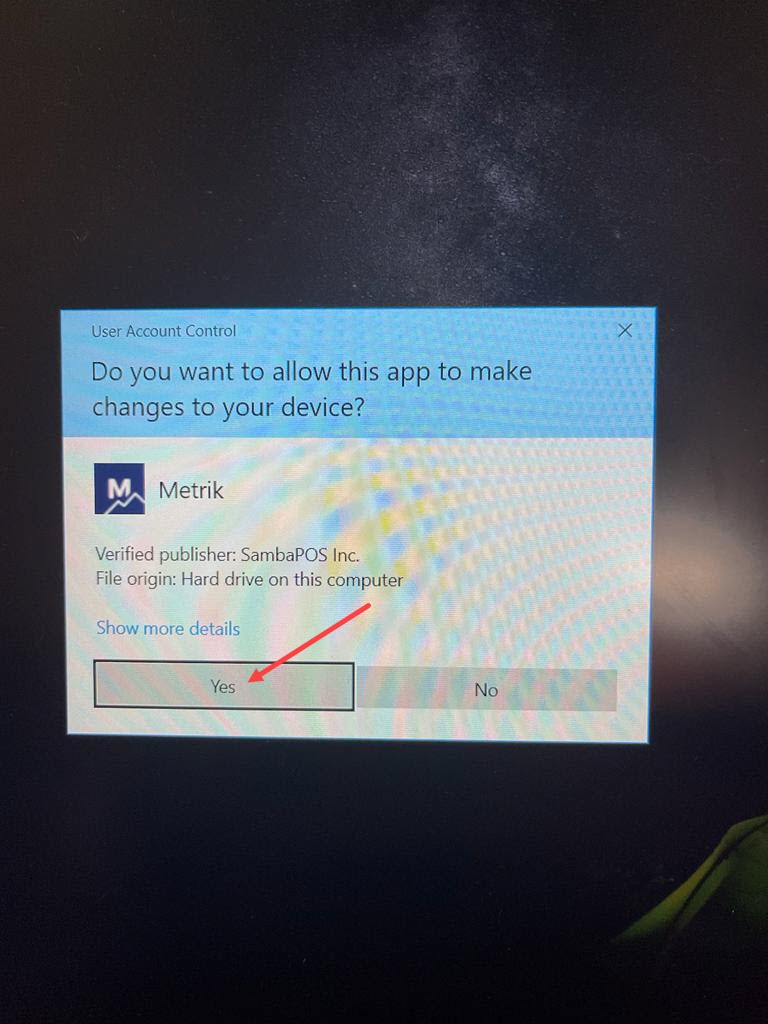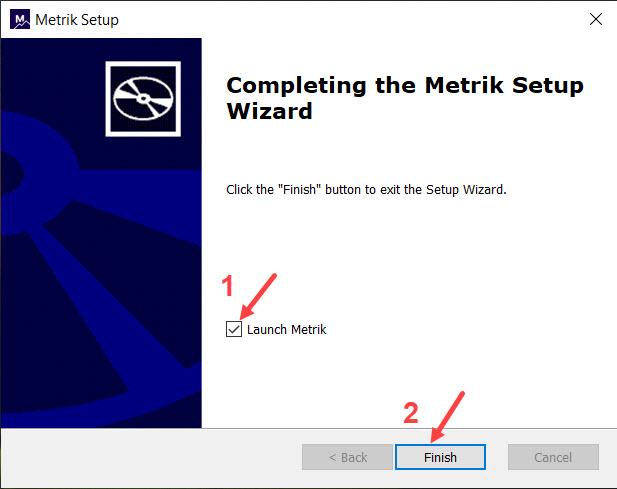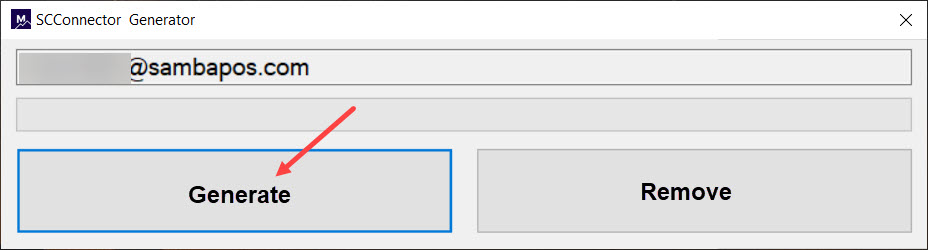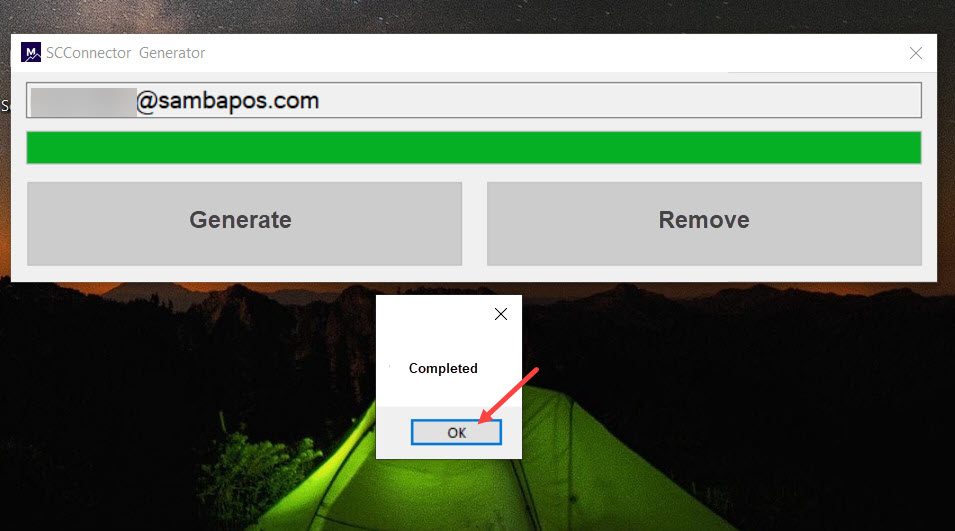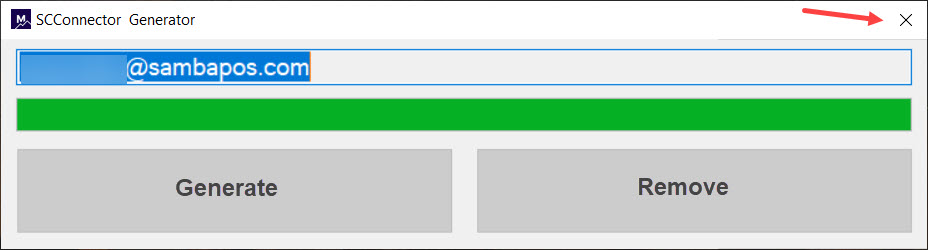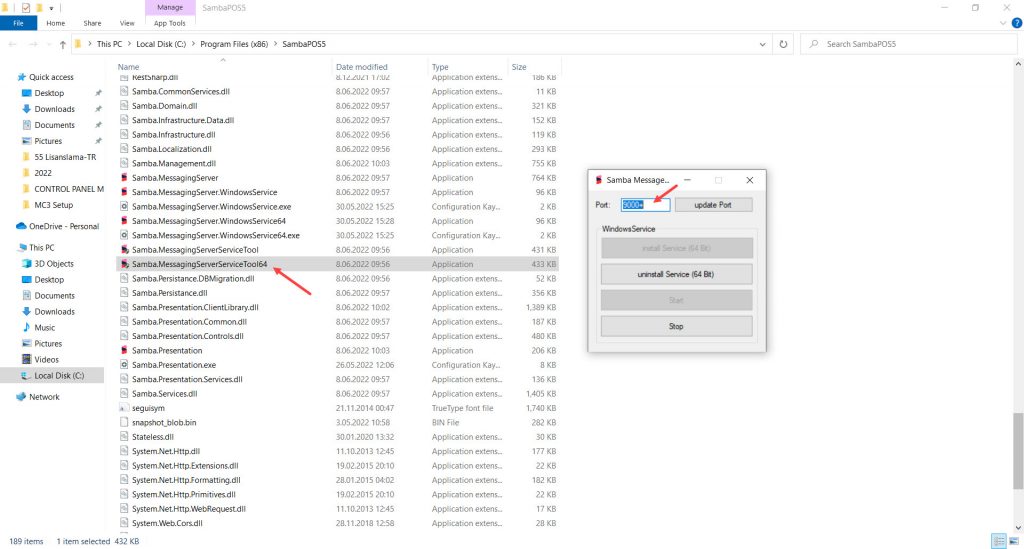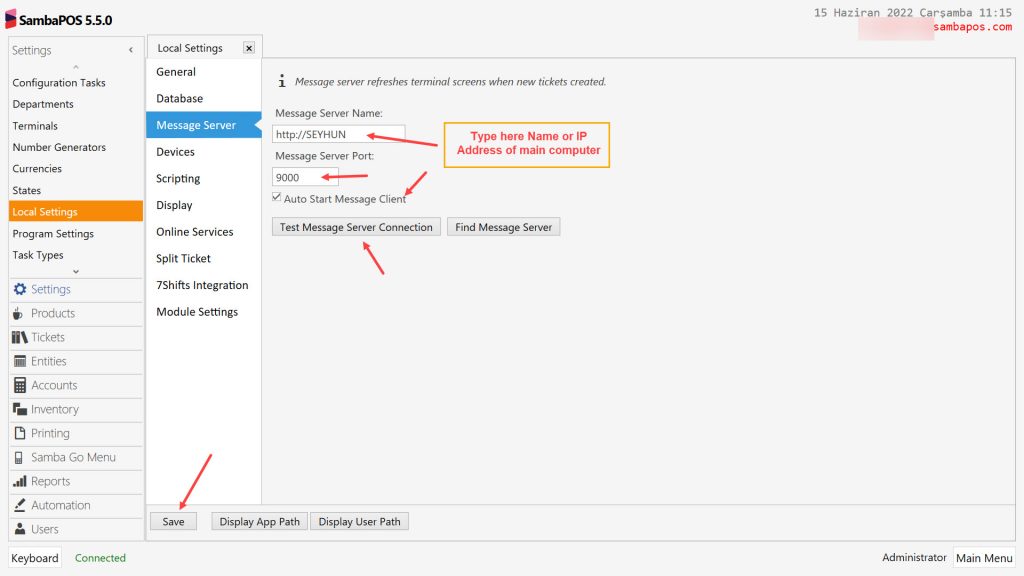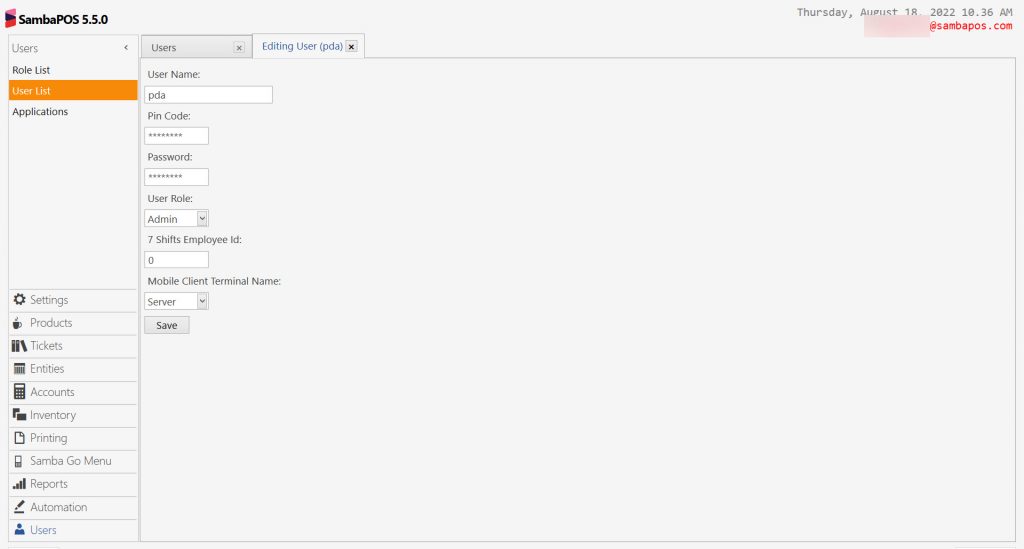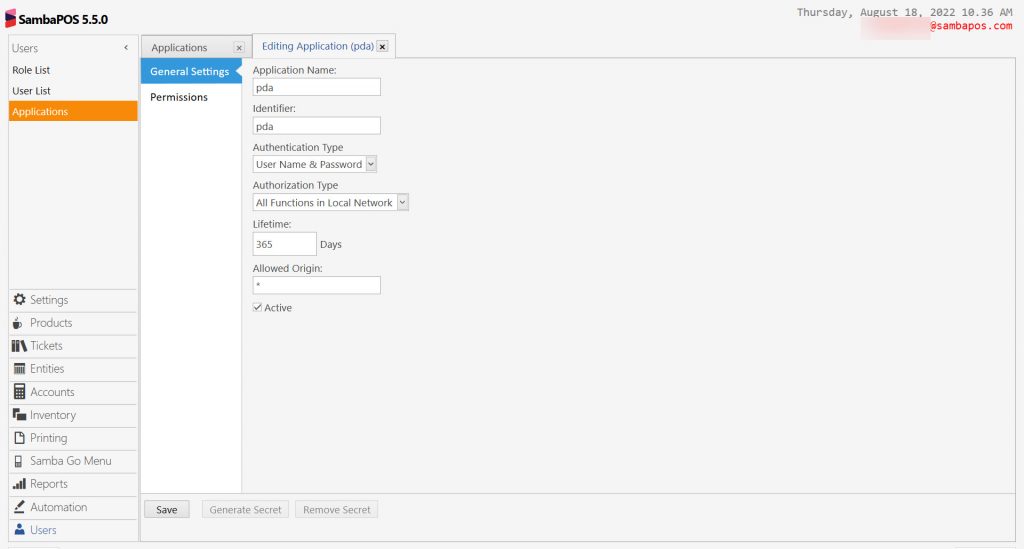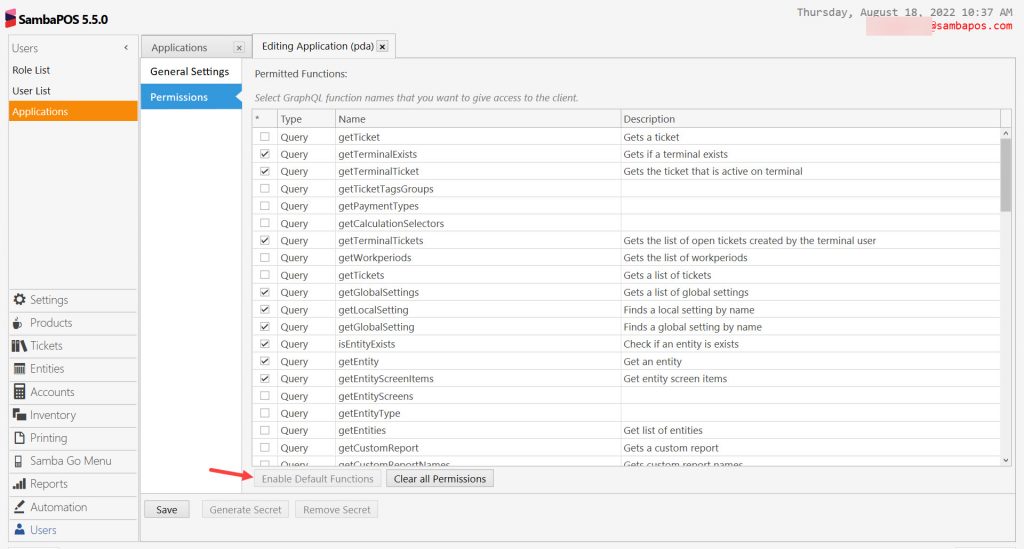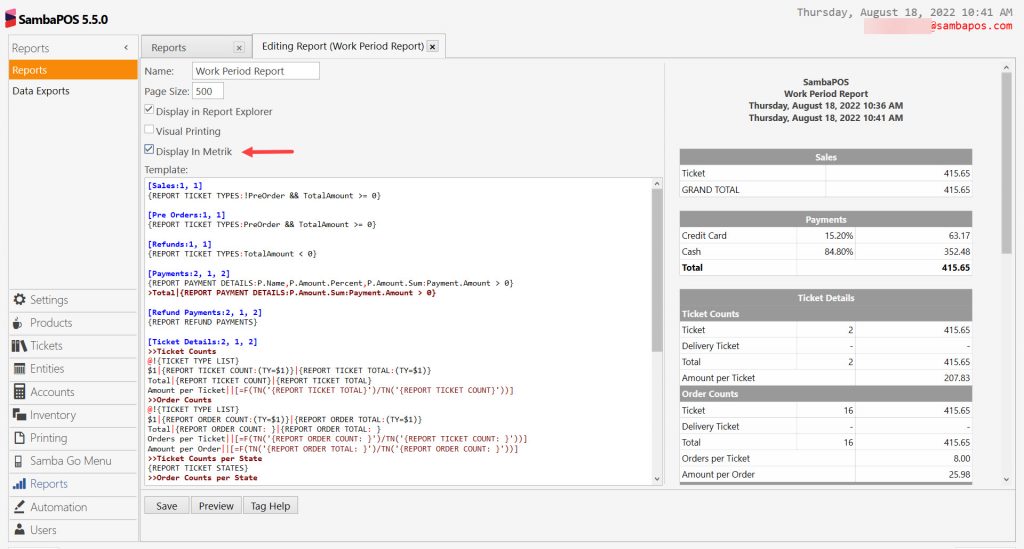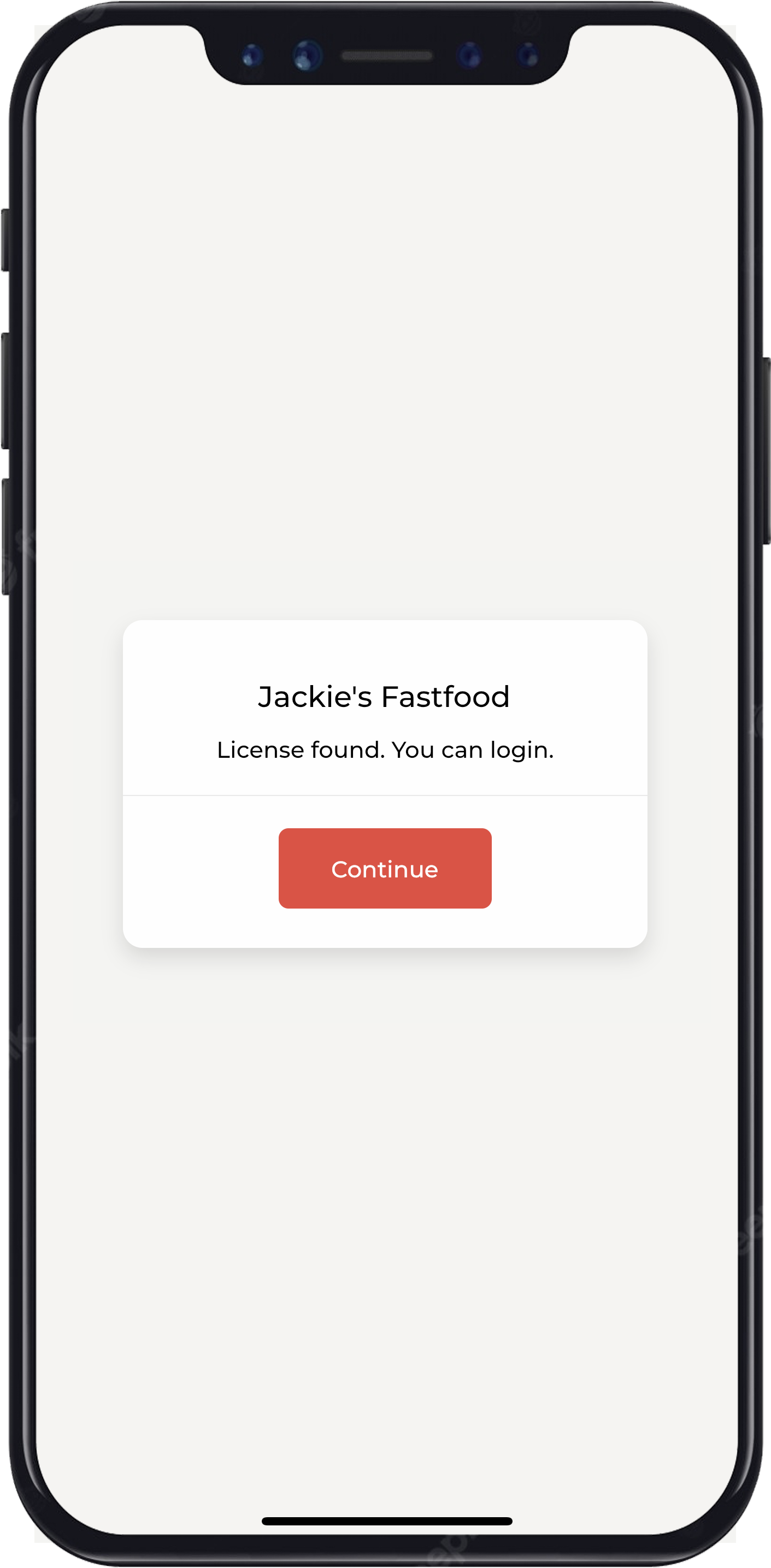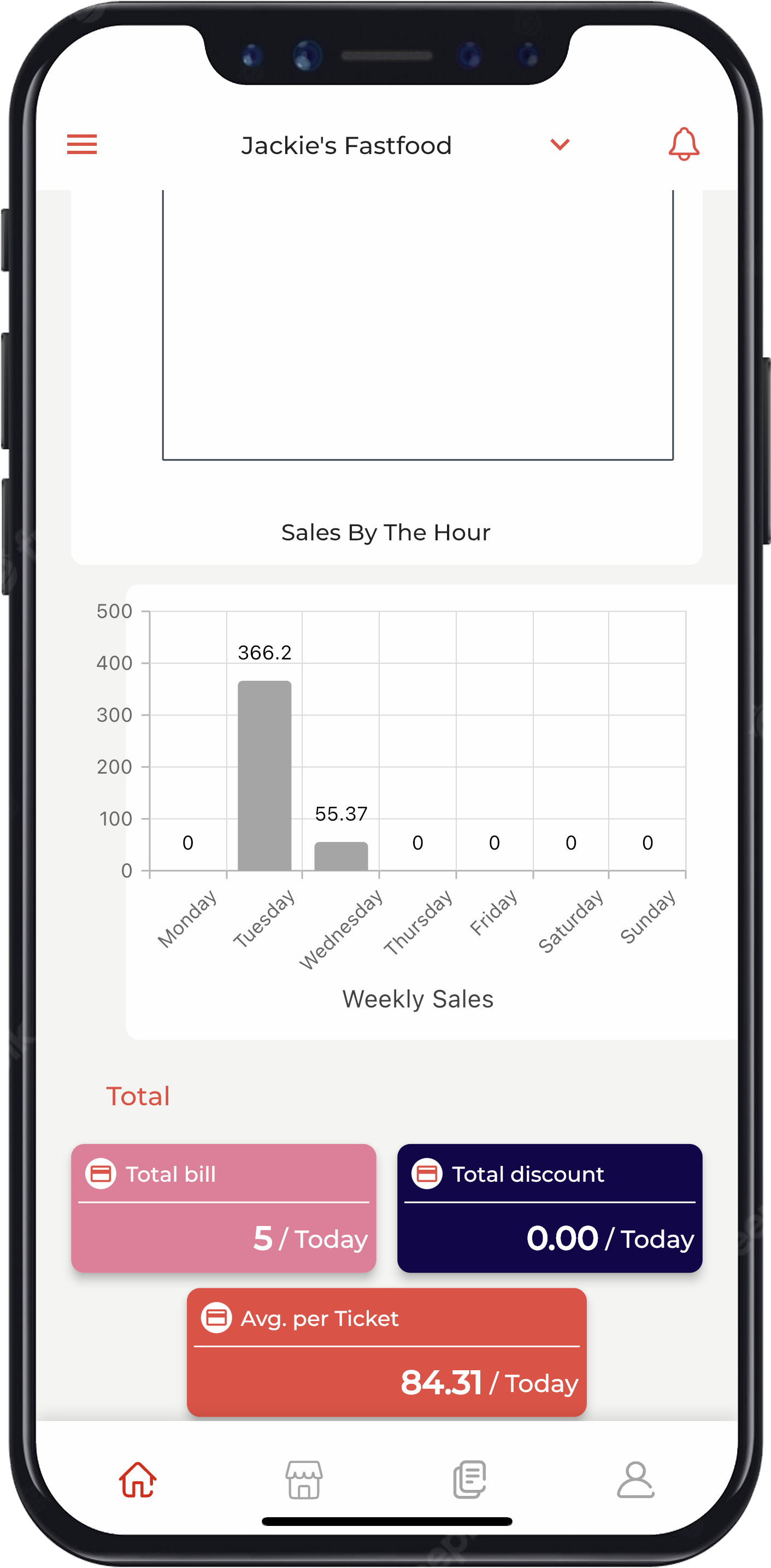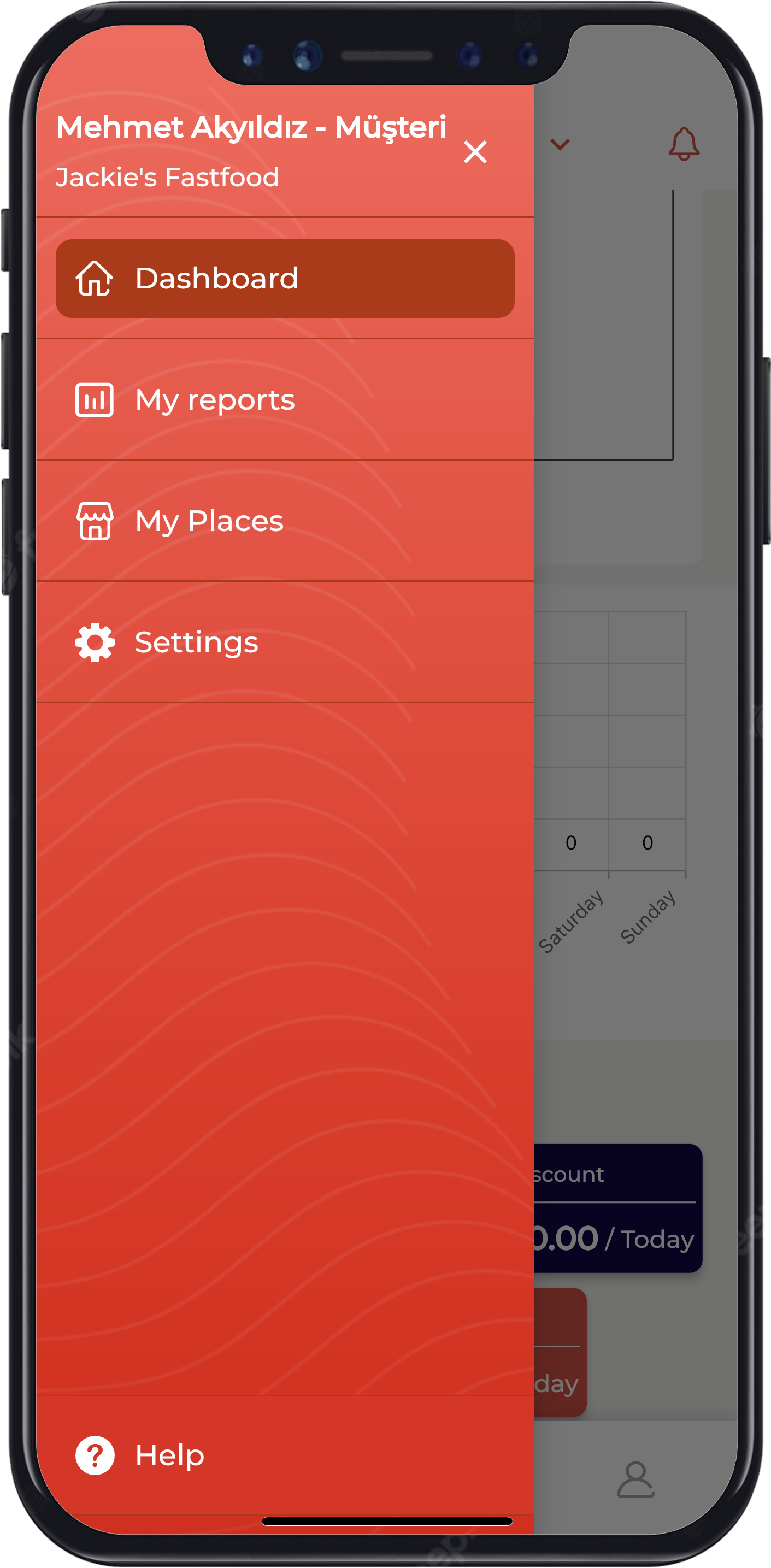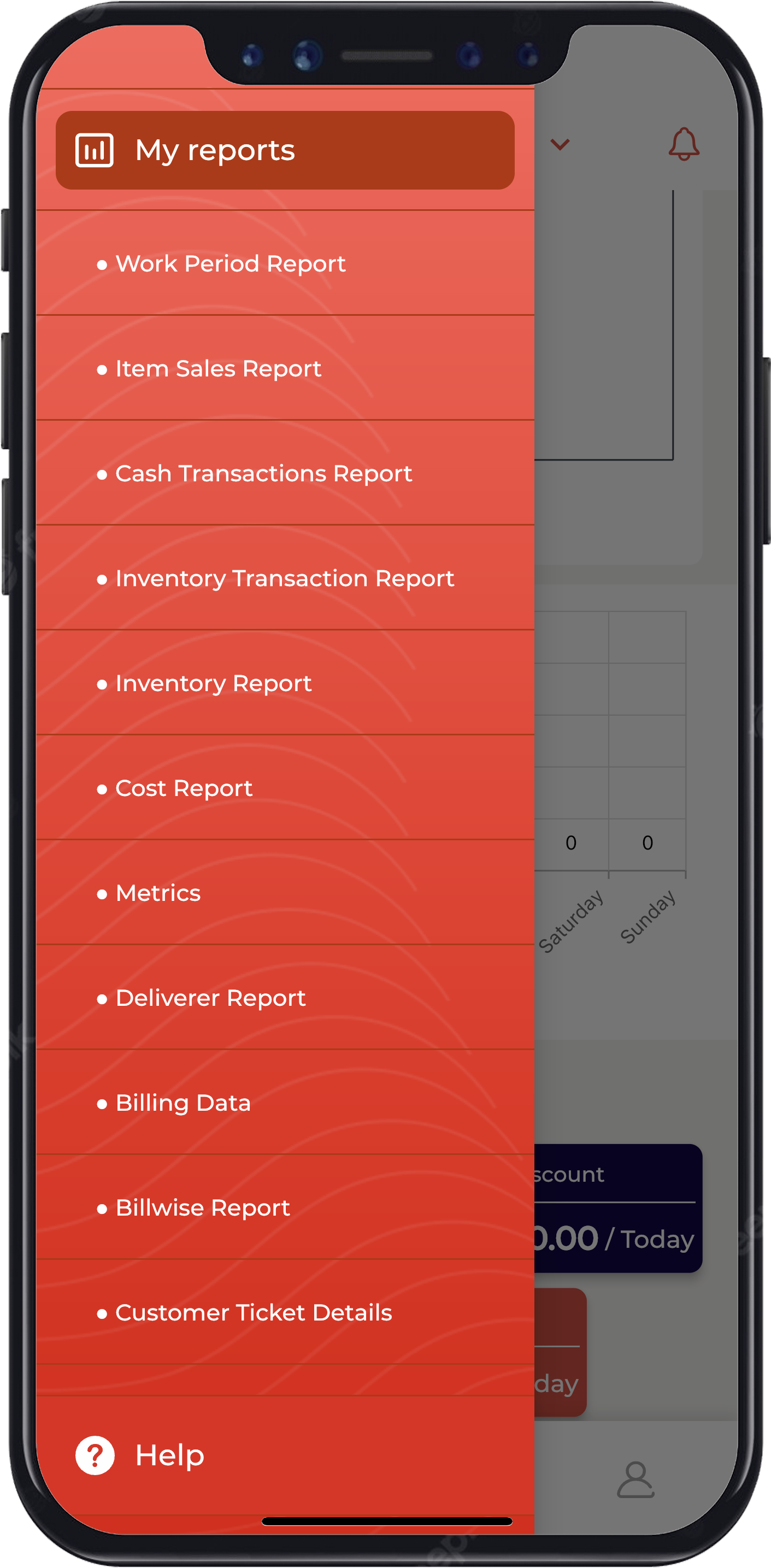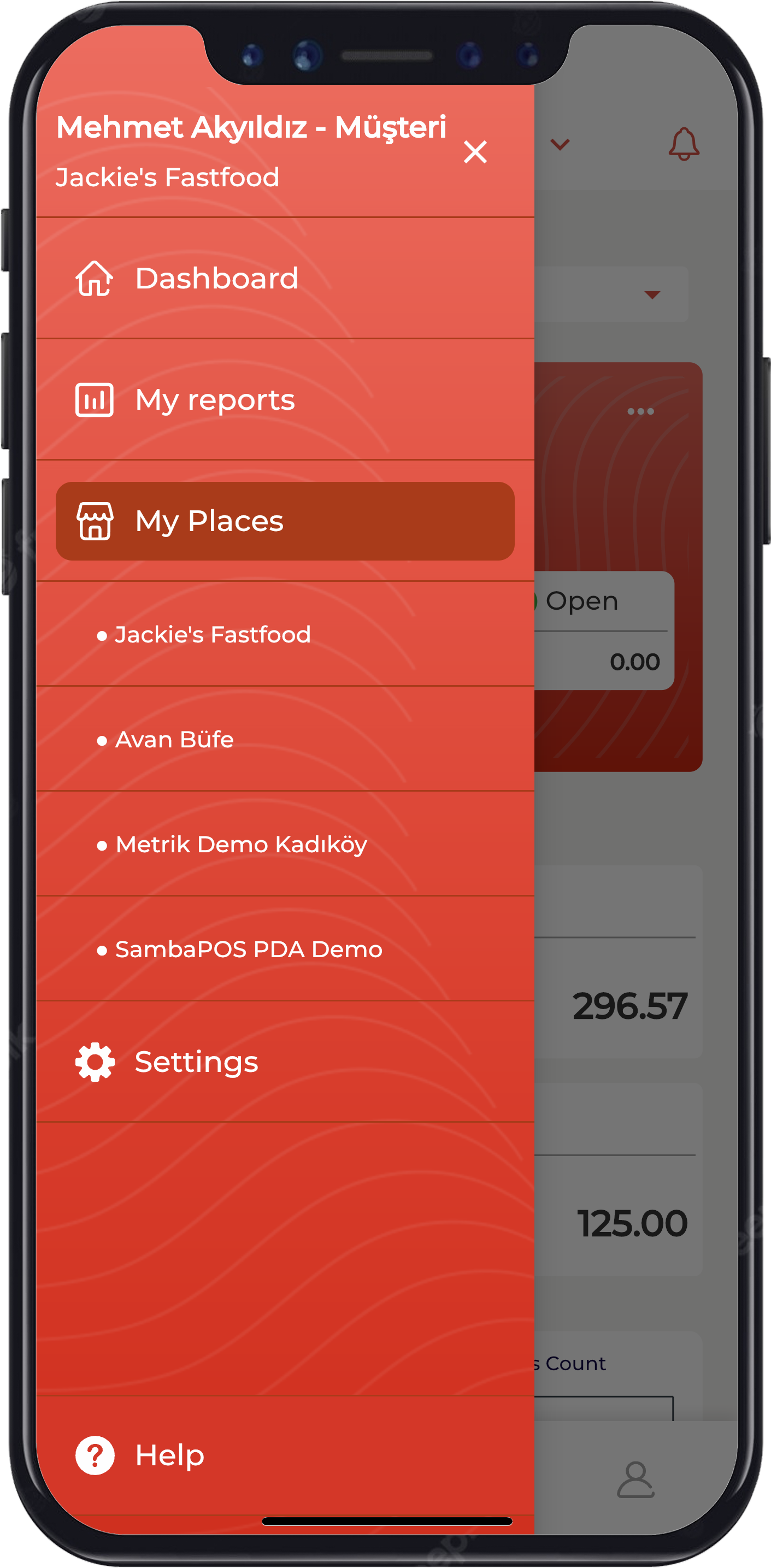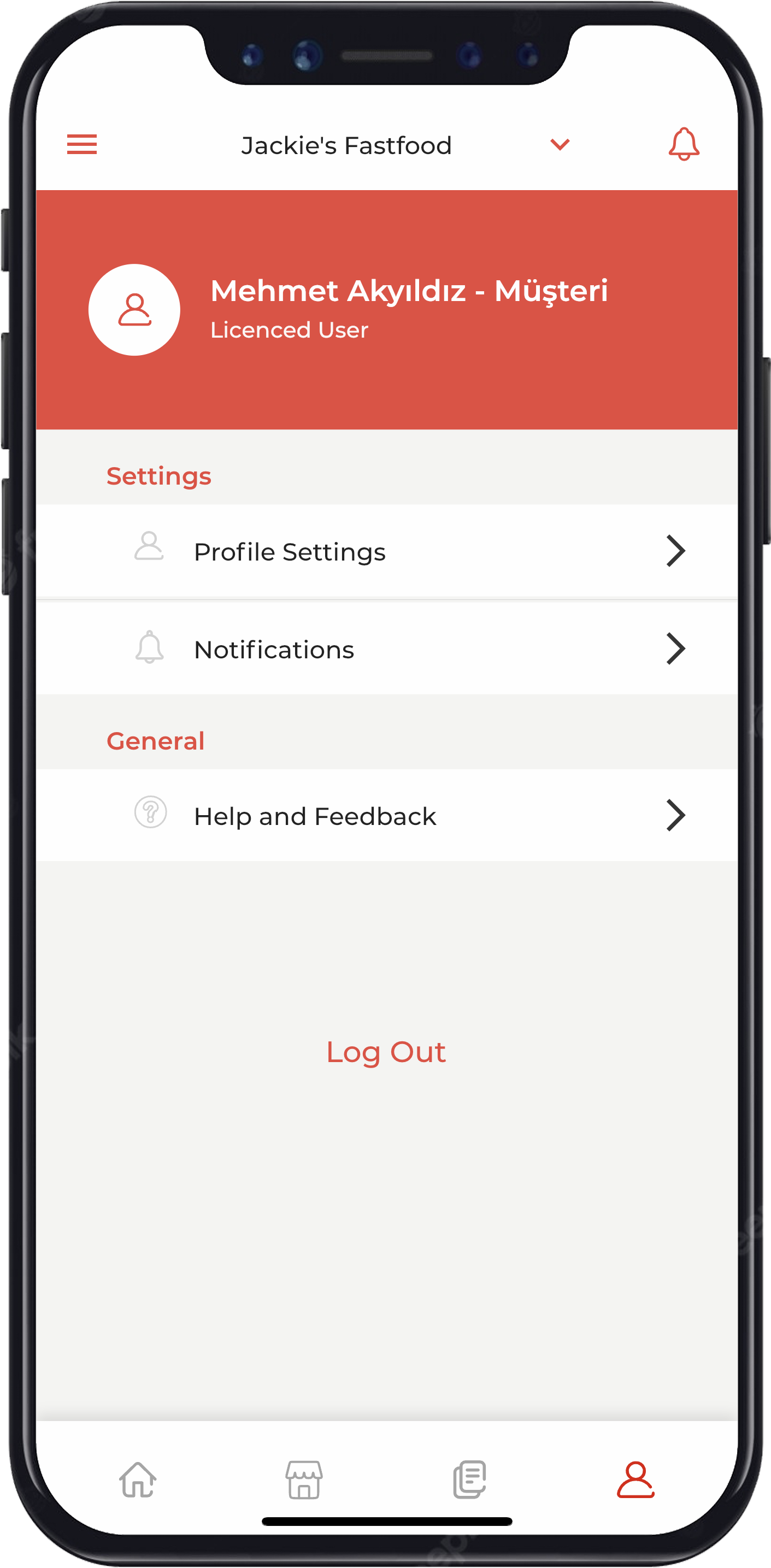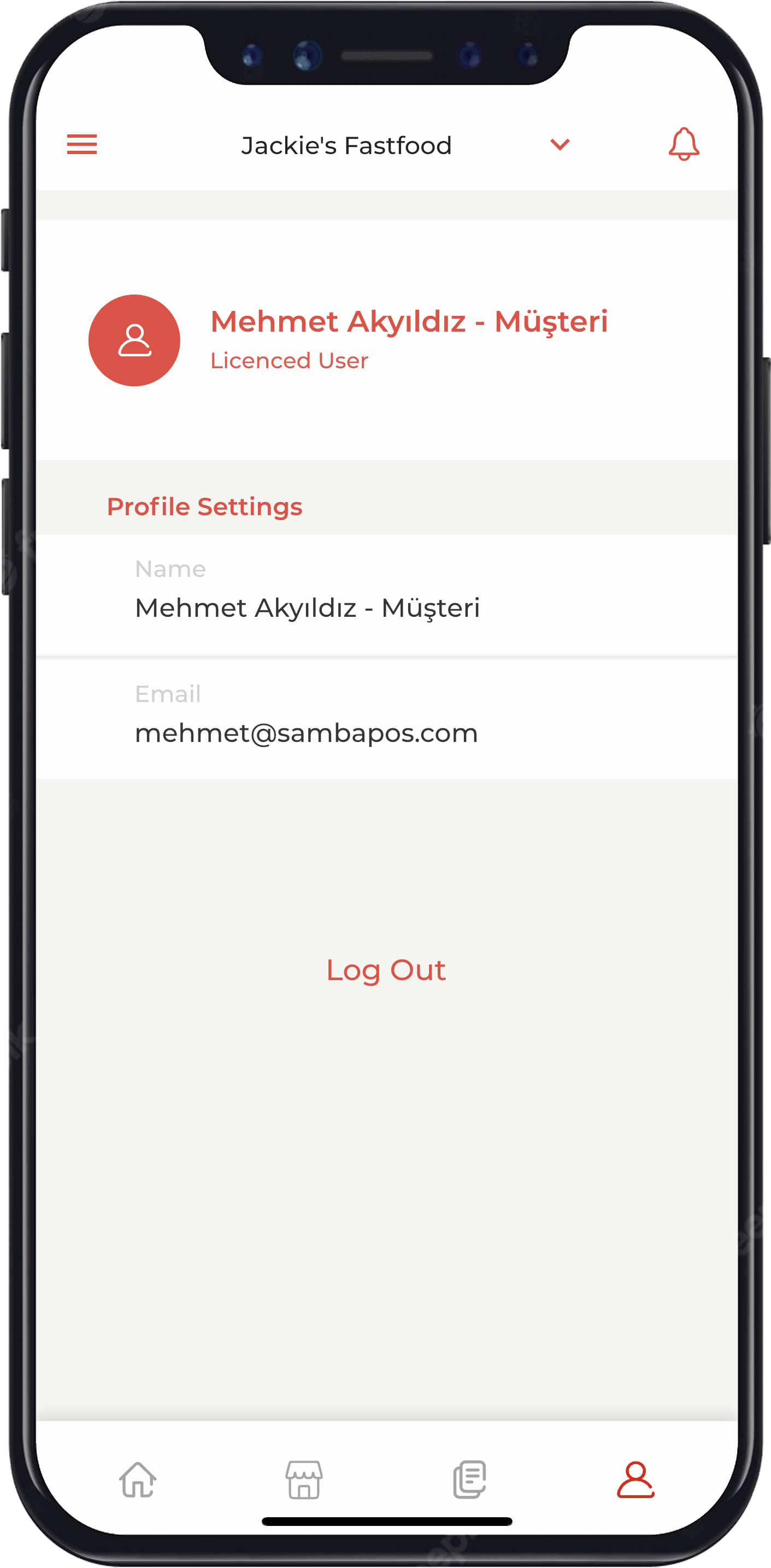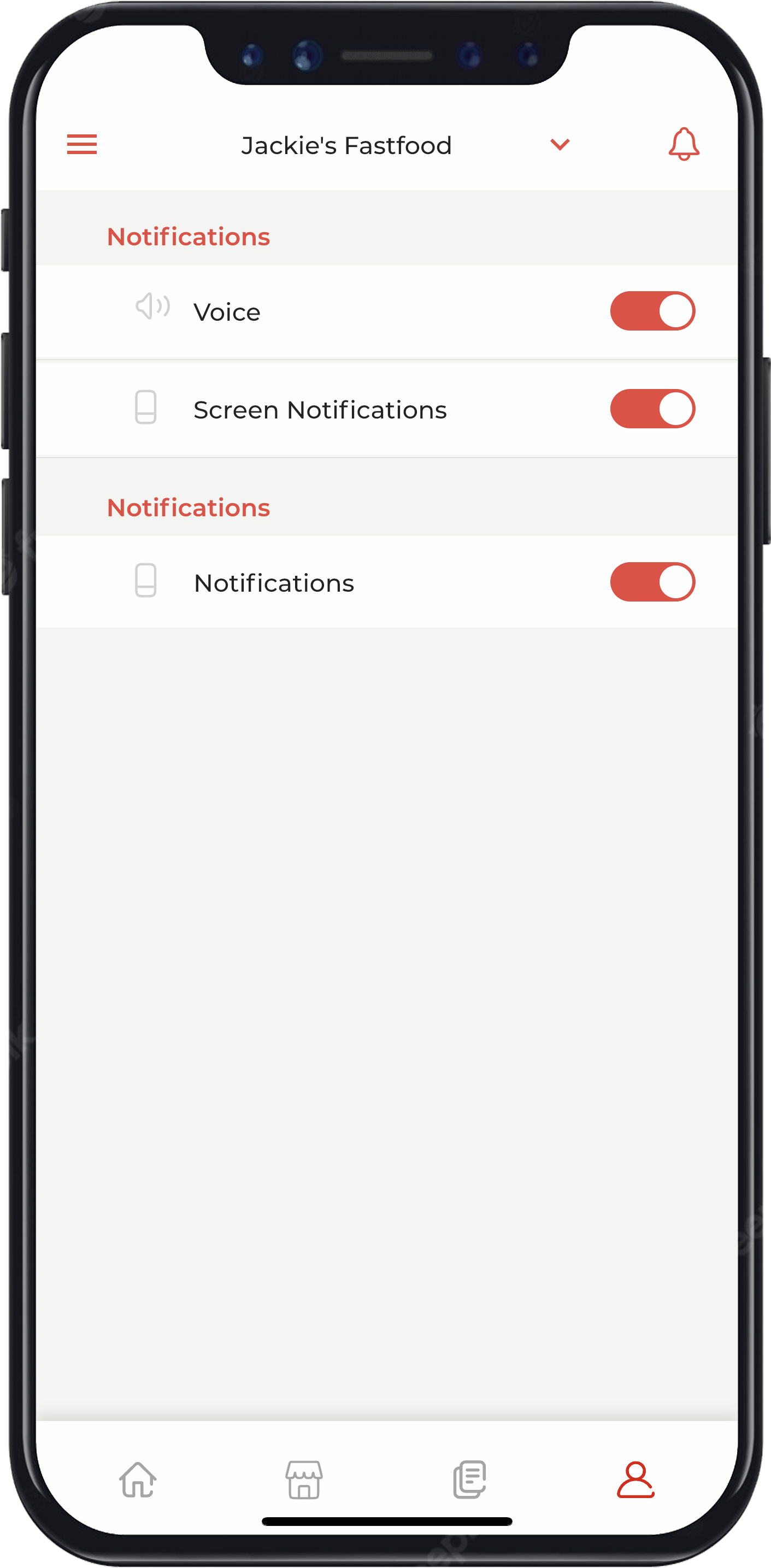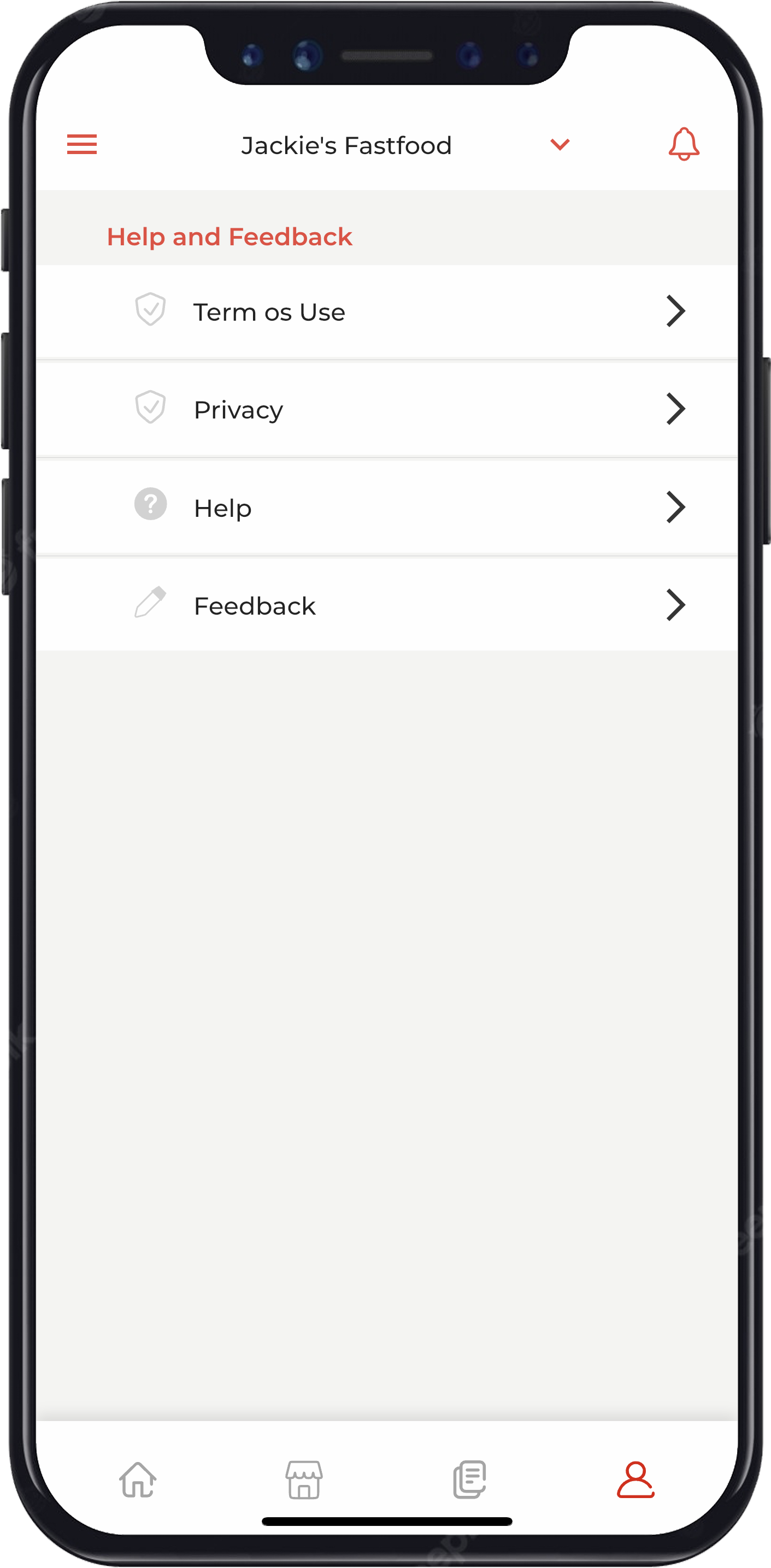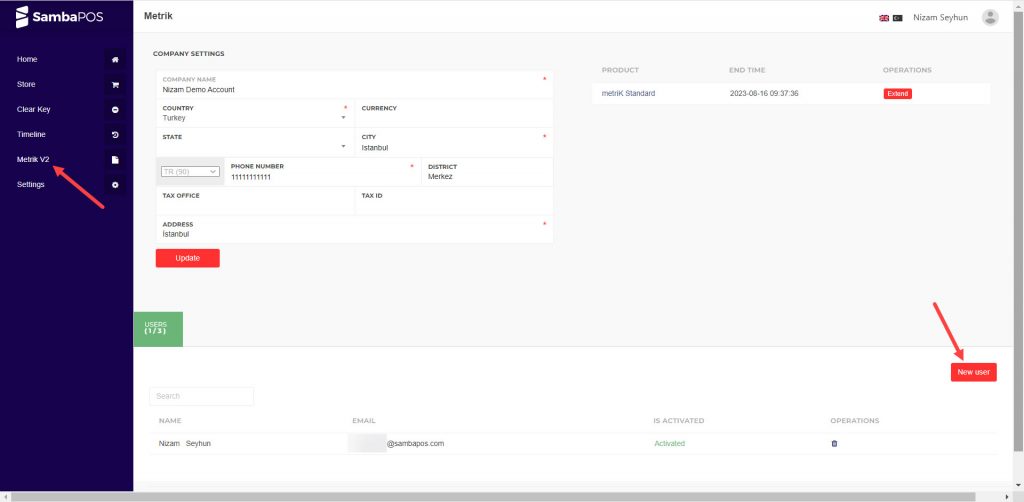8.11.1. How to Setup metrik V2 for SambaPOS
Document Index
- SambaPOS Metrik License Purchase
- Downloading Application
- Downloading Metrik V2 Setup and Installation
- SambaPOS Messaging Server Settings
- Windows Server Settings
- Adding pda User and Application on SambaPOS
- Determining Reports to be Displayed on SambaPOS Metrik V2
- Logging In to SambaPOS Metrik V2
- Access to User and Restaurant Details
- Adding New User to MetriK V2
Important Notes:
- In order to use SambaPOS Metrik V2, you need to have minimum SambaPOS 5.5.0 version installed on your computer.
- You need to have SambaPOS Metrik License and SambaPOS V5 Pro license in the same cp.sambapos.com account.
- Existing metriK licenses can be used with SambaPOS Metrik V2 App too
- Old and new metrik Apps can not be used at the same time, when you install SambaPOS Metrik V2, you need to remove previous metriK version.
- On the Step 3, before you click on the Generate Button, you must close/shut down SambaPOS V5 Pro completely.
- If you are installing Metrik app for the first time you can directly apply the below steps.
- There is no need to scan the QR Code and license pairing processes.
- You can add a new user to Metrik V2 by clicking on New User button which can be found on your cp.sambapos.com account’s left side of the screen.
- In order to see the reports on the App and on th web, you need to select Display In Metrik check box on SambaPOS.
- You can access to reports through the application for iOS and Android, through the web metrik.sambapos.com
1. SambaPOS Metrik License Purchase
You need to purchase separate Metrik license for each of your locations cp.sambapos.com
2. Downloading Application
You can download the metriK app from App Store for iOS devices or from Google Play for Android devices, for free.
3. Downloading MetriK V2 Setup File and Installation
In order to access your SambaPOS data from the Metrik app, you must install SambaPOS Metrik V2 Setup File.
When you install new Metrik V2 Setup;
– Removes old metric installation and database requirements, if any.
– Makes the necessary settings for the metric.
You can install SambaPOS Metrik V2 Setup file by following below steps;
Important Note:
Before you click on the Generate Button, you must close/shut down SambaPOS V5 Pro completely.
4. SambaPOS Messaging Server Settings
4.1. Messaging Server Service Tool Exe Settings
Run SambaPOS MessagingServer in SambaPOS Server PC.
C:\Program Files (x86)\SambaPOS5\Samba.MessagingServerServiceTool.exe
Port: 9000 and install
Attention!!! Please don’t forget to restart SambaPOS MessagingServer from Services, if you add a user to SambaPOS.
4.2. SambaPOS Management Message Server Settings
Main Menu > Manage > Settings > Local Settings > Message Server
Message Server Name: http://your server pc name or http://your server pc ip (for example: 192.168.2.19)
Message Server Port: 9000
Auto Start Message Client: [X] (Selected)
After completing necessary editings, click on Save button.
5. Windows Server Settings
5.1. Server Features
Server Operating System: Windows 10 or higher Operating System and the latest version of Microsoft SQL Server
Server Hardware: Minimum Intel Celeron J1900 CPU, 4 GB of Ram, 64 GB SSD Harddisk or higher
5.2. Database Features
Latest Microsoft® SQL Server® Express With Management
SQL Server Download Link
SQL Server Setup Document Link
5.3. Network Settings
SambaPOS Server and Mobile Client must be in the same IP group.
Server: Go to Control Panel > Network and Sharing Center > Change Adapter Settings > Local Area Connection > Internet Protocol Version 4 (TCP/IPv4) > Properties > Write a static IP.
5.4. Windows Firewall Settings
You need to configure your firewall services as explained in the SQL Server Setup document.
Note: If you don’t have MSSQL database, please visit the link to configure settings
https://kb.sambapos.com/2-1-3-sql-express-server-setup/?lang=en
Mobile Client doesn’t work without MSSQL database.
Control Panel > System and Security > Windows Firewall > Turn Windows Firewall on or off > Turn off Windows Firewall for Private Network Settings and Public Network Settings
Note: To not to have notification for reactivate of Windows Firewall, please follow the steps
Control Panel > System and Security > Action Center > Change Action Center Settings > Network Firewall (Unselected)
5.5. MSSQL TCP/IP Ports
Go to SQL Server Configuration Manager and “Enable” TCP/IP Sharing to connect MSSQL Database from clients.
– Right Click My Computer > Manage > Services and Applications > SQL Server Configuration Manager > SQL Server Network Configuration > Protocol For MSSQLSERVER > TCPIP > Enabled
6. Adding pda User and Application on SambaPOS
6.1. Adding pda User
Main Menu > Manage > Users > Users List > Add User
User Name: pda
Pin Code: 2520634 (Exactly this pin code has to be used)
Password: 2520634 (Exactly this password has to be used)
User Role: Admin
7 Shifts Employee Id: You can leave as 0 if you don’t use 7 Shifts Integration.
Mobile Client Terminal Name: Must be selected.
After completing necessary editings, click on Save button.
6.2. Adding pda Application
Main Menu > Manage > Users > Applications > Add Application
General Settings Section;
Applicaiton Name: pda
Identifier: pda
Authentication Type: User Name & Password
Authorization Type: All Functions in Local Network
Lifetime: 365
Allowed Origin: *
Active: Selected
Permissions Section;
In here click on Enable Default Functions button.
After completing necessary editings, click on Save button.
7. Determining Reports to be Displayed on SambaPOS Metrik V2
In order to see the reports on the App and on th web, you need to select Display In Metrik check box on SambaPOS.
8. Logging In to SambaPOS Metrik V2
In order to log in to the Metrik V2 app, you need to use cp.sambapos.com login details. If you do not want to re-enter your log in info every time you open the app, just click on the checkbox Remember Me, before logging in.
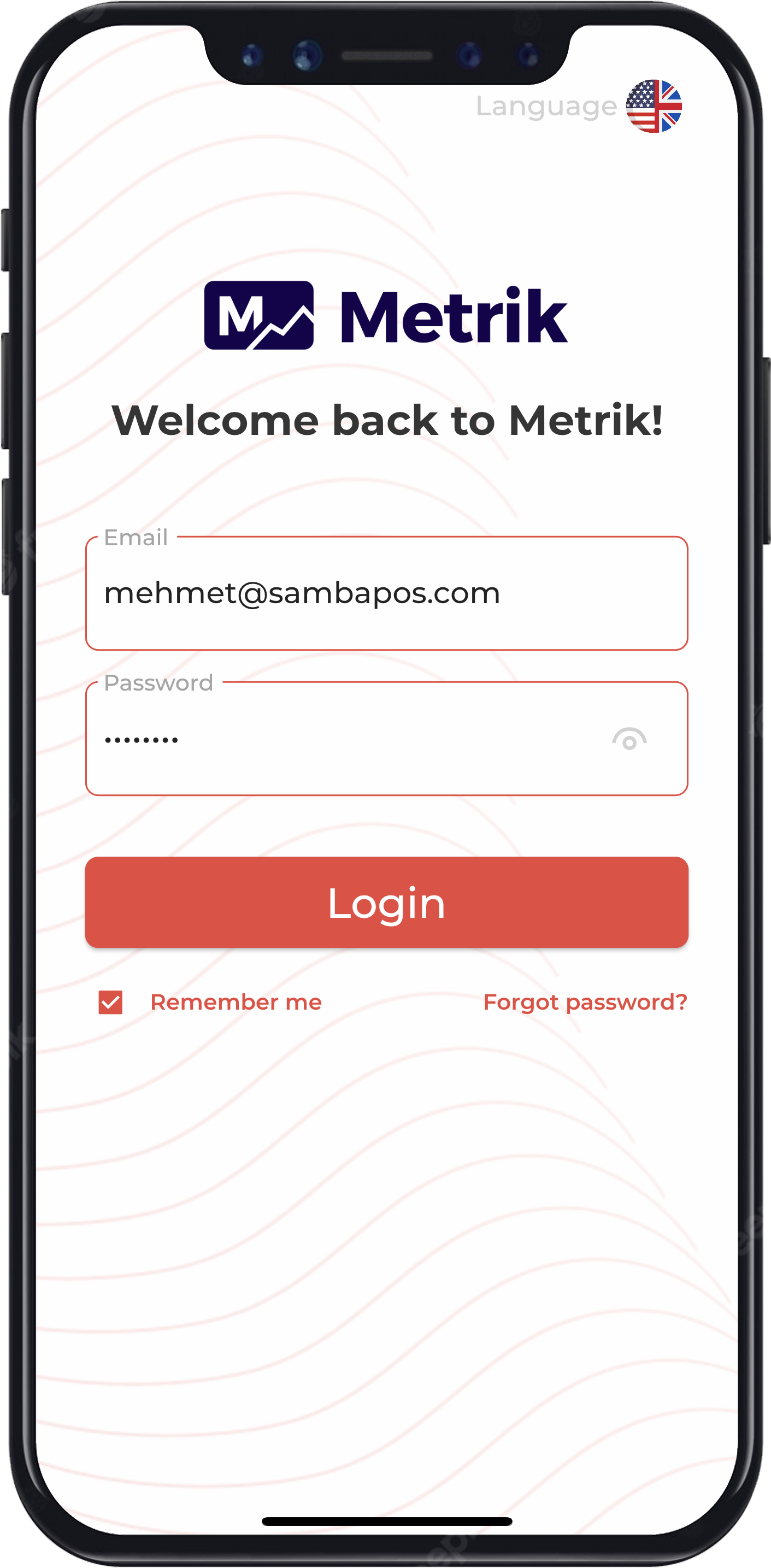
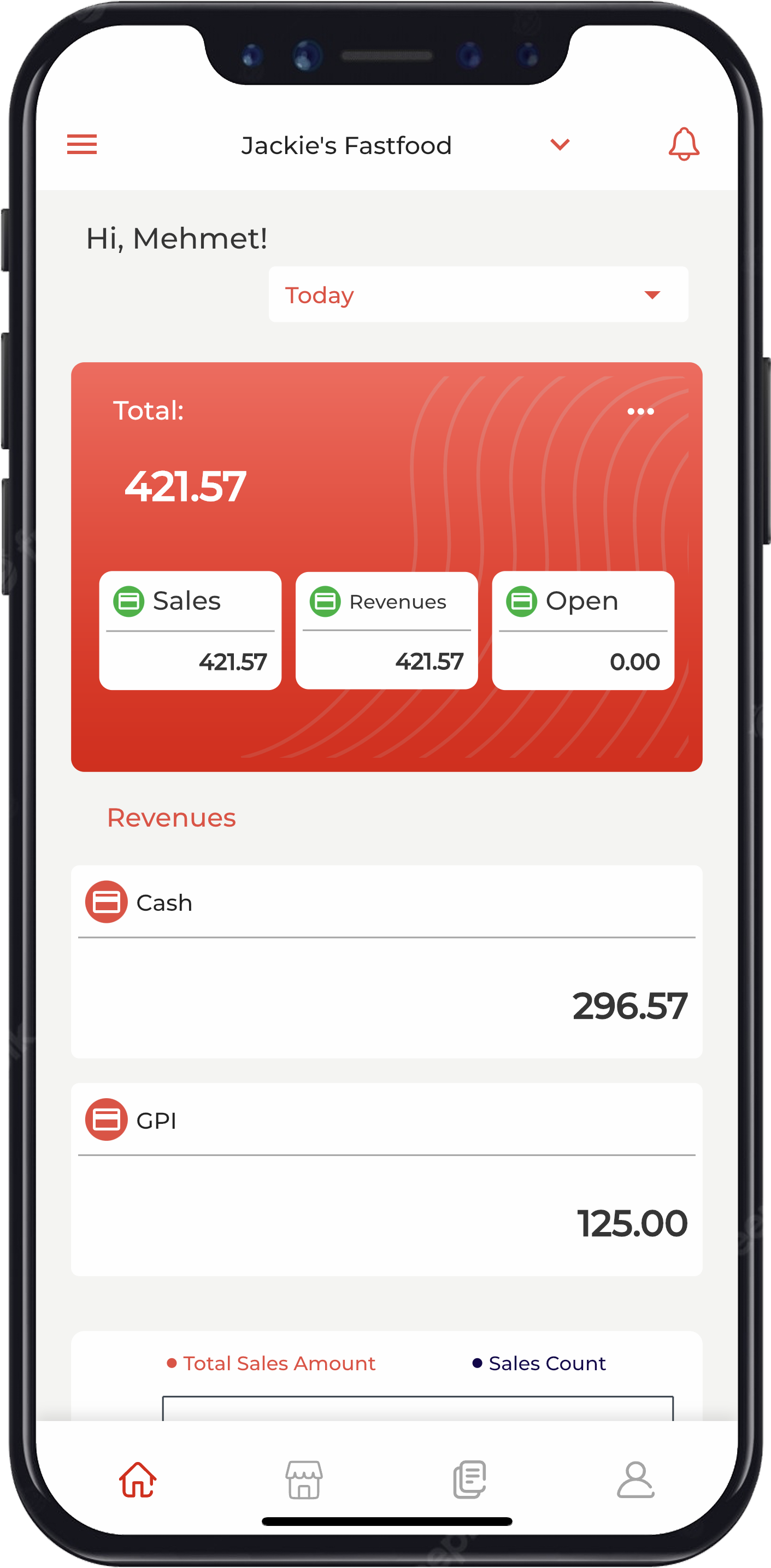
9. Access to User and Restaurant Details
9.1. Dashboard
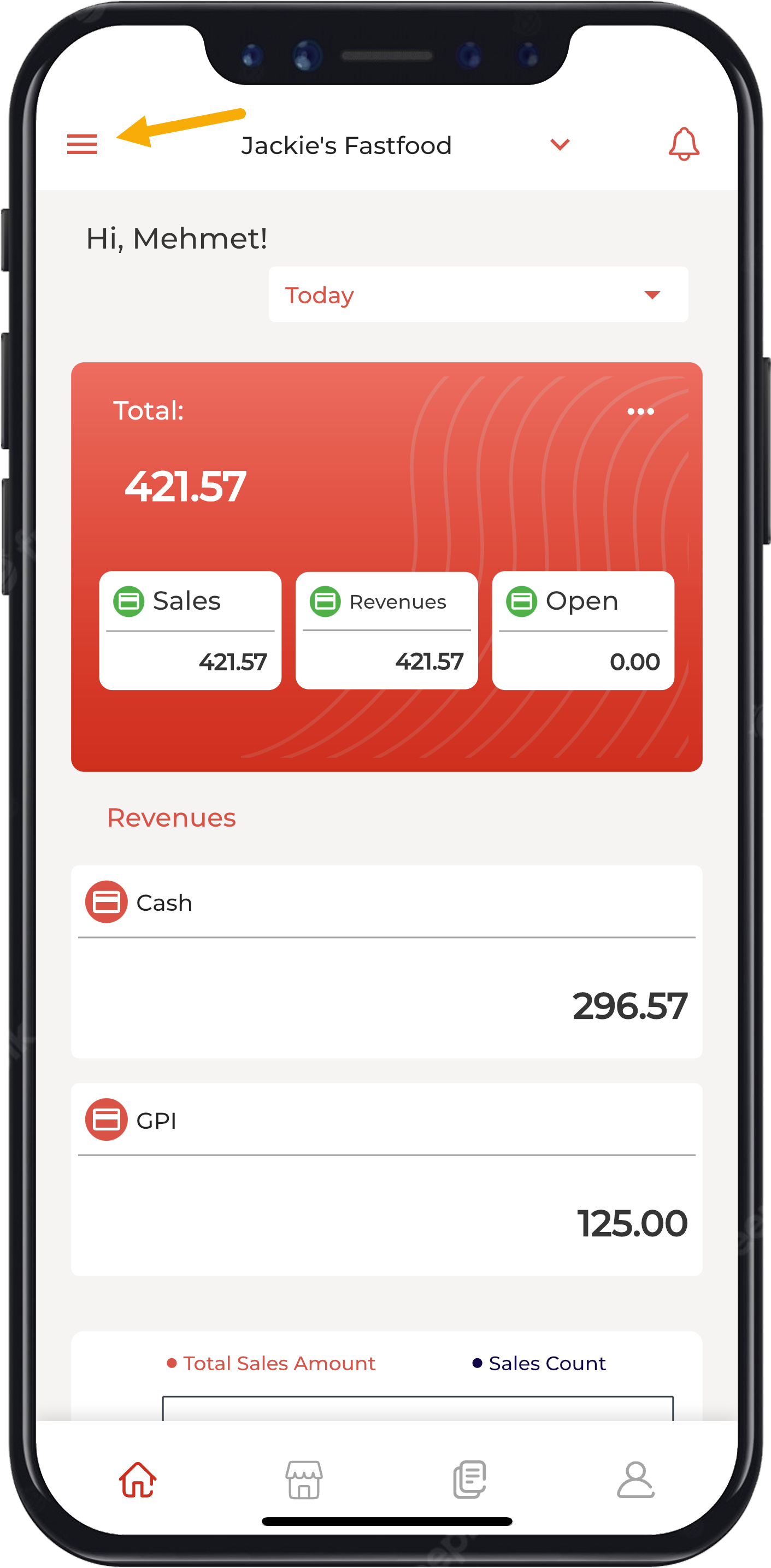
9.2. My Reports Section
9.3. My Places Section
9.4. Settings Section
9.4.1. Profile Settins
9.4.2. Notifications
9.4.3. Help and Feedback
10. Adding New User to MetriK V2
You can add a new user to Metrik V2 by clicking on New User button which can be found on your cp.sambapos.com account’s left side of the screen.