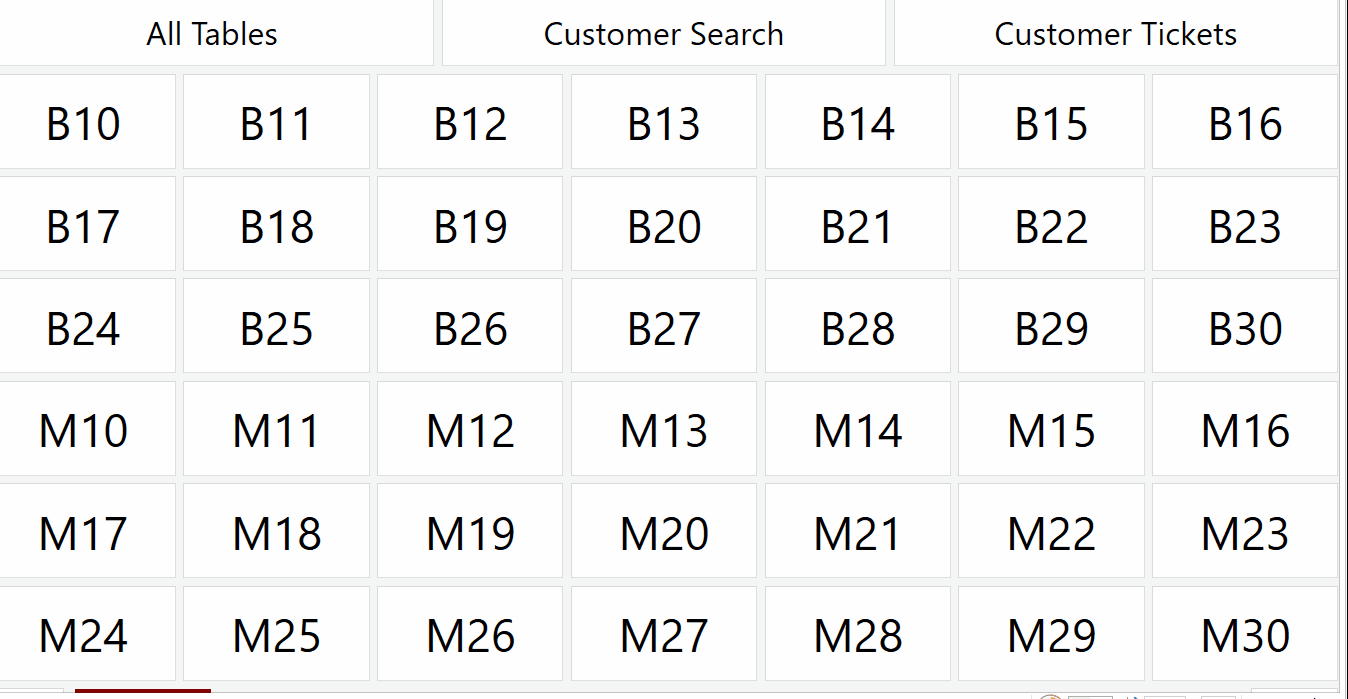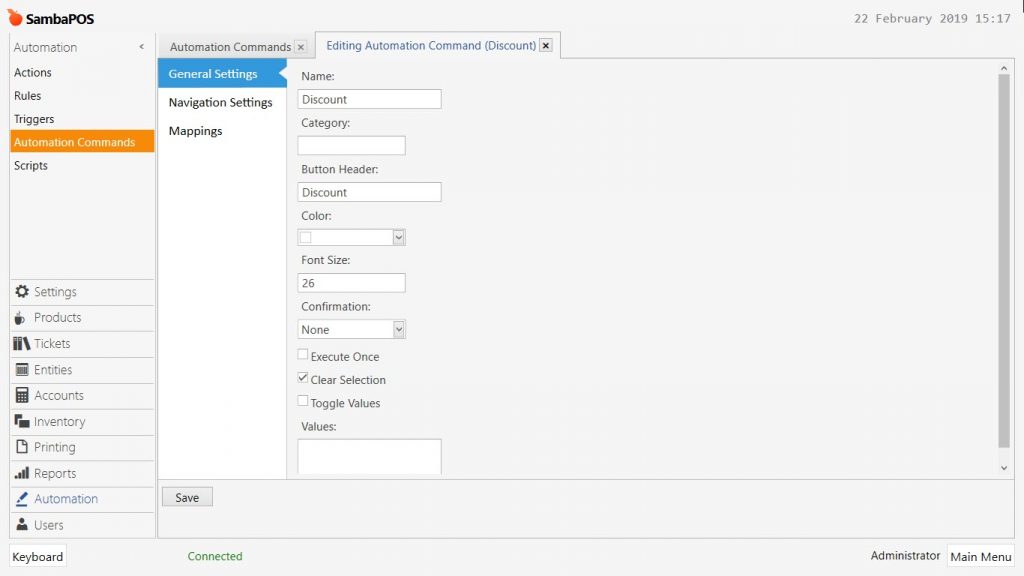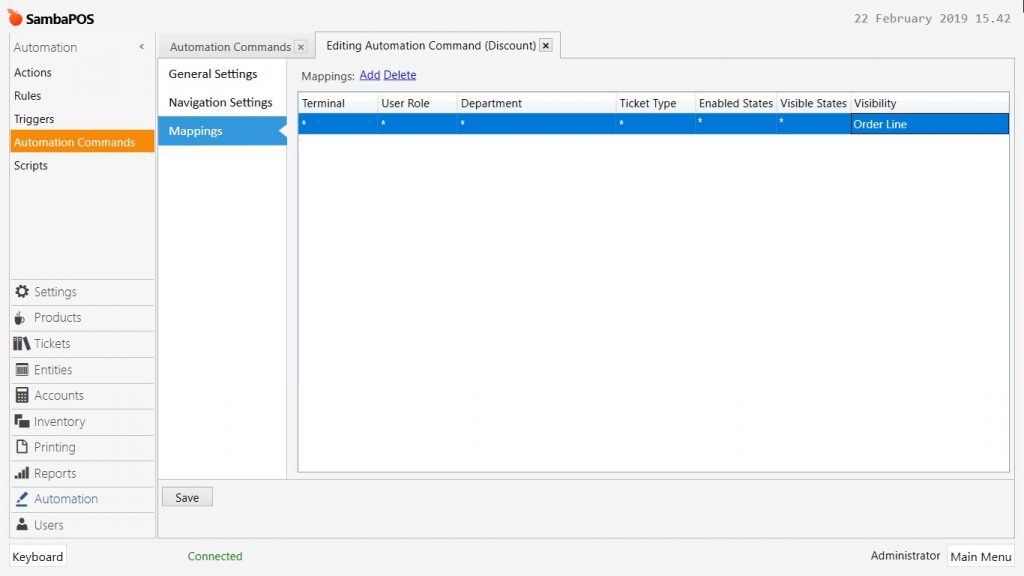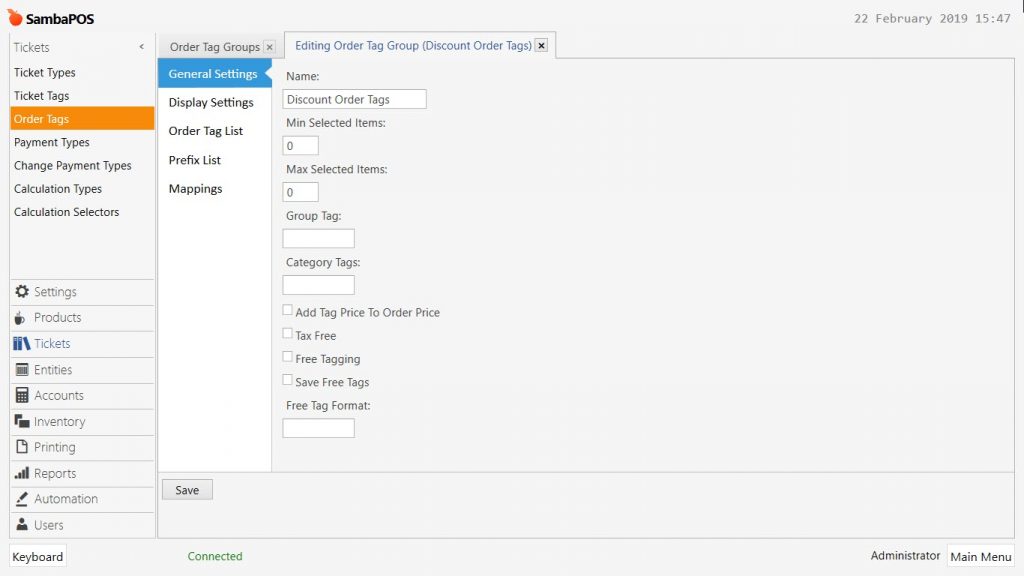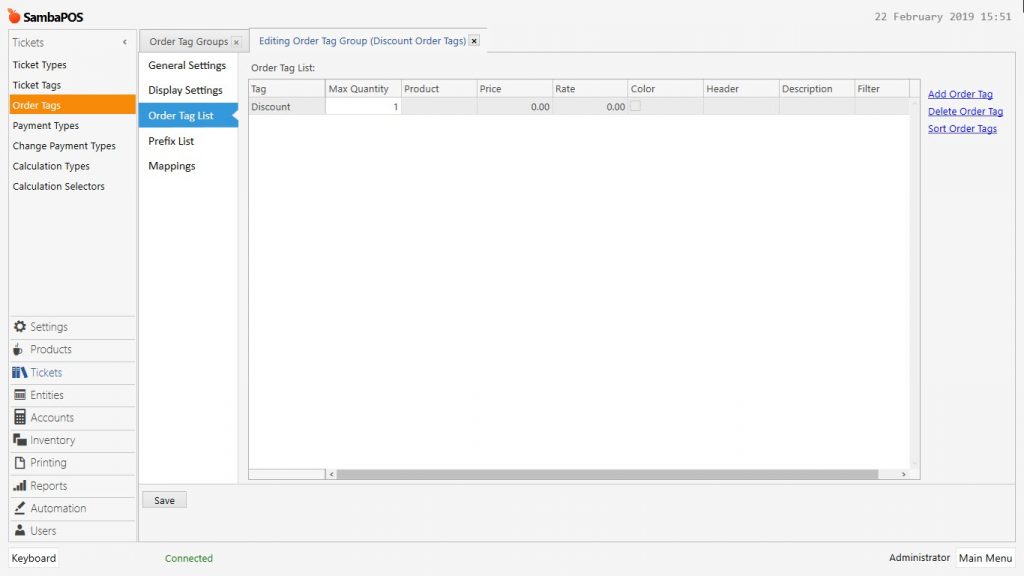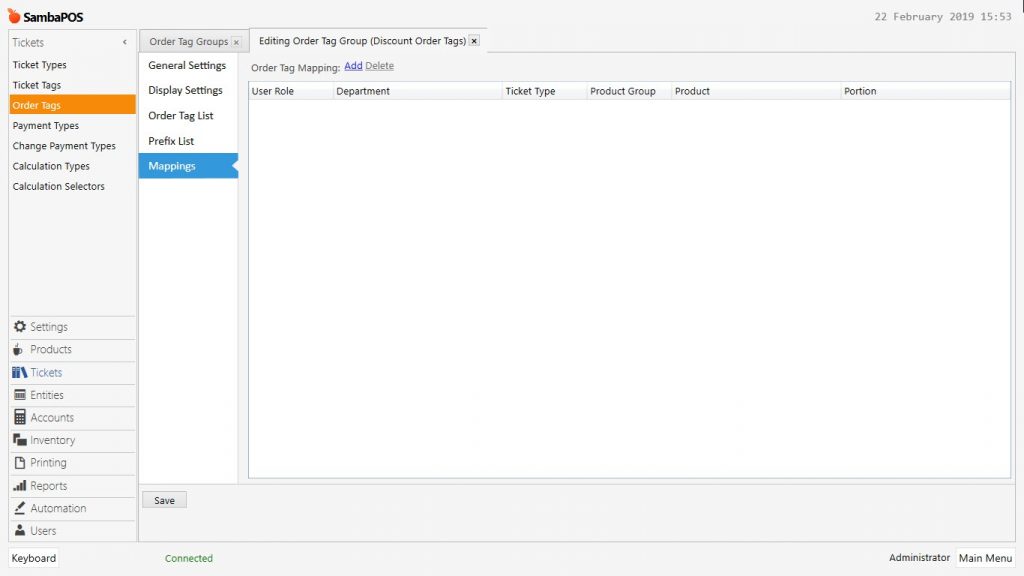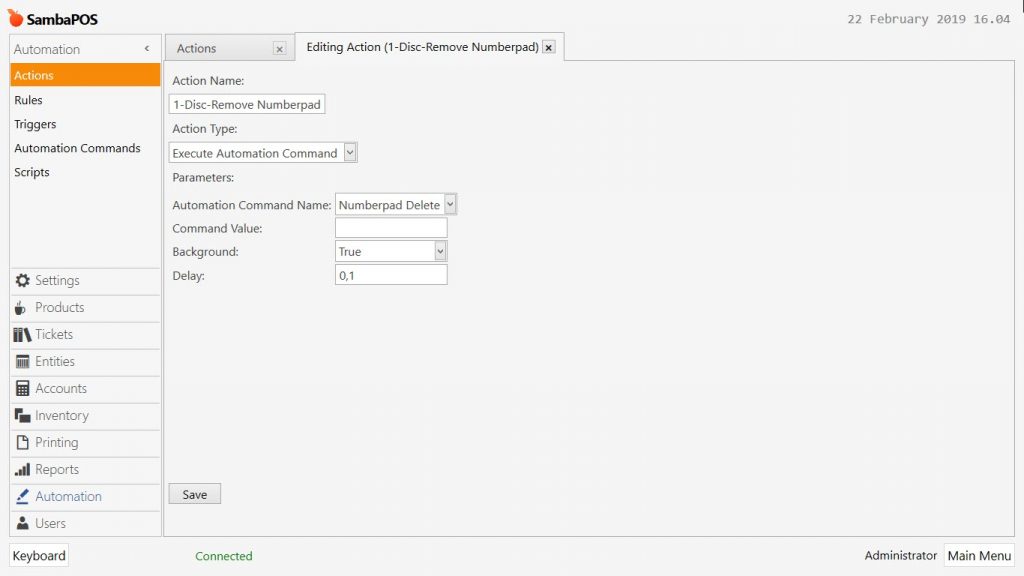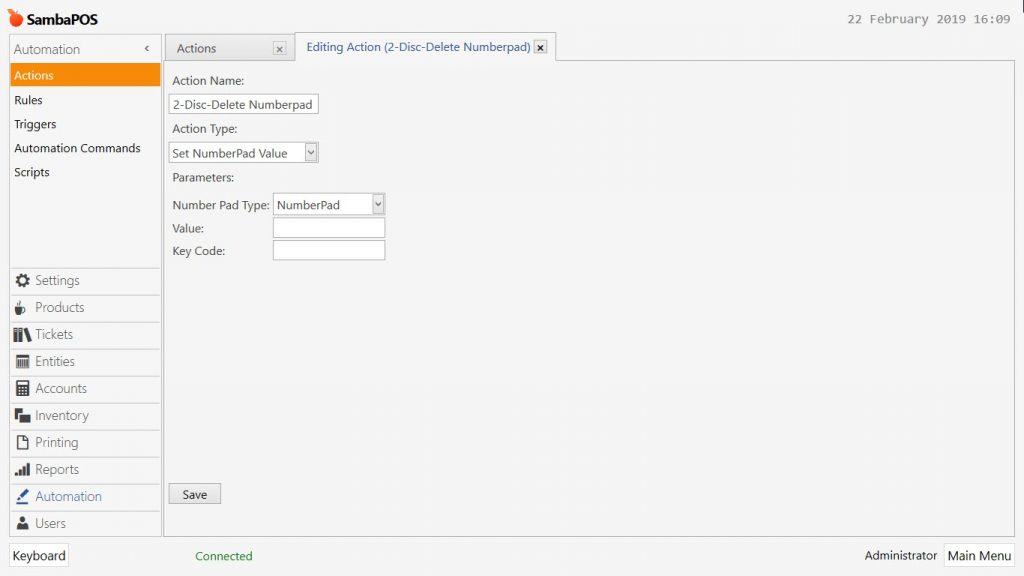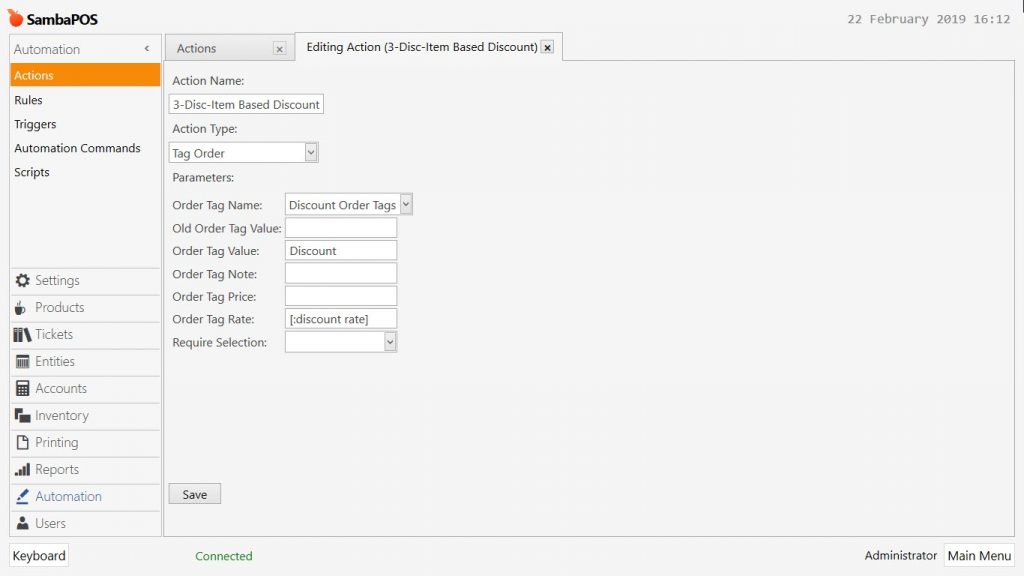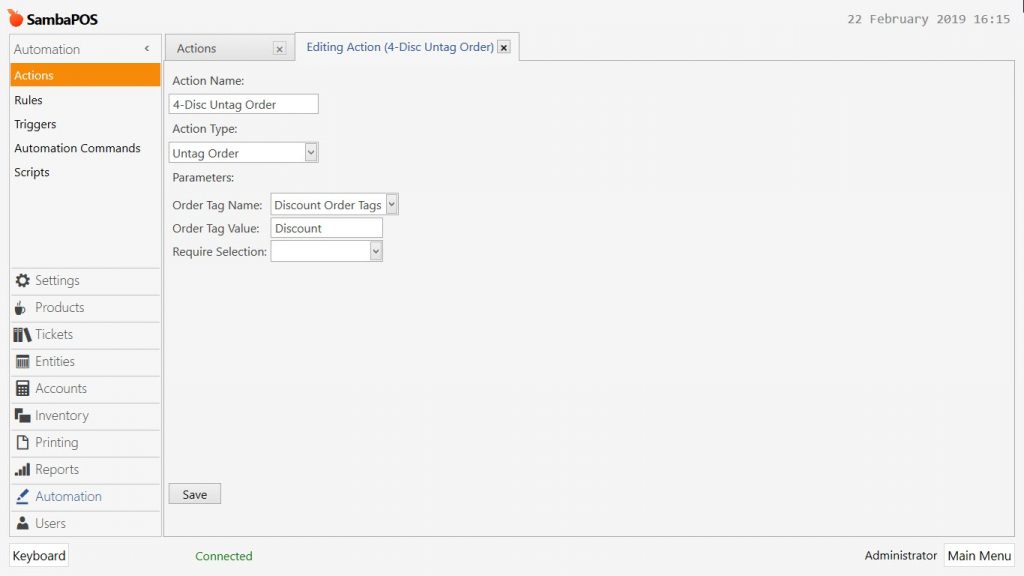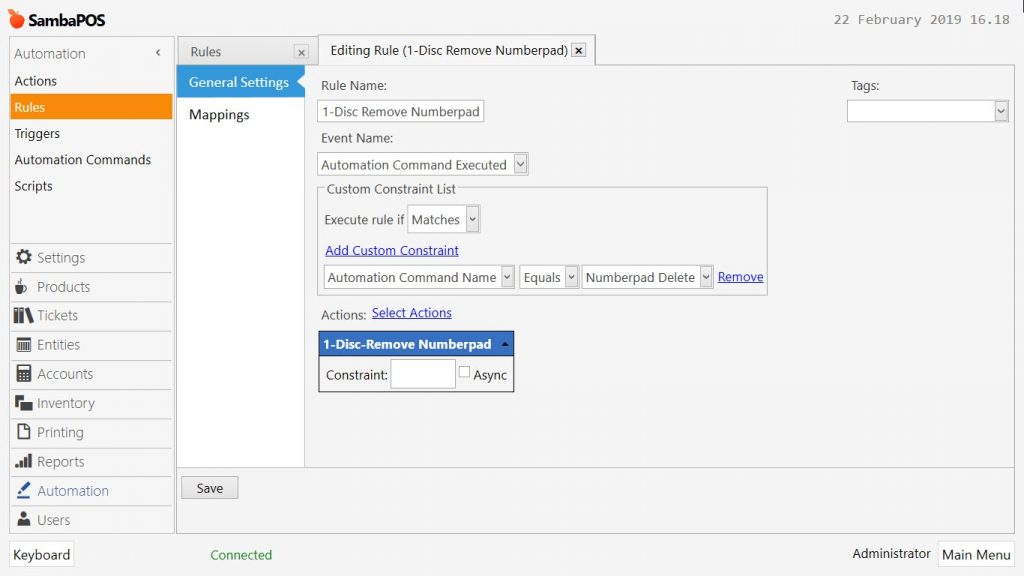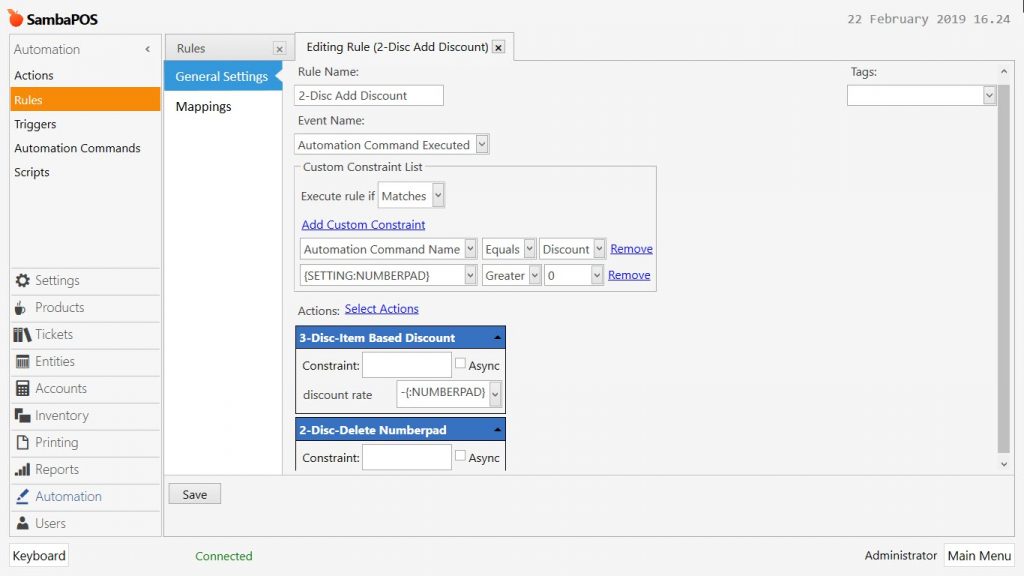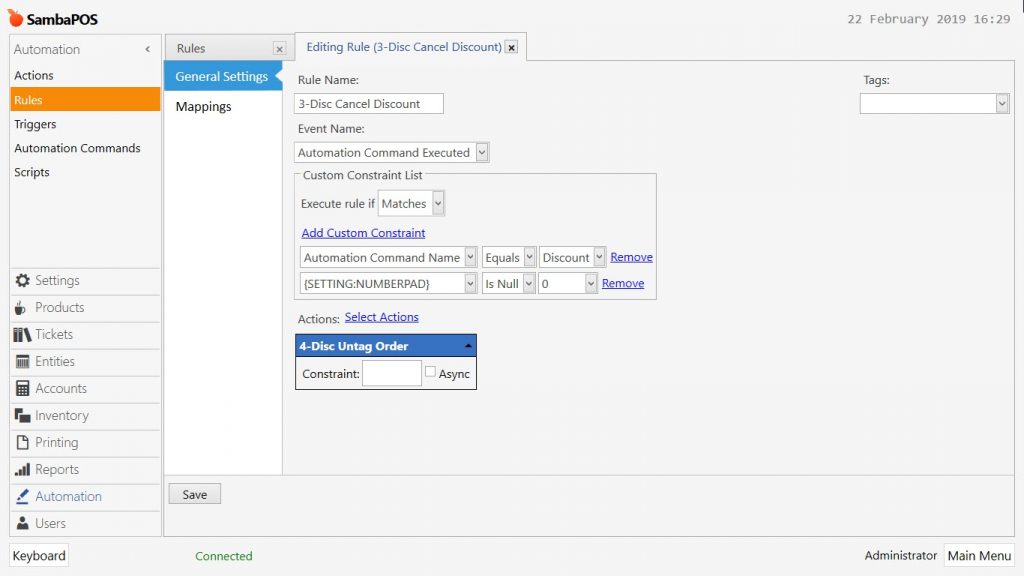4.41. Item Based Discount on Order Screen
In this document, it will be explained how to apply item based discount on the order screen.
How It Works;
1. Adding Automation Command
Main Menu > Manage > Automation > Automation Commands > here click on Add Automation Command.
General Settings Section;
Name: Discount
Button Header: Discount
Clear Selection: Must be selected
Mappings Section;
In here, add a row by clicking on Add button and configure settings according to above image.
Visibility: Order Line
After completing necessary editings, click on Save button.
2. Adding Order Tag
Main Menu > Manage > Tickets > Order Tags > here, click on Add Order Tag Groups.
General Settings Sections;
Name: Discount Order Tags
Order Tag List Section;
Tag: Discount
Max Quantity: 1
Mappings Section;
Leave this section as blank.
After completing necessary editings, click on Save button.
3. Adding Actions
3.1. Adding Remove Numberpad Action
Main Menu > Manage > Automation > Actions > here click on Add Action.
Action Name: 1-Disc-Remove Numberpad
Action Type: Execute Automation Command
Paramameters:
Automation Command Name: Numberpad Delete
Background: True
Delay: 0,1
After completing necessary editings, click on Save button.
3.2. Adding Delete Numberpad Action
Main Menu > Manage > Automation > Actions > here click on Add Action.
Action Name: 2-Disc-Delete Numberpad
Action Type: Set NumberPad Value
Paramameters:
Numpad Type: NumberPad
After completing necessary editings, click on Save button.
3.3. Adding Item Based Discount Action
Main Menu > Manage > Automation > Actions > here click on Add Action.
Action Name: 3-Disc-Item Based Discount
Action Type: Tag Order
Paramameters:
Order Tag Name: Discount Order Tags
Order Tag Value: Discount
Order Tag Rate: [:discount rate]
After completing necessary editings, click on Save button.
3.4. Adding Untag Order Action
Main Menu > Manage > Automation > Actions > here click on Add Action.
Action Name: 4-Disc Untag Order
Action Type: Untag Order
Paramameters:
Order Tag Name: Discount Order Tags
Order Tag Value: Discount
After completing necessary editings, click on Save button.
4. Adding Rules
4.1. Adding Remove Numberpad Rule
Main Menu > Manage > Automation > Rules > here click on Add Rule.
Rule Name: 1-Disc Remove Numberpad
Event Name: Automation Command Executed
Execute Rules If: Matches
Add Custom Constraint:
Automation Command Name| Equals|Numberpad Delete
Select Actions:
Action: 1-Disc-Remove Numberpad
After completing necessary editings, click on Save button.
4.2. Adding Add Discount Rule
Main Menu > Manage > Automation > Rules > here click on Add Rule.
Rule Name: 2-Disc Add Discount
Event Name: Automation Command Executed
Execute Rules If: Matches
Add Custom Constraint:
Automation Command Name| Equals|Discount
{SETTING:NUMBERPAD}|Greater|0
Select Actions:
Action-1: 3-Disc-Item Based Discount
discount rate: -{:NUMBERPAD}
Action-2: 2-Disc-Delete Numberpad
After completing necessary editings, click on Save button.
4.3. Adding Cancel Discount Rule
Main Menu > Manage > Automation > Rules > here click on Add Rule.
Rule Name: 3-Disc Cancel Discount
Event Name: Automation Command Executed
Execute Rules If: Matches
Add Custom Constraint:
Automation Command Name| Equals|Discount
{SETTING:NUMBERPAD}|Is Null|0
Select Actions:
Action: 4-Disc Untag Order
After completing necessary editings, click on Save button.