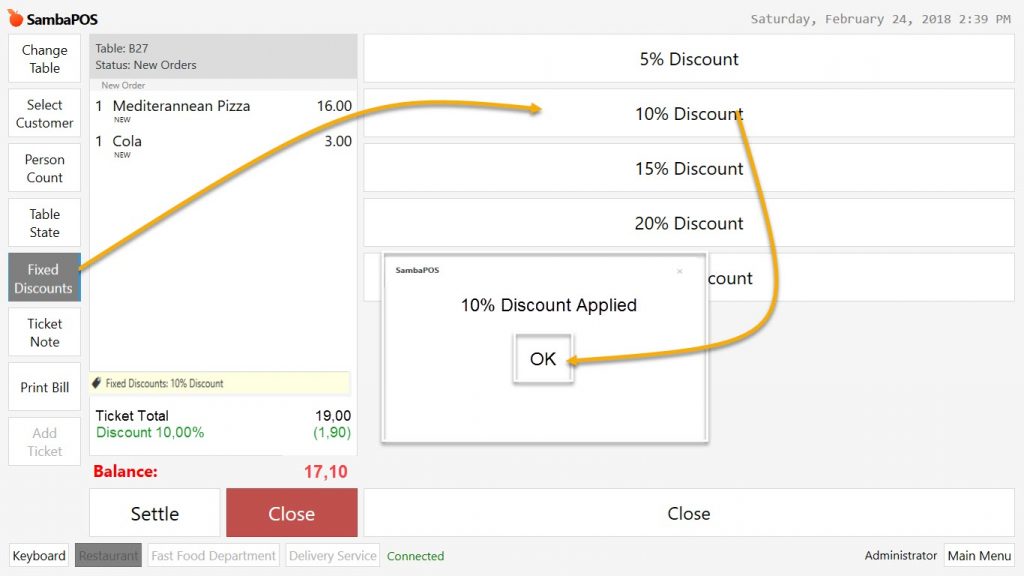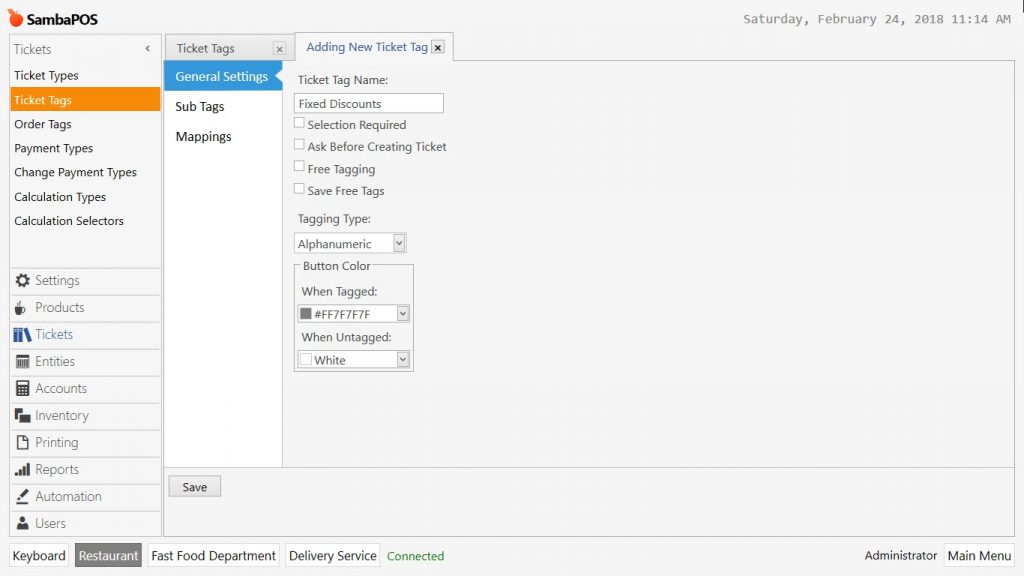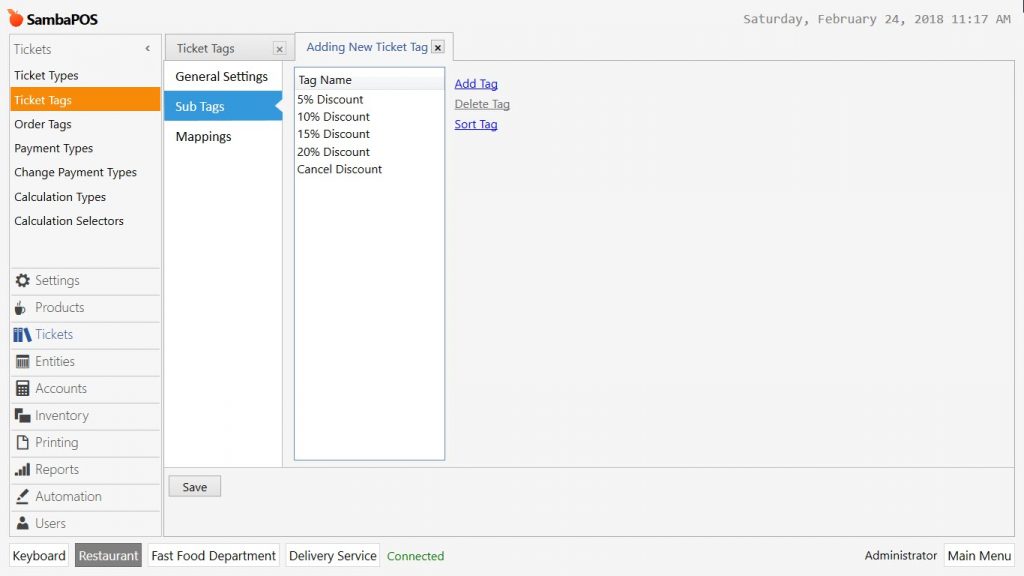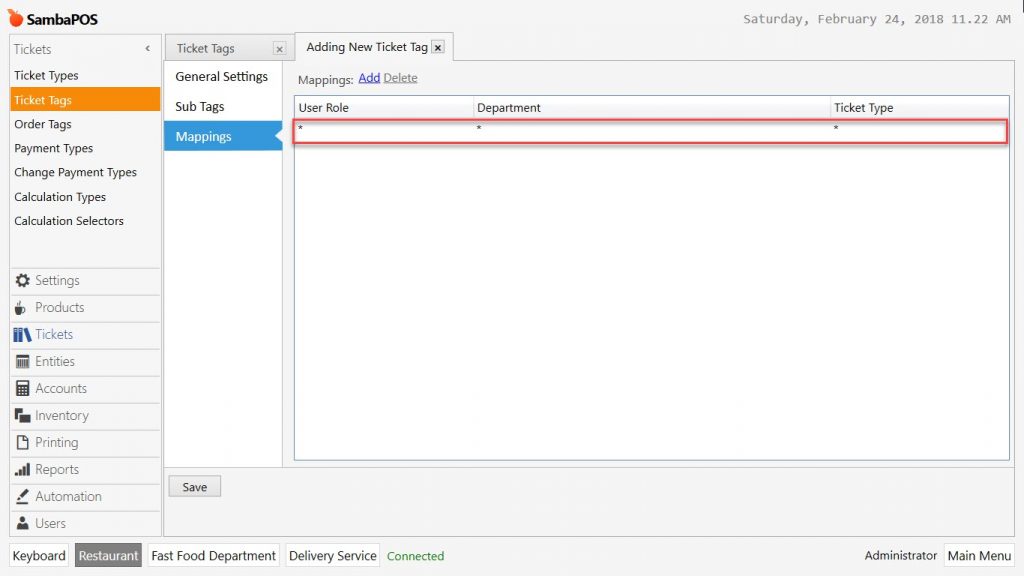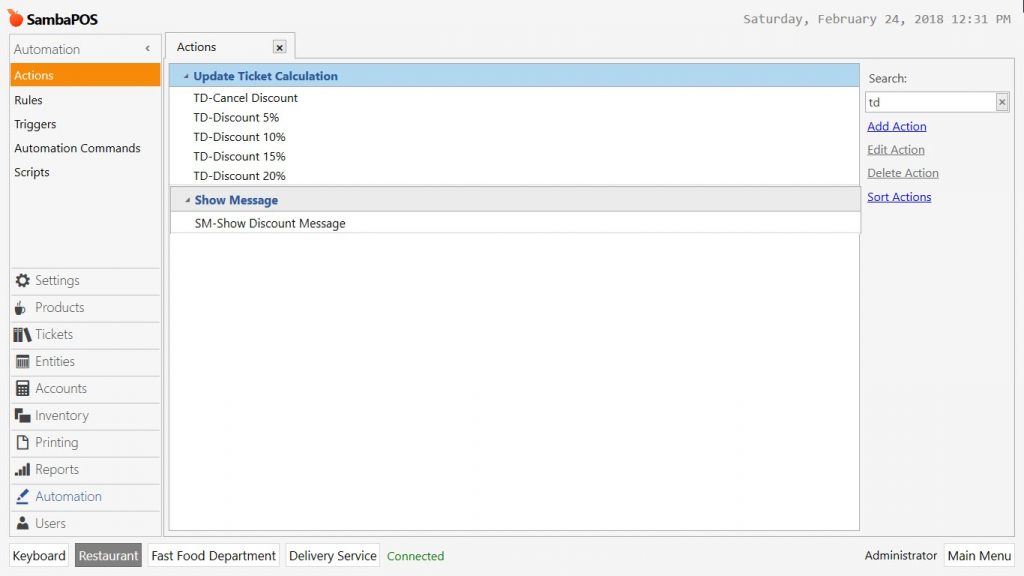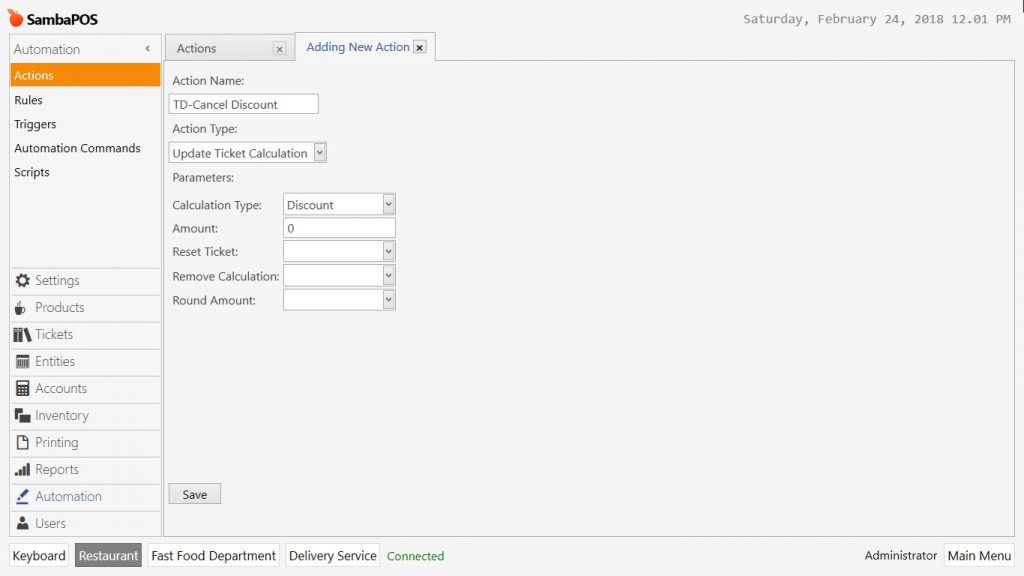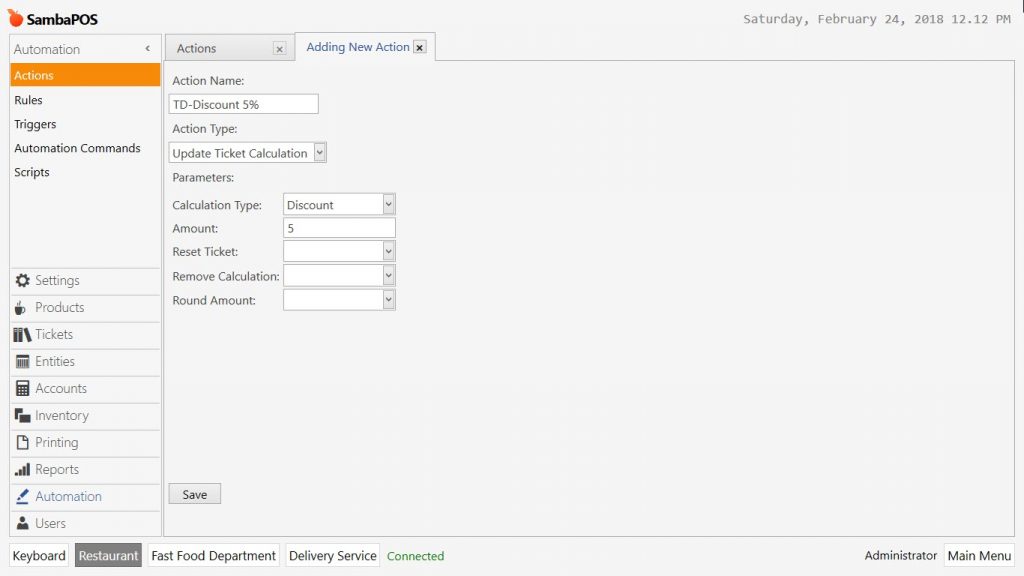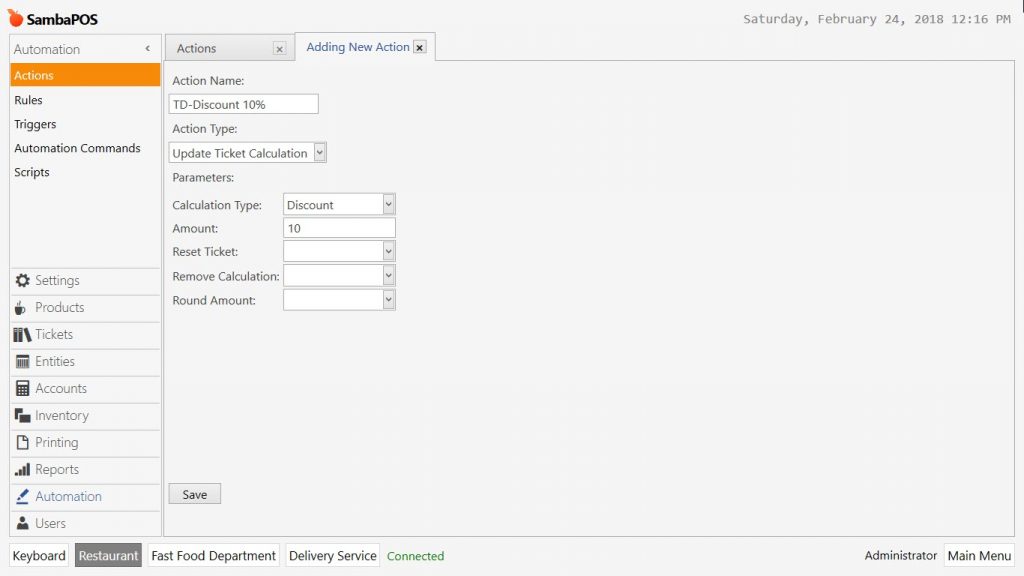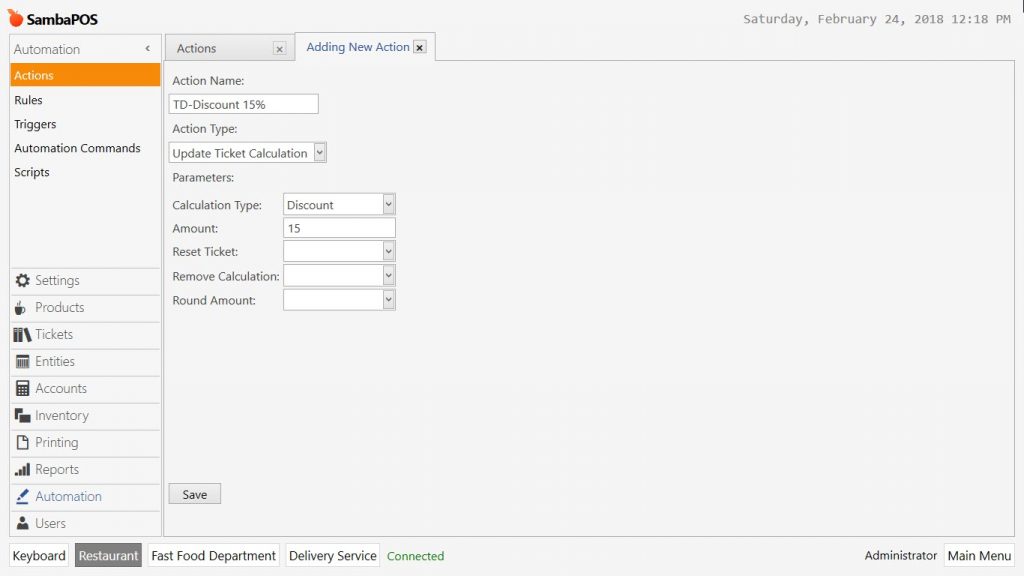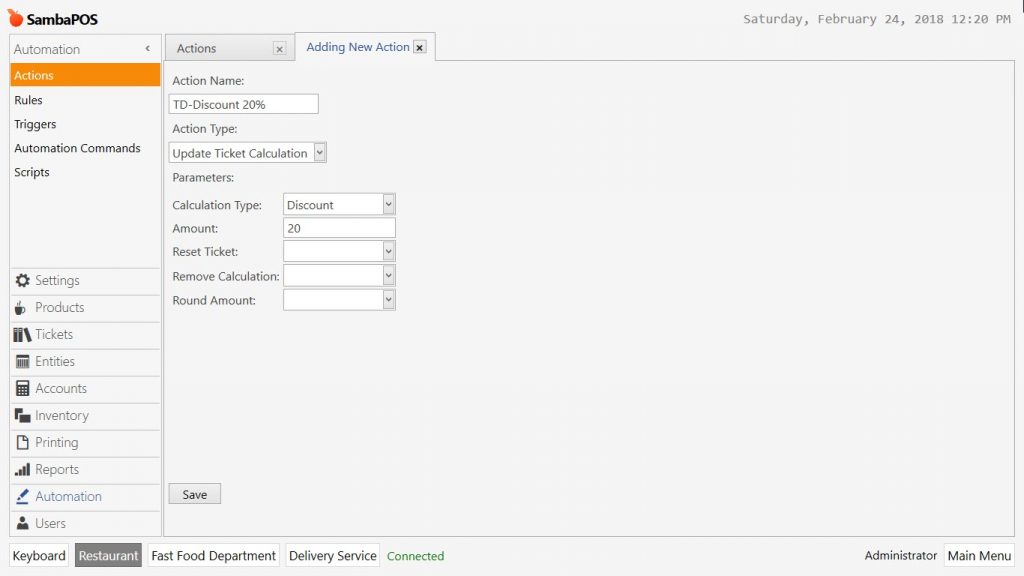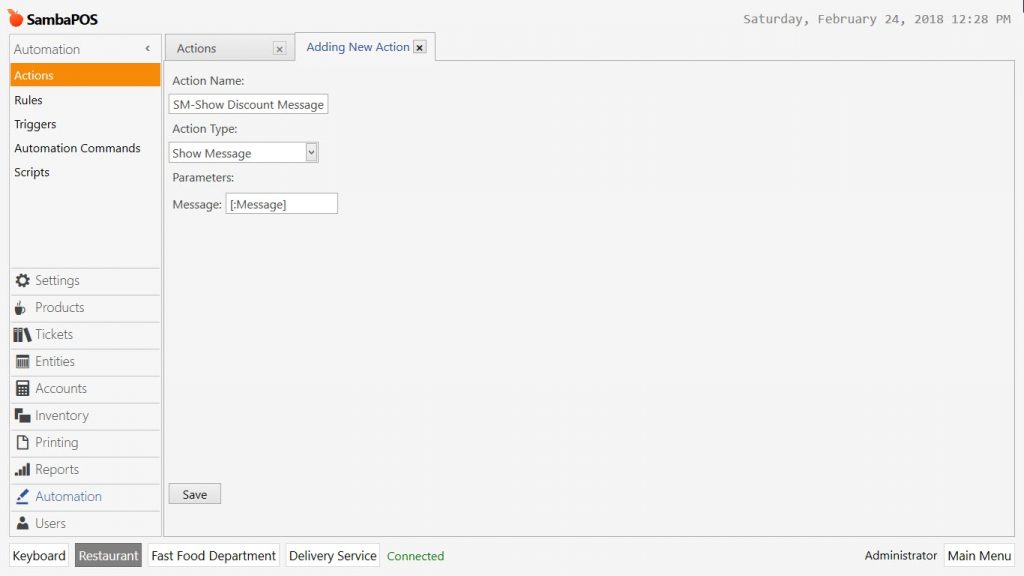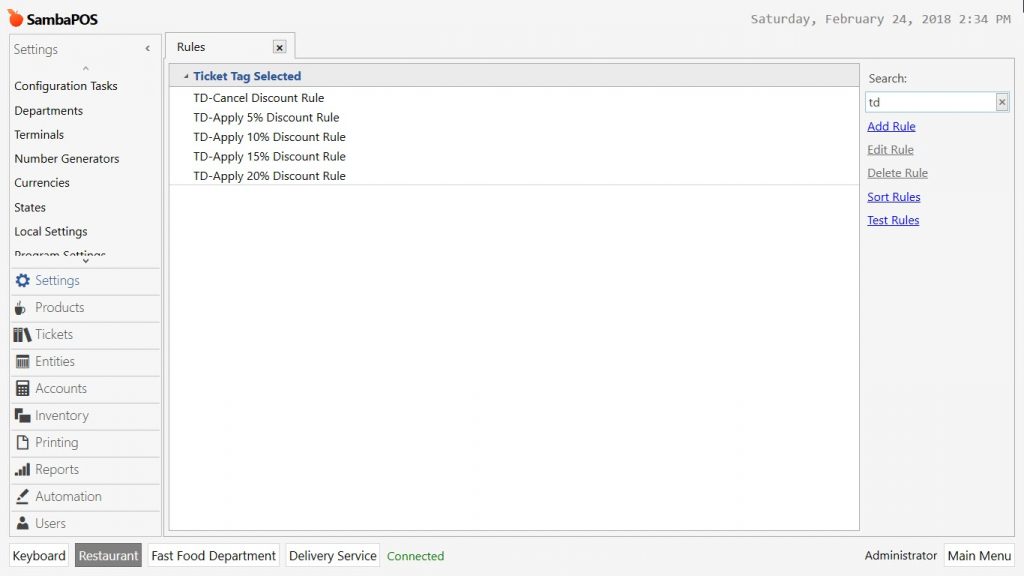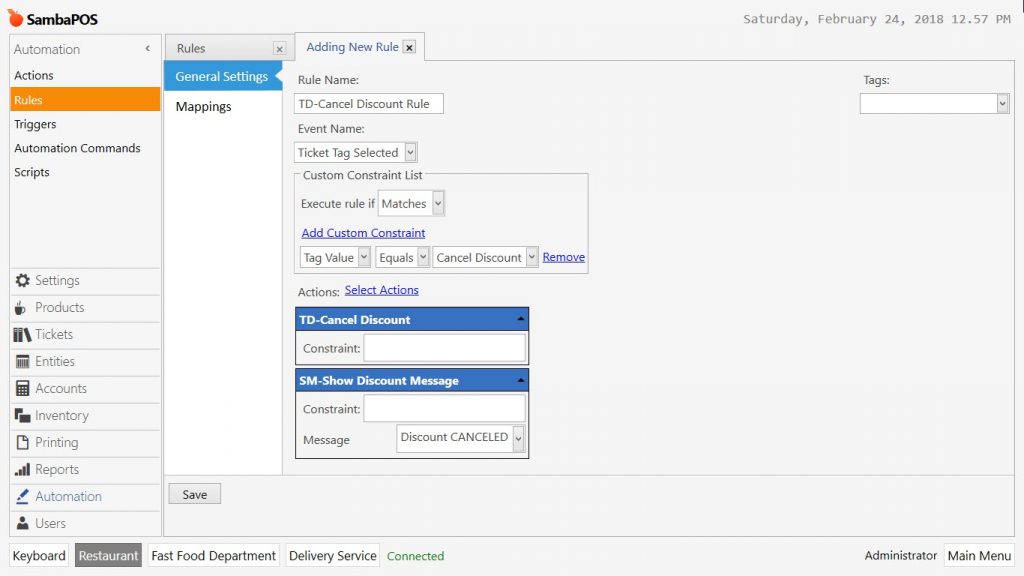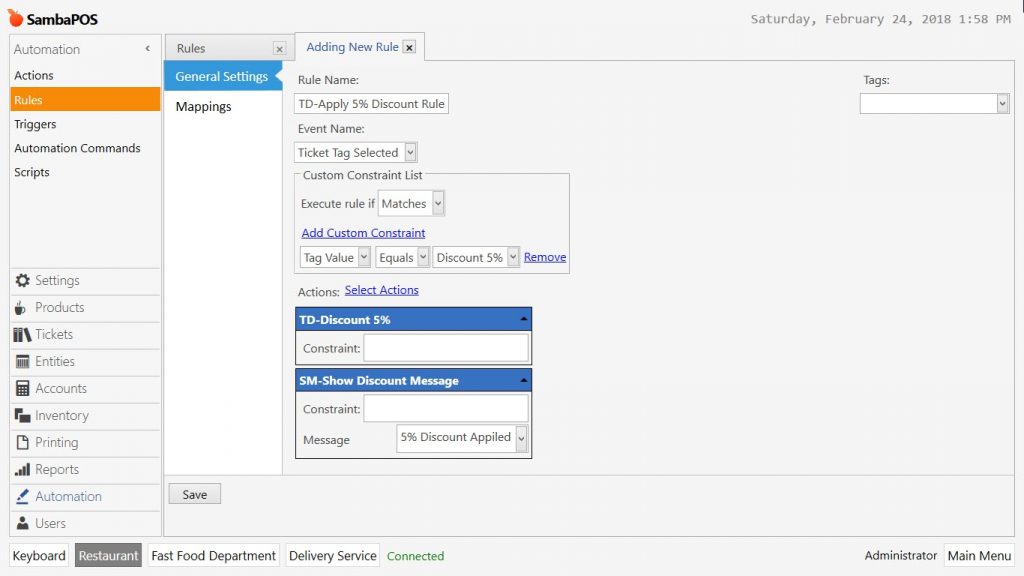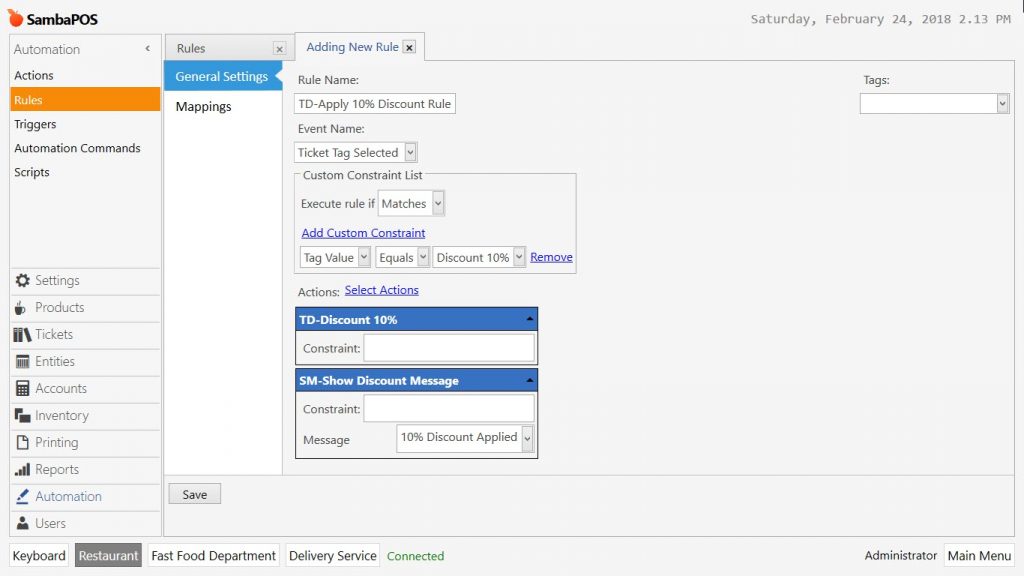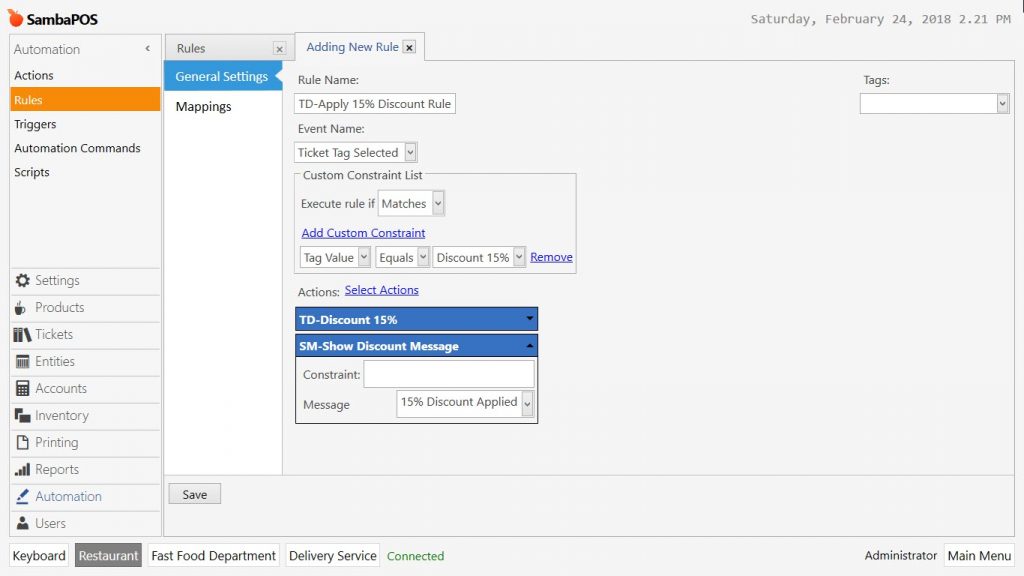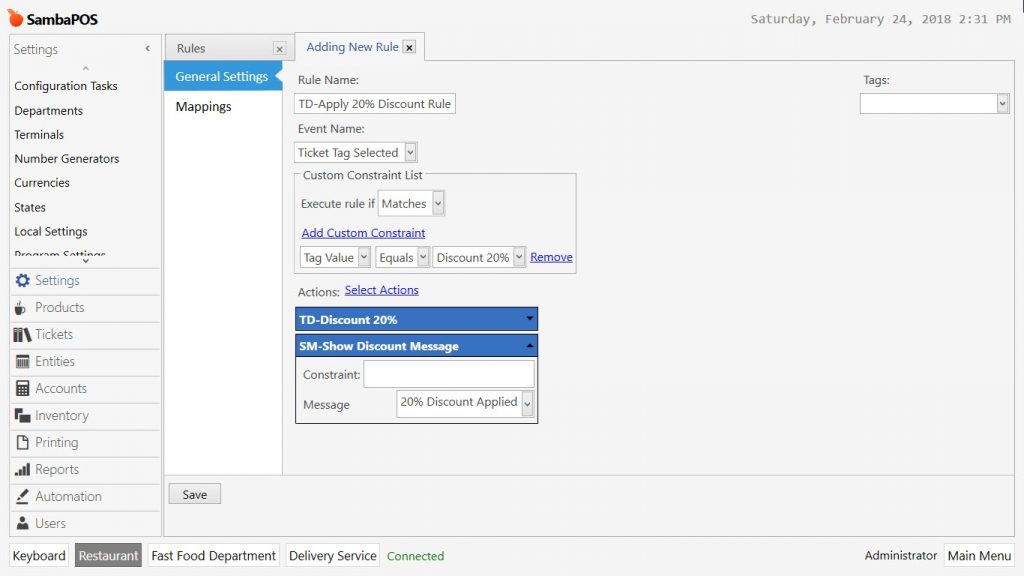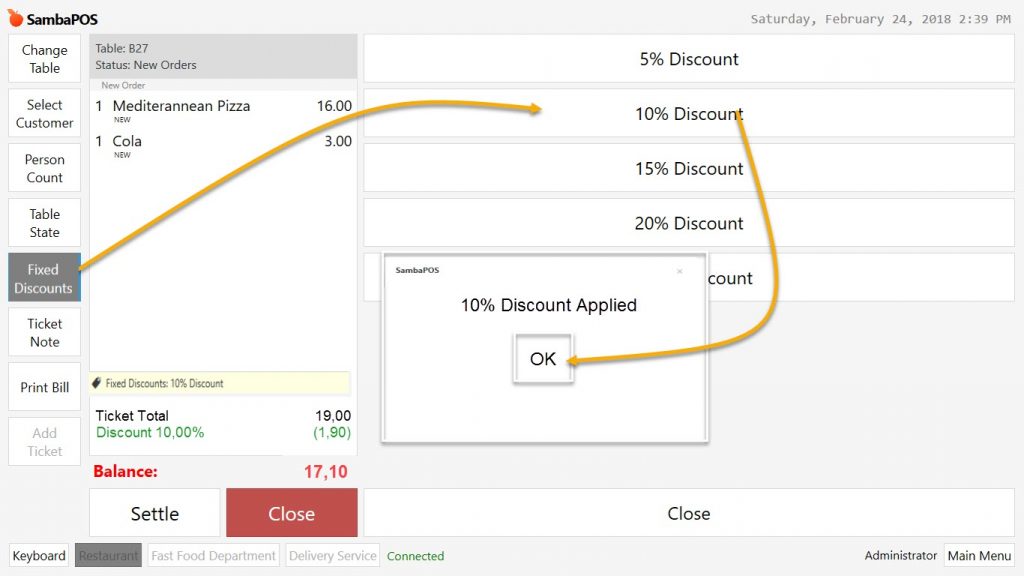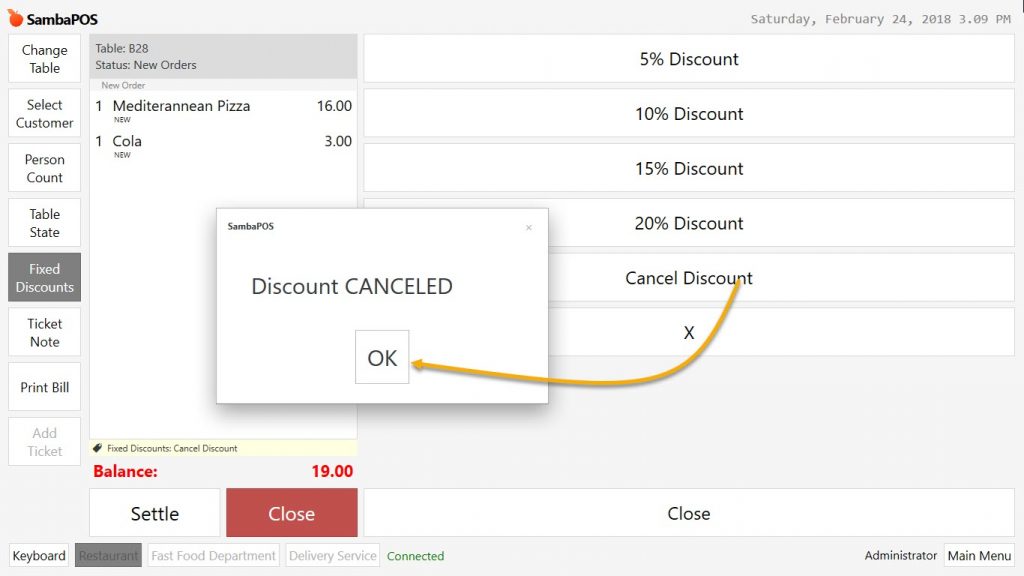2.4.7.c. How to Add % Discounts by Ticket Tags?
Document Index:
1. Ticket Tags
1.1. Fixed Discounts
2. Actions TD = Ticket Discount, SM = Show Message
2.1. TD – Cancel Discount
2.2. TD – %5 Discount
2.3. TD – %10 Discount
2.4. TD – %15 Discount
2.5. TD – %20 Discount
2.6. SM – Show Discount Message
3. Rules
3.1. TD – Cancel Discount Rule
3.2. TD – Apply 5% Discount Rule
3.3. TD – Apply 10% Discount Rule
3.4. TD – Apply 15% Discount Rule
3.5. TD – Apply 20% Discount Rule
4. User Practice Screens
4.1. Applying Discount
4.2. Canceling Discount
1. Ticket Tags
1.1. Adding Fixed Discounts
Go to Manage> Tickets > Ticket Tags from here click on Add Ticket Tag link.
Ticket Tag Name: Fixed Discounts
Sub Tags: Add discount names which will be seen as buttons on the user screen. They will also be used as Ticket Tag Value for the rules.
Mappings: Configure the role, department and ticket type authorizations for discounts.
After completing necessary fields, click on Save button.
2. Actions
2.1. TD-Cancel Discount Go to Manage > Automation > Actions from here click on Add Action link.
Action Name: TD-Cancel Discount
Action Type: Update Ticket Calculation
Calculation Type: Discount
Amount: 0 (Zero)
After completing necessary fields, click on Save button.
2.2. TD-Discount 5% Go to Manage > Automation > Actions from here click on Add Action link.
Action Name: TD-Discount 5%
Action Type: Update Ticket Calculation
Calculation Type: Discount
Amount: 5
After completing necessary fields, click on Save button.
2.3. TD-Discount 10% Go to Manage > Automation > Actions from here click on Add Action link.
Action Name: TD-Discount 10%
Action Type: Update Ticket Calculation
Calculation Type: Discount
Amount: 10
After completing necessary fields, click on Save button.
2.4. TD-Discount 15% Go to Manage > Automation > Actions from here click on Add Action link.
Action Name: TD-Discount 15%
Action Type: Update Ticket Calculation
Calculation Type: Discount
Amount: 15
After completing necessary fields, click on Save button.
2.5. TD-Discount 20% Go to Manage > Automation > Actions from here click on Add Action link.
Action Name: TD-Discount 20%
Action Type: Update Ticket Calculation
Calculation Type: Discount
Amount: 20
After completing necessary fields, click on Save button.
2.6. SM-Show Discount Message Go to Manage > Automation > Actions from here click on Add Action link.
Action Name: SM-Show Discount Message (SM=Show Message)
Action Type: Show Message
Parameters: [:Message]
After completing necessary fields, click on Save button.
3. Rules
Attention! Sort the rules like in the image below by using sort rules link because rules are executed according to sorting.
3.1. TD-Cancel Discount Rule Go to Manage > Automation > Rules from here click on Add Rule link.
Rule Name: TD-Cancel Discount Rule
Event Name: Ticket Tag Selected
Custom Constraints: Tag Value | Equals | Cancel Discount
Select Action: Cancel Discount
Select Action: SM-Show Discount Message
Message: Discount CANCELED.
After completing necessary fields, click on Save button.
3.2. TD-Apply 5% Discount Rule Go to Manage > Automation > Rules from here click on Add Rule link.
Rule Name: TD-Apply 5% Discount Rule
Event Name: Ticket Tag Selected
Custom Constraint: Tag Value | Equals | Discount 5%
Select Action: TD-Apply 5% Discount
Select Action: MS-Show Discount Message
Message: %5 Discount Applied
After completing necessary fields, click on Save button.
3.3. TD-Apply 10% Discount Rule Go to Manage > Automation > Rules from here click on Add Rule link.
Rule Name: TD-Apply 10% Discount Rule
Event Name: Ticket Tag Selected
Custom Constraint: Tag Value | Equals | Discount 10%
Select Action: TD-Apply 10% Discount
Select Action: MS-Show Discount Message
Message: 10% Discount Applied
After completing necessary fields, click on Save button.
3.4. TD-Apply 15% Discount Rule Go to Manage > Automation > Rules from here click on Add Rule link.
Rule Name: TD-Apply 15% Discount Rule
Event Name: Ticket Tag Selected
Custom Constraint: Tag Value | Equals | Discount 15%
Select Action: TD-Apply 15% Discount
Select Action: MS-Show Discount Message
Message: 15% Discount Applied
After completing necessary fields, click on Save button.
3.5. TD-Apply 20% Discount Rule Go to Manage > Automation > Rules from here click on Add Rule link.
Rule Name: TD-Apply 20% Discount Rule
Event Name: Ticket Tag Selected
Custom Constraint: Tag Value | Equals | Discount 20%
Select Action: TD-Apply 20% Discount
Select Action: MS-Show Discount Message
Message: 20% Discount Applied
After completing necessary fields, click on Save button.
4. User Practice Screens
4.1. Applying Discount
4.2. Canceling Discount