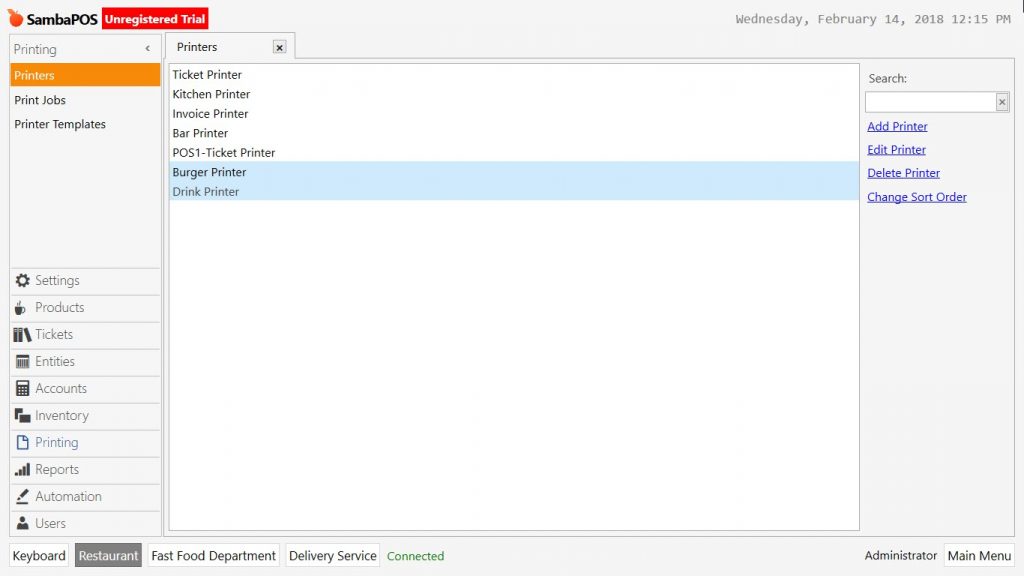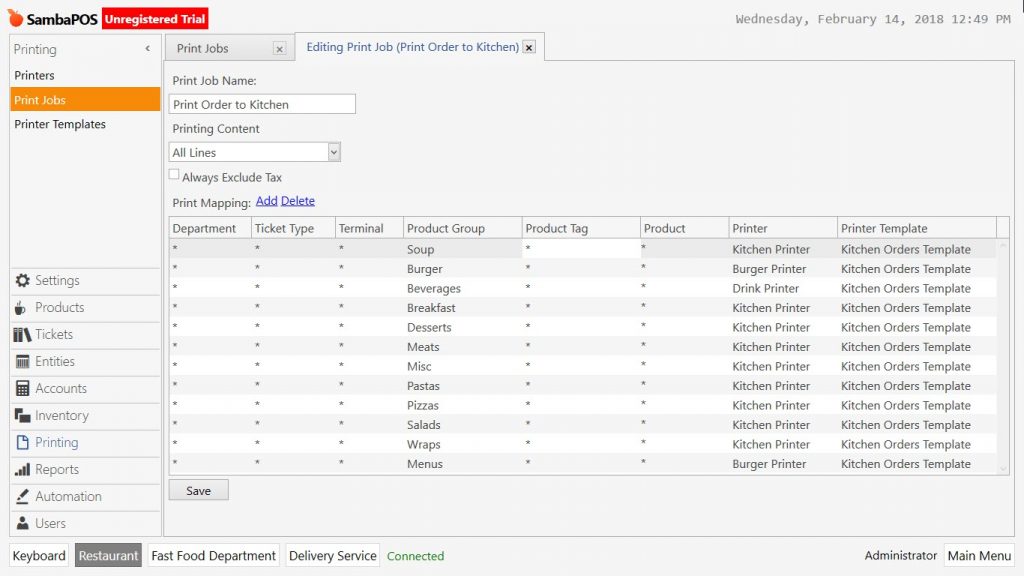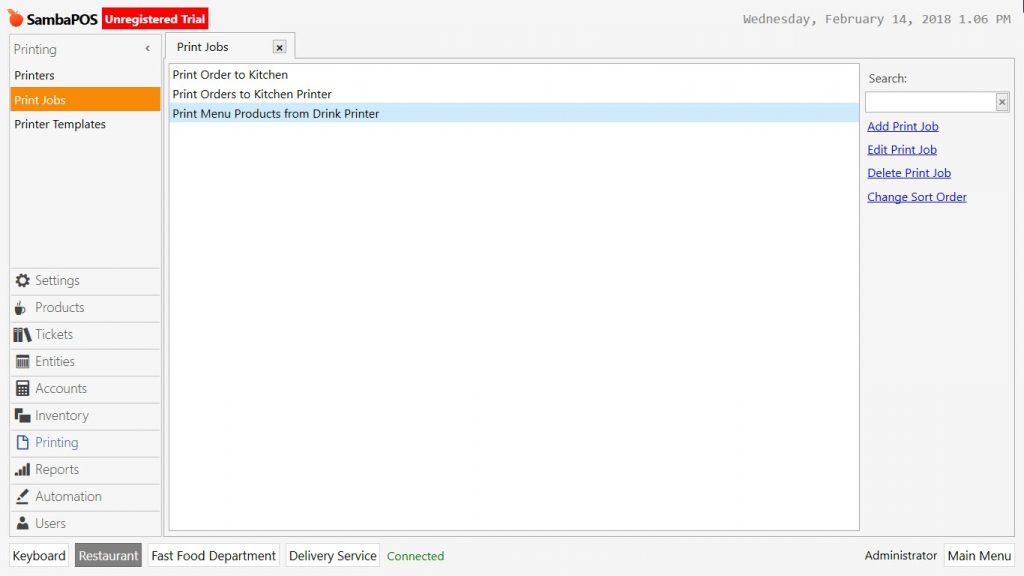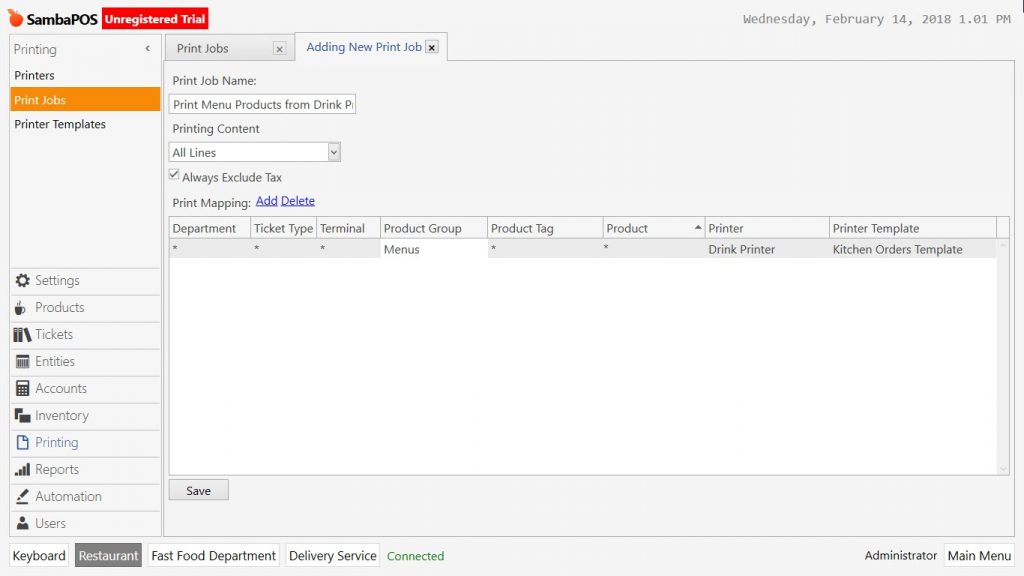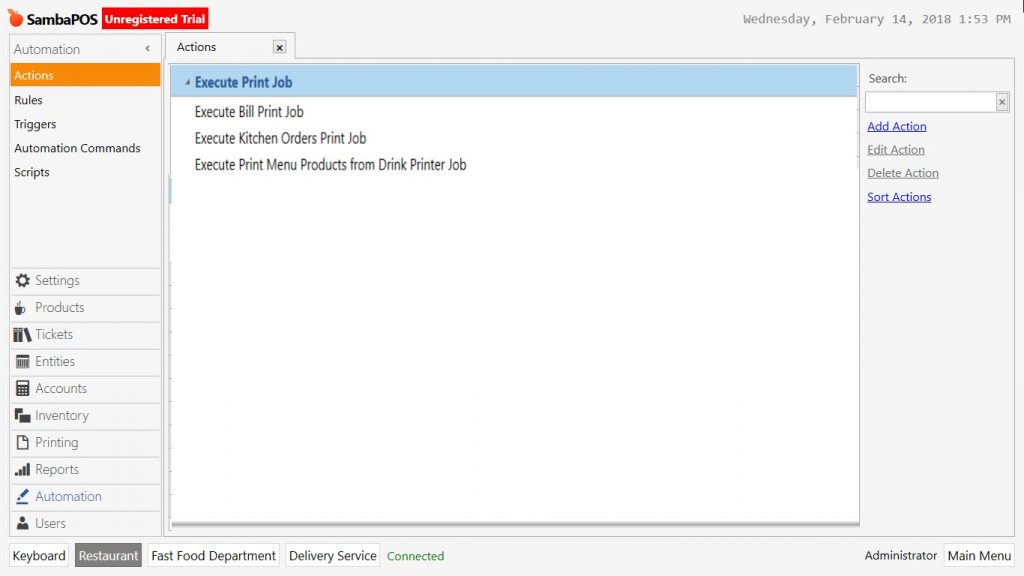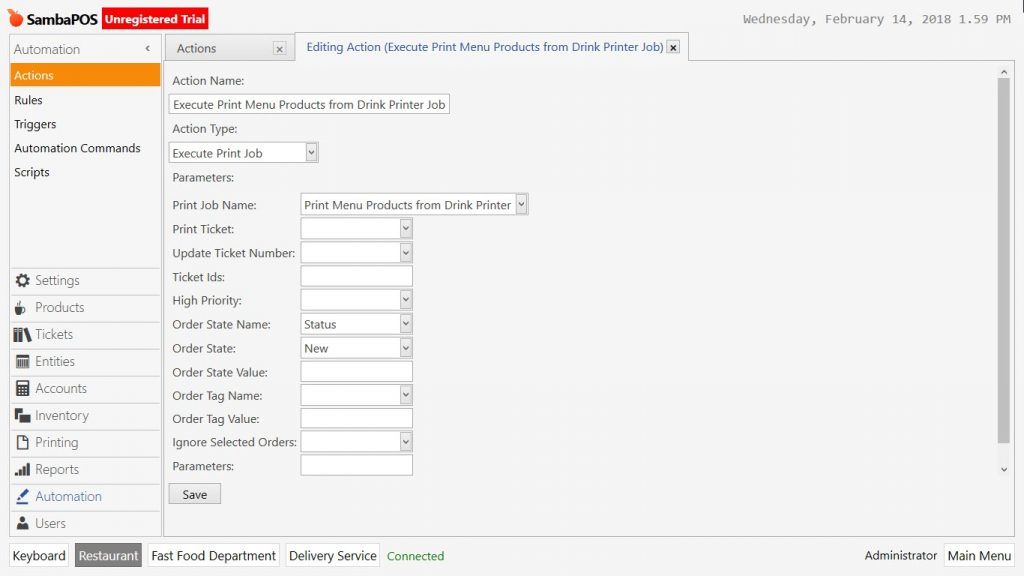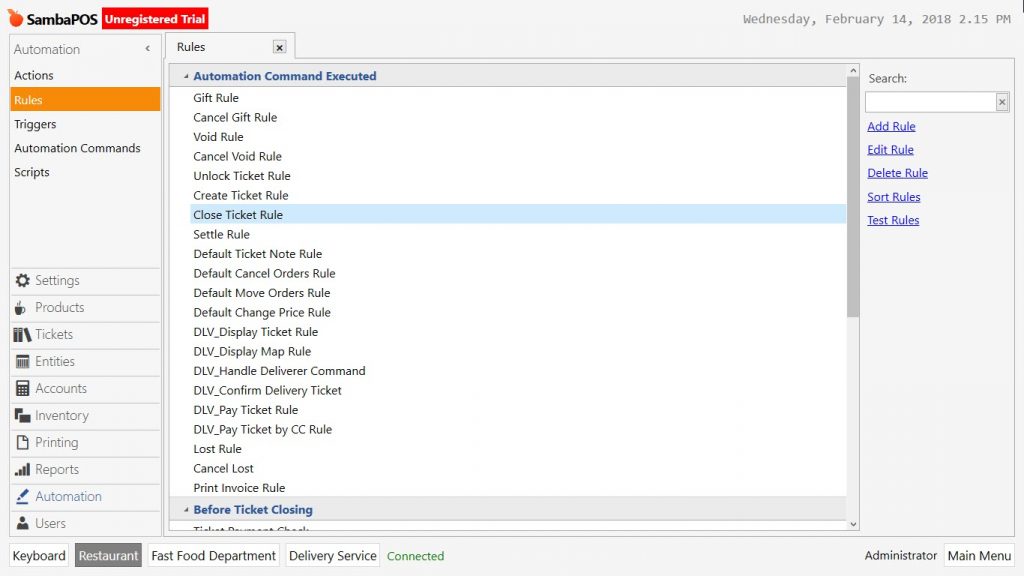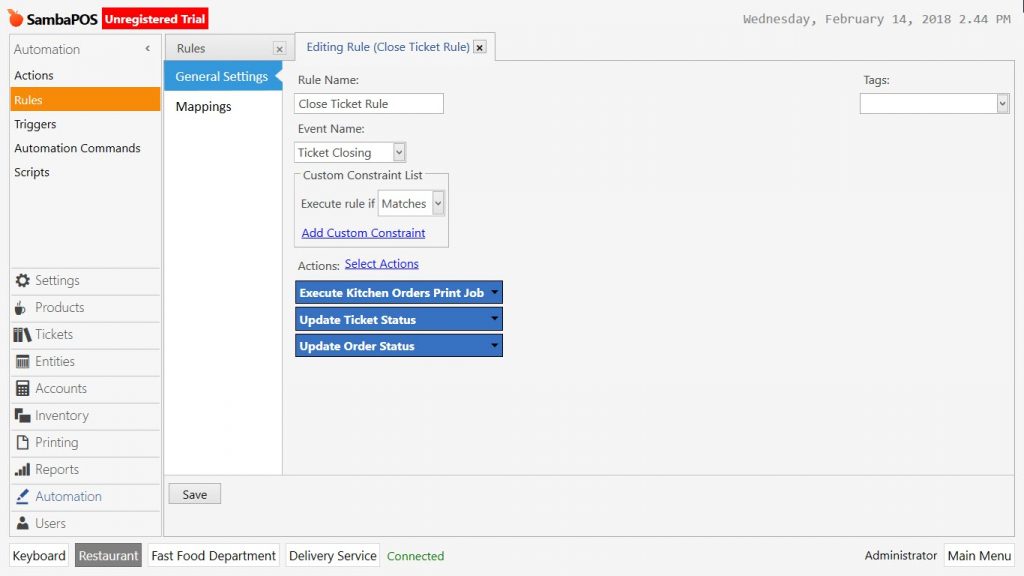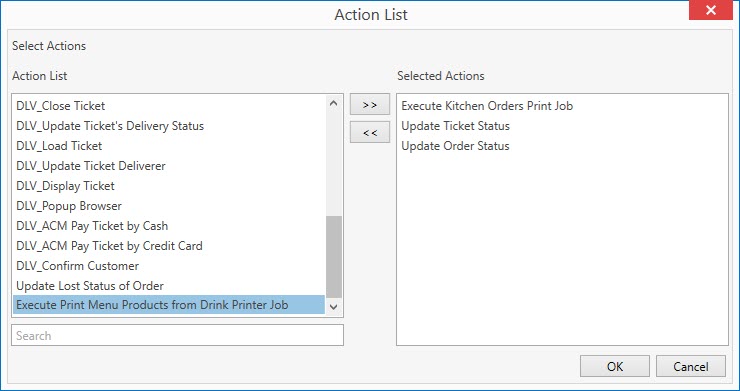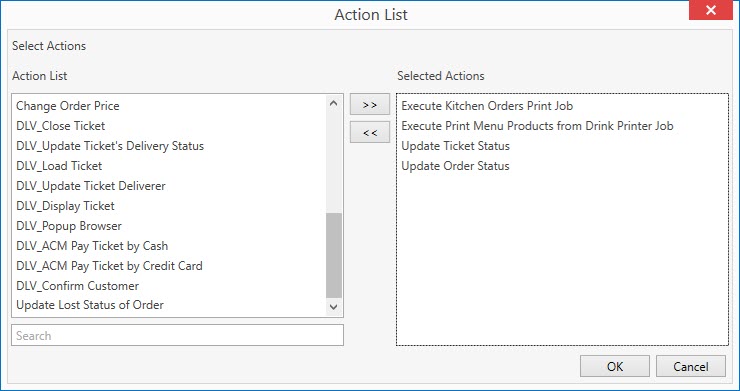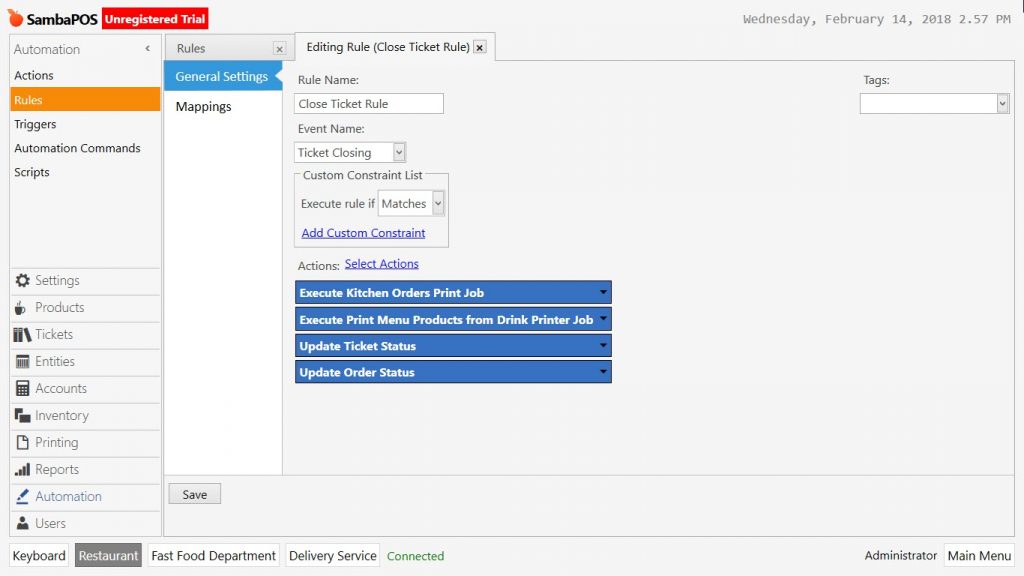2.3.14.e. How to Add New Kitchen Print Job?
How to Add New Kitchen Print Job?
It might be necessary to print same product from different printers in the kitchen, especially for menu products.
In the example it will be shown how to print burger menu order from both burger printer and drink printer at the same time.
Adding Printers
It is necessary to add 2 different kitchen printers because of 2 different printers will be used at the same time. Manage > Printing > Printers from here click on Add Printer link. For the second printer it is possible to make a copy of first one by right clicking on it, give a different name and save it.
Adding Print Jobs
Default kitchen printing job of SambaPOS setup is configured to send all the products to only one kitchen printer.
In the example it will be shown how to send different product groups to different printers.
Select printers and templates for all products. Also send the menu product group to Burger Printer.
So that first step of process will be finished. Add one more print job in order to send the Menu Product Group to Drink Printer.
To send menu products to Drink Printer with Kitchen Template, add a row like below and save it.
Adding Print Actions
At this step it is necessary to duplicate Execute Kitchen Orders Print Job action so that products will be printed from different printer.
Manage > Automation > Actions from here find related action and make a copy of it by right clicking on it.
Give a proper name to created new action. In the Print Job Name field select previously created print job for drinks.
Editing Print Rule
Close Ticket Rule is printing rule for the tickets.
Go to Manage > Automation > Rules in here double click on Close Ticket Rule and open editing mode.
Open the editing mode, a default screen like below will be seen.
Click on Select Action link and find previously created action and then send it to right side of the screen. Put it to 2nd line and click Ok button.
It is important to put selected action to the 2nd line because rules work according to their ranking.
After editing rule like above, click on Save button and all processes will be completed.
In this way, all the products that are found in Menu Products Group will be printed from both Burger Printer and Drink Printer.
Also in case of this product has sub features, all of its products will be printed out from both printers.
This situation is especially desired. Because in this way kitchen staff can be aware of what to prepare in case of that product is sold by menu and also sold by separately.