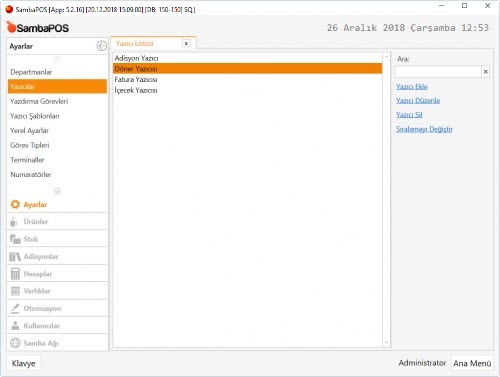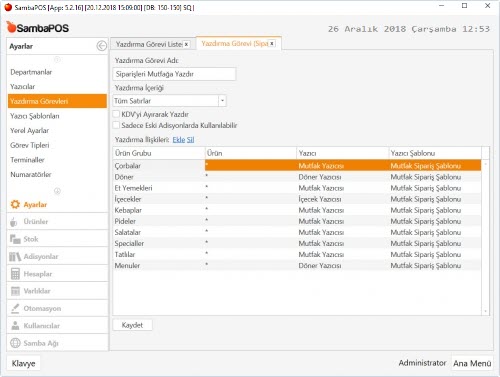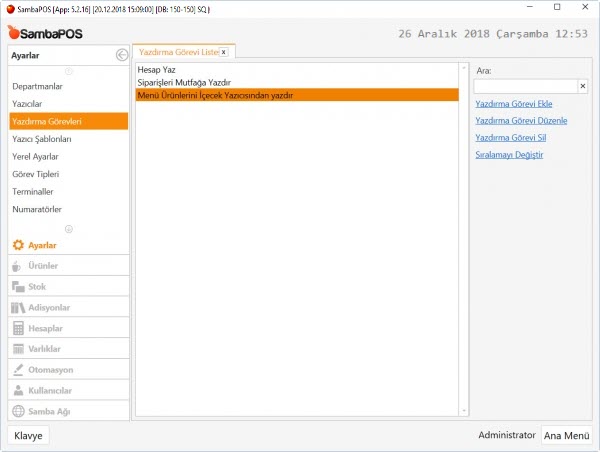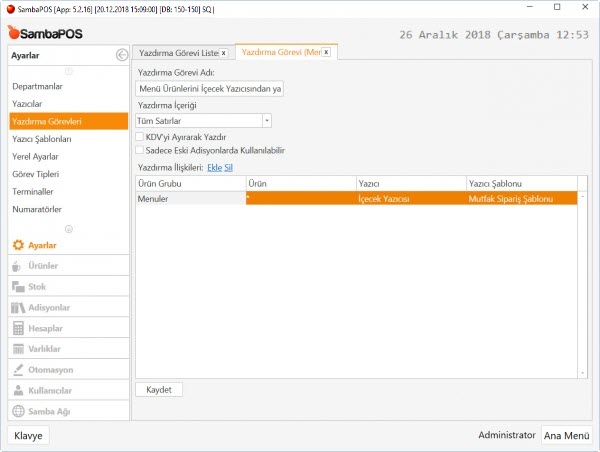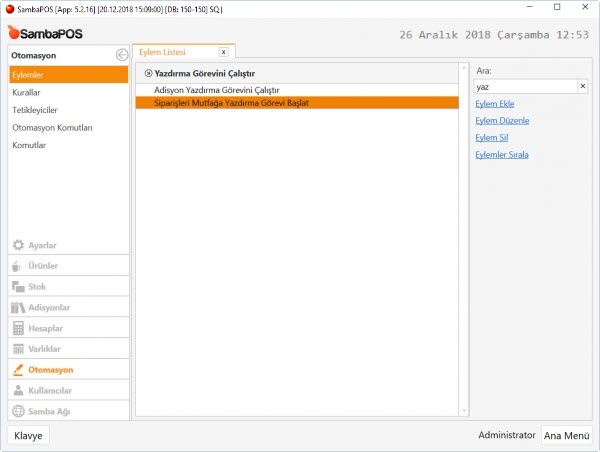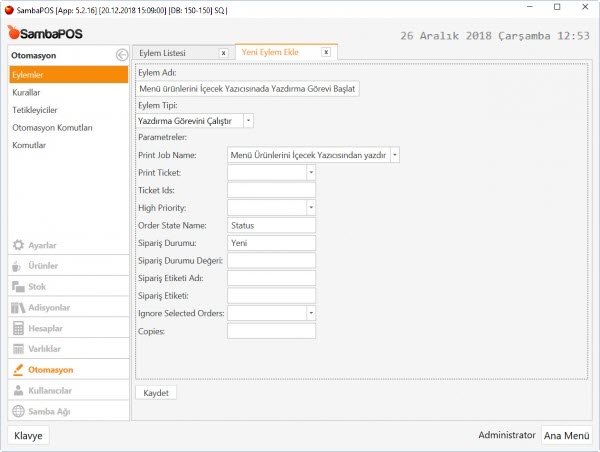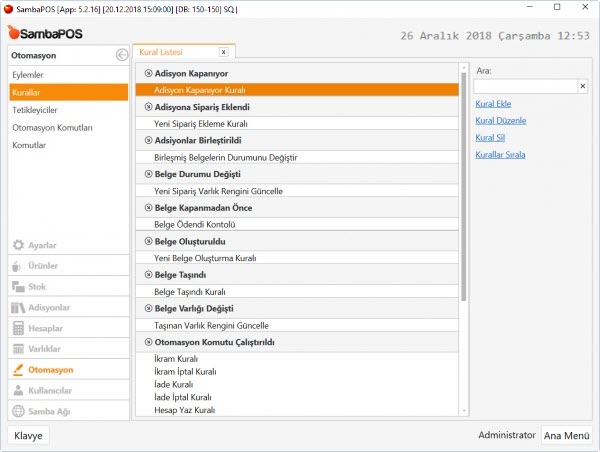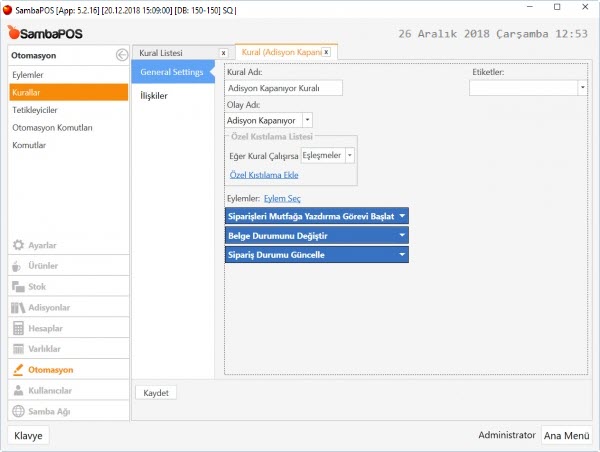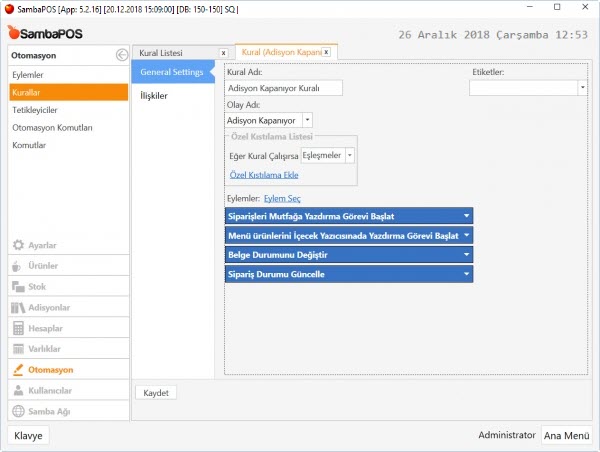2.3.14.e. Yeni Mutfak Yazdırma Görevi Nasıl Hazırlanır?
Yeni Mutfak Yazdırma Görevi Nasıl Hazırlanır?
Özellikle Menü ürünlerde aynı ürünün mutfakta bulunan farklı yazıcılardan da yazdırılması gerekli olabilir.
Bunu sağlamanın yolu aslında son derece kolay, yapılabilecek bir kaç ayar sonrasında işlem kolayca tanımlanıyor.
Aşağıdaki örnekte Döner Menü adındaki ürün sipariş alındığında hem Döner yazıcısına hemde içecek yazıcısına aynı anda nasıl yazıdırlabileceğini göreceğiz.
Yazıcıların Tanımlanması
Aynı anda 2 farklı mutfak yazıcısı kullanacağımız için 2 farklı Mutfak yazıcısı tanımlıyoruz.
Yönetim > Ayarlar > Yazıcılar linkine tıklayarak açılan sayfada Yeni Yazıcı ekle linki ile yeni bir yazıcı tanımlayabiliriz.
Aynı özelliklerde bir yazıcı tanımlamamız gerektiği için daha kolay ve çabuk tanımlama yapabilmenin yolu, hazır tanımlanmış olan mutfak yazıcısının üstüne sağ tıklayarak yazıcının Kopyasını oluştur demek ve yeni yazıcıya bir isim vererek kaydetmek olacaktır.
Yazdırma Görevlerinin Tanımlanması
SambaPOS’un Default kurulumunda gelen Mutfak yazdırma görevi tüm ürünleri bir tek mutfak yazıcısına göndermek üzere konfigüre edilmiştir.
Aşağıda farklı yazıcılara farklı ürün gruplarındaki ürünlerin nasıl gönderilebildiğine ilişkin bir Yazdırma Görevi ekranı görebilirsimiz.
Bu yazdırma görevi ile tüm ürün grupları ilgili yazıcılarını ve şablonları seçmiş oluyoruz. Bununla birlikte Menü Ürün grubumuzda yer alan ürünleri de en altta bulunan satır ile Döner yazıcısına göndermiş oluyoruz.
Bu sayede yapmamız gereken işin ilk kısmıda da tamamlanmış oluyor.
Mutfak Yazdırma Görevinde yer alan Menü Ürün grubumuzu İçecek yazıcısına da gönderebilmek için Yazdırma Görevini çoğaltıyoruz.
Çoğalttığımız Görevin üzerine çift tıklayarak bu görevin içinde Menü grubundaki ürünlerin İçecek yazıcısına Mutfak Şablonu ile gönderilmesi için bir satır ekliyor ve kaydediyoruz.
Bu şekilde Yazdırma Görevi tanımlama işlemlerimizi de tamamlamış oluyoruz.
Yazdırma Eylemlerinin Tanımlanması
Bu adımda var olan “Siparişleri Mutfağa Yazdırma Görevi Başlat” Eylemini çoğaltarak ürünlerin farklı bir yere de yazdırılmasını sağlayacağız.
Yönetim > Otomasyon > Eylemler menüsünden yukarıda bahsettiğimiz eylemi buluyor ve üstünde sağ tıklayarak Eylem Kopya Oluştur linki ile bir kopyasını oluşturuyoruz.
Oluşturduğumuz Yeni Eyleme uygun bir isim veriyoruz ve “Print Job Name” kısmında İçecekleri için tanımladığımız Yazdırma Görevini seçiyoruz.
Yazdırma Eylemini de tanımladıktan sonra sıra geliyor bu eylemi çalıştıran kuralın düzenlenmesine…
Yazdırma Kuralı Düzenleme
Adisyonlarımızın yazdırılmasını sağlayan Kural “Adisyon Kapanıyor Kuralı” dır. Adisyon kapanıyorken yapılması gereken işlerin (eylemlerin) sırasıyla çalıştırılmasını sağlar.
Bu kuralı Yönetim > Otomasyon > Kurallar menüsünden buluyor ve çift tıklayarak Düzenleme moduna geçiyoruz.
Kuralın içine girdiğimizde aşağıdaki gibi bir ekran la karşılacağız. Bu default yüklenme halidir.
Orta alanda yer alam Eylem Seç linkine tıklarayarak açılacak pencerede bir önceki adımdaki tanımladığımız Eylemi seçip ekranın sağ tarafına gönderiyor ve sıralamasınıda aynı Siparişleri Mutfağa yazdır kuralının hemen altında 2. sıraya gelecek şekilde ayarlayıp Tamam butonuna tıklıyoruz.
Seçtiğimiz yeni eylemin 2. sırada bulunması önemli bir detaydır. Çünkü Kurallar bulundukları sırayla çalışırlar.
Kuralımızı bu şekilde düzenledikten sonra kaydediyoruz ve işlemlerimizi tamamlamış oluyoruz.
Sonuç:
Bu sayede Menüler ürün grubunda bulunan tüm ürünler hem Döner yazıcısından hem de içecek yacısından çıktı vermiş olacaklar.
Aynı zamanda bu ürün, Sipariş etiketleri (Order Tag) ile alt ürün ve özellikleri seçilmiş bir ürün ise iki yazıcıdan da tüm ürünleri çıkmış olacak.
Bu durum özellikle istenen bir özelliktir. Bu Menü içerisinde yer alan ürünün tek başına satılan bir üründen farklı olması durumların da mutfak personelinin hangi ürünü hazırlayacağının da bilinmesini sağlar.