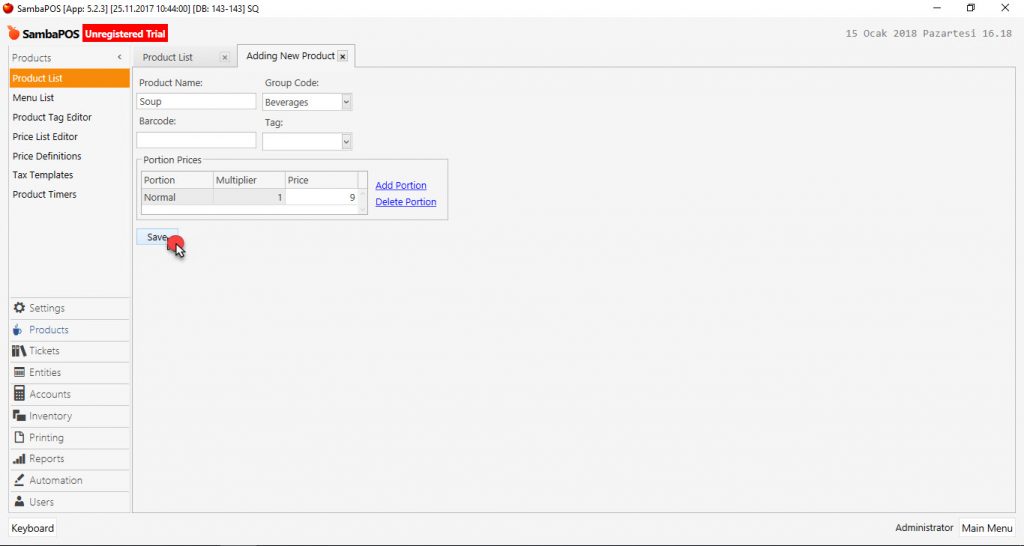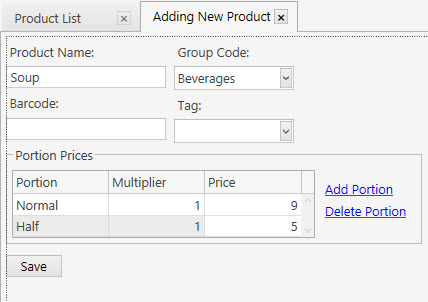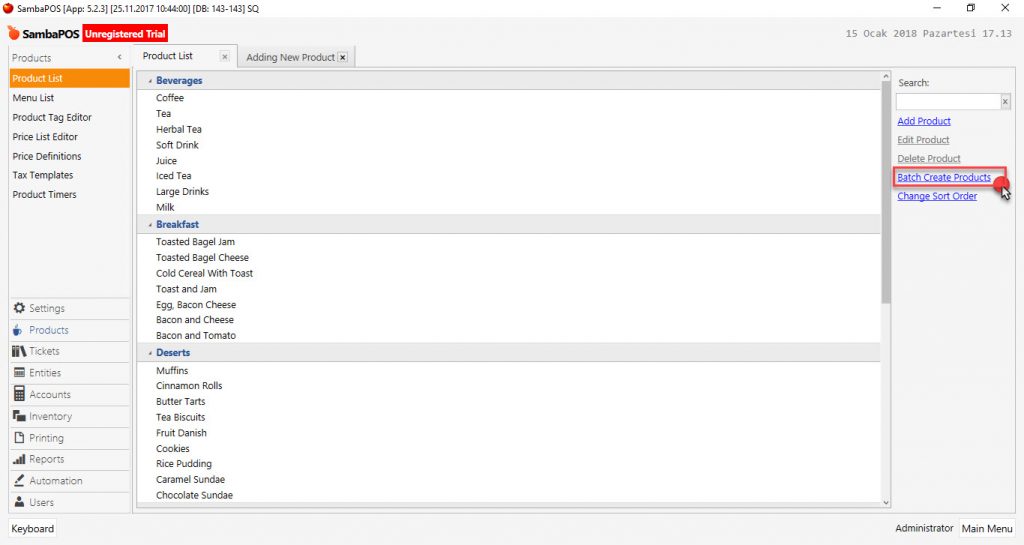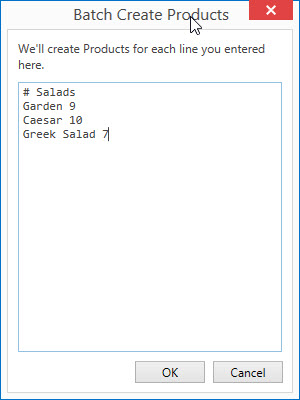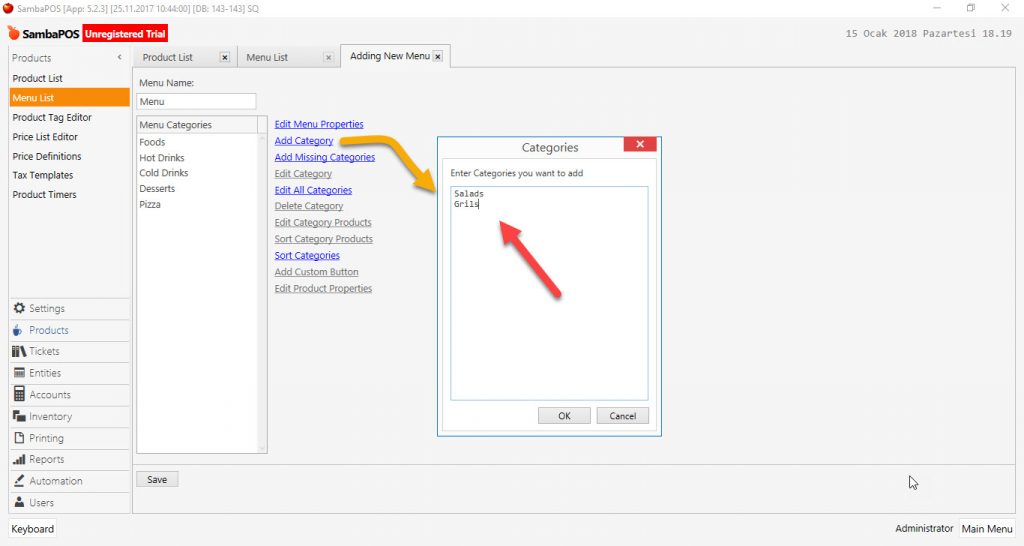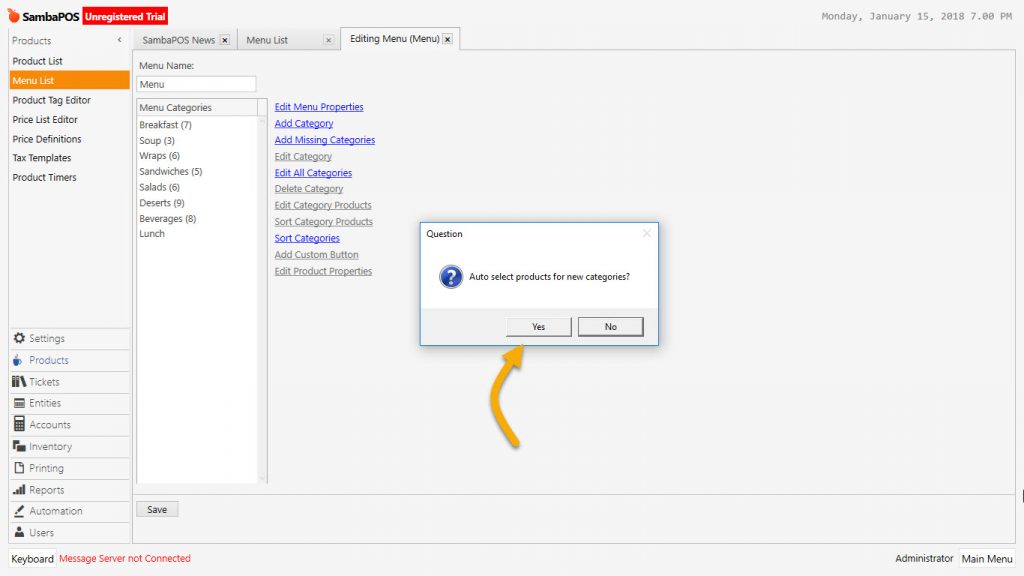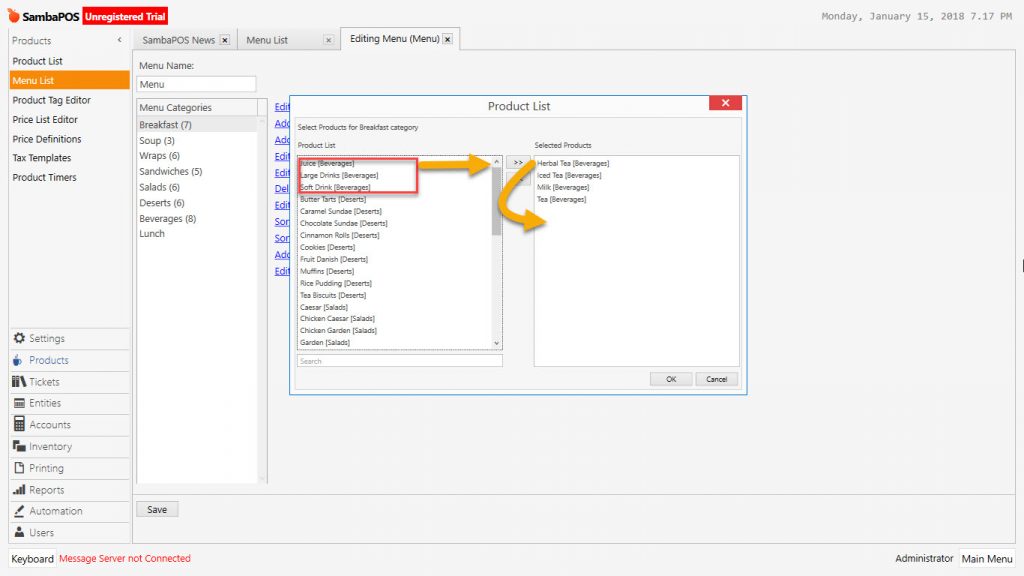2.2.3. Adding New Product and Menu Editing
1. Product List
1.1. Adding New Product
1.2. Adding Portion
1.3. Adding Batch Product
2. Menu List
2.1. Creating Menu Category and Adding Automatic Products
2.2. Adding Products to Menu Category
You can define unlimited product amount in SambaPOS. To add a new product on navigation screen, click on Manage > Products > Product List menu. In here, you can see the list of all previously added products.
In this section you can perform such processes; adding new product, editing product, deleting product, creating batch product and changing sorting.
1. Product List
1.1. Adding New Product
To add new product click on Add Product link which is on the product list screen. After filling the required fields click on Save button.
- Product Name: Area that name of new product will be written.
- Group Code: Field for deciding under which group to place the new product. Group code is used for separation and grouping while getting report. If group code will be added for the first time then it’s written directly to the value field.
- Barcode: The field that barcode value is written in case of selling the product by reading barcode. By writing here the barcodes, products can be sold as product even if they weren’t added to the menu. It’s also field that used as product code for weighed products.
- Tag: It’s field for selecting the tag in case of using different separations are required. Example; from printing tasks, printing process can be performed by grouping according to the tags.
- Portion Prices: Field for related product’s portion price will be written. When adding product, it’s definitely necessary to write a price for normal portion by clicking on Add Portion section. For each product it’s possible to write unlimited portions and prices of those portions.
1.2. Adding Portion
”Normal” concept which exists on the row that opened while entering the Portion prices, doesn’t displayed on sales screen and on the Bill. Other words that is used except normal word will be seen on the nearby the name of product.
To select product portion while receiving order after related product was added on the bill, click on product from bill and make the portion selection from portion screen on the right hand side.
Multiplier Value: For the products which sold in grams it’s used for behaving according to scale settings whether kg or gr price coming as predefined.
1.3. Batch Product Adding
On SambaPOS it is possible to add multiple products through one screen at once. To add Batch Product, click on Batch Create Products link from product list screen.
On the create batch product window, type the each product name for each row under the (#) group name that previously or newly created. Price of the products which will be added is written leaving a space after product name. Once you finished related processes click on the Ok button.
At the end of this process creating batch product is completed.
After adding a product, this product will be added only into product list. Added products can’t be seen on sale screen. It’s necessary for products to be seen on sales screen as a button, they should be added into menu.
2. Menu List
After preparing the product list, it’s necessary to make ready the products for sale by adding into menus which means they should be activated. Menu is used designing of products and Category on the POS screen at the same time.
2.1. Creating Menu Category and Adding Automatic Products
Manage > Products > Menu List > Menu > Add Category
In the categories window, write as a row the category names that products will be listed.
If the category names are same with the Group Codes on the Product List then products will be directed to the same category automatically.
2.2. Adding Product to Menu Category
Manage > Products > Menu List > Menu > Select Category
Open the category that product will be sold by double clicking. Select the products to add after finding them on product list and by >> button or by double clicking, send them to selected products window.
Click on Ok and close the Add / Delete Product Window. Click on Save and complete process.