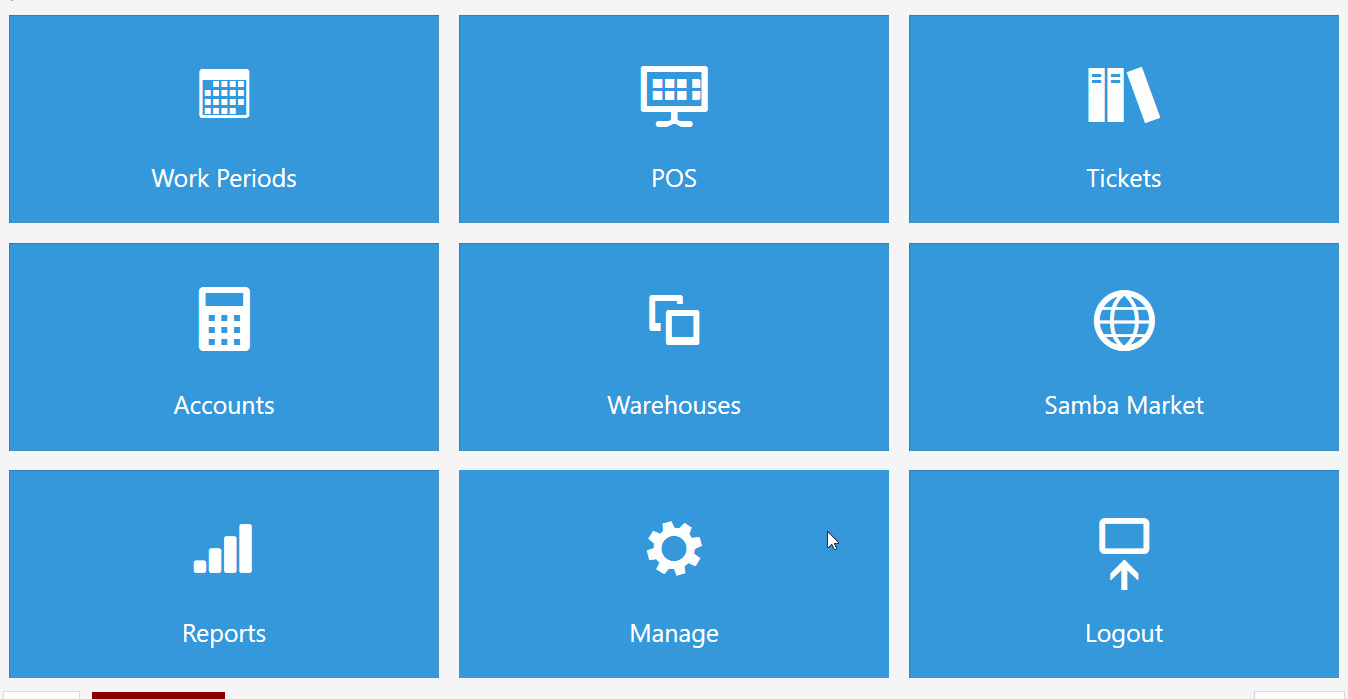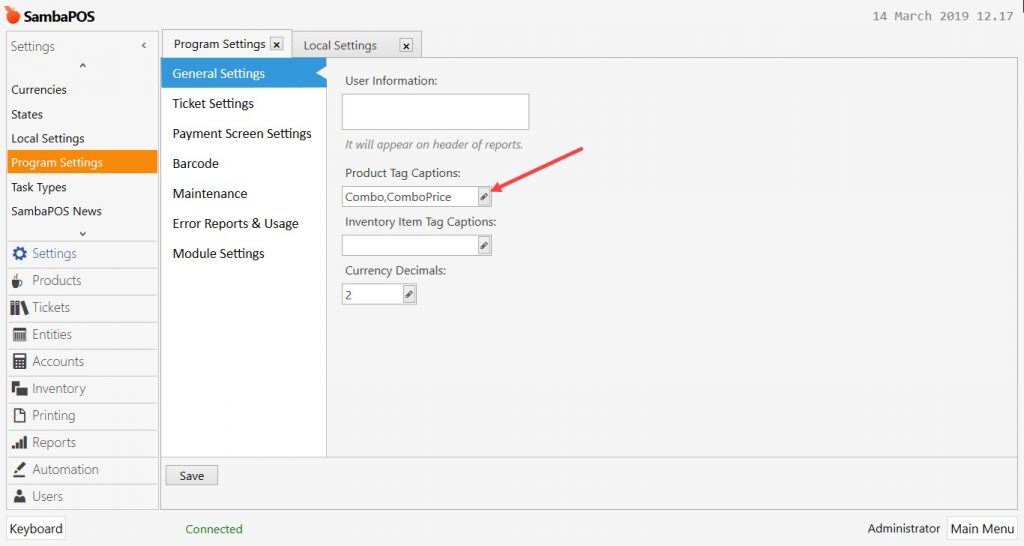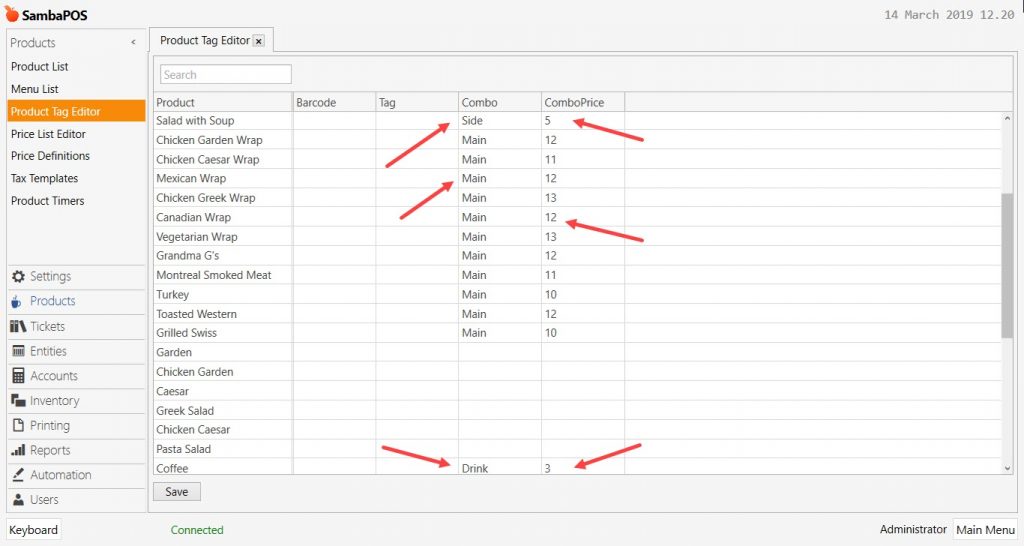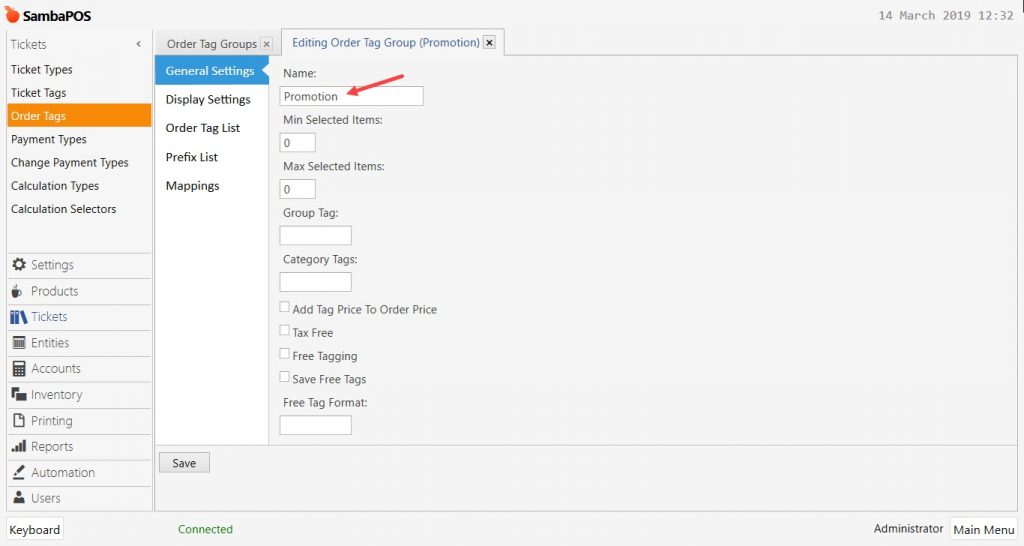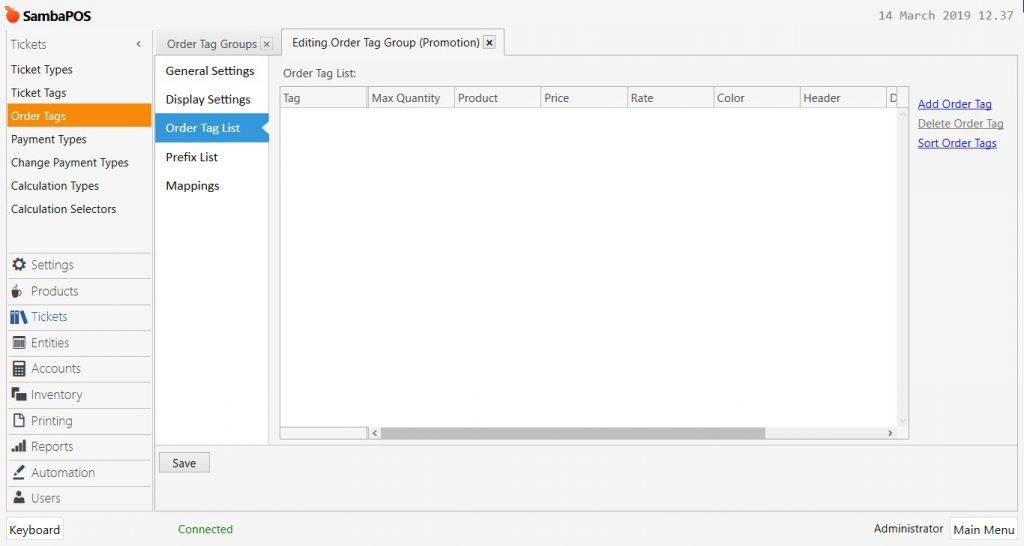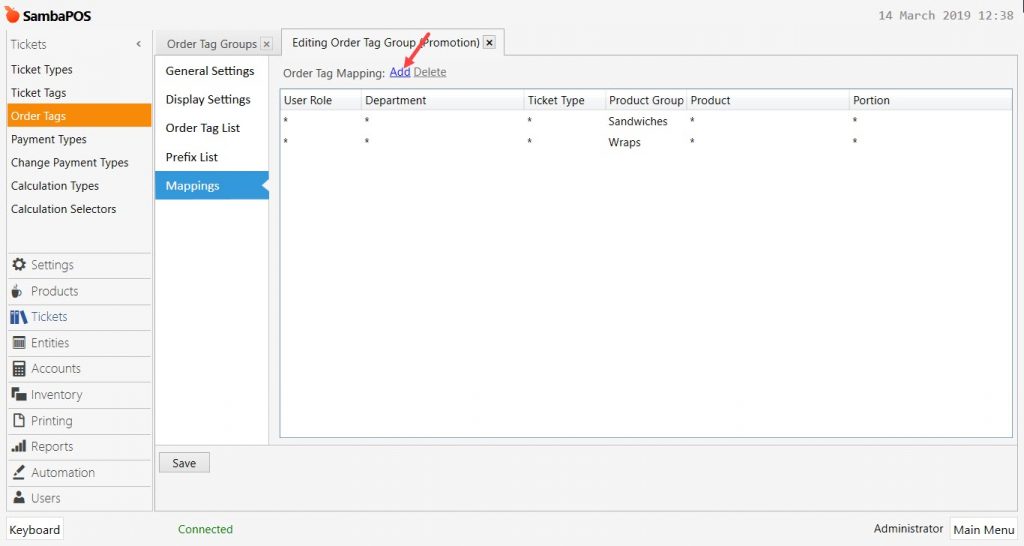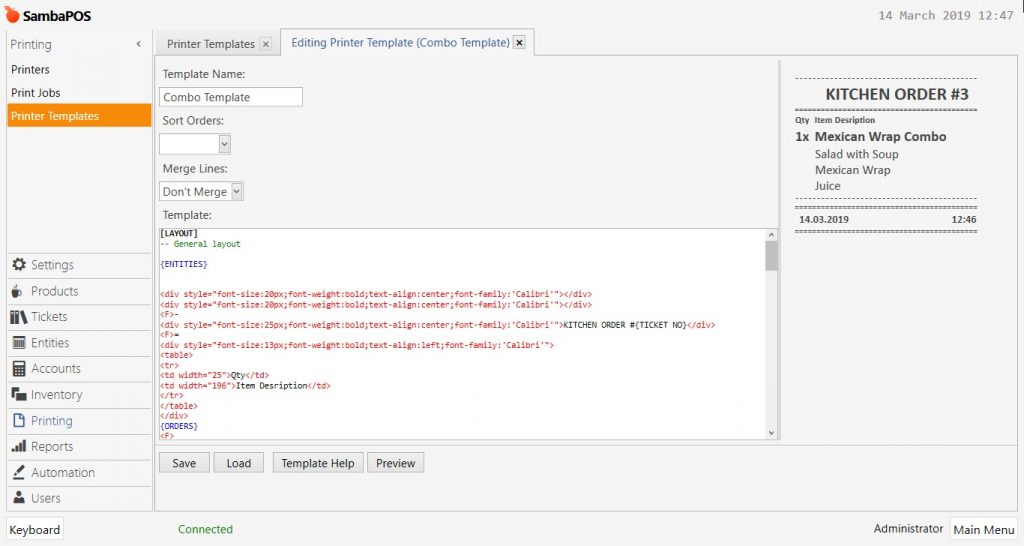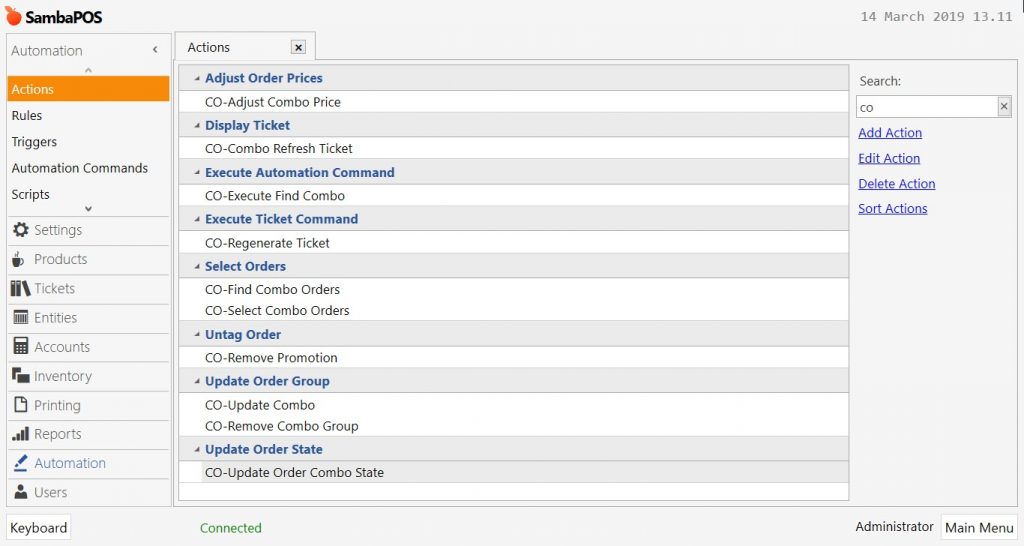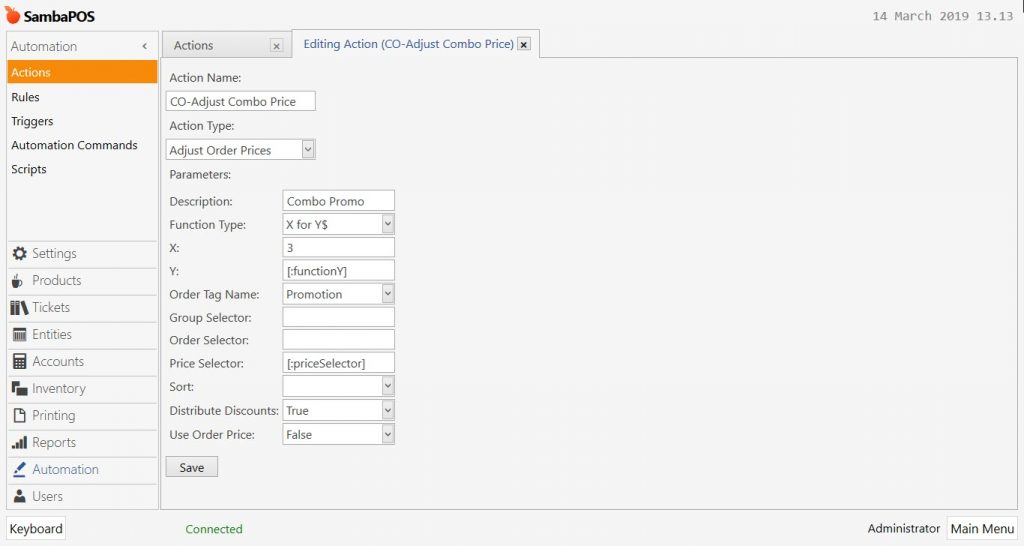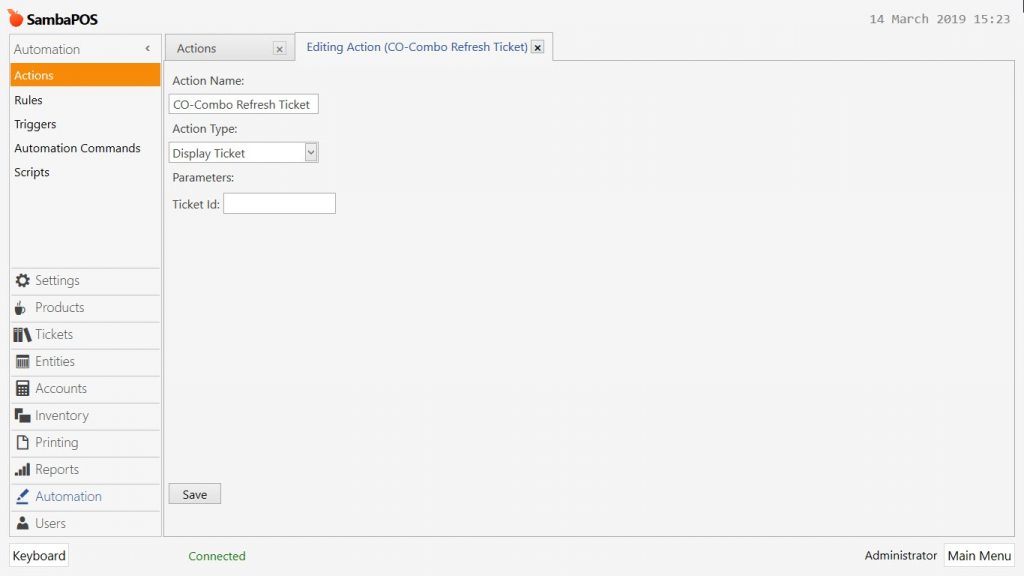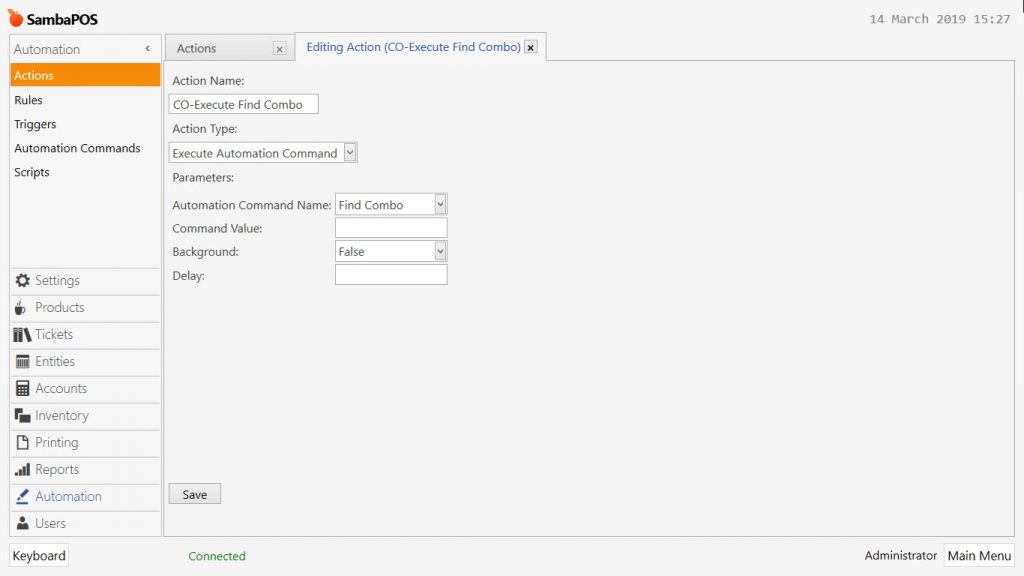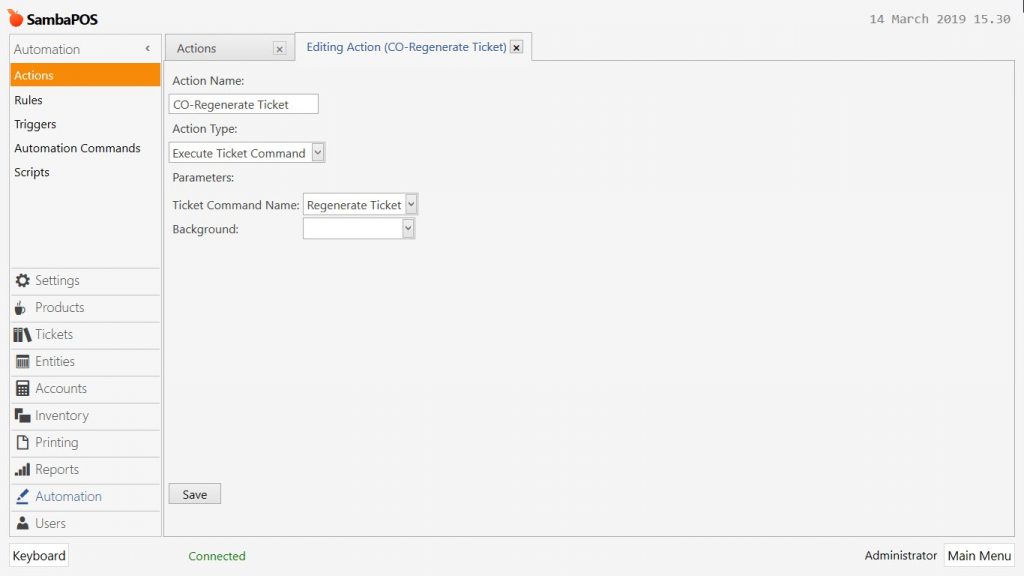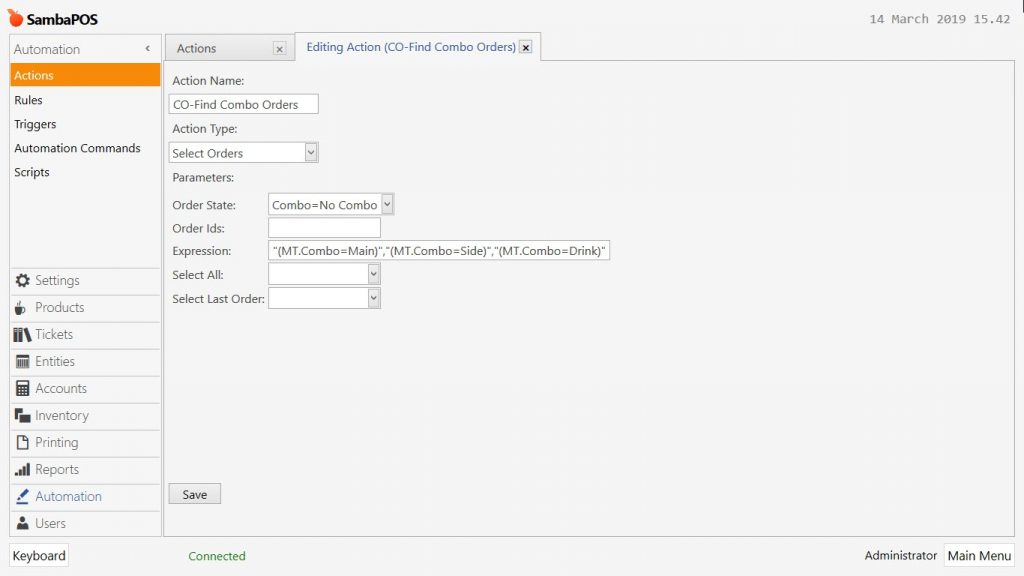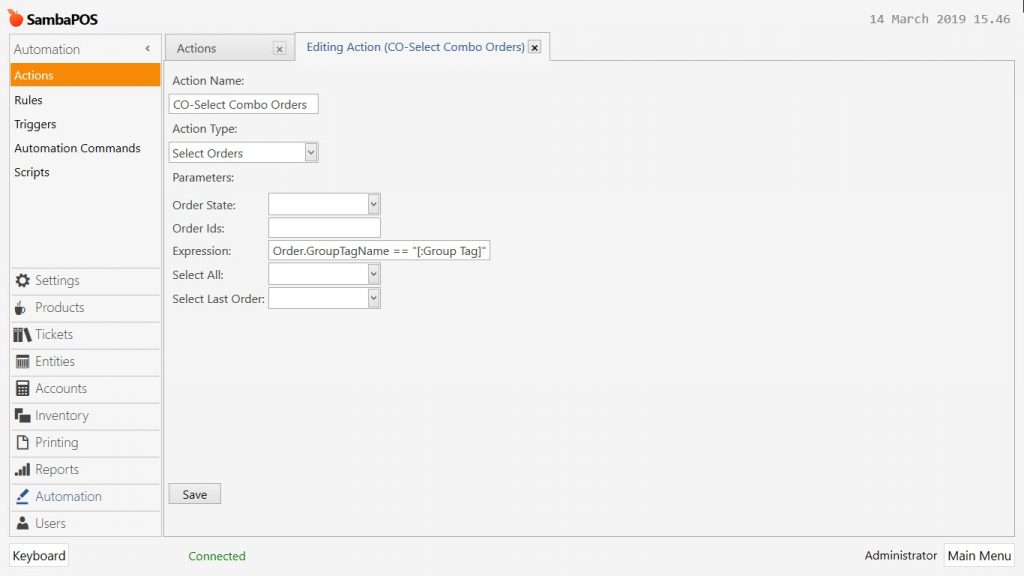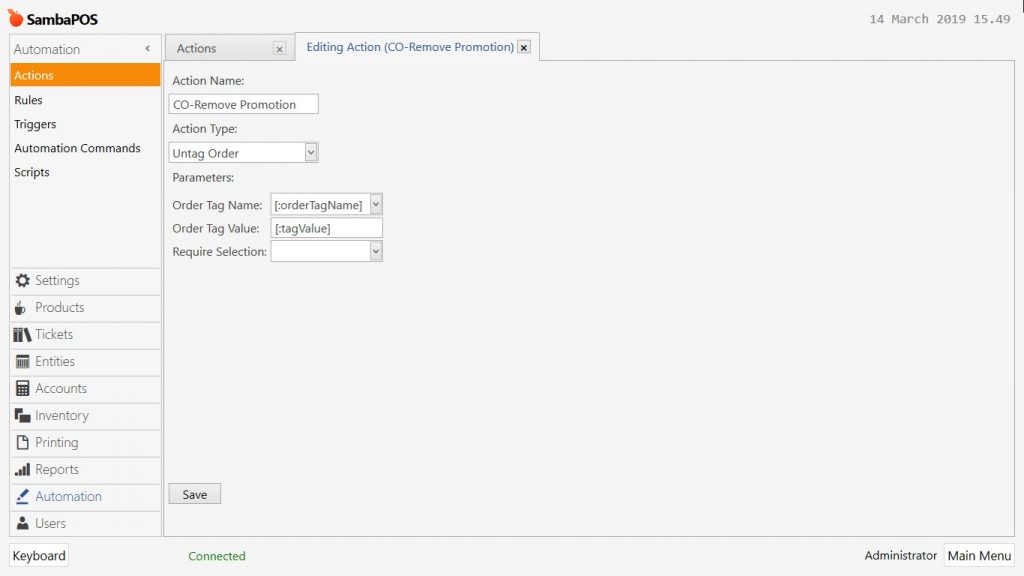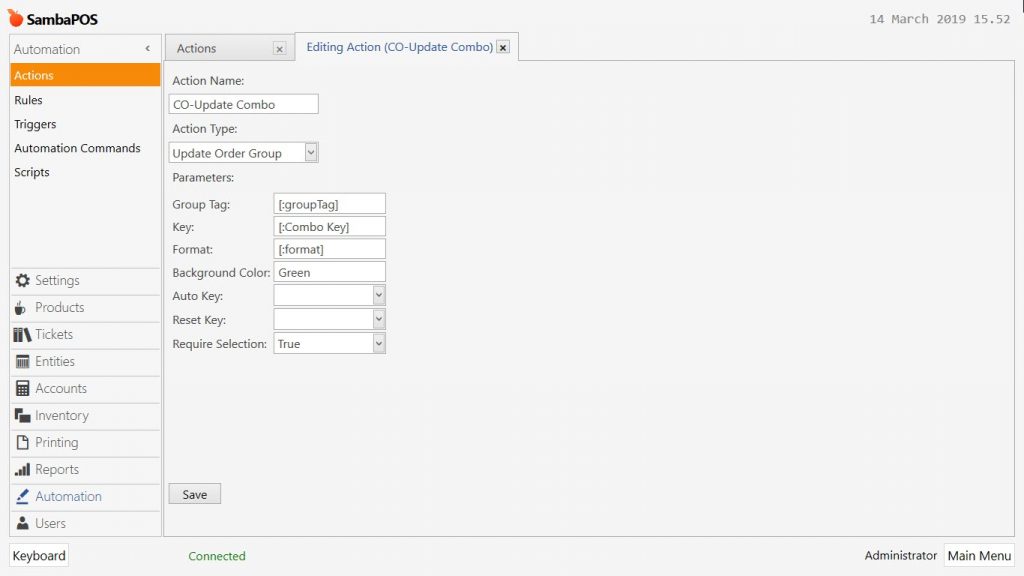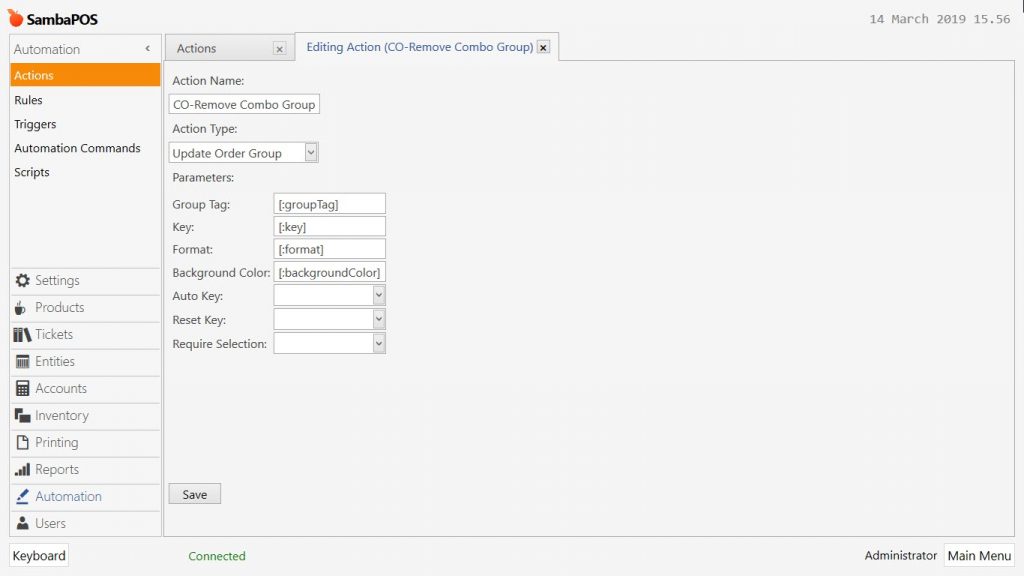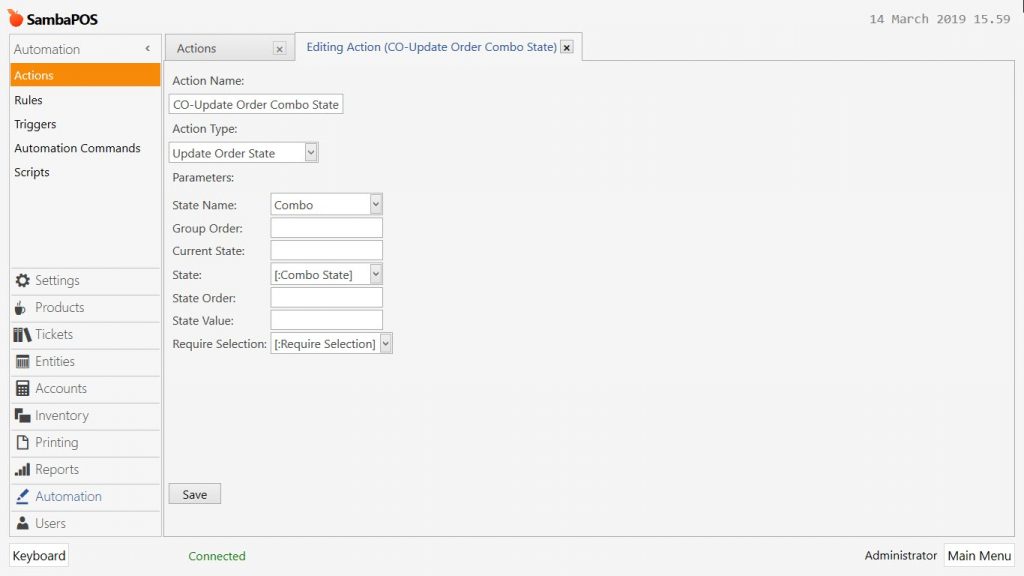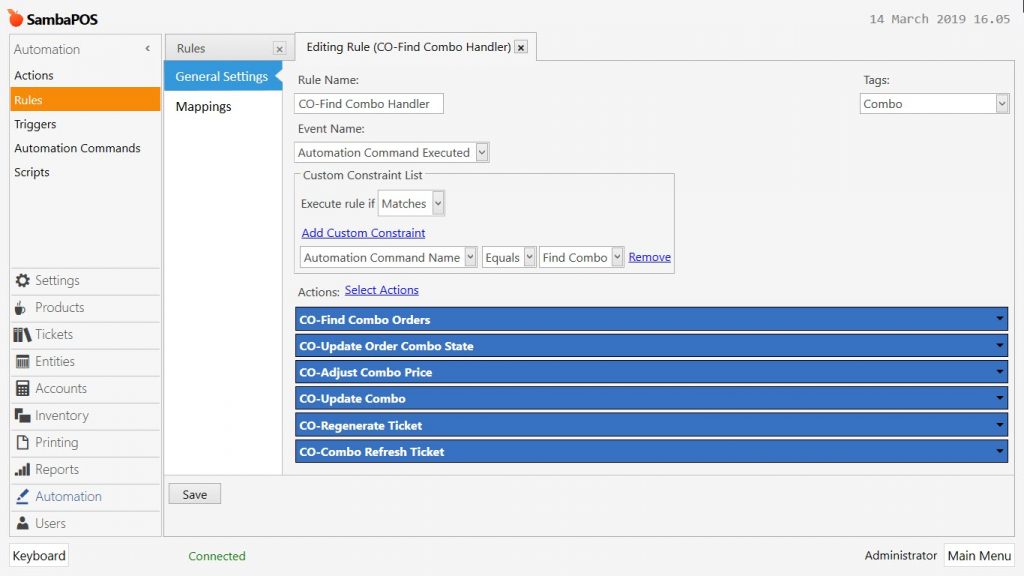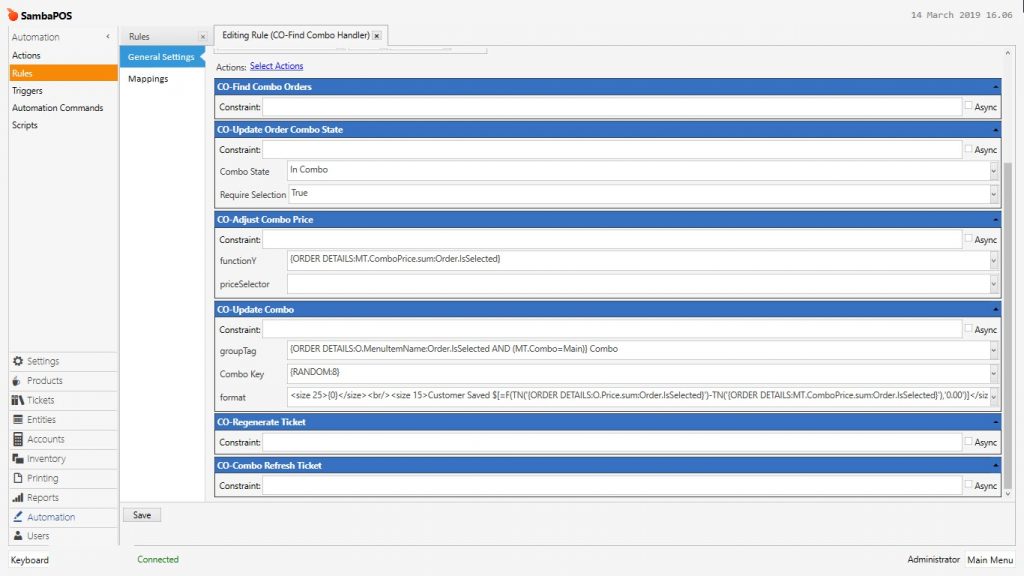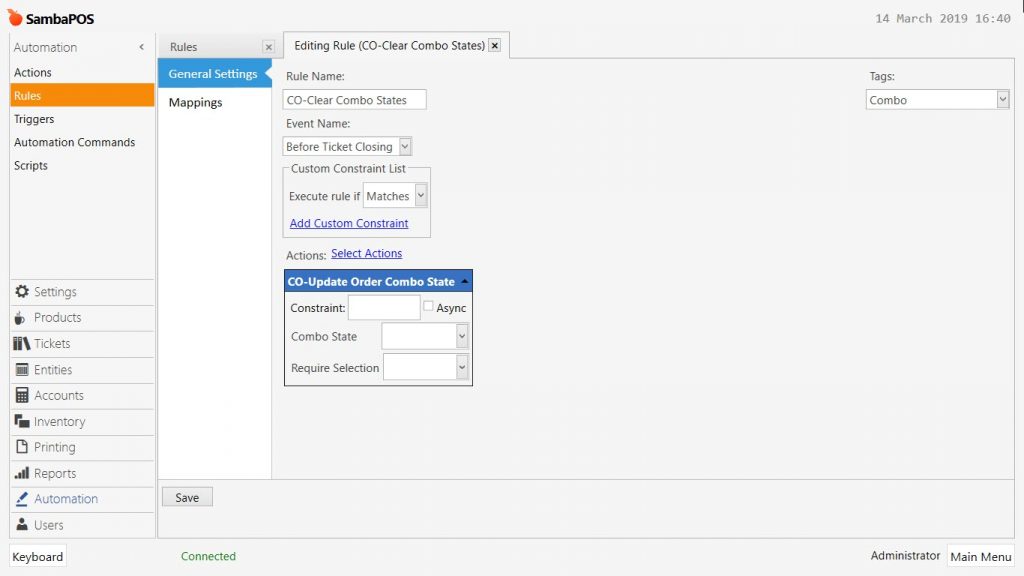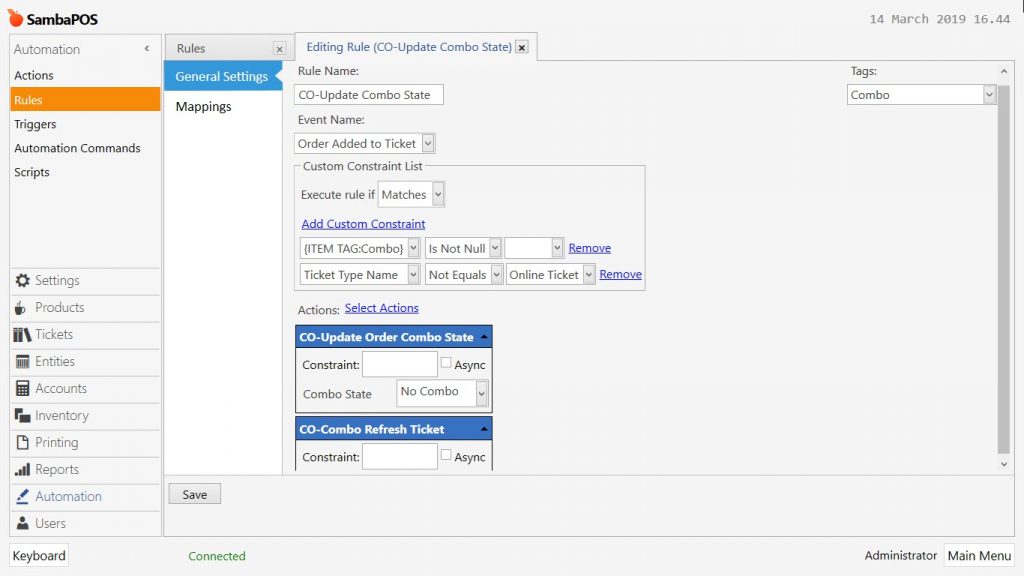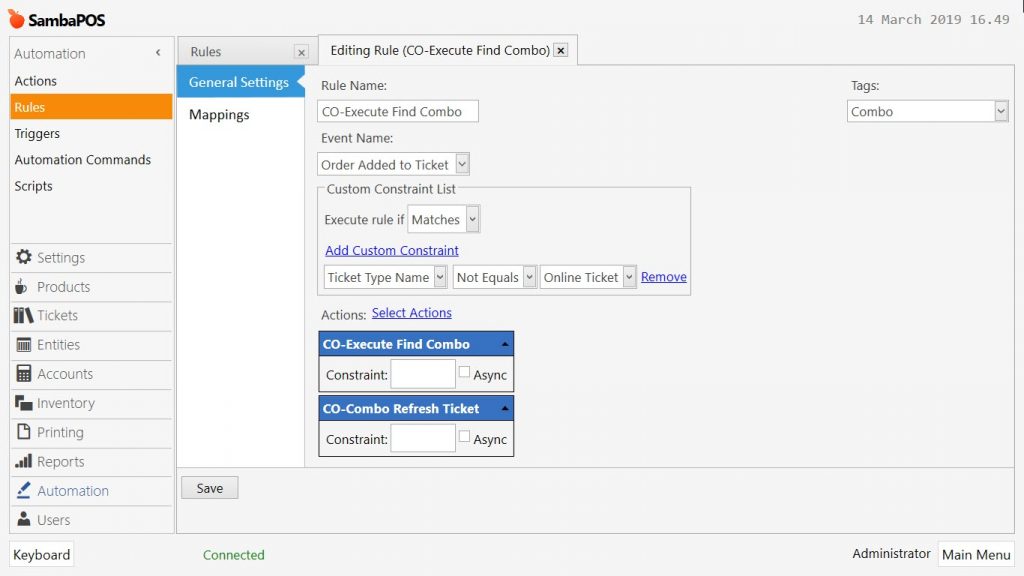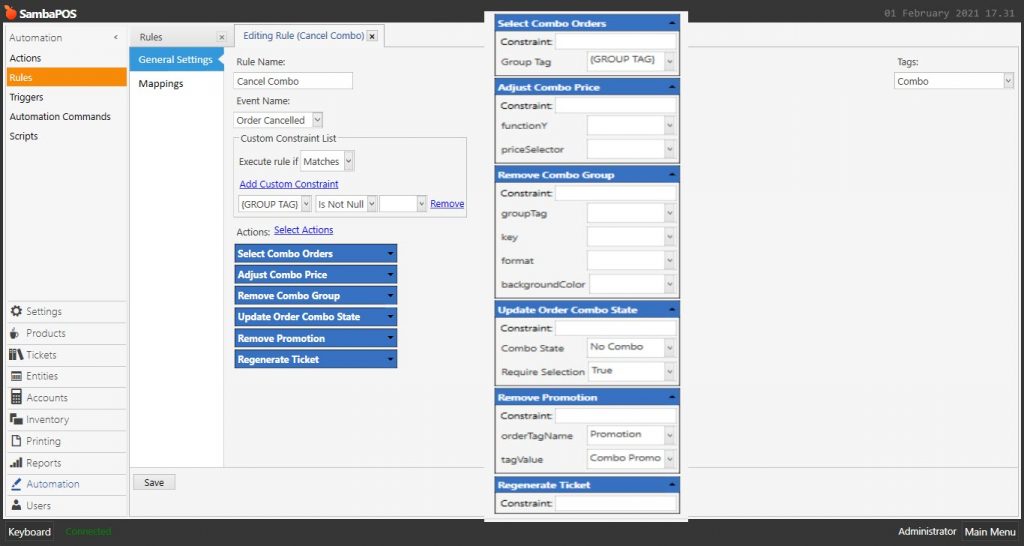4.43. How to Apply Auto Combo Implementation?
In this document, it will be explained how to apply auto combo implementation.
How It Works;
1. Adding Product Tag Captions
Main Menu > Manage > Settings > Program Settings > Product Tag Captions > here, write Combo,ComboPrice
After completing necessary editings, click on Save button.
2. Editing Product Tag Editor
Main Menu > Manage > Products > Product Tag Editor > here, to make Combo, select desired products as Main, Side, Drink from Combo Column. Into the ComboPrice column, write the new prices that will be taken once those products included into combo menu.
After completing necessary editings, click on Save button.
3. Adding Promotion Order Tag
Main Menu > Manage > Tickets > Order Tags > here, click on Add Order Tag Group.
General Settings Section;
Name: Promotion
Order Tag List Section;
Leave this section blank.
Mappings Section;
Here, add a row for each category that was marked as Main.
After completing necessary editings, click on Save button.
4. Adding Printer Template
Main Menu > Manage > Printing > Printer Templates > here, click on Add Printer Template.
Template Name: Combo Template
Merge Lines: Don’t Merge
Template:
Copy below code group and paste it into Template field;
{ENTITIES}
|
After completing necessary editings, click on Save button.
5. Adding Actions
5.1. Adding Adjust Combo Price Action
Main Menu > Manage > Automation > Actions > here, click on Add Action.
Action Name: CO-Adjust Combo Price
Action Type: Adjust Order Prices
Parameters:
Description: Combo Promo
Function Type: X for Y$
X: 3
Y: [:functionY]
Order Tag Name: Promotion
Price Selector: [:priceSelector]
Distribute Discounts: True
Use Order Price: False
After completing necessary editings, click on Save button.
5.2. Adding Combo Refresh Ticket Action
Main Menu > Manage > Automation > Actions > here, click on Add Action.
Action Name: CO-Combo Refresh Ticket
Action Type: Display Ticket
Parameters:
Ticket ID: Blank
After completing necessary editings, click on Save button.
5.3. Adding Execute Find Combo Action
Main Menu > Manage > Automation > Actions > here, click on Add Action.
Action Name: CO-Execute Find Combo
Action Type: Execute Automation Command
Parameters:
Automation Command Name: Find Combo
Background: False
After completing necessary editings, click on Save button.
5.4. Adding Regenerate Ticket Action
Main Menu > Manage > Automation > Actions > here, click on Add Action.
Action Name: CO-Regenerate Ticket
Action Type: Execute Ticket Command
Parameters:
Ticket Command Name: Regenerate Ticket
After completing necessary editings, click on Save button.
5.5. Adding Find Combo Orders Action
Main Menu > Manage > Automation > Actions > here, click on Add Action.
Action Name: CO-Find Combo Orders
Action Type: Select Orders
Parameters:
Order State: Combo=No Combo
Expression: "(MT.Combo=Main)","(MT.Combo=Side)","(MT.Combo=Drink)"
After completing necessary editings, click on Save button.
5.6. Adding Select Combo Orders Action
Main Menu > Manage > Automation > Actions > here, click on Add Action.
Action Name: CO-Select Combo Orders
Action Type: Select Orders
Parameters:
Expression: Order.GroupTagName == "[:Group Tag]"
After completing necessary editings, click on Save button.
5.7. Adding Remove Promotion Action
Main Menu > Manage > Automation > Actions > here, click on Add Action.
Action Name: CO-Remove Promotion
Action Type: Untag Order
Parameters:
Order Tag Name: [:orderTagName]
Order Tag Value: [:tagValue]
After completing necessary editings, click on Save button.
5.8. Adding Update Combo Action
Main Menu > Manage > Automation > Actions > here, click on Add Action.
Action Name: CO-Update Combo
Action Type: Update Order Group
Parameters:
Group Tag: [:groupTag]
Key: [:Combo Key]
Format: [:format]
Background Color: Green
Require Selection: True
After completing necessary editings, click on Save button.
5.9. Adding Remove Combo Group Action
Main Menu > Manage > Automation > Actions > here, click on Add Action.
Action Name: CO-Remove Combo Group
Action Type: Update Order Group
Parameters:
Group Tag: [:groupTag]
Key: [:key]
Format: [:format]
Background Color: [:backgroundColor]
After completing necessary editings, click on Save button.
5.10. Adding Update Order Combo State Action
Main Menu > Manage > Automation > Actions > here, click on Add Action.
Action Name: CO-Update Order Combo State
Action Type: Update Order State
Parameters:
State Name: Combo
State: [:Combo State]
Require Selection: [:Require Selection]
After completing necessary editings, click on Save button.
6. Adding Rules
6.1. Adding Find Combo Handler Rule
Main Menu > Manage > Automation > Rules > here, click on Add Rule.
Rule Name: CO-Find Combo Handler
Event Name: Automation Command Executed
Execute Rule If: Matches
Add Custom Constraint:
Automation Command Name|Equals|Find Combo
Select Action:
Action-1: CO-Find Combo Orders
Action-2: CO-Update Order Combo State
Combo State: In Combo
Require Selection: True
Action-3: CO-Adjust Combo Price
functionY: {ORDER DETAILS:MT.ComboPrice.sum:Order.IsSelected}
Action-4: CO-Update Combo
groupTag: {ORDER DETAILS:O.MenuItemName:Order.IsSelected AND (MT.Combo=Main)} Combo
Combo Key: {RANDOM:8}
format: {0}Customer Saved $[=F(TN('{ORDER DETAILS:O.Price.sum:Order.IsSelected}')-TN('{ORDER DETAILS:MT.ComboPrice.sum:Order.IsSelected}'),'0.00')]:{0}
Action-5: CO-Regenerate Ticket
Action-6: CO-Combo Refresh Ticket
After completing necessary editings, click on Save button.
6.2. Adding Clear Combo States Rule
Main Menu > Manage > Automation > Rules > here, click on Add Rule.
Rule Name: CO-Clear Combo States
Event Name: Before Ticket Closing
Execute Rule If: Matches
Select Action:
Action: CO-Update Order Combo State
After completing necessary editings, click on Save button.
6.3. Adding Update Combo State Rule
Main Menu > Manage > Automation > Rules > here, click on Add Rule.
Rule Name: CO-Update Combo State
Event Name: Order Added to Ticket
Execute Rule If: Matches
Add Custom Constraint:
{ITEM TAG:Combo}|Is Not Null|
Ticket Type Name|Not Equals|Online Ticket
Select Action:
Action: CO-Update Order Combo State
Combo State: No Combo
Action-2: CO-Combo Refresh Ticket
After completing necessary editings, click on Save button.
6.4. Adding Execute Find Combo Rule
Main Menu > Manage > Automation > Rules > here, click on Add Rule.
Rule Name: CO-Execute Find Combo
Event Name: Order Added to Ticket
Execute Rule If: Matches
Add Custom Constraint:
Ticket Type Name|Not Equals|Online Ticket
Select Action:
Action-1: CO-Execute Find Combo
Action-2: CO-Combo Refresh Ticket
After completing necessary editings, click on Save button.
6.5. Adding Cancel Combo Rule
Main Menu > Manage > Automation > Rules > here, click on Add Rule.
Rule Name: CO-Cancel Combo
Event Name: Order Cancelled
Execute Rule If: Matches
Add Custom Constraint:
{GROUP TAG}|Is Not Null|
Select Action:
Action-1: CO-Select Combo Orders
Group Tag: {GROUP TAG}
Action-2: CO-Adjust Combo Price
Action-3: CO-Remove Combo Group
Action-4: CO-Update Order Combo State
Combo State: No Combo
Require Selection: True
Action-5: CO-Remove Promotion
orderTagName: Promotion
tagValue: Combo Promo
Action-6: CO-Regenerate Ticket
After completing necessary editings, click on Save button.