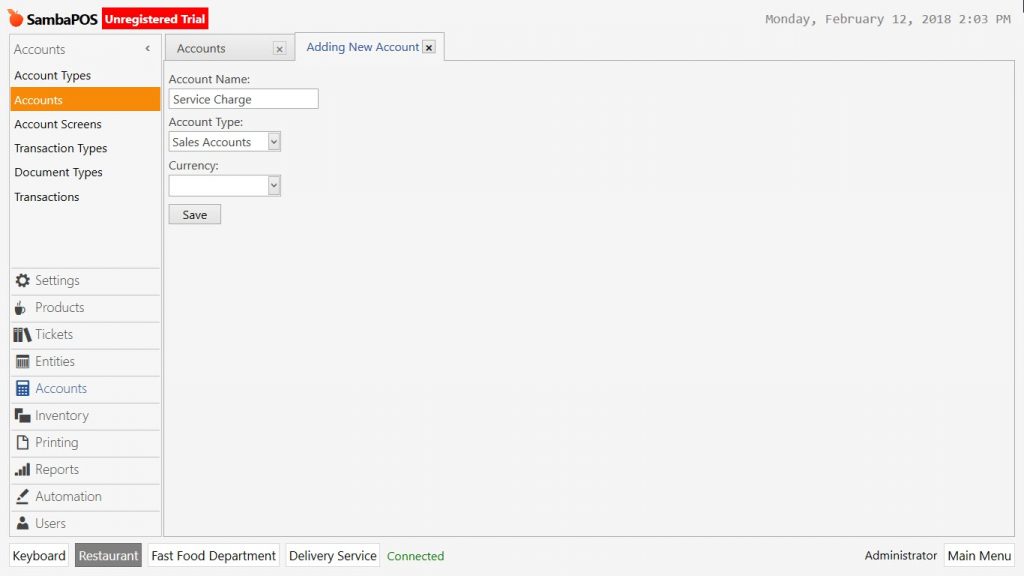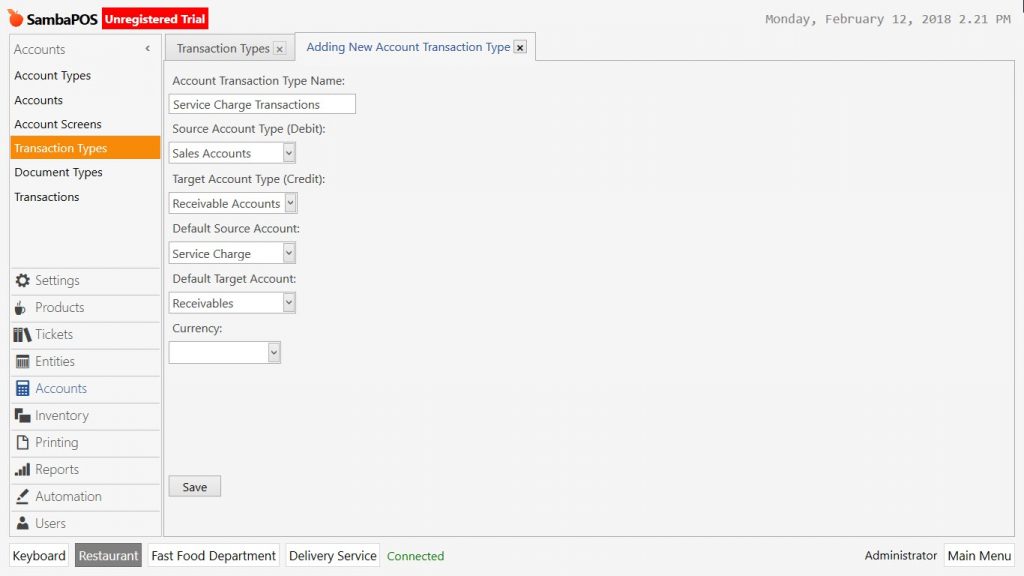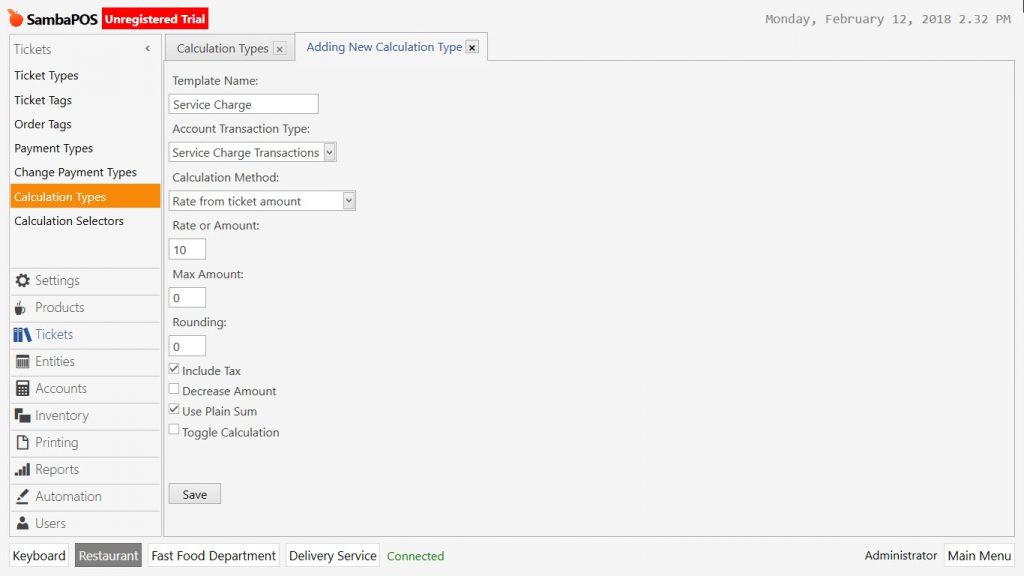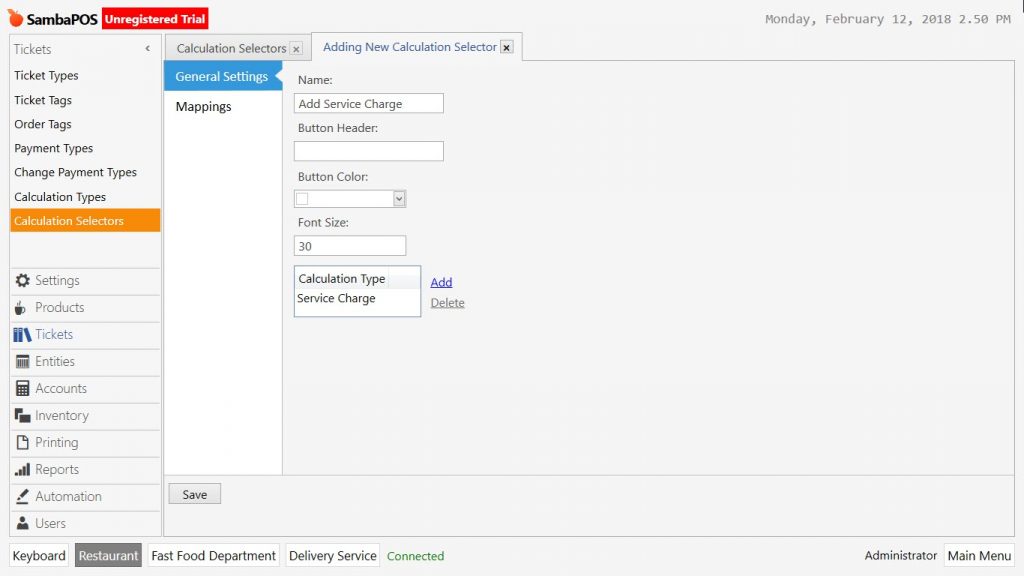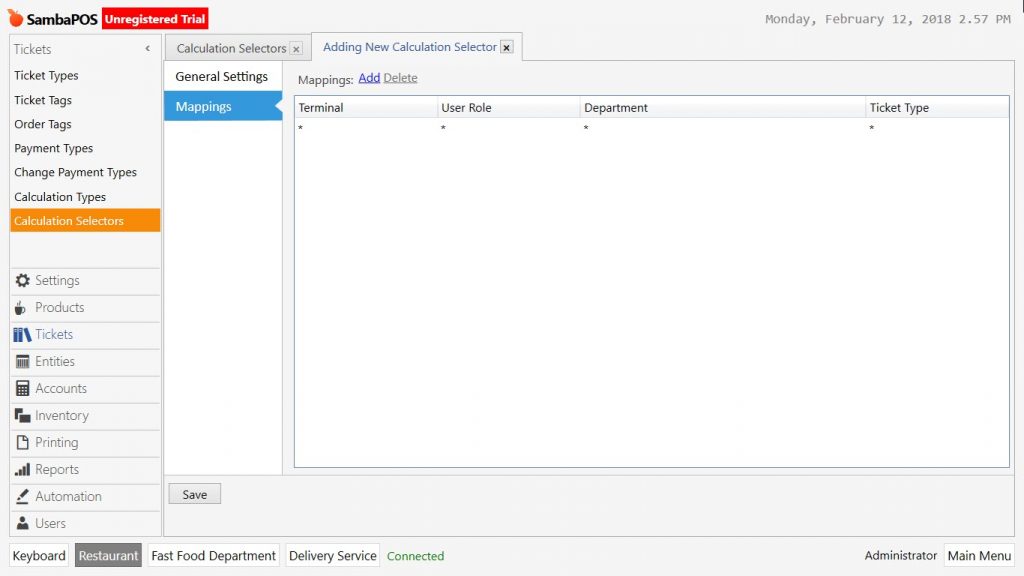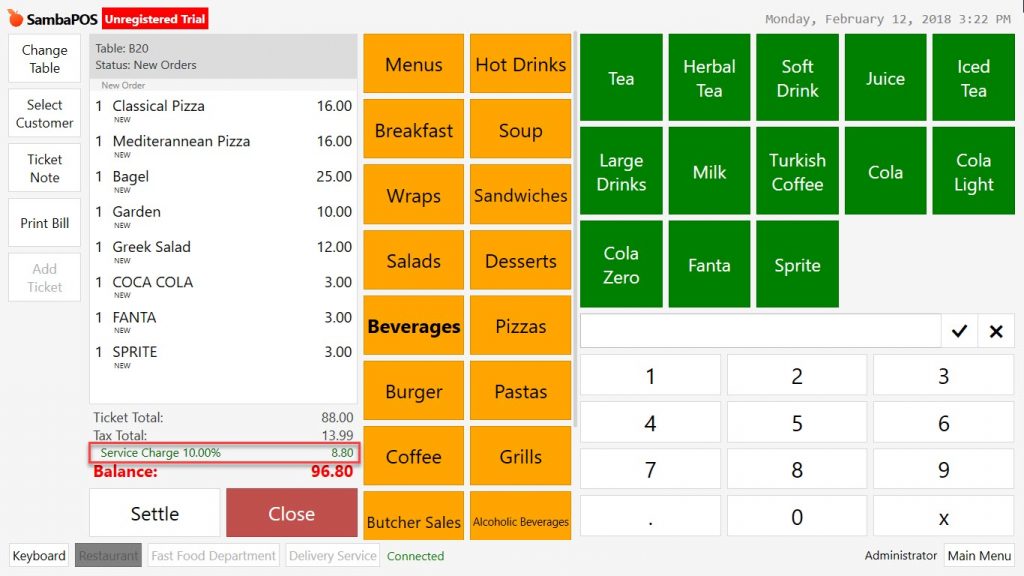2.3.13. How to Add Service Charge?
It is possible to add to tickets service charge automatically by percentage calculation or by adding a fixed amount.
Adding Service Charge Account
Go to Manage > Accounts > Accounts from here click on Add Account link.
-
Account Name: Write the name of account. (For example Service Charge)
-
Account Template: Select Sales Accounts template.
After completing necessary editings, click on Save button.
Adding Transaction Type
It is necessary to add a new Account Transaction Type in order to determine the new created account will be establishing debit/credit relation between which accounts.
Go to Manage > Accounts > Transaction Types from here click on Add Account Transaction Type link.
-
Account Transaction Type Name: Write the name of transaction type here. (For example Service Charge Transactions)
-
Source Account Type (Debit): Select Sales Accounts template.
-
Target Account Type (Credit): Select Receivable Accounts template.
-
Default Source Account: Select previously created account. (Service Charge)
-
Default Target Account: Select Receivables template.
After completing necessary editings, click on Save button.
3- Adding Account Template
Go to Manage > Tickets > Calculation Templates from here Add Calculation Template link.
-
Template Name: Write the name of calculation template here. (For example Service Charge)
-
Account Transaction Type: Select Service Charge Transactions template.
-
Calculation Method: Select the template which desired to be reflected on the ticket. In the example it is selected as rate from ticket amount.
-
Rate and Amount: Reflect desired % of service charge by writing rate or amount in here.
After completing necessary editings, click on Save button.
Adding Calculation Selector
It is necessary step for adding the created Account Template into the ticket. Go to Manage > Tickets > Calculation Selectors from here Add Calculation Selector link.
General Settings Section;
- Name: Write the name of calculation selector. (For example Add Service Charge)
- Calculation Template: Click on Add button and select previously created calculation template.
Mappings Section;
In here it is determined that the created calculation will be working for which departments or ticket types by adding at least one row.
After completing necessary editings, 10% service charge will be automatically added to each ticket.