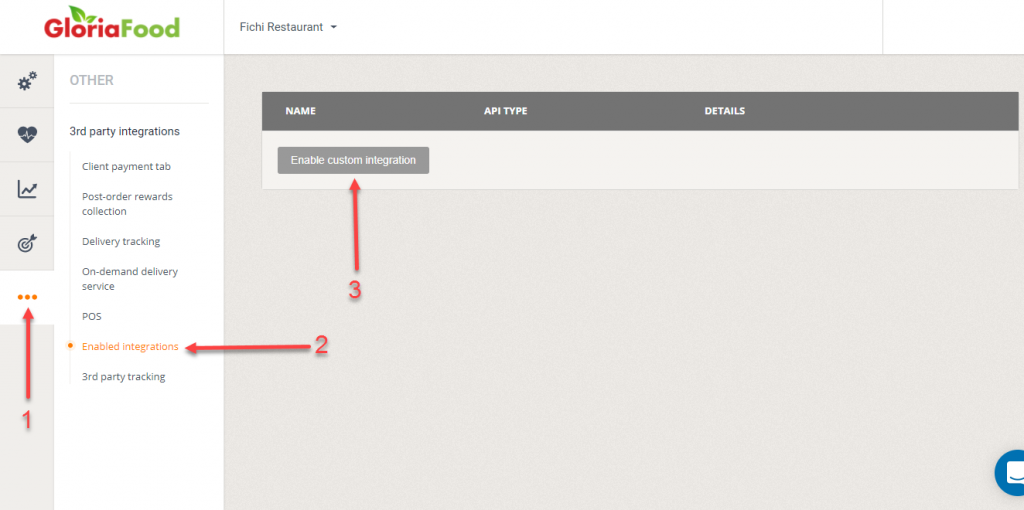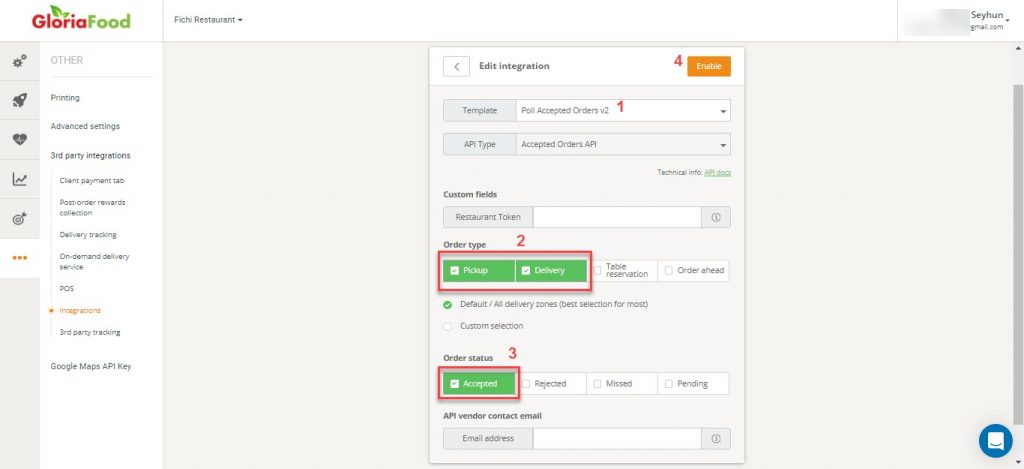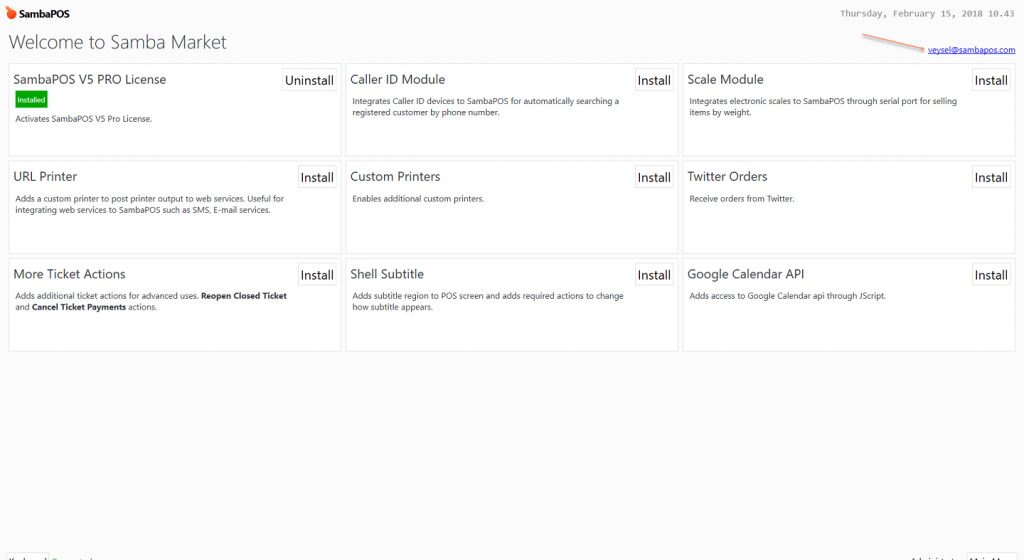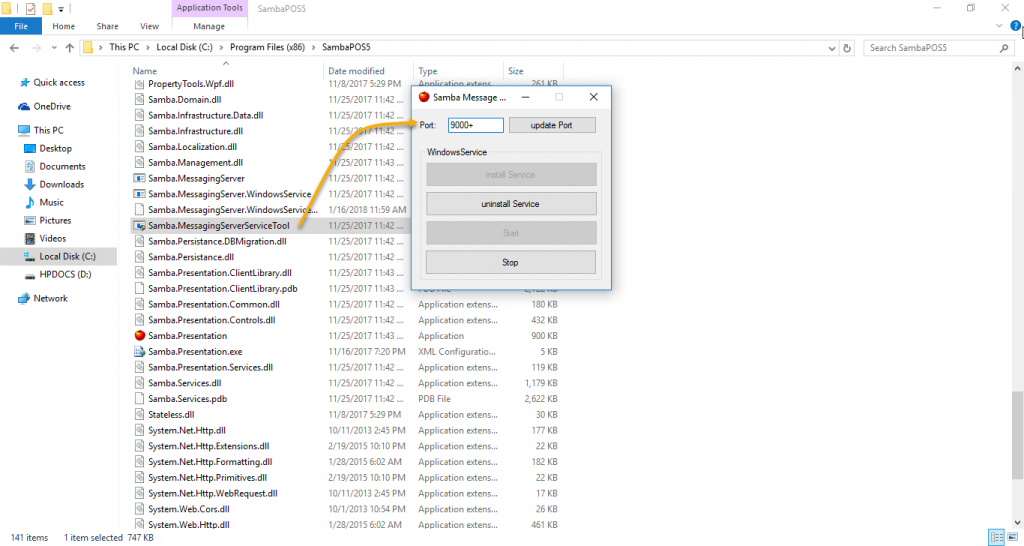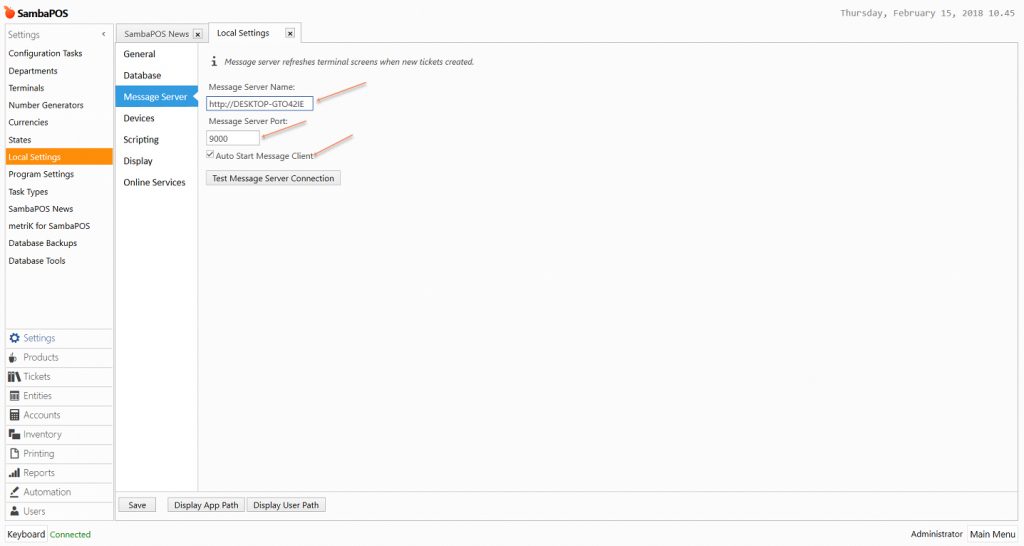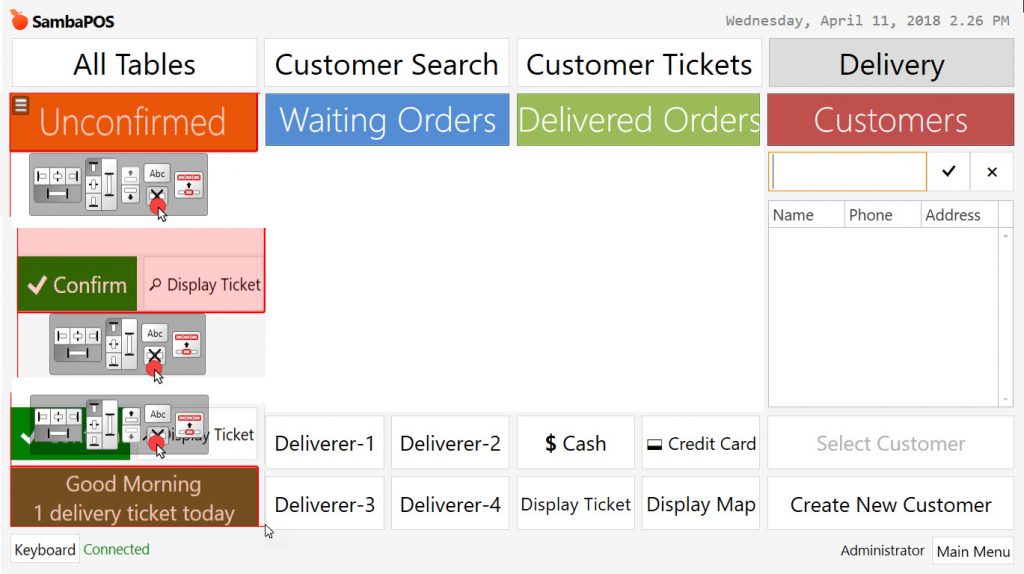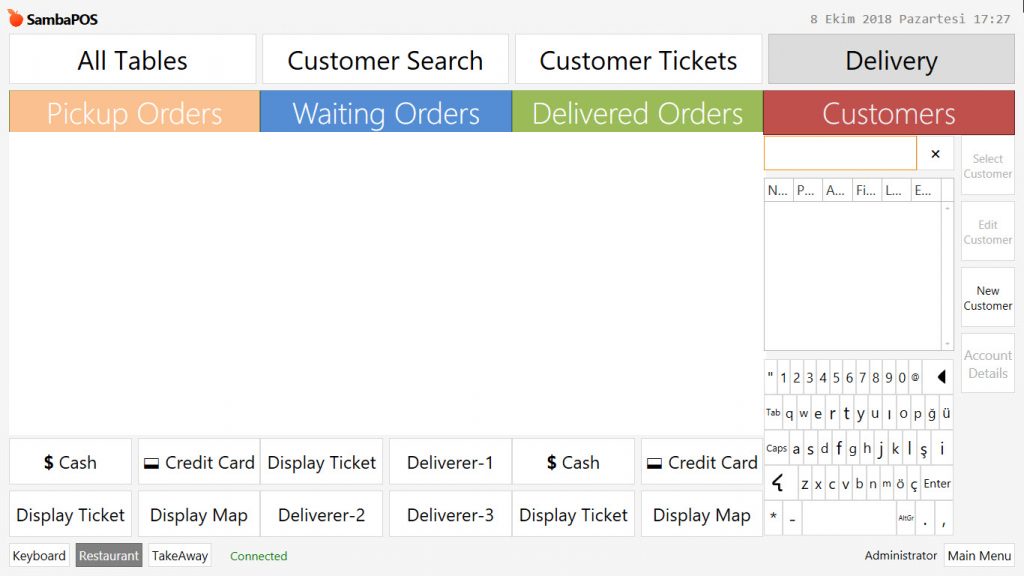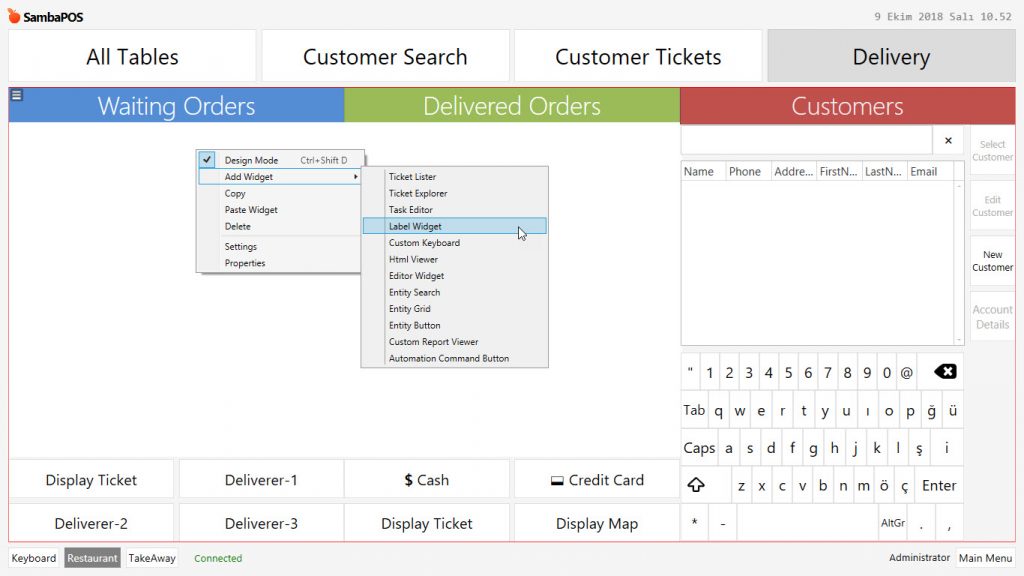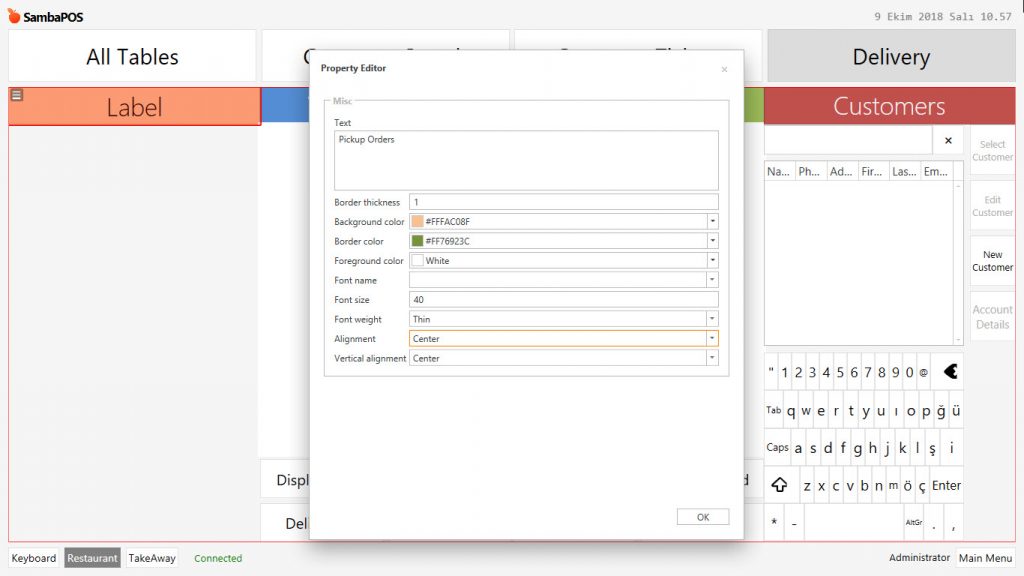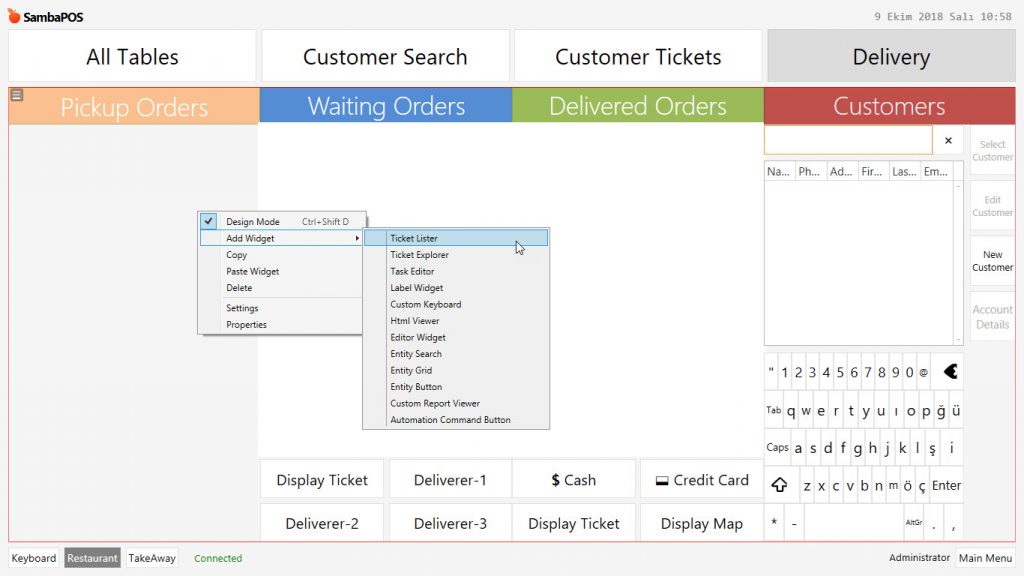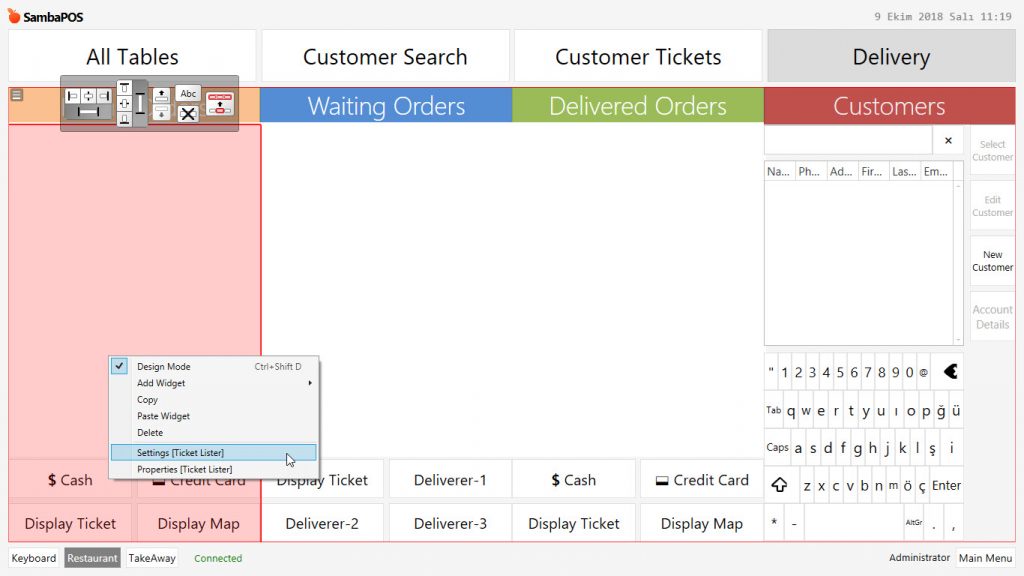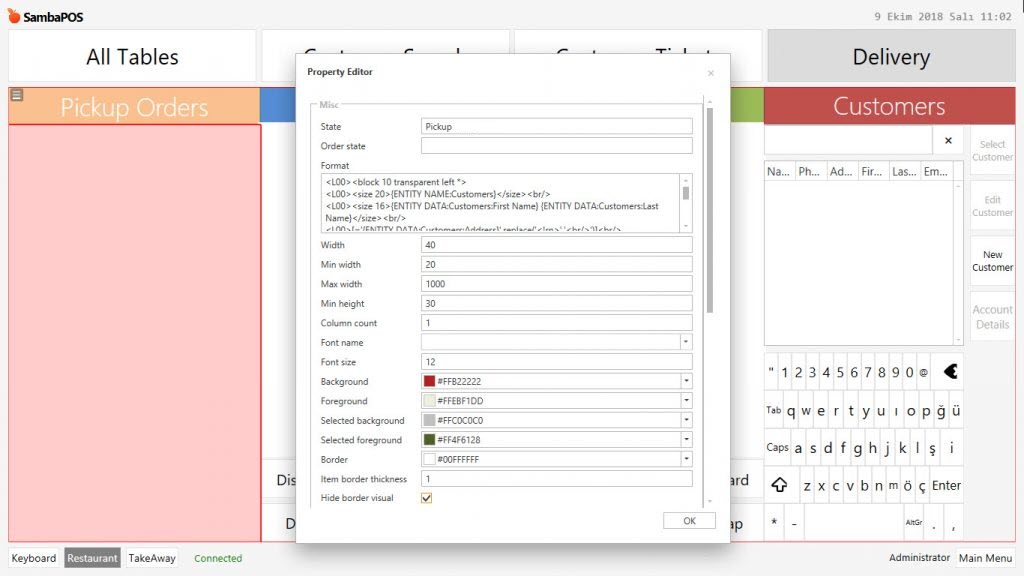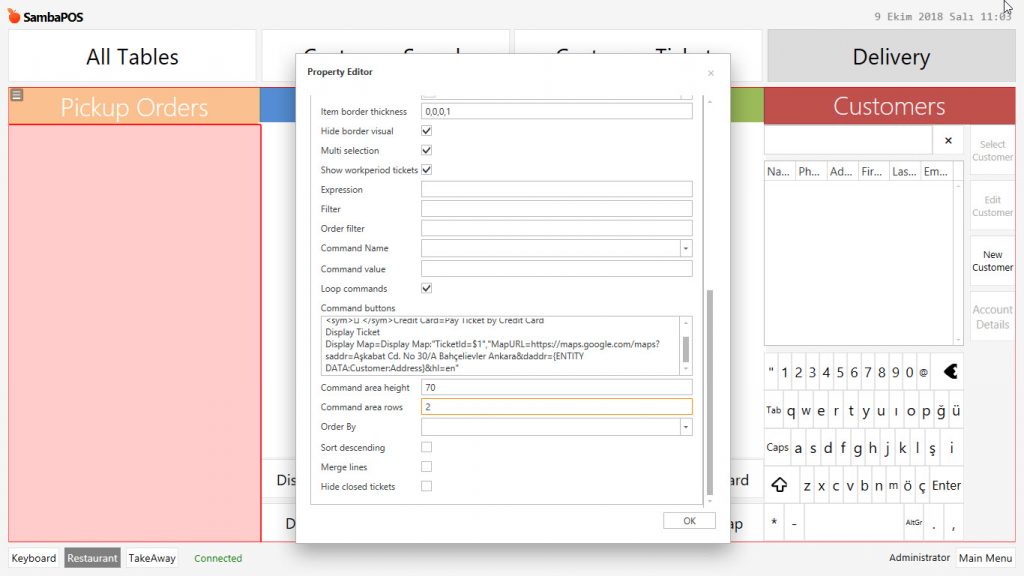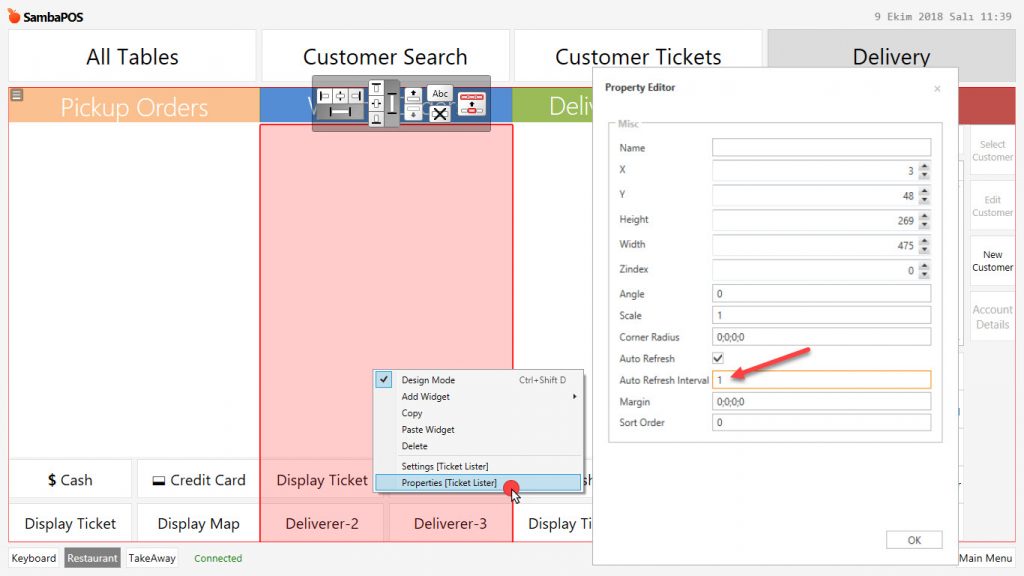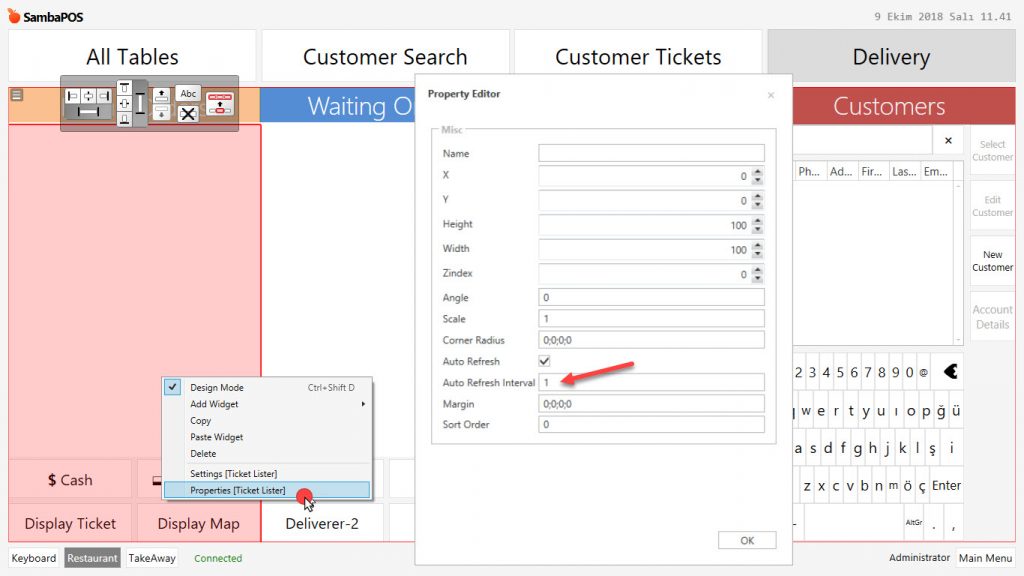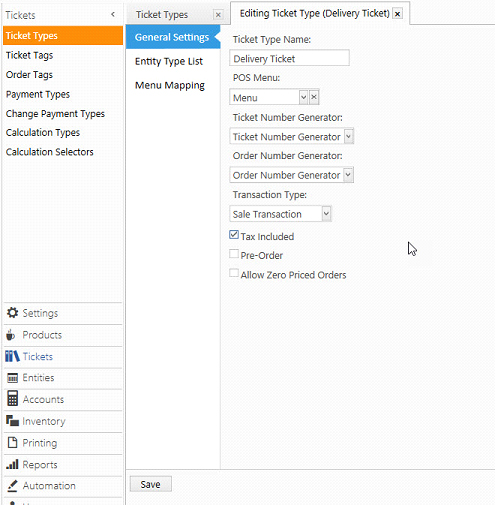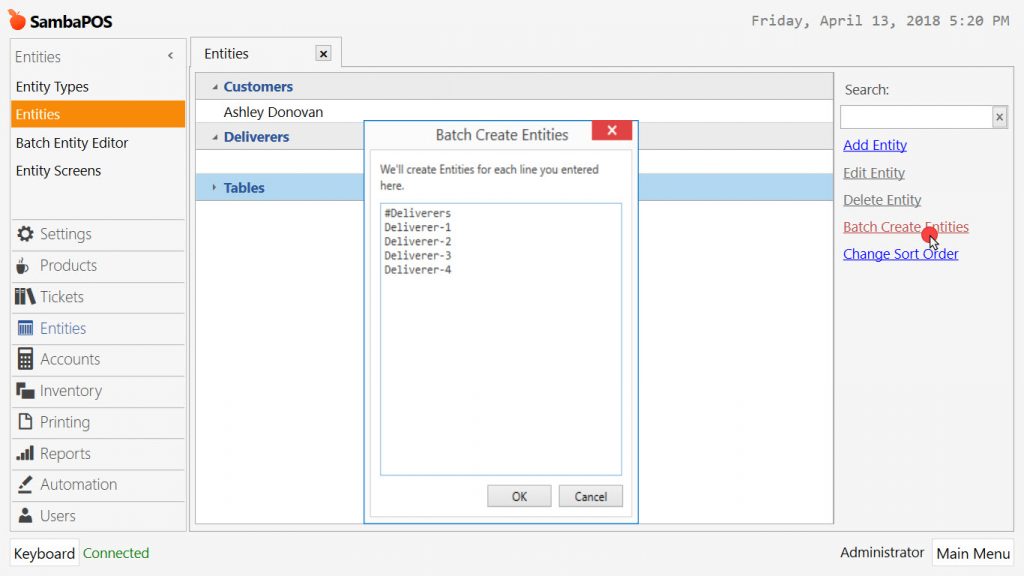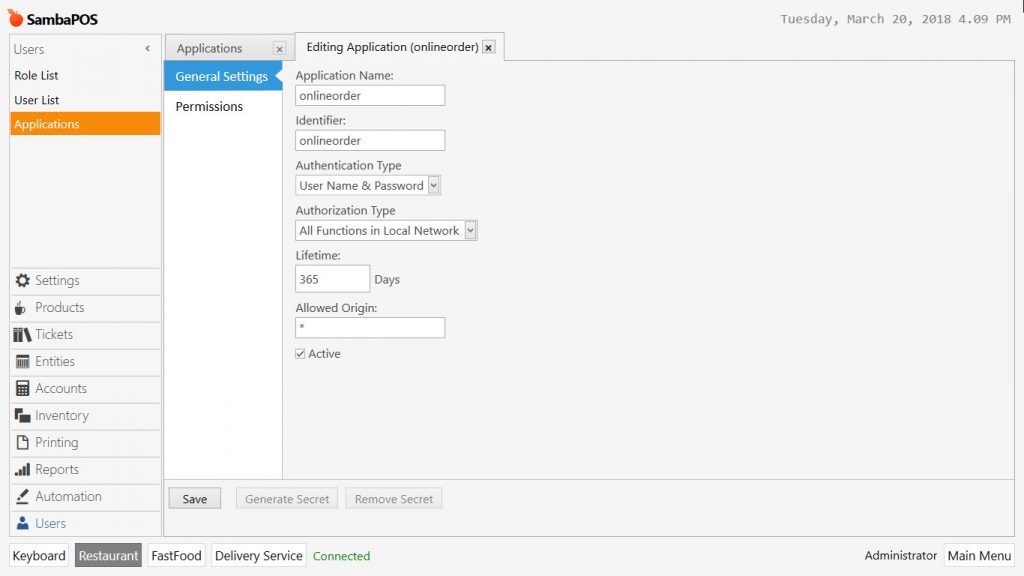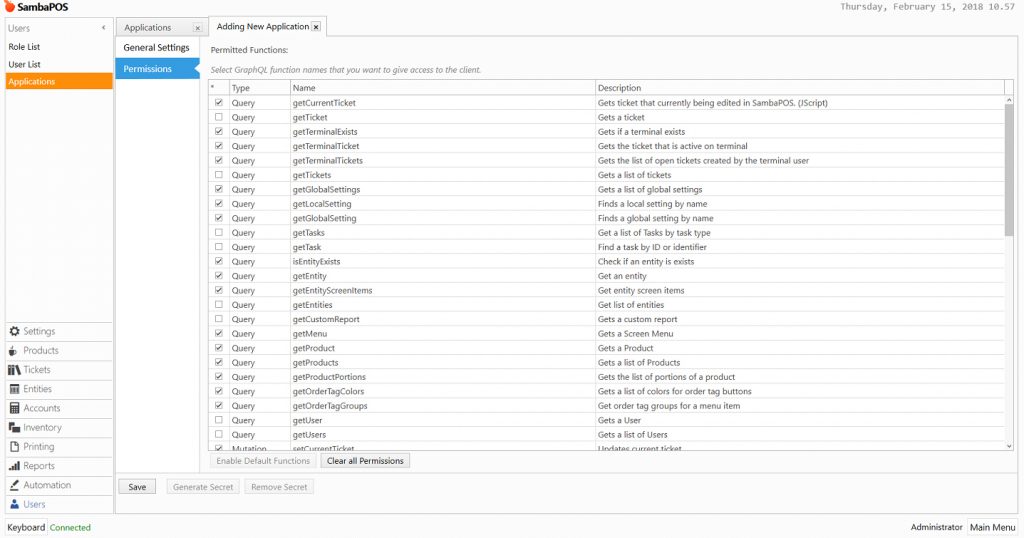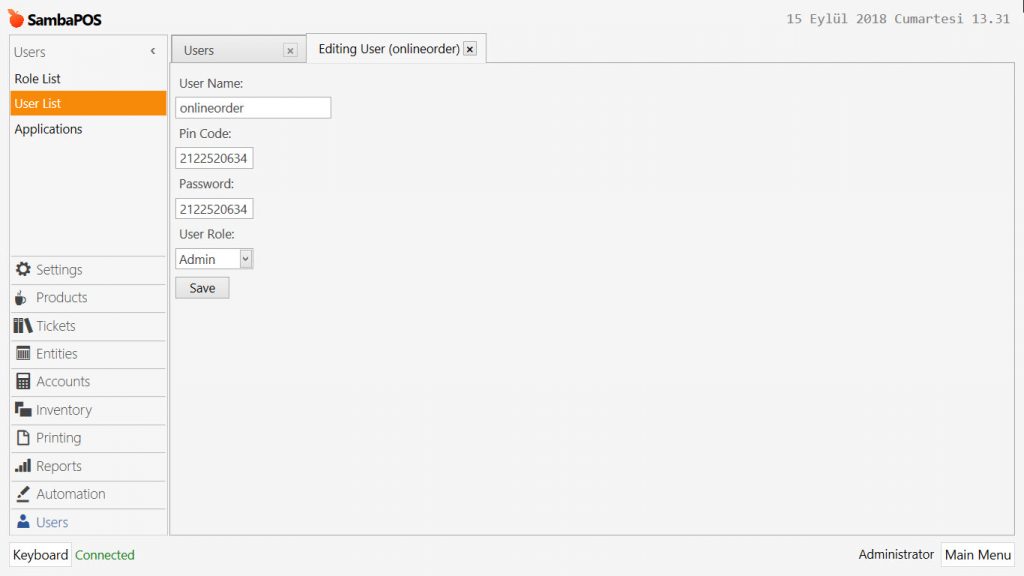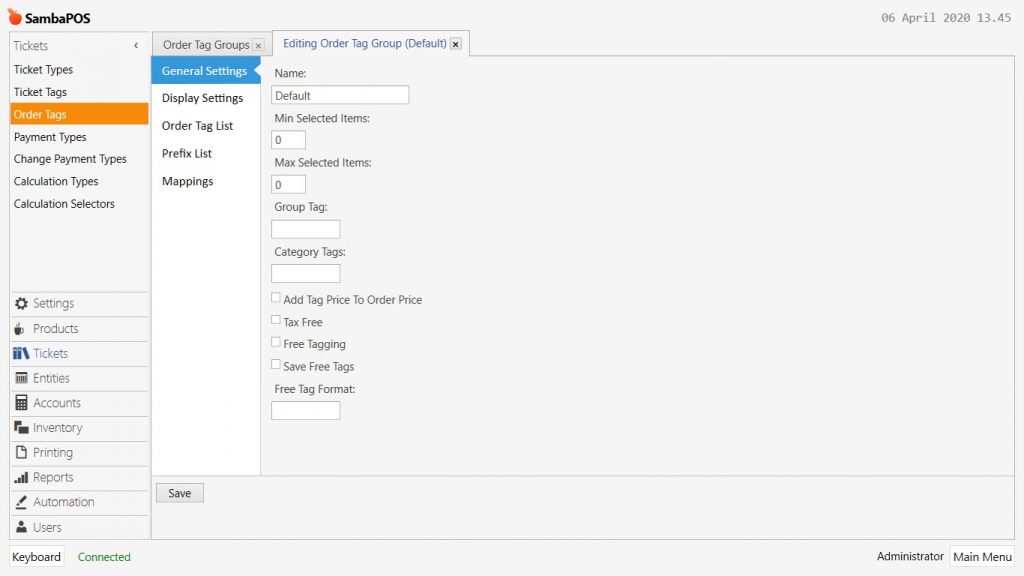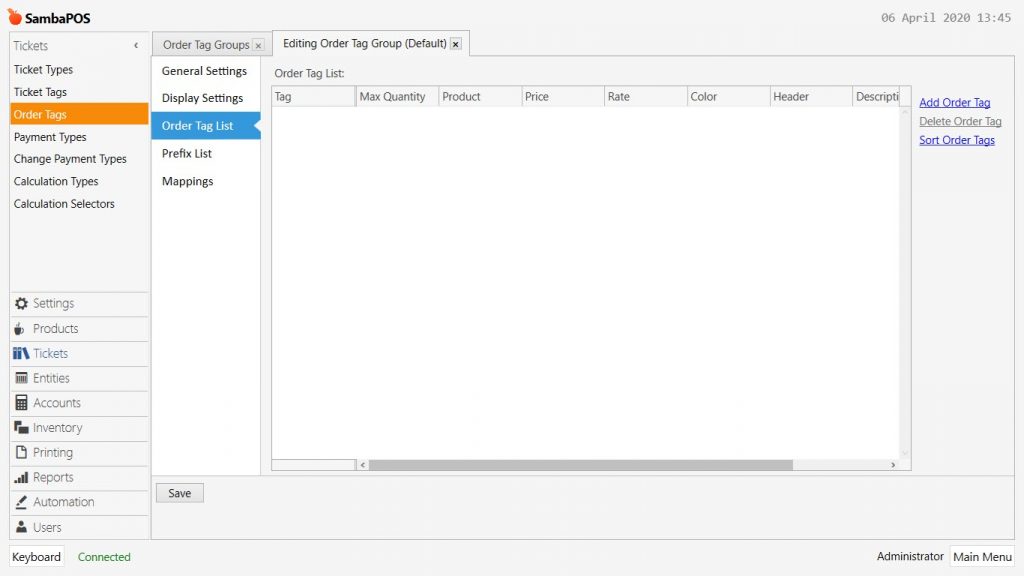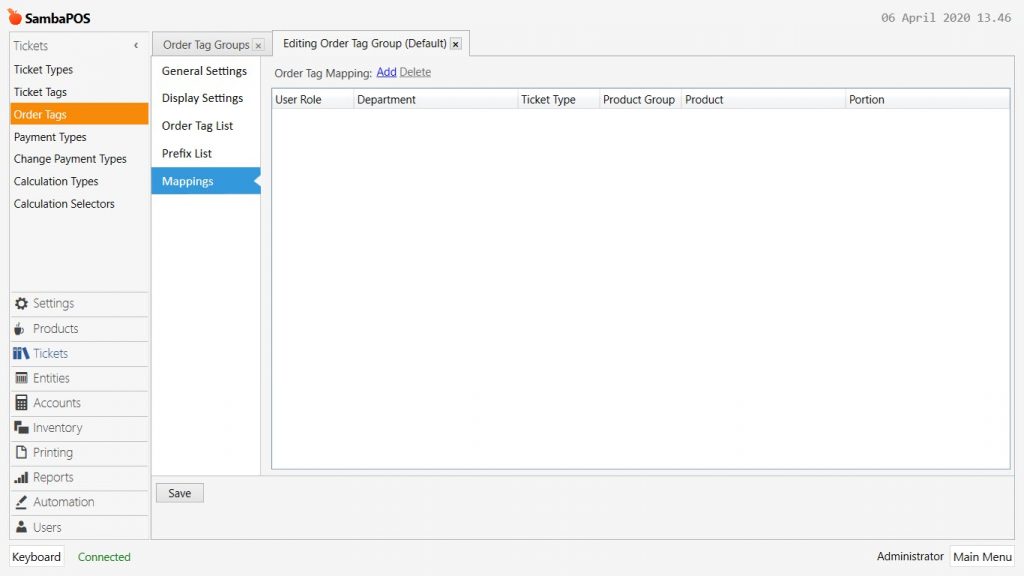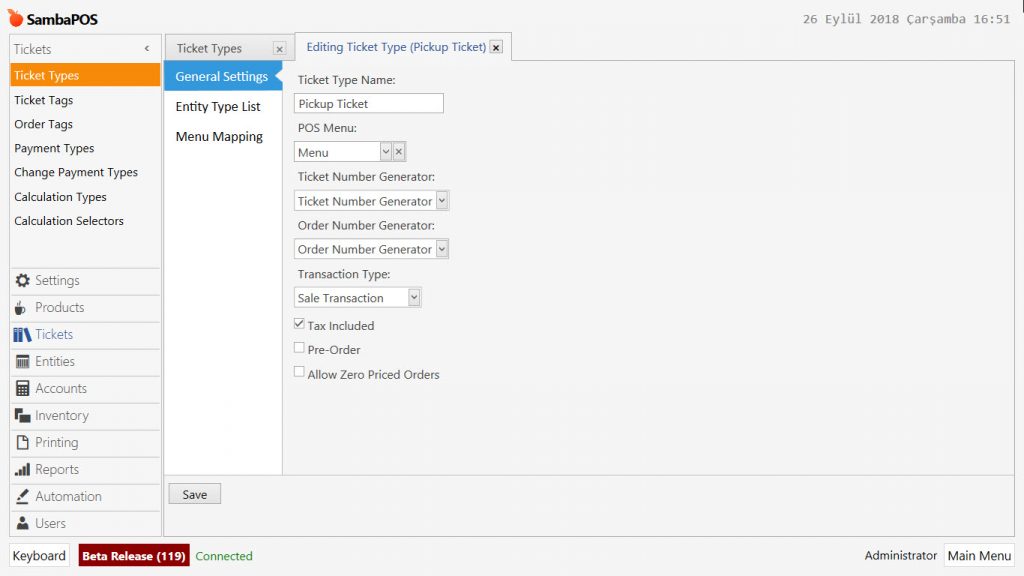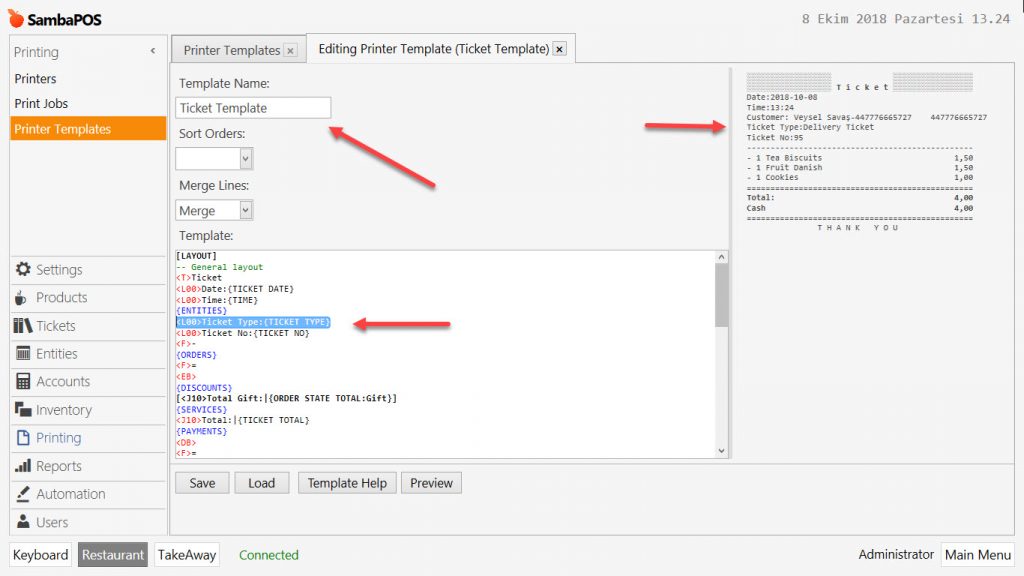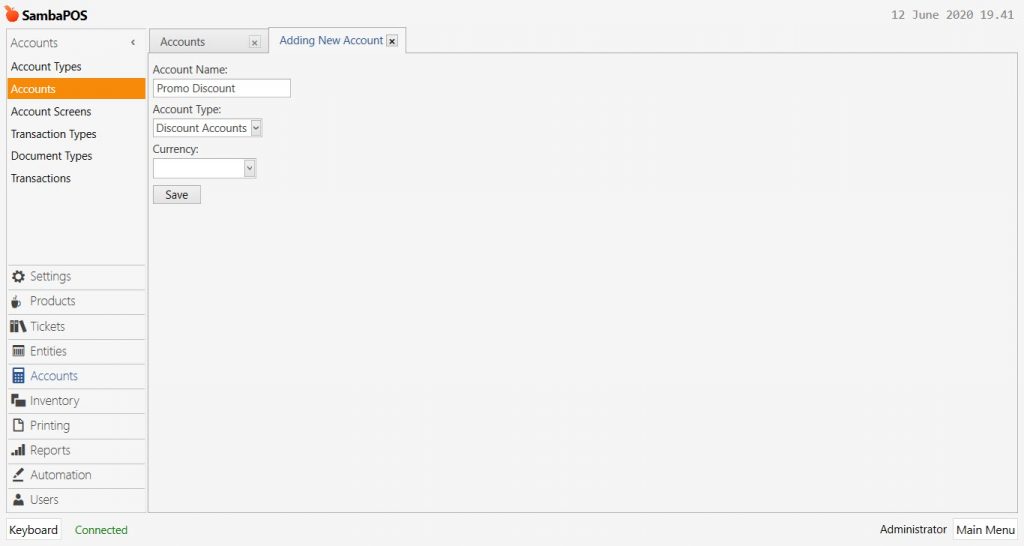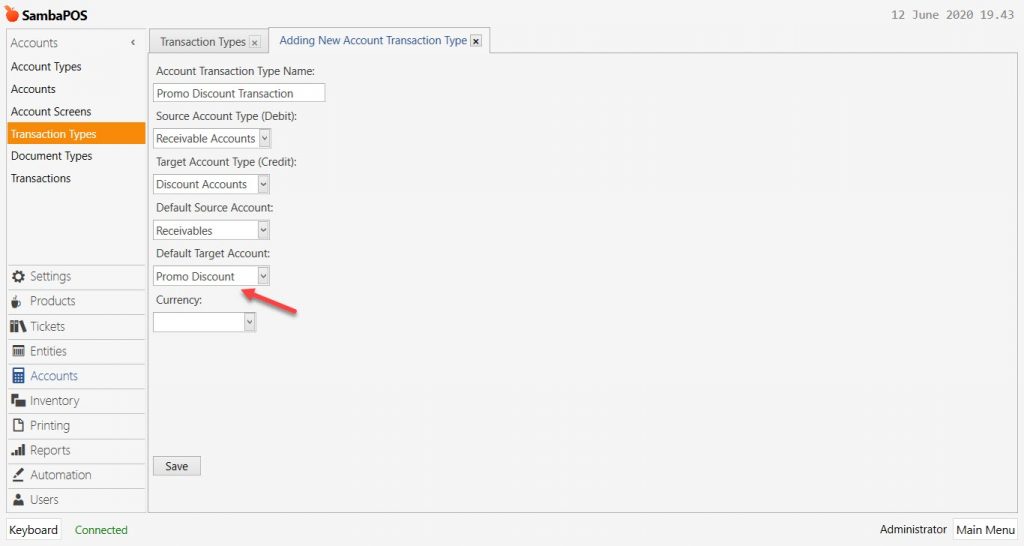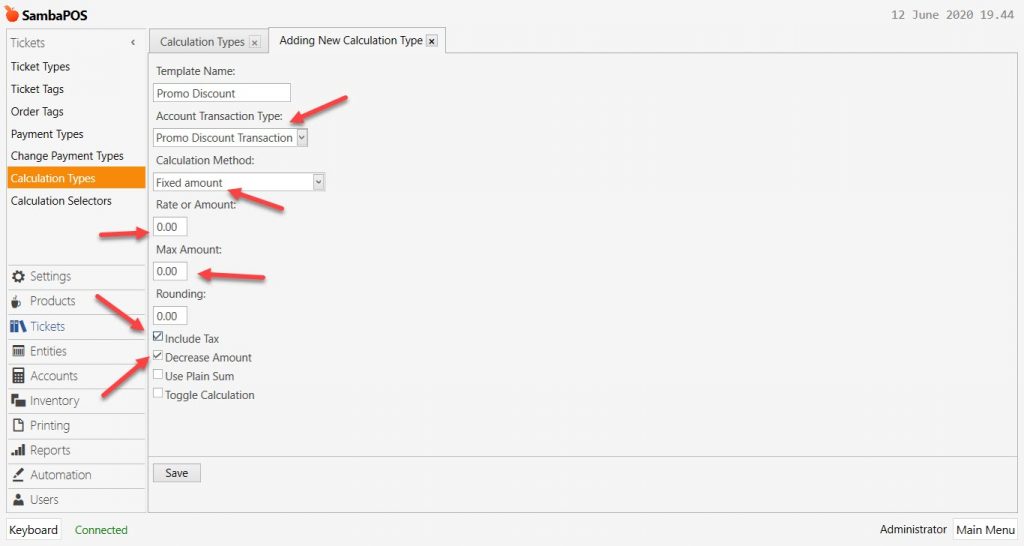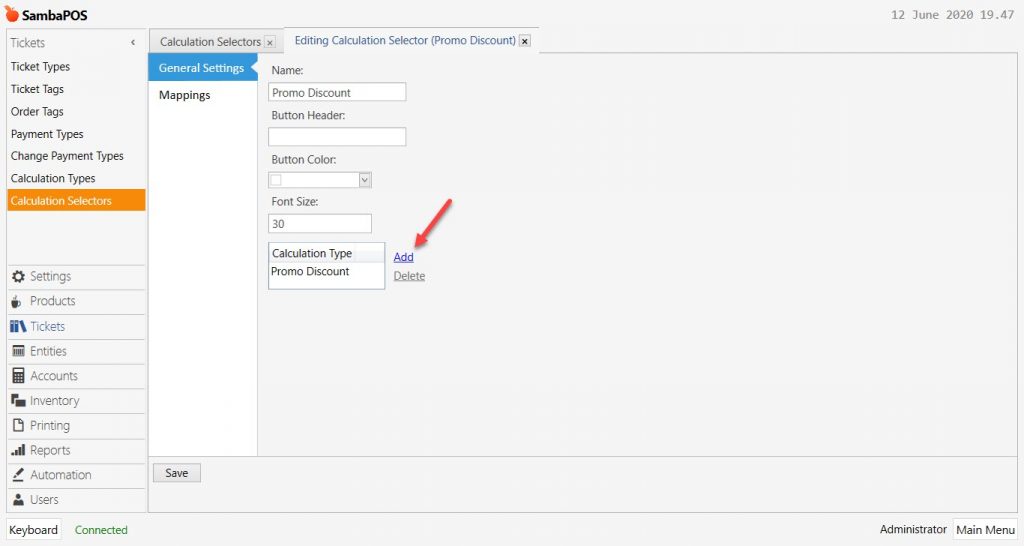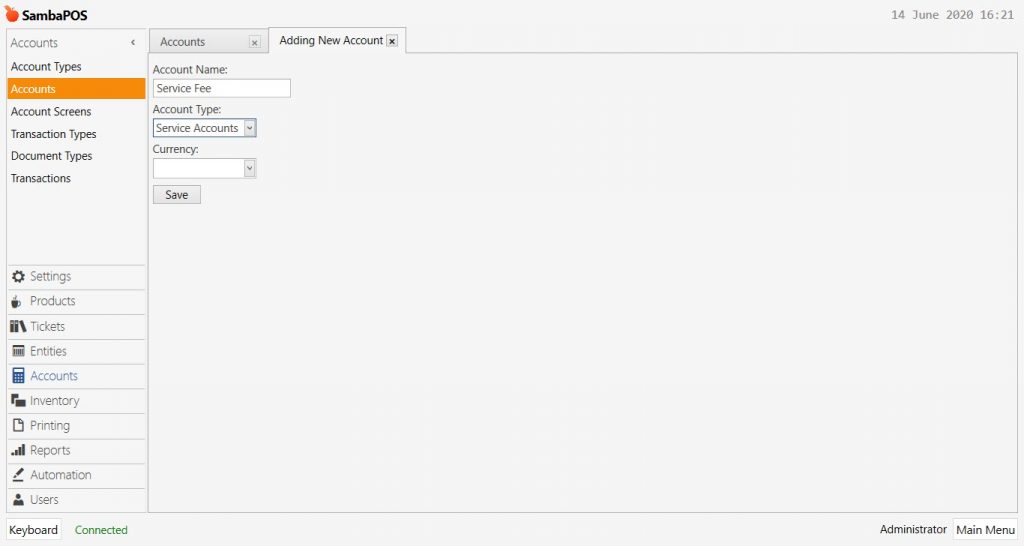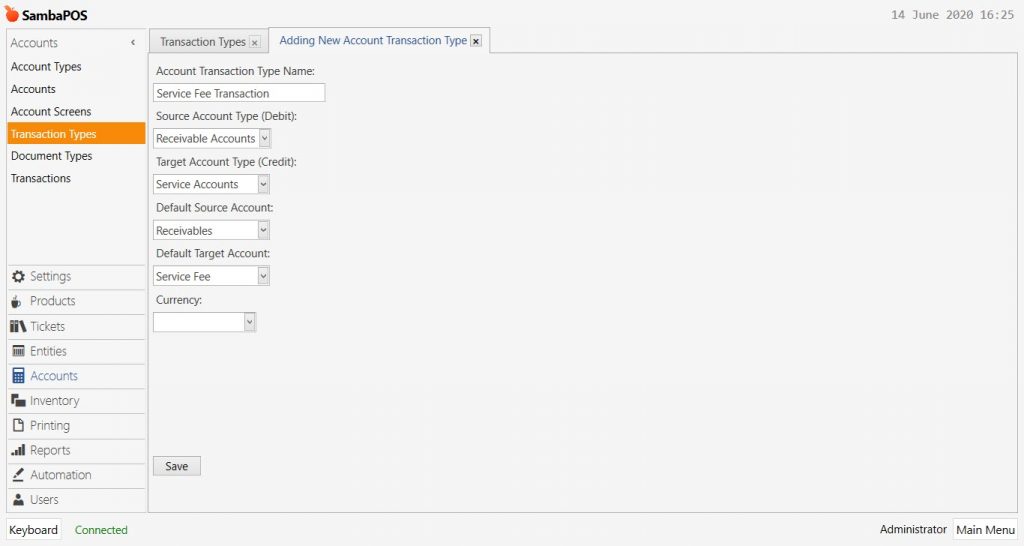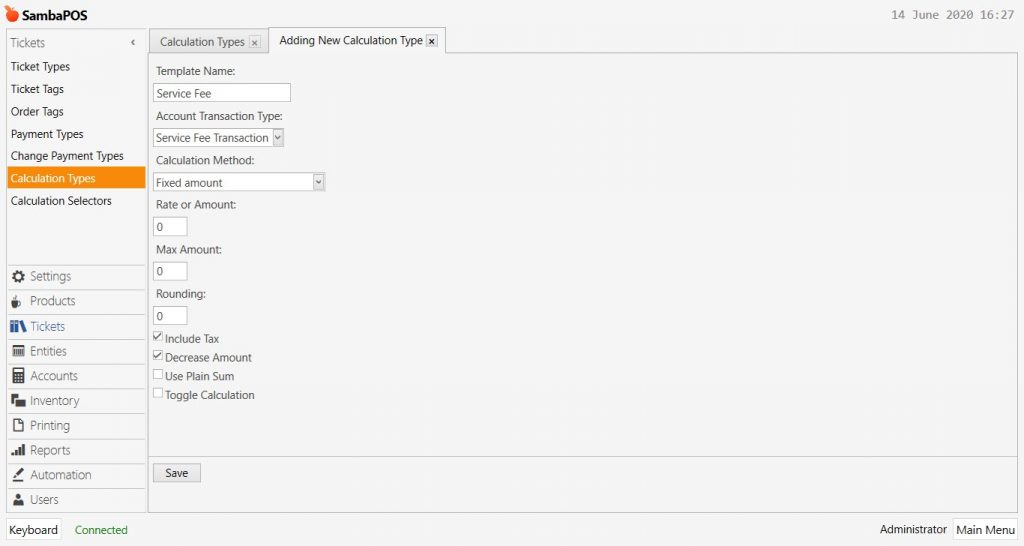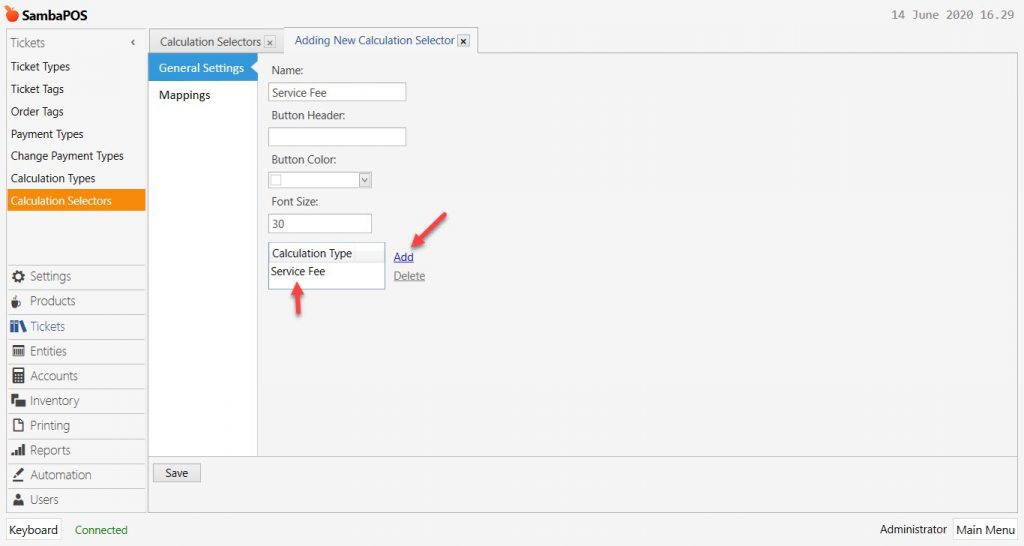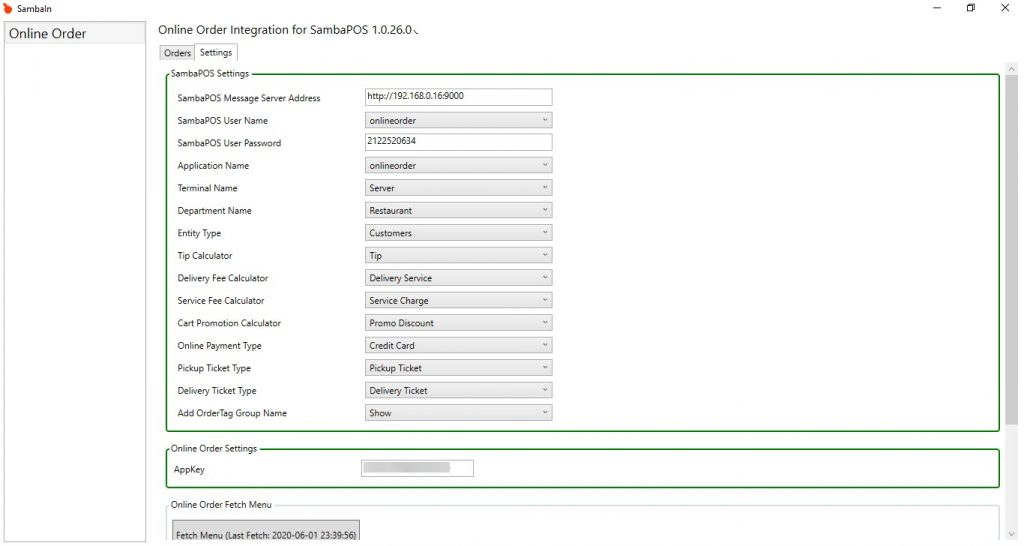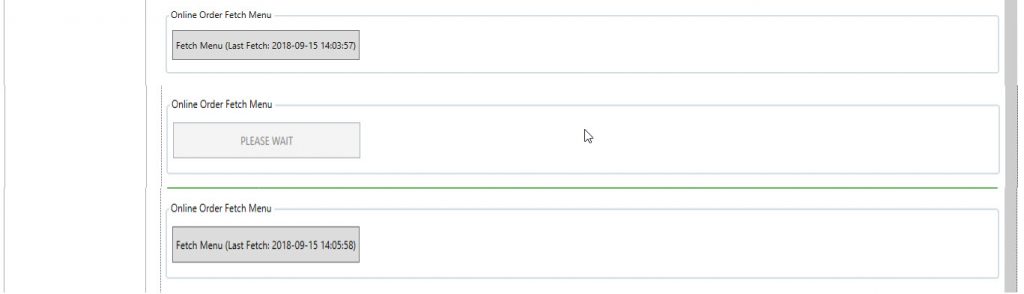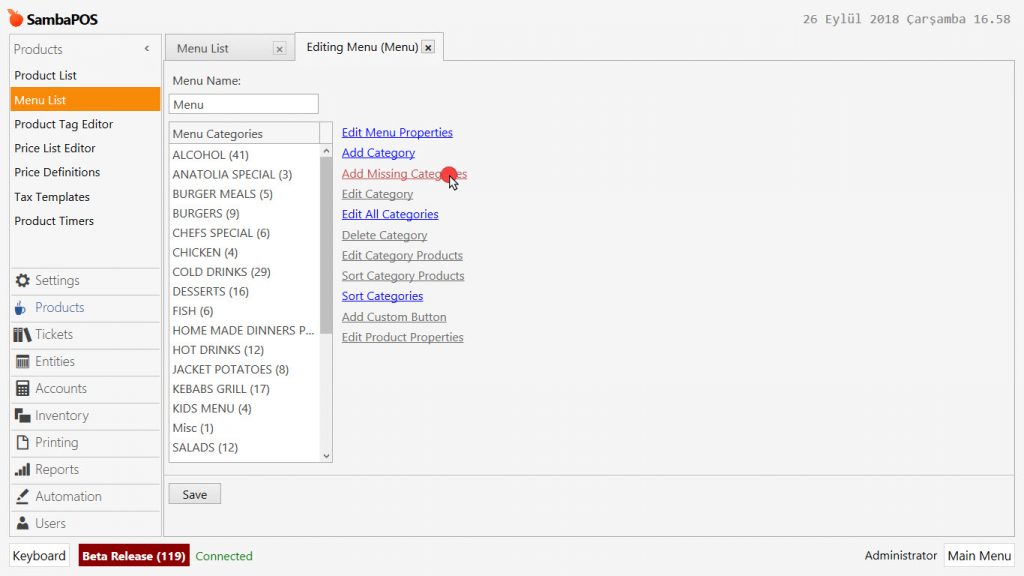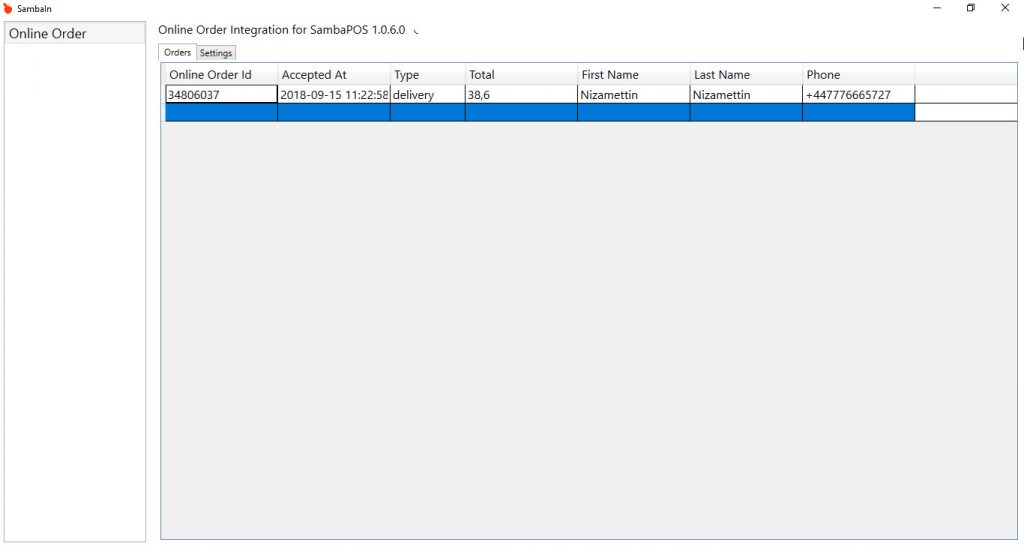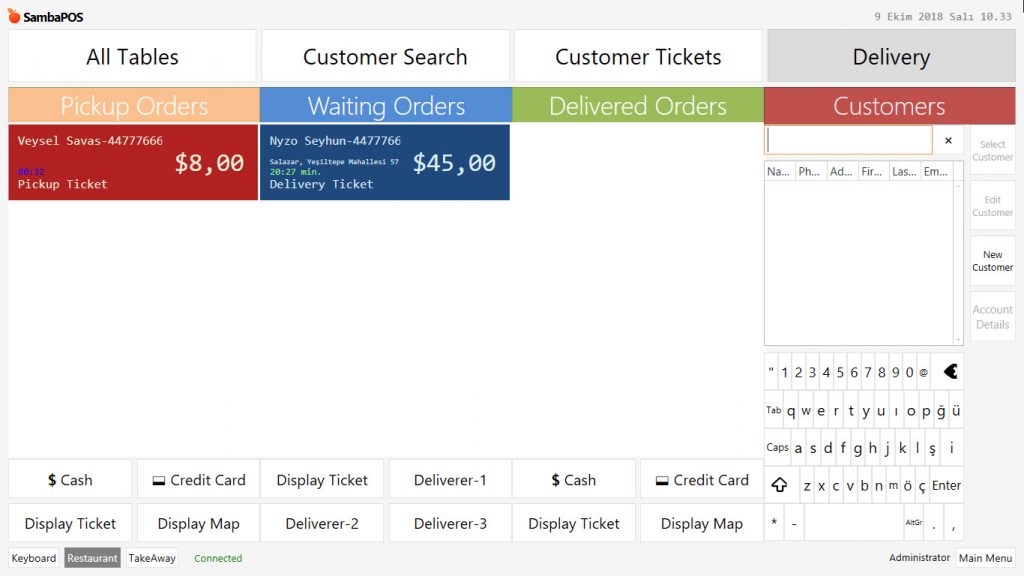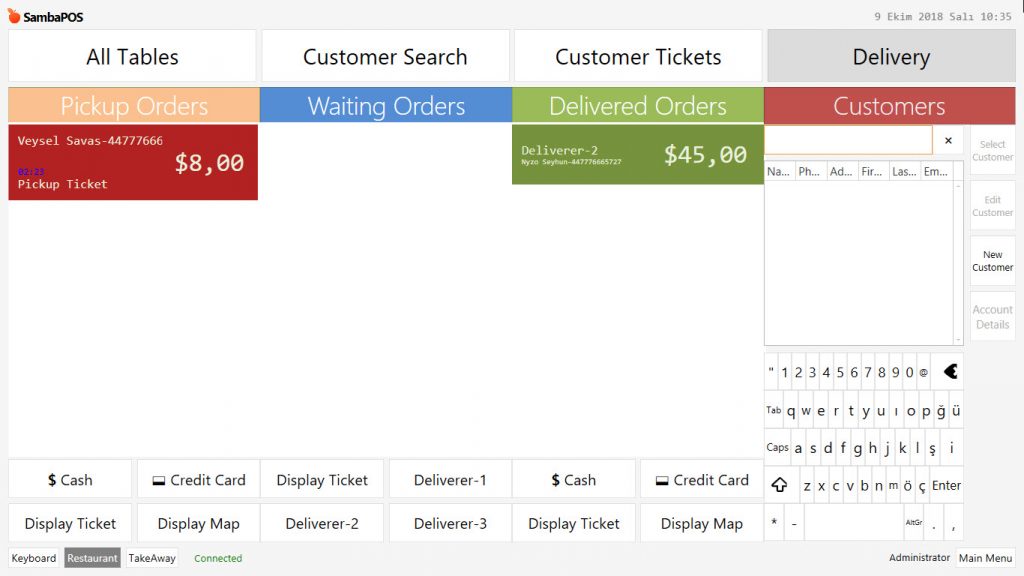6.3. How to Setup GloriaFood Online Ordering Integration Module?
This product is no longer supported.
You can click on here for the new version.
1. Before Installation
1.1. Hardware, Operating System and SambaPOS Requirements
1.2. About Online Order Integration Module License
2. Online Order API Activation
2.1. Creating API on Online Order
2.2. How to Configure API Settings and Activation on Gloria Food Website.
3. SambaPOS Settings
3.1. SambaPOS License Activation Check
3.2. Message Server Settings
3.2.1. SambaPOS Message Server Controls and Settings
3.2.2. SambaPOS Manage Message Server Settings
3.3. SambaPOS Advanced Delivery Service Setup
3.4. SambaPOS Creating Deliverer Entities
3.5. SambaPOS Adding Application
3.6. SambaPOS Creating User
3.7. SambaPOS Creating Default Order Tag
3.8. SambaPOS Creating Ticket Type
3.9. SambaPOS Creating Template to Identify Ticket Type
3.10. SambaPOS Creating Promotion Discount Calculator
3.11. SambaPOS Creating Service Charge Calculator
4. Online Order Integration Settings
4.1. SambaPOS Setting
4.2. Online Order APPKey
4.3. Online Order Fetch Menu
4.4. Other Settings
5. Orders
6. SambaPOS Order Management
1. Before Installation
1.1. Hardware, Operating System and SambaPOS Requirements
- Windows 10 or above Windows Operating System,
- The latest version of Microsoft SQL Server,
- SambaPOS 5.2.3 or above version. Should be started with these configurations.
1.2. About Online Order Integration Module License
If you don’t have SambaPOS – OnlineOrder Integration License, you have to purchase a license by using SambaPOS CP website.
To Download Online Order application click here
Important Note:
Your Online Order Integration Module License and SambaPOS V5 Pro license have to be defined under the same e-mail address on our CP website.
2. Online Order API Activation
2.1. Creating API on Online Order
If you don’t have an account on Gloria Food (www.gloriafood.com) website, you need to start by creating a new account. After creating the account, go to Other section from left side of Gloria Food menu. (1). Click on Enabled integrations section. (2) Click on Enable custom integration button. (3).
2.2. How to Configure API Settings and Activation on Gloria Food Website?
After clicking on Enable custom integration button, API creation page will be seen. In the screen from Template (1) section, select Poll Accepted Orders v2 option. From Order type field select Pickup and Delivery (2), From Order Status field select Accepted (3) and then click on Enable button (4).
After clicking on Enable button the screen will be refreshed automatically and created API Key (1) will be seen as “Restaurant Key”. This created Key will be used for configuring the SambaPOS Online Order Module on further steps.
3. SambaPOS Settings
3.1. SambaPOS License Activation Check
Check the SambaPOS Main License status.
3.2. Message Server Settings
3.2.1. SambaPOS Message Server Controls and Settings
Online Order Module uses SambaPOS Message Server for communication. You might be using SambaPOS Message Server with default settings. If you don’t use Message Server or if using it with different settings than default in this case you have to configure necessary settings by following below explanations.
To configure Message Server Settings, execute “Samba.MessagingServerServiceTool.exe” file which is located in the directory that SambaPOS is installed.
Port: 9000+
Note: Port has to be 9000+ By checking image below you can see how it is supposed to be simply configured and also notice that it has to be on Start status.
3.2.2. SambaPOS Manage Message Server Settings
Message Server settings are supposed to be configured also in SambaPOS by following the settings above. Go to Manage > Settings > Local Settings > Message Server, in here perform the mentioned settings and click on SAVE button.
Message Server Name: http://computer_name (Name of SambaPOS V5 installed computer)
or http://123.123.123.123 (IP address of SambaPOS V5 installed computer)
Message Server Port: 9000
Auto Start Message Client: [X] (Has to be selected)
3.3. SambaPOS Advanced Delivery Service Setup
After completing pre settings, it is necessary to prepare the screens which will be used in SambaPOS and the needed procedures automatically by installing Configuration Task.
Go to Manage > Settings > Configuration Tasks from here click on Advanced Delivery Screen Setup link and perform the installation. This installation automatically creates all the necessary SambaPOS definitions and the screens.
In here there are some unnecessary parts, (Unconfirmed Label Widget Window) so that you need to remove them from entity screen. Open the design menu by right clicking of mouse and remove those 3 parts one by one.
After you remove unnecassary parts, you nee to add another field like shown in the image below;
To do that, open the design menu by right clicking mouse and in the design menu select Add Label Widget and configure the settings like below image;
After that you need to add Ticket Lister as well;
Copy and paste below code group into Format field;
<L00><block 10 transparent left *><L00><block 20><size 40>${TICKET TOTAL}</size></block> |
Copy and paste below code group into Command Buttons field;
<bold>$ </bold>Cash=Pay Ticket by Cash |
To be able to display the orders as soon as they are received, you need to change Auto Refresh Interval from 0 to 1 for both Waiting Orders and Pickup Orders fields.
For Waiting Orders Field;
For Pickup Orders Field;
Once you finished configurations close design menu by right clicking mouse so that changes will be saved.
Note 1: After completing necessary editings, go to Manage> Entities > Entities from this menu, add as many as needed Delivery Service Staff.
Note 2: Manage > Tickets >Ticket Types from here click on Delivery Ticket link and check the Tax Included box is selected or not, if not then select it.
After completing necessary editings, click on Save button.
3.4. SambaPOS Creating Deliverer Entities
If you already have Deliverers as Entities, the import file which mentioned above will add those deliverers automatically into Online Order Entity Screen. If you don’t have, you need to create them according to steps below;
Go to Manage > Entities > Entities > from here click on Batch Create Entities link, in the window put # symbol and create your Deliverers. After completing necessary editings, click on Ok button.
3.5. SambaPOS Adding Application
Manage > Users > Users > Applications in here create a new Application by clicking on Add Application link from right menu. Write the exact same information below into the application;
- Application Name: onlineorder
- Identifier: onlineorder
- Authentication Type: User Name & Password
- Authorization Type: All Functions in Local Network
- Lifetime: 365
- Allowed Origin: *
In Permissions section click on Enable Default Functions button and save the Application by clicking on Save button.
After completing necessary editings, click on Save button.
3.6. SambaPOS Creating User
It is necessary to create a new User for Online Order. This User will be used for only communication between SambaPOS API and Online Order Integration. It must not be used for daily working periods.
Manage > Users > User List from here create a user by clicking on Add User link from right menu and write the exact same information into User;
- User Name: onlineorder
- Pin Code: 2122520634
- Password: 2122520634
- User Role: Admin
After completing necessary editings, click on Save button.
3.7. SambaPOS Creating Default Order Tag
Go to Main Menu > Manage > Tickets > Order Tags > Here click on Add Order Tag Group.
Genereal Settings Section;
Name: Default
Order Tag List Section;
Leave this section empty;
Mappings Section;
Leave mappings empty as well;
3.8. SambaPOS Creating Ticket Type
Go to Main Menu > Manage > Tickets > Ticket Types > here click on Add Ticket Type.
After completing necessary editings, click on Save button.
3.9. SambaPOS Creating Printing Template to Identify Ticket Type
Go to Main Menu > Manage > Printing > Printer Templates > Ticket Template > here, add below code group into Template field;
<L00>Ticket Type:{TICKET TYPE}
After completing necessary editings, click on Save button.
IMPORTANT NOTE:
To be able to receive the orders from GloriaFood to SambaPOS V5 Pro screen, step 3.10 and 3.11 is must be done even if you don’t have such calculation types!!!
3.10. SambaPOS Creating Promotion Discount Calculator
3.10.1. Creating Promotion Discount Account
Go to Main Menu > Manage > Accounts > Accounts > here click on Add Account.
After completing necessary editings, click on Save button.
3.10.2. Creating Promotion Discount Account Transaction Type
Go to Main Menu > Manage > Accounts > Transaction Types > here click on Add Transaction Type.
After completing necessary editings, click on Save button.
3.10.3. Creating Promotion Discount Calculation Type
Go to Main Menu > Manage > Tickets > Calculation Types > here click on Add New Calculation Type.
After completing necessary editings, click on Save button.
3.10.4. Creating Promotion Discount Calculation Selector
Go to Main Menu > Manage > Tickets > Calculation Selectors > here click on Add Calculation Selector.
After completing necessary editings, click on Save button.
3.11. SambaPOS Creating Service Fee Calculator
3.11.1. Creating Service Fee Account
Go to Main Menu > Manage > Accounts > Accounts > here click on Add Account.
After completing necessary editings, click on Save button.
3.11.2. Creating Service Fee Transaction Type
Go to Main Menu > Manage > Accounts > Transaction Types > here click on Add Transaction Type.
After completing necessary editings, click on Save button.
3.11.3. Creating Service Fee Calculation Type
Go to Main Menu > Manage > Tickets > Calculation Types > here click on Add New Calculation Type.
After completing necessary editings, click on Save button.
3.11.4. Creating Service Fee Calculation Selector
Go to Main Menu > Manage > Tickets > Calculation Selectors > here click on Add Calculation Selector.
After completing necessary editings, click on Save button.
4. Online Order Integration Settings
After completing SambaPOS definitions, install the Online Order Integration Module which can be downloaded from here.
4.1. SambaPOS Setting
When the Online Order application executed for the first time, settings page will be appeared automatically. Configure the SambaPOS settings section like in the image below.
When you clicked on Save button, if you got the license and if your settings are correctly done, SambaPOS Settings Section will be covered by a Green Frame.
4.2. Online Order APPKey
COPY the Restaurant Key which is explained in article 2.2 of this document, (API Activation on Online Order ) paste it into the Online Order Appkey section. Click on Save button, when connection established Online Order Settings section will be covered by a Green Frame.
4.3. Online Order Fetch Menu
When you click on Fetch Menu button, all the menu categories and products that you created on Gloria Food, will be automatically added into SambaPOS.
In order to save the changes, click on Save button.
After finishing fetch menu process, you need to add new categories into your menu;
Go to Main Menu > Manage > Products > Menu List > here double click on Menu, click on Add Missing Categories button and then select Yes in the confirmation window.
4.4. Other Settings
In the Other Settings section, when you select Logging option, system will be saving errros to the logs.
5. Orders
The orders which confirmed through GloriaFood Mobile application, will be start displaying on the Orders table automatically.
6. SambaPOS Order Management
Received Pickup Orders will be coming to Pickup Orders Field, Delivery Orders will be coming to Waiting Orders field.
For the Pickup Orders, when the ticket selected and payment received, it will dissapper from the window. For the Delivery Orders, when the ticket selected and assigned to a deliverer, it will be transferred to Delivered Orders section.