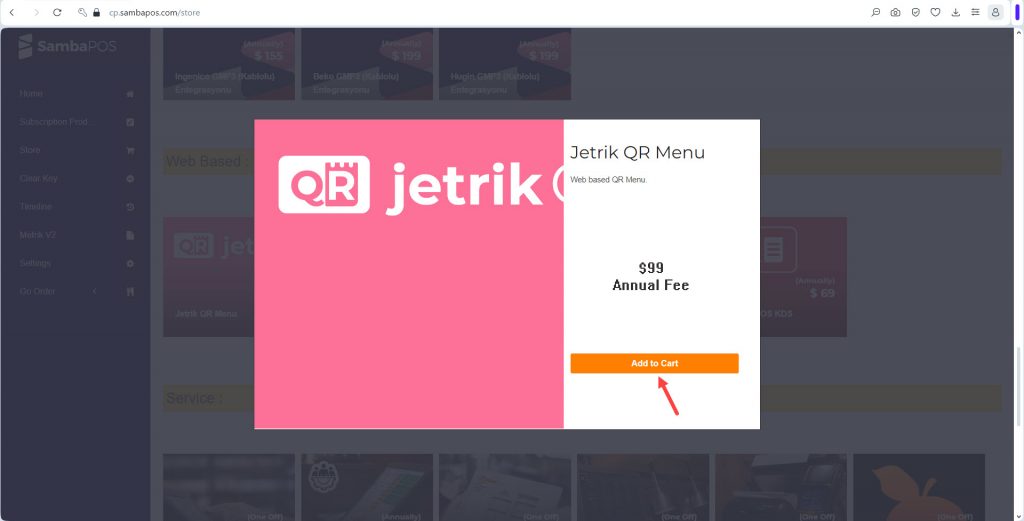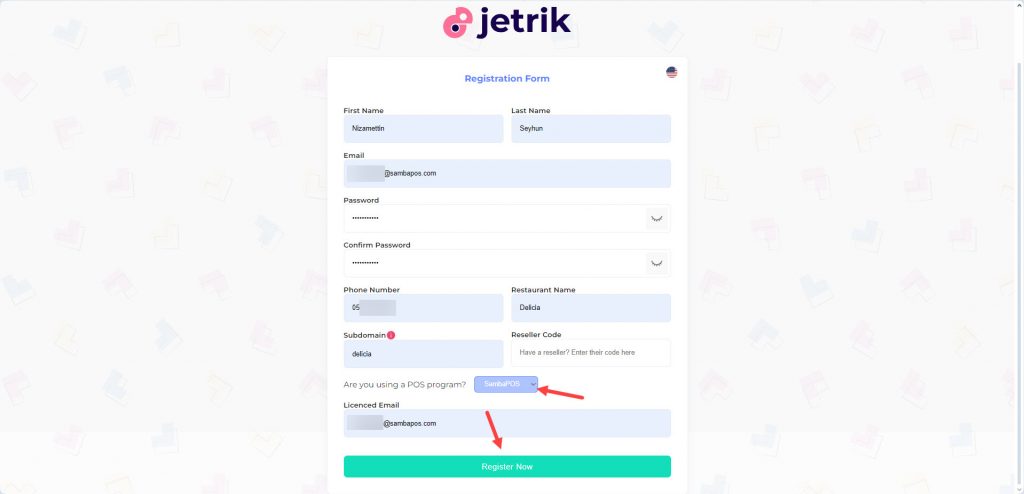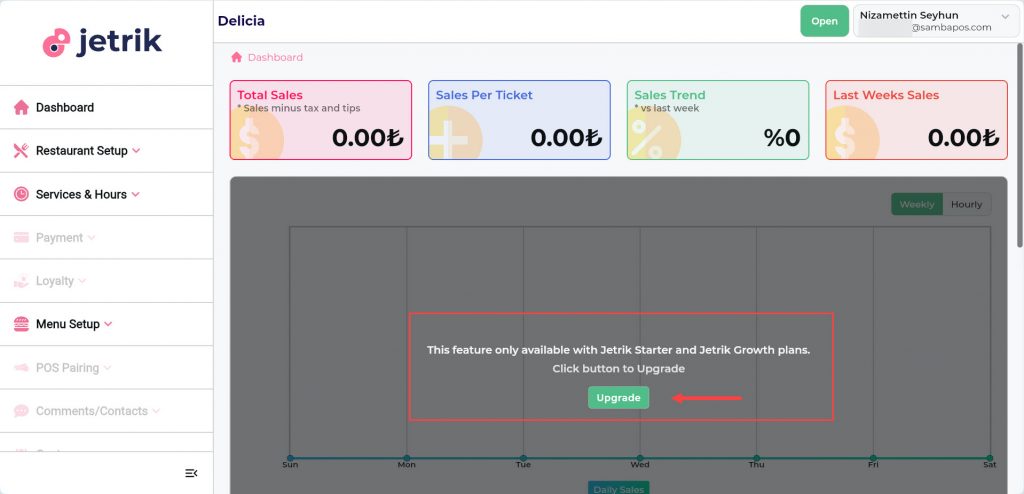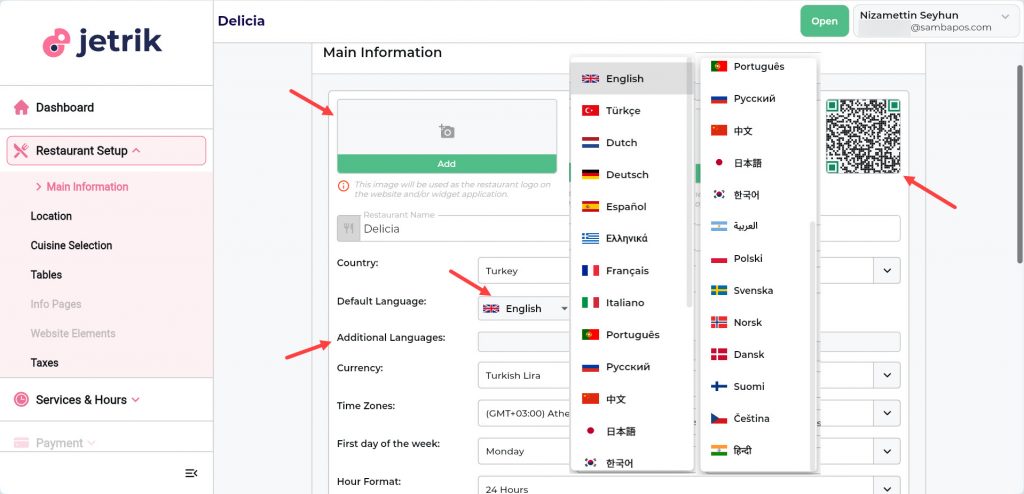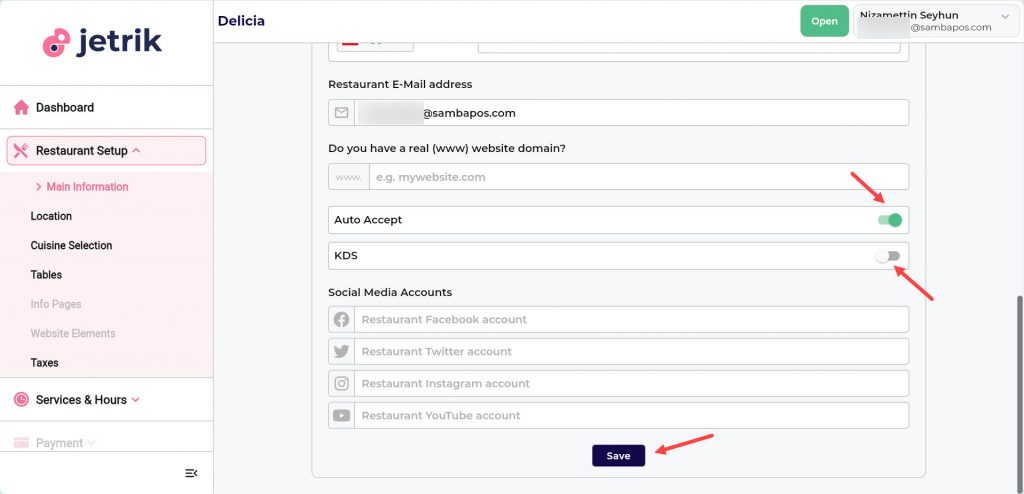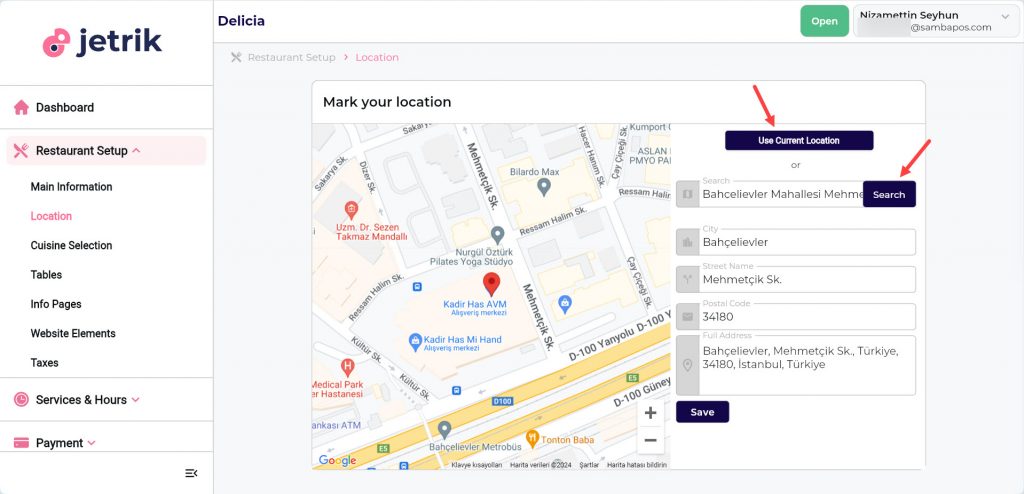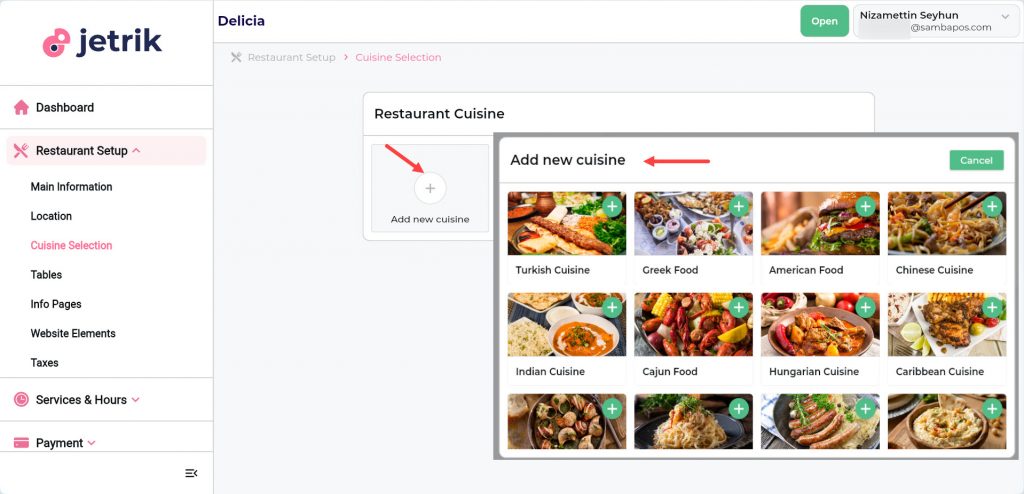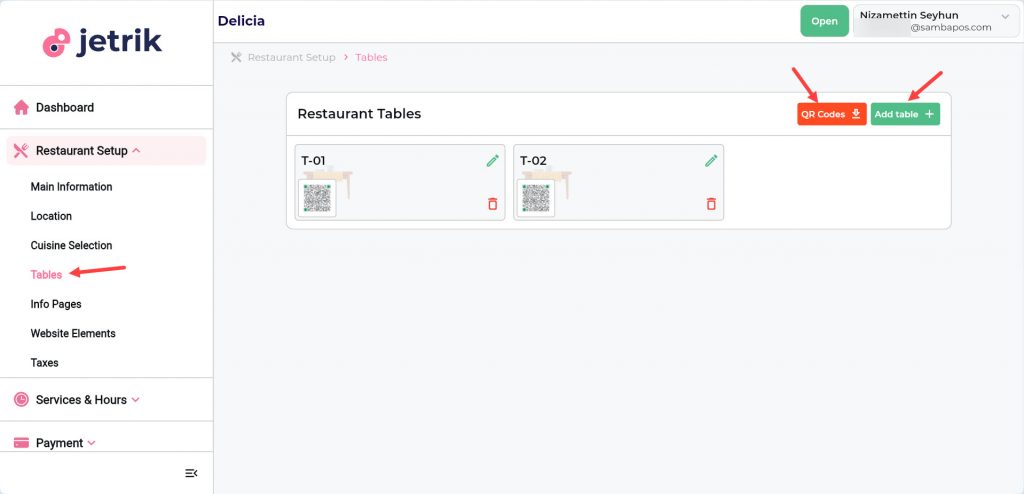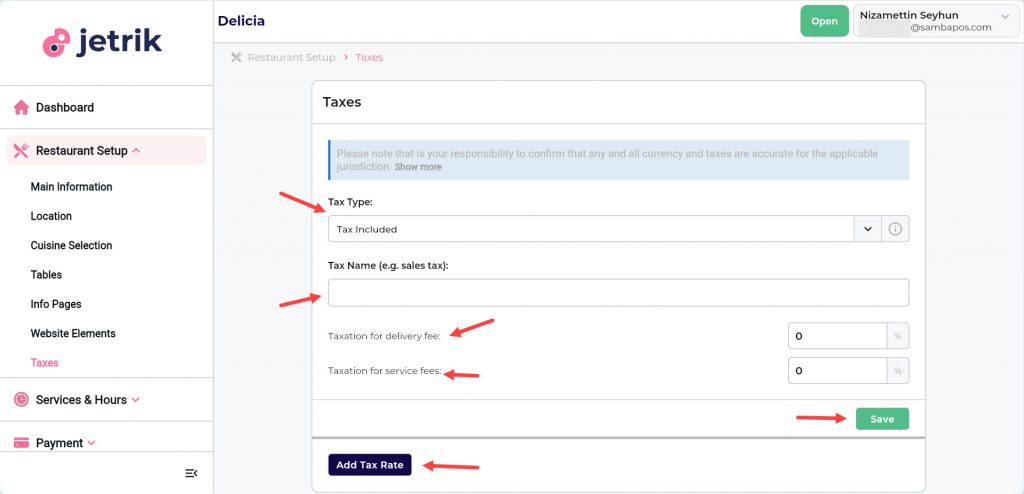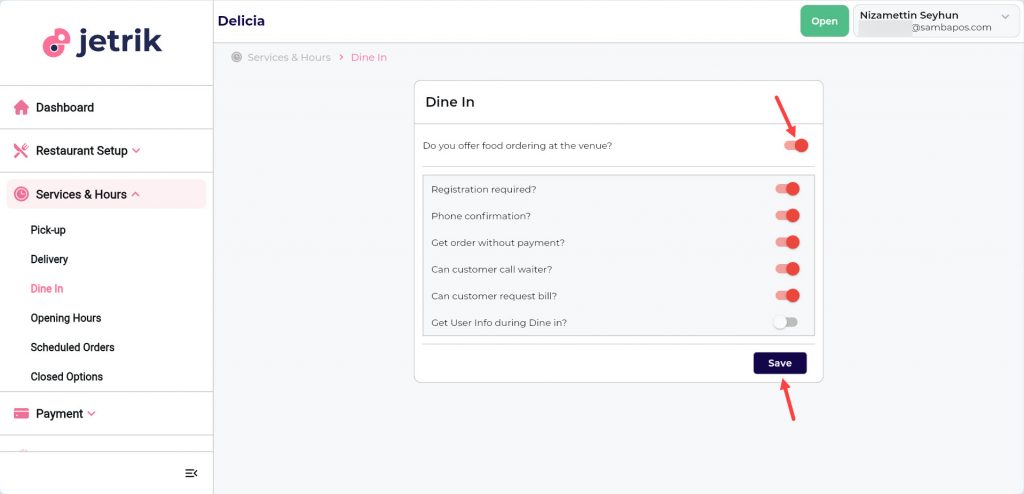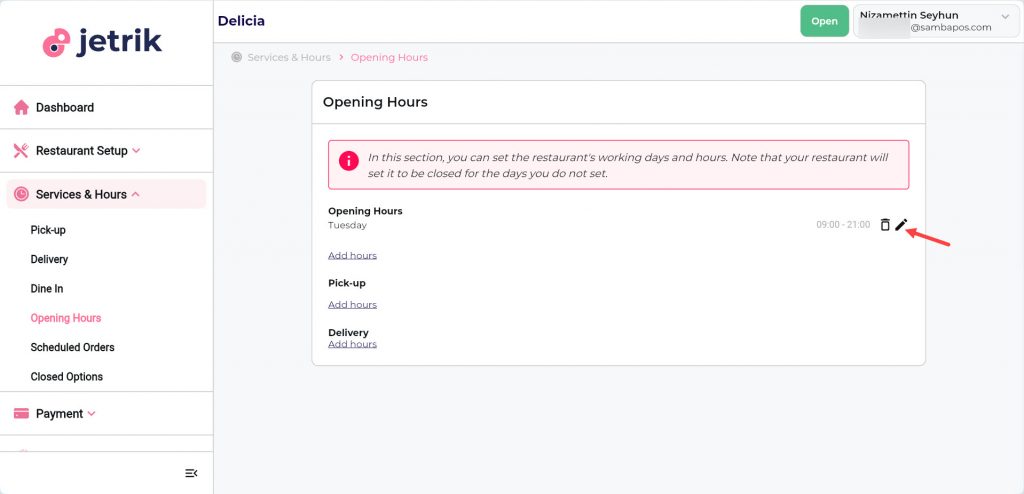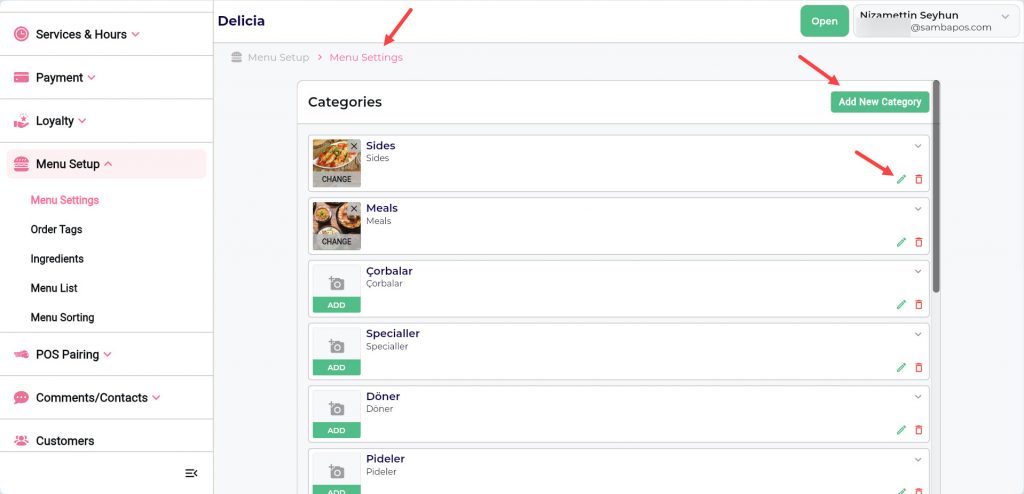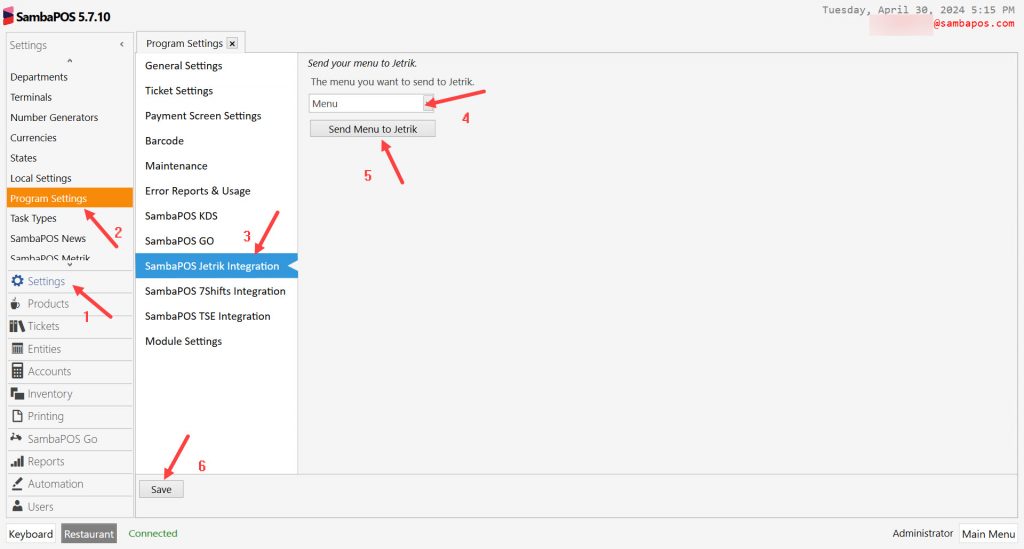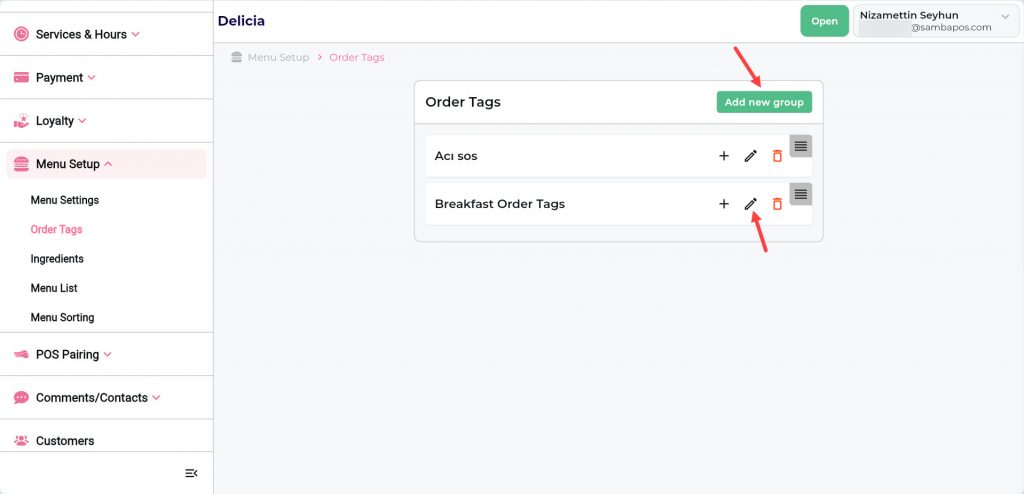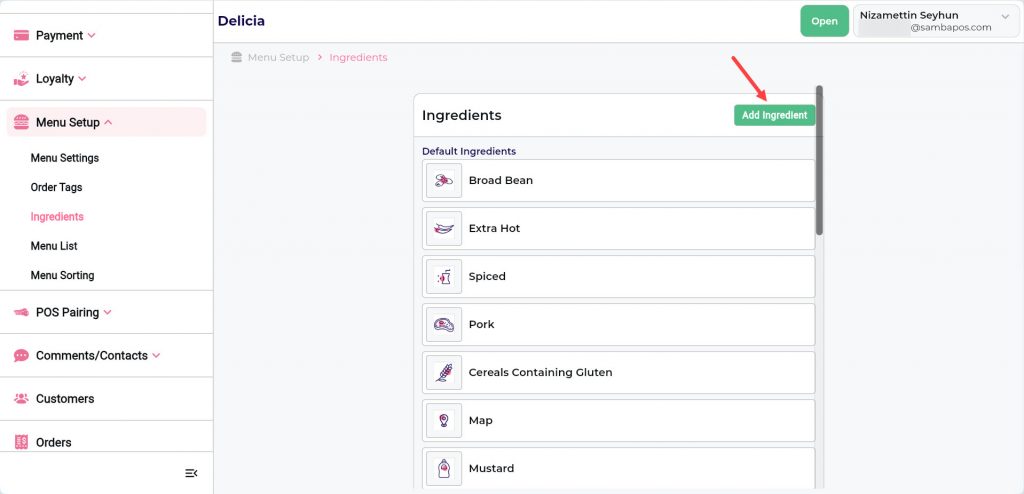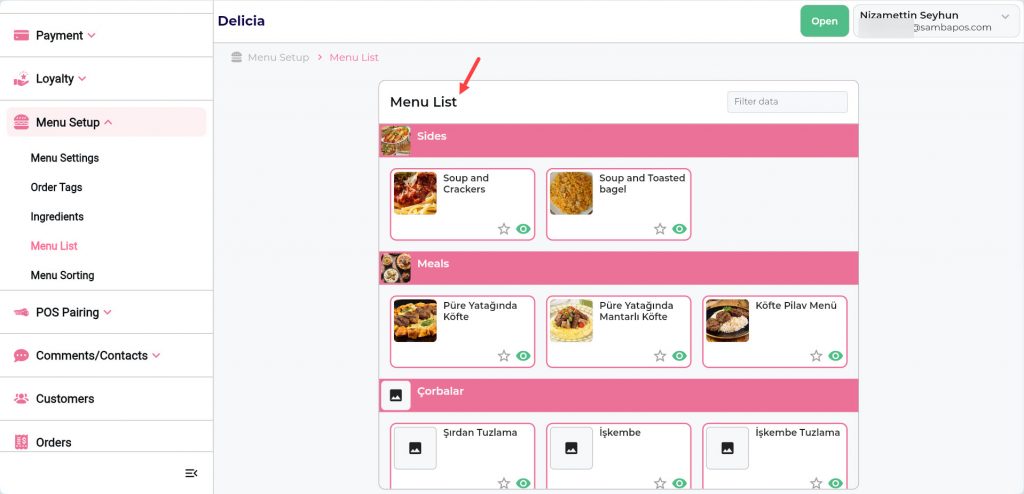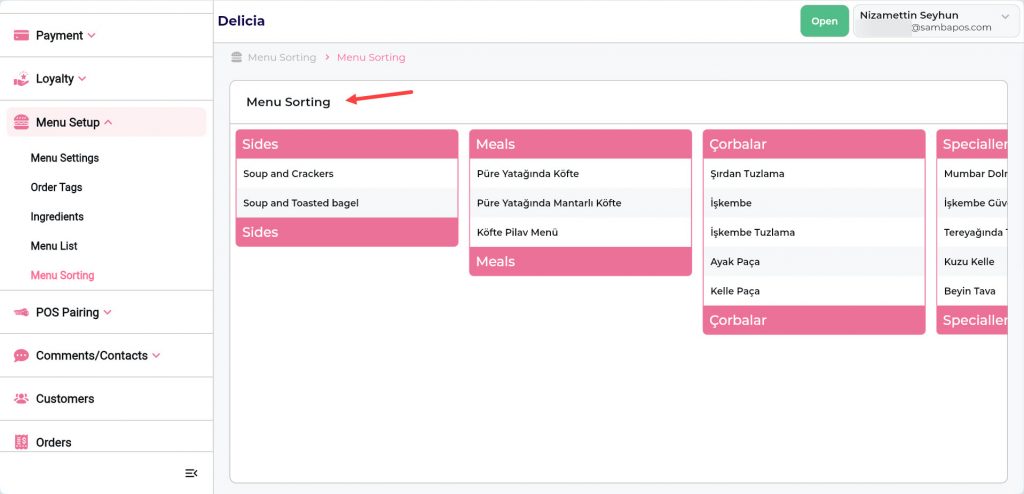6.23. How to Setup Jetrik QR Menu Configuration?
In this document it will be explained how to setup Jetrik QR Menu Configuration.
1. Jetrik QR Menu License Purchase
You need to purchase the Jetrik QR Menu license from your cp.sambapos.com account’s Store Section.
2. SambaPOS License Activation
Jetrik QR Menu is activated under the SambaPOS V5 Pro Main License. SambaPOS V5 Pro and Jetrik QR Menu license must be in the same cp.sambapos.com account.
You can reach SambaPOS License activation document from here
3. Registering on reg.jetrik.com
Important Note:
After completing the registration process, you need to send the registered email address to support@sambapos.com via email.
4. Settings To Be Done on panel.jetrik.com
4.1. Dashboard
In here, you can set your restaurant as Open-Closed, change theme-language-password settings by clicking on your name which is located on the top right corner.
The data flow on the home page is not available in the Jetrik QR Menu package, but is only available in the Jetrik Starter and Jetrik Growth packages.
4.2. Restaurant Setup
4.2.1. Main Information Screen
On this screen you can set how your restaurant’s name and image will be displayed on the website and on the app.
You can also view, download and copy the QR Code that will display your menu from here.
You can select the base language for your Jetrik Panel from the Default Language section.
If you have products in more than one language, you can set them in the Additional Languages section.
4.2.2. Location Screen
You can insert your restaurant’s location information.
4.2.3. Cuisine Selection Screen
On this screen you can select the Cuisine Types that you offer for your customers.
4.2.4. Tables Screen
On this screen you can download the QR Codes for your tables and add new tables.
4.2.5. Taxes Screen
On this screen you can set Tax and Service Charges.
4.3. Services and Hours
4.3.1. Dine In Screen
If your restaurant offers Dine In Service, you can handle the settings from here.
4.3.2. Opening Hours Screen
You can handle Opening Hours settings of your restaurant from here.
4.4. Menü Setup
4.4.1. Menu Settings Screen
On this screen you can add new categories – products and add images to them.
While you can create your menu manually via Jetrik, you can also have your menu in SambaPOS sent to Jetrik with a single click from within SambaPOS.
Main Menu > Manage > Settings > Program Settings > SambaPOS Jetrik Integration > Select the Menu you want to send to Jetrik > Click on Send Menu to Jetrik button > Click on Save button.
4.4.2. Order Tags Screen
On this screen you can create the Order Tags.
4.4.3. Ingredients Screen
On this screen you can manage the Ingredients settings.
4.4.4. Menu List Screen
On this screen you can manage how your categories and products are displayed.
4.4.5. Menu Sorting Screen
On this screen, you can position your categories as desired.