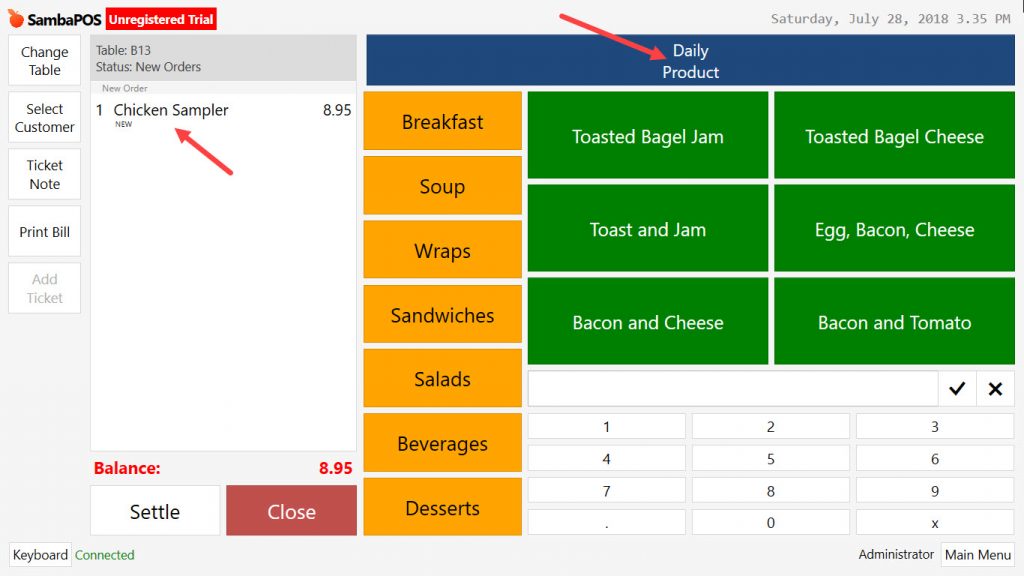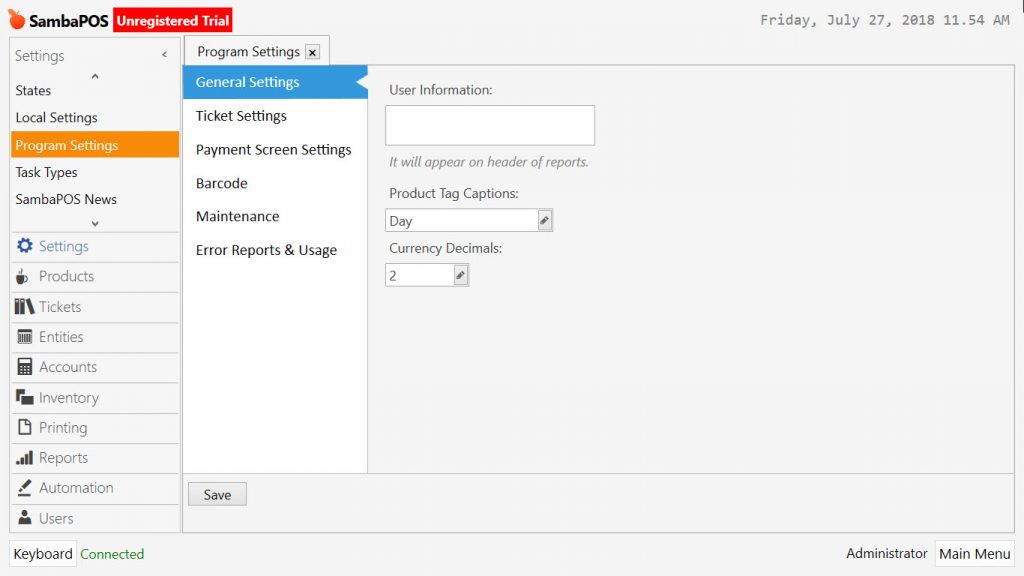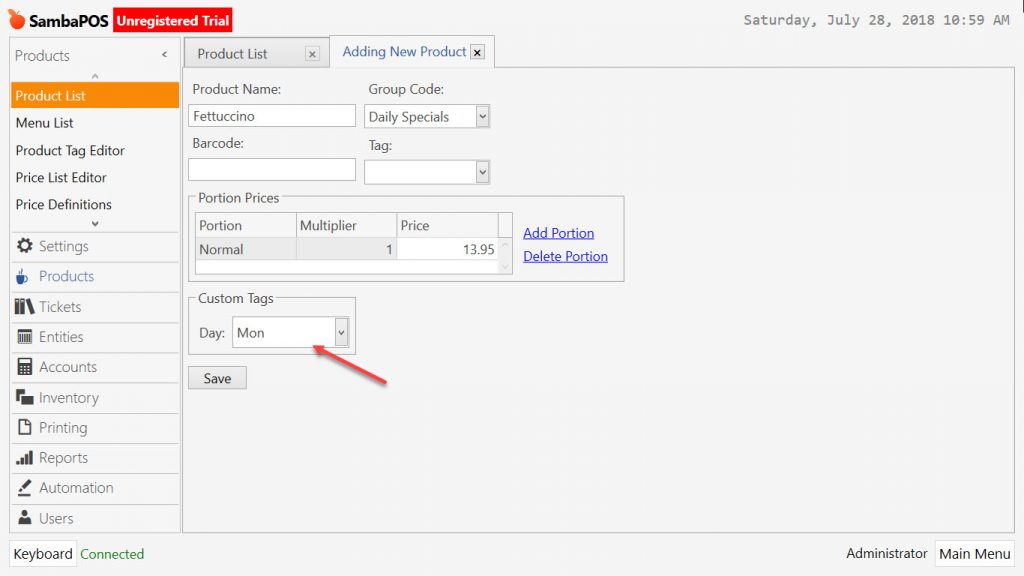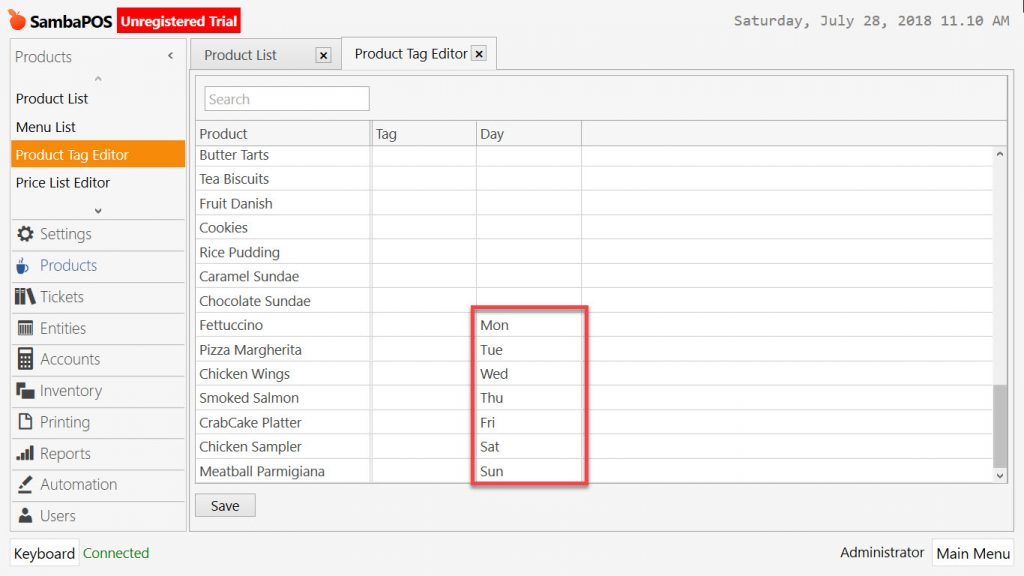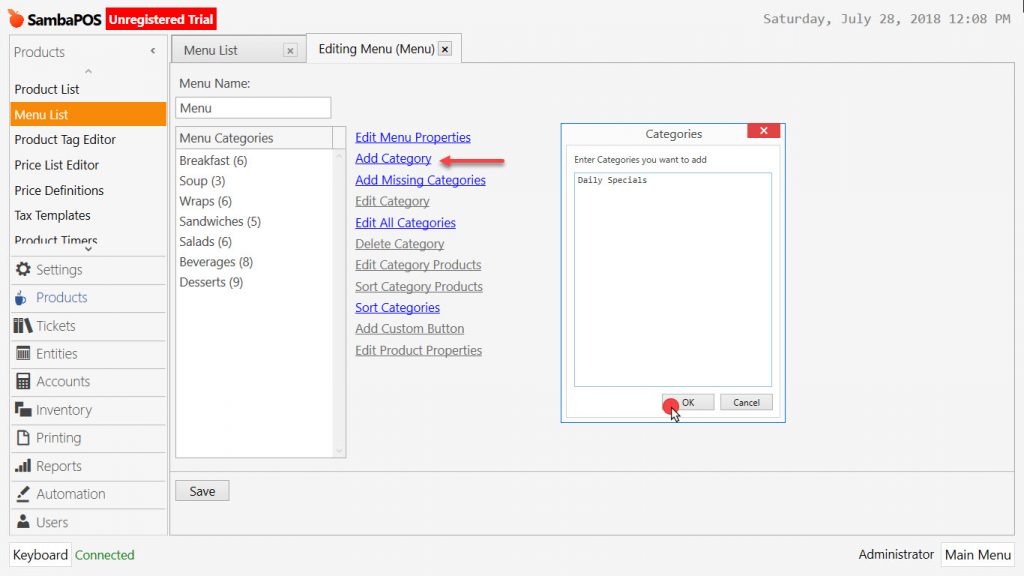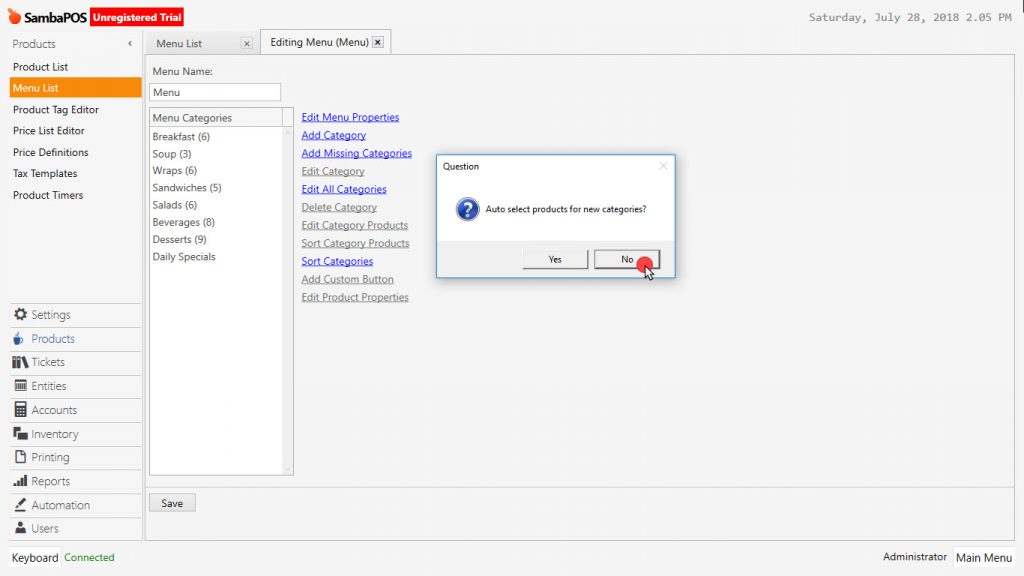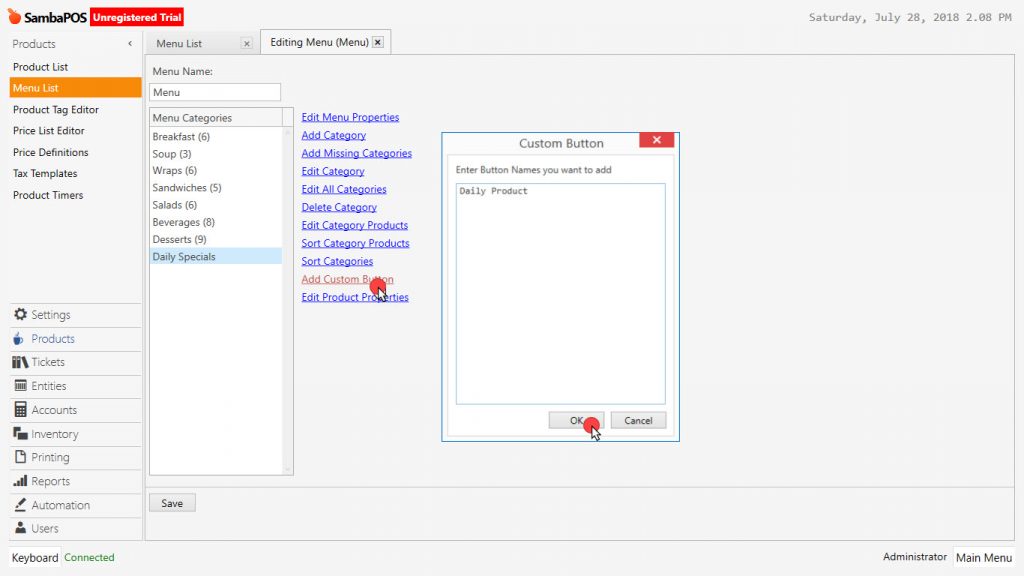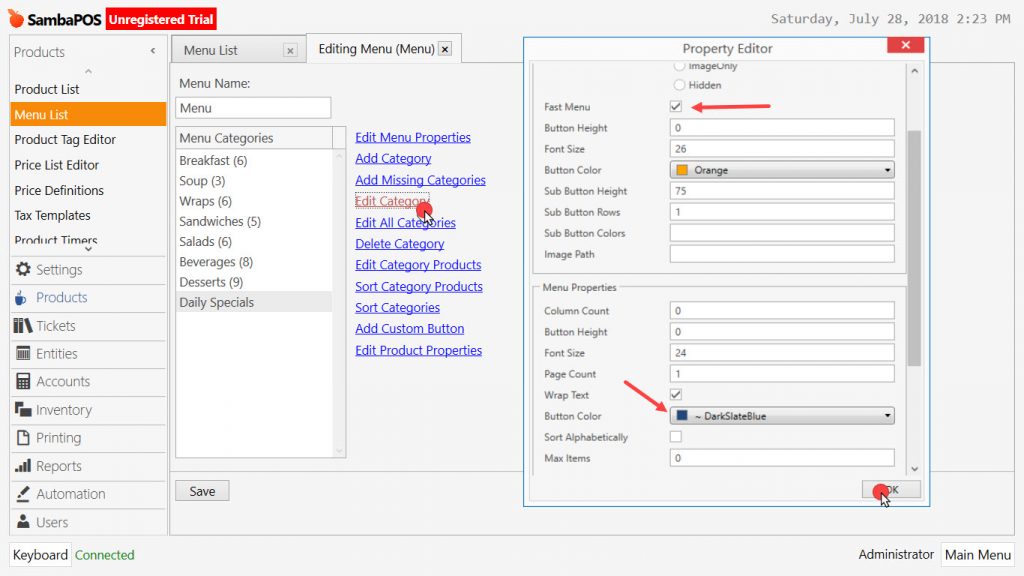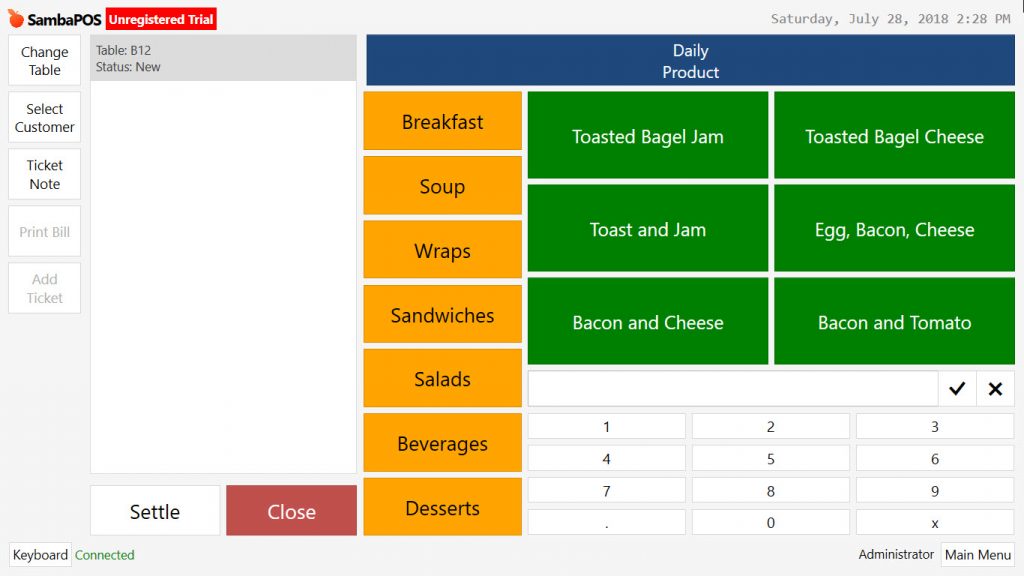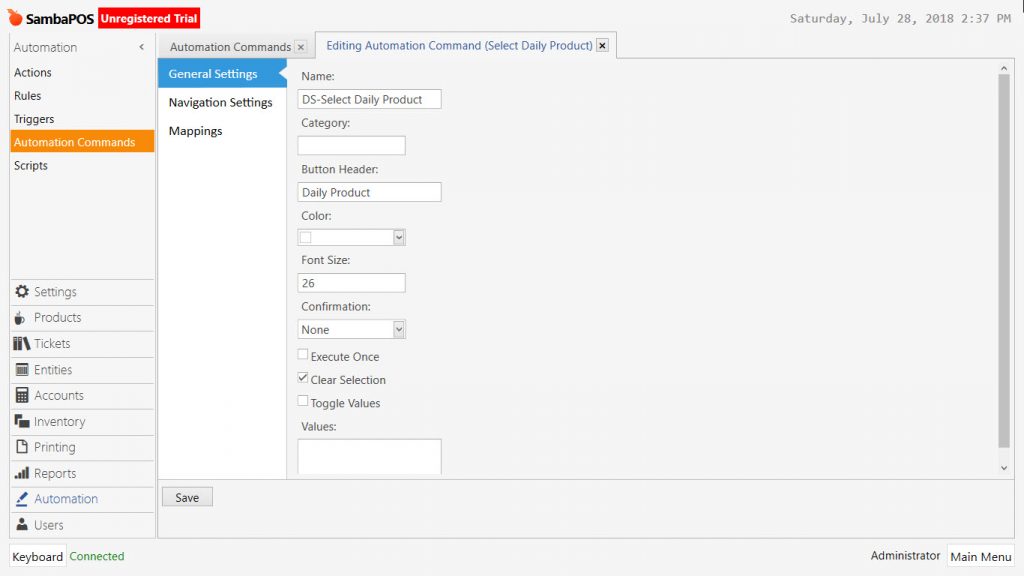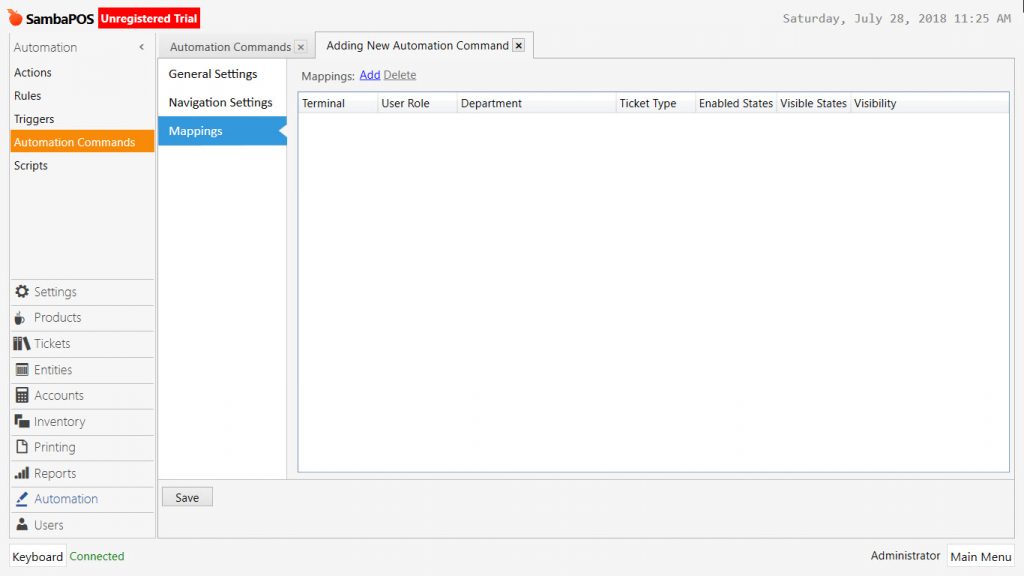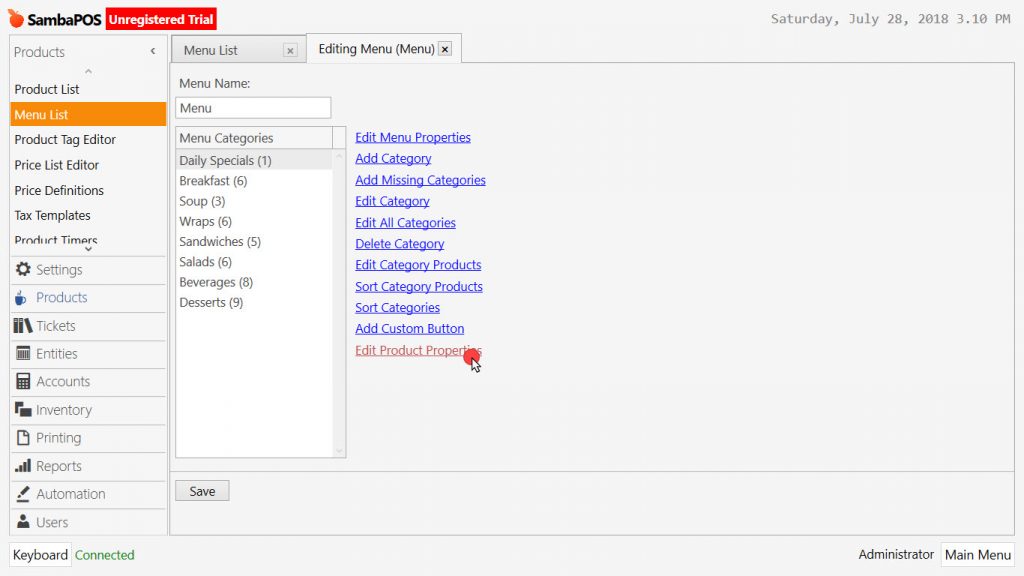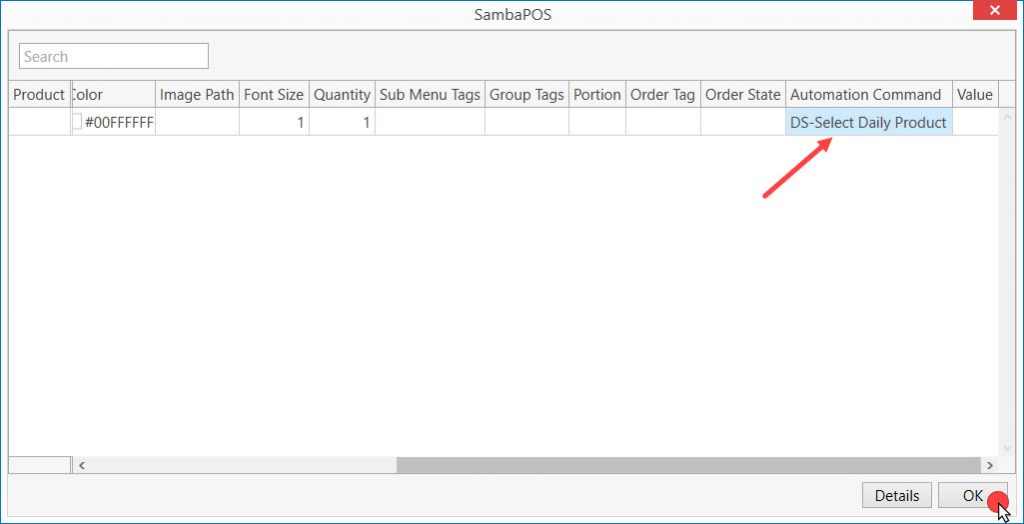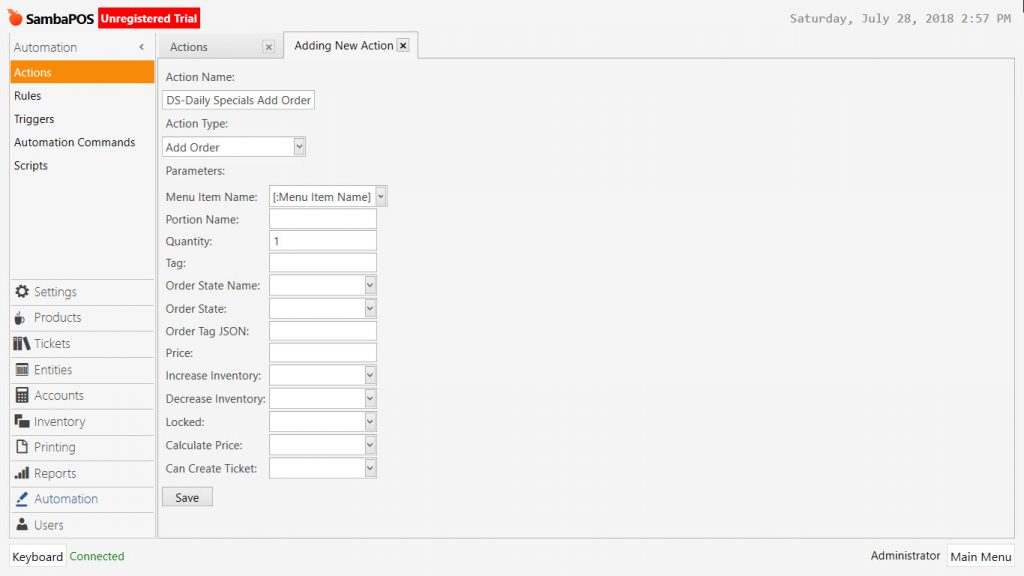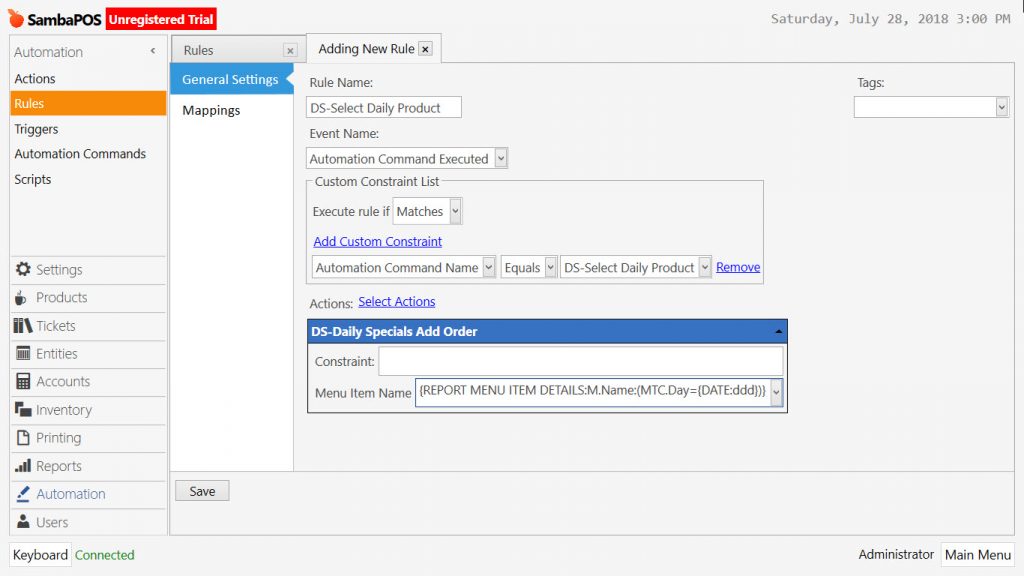4.9. How to Set Daily Special Products?
How It Works;
When you click on Daily Product button, it will add the product of that day into ticket;
1. Adding Product Tag
Go to Main Menu > Manage > Settings > Program Settings > here type Day into Product Tag Captions field.
After completing necessary editings, click on Save button.
2. Adding Product For Each Day
Go to Main Menu > Manage > Products > Product List > here add each day’s product by clicking on Add Product link.
Product Name: Fettuccino
Group Code: Daily Specials
Price: Type desired price for your product
Custom Tags:
Day: Type desired day for related product
After completing necessary editings, click on Save button.
Repeat the same process to add product for other days of the week as well. Also you can Batch Edit Day Tag;
Go to Main Menu > Manage > Products > here, click on Product Tag Editor and find your daily speical products and then configure day settings.
After completing necessary editings, click on Save button.
3. Adding Daily Specials Menu Category And Daily Special Button
Go to Main Menu > Manage > Products > Menu List > Menu > here click on Add Category and type name of category into window.
Click on No button in the confirmation window;
Click on Add Custom Button to add a custom button into the category;
After adding custom button into category, you can set your Daily Products Category as Fast Menu;
After completing necessary editings, click on Save button.
Once you have done the configurations, you will have a such screen;
4. Adding Automation Command
Go to Main Menu > Manage > Automation > Automation Commands > here click on Add Automation Command link.
General Settings Section;
Name: Select Daily Product
Button Header: Daily Product
Clear Selection: Select this box
Mappings Section;
Leave Mappings blank;
After completing necessary editings, click on Save button.
After creating automation command, you need to assign it to Daily Specials Menu Category;
Go to Main Menu > Manage > Products > Menu List > here select Daily Specials Category and click on Edit Product Properties link;
Copy the automation command name that you created and past it into Automation Command Column as shown in the image;
After completing necessary editings, click on Save button.
5. Adding Action
Go to Main Menu > Manage > Automation > Actions > here click on Add Action link.
Action Name: DS-Daily Specials Add Order
Action Type: Add Order
Menu Item Name: [:Menu Item Name]
Quantity: 1
After completing necessary editings, click on Save button.
6. Adding Rule
Go to Main Menu > Manage > Automation > Rules > here click on Add Rule link.
Rule Name: DS-Select Daily Product
Event Name: Automation Command Executed
Execute Rule if: Matches
Add Custom Constraint:
Automation Command Name|Equals |DS-Select Daily Product
Select Actions:
Action: DS-Daily Specials Add Order
Constraint: Blank
Menu Item Name: {REPORT MENU ITEM DETAILS:M.Name:(MTC.Day={DATE:ddd})}
After completing necessary editings, click on Save button.