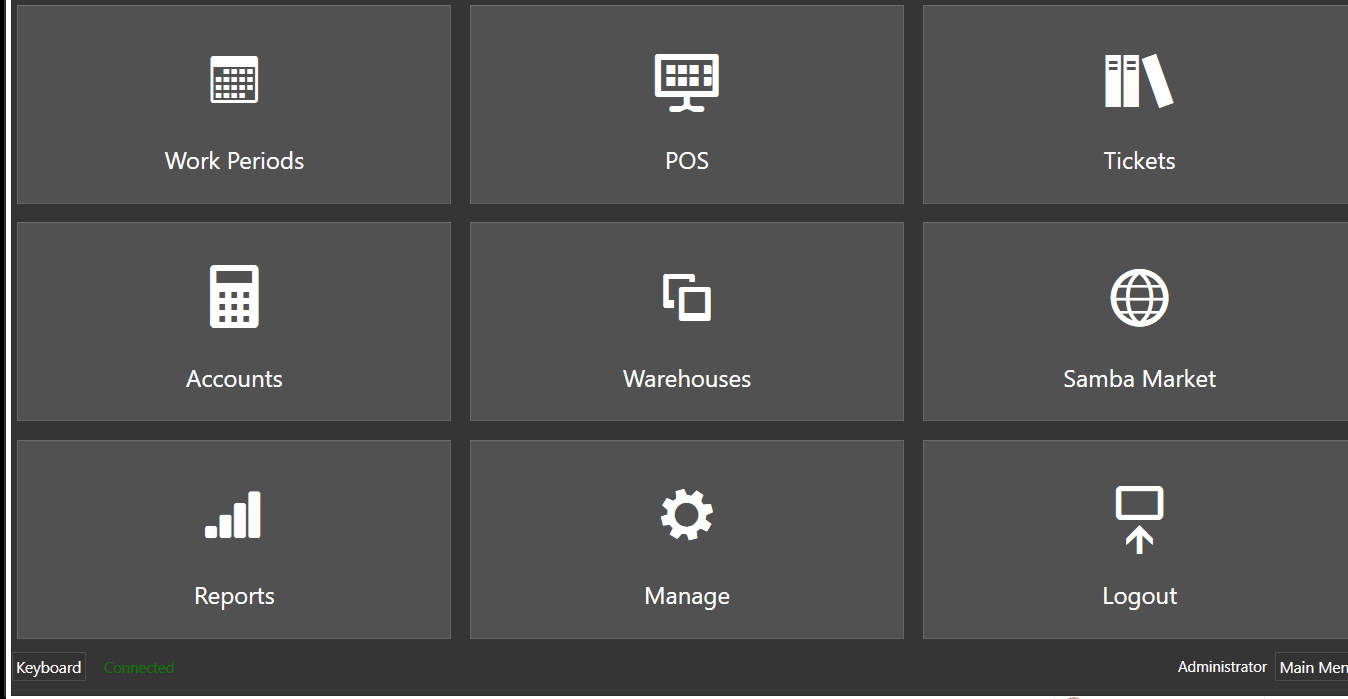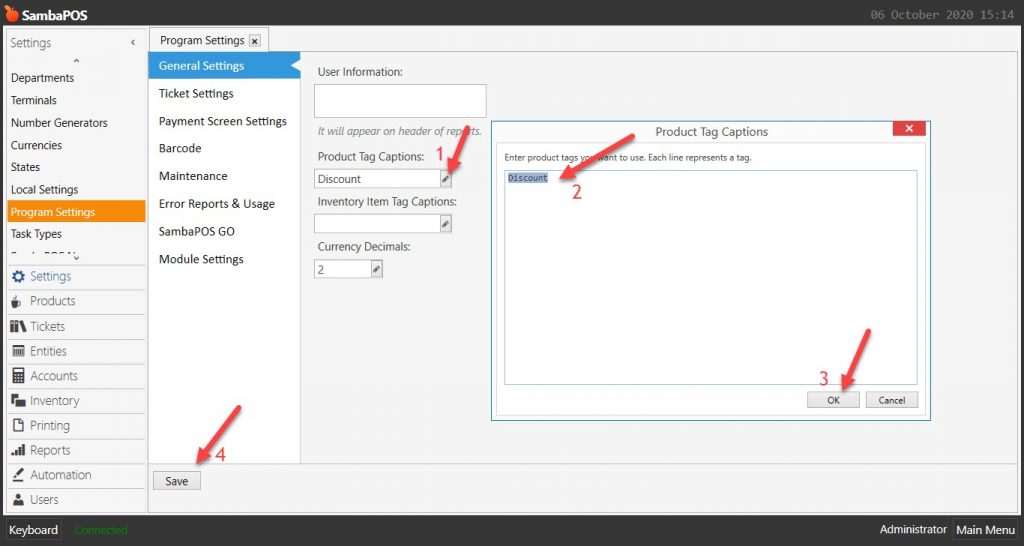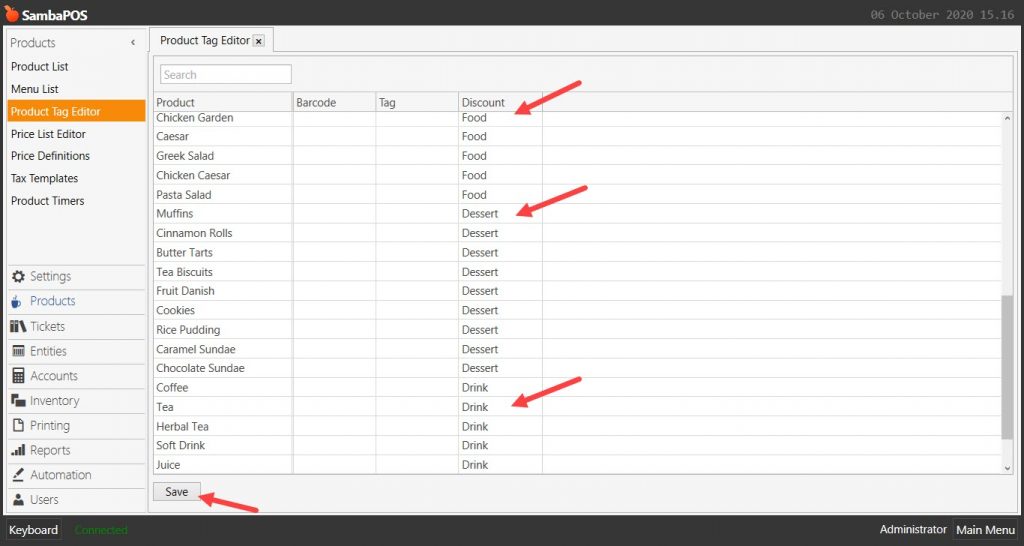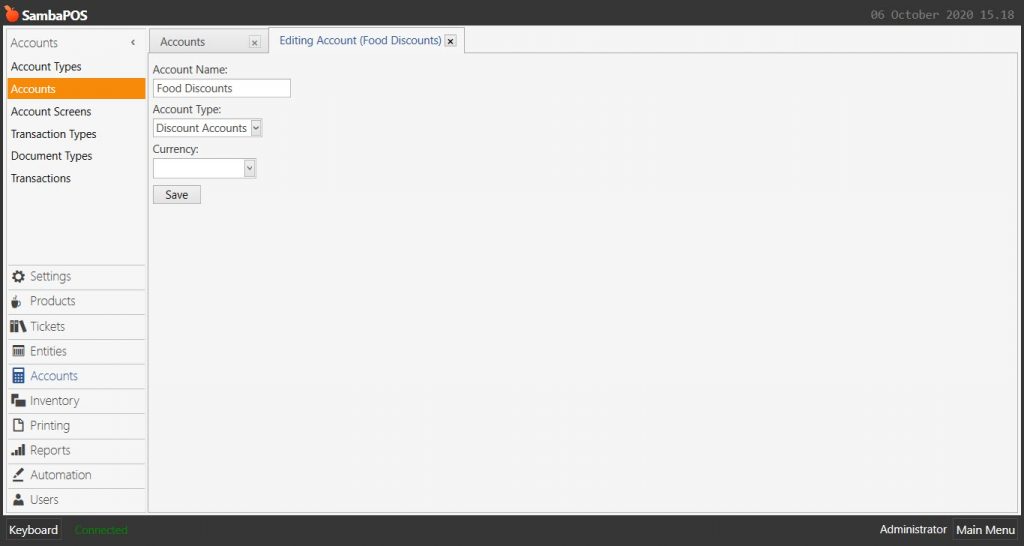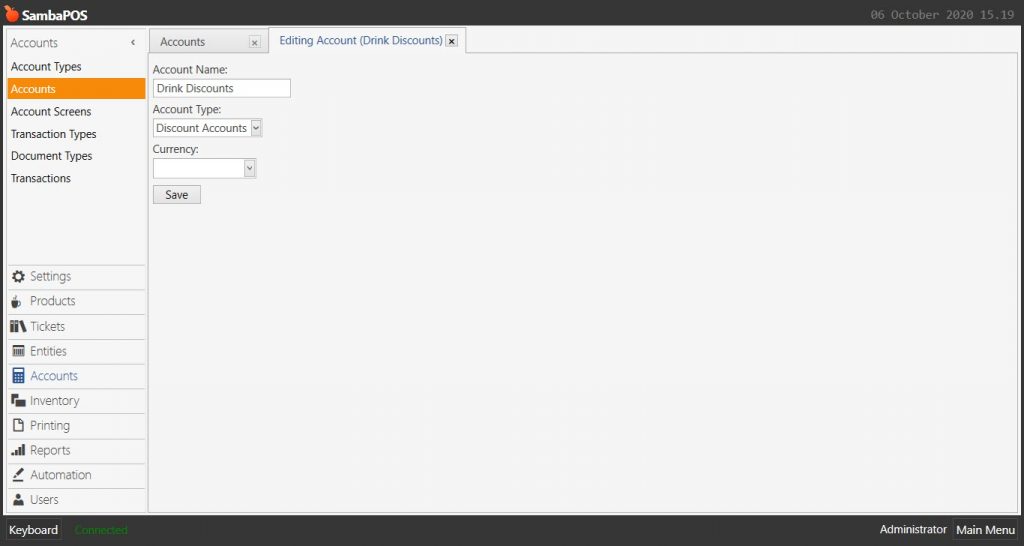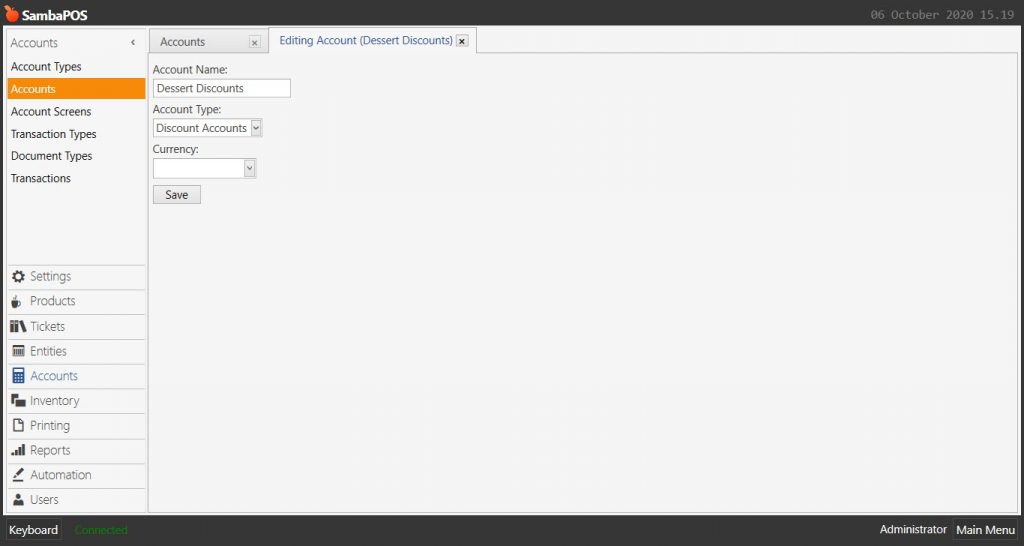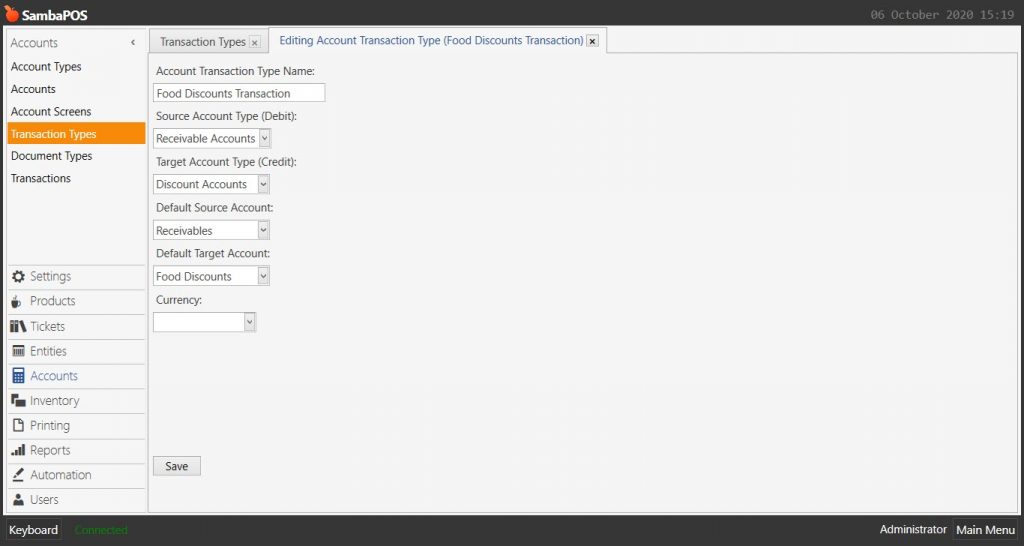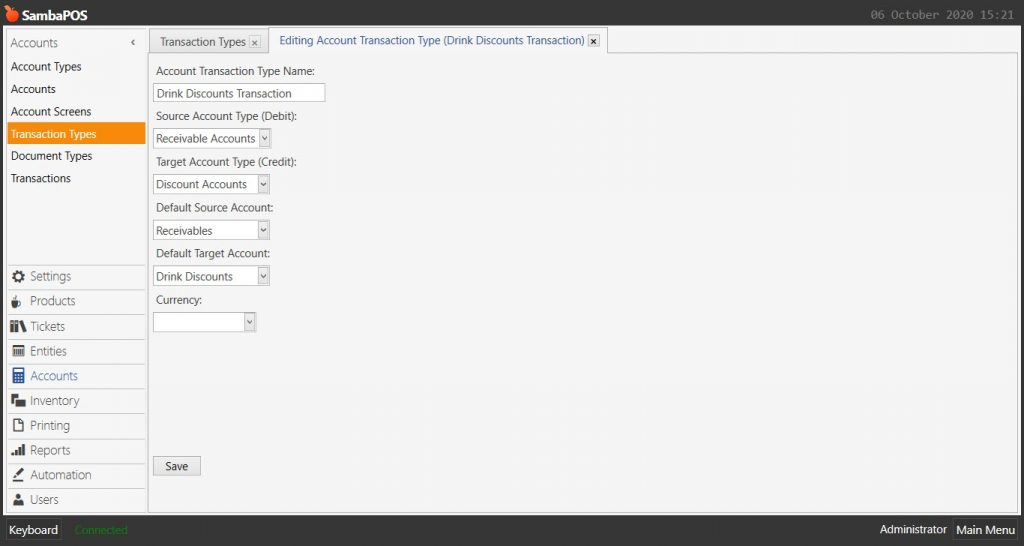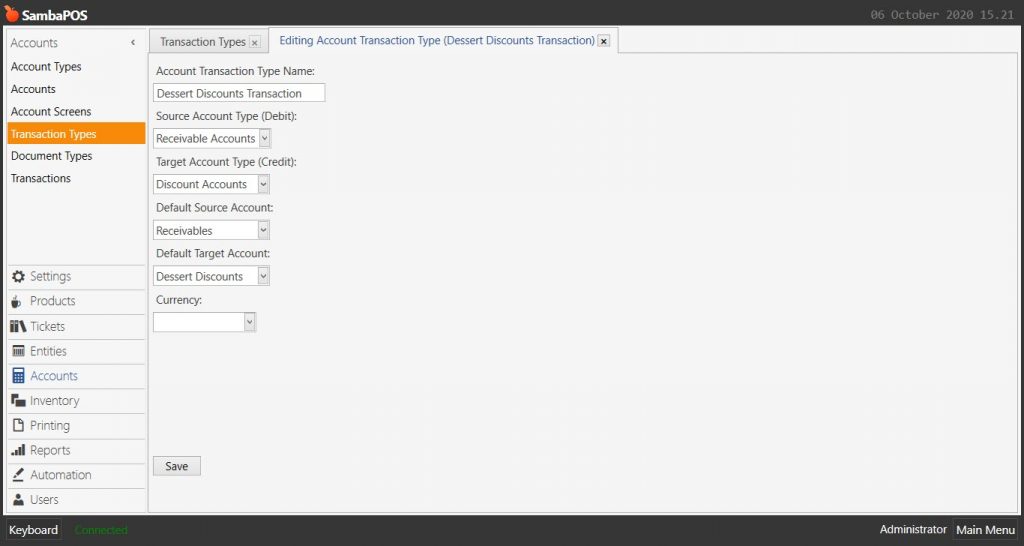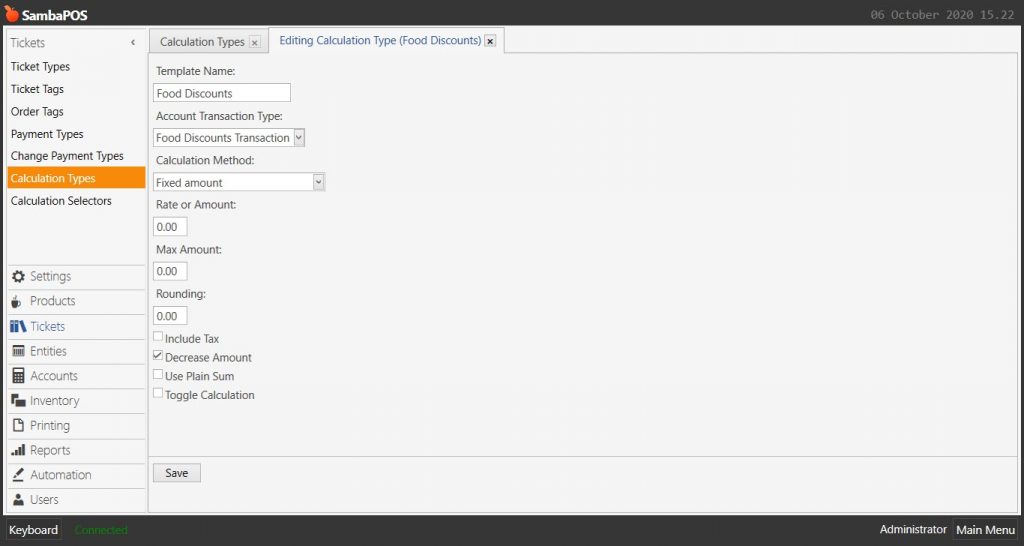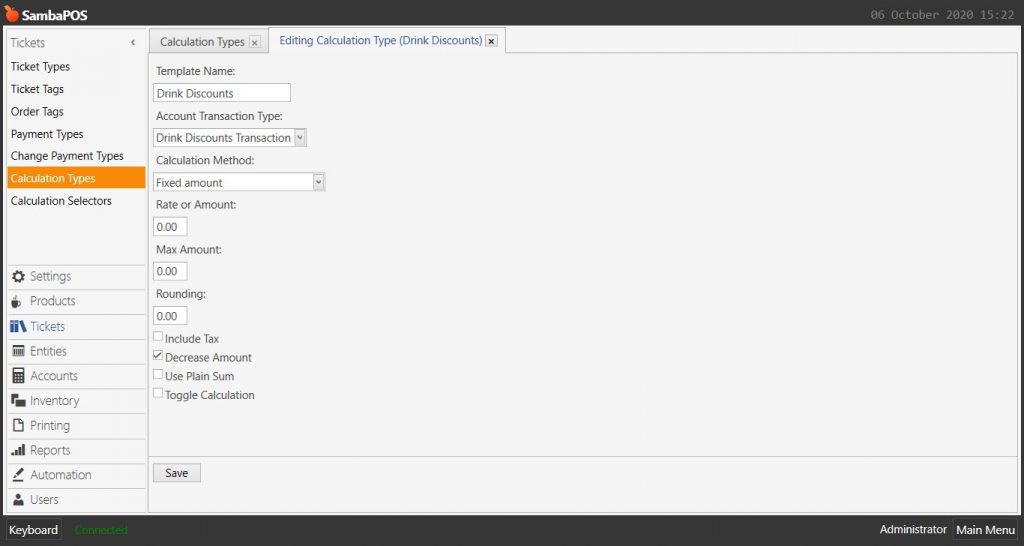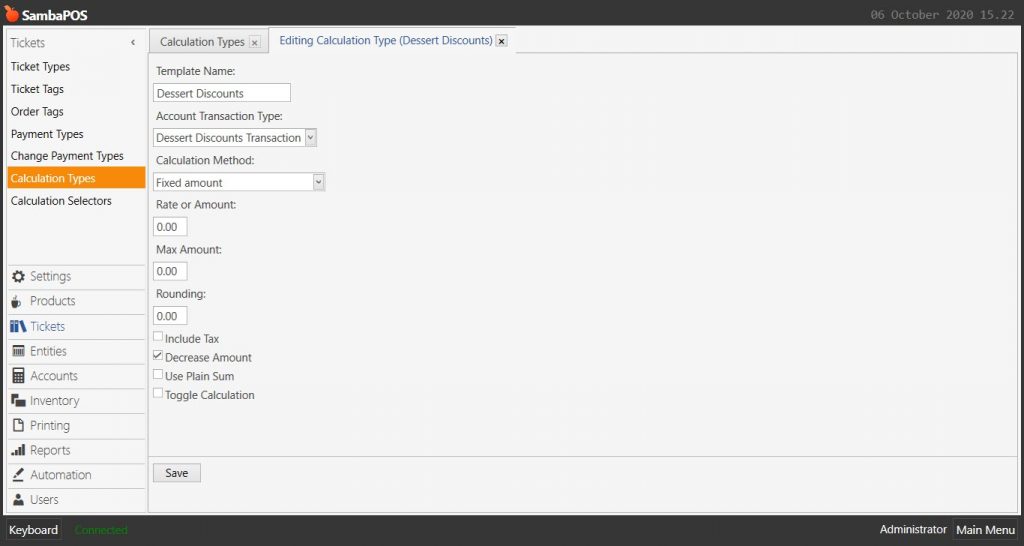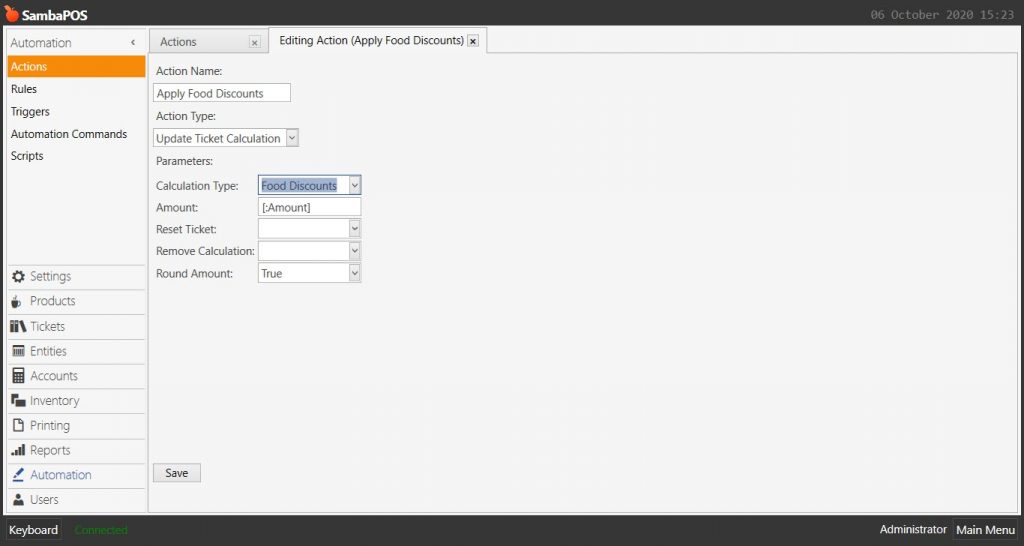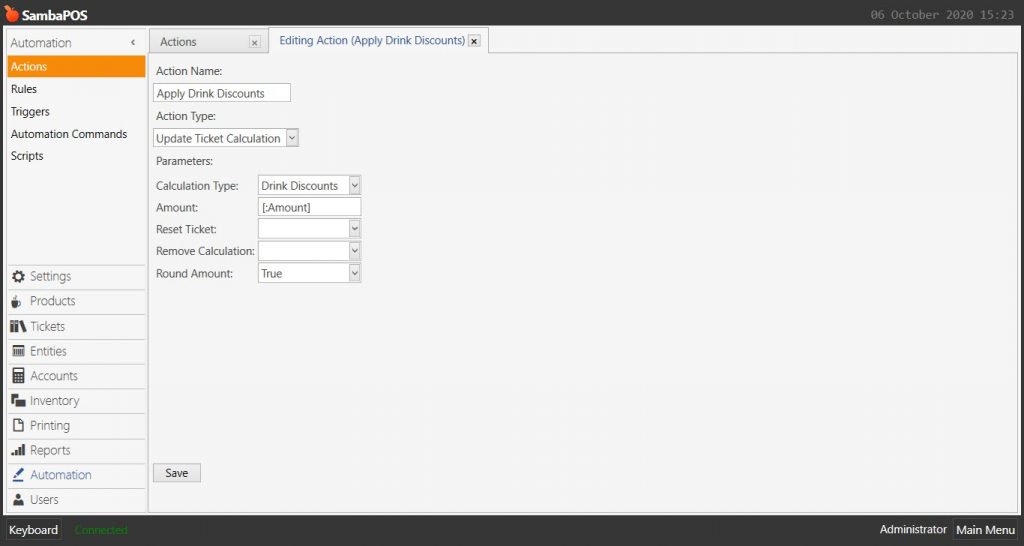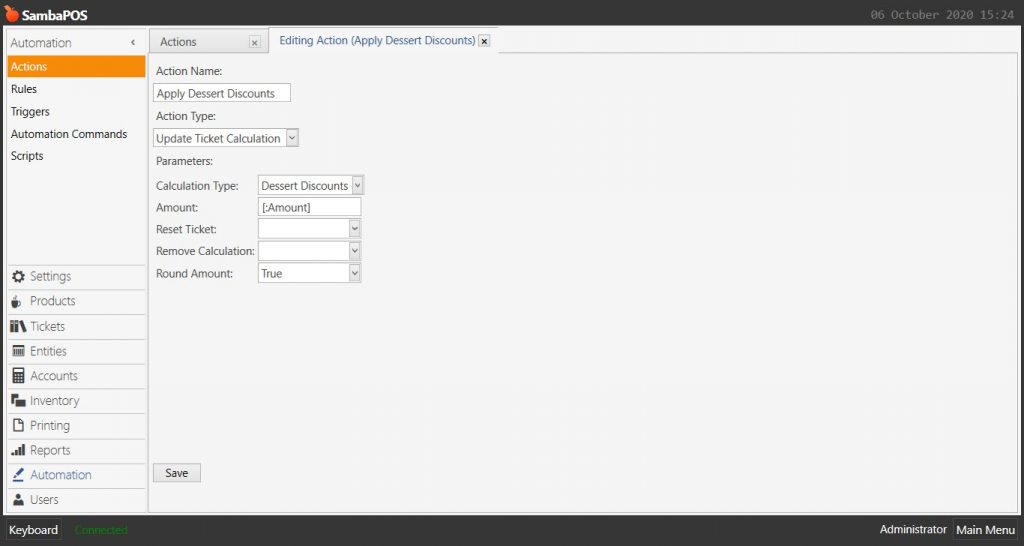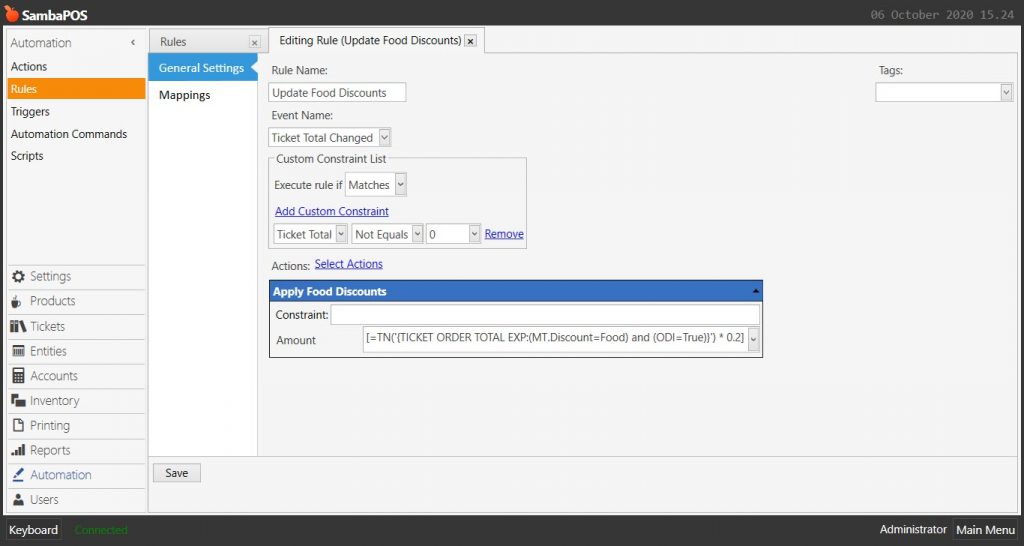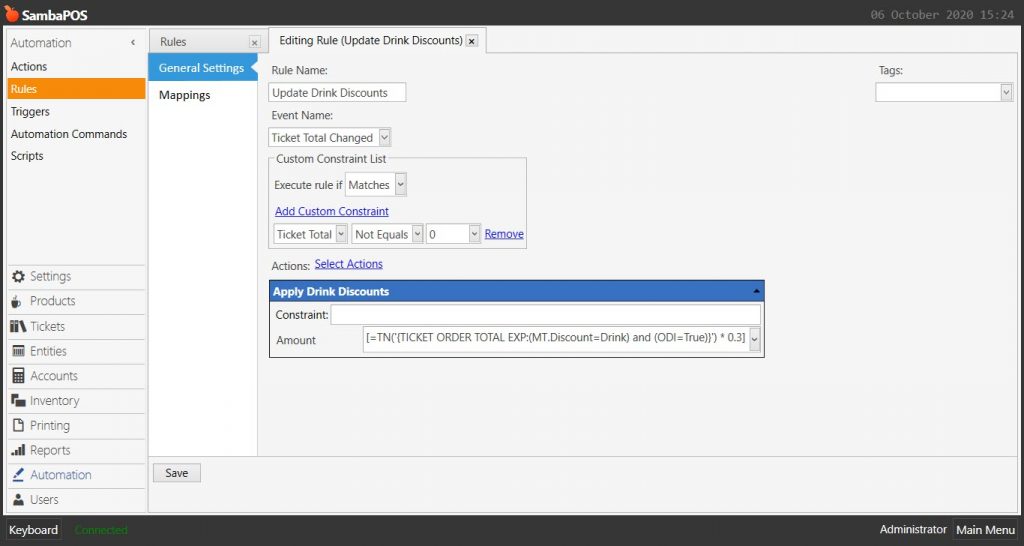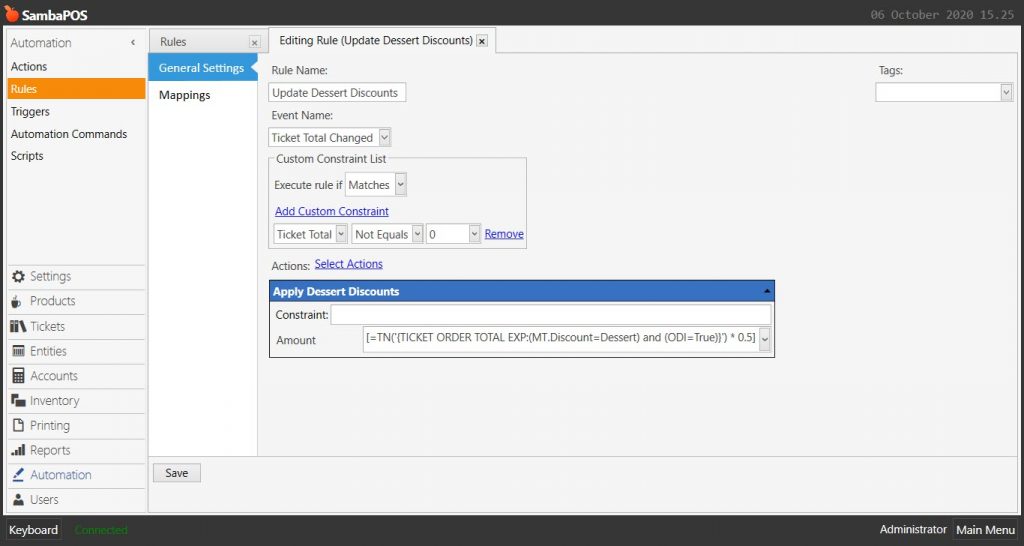4.59. Applying Discount Automatically for Selected Products
In this document it will be explained how to configure Product Tag Based Discount on desired items. For Foods 20%, for Drinks 30% and for Desserts 50% discount will be applied.
How It Works;
1. Adding Product Tag Caption
Main Menu > Manage > Settings > Program Settings > Product Tag Captions > In here type Discount into window.
After completing necessary editing, click on Save button.
2. Editing Product Tag Column
Main Menu > Manage > Products > Product Tag Editor > Discount > Write related product type name into this field.
After completing necessary editing, click on Save button.
3. Adding Discount Accounts
3.1. Adding Food Discounts Account
Main Menu > Manage > Accounts > Accounts > Add Account > In here click on Add Account button.
Account Name: Food Discounts
Account Type: Discount Accounts
After completing necessary editing, click on Save button.
3.2. Adding Drink Discounts Account
Main Menu > Manage > Accounts > Accounts > Add Account > In here click on Add Account button.
Account Name: Drink Discounts
Account Type: Discount Accounts
After completing necessary editing, click on Save button.
3.3. Adding Desserts Discounts Account
Main Menu > Manage > Accounts > Accounts > Add Account > In here click on Add Account button.
Account Name: Drink Discounts
Account Type: Discount Accounts
After completing necessary editing, click on Save button.
4. Adding Discount Transactions
4.1. Adding Food Discounts Transaction
Main Menu > Manage > Accounts > Transaction Types > In here click on Add Account Transaction Type button.
Account Transaction Type Name: Food Discounts Transaction
Source Account Type(Debit): Receivable Accounts
Target Account Type(Credit): Discount Accounts
Default Source Account: Receivables
Default Target Account: Food Discounts
After completing necessary editing, click on Save button.
4.2. Adding Drink Discounts Transaction
Main Menu > Manage > Accounts > Transaction Types > In here click on Add Account Transaction Type button.
Account Transaction Type Name: Drink Discounts Transaction
Source Account Type(Debit): Receivable Accounts
Target Account Type(Credit): Discount Accounts
Default Source Account: Receivables
Default Target Account: Drink Discounts
After completing necessary editing, click on Save button.
4.3. Adding Dessert Discounts Transaction
Main Menu > Manage > Accounts > Transaction Types > In here click on Add Account Transaction Type button.
Account Transaction Type Name: Dessert Discounts Transaction
Source Account Type(Debit): Receivable Accounts
Target Account Type(Credit): Discount Accounts
Default Source Account: Receivables
Default Target Account: Dessert Discounts
After completing necessary editing, click on Save button.
5. Adding Calculation Types
5.1. Adding Food Calculation Type
Main Menu > Manage > Tickets > Calculation Types > In here click on Add Calculation Type button.
Template Name: Food Discounts
Account Transaction Type: Food Discounts Transaction
Calculation Method: Fixed Amount
Decrease Amount: This box must be checked.
After completing necessary editing, click on Save button.
5.2. Adding Drink Calculation Type
Main Menu > Manage > Tickets > Calculation Types > In here click on Add Calculation Type button.
Template Name: Drink Discounts
Account Transaction Type: Drink Discounts Transaction
Calculation Method: Fixed Amount
Decrease Amount: This box must be checked.
After completing necessary editing, click on Save button.
5.3. Adding Dessert Calculation Type
Main Menu > Manage > Tickets > Calculation Types > In here click on Add Calculation Type button.
Template Name: Dessert Discounts
Account Transaction Type: Dessert Discounts Transaction
Calculation Method: Fixed Amount
Decrease Amount: This box must be checked.
After completing necessary editing, click on Save button.
6. Adding Actions
6.1. Adding Food Discounts Action
Main Menu > Manage > Automation > Actions > In here click on Add Action button.
Action Name: Apply Food Discounts
Action Type: Update Ticket Calculation
Parameters:
Calculation Type: Food Discounts
Amount: [:Amount]
Round Amount: True
After completing necessary editing, click on Save button.
6.2. Adding Drink Discounts Action
Main Menu > Manage > Automation > Actions > In here click on Add Action button.
Action Name: Apply Drink Discounts
Action Type: Update Ticket Calculation
Parameters:
Calculation Type: Drink Discounts
Amount: [:Amount]
Round Amount: True
After completing necessary editing, click on Save button.
6.3. Adding Dessert Discounts Action
Main Menu > Manage > Automation > Actions > In here click on Add Action button.
Action Name: Apply Dessert Discounts
Action Type: Update Ticket Calculation
Parameters:
Calculation Type: Dessert Discounts
Amount: [:Amount]
Round Amount: True
After completing necessary editing, click on Save button.
7. Adding Rules
7.1. Adding Food Discounts Rule
Main Menu > Manage > Automation > Rules > In here click on Add Rule button.
Rule Name: Update Food Discounts
Event Name: Ticket Total Changed
Execute Rule if: Matches
Add Custom Constraint:
Ticket Total|Not Equals|0
Select Actions:
Action-1: Apply Food Discounts:
Amount:
[=TN('{TICKET ORDER TOTAL EXP:(MT.Discount=Food) and (ODI=True)}') * 0.2]
After completing necessary editing, click on Save button.
7.2. Adding Drink Discounts Rule
Main Menu > Manage > Automation > Rules > In here click on Add Rule button.
Rule Name: Update Drink Discounts
Event Name: Ticket Total Changed
Execute Rule if: Matches
Add Custom Constraint:
Ticket Total|Not Equals|0
Select Actions:
Action-1: Apply Drink Discounts:
Amount:
[=TN('{TICKET ORDER TOTAL EXP:(MT.Discount=Drink) and (ODI=True)}') * 0.3]
After completing necessary editing, click on Save button.
7.3. Adding Dessert Discounts Rule
Main Menu > Manage > Automation > Rules > In here click on Add Rule button.
Rule Name: Update Dessert Discounts
Event Name: Ticket Total Changed
Execute Rule if: Matches
Add Custom Constraint:
Ticket Total|Not Equals|0
Select Actions:
Action-1: Apply Dessert Discounts:
Amount:
[=TN('{TICKET ORDER TOTAL EXP:(MT.Discount=Dessert) and (ODI=True)}') * 0.5]
After completing necessary editing, click on Save button.