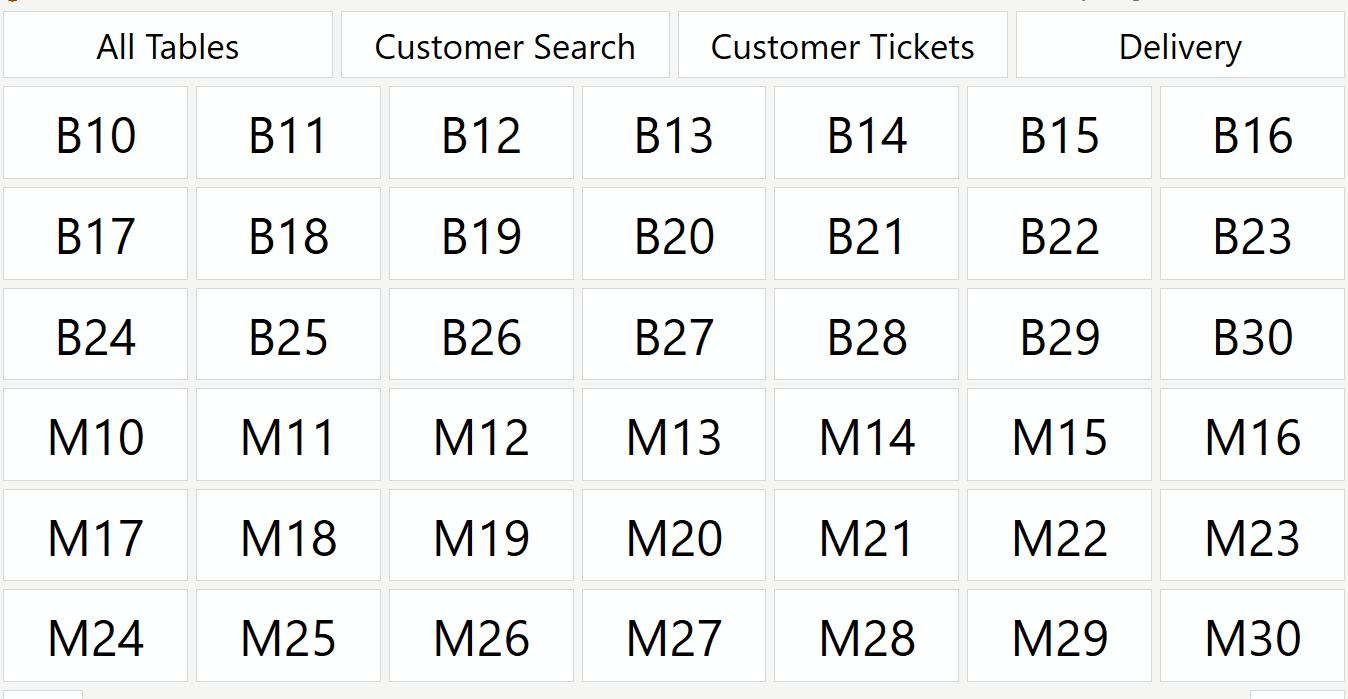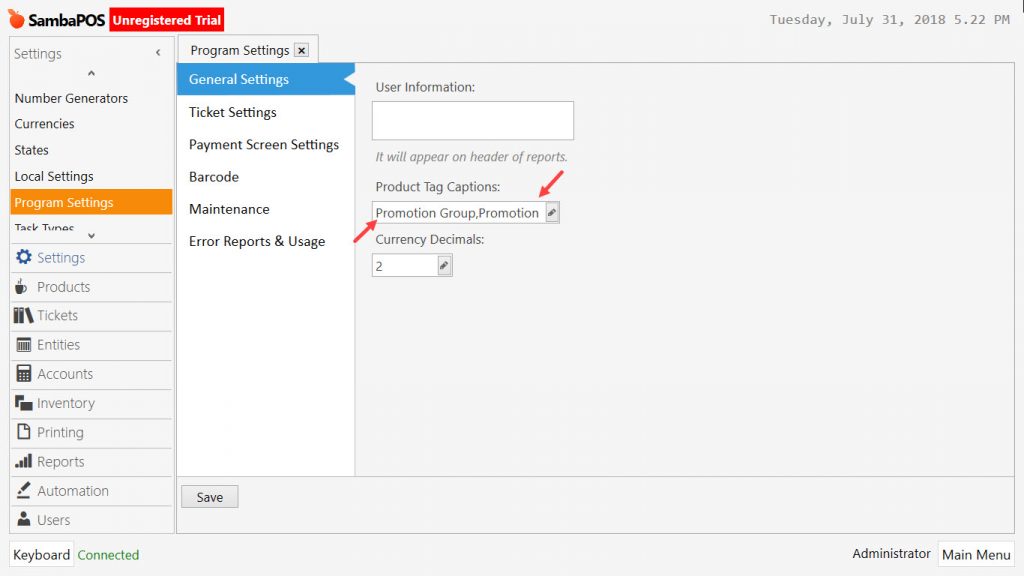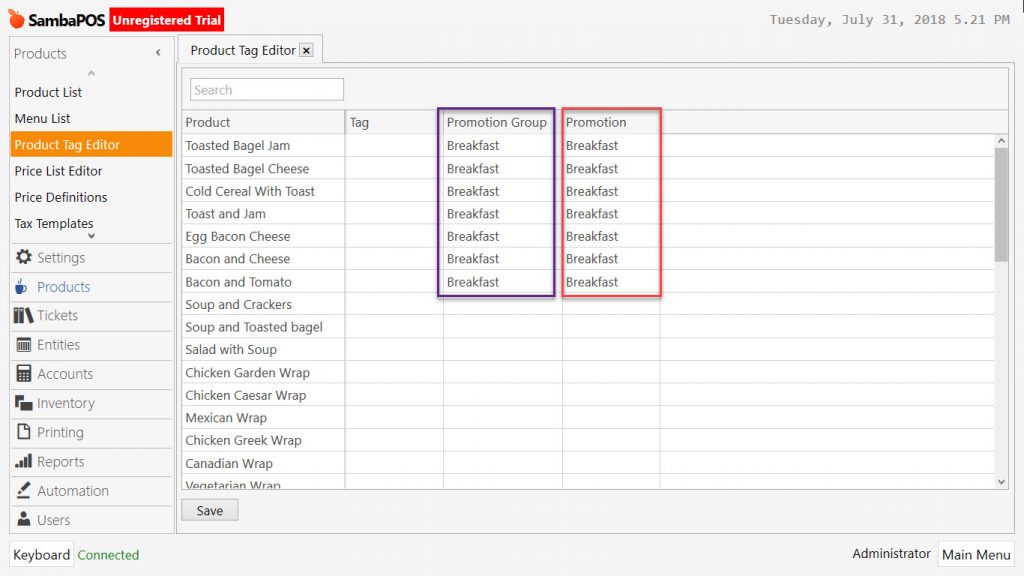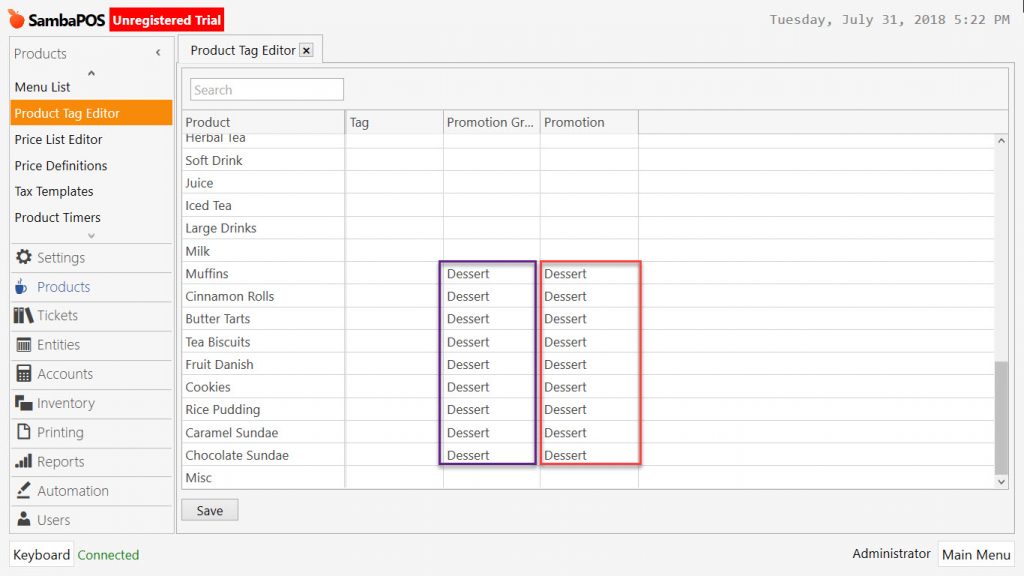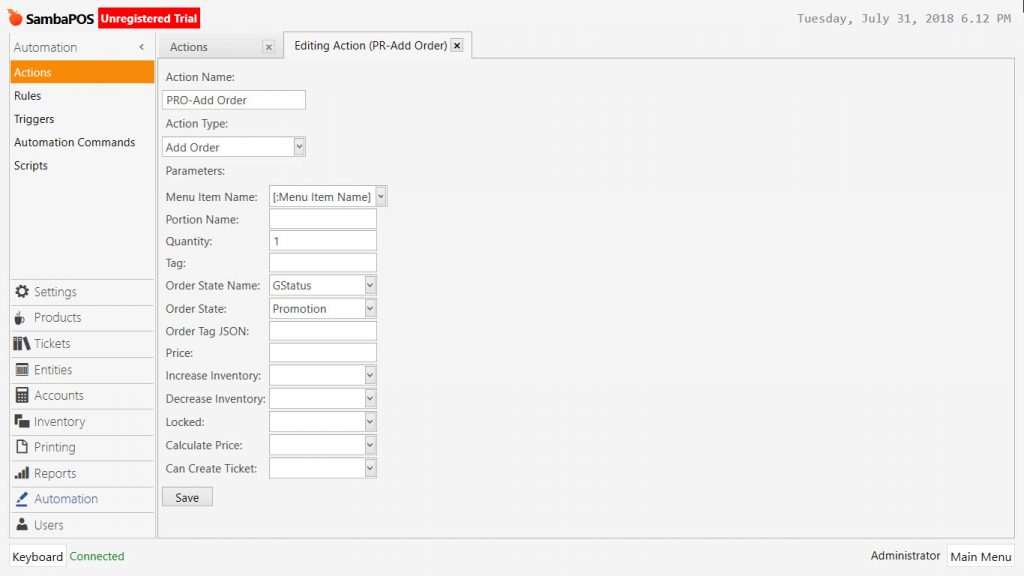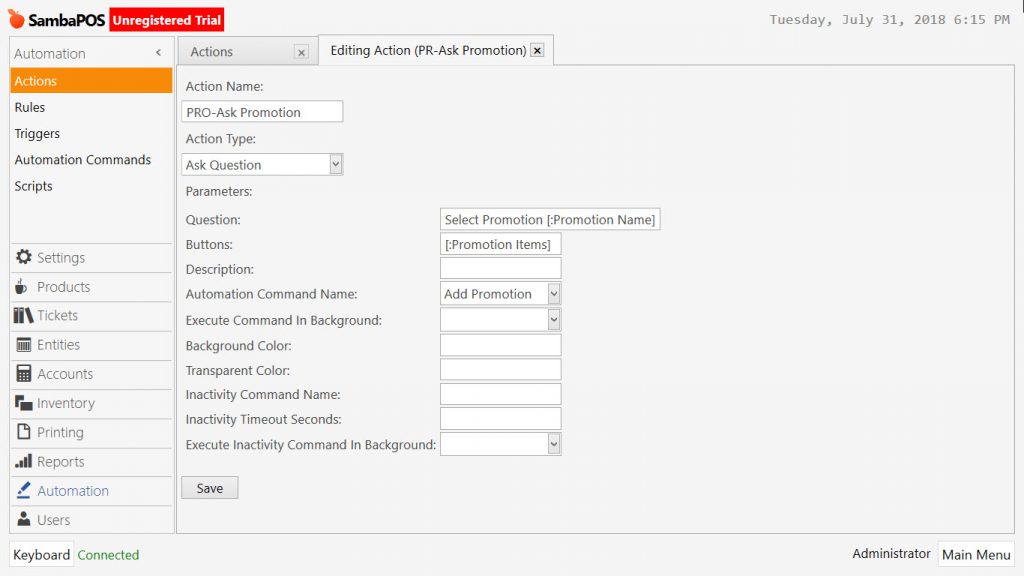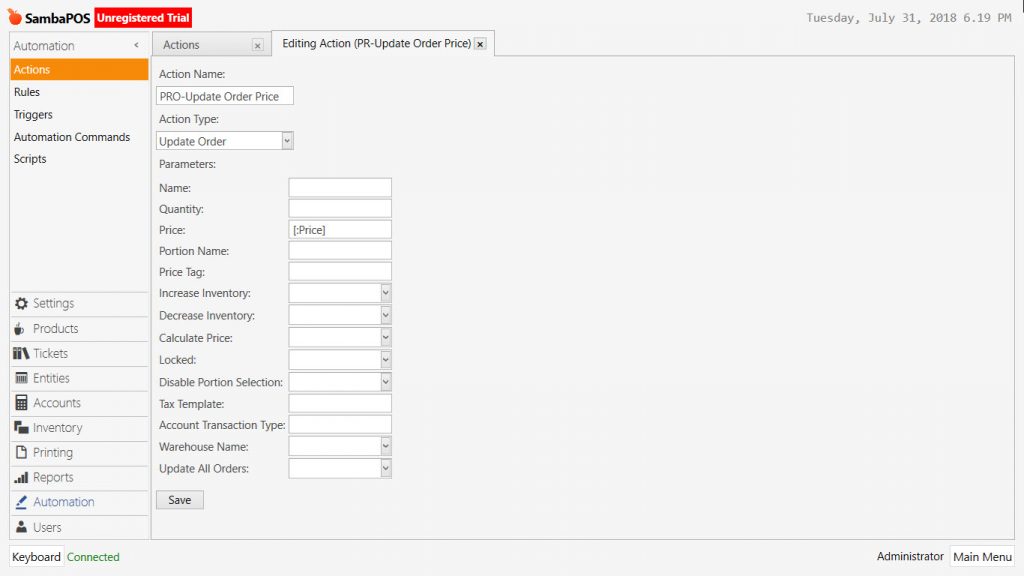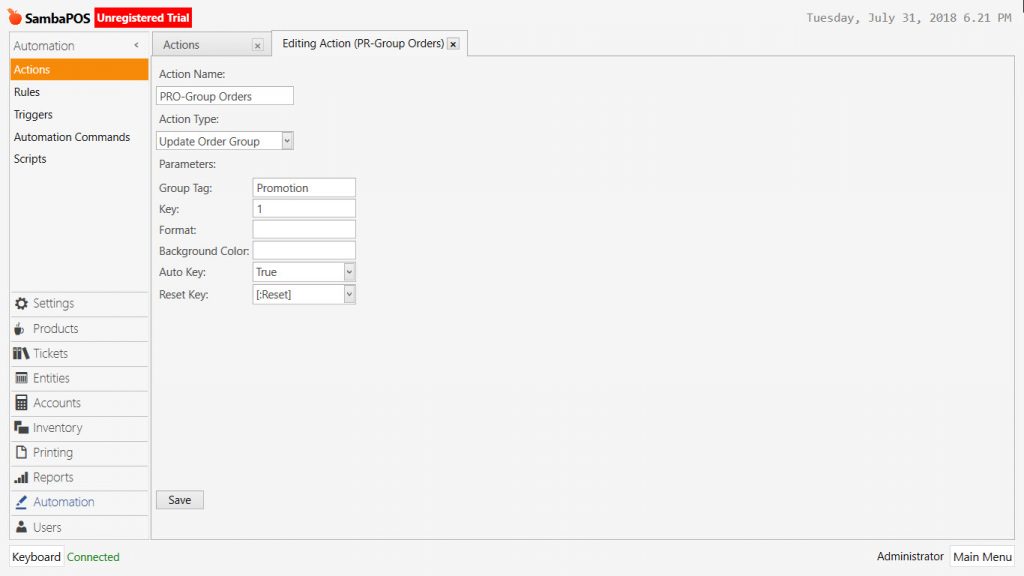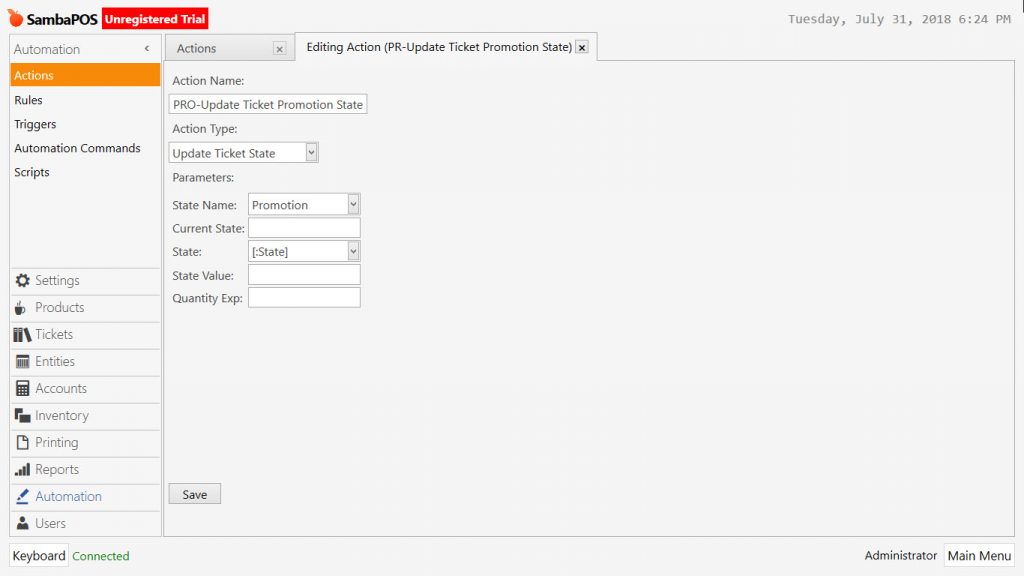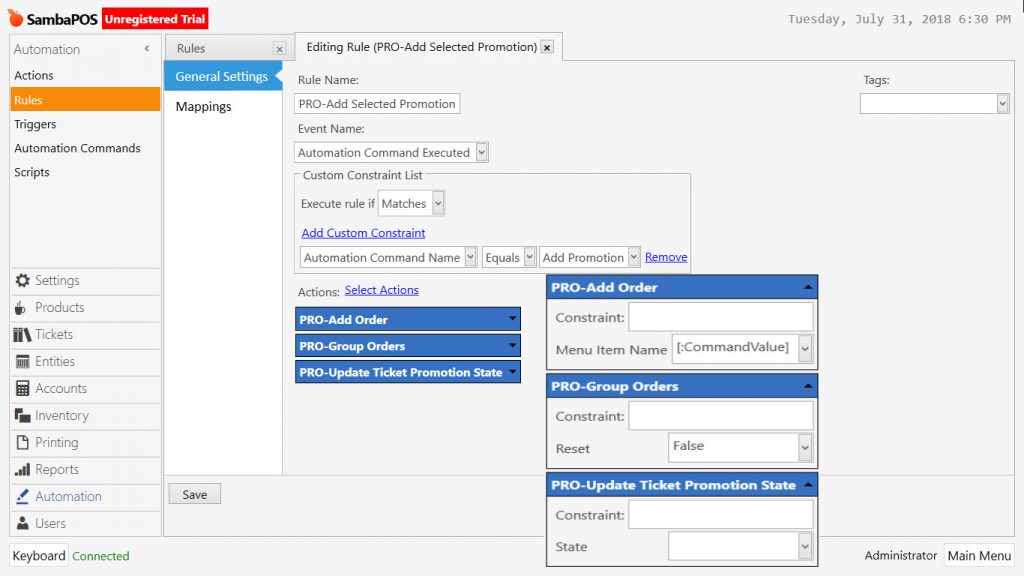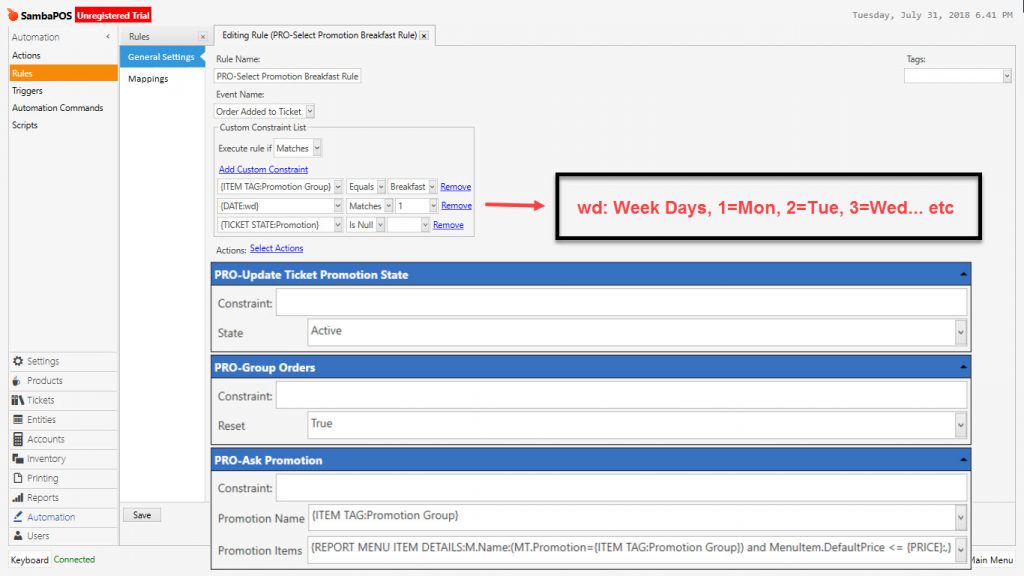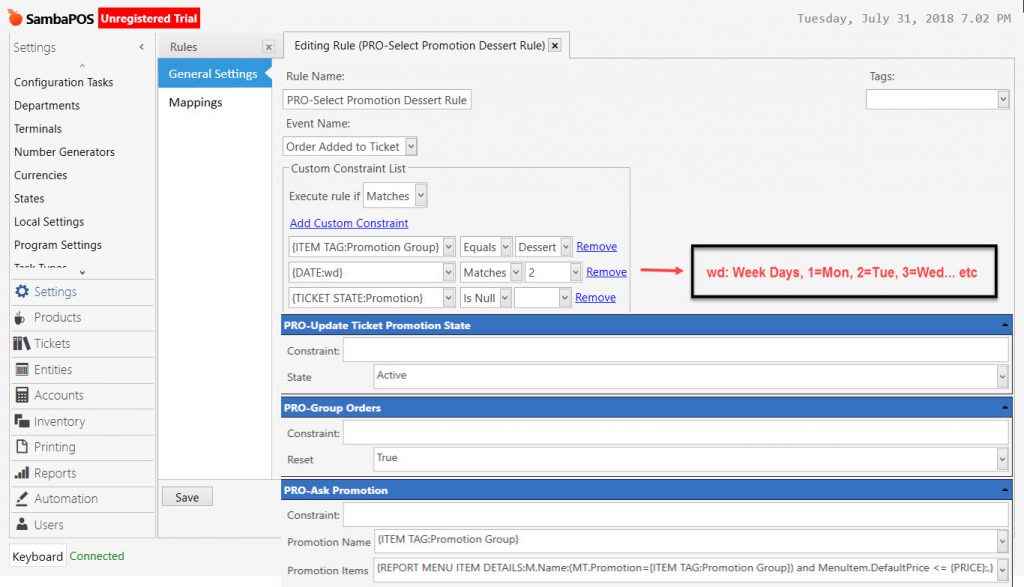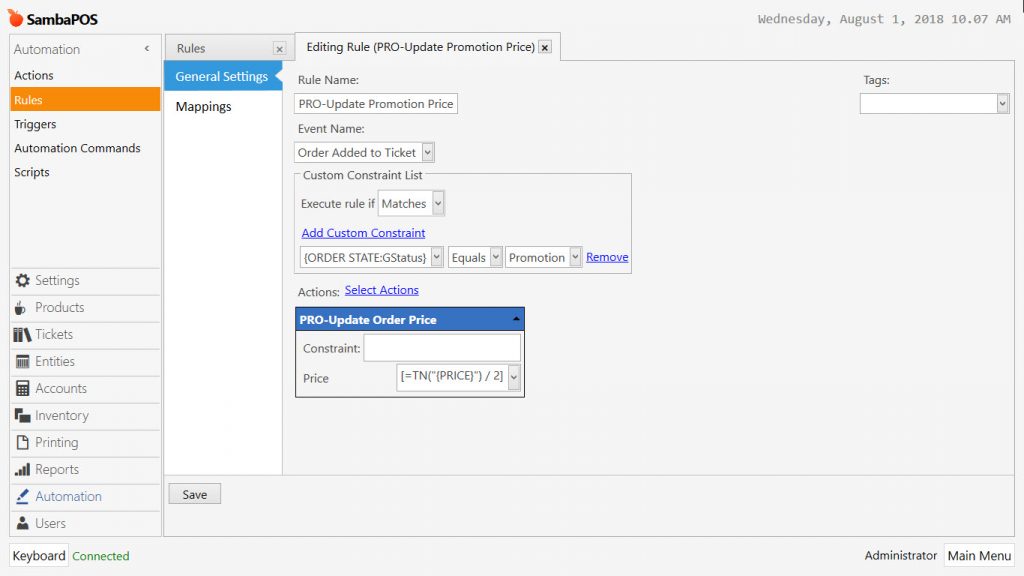4.4. How to Make Buy One Get Second of Equal or Lesser Value 1/2 Price Promotion?
In this document, it will be explained how to make a promotion that makes possible to give second item with half price. Breakfast and Dessert categories will be used as example.
How It Works;
1. Adding Product Tag
Go to Main Menu > Manage > Settings > Program Settings > in here type Promotion Group,Promotion into Product Tag Captions field.
After completing necessary editings, click on Save button.
2. Configuring Product Tag Editor for Related Items
Go to Main Menu > Manage > Products > Product Tag Editor > here configure the settings as shown in the image below;
For the Breakfast Category Items, type Breakfast into Promotion Group and Promotion columns;
For the Dessert Category Items, type Dessert into Promotion Group and Promotion columns;
After completing necessary editings, click on Save button.
3. Adding Actions
3.1. Add Order Action
Go to Main Menu > Manage > Automation > Actions > here click on Add Action link.
Action Name: PRO-Add Order
Action Type: Add Order
Menu Item Name: [:Menu Item Name]
Quantity: 1
Order State Name: GStatus
Order State: Promotion
After completing necessary editings, click on Save button.
3.2. Ask Promotion Action
Go to Main Menu > Manage > Automation > Actions > here click on Add Action link.
Action Name: PRO-Ask Promotion
Action Type: Ask Question
Question: Select Promotion [:Promotion Name]
Buttons: [:Promotion Items]
Automation Command Name: Add Promotion
After completing necessary editings, click on Save button.
3.3. Update Order Price Action
Go to Main Menu > Manage > Automation > Actions > here click on Add Action link.
Action Name: PRO-Update Order Price
Action Type: Update Order
Price: [:Price]
After completing necessary editings, click on Save button.
3.4. Group Orders Action
Go to Main Menu > Manage > Automation > Actions > here click on Add Action link.
Action Name: PRO-Group Orders
Action Type: Update Order Group
Group Tag: Promotion
Key: 1
Auto Key: True
Reset Key: [:Reset]
After completing necessary editings, click on Save button.
3.5. Update Ticket Promotion State Action
Go to Main Menu > Manage > Automation > Actions > here click on Add Action link.
Action Name: PRO-Update Ticket Promotion State
Action Type: Update Ticket State
State Name: Promotion
State: [:State]
After completing necessary editings, click on Save button.
4. Adding Rules
4.1. Add Selected Promotion Rule
Go to Main Menu > Manage > Automation > Rules > here click on Add Rule link.
Rule Name: PRO-Add Selected Promotion
Event Name: Automation Command Executed
Execute Rule If: Matches
Add Custom Constraint:
Automation Command Name|Equals|Add Promotion
Select Actions:
Action 1: PRO-Add Order
Menu Item Name: [:CommandValue]
Action 2: PRO-Group Orders
Reset: False
Action 3: PRO-Update Ticket Promotion State
After completing necessary editings, click on Save button.
4.2. Select Promotion Breakfast Rule
Go to Main Menu > Manage > Automation > Rules > here click on Add Rule link.
Rule Name: PRO-Select Promotion Breakfast Rule
Event Name: Order Added to Ticket
Execute Rule If: Matches
Add Custom Constraint:
{ITEM TAG:Promotion Group}|Equals|Breakfast
{DATE:wd}|Matches|1
{TICKET STATE:Promotion}|Is Null
Select Actions:
Action 1: PRO-Update Ticket Promotion State
State: Active
Action 2: PRO-Group Orders
Reset: True
Action 3: PRO-Ask Promotion
Promotion Name: {ITEM TAG:Promotion Group} |
Promotion Items: {REPORT MENU ITEM DETAILS:M.Name:(MT.Promotion={ITEM TAG:Promotion Group}) and MenuItem.DefaultPrice <= {PRICE}:,} |
After completing necessary editings, click on Save button.
4.3. Select Promotion Dessert Rule
Go to Main Menu > Manage > Automation > Rules > here click on Add Rule link.
Rule Name: PRO-Select Promotion Dessert Rule
Event Name: Order Added to Ticket
Execute Rule If: Matches
Add Custom Constraint:
{ITEM TAG:Promotion Group}|Equals|Dessert
{DATE:wd}|Matches|1
{TICKET STATE:Promotion}|Is Null
Select Actions:
Action 1: PRO-Update Ticket Promotion State
State: Active
Action 2: PRO-Group Orders
Reset: True
Action 3: PRO-Ask Promotion
Promotion Name: {ITEM TAG:Promotion Group} |
Promotion Items: {REPORT MENU ITEM DETAILS:M.Name:(MT.Promotion={ITEM TAG:Promotion Group}) and MenuItem.DefaultPrice <= {PRICE}:,} |
After completing necessary editings, click on Save button.
4.4.Update Promotion Price Rule
Go to Main Menu > Manage > Automation > Rules > here click on Add Rule link.
Rule Name: PRO-Update Promotion Price
Event Name: Order Added to Ticket
Execute Rule If: Matches
Add Custom Constraint:
{ORDER STATE:GStatus}|Equals|Promotion
Select Actions:
Action: PRO-Update Order Price
Price: [=TN("{PRICE}") / 2] |