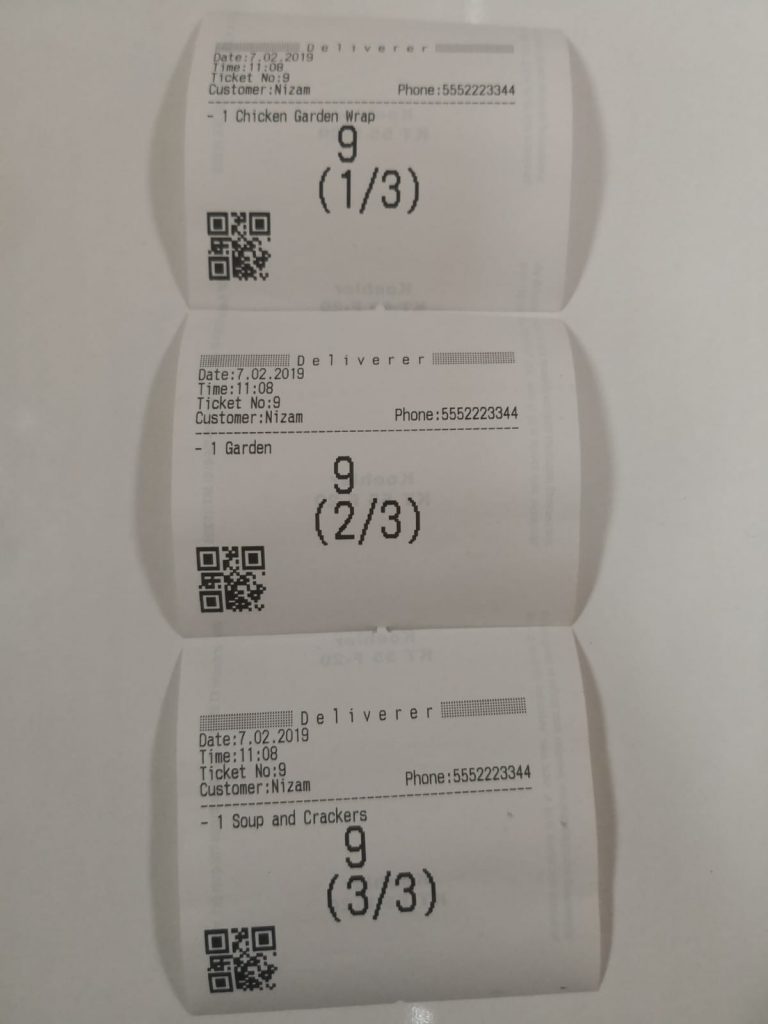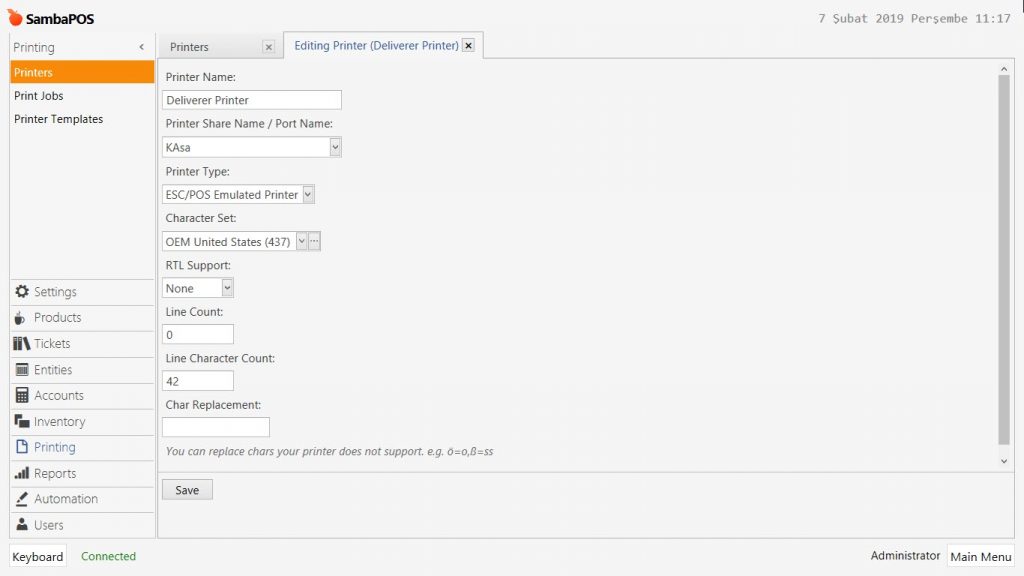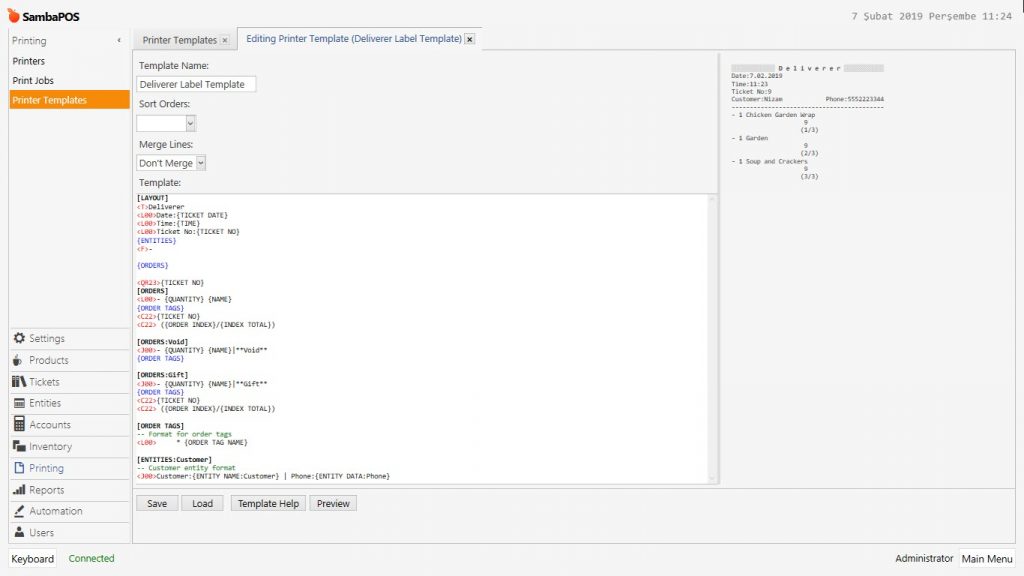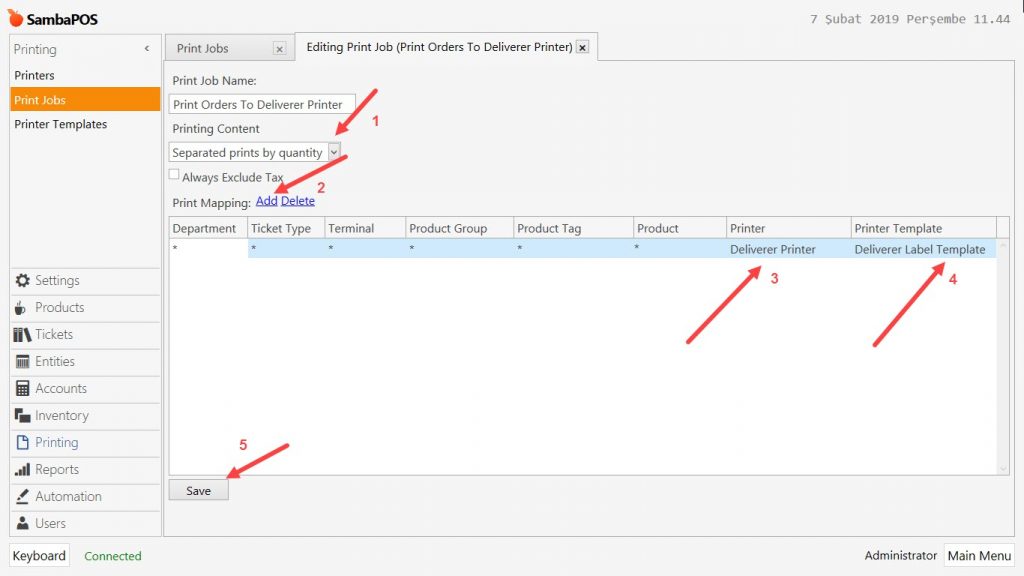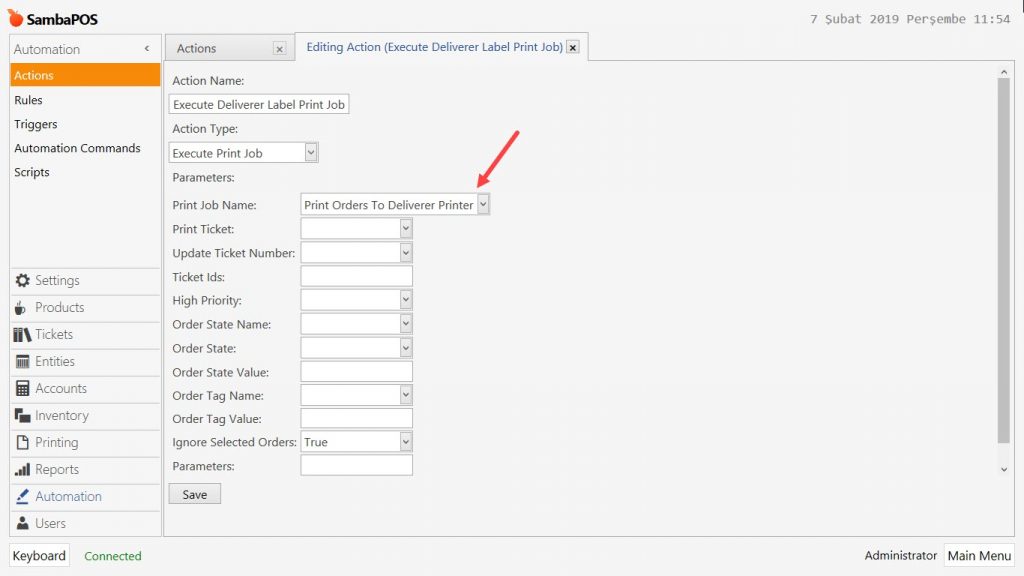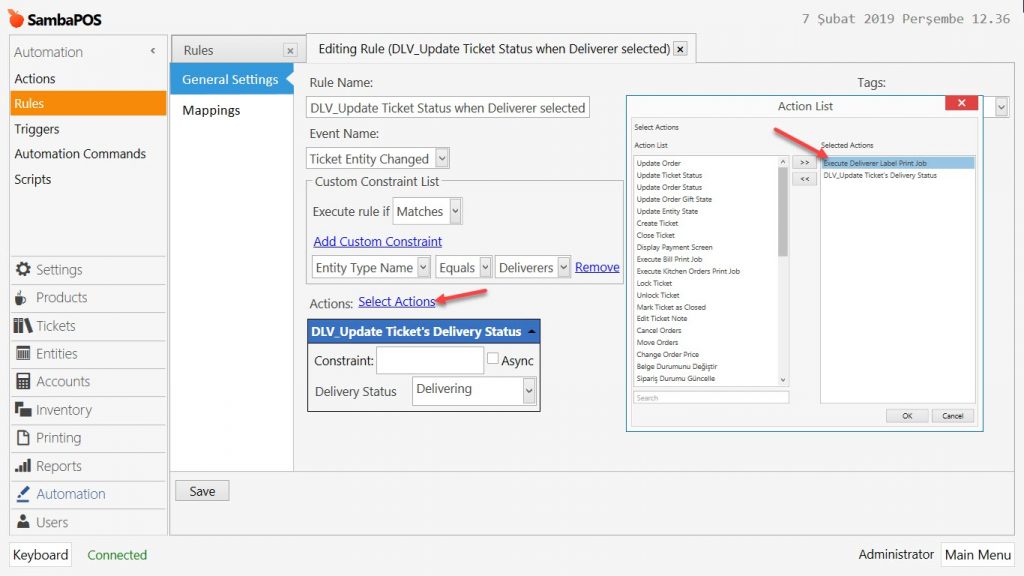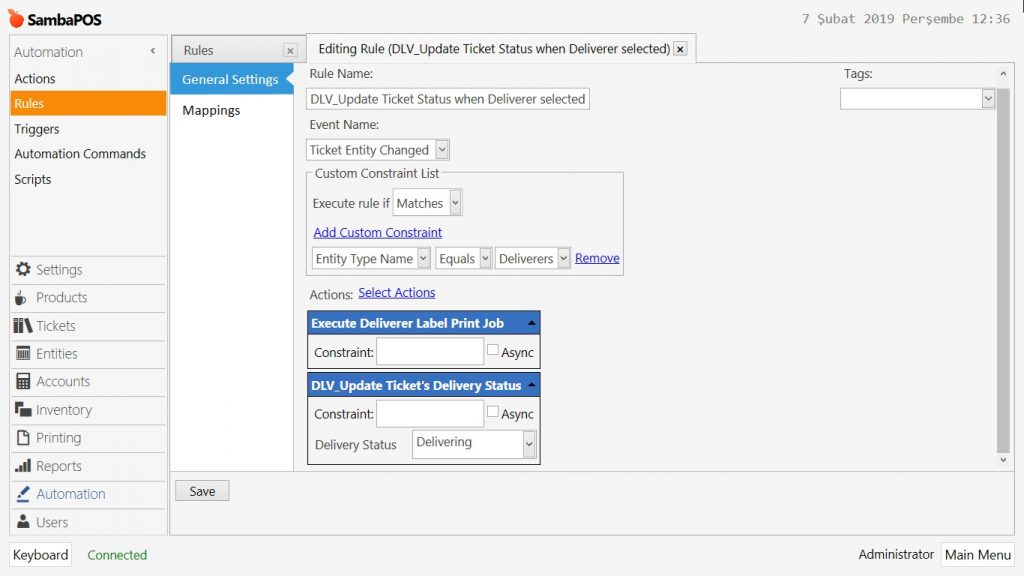4.38. Labelling Each Delivery Orders of Customer
In this document, it will be explained how to label delivery orders of customers.
Once you have done with the below steps, you will have such an output from your printer.
1. Adding Printer
Go to Main Menu > Manage > Printing > Printers > here, click on Add Printer.
Printer Name: Deliverer Printer
Printer Share Name/Port Name: Select printer to be used.
Printer Type: ESC/POS Emulated Printer
Character Set: Select according to your need.
RTL Support: None
After completing necessary editings, click on Save button.
2. Adding Template
Go to Main Menu > Manage > Printing > Printer Templates > here, click on Add Printer Template.
Template Name: Deliverer Label Template
Sort Orders: Blank
Merge Lines: Don’t Merge
Template: Copy below code group and past it into Template field;
[ORDERS:Void][ORDERS:Gift][ORDER TAGS][ENTITIES:Customer] |
After completing necessary editings, click on Save button.
3. Adding Print Job
Go to Main Menu > Manage > Printing > Print Jobs > here, click on Add Print Job.
Print Job Name: Print Orders To Deliverer Printer
Printing Content: Separated Prints by Quantity
Add a line by clicking on Add button and set configurations as above image.
After completing necessary editings, click on Save button.
4. Adding Action
Go to Main Menu > Manage > Automation > Actions > here, click on Add Action.
Action Name: Execute Deliverer Label Print Job
Action Type: Execute Print Job
Parameters:
Print Job Name: Print Orders To Deliverer Printer
Ignore Selected Orders: True
After completing necessary editings, click on Save button.
5. Editing DLV_Update Ticket Status When Deliverer Selected Rule
Go to Main Menu > Manage > Automation > Rules > here, click on DLV_Update Ticket Status When Deliverer Selected Rule.
After completing necessary editings, click on Save button.