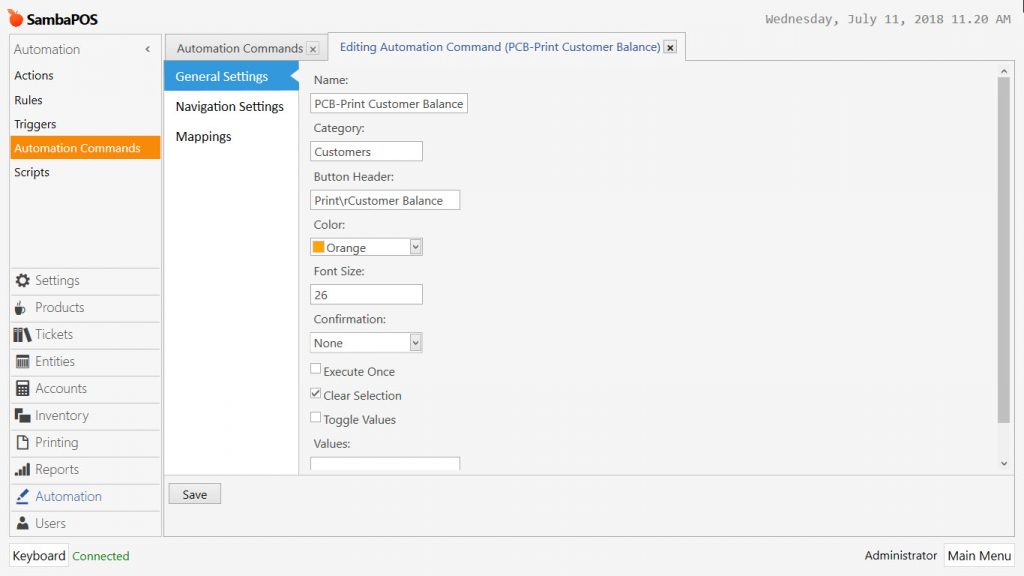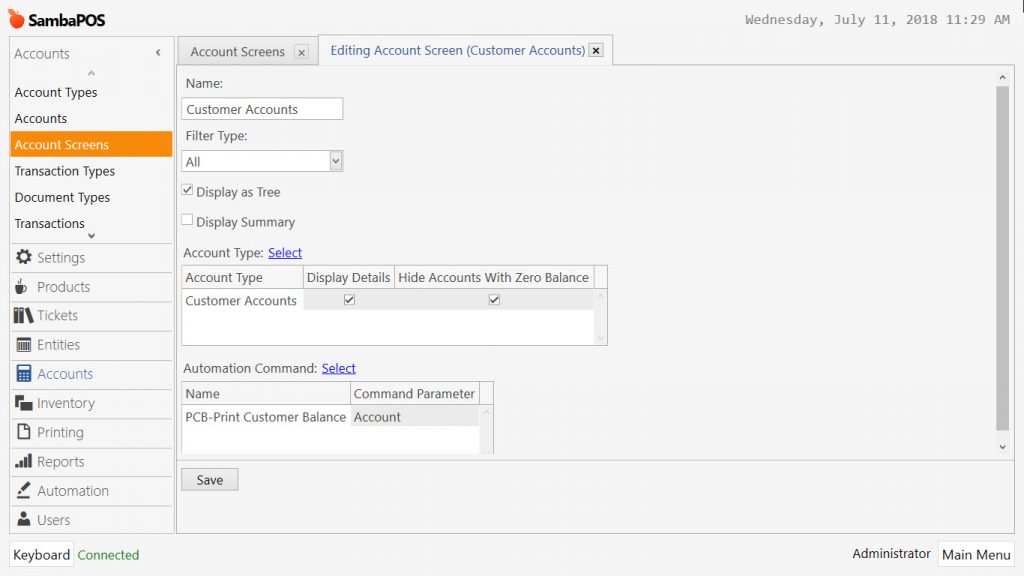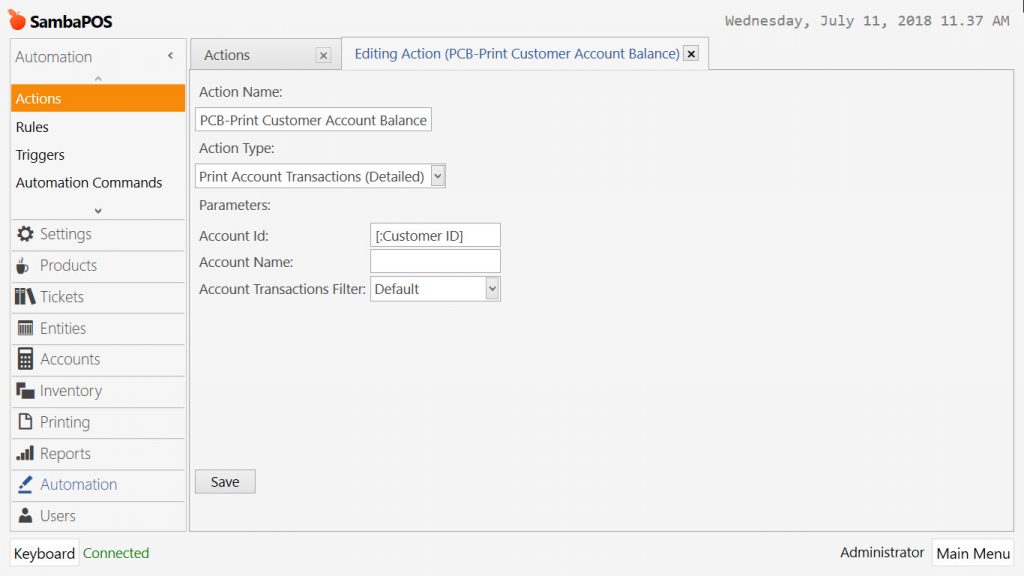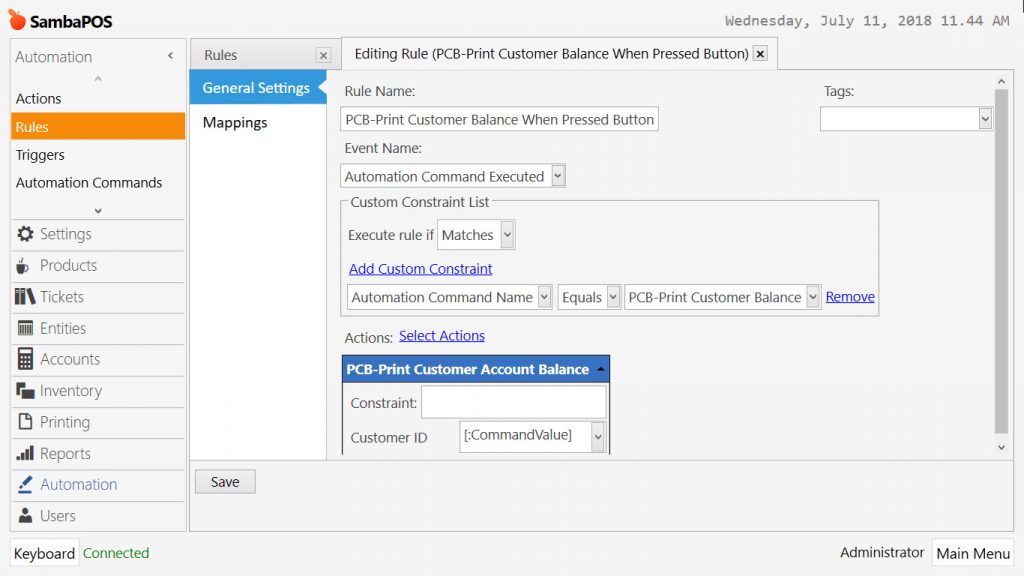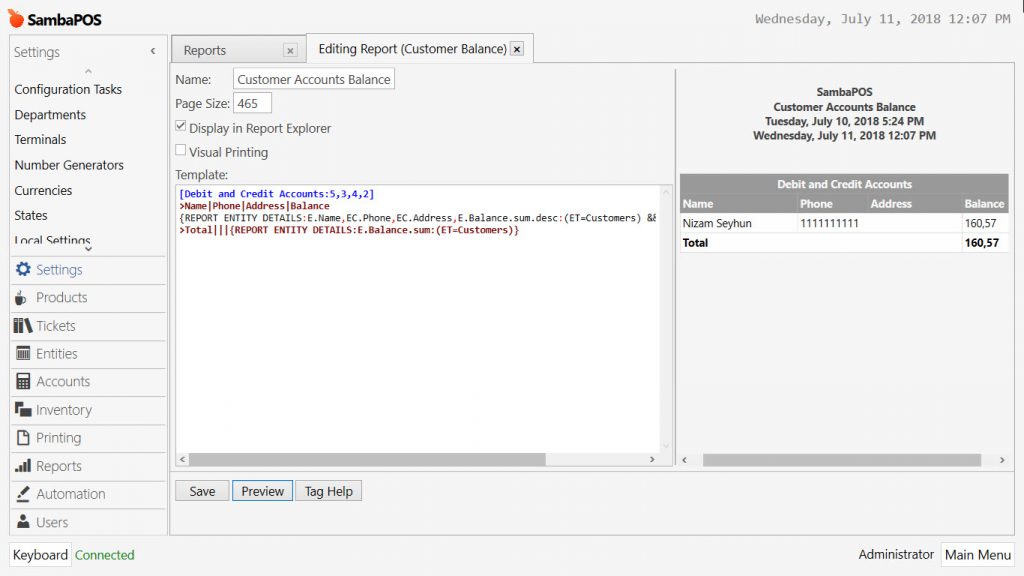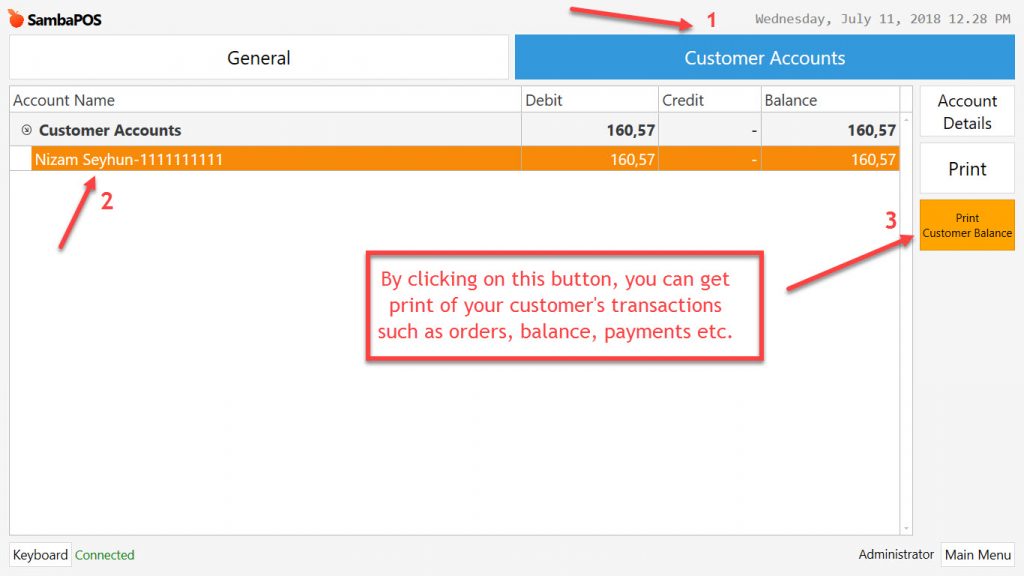4.17. How to Print Customer’s Previous Transactions?
In this document, it will be explained how to print a customer’s previous transactions.
1. Adding Automation Command
Go to Main Menu > Manage > Automation > Automation Commands > in here click on Add Automation Command link.
Name: PCB-Print Customer Balance
Category: Customers
Button Header: Print\rCustomer Balance —\r— this phrase is used to write the words to down row after itself.
Color: Select color according to your wish.
Confirmation: None
Clear Selection: Select this box.
After completing necessary editings, click on Save button.
2. Adding Customer Accounts Screen
Go to Main Menu > Manage > Accounts > Account Screens > in here click on Add Account Screen link.
Name: Customer Accounts
Filter Type: All
Display As Tree: Select this box.
Account Type: Select Customer Accounts by clicking on Select button and configure settings according to image above.
Automation Command: Select PCB-Print Customer Balance automation command by clicking on Select button.
After completing necessary editings, click on Save button.
3. Adding Action
Go to Main Menu > Manage > Automation > Actions > in here click on Add Action link.
Action Name: PCB-Print customer Balance
Action Type: Print Account Transactions (Detailed)
Parameters:
Accound Id: [:Customer ID]
Account Name: Blank
Account Transactions Filter: Default
After completing necessary editings, click on Save button.
4. Adding Rule
Go to Main Menu > Manage > Automation > Rules > in here click on Add Rule link.
Rule Name: PCB-Print Balance When Pressed Button
Event Name: Automation Command Executed
Execute Rule If: Matches
Add Custom Constraint:
Automation Command Name | Equals | PCB-Print Customer Balance
Select Actions:
PCB-Print Customer Balance
Constraint: Blank
Customer ID: [:CommandValue]
After completing necessary editings, click on Save button.
5. Adding Report Template
Go to Main Menu > Manage > Reports > Reports > in here click on Add Report link.
Name: Customer Accounts Balance
Display in Report Explorer: Select this box.
Template: Copy below code group and paste into template field;
[Debit and Credit Accounts:5,3,4,2] |
After completing necessary editings, click on Save button.
View of Customer Accounts Screen
Go to Main Menu > Accounts > Customer Accounts Screen > in here, select the customer that you want to print previous transactions and click on Print Customer Balance button.