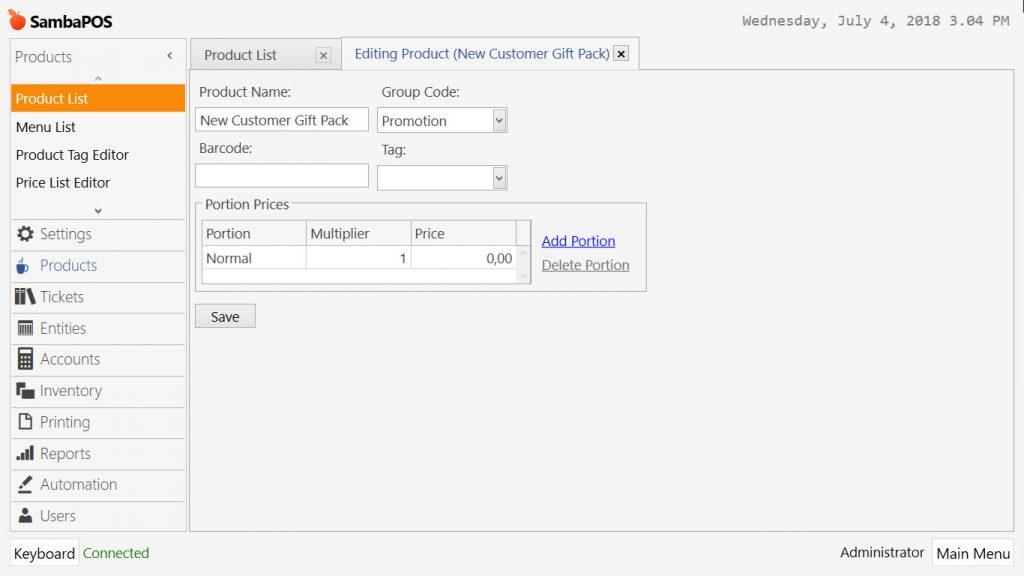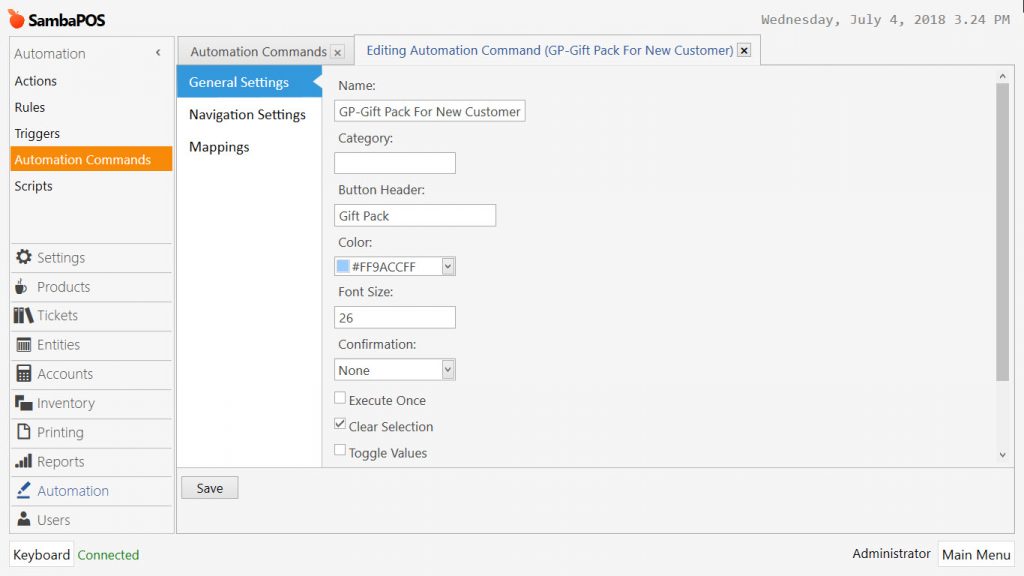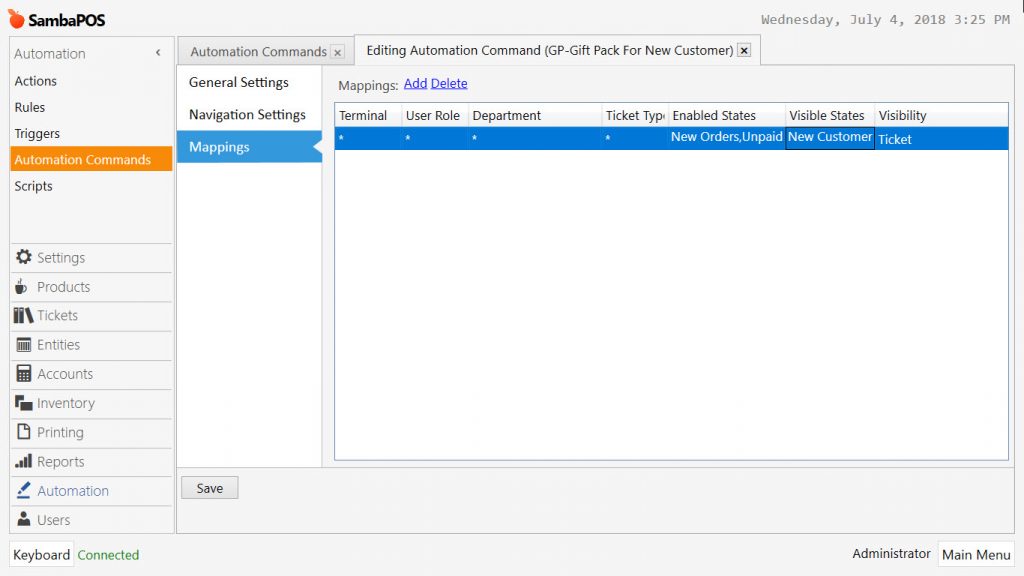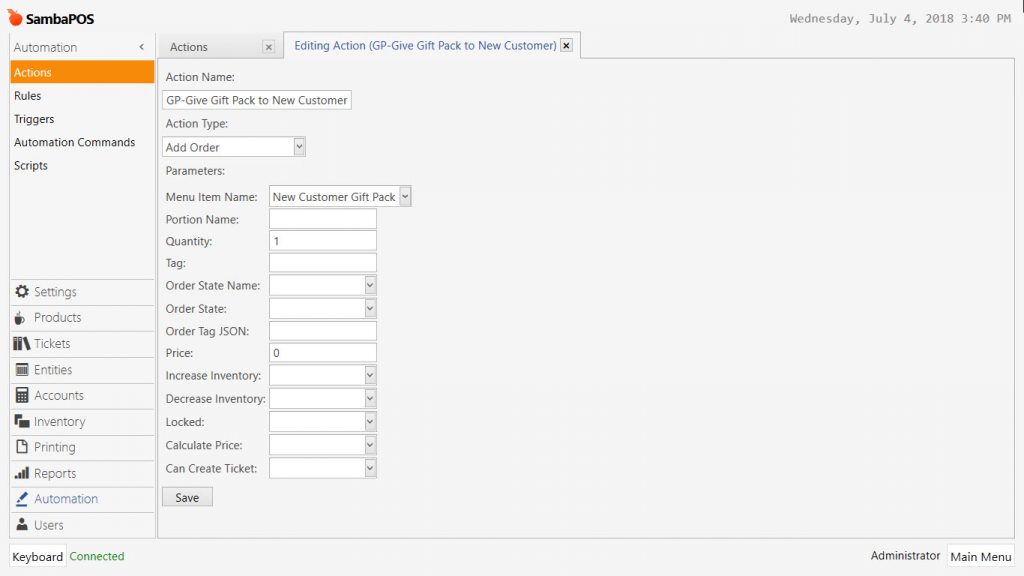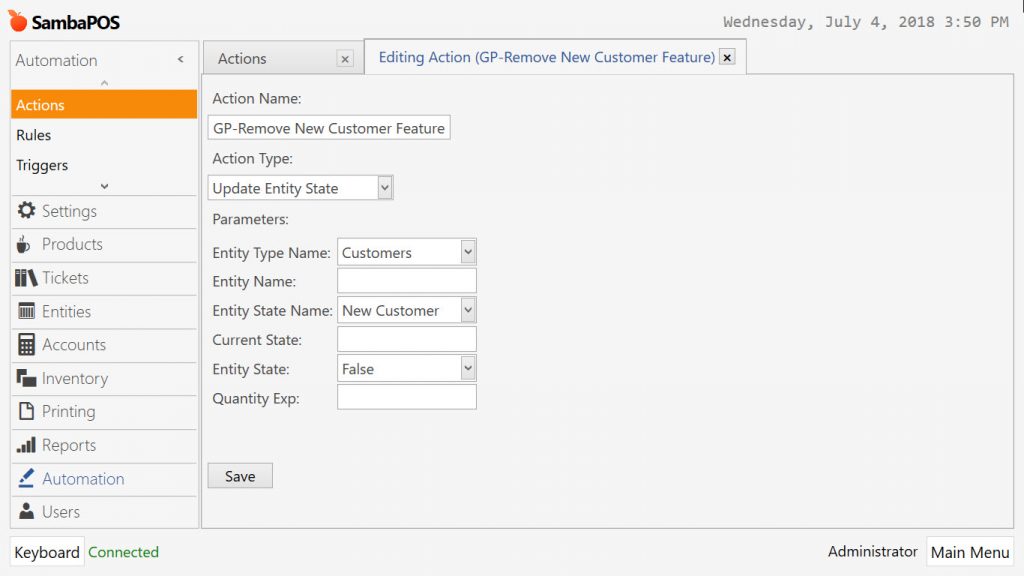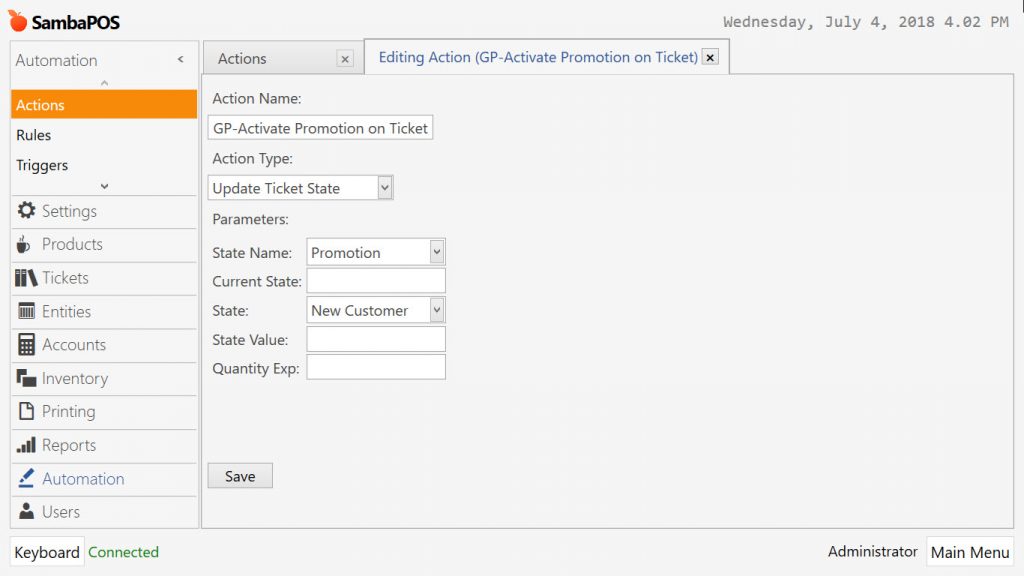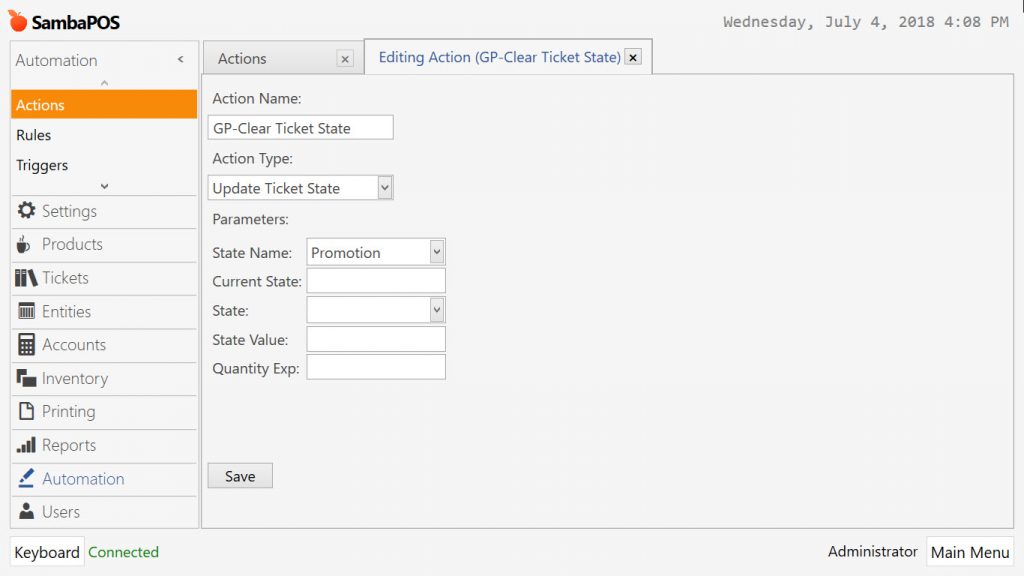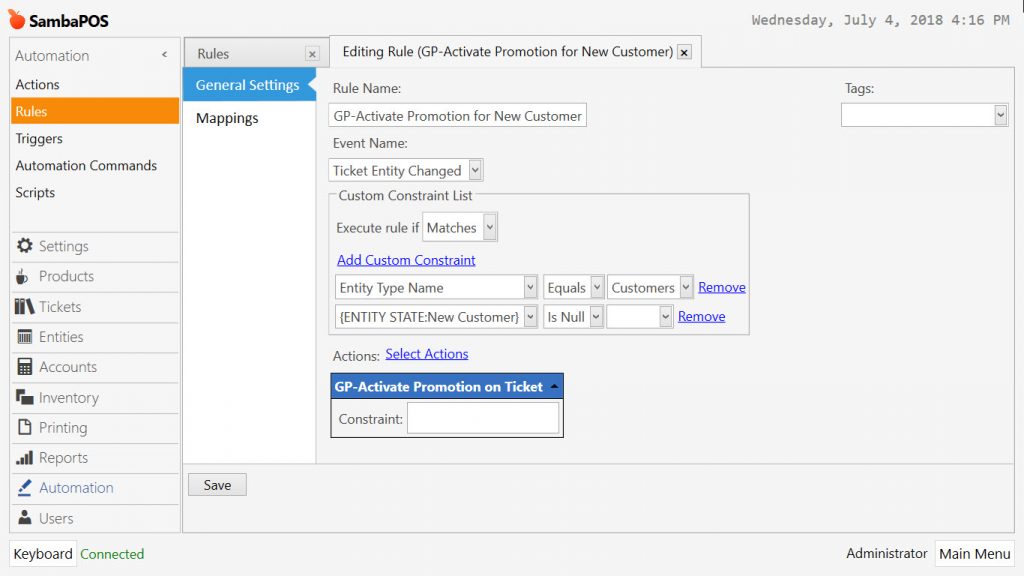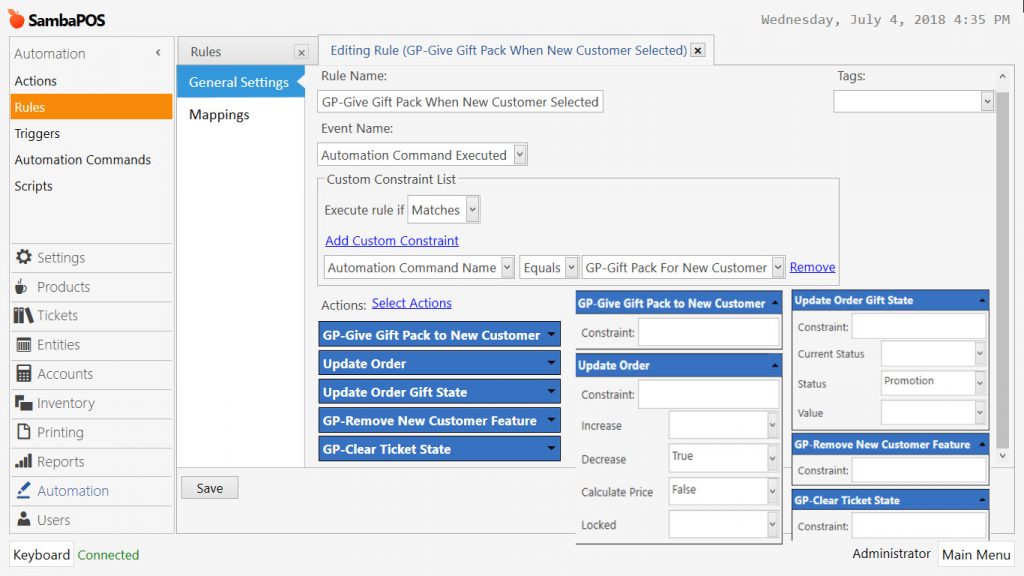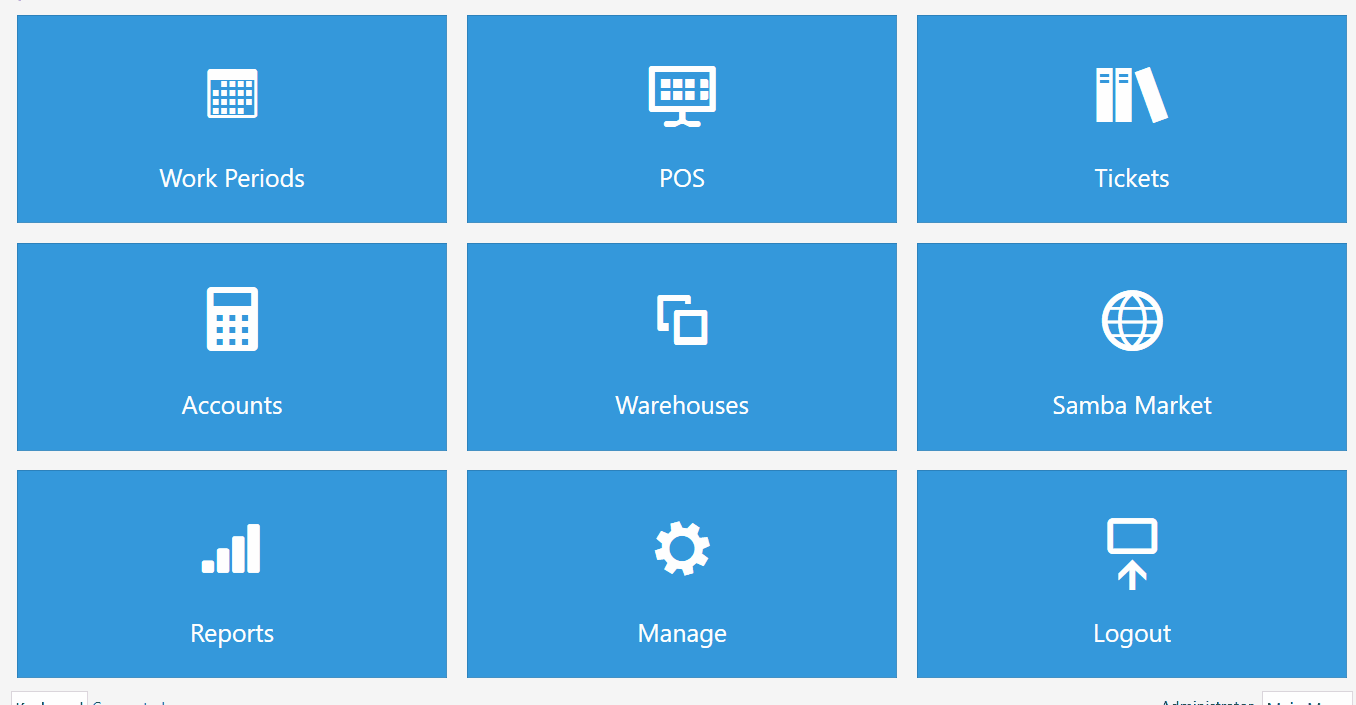4.15. How to Give Promotional Product to Each New Customer for One Time?
This implementation is based on, giving specially defined any product as gift to the new customer for once. Promotion will be active only one time for each new customer. It will be possible to display on the end of day report that, how many promotion given away during the day.
To be able to use this, you need to follow steps below;
1- Adding New Product
This is the product that will be added into each New Customer’s ticket as gift.
Go to Main Menu > Manage > Products > Product List > in here click on Add Product link.
Product Name: Give a proper name for gift product. (In the example; New Customer Gift Pack)
Group Code: Give a proper name for the group code of gift product. (In the example; Promotion)
Portion Prices: Add a portion by clicking on Add button and leave the price as 0.
After completing necessary editings, click on Save button.
2- Adding Automation Command
This button will be visible only for New Customer states and it will add the product into the ticket.
Go to Main Menu > Manage > Automation > Automation Commands > in here click on Add Automation Command link.
Genereal Settings Section;
Name: Give proper name for automation command. (In the example; GP-Gift Pack For New Customer)
Button Header: Select the name that will be seen on Automation Command. (In the example; Gift Pack)
Color: Select a color for the button as you desired.
Clear Selection: Select this box.
Mappings Section;
Add a row by clicking on Add button and configure the settings according to image below.
Enabled State: New Orders,Unpaid
Visible States: New Customer
Visibility: Ticket
After completing necessary editings, click on Save button.
3- Adding Actions
3.1. Give Gift Pack to New Customer Action
Go to Main Menu > Manage > Automation > Actions > in here click on Add Action link.
Action Name: Give a proper name for action. (In the example; GP-Give Gift Pack to New Customer)
Action Type: Select Add Order as action type.
Menu Item Name: Select the product that previously created. (In the example; New Customer Gift Pack)
Quantity: 1
Price: 0
After completing necessary editings, click on Save button.
3.2. Remove New Customer Feature Action
Go to Main Menu > Manage > Automation > Actions > in here click on Add Action link.
Action Name: Give a proper name for action. (In the example; GP-Remove New Customer Feature)
Action Type: Select Update Entity State as action type.
Entity Type Name: Customers
Entity State Name: New Customer
Entity State: False
After completing necessary editings, click on Save button.
3.3. Activate Promotion on Ticket Action
Go to Main Menu > Manage > Automation > Actions > in here click on Add Action link.
Action Name: Give a proper name for action. (In the example; GP-Activate Promotion on Ticket)
Action Type: Select Update Ticket State as action type.
State Name: Promotion
State: New Customer
After completing necessary editings, click on Save button.
3.4. Clear Ticket State Action
Go to Main Menu > Manage > Automation > Actions > in here click on Add Action link.
Action Name: Give a proper name for action. (In the example; GP-Clear Ticket State)
Action Type: Select Update Ticket State as action type.
State Name: Promotion
After completing necessary editings, click on Save button.
4. Adding Rules
4.1. Activate Promotion for New Customer Rule
Go to Main Menu > Manage > Automation > Rules > in here click on Add Rule link.
Rule Name: Give a proper name for the rule. (In the example; GP-Activate Promotion for New Customer)
Event Name: Select Ticket Entity Changed template.
Execute Rule If: Matches
Add Custom Constraint:
Entity Type Name | Equals |Customers
{ENTITY STATE:New Customer} | Is Null | |
Select Actions:
GP-Activate Promotion on Ticket
Constraint: Blank
After completing necessary editings, click on Save button.
4.2. Give Gift Pack When New Customer Selected Rule
Go to Main Menu > Manage > Automation > Rules > in here click on Add Rule link.
Rule Name: Give a proper name for the rule. (In the example; GP-Give Gift Pack When New Customer Selected)
Event Name: Automation Command Executed template.
Execute Rule If: Matches
Add Custom Constraint:
Automation Command Name | Equals |GP-Gift Pack For New Customer
Select Actions:
Action-1: GP-Give Gift Pack to New Customer
Constraint: Blank
Action-2: Update Order
Decrease: True
Calculate Price: False
Action-3: Update Order Gift State
Status: Promotion
Action-4: GP-Remove New Customer Feature
Constraint: Blank
Action-5: GP-Clear Ticket State
Constraint: Blank
After completing necessary editings, click on Save button.
Sample GIF For Gift Pack Implementation