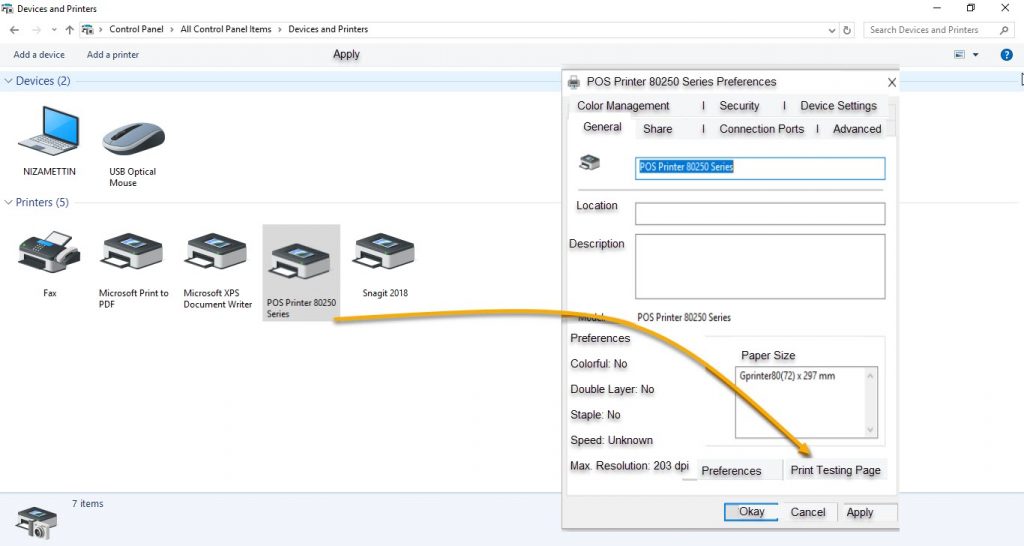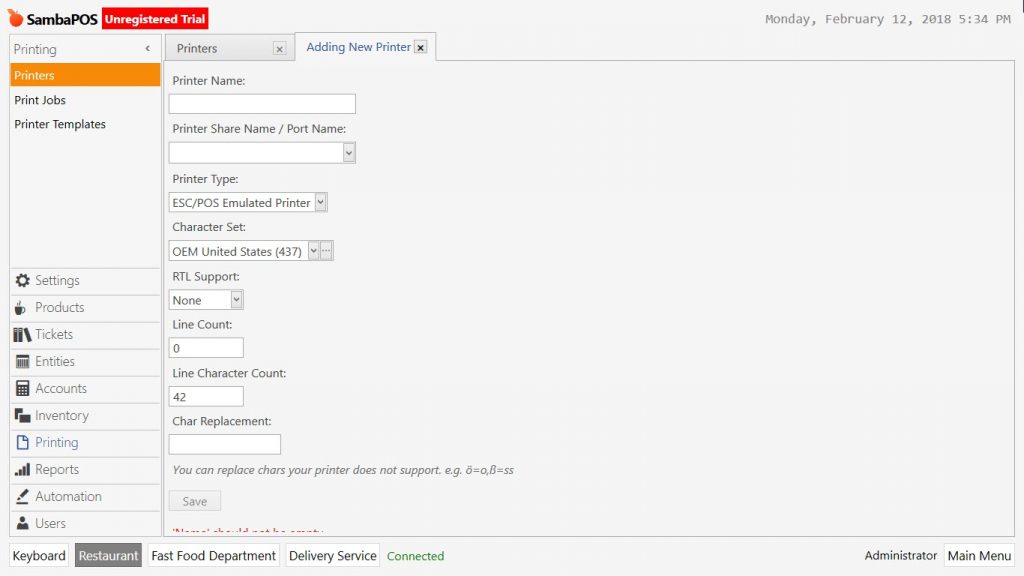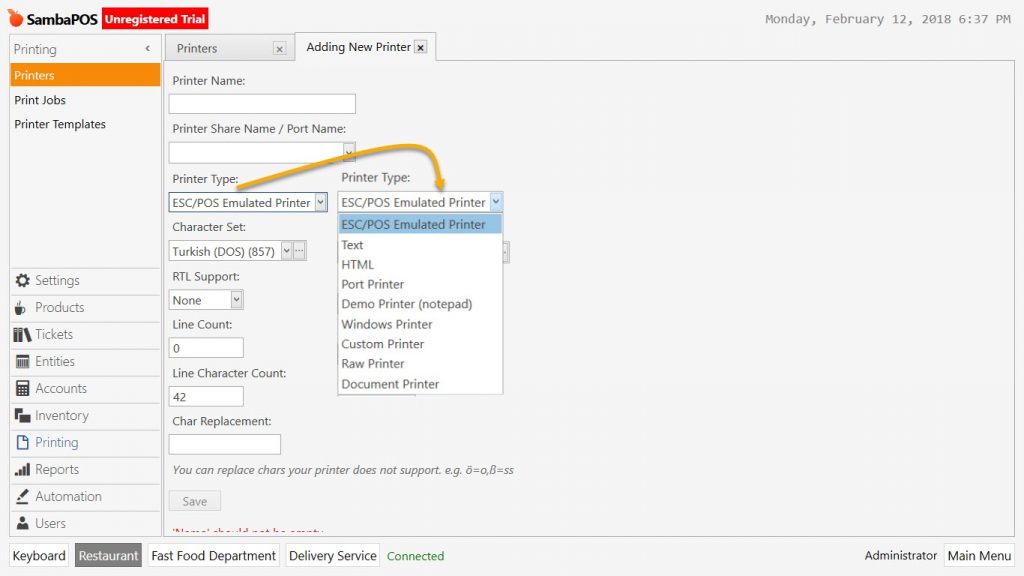3.4. How to Add Printer?
SambaPOS is compatible with all brand/model printers that has ESC/POS support.
After installation of printer on Windows, make sure to check testing page by printing.
Adding Printer to SambaPOS
In order to add the printer that previously installed on computer, to SambaPOS go to Manage > Printing > Printers from here click on Add Printer link.
- Printer Name: In this field you can write name of department that printer will be used.
- Printer Share Name/ Port Name: Select the printer which was installed to computer.
- Printer Type: SambaPOS can send receipt to different typed printers. Select necessary printer from here.
Text
Html
Port Printer
Demo Printer
Windows Printer
Customizable Printer
Raw Printer
Document Printer
- Character Set: Character set is used during the processing, storage and transmission of textual data. This is the character set that SambaPOS will be using.
- RTL Support: It is used for alphabets which has flow from right to left such as Arabic, Persian, Hebrew. It should be selected utf-8 as character set.
- Line Character Count: Maximum character count that can be found in one line on thermal printers. Default value is 42. Give the exact value that supported by connected printer.
- Char Replacement: It is used in case of a letter is not supported by printer: For the printers that not supporting used language replacing a character with another one such as Ö=O, Ş=S, Ç=C.
It is enough to add all the printers that will be used in different kitchens or tickets only one time in SambaPOS. Make the printer selection when it is necessary.
Notes:
- One printer can be used for multiple printing tasks.
- If the Voucher Printer is thermal then it will work faster and cost less.
- When purchasing printer, make sure that your language’s character set is supported.