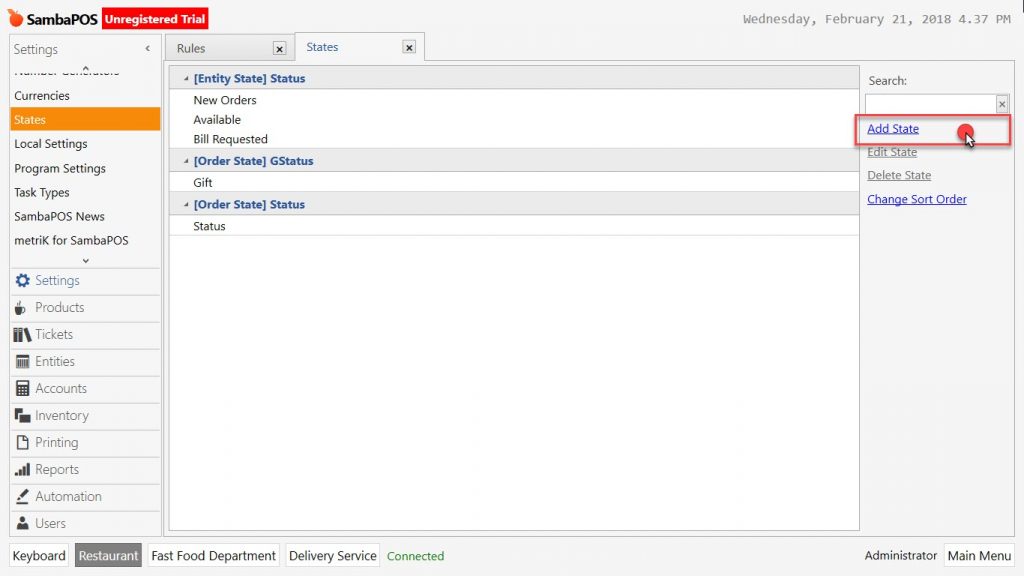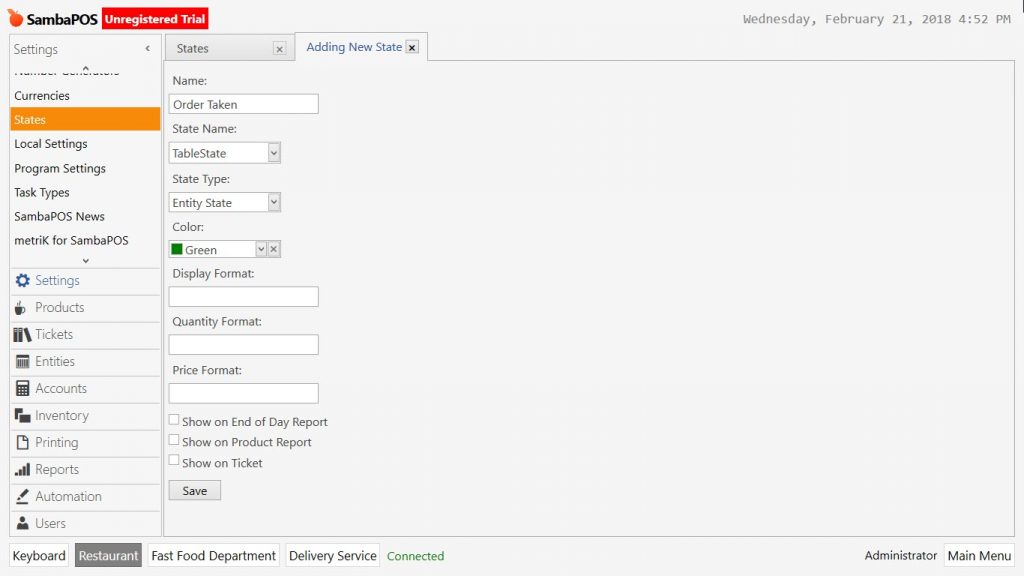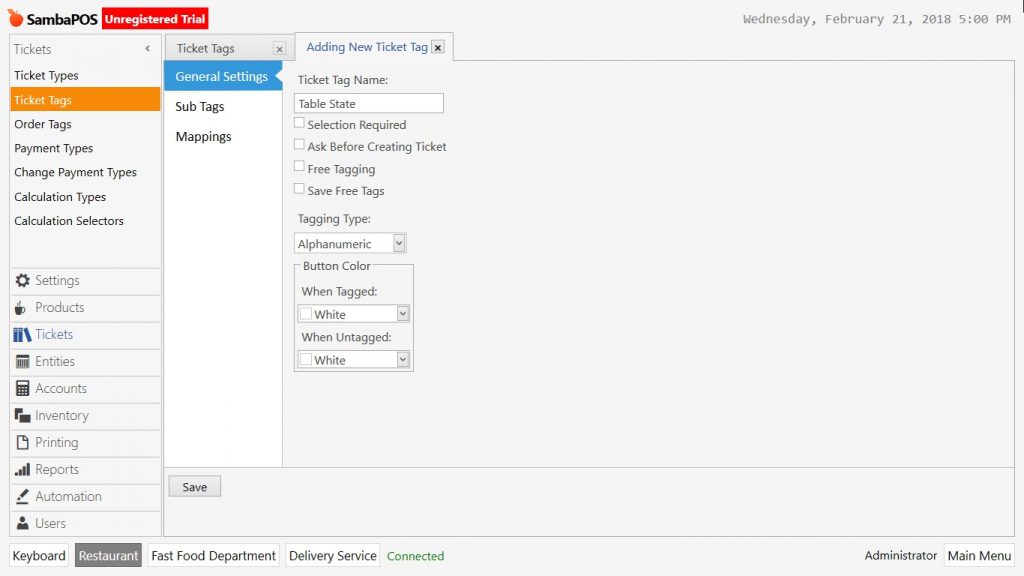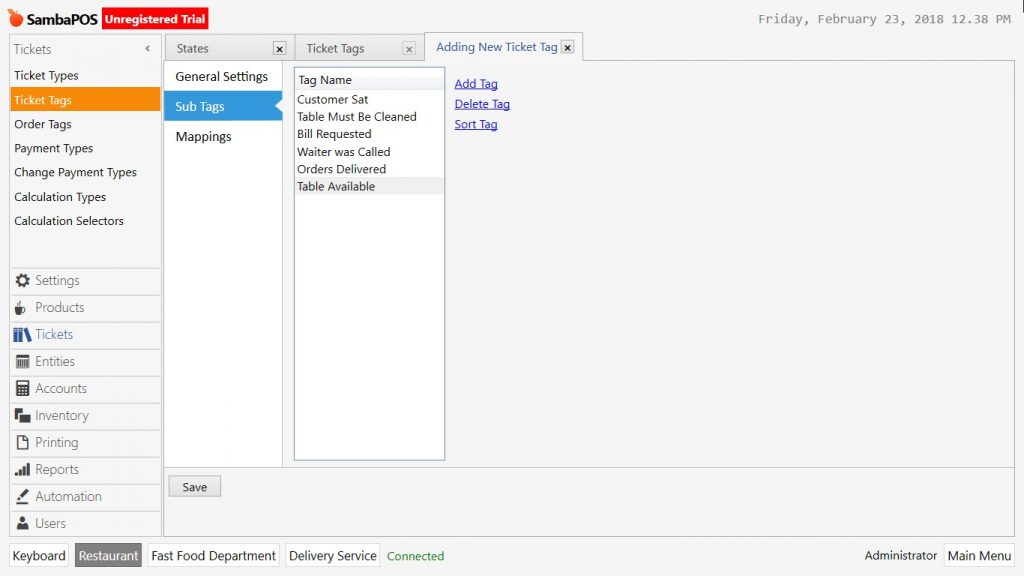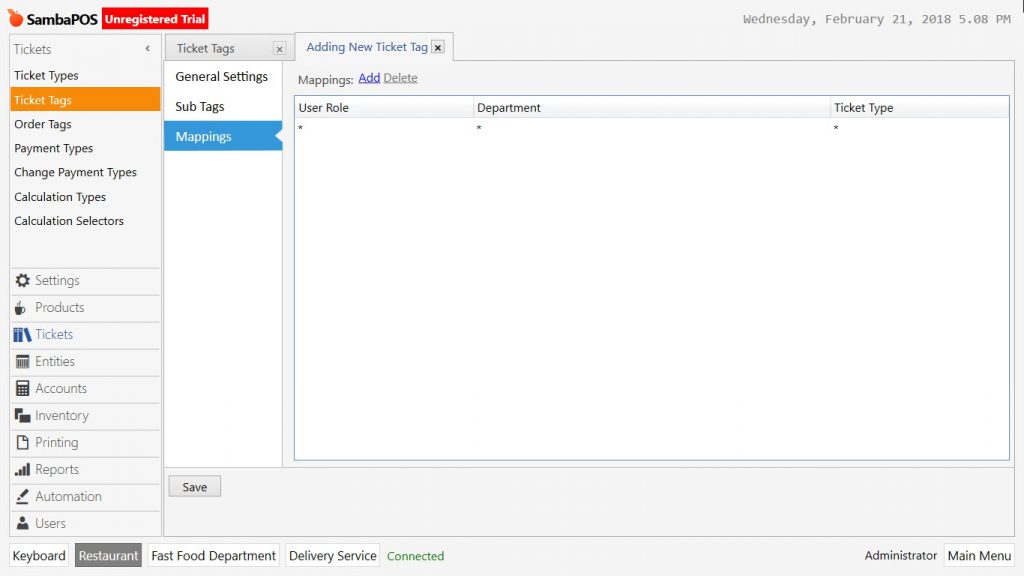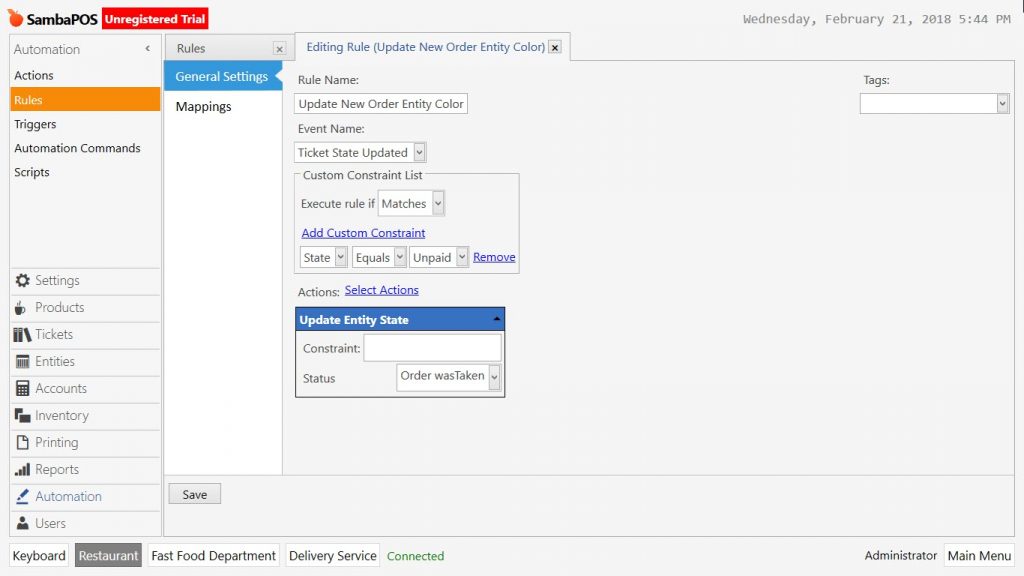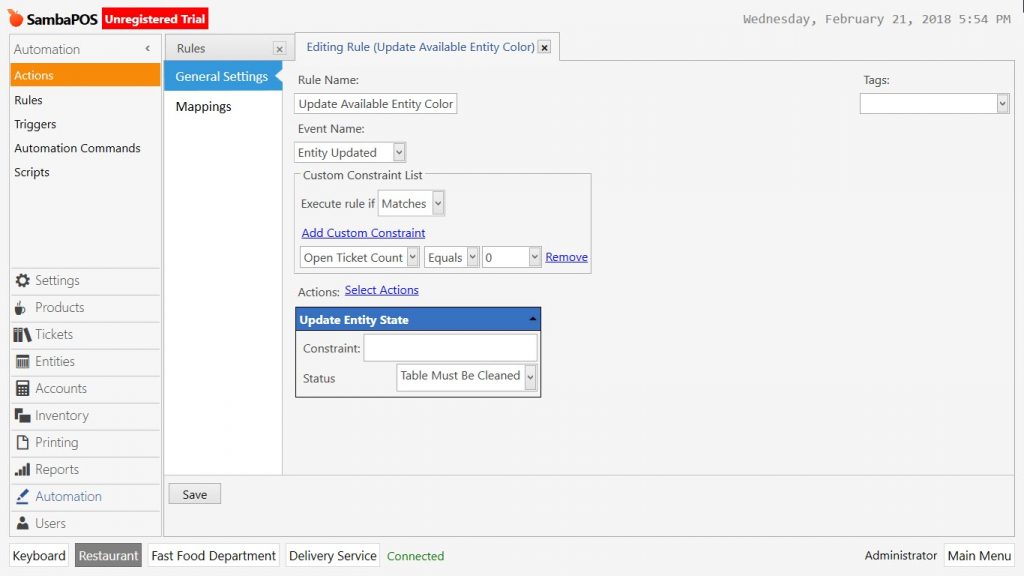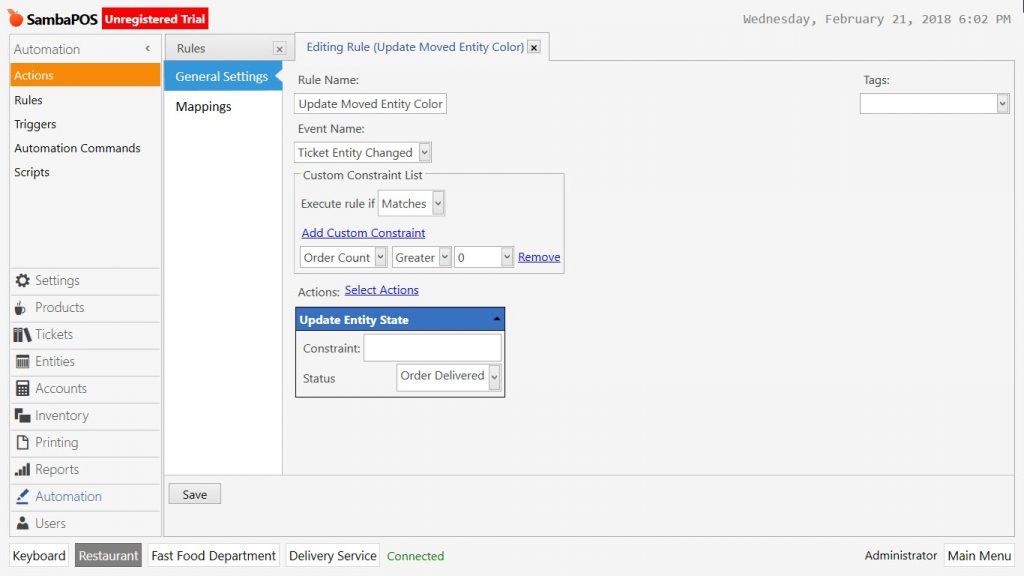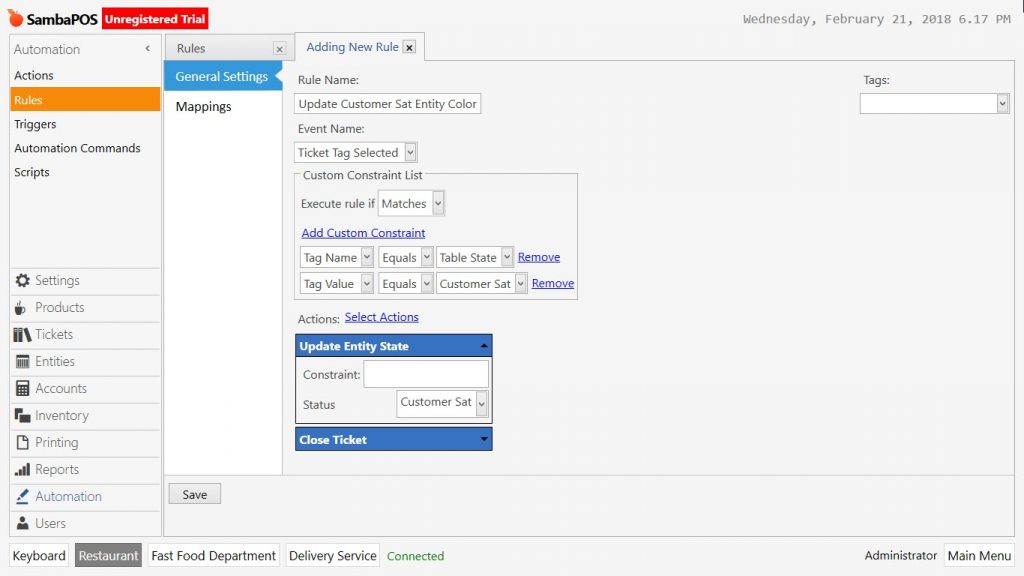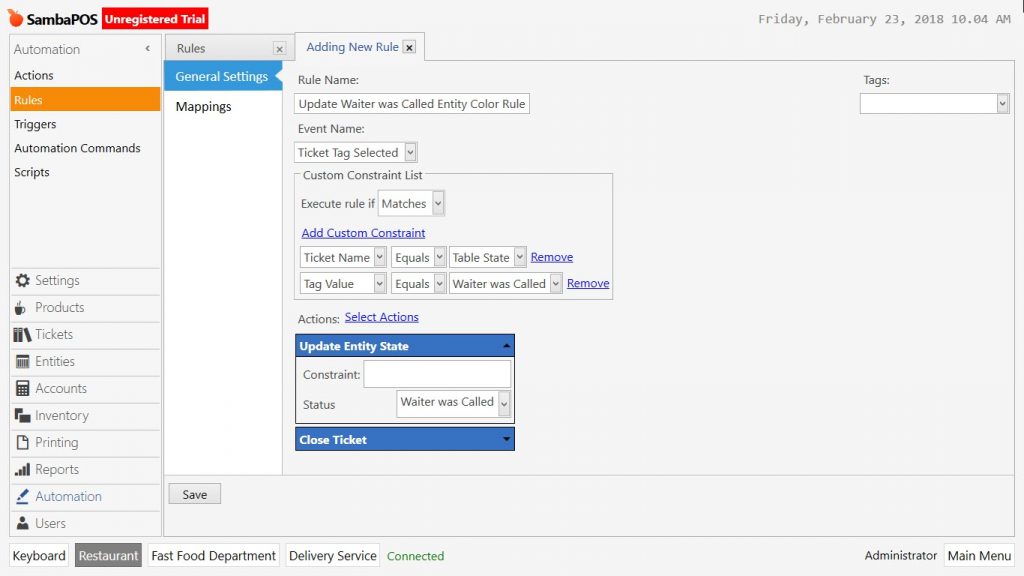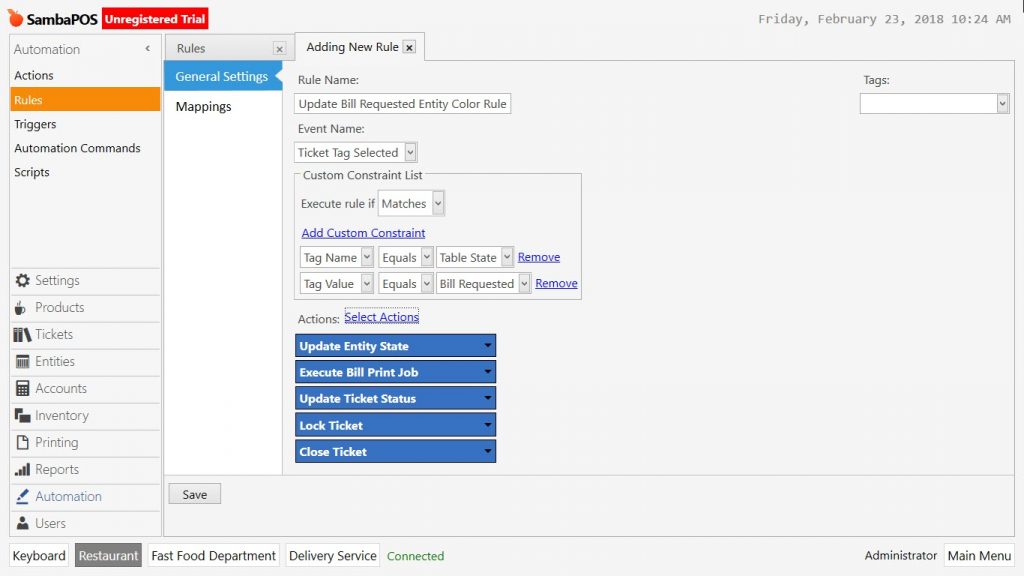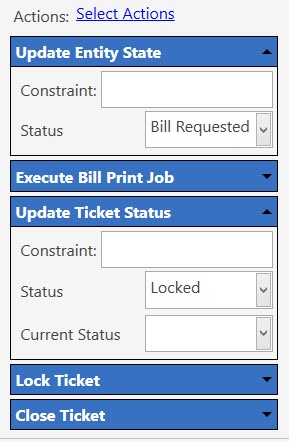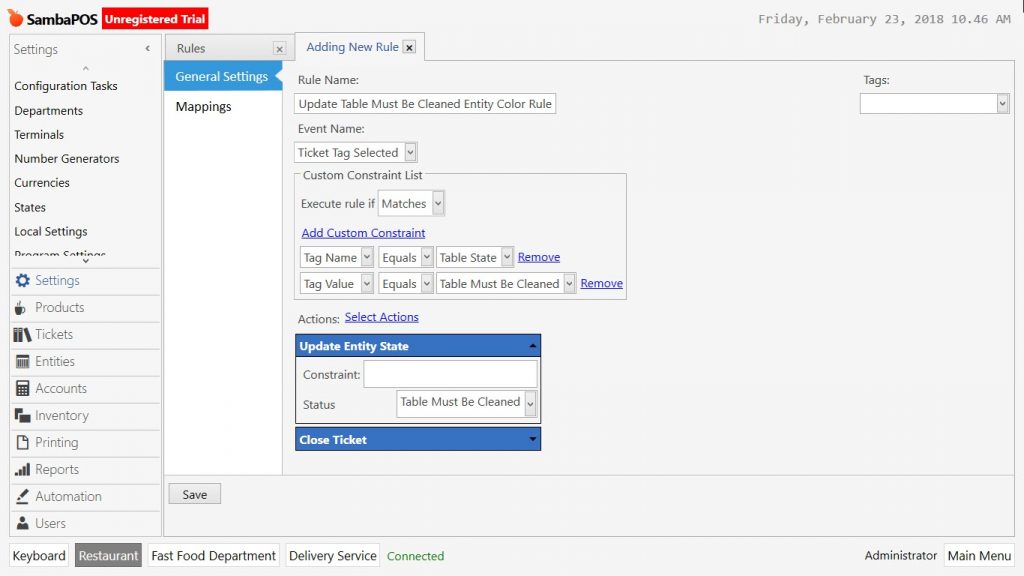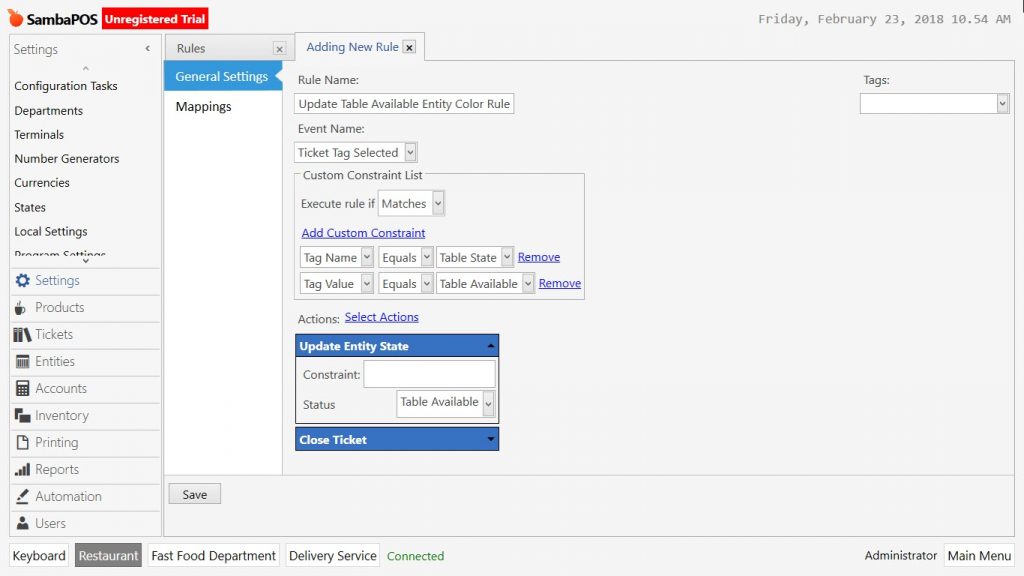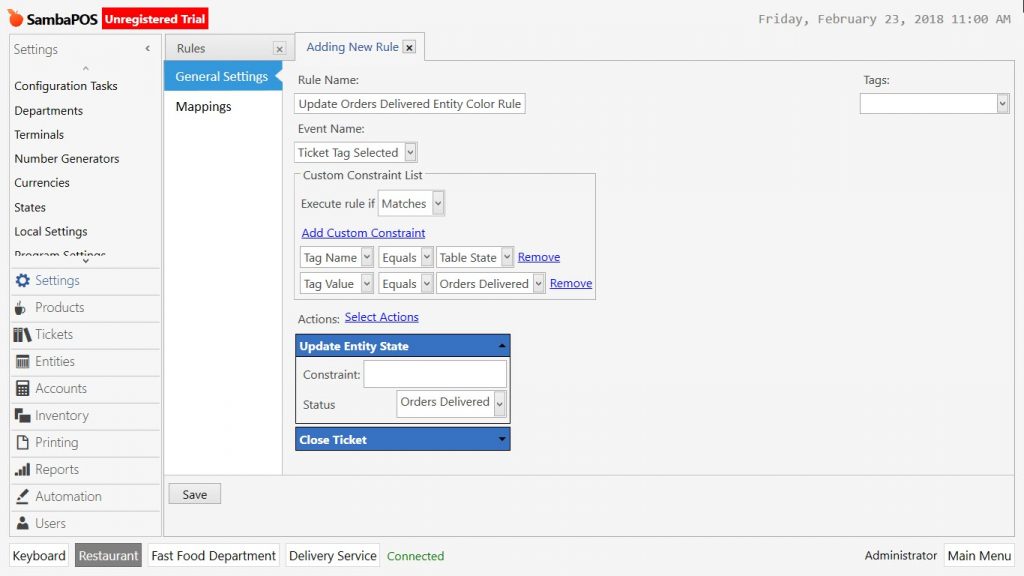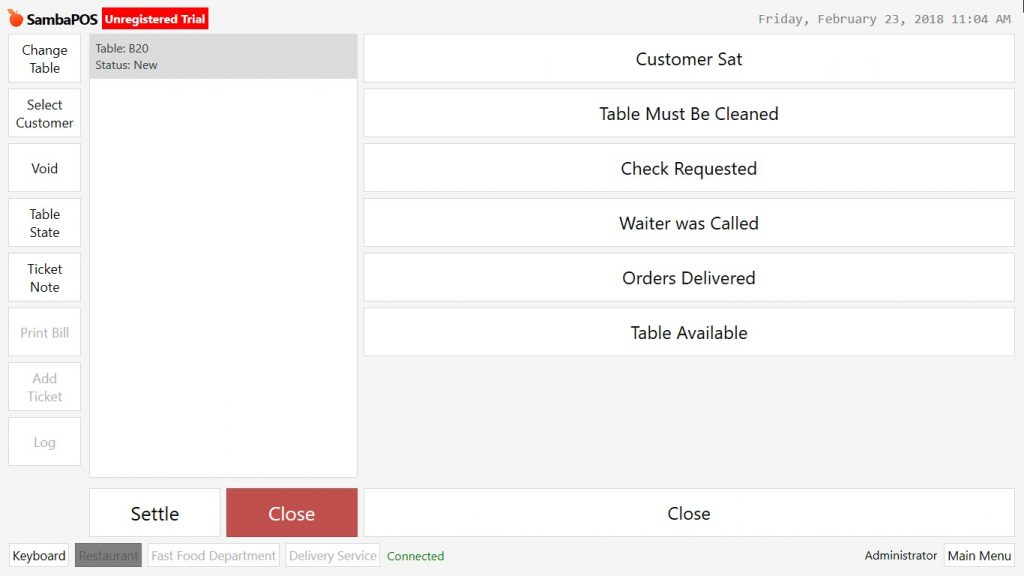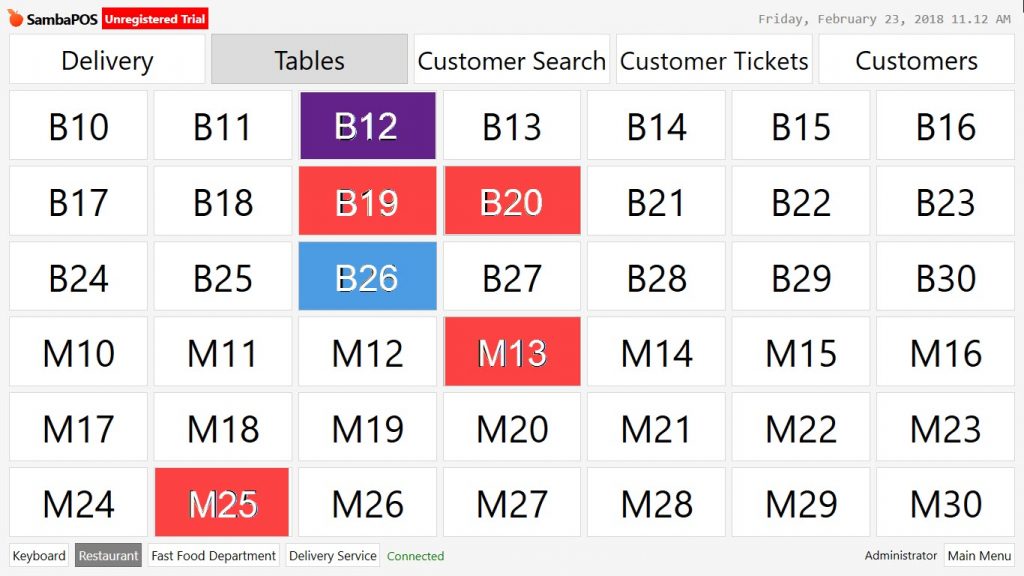2.4.6. How to Track Table States?
1- Adding Table States
Go to Manage > Settings > States from here click on Add State link.
Sample States to be Added;
-
Order Taken
-
Order Delivered
-
Customer Sat
-
Waiter was Called
-
Bill Requested
- Table Must Be Cleaned
- Table Available
-
Name: Write the name of state. (For example; Order Taken, Order Delivered etc.)
-
State Name: Write Tablestate in here.
-
State Type: Select Entity State template.
-
Color: Field to select color for state.
After completing necessary fields, click on Save button. Repeat the same process for other states too.
2- Adding Ticket Tag
Go to Manage > Tickets > Ticket Tags from here click on Add Ticket Tag link.
General Settings Section;
- Ticket Tag Name: Write a proper name for ticket tag. (For example; Table State)
- Ticket Type: Select Alfanumerical template.
Sub Tags Section;
In the window click on Add Tag link.
Mappings Section;
It is required to add minimum one row into mappings section.
After completing necessary fields, click on Save button.
It is necessary to edit default rules because of Entity States have been re configured.
3- Editing Available Rules
3-1- Update New Order Entity Color
Go to Manage > Automation > Rules from here double click on Update New Order Entity Color.
Write Order was Taken into Status field of Update Entity State action. After completing necessary fields, click on Save button.
3-2- Update Available Entity Color
Go to Manage > Automation > Rules from here double click on Update Available Entity Color link.
Write Table Must Be Cleaned into Status field of Update Entity State action. After completing necessary fields, click on Save button.
3-3- Update Moved Entity Color
Go to Manage > Automation > Rules from here double click on Update Moved Entity Color link.
Write Order Delivered into Status field of Update Entity State action. After completing necessary fields, click on Save button.
4- Adding New Rule
4-1- Update Customer Sat Entity Color Rule
Go to Manage > Automation > Rules from here click on Add Rule link.
- Rule Name: Field to write the name of rule.
- Event Name: Select Ticket Tag Selected template.
- Add Custom Constraint: Add two custom constraints.
- Tag Name | Equals | Table State
- Tag Value | Equals | Customer Sat
- Select Action: Select two actions.
- Select Update Entity State action and write Customer Sat into Status field.
-
Select Close Ticket action.
After completing necessary fields, click on Save button.
4-2- Update Waiter was Called Entity Color Rule
Go to Manage > Automation > Rules from here click on Add Rule link.
- Rule Name: Field to write the name of rule.
- Event Name: Select Ticket Tag Selected template.
- Add Custom Constraint: Add two custom constraints.
- Ticket Name | Equals | Table State
- Tag Value | Equals | Waiter was Called
- Select Action: Select two actions.
-
- Select Update Entity State action and write Waiter was Called into Status field.
-
Select Close Ticket action.
After completing necessary fields, click on Save button.
4-3- Update Bill Requested Entity Color Rule
Go to Manage > Automation > Rules from here click on Add Rule link.
- Rule Name: Field to write the name of rule.
- Event Name: Select Ticket Tag Selected template.
- Add Custom Constraint: Add two custom constraints.
- Ticket Name | Equals | Table State
- Tag Value | Equals | Bill Requested
- Select Action: Select five actions.
- Select Update Entity State action and write Bill Requested into Status field.
-
Select Execute Bill Print Job action.
-
Select Update Ticket Status action and write Locked into Status field.
-
Select Lock Ticket action.
-
Select Close Ticket action.
After completing necessary fields, click on Save button.
4-4- Update Table Must Be Cleaned Entity Color Rule
Go to Manage > Automation > Rules from here click on Add Rule link.
- Rule Name: Field to write the name of rule.
- Event Name: Select Ticket Tag Selected template.
- Add Custom Constraint: Add two custom constraints.
- Ticket Name | Equals | Table State
- Tag Value | Equals | Table Must Be Cleaned
- Select Action: Select two actions.
-
- Select Update Entity State action and write Table Must Be Cleaned into Status field.
-
Select Close Ticket action.
After completing necessary fields, click on Save button.
4-5- Update Table Available Entity Color Rule
Go to Manage > Automation > Rules from here click on Add Rule link.
- Rule Name: Field to write the name of rule.
- Event Name: Select Ticket Tag Selected template.
- Add Custom Constraint: Add two custom constraints.
- Ticket Name | Equals | Table State
- Tag Value | Equals | Table Available
- Select Action: Select two actions.
-
- Select Update Entity State action and write Table Available into Status field.
-
Select Close Ticket action.
After completing necessary fields, click on Save button.
4-6- Update Orders Delivered Entity Color Rule
Go to Manage > Automation > Rules from here click on Add Rule link.
- Rule Name: Field to write the name of rule.
- Event Name: Select Ticket Tag Selected template.
- Add Custom Constraint: Add two custom constraints.
- Ticket Name | Equals | Table State
- Tag Value | Equals | Orders Delivered
- Select Action: Select two actions.
-
- Select Update Entity State action and write Orders Delivered into Status field.
-
Select Close Ticket action.
After completing necessary fields, click on Save button.