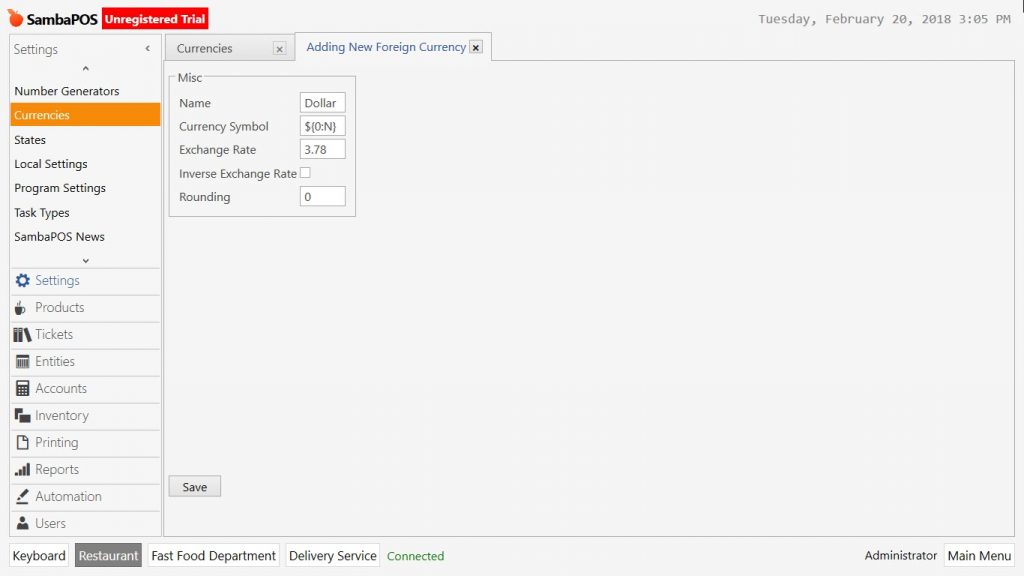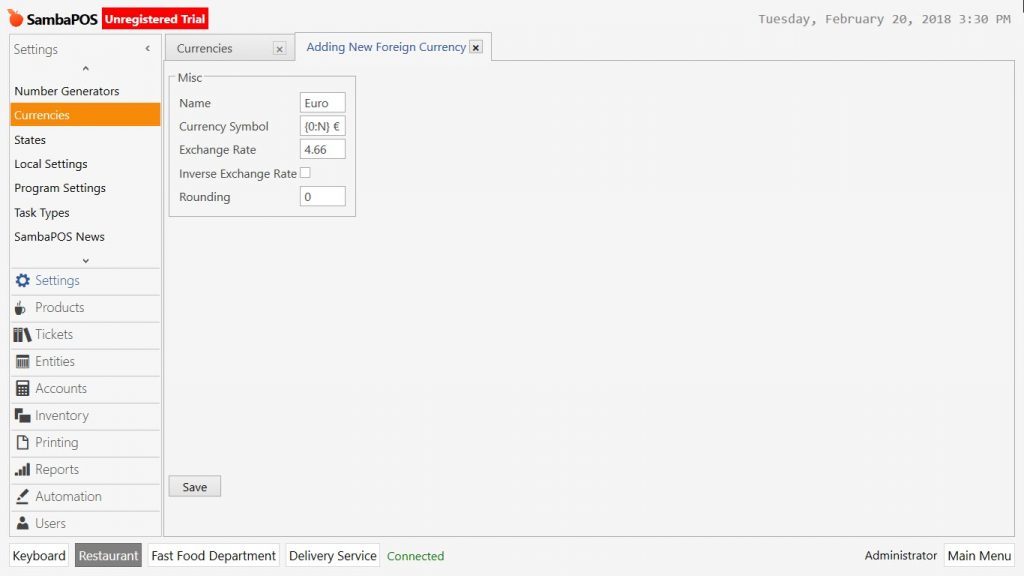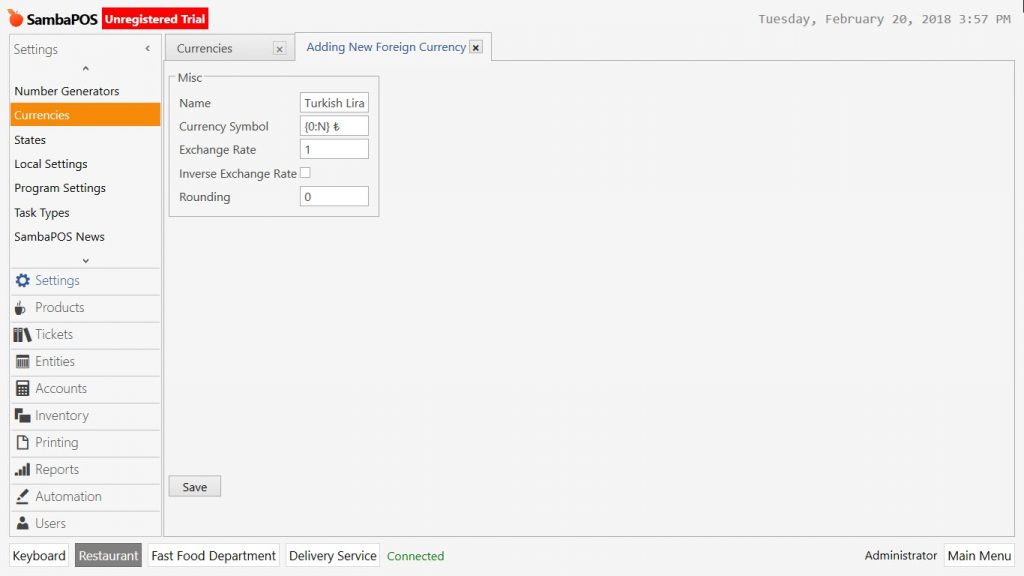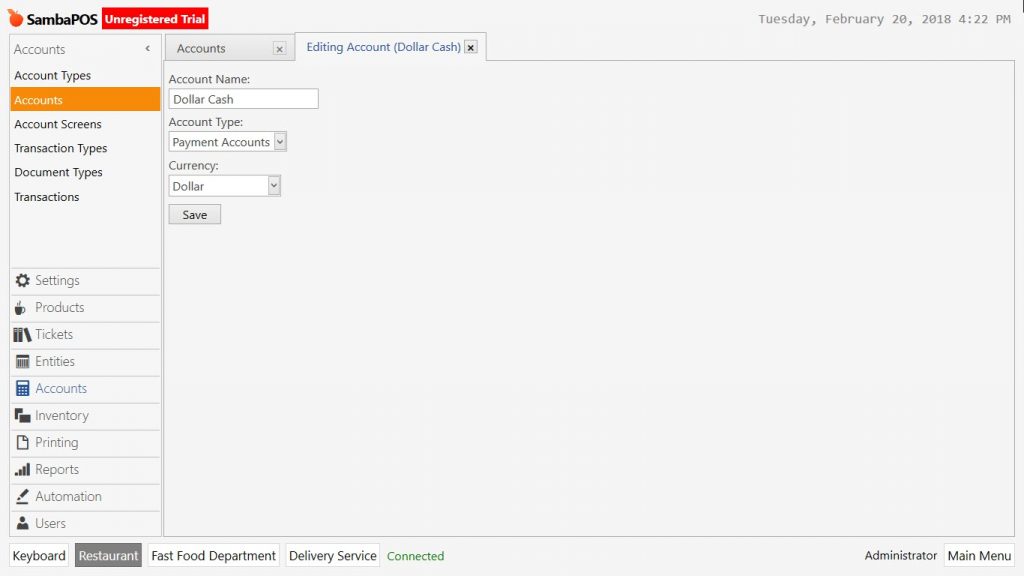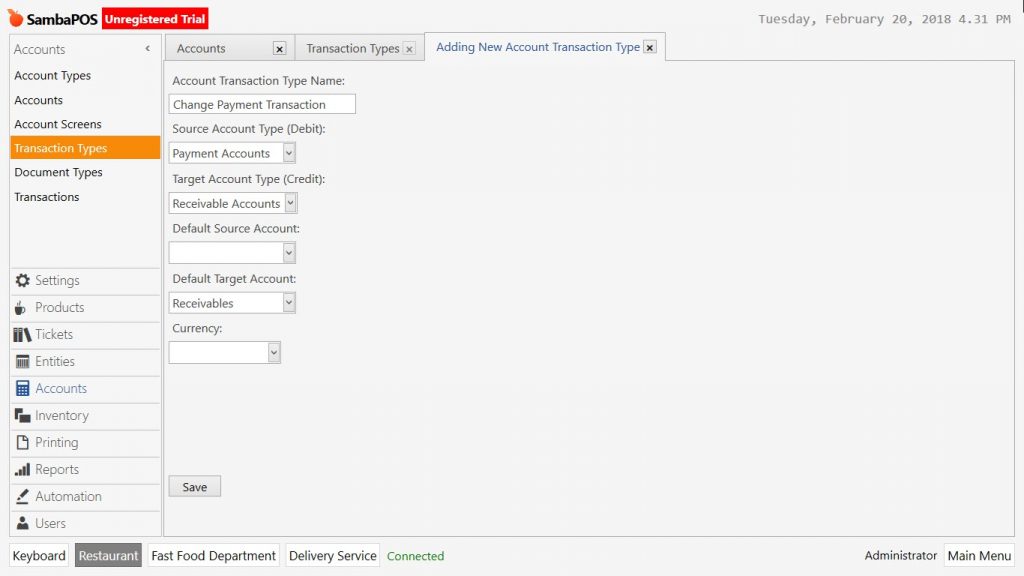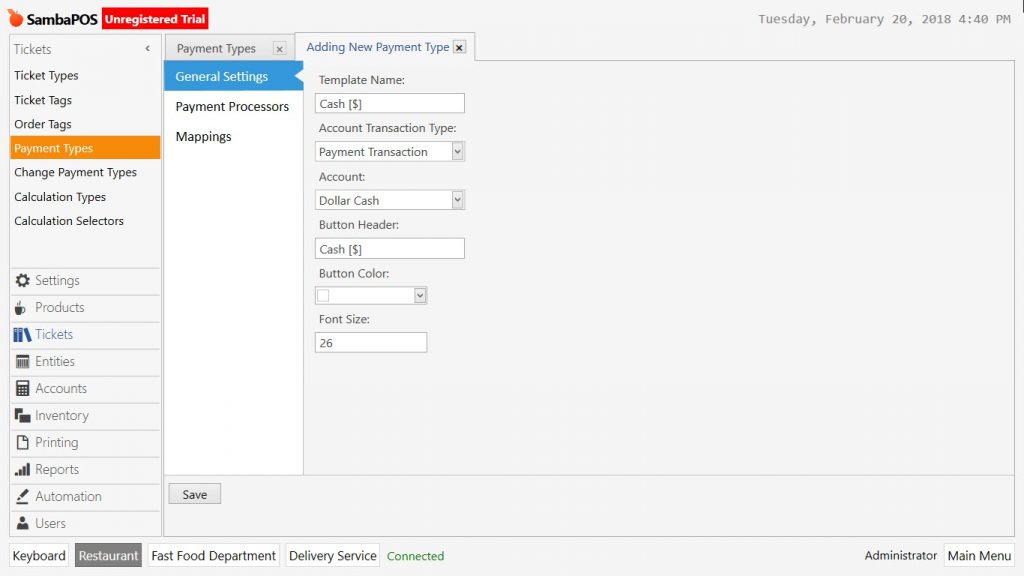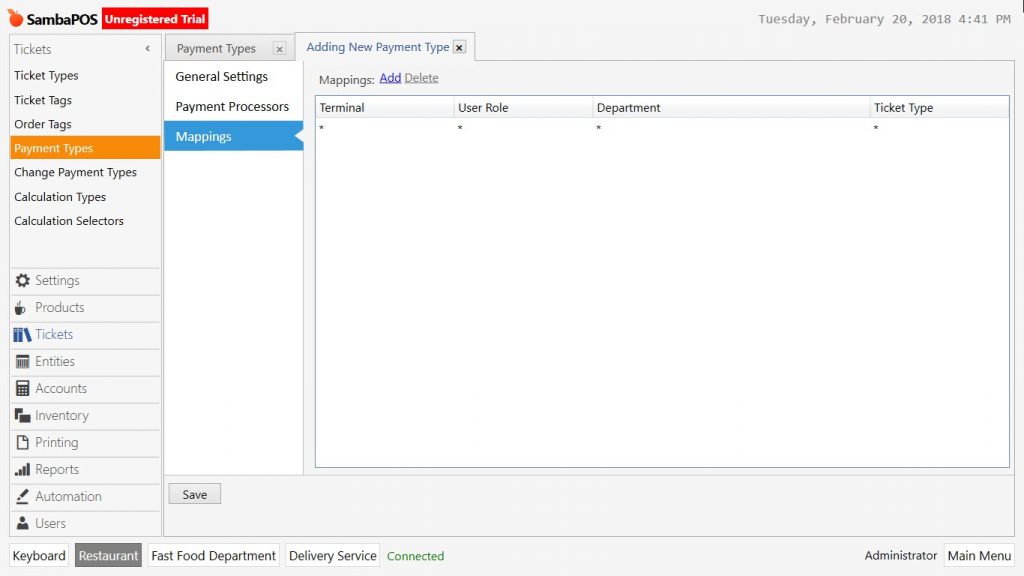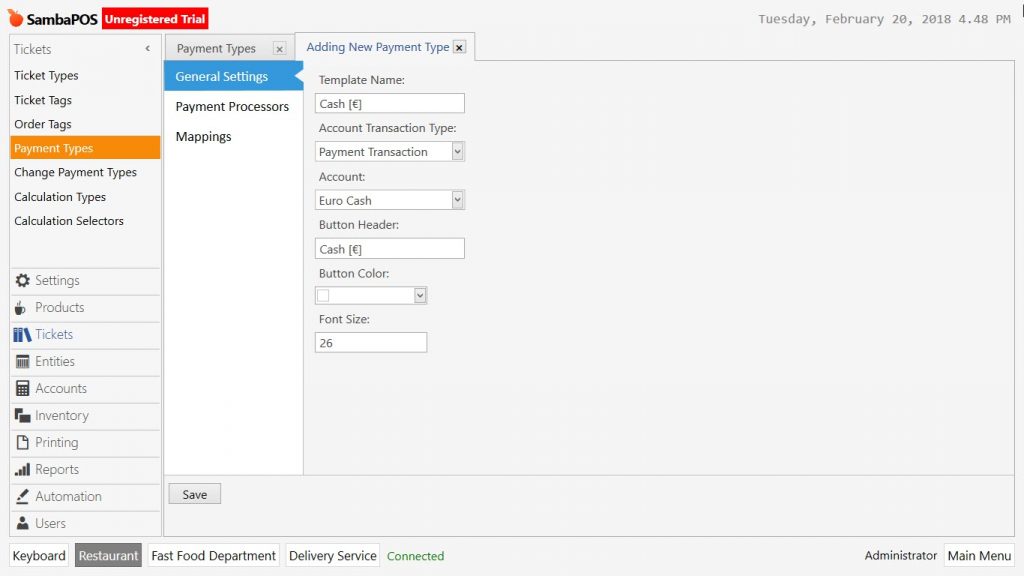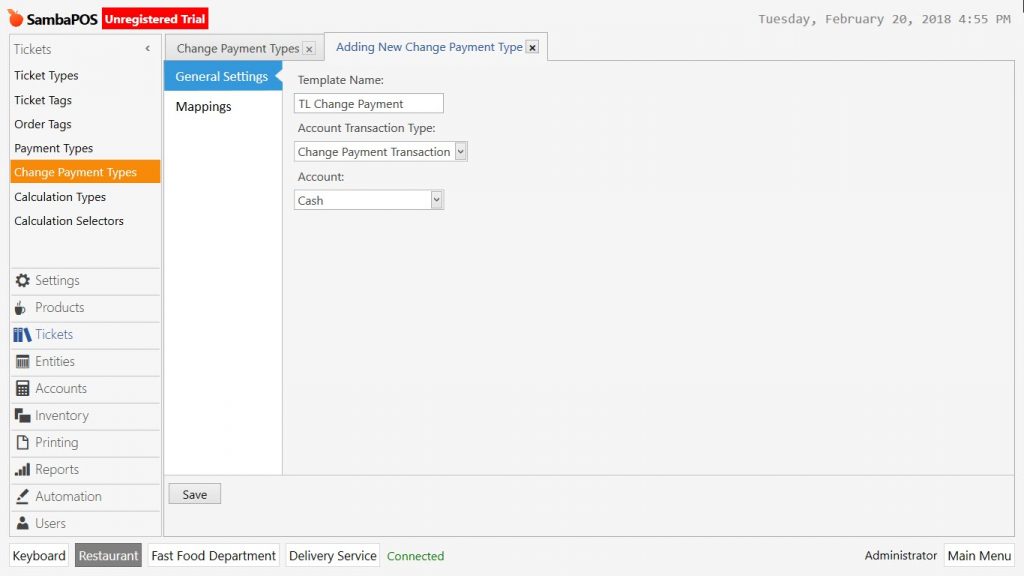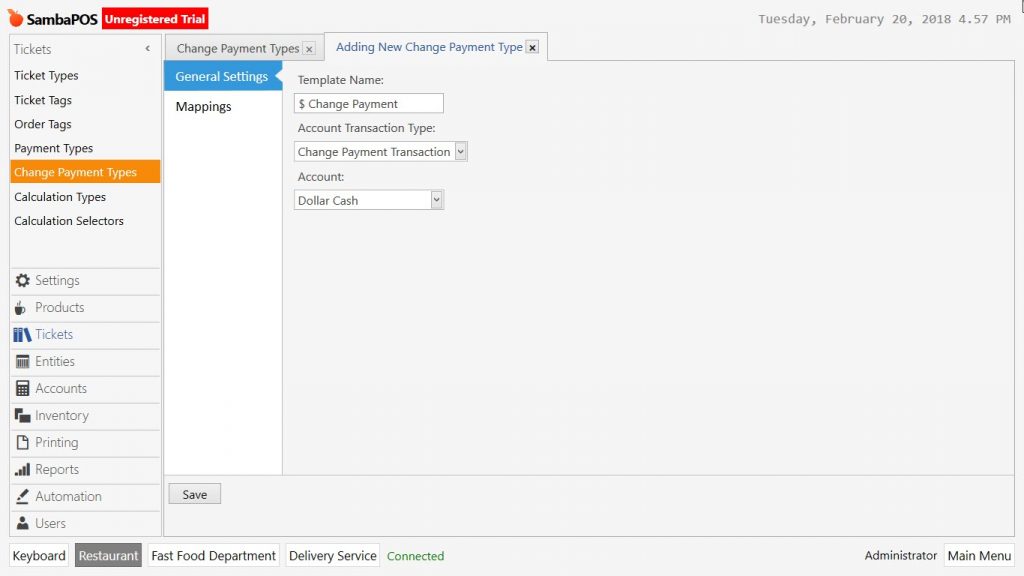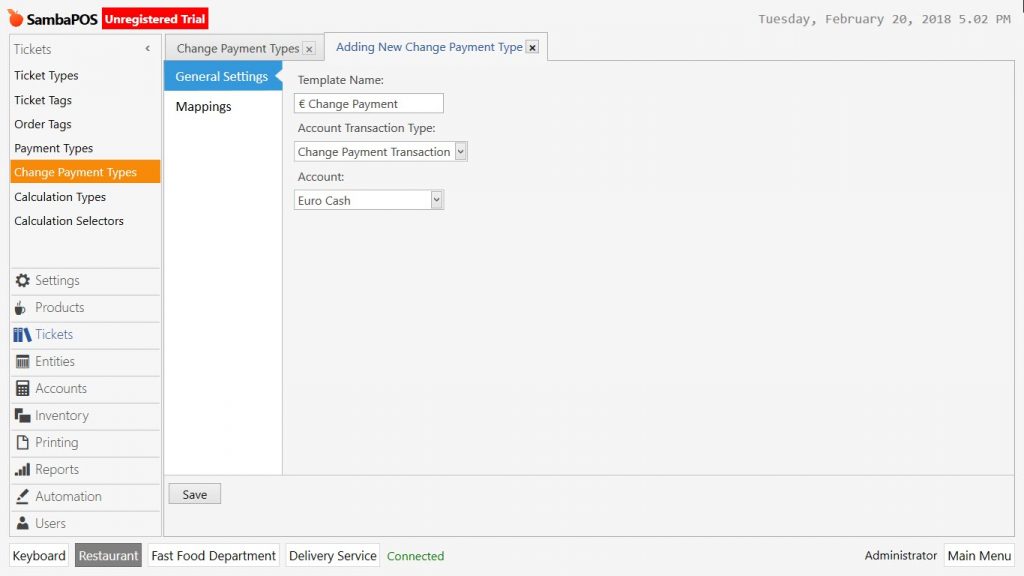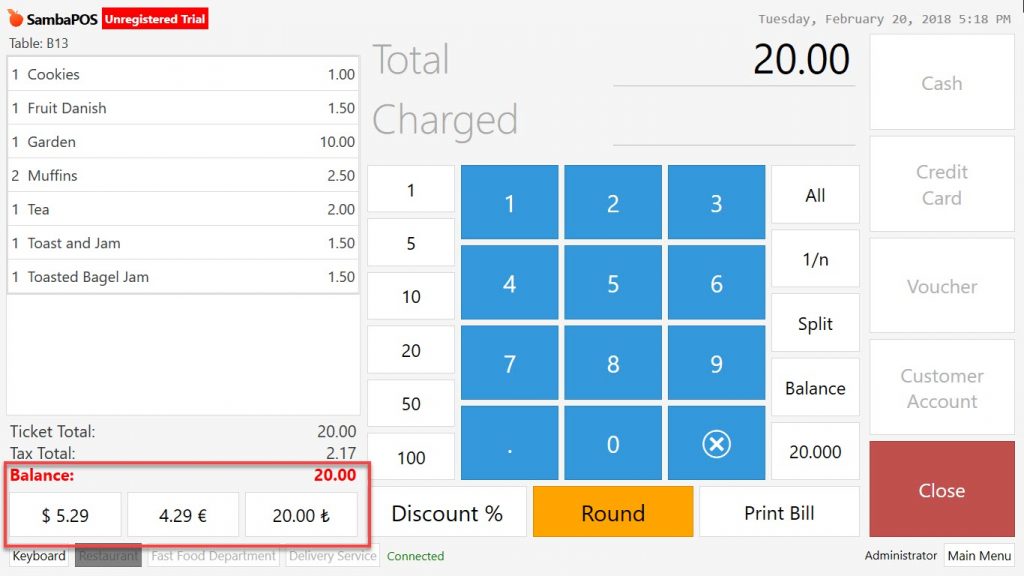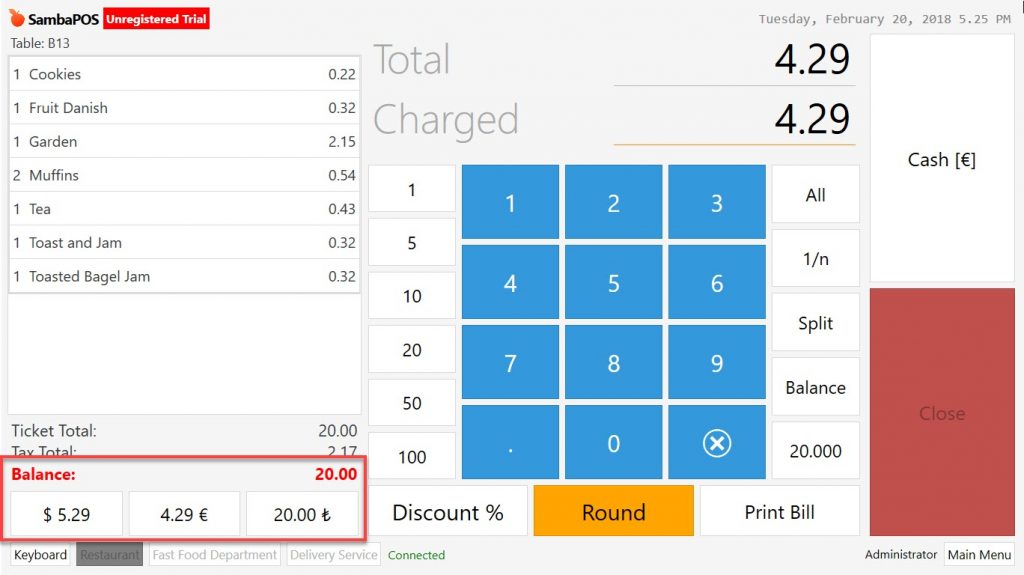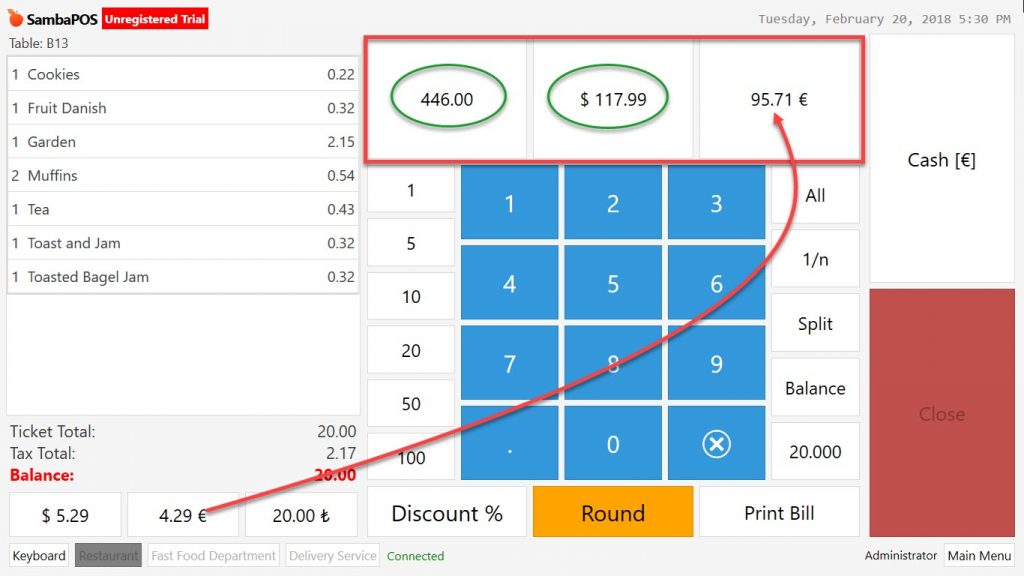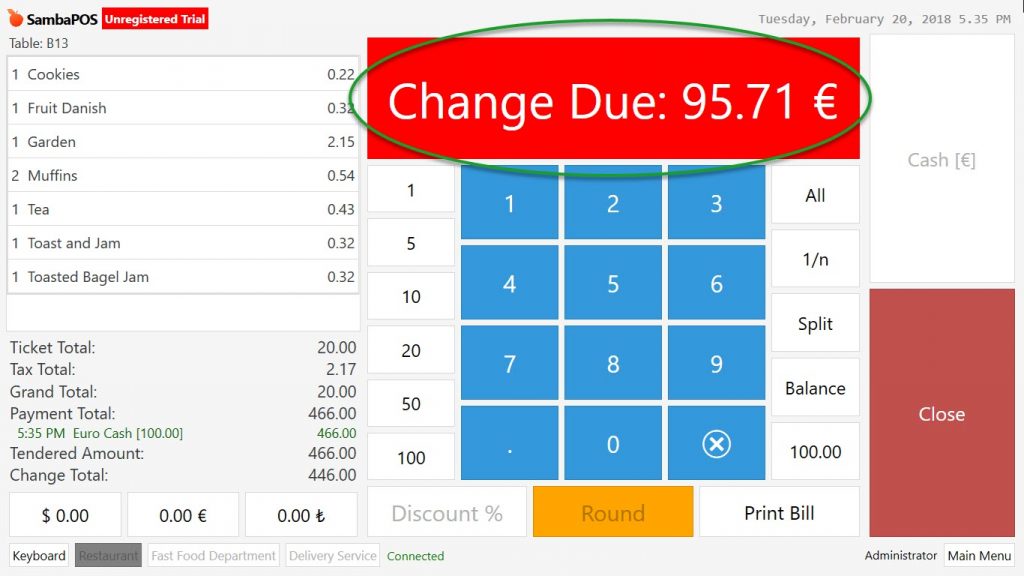2.4.3. Adding Different Currencies and Foreign Exchange Working System
- Adding Currencies
- Adding Currency Accounts
- Adding Change Payment Transaction Type
- Adding Payment Type
- Adding Change Payment Types
1- Adding Currencies
1.1. Adding Dollar Currency
Manage > Settings > Currencies from here click on Add Foreign Currency link.
Name: Dollar
Currency Symbol: $ {0:N}
Rate: Current Dollar Rate
Inverse Exchange:
Rounding: Rounds the cents on exchange processes, it is not required.
$ {0:N} this format indicates that $ symbol will be used in front of digits and it will use settings of Windows after paranthesis and comma.
Example: It will display like this $ 12,35
Write the current rate of currency into the rate field. In the rounding field if you give value such as 0,25 then it will round up 25 cents when performing currency conversion.
1.2. Adding Euro Currency
Manage > Settings > Currencies from here click on Add Foreign Currency link.
Name: Euro
Currency Symbol: {0:N} €
Rate: Current Euro Rate
Inverse Exchange:
Rounding: Rounds the cents on exchange processes, it is not required.
{0:N} € this format indicates that € symbol will be used after digits and it will use settings of Windows after paranthesis and comma.
Example: It will display like this 12,35 €
Write the current rate of currency into the rate field. In the rounding field if you give value such as 0,25 then it will round up 25 cents when performing currency conversion.
1.3. Adding Turkish Lira (TL) Currency
Manage > Settings > Currencies from here click on Add Foreign Currency link.
Name: Turkish Lira
Currency Symbol: {0:N} ₺
Rate: 1
Inverse Exchange:
Rounding: Rounds the cents on exchange processes, it is not required.
{0:N} ₺ this format indicates that ₺ symbol will be used after digits and it will use settings of Windows after paranthesis and comma.
Example: It will display like this 12,35 ₺
Whichever is your own currency, write 1 into that currencie’s rate field also leave rounding field as 0 and click on Save button.
2. Adding Currency Accounts
Go to Manage > Accounts > Accounts from here click on Add Account link.
To add Dollar Account:
Account: Dollar Cash
Account Template: Payment Accounts
Currency: Dollar
To Add Euro Account:
Account Name: Euro Cash
Account Template: Payment Accounts
Currency: Euro
3. Adding Change Payment Transaction Type
Go to Manage > Accounts > Transaction Types from here click on Add Transaction Type link.
Account Transaction Type Name: Change Payment Transaction
Source Account Type (Debit): Payment Accounts
Target Account Type (Credit): Receivable Accounts
Default Source Account: Blank
Default Target Account: Receivables
Currency: Blank
4. Adding Payment Type
4.1. Adding Dollar Payment Type
Go to Manage > Tickets > Payment Types from here click on Add Payment Type link.
Template Name: Cash [$]
Account Transaction Type: Payment Transaction
Account: Dollar Cash
Button Header: Cash [$]
Button Color: Possible to change the color.
Font Size: Possible to change the font size.
4.2. Adding Euro Payment Type
Go to Manage > Tickets > Payment Types from here click on Add Payment Type link.
Template Name: Cash [€]
Account Transaction Type: Payment Transaction
Account: Euro Cash
Button Header: Cash [€]
Button Color: Possible to change the color.
Font Size: Possible to change the font size.
5. Adding Change Payment Types
5.1. Adding TL Change Payment Type
Go to Manage > Tickets > Change Payment Types from here click on Add Change Payment link.
Template Name: TL Change Payment
Account Transaction Type: Change Payment Transaction
Account: Cash
Mappings: Give all necessary authorizations. ( All fields should be * )
5.2. Adding Dollar Change Payment Type
Go to Manage > Tickets > Change Payment Types from here click on Add Change Payment link.
Template Name: $ Change Payment
Account Transaction Type: Change Payment Transaction
Account: Dollar Cash
Mappings: Give all necessary authorizations. ( All fields should be * )
5.3. Adding Euro Change Payment Type
Go to Manage > Tickets > Change Payment Types from here click on Add Change Payment link.
Template Name: € Change Payment
Account Transaction Type: Change Payment Transaction
Account: Euro Cash
Mappings: Give all necessary authorizations. ( All fields should be * )