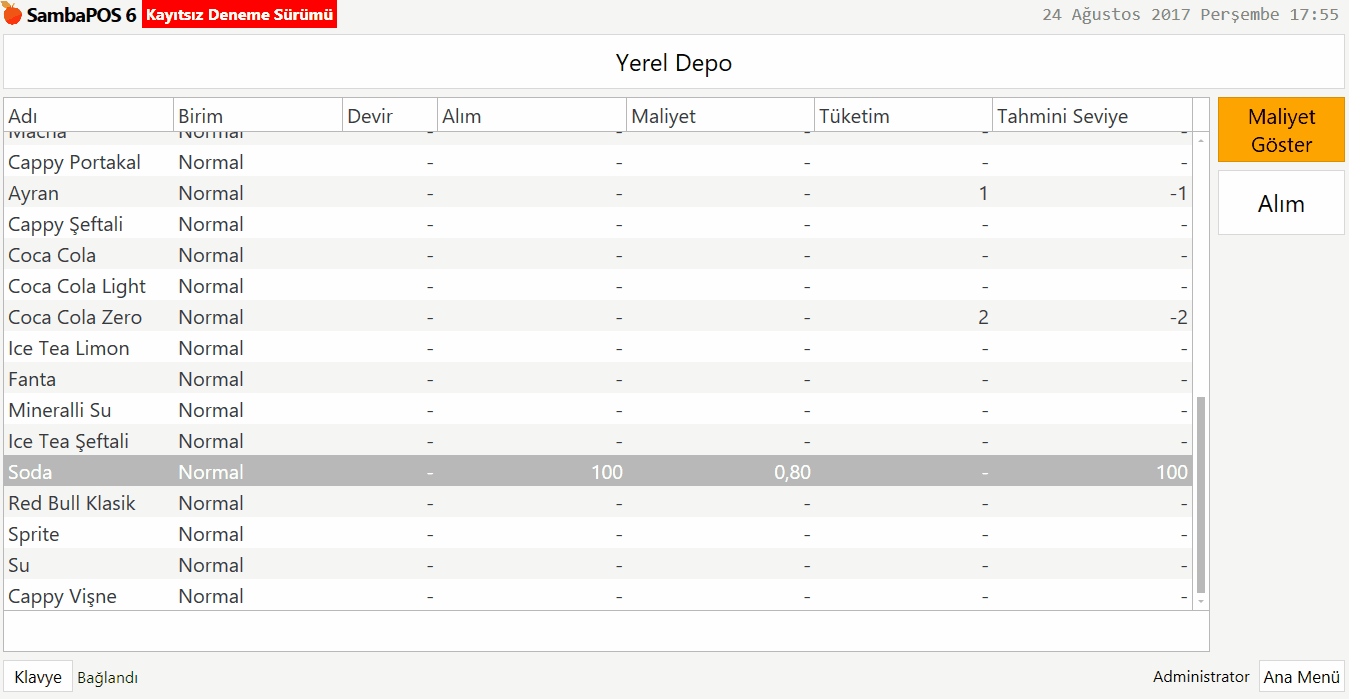2.2.1. SambaPOS V5 Hızlı Kurulum (Veritabanı Hareketlerini Temizleme)
Doküman Dizini: 1. Örnek Verilerin Silinmesi 1.1. Veritabanı Hareketlerinin Silinmesi 2. Varlık (Masa) Ekleme 3. Ürün Ekleme 3.1. Ürün Ekleme 4. Menü Listesi 4.1. Menü Kategorileri Oluşturma 5. Sipariş Etiketleri 5.1. Sipariş Etiketi Grubu Ekleme 6. Yazıcılar 6.1. Yazıcı Ekleme 7. Kullanıcılar 7.1. Rol Ekleme / Düzenleme 8. Otomasyon Komutları 8.1. Otomasyon Komutları İlişkilendirme (butonlara yetki verme) 9. Müşteriler 9.1. Müşteri Özel Alanları Ekleme 10. Stok 10.1. Stok Tanımlamak
1.2. Menü Kategorilerinin Silinmesi
1.3. Ürün Listesi Silinmesi
1.4. Varlıkların Silinmesi
3.2. Porsiyon Ekleme
4.2. Menü Kategorilerini Düzenleme
5.2. Sipariş Etiketi Ekleme İlişkilendirme
6.2. Yazdırma Görevleri
6.3. Yazıcı Şablonları
7.2. Kullanıcı Ekleme
8.2. İkram İade Sebepleri Ekleme
9.2. Müşteri Ekleme
10.2. Reçete Eklemek
10.3. Otomatik Toplu Reçete Eklemek
10.4. Stok Alımı Yapmak
1. Örnek Verilerin Silinmesi
1.1. Veritabanı hareketlerinin Silinmesi
SambaPOS’un içerisine gelen örnek dataları ve hareketleri temizlemek için Yönetim > Ayarlar > Veritabanı Araçları > Veritabanı Görevleri sekmesine tıklanır. Burada yer alan Veritabanında bulunan tüm hareketleri sil satırı üzerine tıklanarak seçili hale getirilir ve aşağıda bulunan Görevi Çalıştır butonuna tıklanır.
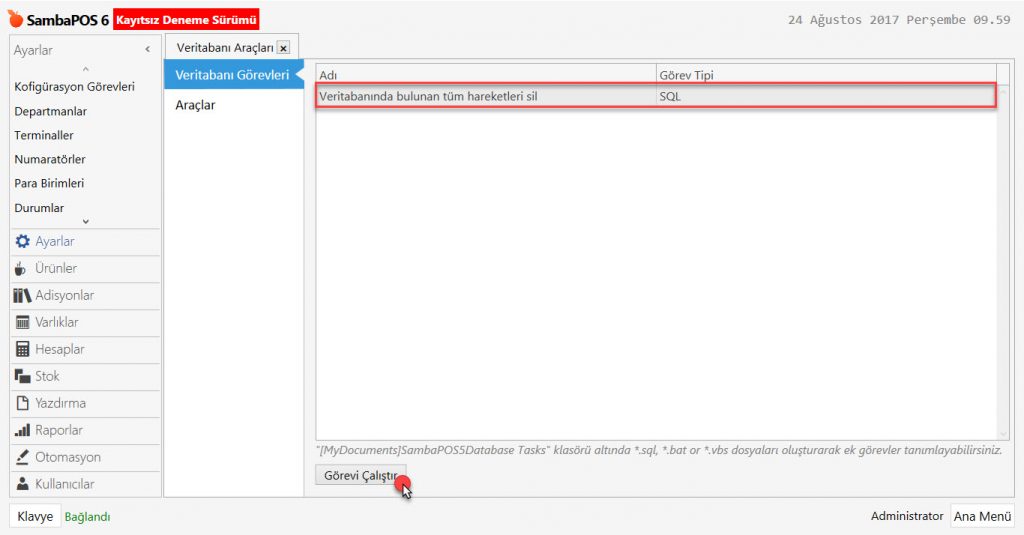
Ekrana gelen onay mesajında Evet butonuna tıklanır.
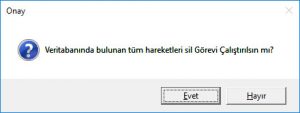
Bu işlemle birlikte veritabanı içerisinde daha önceden yapılmış olan tüm hareketleri silinir ve boş bir veritabanı oluşur.
1.2. Menü Kategorilerinin Silinmesi
Ürün silme işlemi yapmak için öncelikle menü içerisinden ürünlerin çıkarılması gerekir. Bunun için Yönetim > Ürünler > Menü Listesinden menü üzerine çift tıklanarak Menü Düzenleme ekranı açılır. Ctrl tuşuna basılarak tüm kategorileri seçili hale getirdikten sonra Kategori Sil linkine tıklanır.
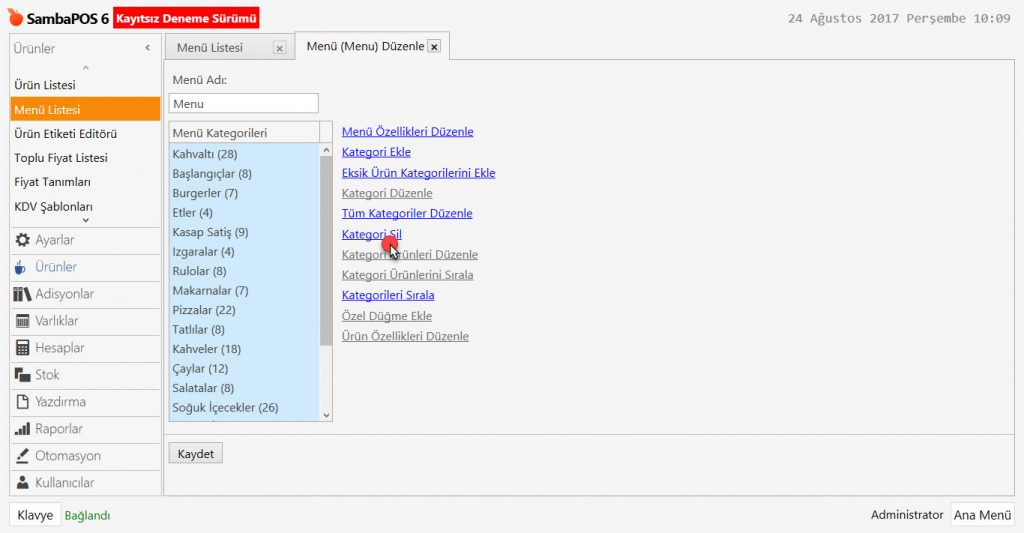
İşlemi tamamlamak için Kaydet butonuna tıklanır. Bu işlemle birlikte seçilen kategoriler ve içindeki ürünler silinir.
1.3. Ürün Listesi Silinmesi
SambaPOS’a kayıtlı ürünleri silmek için Ürünler > Ürün Listesi menüsüne tıklanır. Burada silmek istenilen ürünler seçili hale getirilir ve mouse’un sağ tuşuna tıklanarak Seçili Elemanları Sil seçeneğine tıklanır.
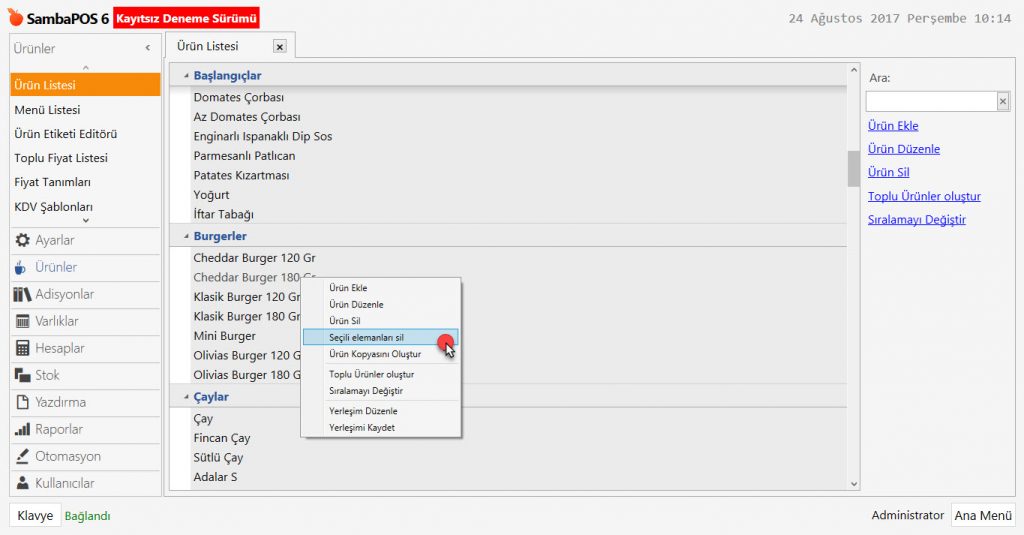
Açılan onay mesajında Evet butonuna tıklandığında seçilen ürünler silinir.
1.4. Varlıkların Silinmesi
SambaPOS’ta masa kavramı varlık olarak geçer. Masa (Varlık) silmek için öncelikle tanımlı olduğu Varlık Ekranından masa/masaların kaldırılması gerekir. Bunun için Yönetim > Varlıklar > Varlık Ekranları menüsünden ilgili Varlık Ekranı üzerine çift tıklanır.
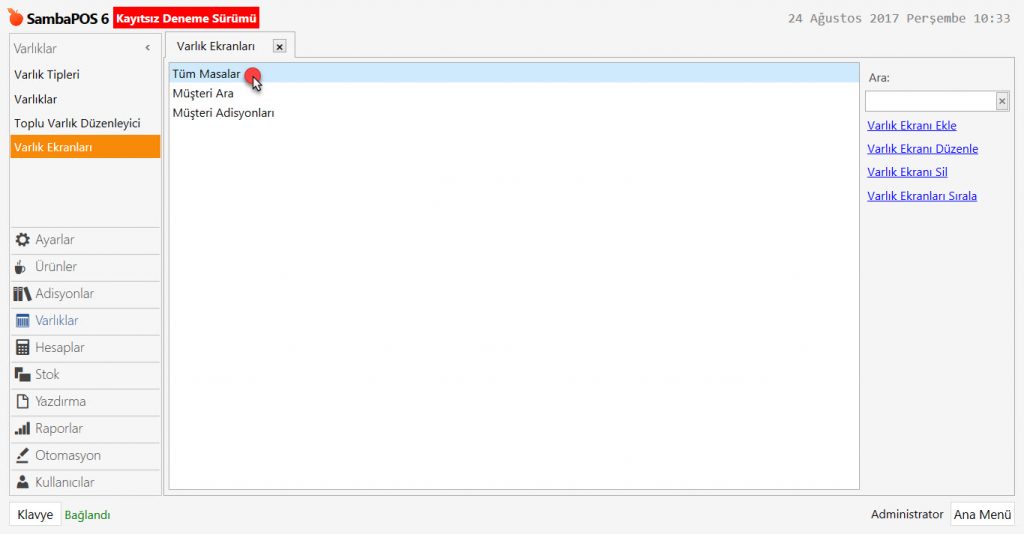
Varlık Ekranı Düzenle ekranından Varlık Listesi sekmesi içinde yer alan Varlık Seç linkine tıklanır.
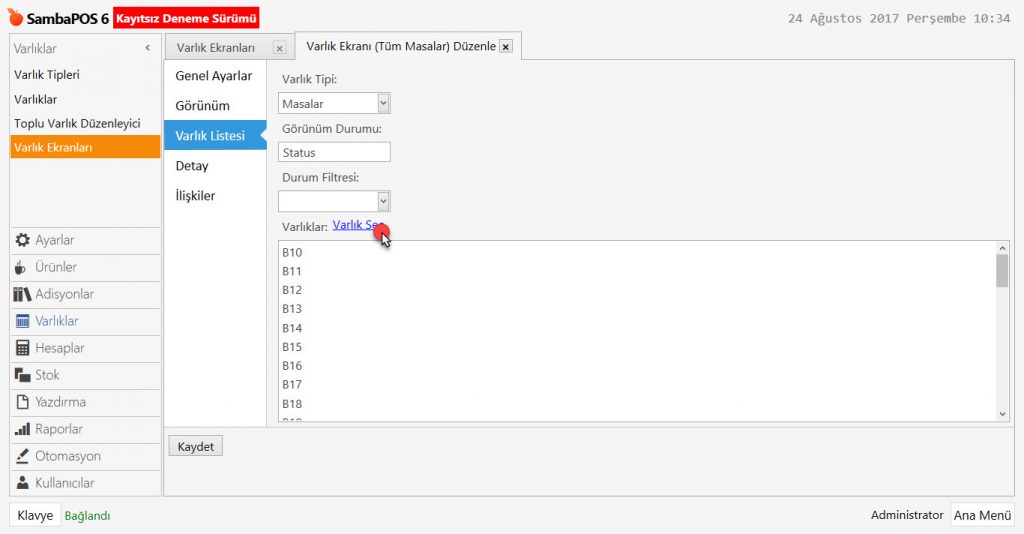
Açılan pencerede yer alan Seçilen Varlıklar listesinden ilgili masalar seçilerek Varlık Listesi alanına aktarılıp önce Tamam butonuna daha sonra Kaydet butonuna tıklanır.
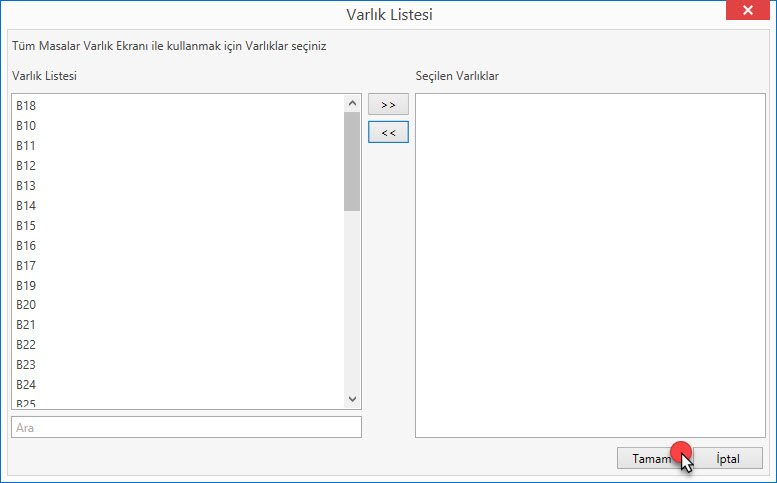
Bu işlemle masalar varlık ekranından kaldırılmış olur. Masaları silmek için Varlıklar menüsüne tıklanır. İlgili masalar seçili hale getirilip mouse’un sağ tuşuna tıklanarak Seçili Elemanları Sil seçeneğine tıklanır.
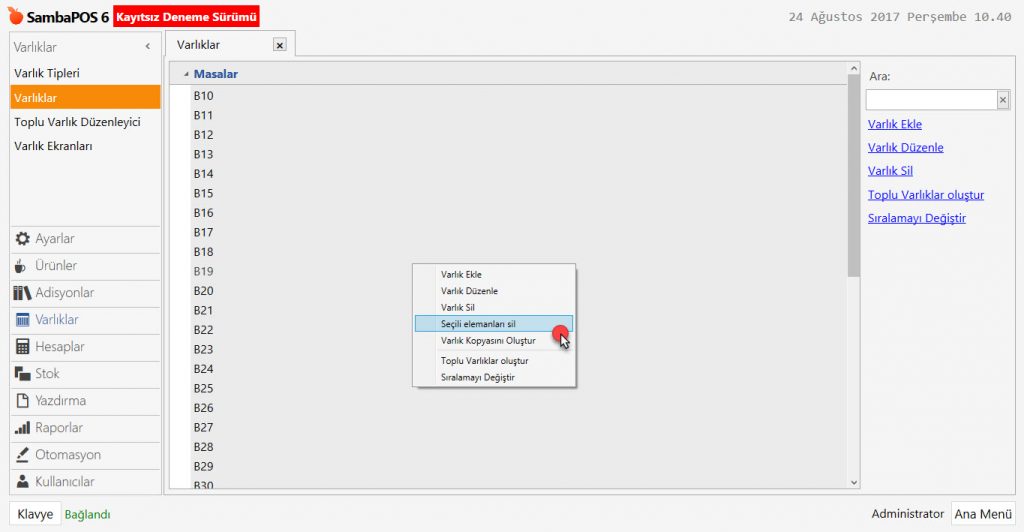
Açılan onay mesajında Evet butonuna tıklandığında seçilen masalar (varlıklar) silinir.
2. Varlık (Masa) Ekleme
SambaPOS’ta masa tanımlamanın en kolay yolu, masa listesini daha önceden bir notpad’in içerisinde oluşturmaktır. Listeyi oluştururken en üste başına # işareti koyularak Masa Tipi adı yazılır ve alt alta masa isimleri sıralanır.
Masa oluşturmak için Yönetim > Varlıklar > Varlıklar menüsü içinde yer alan Toplu Varlık Oluştur linkine tıklanır.
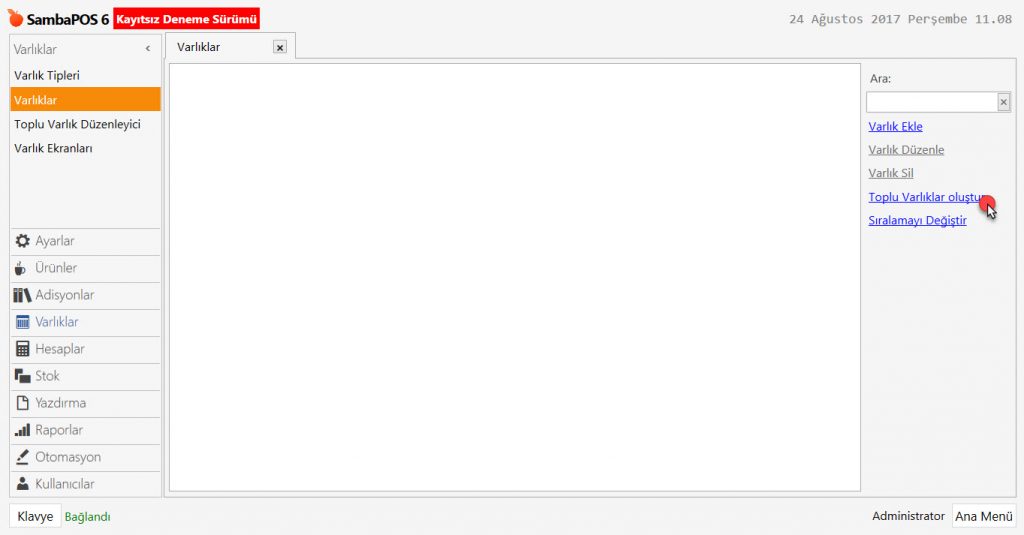
Açılan Toplu Varlıklar Oluştur ekranına daha öncede hazırlanan içerik kopyala yapıştır yapılarak eklenir.
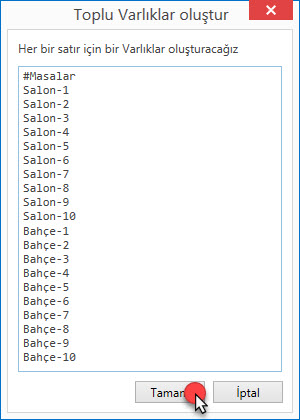
Tamam butonuna tıklandığı zaman masaları ekleme işlemi tamamlanır. Bu masaları ekran görüntüsünde görmek için Varlıklar > Varlık Ekranları menüsünden masaların ekleneceği ilgili varlık ekranı üzerine çift tıklanır.
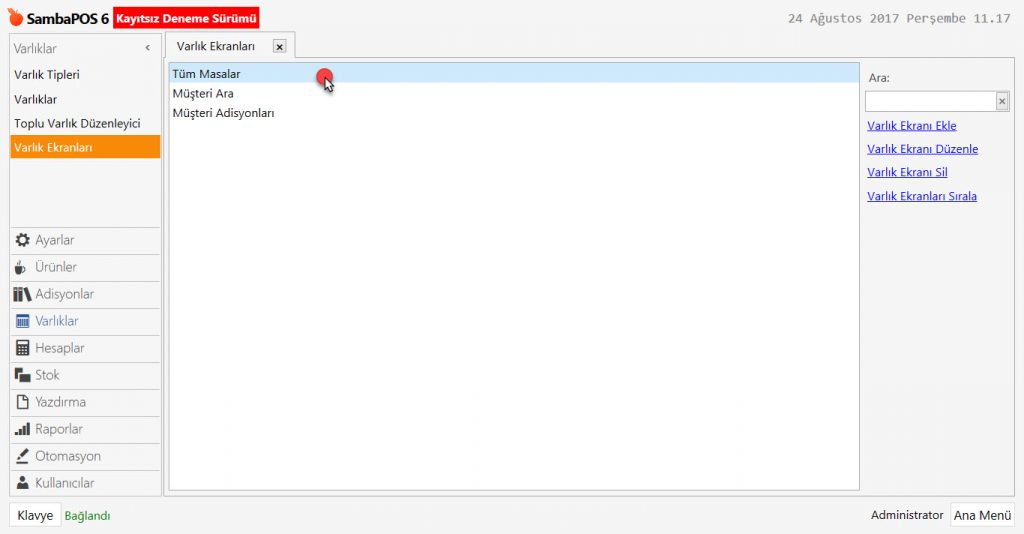
Varlık Ekranı Düzenleme ekranında yer alan Varlık Listesi sekmesine içerisinden Varlık Seç linkine tıklanır.
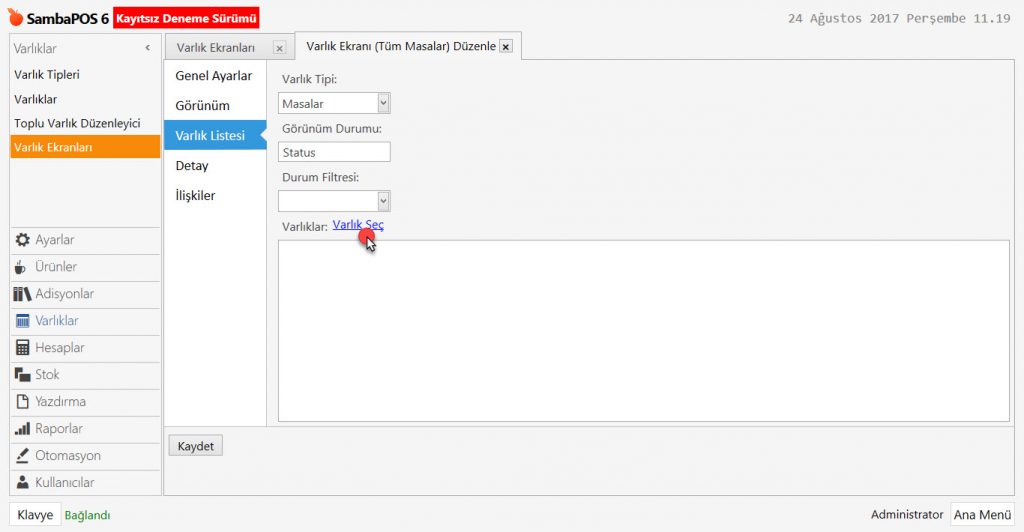
Açılan pencerede Varlık Listesi ekranında yer alan ilgili masalar seçilerek Seçilen Varlıklar listesine aktarılır. Sürükle bırak yöntemi kullanılarak masaların sıralaması isteğe bağlı düzenlenebilir.
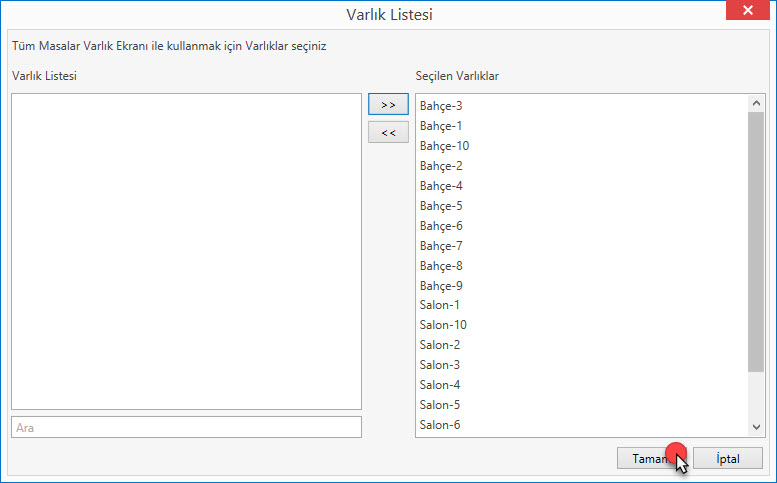
Tamam butonuna basıldığında ilgili varlık ekranı içine masaların tanımlanma işlemi tamamlanmış olur. Görünüm sekmesinden varlık ekranının sütun sayısı, satır sayısı gibi ayarlar yapılabilir.
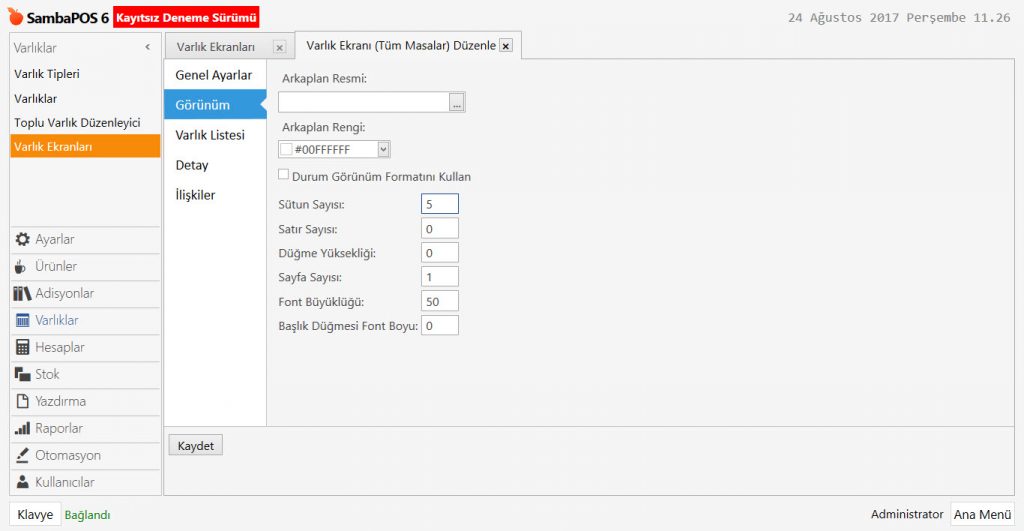
Düzenleme işlemleri tamamlandıktan sonra Kaydet butonuna tıklandığı zaman masa tanımlama işlemi tamamlanmış olur.
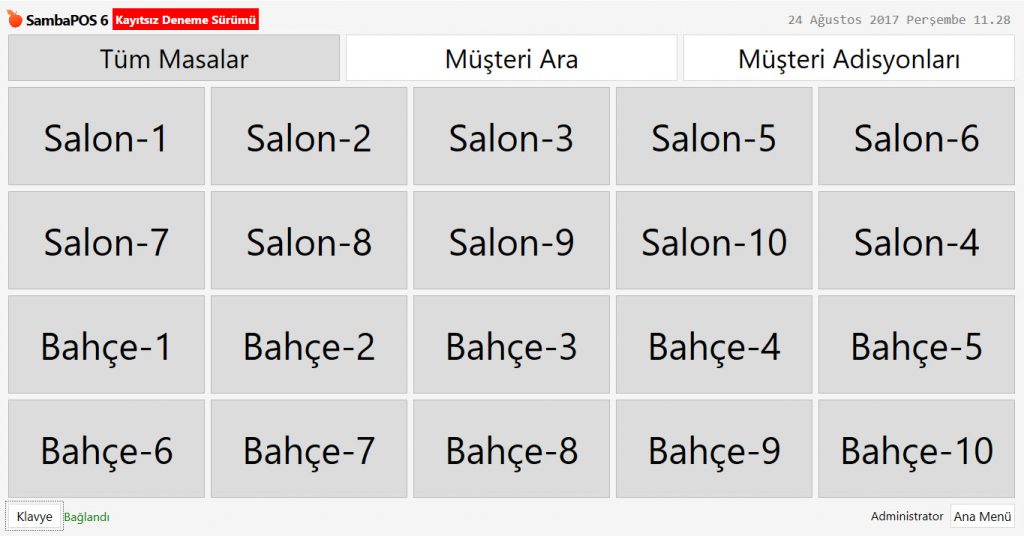
3.1. Ürün Ekleme
SambaPOS’ta ürün tanımlamanın en kolay yolu bir notepad içinde, başına # işareti koyularak grup kodu adını yazdıktan daha sonra her satıra bir ürün gelecek şekilde ürün listesi hazırlamaktır. Burada ürünün karşısına bir boşluk bırakılarak yazılan rakam ürünün normal porsiyon fiyatıdır.
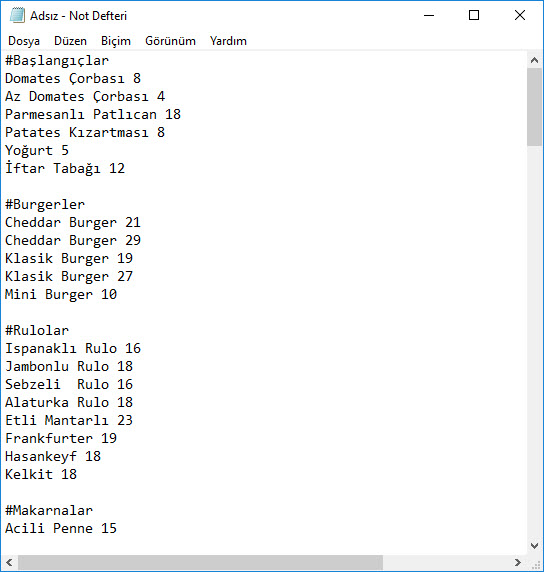
Toplu ürün oluşturmak için Yönetim > Ürünler > Ürün Listesi menüsünde bulunan Toplu Ürün Oluştur linkine tıklanır. Daha önceden notepad’e hazırlanan ürün listesi kopyala yapıştır uygulaması kullanarak açılan pencere içine eklenir.
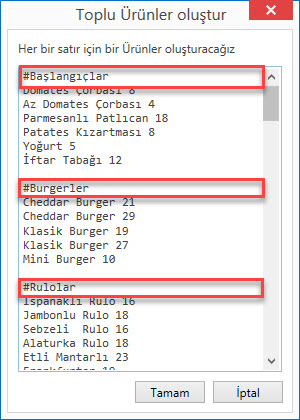
Burada önemli olan # koyularak başlayan her bir satır altındaki ürünün gruplarını belirler.
Liste hazırlama işlemi tamamlandıktan sonra Tamam butonuna tıklandığında ürünler yazılan gruplar altında SambaPOS’a eklenir. Bir ürün üzerinde özel işlem yapmak için ilgili ürün üzerine çift tıklanır ve ürün düzenle ekranı açılır.
3.2. Porsiyon Ekleme
Örnek uygulamada ilgili ürüne porsiyon ekleme işlemi yapılmıştır.
Bir ürüne porsiyon eklemek için Porsiyon Fiyatları alanında bulunan Porsiyon Ekle linkine tıklanır.
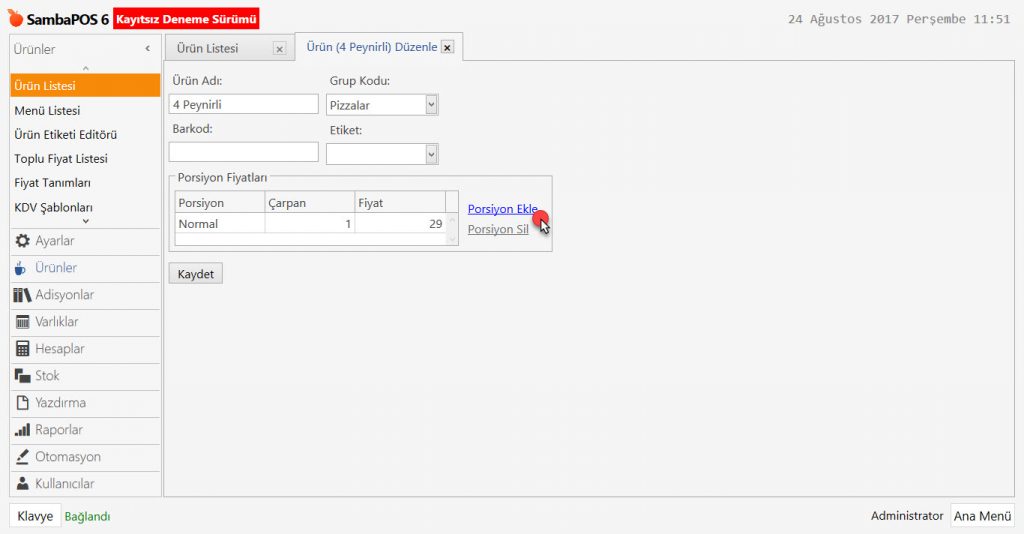
Eklenecek porsiyon sayısı kadar satır açılır. Porsiyon sütuna porsiyon adı yazıldıktan sonra fiyat sütununa porsiyon fiyatı yazılır.
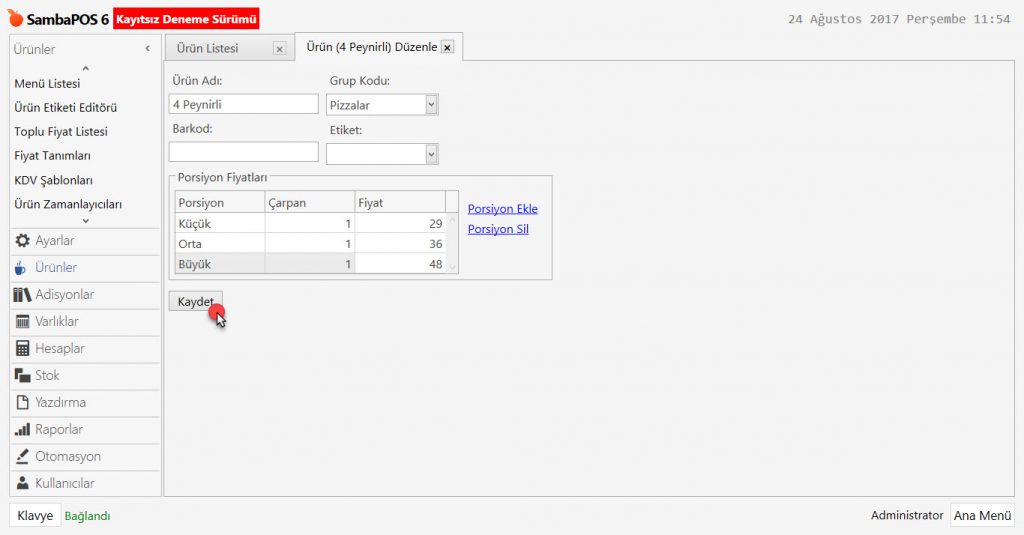
Kaydet butonuna tıklandığında ürün düzenleme işlemi tamamlanmış olur. Eklenen ürünlerin SambaPOS satış ekranında görülmesi ve adisyona eklenmesi için mutlaka ilgili menü içine tanımlanmalıdır.
4. Menü Listesi (Menü Oluşturma)
Tanımlanan ürünleri menüye eklemek için Yönetim > Ürünler > Menü Listesi menüsünden ilgili menü üzerine çift tıklanarak Menü Düzenleme ekranı açılır.
4.1. Menü Kategorileri Oluşturma
Menüye kategori eklemek için Kategori Ekle linkine tıklanır.
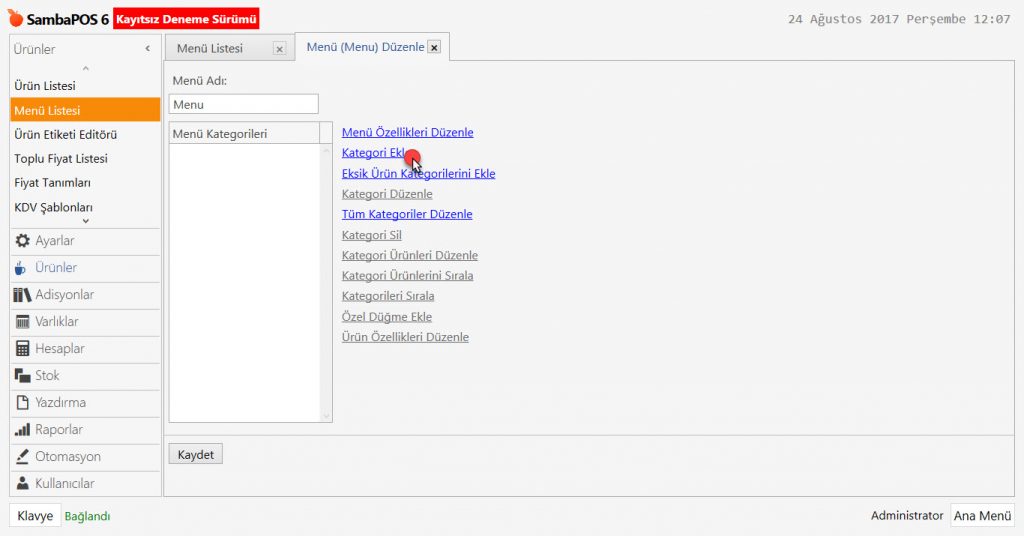
Açılan Kategoriler penceresine her bir satıra bir kategori ismi gelecek şekilde kategori isimleri yazılır.
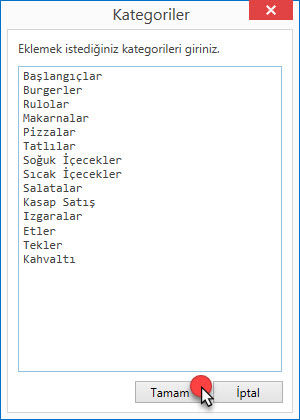
Tamam butonuna tıklandığı zaman SambaPOS Yeni açtığınız kategorilere uygun ürünler otomatik seçilsin mi? sorusu sorar. Burada Evet butonuna tıklandığı zaman, grup kodu ile kategori ismi aynıysa içerisine tüm ürünleri otomatik ekler.
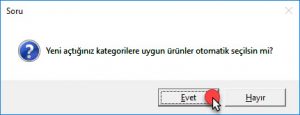
Eğer grup adı ve kategori adı aynı değilse ya da sonradan tekrar ürün eklenmesi gerekiyorsa kategori üzerine çift tıklanır.
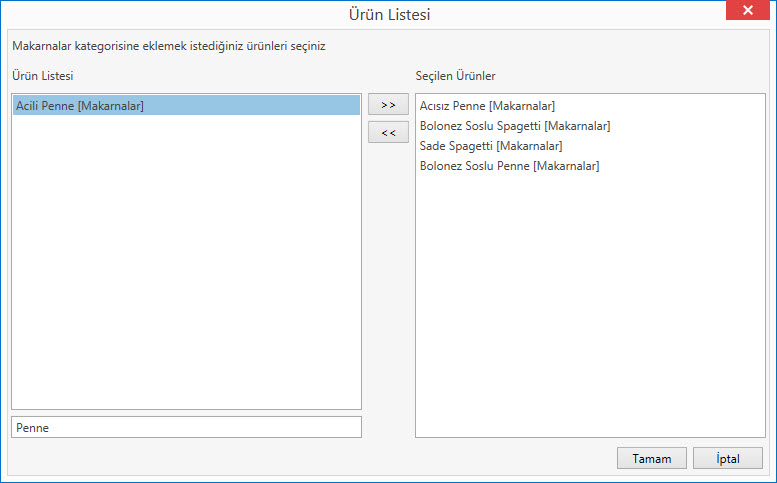
Açılan pencerede yer alan ürün listesi alanından ilgili ürün üzerine çift tıklanır ve seçilen ürünler listesine aktarıldıktan sonra Tamam butonuna tıklanır.
4.2. Menü Kategorilerini Düzenleme
Önemli bir detay ise kategori açma ve kategori içine ürün ekleme işlemi tamamlandıktan sonra kategori seçili durumdayken Kategori Düzenle linkine tıklanır. Açılan özellik editörün de Menü Özellikleri alanında bulunan Metni Kaydır kutusu seçili hale getirilir.
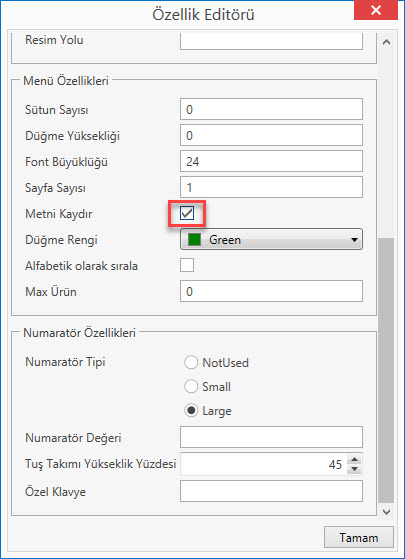
Bu sayede uzun isimli ürünler ortadan ikiye bölünür ve daha okunaklı bir hale gelir. İlgili düzenlemeler tamamlandıktan sonra Kaydet butonuna tıklandığında menü içerisine ürün tanımlama işlemi gerçekleşmiş olur.
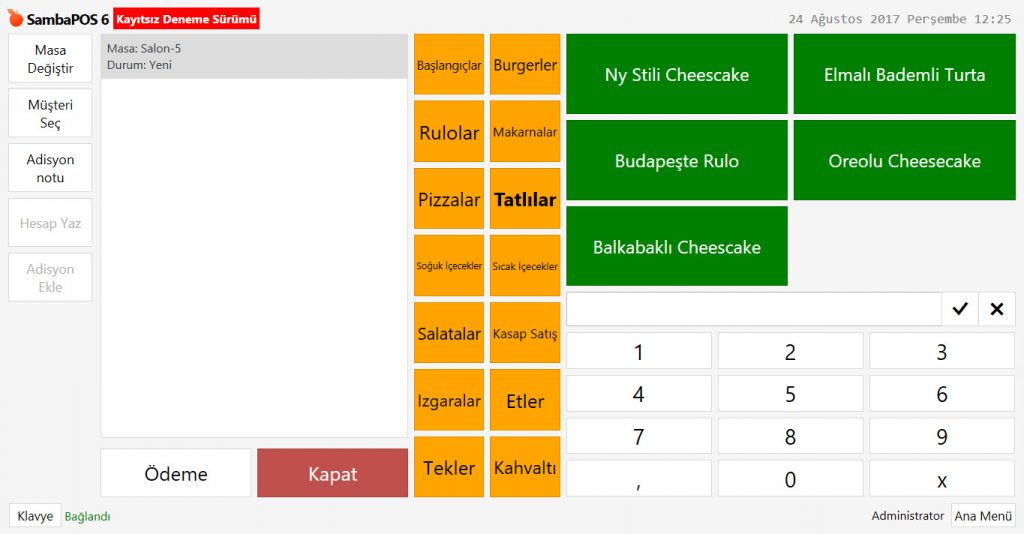
5.1. Sipariş Etiketi Grubu Ekleme (Sipariş Özellikleri Ekleme)
SambaPOS’ta ürünlere özellik tanımlamak için Yönetim > Adisyonlar > Sipariş Etiketleri menüsünden Sipariş Etiketi Grubu Ekle linkine tıklanır.
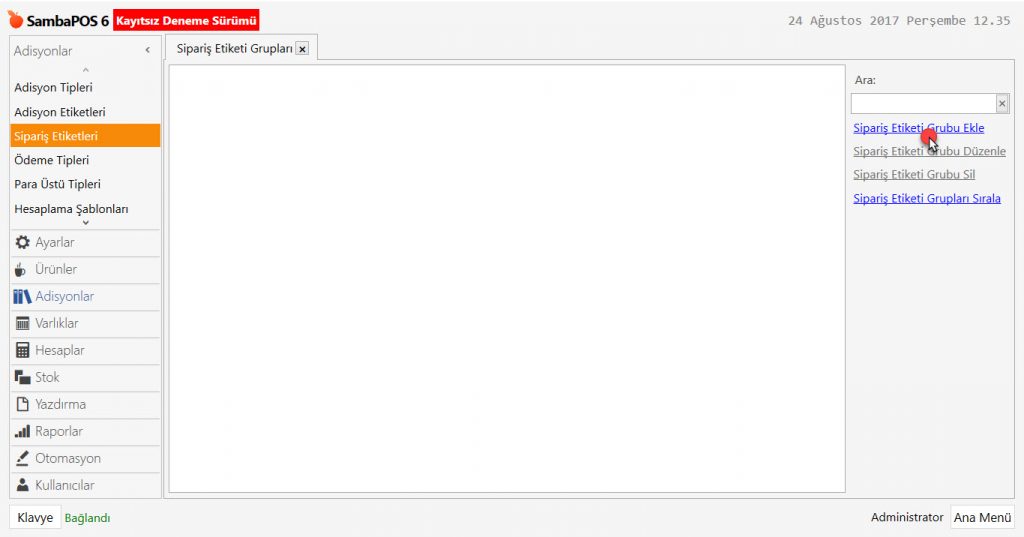
Örnek -1 Ürün Bazlı Sipariş Etiketi
Uygulamada Americano Kahvesi içerisine “Tall – Grande – Venti” adında üç değişik boy eklenip farklı fiyat farkı uygulanacaktır.
Açılan ekranda Genel Ayarlar sekmesinde yer alan Adı alanına sipariş etiketi için uygun ad yazılır. En Az Seçim ve En Çok Seçim değeri belirlenir. Örnek uygulamada tek bir seçim yapmak zorunlu olduğu için bu değerlere “1” verilmiştir.
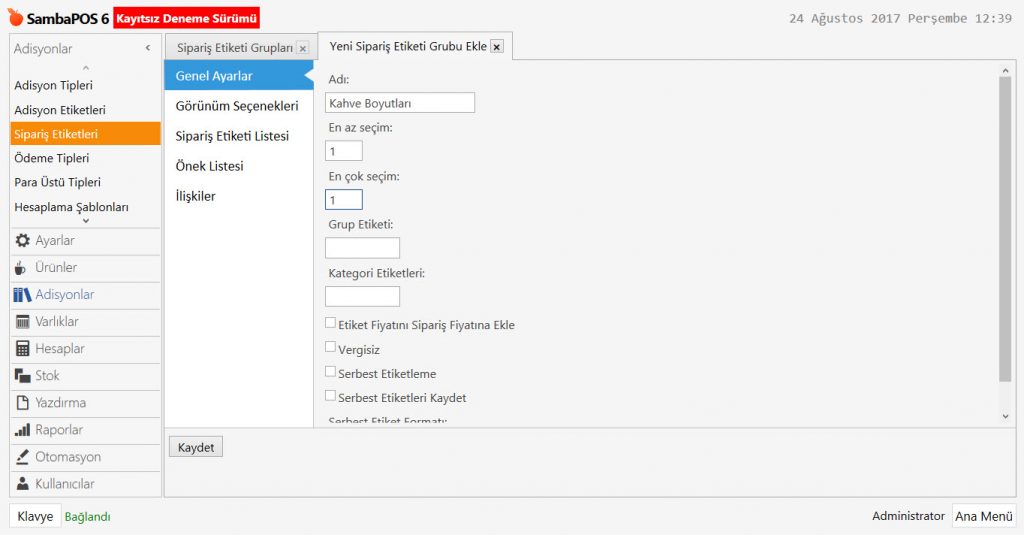
5.2. Sipariş Etiketi Ekleme İlişkilendirme
Sipariş Etiketi Listesi sekmesine geçilir ve Sipariş Etiketi Ekle linkine tıklanır. Burada açılacak özellik kadar satır eklenir.
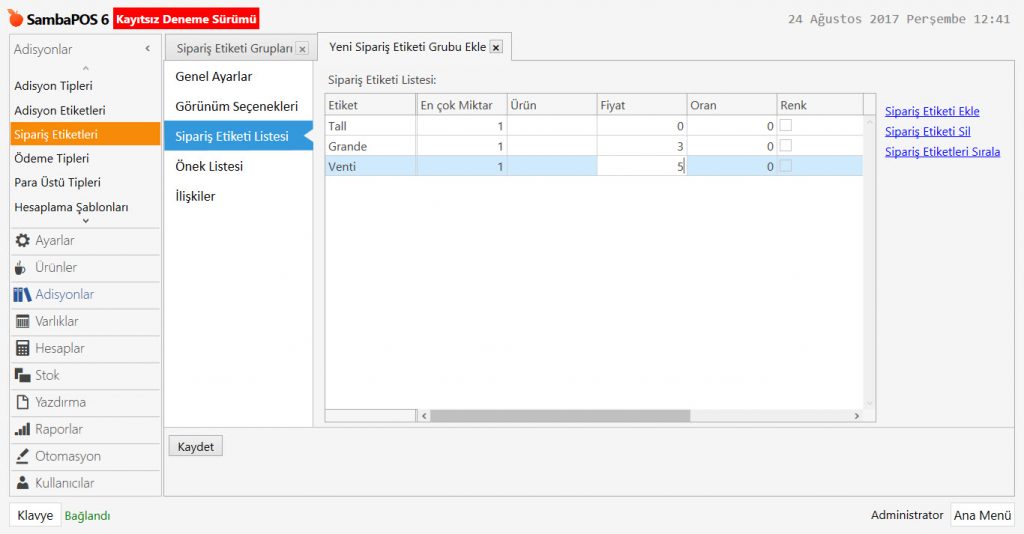
Etiket sütununa etiket adı yazıldıktan sonra fiyat sütununa seçilen özellik için ürün fiyatına ilave olarak eklenecek fiyat farkı değeri yazılır.
Bu işlemi ilgili ürüne aktarmak için İlişkiler tabına geçilerek Ekle linkine tıklanır ve yeni satır eklenir.
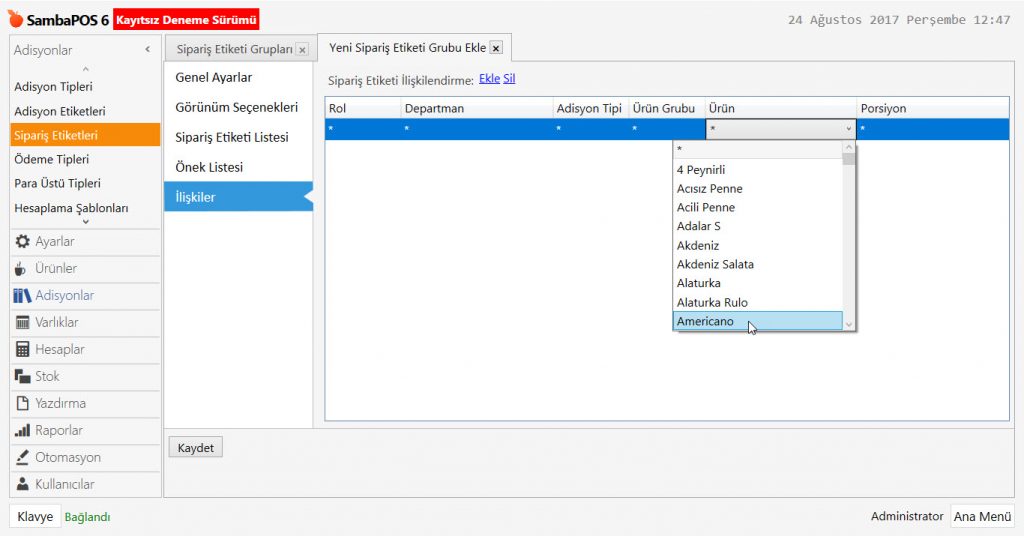
Ürün sütunu içerisinde ilgili ürün seçildiğinde, yapılan bu özellik sadece seçilen ürün için çalışır. İlgili düzenlemeler tamamlandıktan sonra Kaydet butonuna tıklandığında işlem tamamlanmış olur.
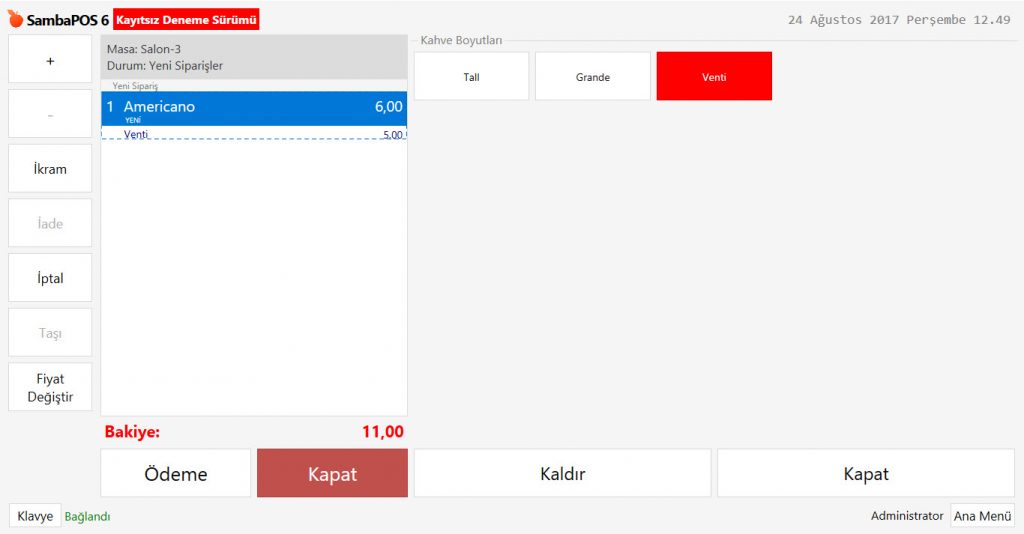
Örnek -2 Grup Bazlı Sipariş Etiketi
Uygulamada Izgaralar grubu içindeki tüm ürünlere sipariş etiketi verilecektir.
Sipariş Etkiteti Grubu Ekle linkine tıklanır. Açılan ekranda Genel Ayarlar sekmesinde yer alan Adı alanına sipariş etiketi için uygun ad yazılır. En Az Seçim ve En Çok Seçim değeri belirlenir. Örnek uygulamada seçim yapmak zorunlu olmadığı için bu değerlere “0” verilmiştir.
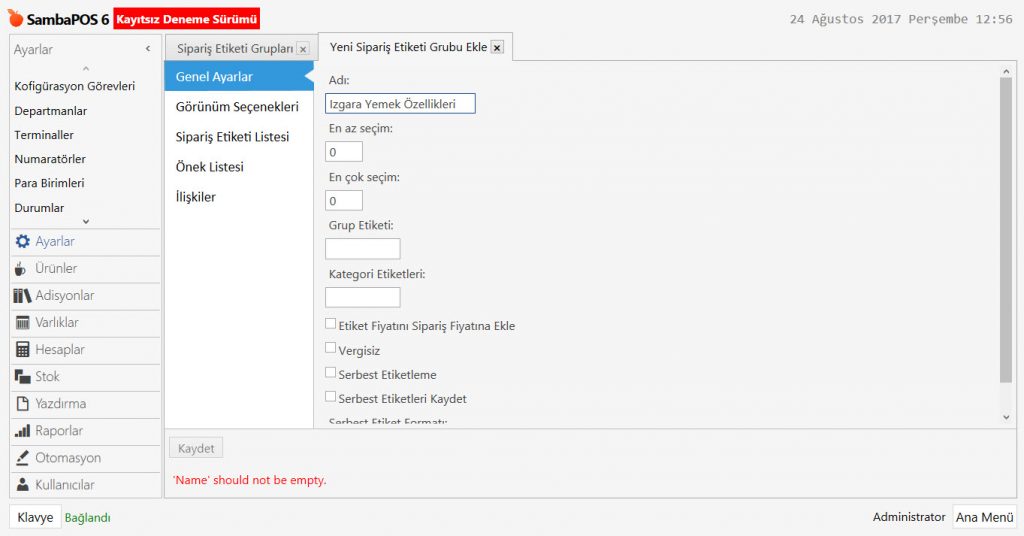
Sipariş Etiketi Listesi sekmesine geçilir ve Sipariş Etiketi Ekle linkine tıklanır. Burada açılacak özellik kadar satır eklenir.
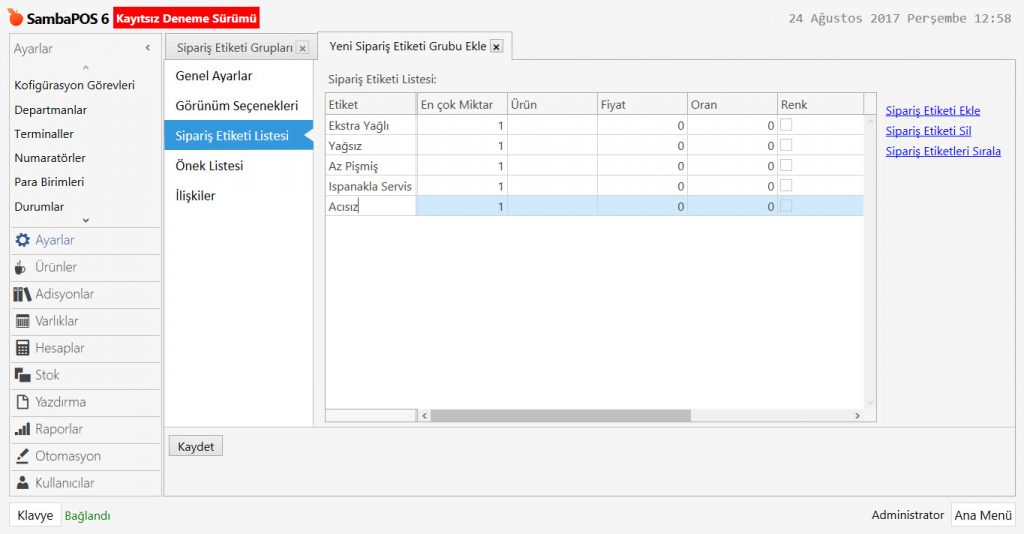
Etiket sütununa etiket adı yazılır.
Örnek uygulamada eklenen özellikler için ürüne fiyat farkı yansıtılmayacağı için fiyat sütunu boş bırakılır.
Bu işlemi ilgili ürün grubuna aktarmak için İlişkiler tabına geçilerek Ekle linkine tıklanır ve yeni satır eklenir.
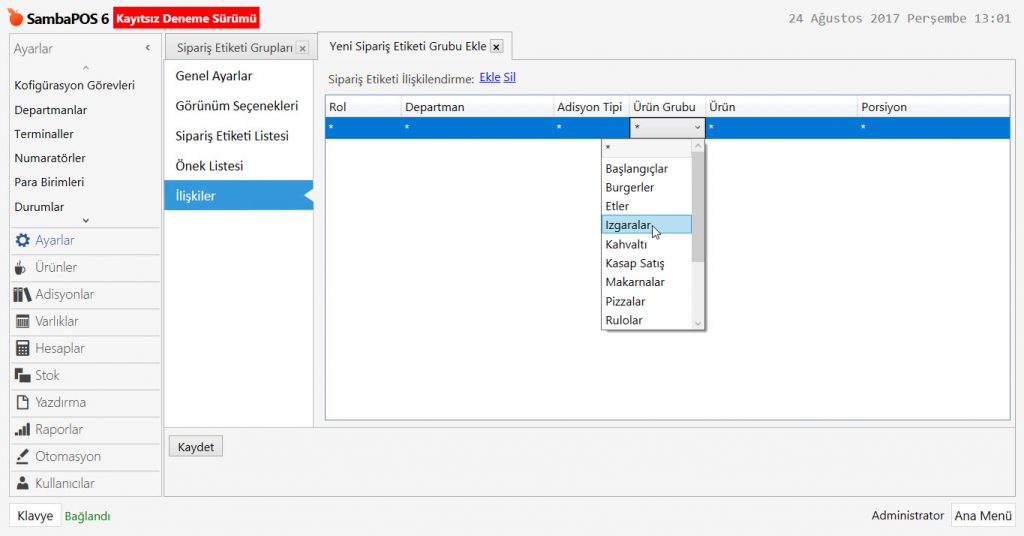
Ürün Grubu sütunu içerisinde ilgili ürün grubu seçildiğinde yapılan bu özellik sadece seçilen ürün grubu için çalışır. İlgili işlemler tamamlandıktan sonra Kaydet butonuna tıklandığında işlem tamamlanmış olur.
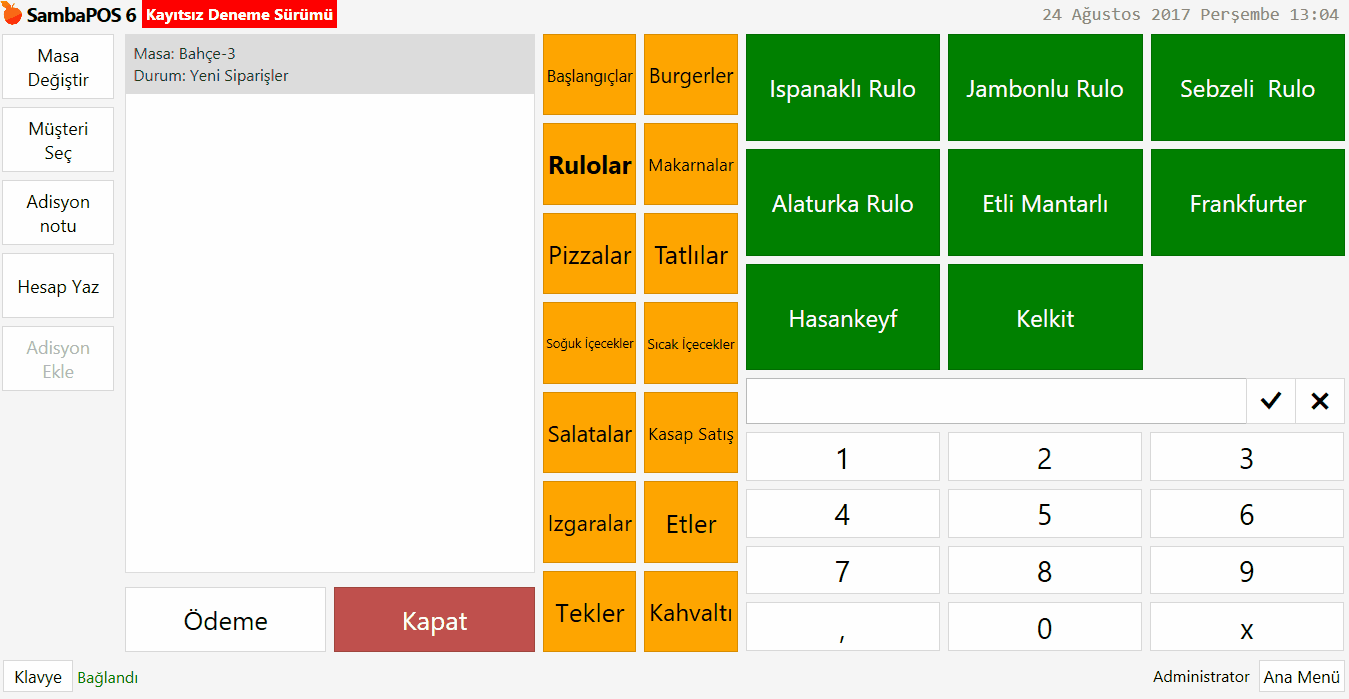
6. Yazıcılar
6.1. Yazıcı Ekleme
SambaPOS’a termal fiş yazıcısı tanımlamak için öncelikle yazıcının Windows Driver’ının Windows’a tanımlı olması gerekir.
Örnek uygulamada üç tane farklı yazıcı tanımlaması yapılmıştır.
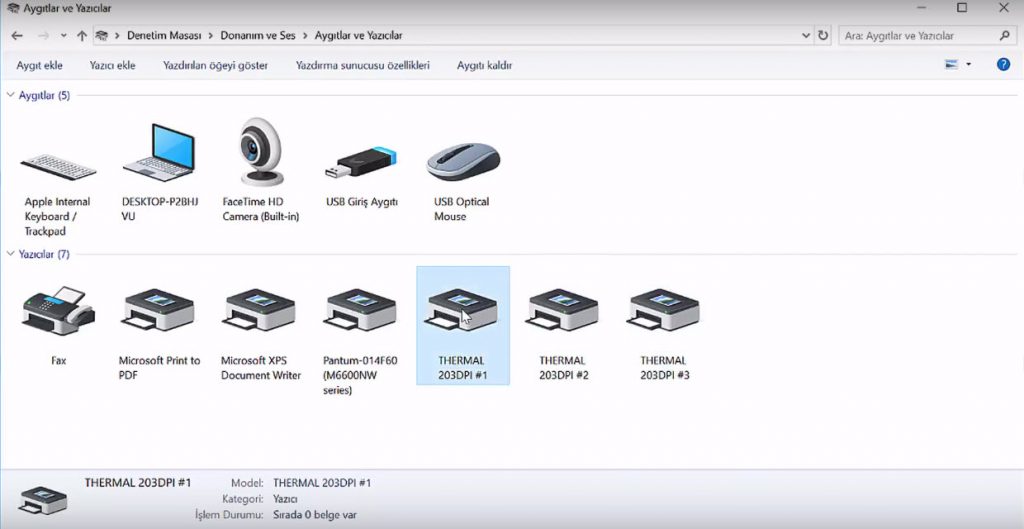
Yazıcıları SambaPOS içerisinde kolay ayırt etmek için yazıcı isimleri düzenlenir. Yazıcı isimlerini düzenlemek için Yazıcı seçili hale getirilir ve mouse’un sağ tuşuna basarak Yazıcı Özellikleri seçilir. Açılan pencerede yazıcı isimleri değiştirildikten sonra Tamam butonuna tıklanır.
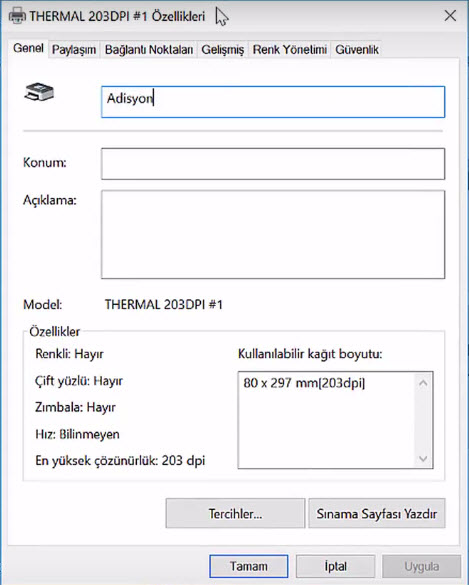
Örnek uygulamada yazıcı isimleri mutfak, bar ve adisyon olarak verilmiştir.
Yazıcıları SambaPOS’a tanımlamak için Yönetim > Yazdırma > Yazıcılar menüsünde yer alan Adisyon Yazıcısı üzerine çift tıklanarak Yazıcı Düzenleme ekranı açılır.
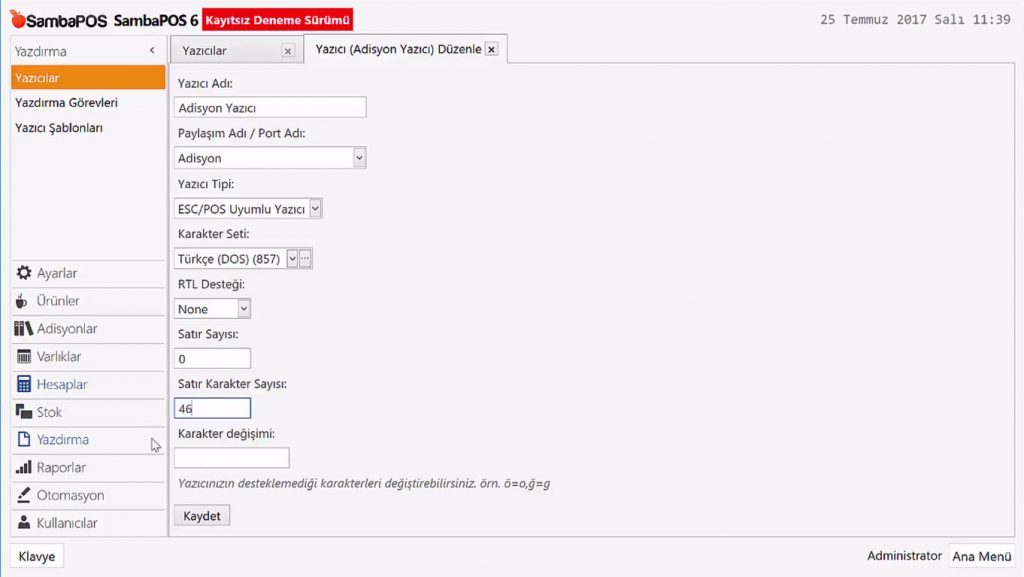
Burada yer alan Paylaşım Adı / Port Adı alanına tıklanır ve ilgili yazıcı (Adisyon) seçilir. Yazıcının boyutuna göre Satır Karakter Sayısı düzenlendikten sonra Kaydet butonuna tıklanır. Bu işlemin sonunda adisyon yazıcısı tanımla işlemi tamamlanır.
Yeni Bir yazıcı tanımlaması yapmak için Yazıcılar menüsünde bulunan Yazıcı Ekle linkine tıklanır ya da aynı özellikleri taşıyan bir yazıcı üzerine sağ tıklanır ve Yazıcı Kopyasını Oluştur başlığı seçilir.
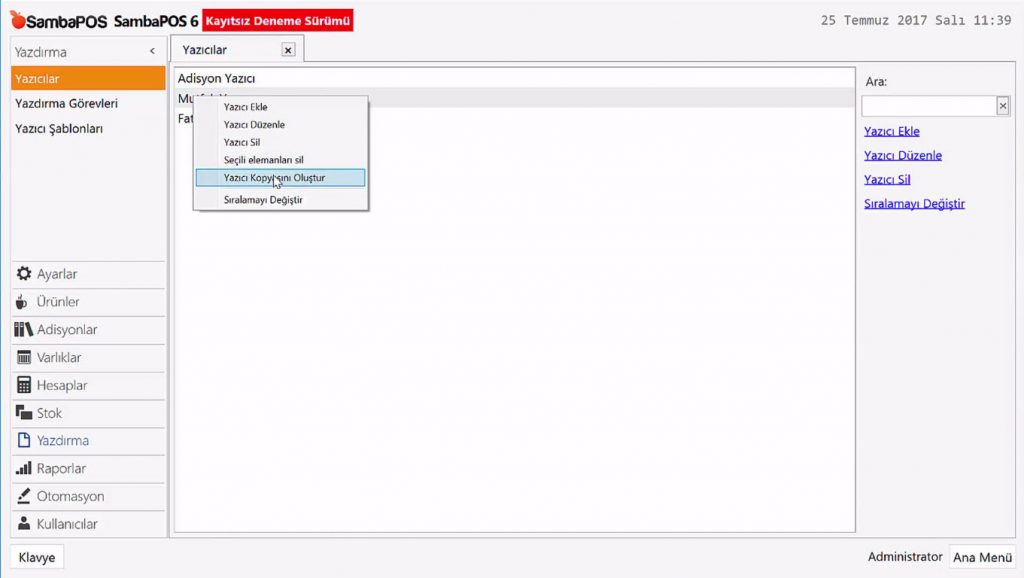
Açılan Yeni Yazıcı Ekle ekranında yazıcı adı alanı düzenlenir ve Paylaşım Adı / Port Adı alanından ilgili yazıcı seçilir.
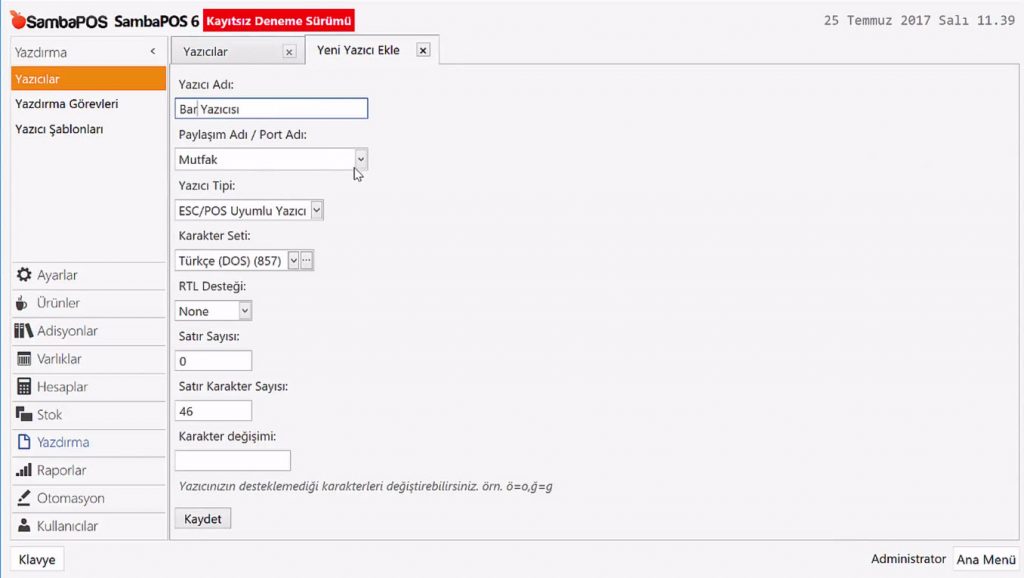
İlgili işlemler tamamlandıktan sonra Kaydet butonuna tıklanır. Bu işlemle birlikte SambaPOS’un içerisine fiş yazıcısı tanımlama işlemi tamamlanmış olur.
Örnek uygulamada yeni tanımlanan Bar Yazıcısına menüde yer alan Meşrubatlar ve Sıcak İçeceklerin fişlerinin gitmesi sağlanacaktır.
Bu işlem için Yazdırma Görevlerinde bulunan Siparişleri Mutfağa Yazdır üzerine çift tıklanır.
6.2. Yazdırma Görevleri
Açılan Yazdırma Görevi Düzenle ekranında bulunan Ekle linkine tıklanarak satır eklenir.
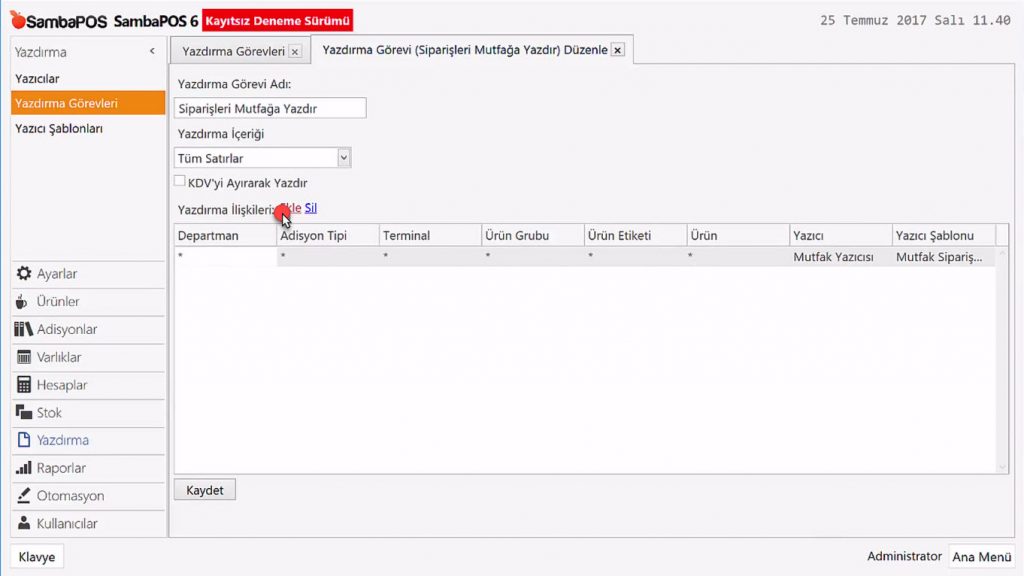
Burada Ürün Grubu sütunu içerisinde ilgili Kategori olan meşrubatlar seçilir. Yazıcı sütunundan daha önce tanımlanan bar yazıcısı seçildikten sonra Yazıcı Şablonları sütunundan Mutfak Yazıcı Şablonu seçilir.
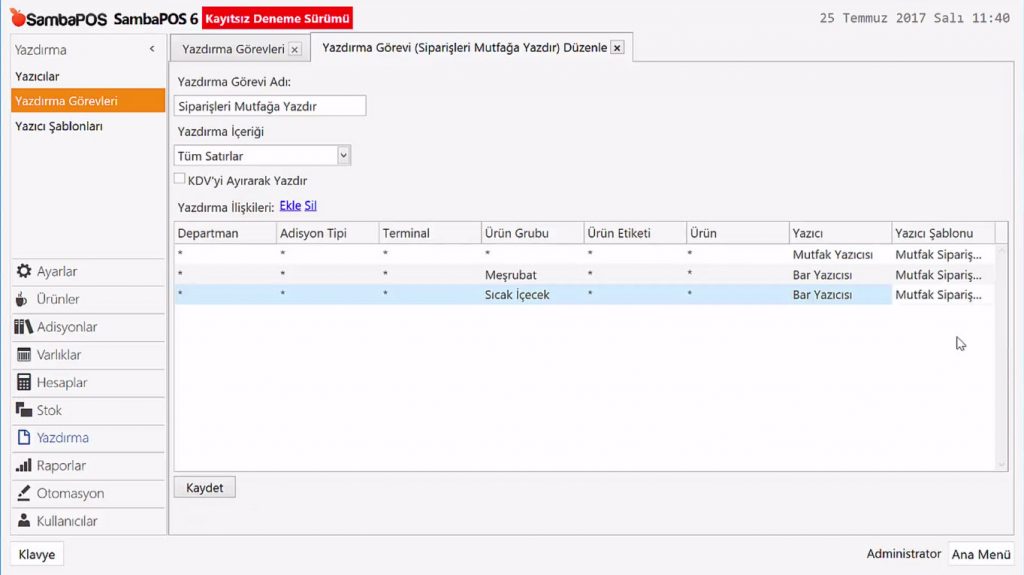
Tanımlama işlemi tamamlandıktan sonra Kaydet butonuna tıklandığında ilgili kategoriler için yazıcı tanımlama işlemi tamamlanmış olur.
6.3. Yazıcı Şablonları
Yazıcı Şablonları SambaPOS içerisinde gönderilen yazıcı çıktılarının kağıt üzerindeki tasarımlarının yapıldığı yerdir. Yazdırma Şablonu düzenlemek için Yönetim > Yazdırma > Yazıcı Şablonları menüsüne girilir ve düzenlenecek adisyon şablonu üzerine çift tıklanarak düzenleme ekranı açılır.
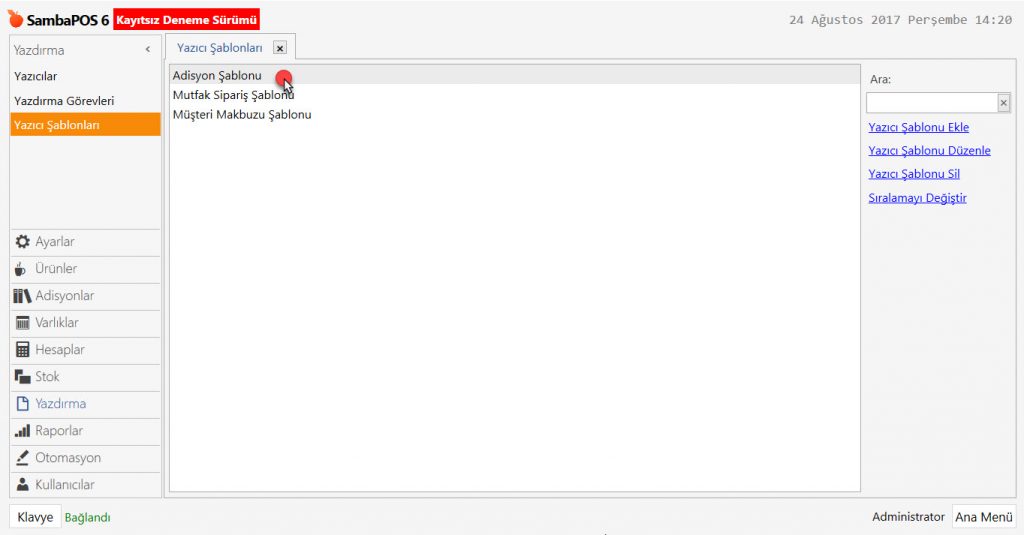
Açılan ekranda bulunan Şablon alanında, şablonu oluşturan tag’ler bulunur. Sağ tarafta Şablon yardımı alanında yazıcı şablonu hazırlamak için kullanılacak tag’lerin listesi yer alır. Yapılması gereken işlem ihtiyaç olan tag’i alıp şablon bölümünde ilgili yere eklemektir.
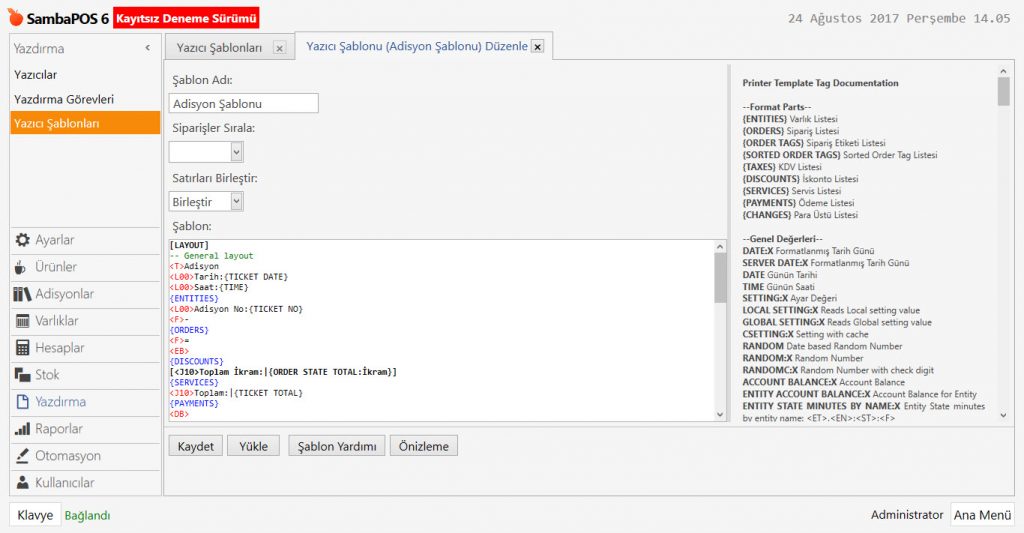
Ön izleme butonu kullanılarak hazırlanan şablonun, yazıcı fişi üzerinde nasıl görüneceğine bakılır.
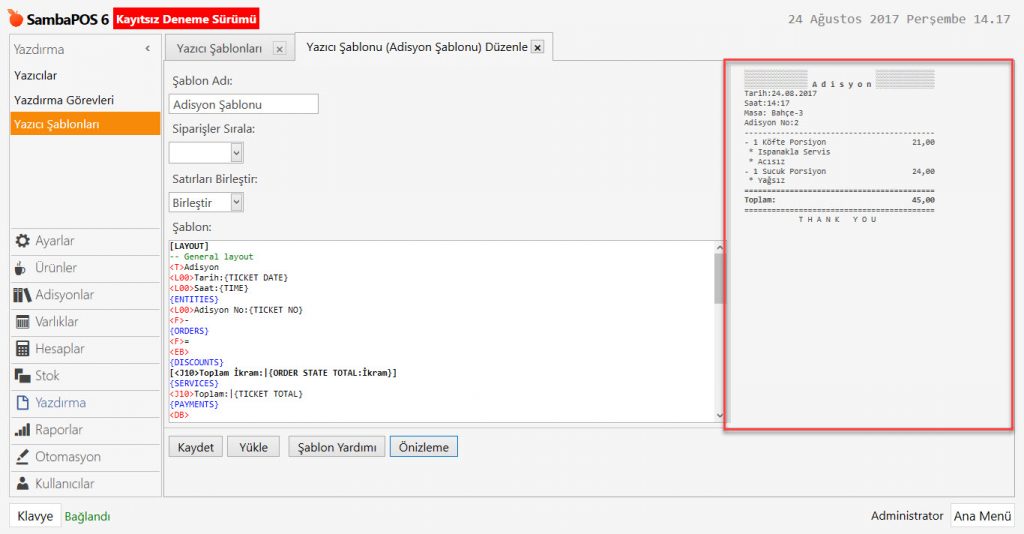
Örnek uygulamada şablonun üstünde bulunan Adisyon yazısını ve en altta bulunan “Thank You” yazısını satırında düzenlenecektir.
Adisyon yazısı, şablon içerisinde <T> yani title tag’i ile başlayan kısımdır. Adisyon yazısını SambaPOS olarak değiştirdikten sonra aşağıda bulunan Thank You yazısını Yine Bekleriz olarak düzenledik.
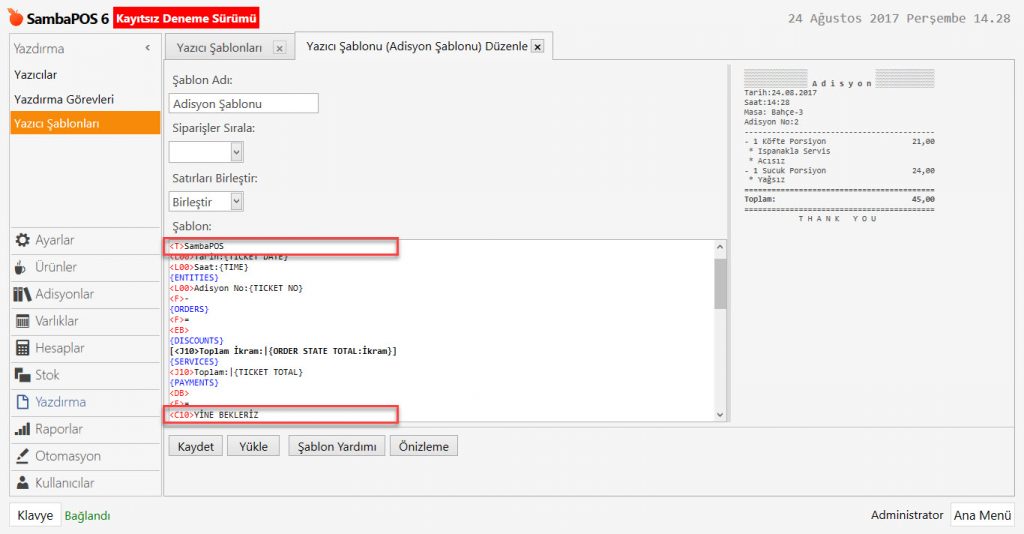
Önizleme butonuna basıldığında ilgili düzenlemeler ön izleme alanında görünür.
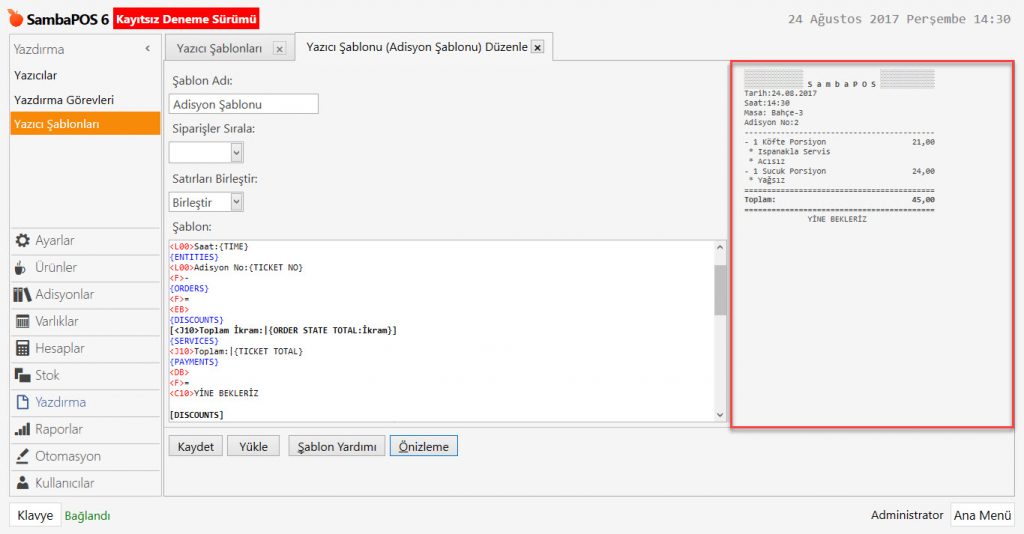
Örnek şablonda her ürünün toplam fiyatı yazıyor. En çok kullanılan özelliklerinden biri de adisyonda ürünün birim fiyatının görünmesidir. Bunun için Şablon Yardımı butonuna tıklanır ve Sipariş Değerleri başlığı altından bulunan PRICE #Satır: Ürün Fiyatı tag’ı şablondaki ilgili alana eklenir.
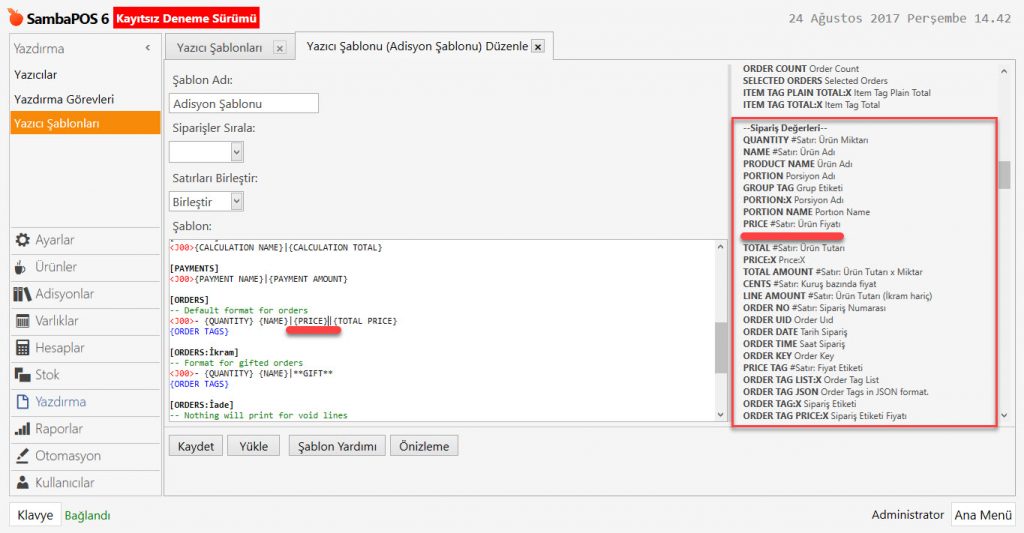
Ekleme işlemi tamamlandıktan sonra Ön izleme butonuna tıklanır. Ön izleme alanında görüldüğü gibi eklenen tag ile ürünlerin birim fiyatı adisyona eklenmiş olur.
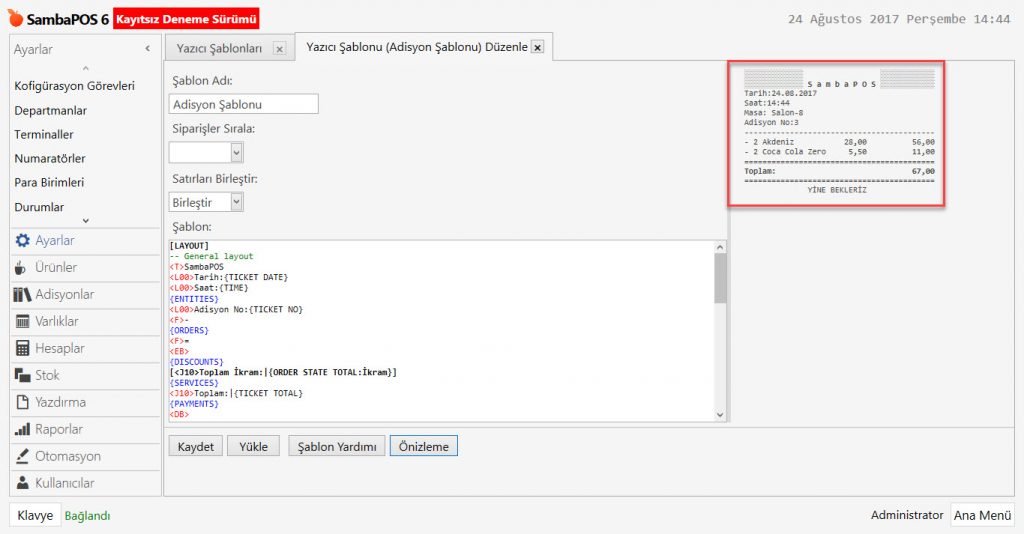
Şablonlar üzerinde istenilen her bilgi ilgili tag’ler kullanılarak yazıcılar üzerine çıkması sağlanır.
7. Kullanıcılar
7.1. Rol Ekleme/Düzenleme
SambaPOS ilk kurulduğunda bir kullanıcı ve bir rolle birlikte gelir. Rol, kullanıcıların SambaPOS içerisindeki yapacağı işlemler için yetkilerinin belirlendiği alandır.
Yeni rol eklemek için Yönetim > Kullanıcılar > Rol Listesi menüsünden Rol Ekle linkine tıklanır ya da default gelen Admin kullanıcısı üzerine sağ tıklanarak Rol Kopyasını Oluştur başlığı seçilir.
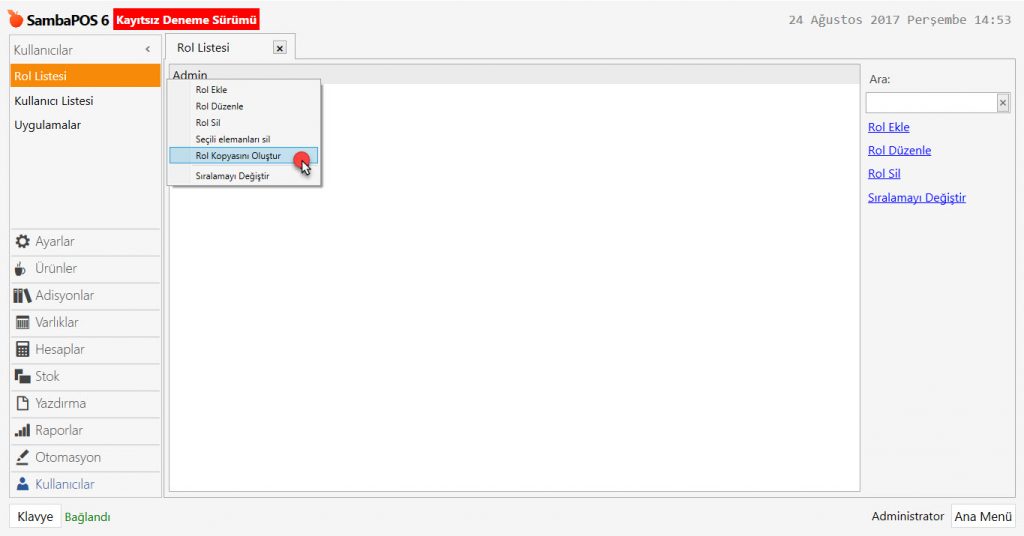
Örnek-1 Garson Rol Tanımlaması
Uygulamada Garson Rolü tanımlıyoruz. Garson rolü tanımlaması yapılırken kesinlikle Admin yetkisi verilmemelidir.
Açılan Yeni Rol Ekle penceresindeki Genel Ayarlar sekmesinde yer alan Rol Adı yazılır.
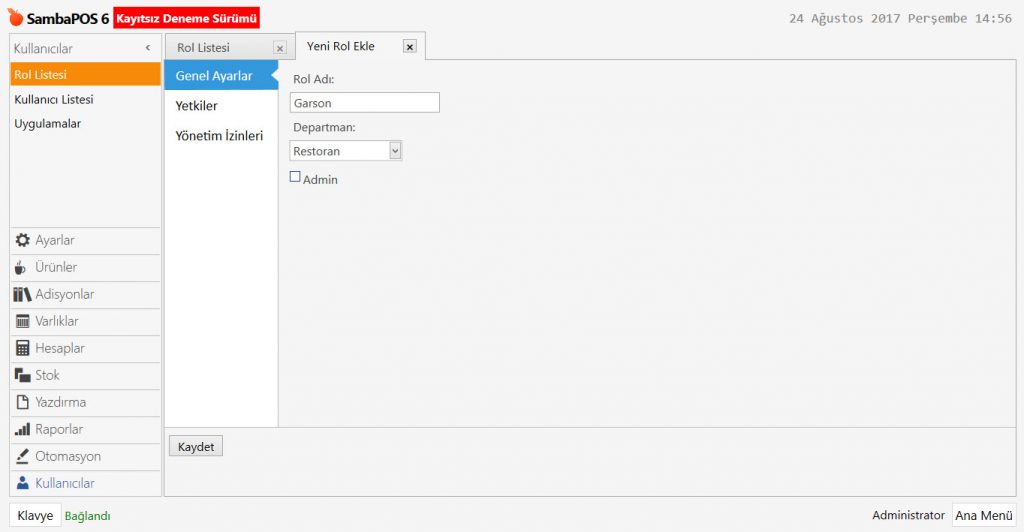
Yetkiler sekmesinde bu rolün yapması istenilmeyen başlıklar seçili durumdan çıkarılır.
Garson kullanıcısında tüm yetkiler pasif edilmiştir.
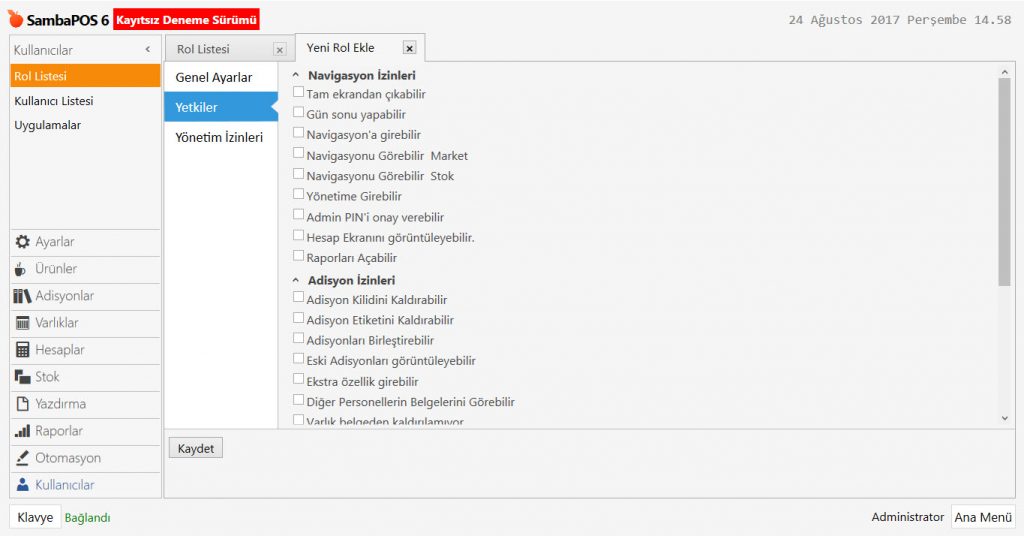
Yetki verme işlemi tamamlandıktan sonra Kaydet butonuna tıklanır.
Örnek-2 Kasiyer Rol Tanımlaması
Uygulamada Kasiyer Rolü tanımlıyoruz. Kasiyer rolü tanımlaması yaparken Admin yetkisi vermiyoruz.
Yeni Rol Ekle penceresindeki Genel Ayarlar sekmesinde yer alan Rol Adı yazılır.
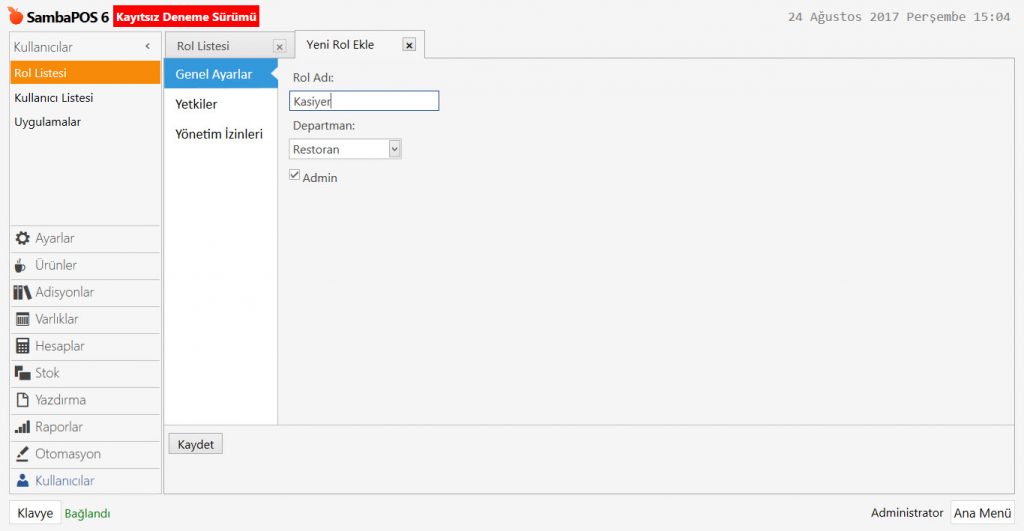
Yetkiler sekmesinden bu rolün yapması istenilmeyen başlıklar seçili durumdan çıkarılır.
Uygulamada garson rolünden farklı olarak Kasiyer rolüne yetkiler tanımlanmıştır.
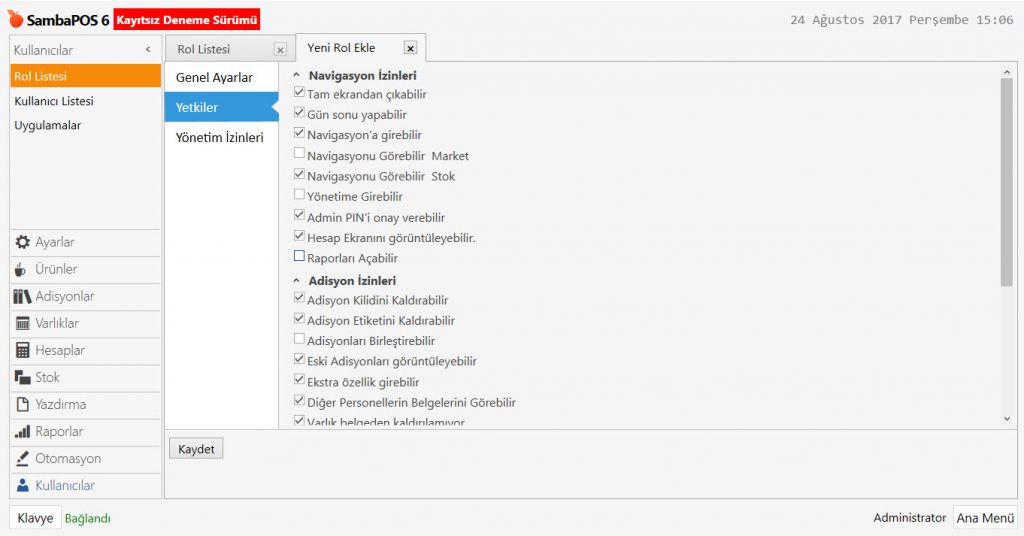
Yetki verme işlemi tamamlandıktan sonra Kaydet butonuna tıklanır.
Örnek uygulamada SambaPOS’a iki farklı rol oluşturduk.
7.2. Kullanıcı Ekleme
Açılan Rollere kullanıcı oluşturmak için Yönetim > Kullanıcılar > Kullanıcı Listesi menüsünden Kullanıcı Ekle linkine tıklanır.
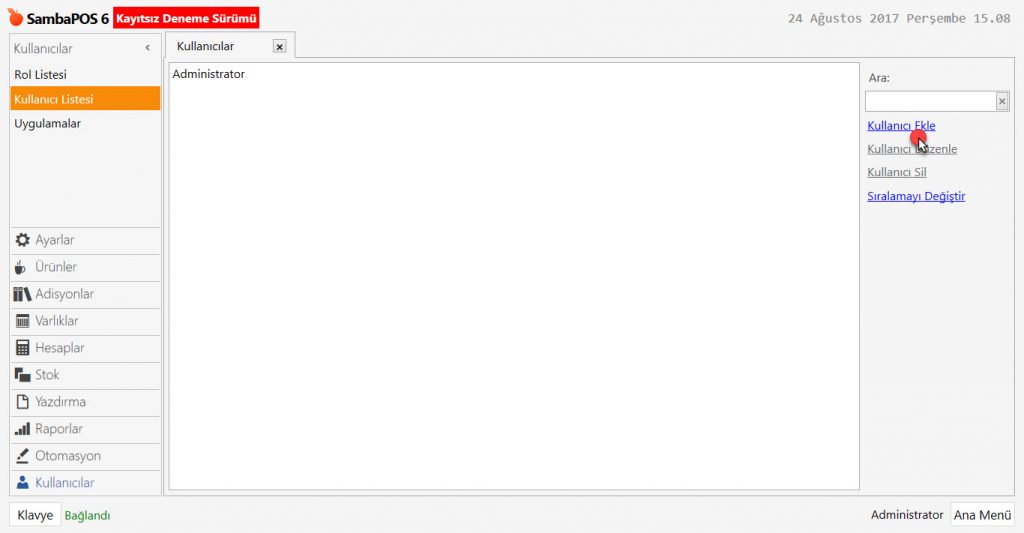
Yeni Kullanıcı Ekle sekmesinden kullanıcı adı yazıldıktan sonra, Pin Kodu alanına SambaPOS’a giriş yapacağı şifre yazılır. Burada yer alan Parola alanı Graphql ile bağlanan API’deki özellikle Android Client’ın çalışması için gerekli olan şifre alanıdır. Rol alanına eklenen kullanıcının rolü seçilir ve Kaydet butonuna tıklanır.
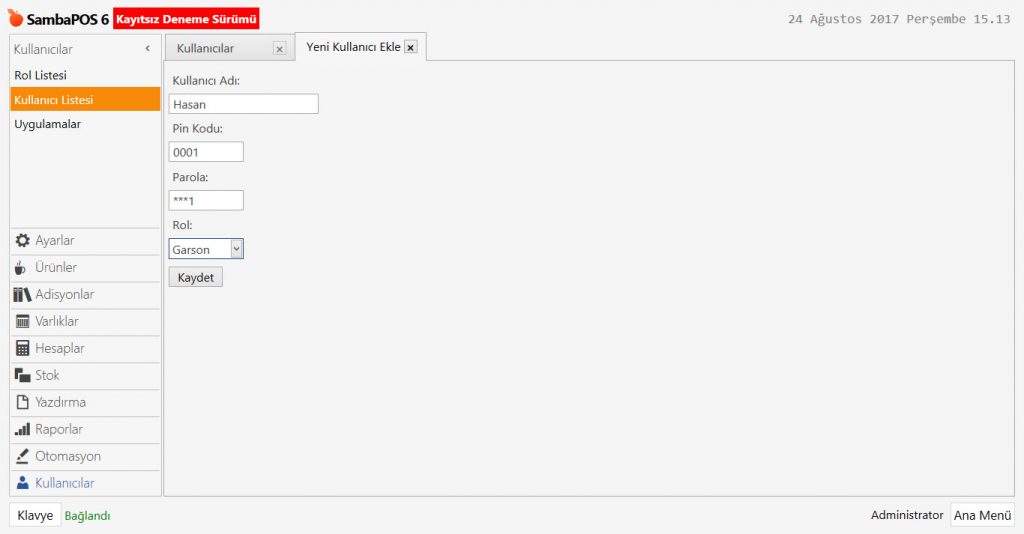
Örnek uygulamada garson şifresi ile giriş yaptığımız zaman karşımıza yönetim menüsü yerine varlık ekranı geldi.
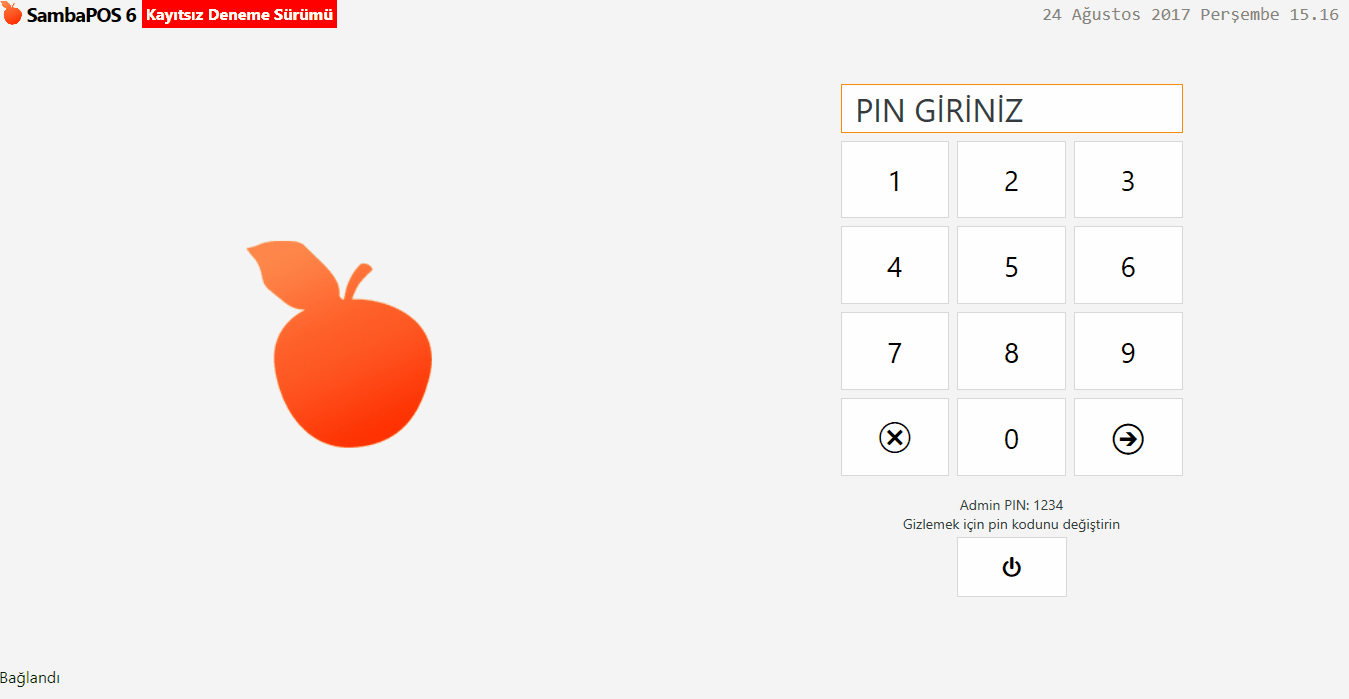
8. Otomasyon Komutları
8.1. Otomasyon Komutları İlişkilendirme (Butonlara Yetki Verme)
SambaPOS içerisinde rolleri ve bu rollere bağlı kullanıcılar tanımlandıktan sonra farklı yetkilendirmeler yapılması gerekebilir. Bunlarda SambaPOS’un esnekliğini kazandıran butonlardır. Butonların tamamı birer otomasyon komutudur.
Otomasyon komutlarını yetkilendirmek için Yönetim > Otomasyon > Otomasyon Komutları menüsünde SambaPOS’un içerisinde özel olarak oluşturulmuş bütün butonlar listelenir.
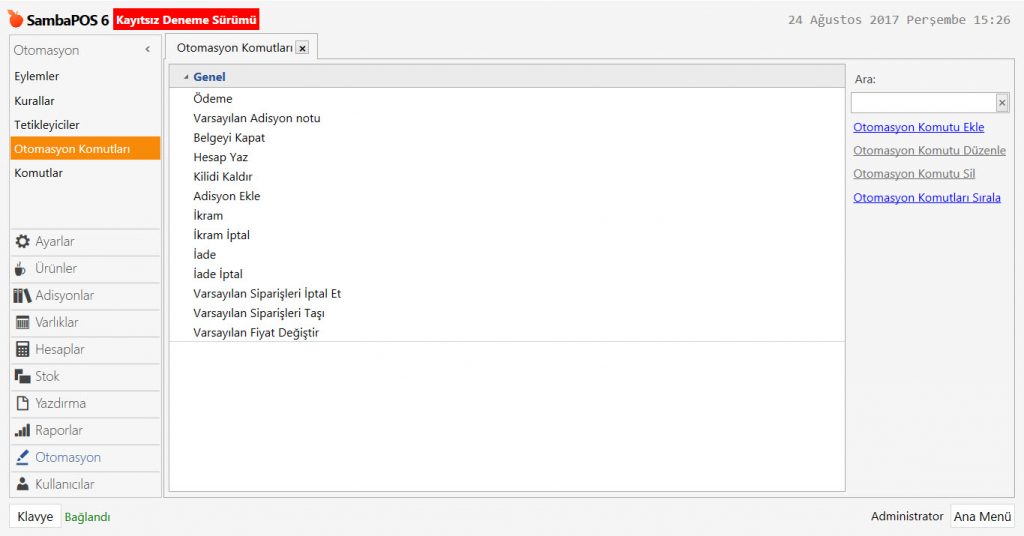
Örnek uygulamada butonlara yetki verme işlemi, İkramın garson tarafından yapılamaması sağlanacaktır.
İkram üzerine çift tıklanarak düzenleme ekranı açılır. Burada yer alan Onay başlığı içerisinden Admin PIN seçilir. Bu sayede Garson ikram yapabilir ama bu işlemi onaylamak için yetkili bir kullanıcının Admin PIN’ni girilmesi gerekir.

İlgili düzenlemeler yapıldıktan sonra Kaydet butonuna tıklanır.
Örnek uygulamada görüldüğü gibi garson yetkisiyle ikram işlemi yapıldıktan sonra ekranda açılan pencereye Admin PIN girilmesi gerekir. Admin PIN girildiğinde ikram işlemi tamamlanmış olur.
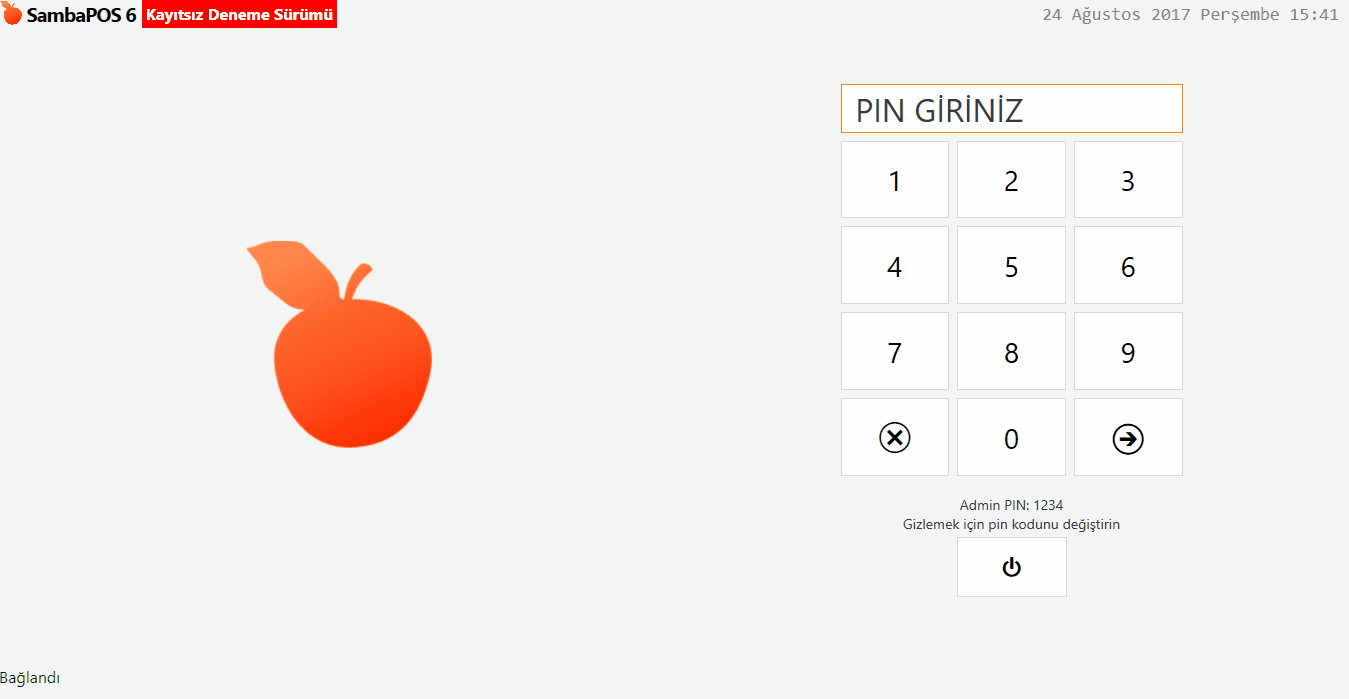
9. Müşteriler
9.1. Müşteri Özel Alanları Ekleme
SambaPOS ilk kurulduğunda içerisinde Müşteri kartı tanımlı olarak gelir. SambaPOS’ta müşteri kartları bir varlık demektir. Yönetim > Varlıklar > Varlık Tipleri menüsünden Müşterilere çift tıklanır ve düzenleme ekranı açılır. Özel Alanlar sekmesinde müşteri bilgileri için default olarak eklenen telefon ve adres satırları vardır.
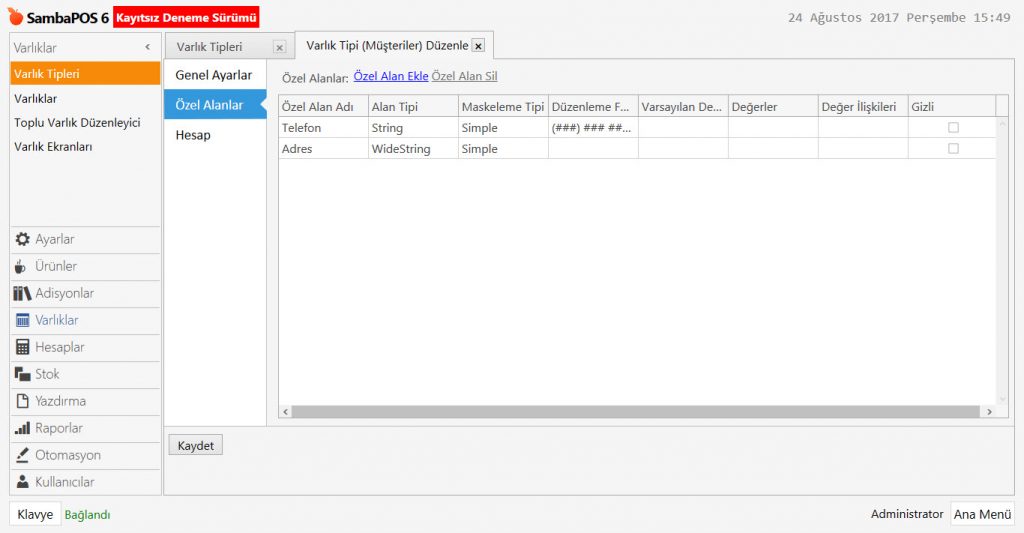
İhtiyaca göre burada her müşteri için istenildiği kadar veri alanı açılabilir.
Örnek uygulamada müşteriler için GSM numarası için yeni özel alan açılacaktır.
Yeni özel alan açmak için ekran da bulunan Özel Alan Ekle linkine tıklanır.
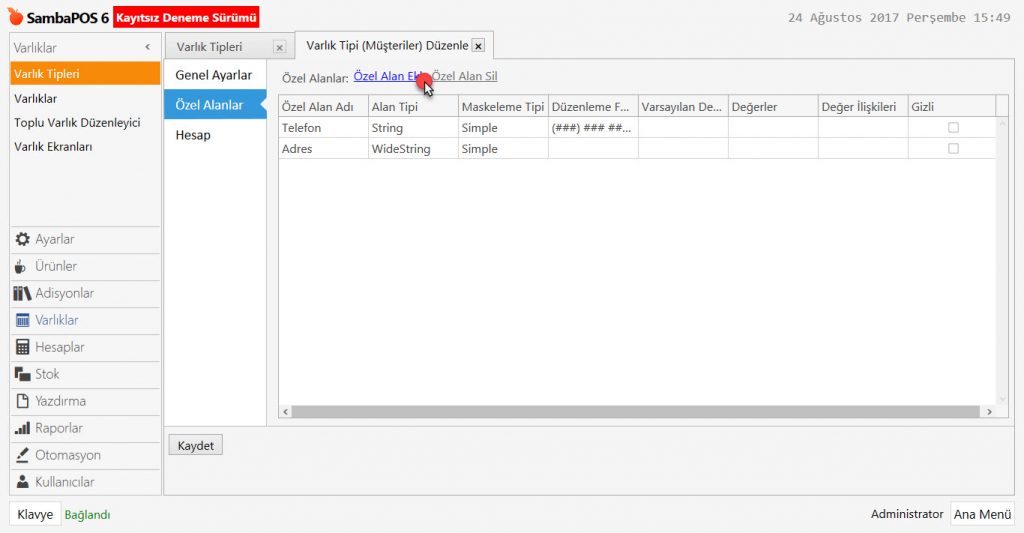
Eklenen yeni satırda Özel Alan Adı yazıldıktan sonra Alan Tipi String seçilir. Düzenleme Formatı sütununa, telefon satırının düzenleme alanında olan formatı eklenir.
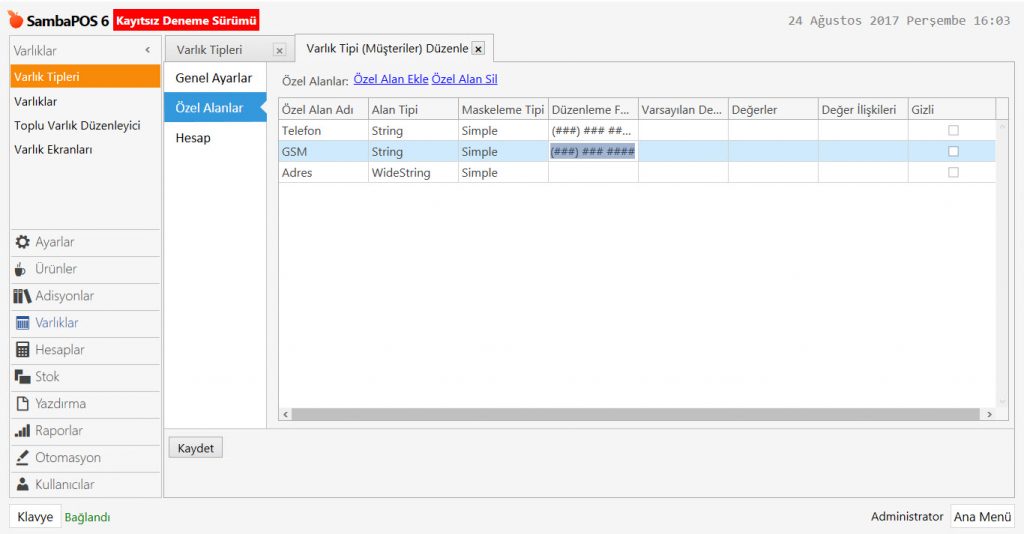
Müşteri ile ilgili istenilen tüm bilgiler için özel alan açılabilir (Örneğin; doğum tarihi, iş yeri numarası gibi). Tüm işlemler tamamlandıktan sonra Kaydet butonuna tıklanır.
Bu işlemin sonunda yeni müşteri tanımlaması yaparken oluşturulan yeni bilgiler kayıt edilebilir.
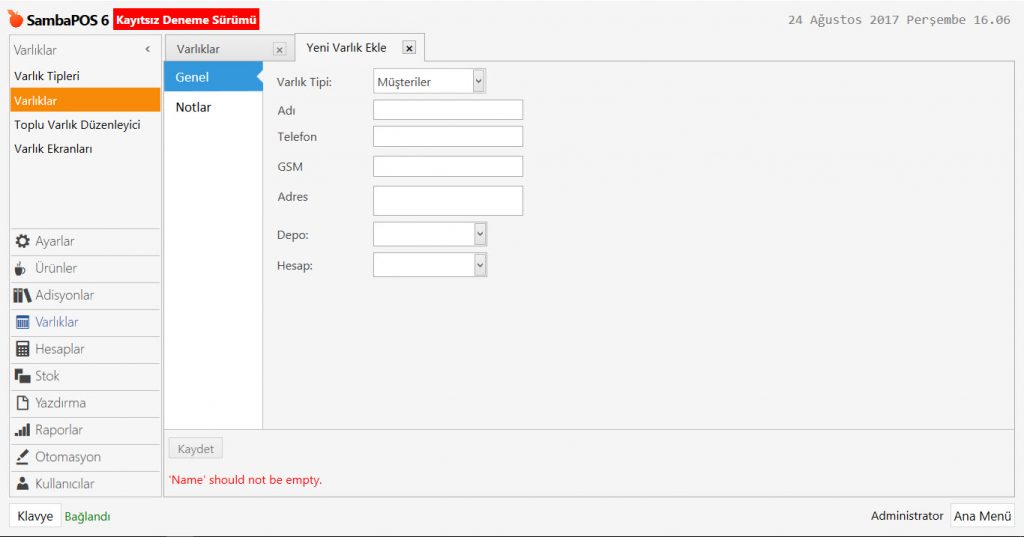
9.1. Müşteri Ekleme
SambaPOS’ta günlük kullanım içerisinde Müşteri tanımlamak için POS Menüsü içersindeki Müşteri Ara bölümünde yer alan Yeni Müşteri butonuna tıklanır.
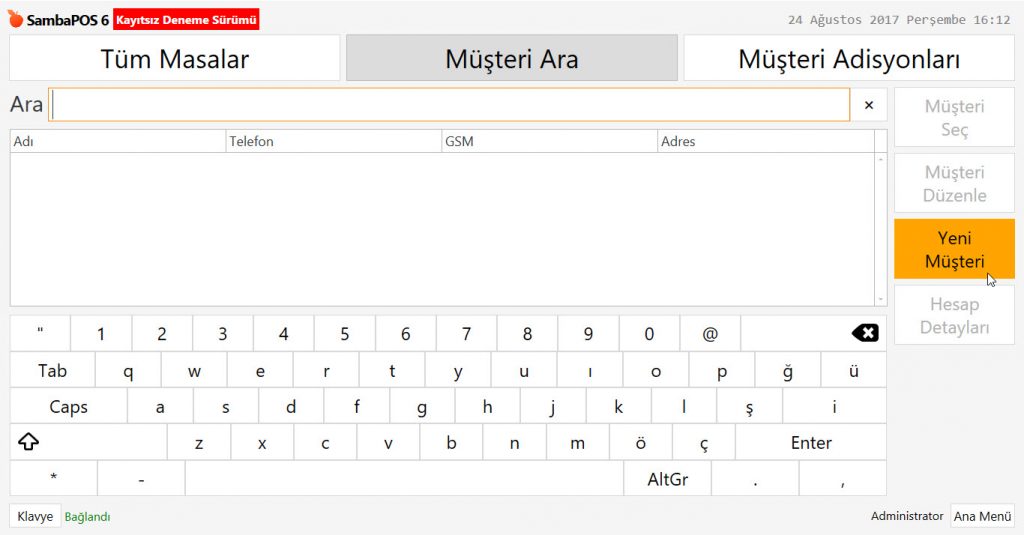
Açılan ekranda müşterinin bilgileri doldurulduktan sonra Kaydet butonuna tıklandığı zaman SambaPOS içerisinde yeni bir müşteri oluşturulur. Fakat eklenen bu müşteri ile açık hesap çalışılacaksa Hesap Oluştur butonuna tıklanmalıdır. Bu sayede eklenen bu müşteri ile açık hesaptan Borç / Alacak ilişkisi yürütülebilir.
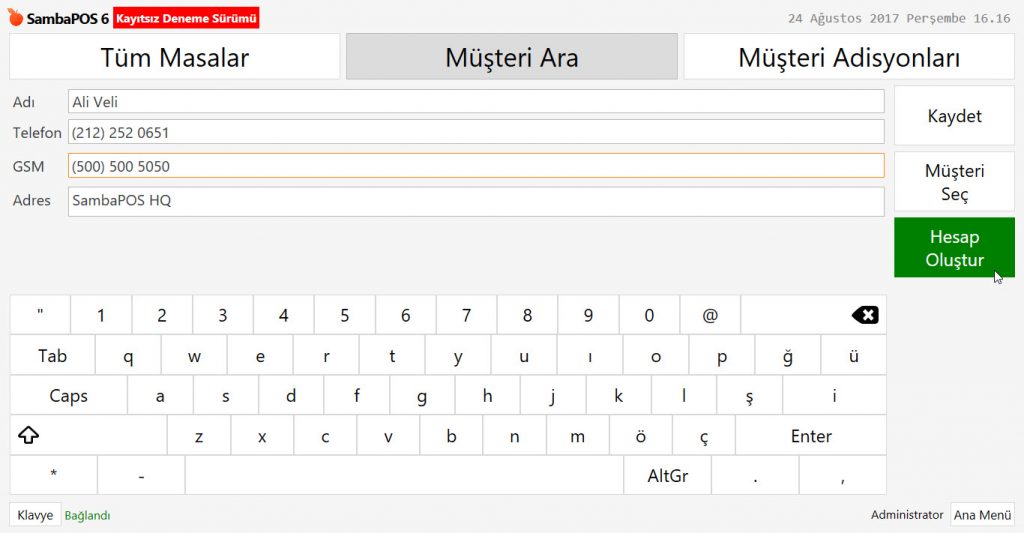
Masanın içerisine, eklenen müşteriyi seçmek için sipariş ekranında bulunan Müşteri Seç butonuna tıklanır.
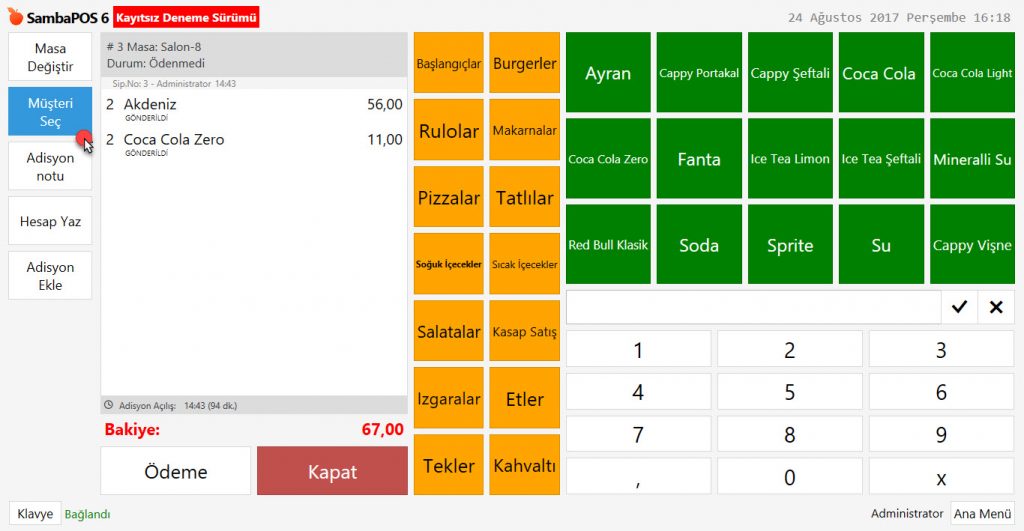
Açılan ekranda bulunan Ara alanına müşterinin adı ya da telefon numarası yazılır ve Müşteri seçili hale getirilip Müşteri Seç butonuna tıklanır.
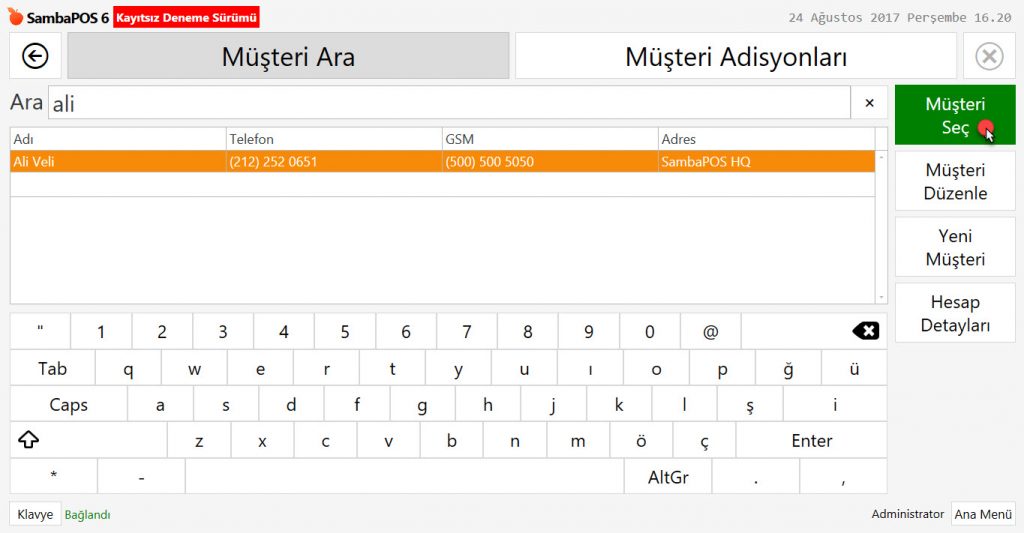
Bu işlemin sonunda adisyonun üst kısmında müşteri bilgileri yer alır.
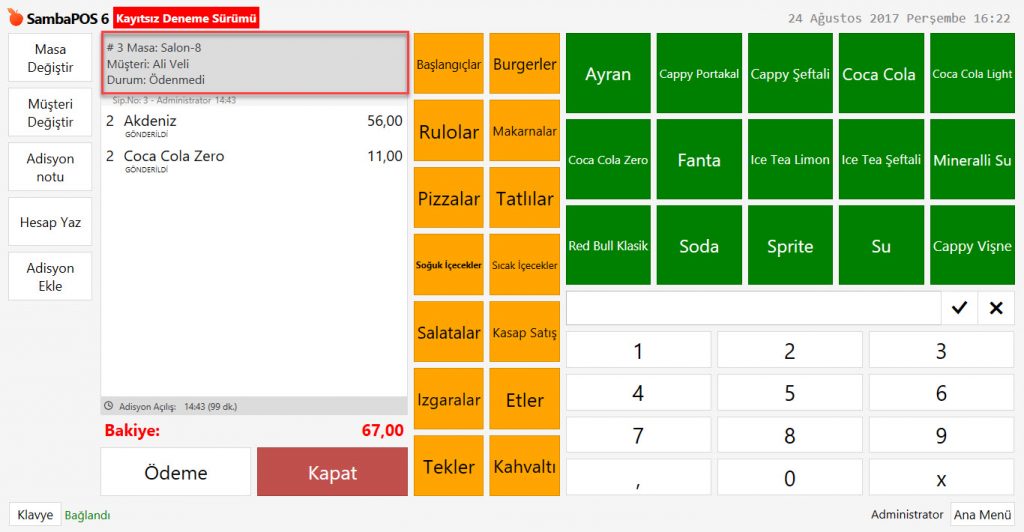
Müşteri kayıt edilirken hesap oluşturulduğu için ödeme sayfasına geçildiği zaman ödemenin tümü seçilip Müşteri Hesabı butonuna tıklandığı zaman bu hesabın tümü müşteriye borç olarak kayıt edilmiş olur.
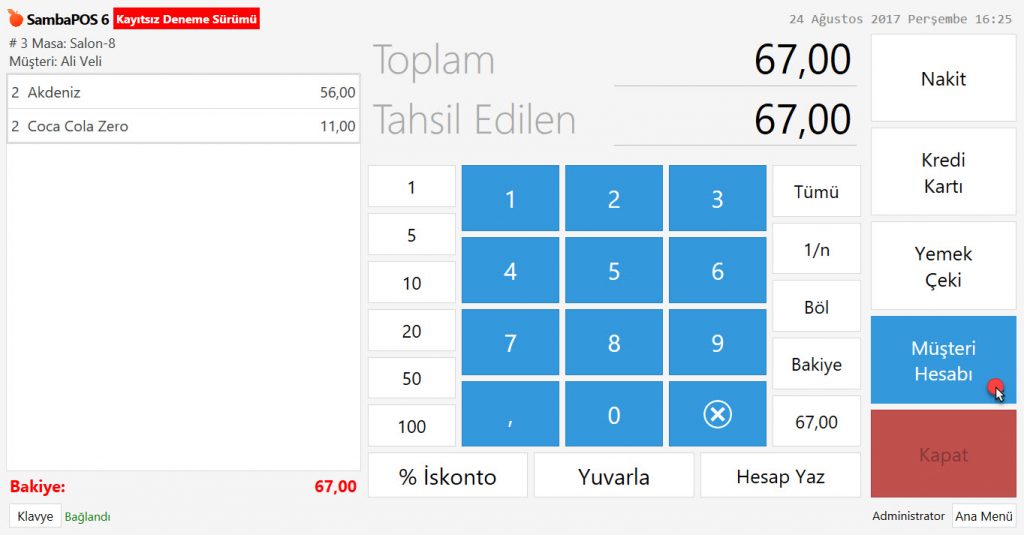
9.2. İkram İade Sebepleri Ekleme
SambaPOS içerisinde ikram ve iadelere sebep yazılarak raporlama sırasında bu ikram ve iadelerin neden ve kim tarafından yapıldığı takip edebilir.
İkram ve iadelere sebep yazmak için Yönetim > Otomasyon > Otomasyon Komutları menüsüne girilir. İkram sebepleri yazmak için ikram üzerine çift tıklanır ve düzenleme ekranı açılır.
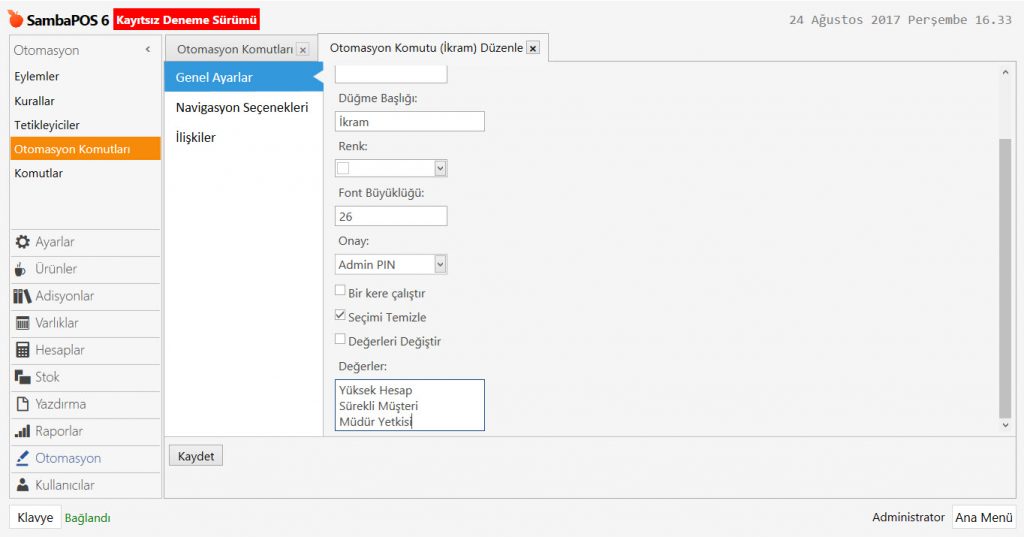
Burada yer alan değerler kutusuna satırlar halinde sebepler yazılır ve Kaydet butonuna tıklanır.
Uygulamada görüldüğü gibi bir ürün için ikram butonuna tıklandığı zaman eklenen ikram nedenleri sağ tarafta açılır. İlgili sebep seçildikten sonra adisyon bölümünde ürün altında seçilen ikram sebebi yazar.
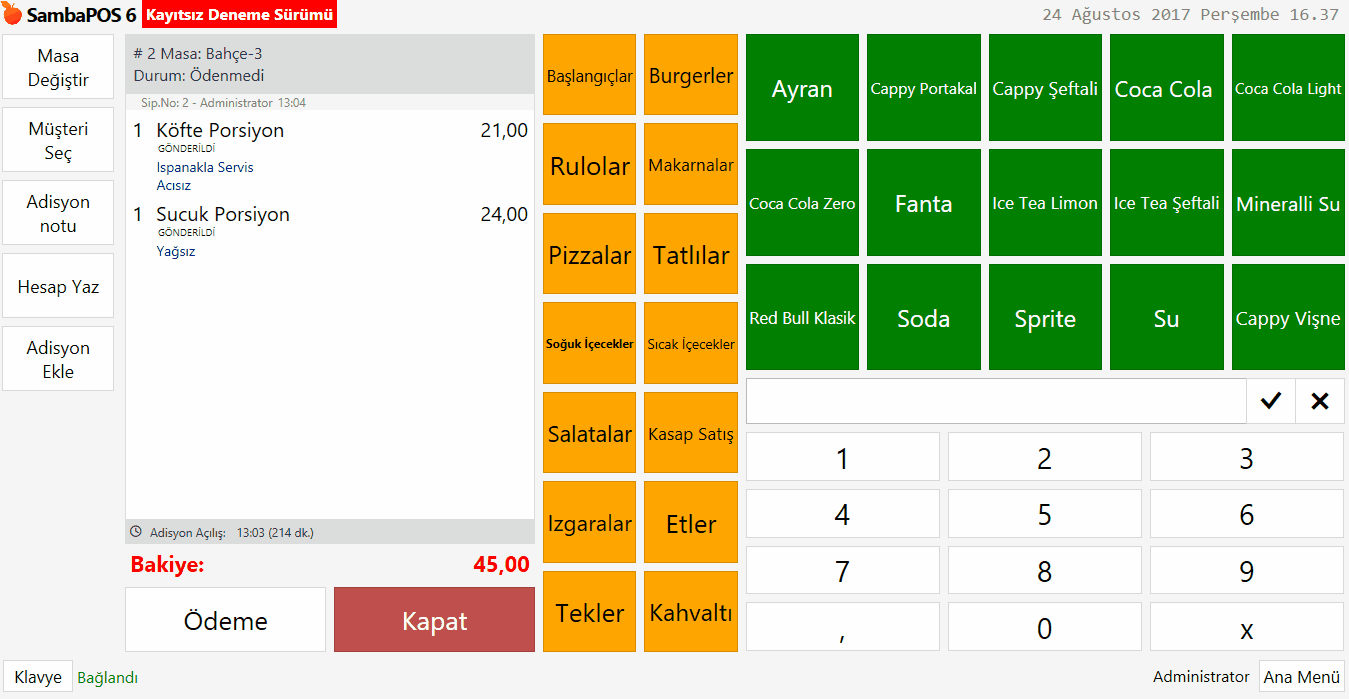
10. Stok
SambaPOS’ta tanımlanan ürünler stoklardan hazırlanıp müşteriye sunulması gereken ürünlerdir. Bu ürünlerin stoklarının, maliyetlerinin takip edilmesi için stok kartlarının tanımlanması ve reçetelerin eklenmesi gerekir.
Örnek uygulamada bir hamburgerin stok ve reçeteleri tanımlanmıştır.
10.1. Stok Tanımlamak
Stok tanımlamak için Yönetim > Stok > Stoklar menüsüne tıklanır. Stok eklemek için Stok Ekle linkine tıklanır.
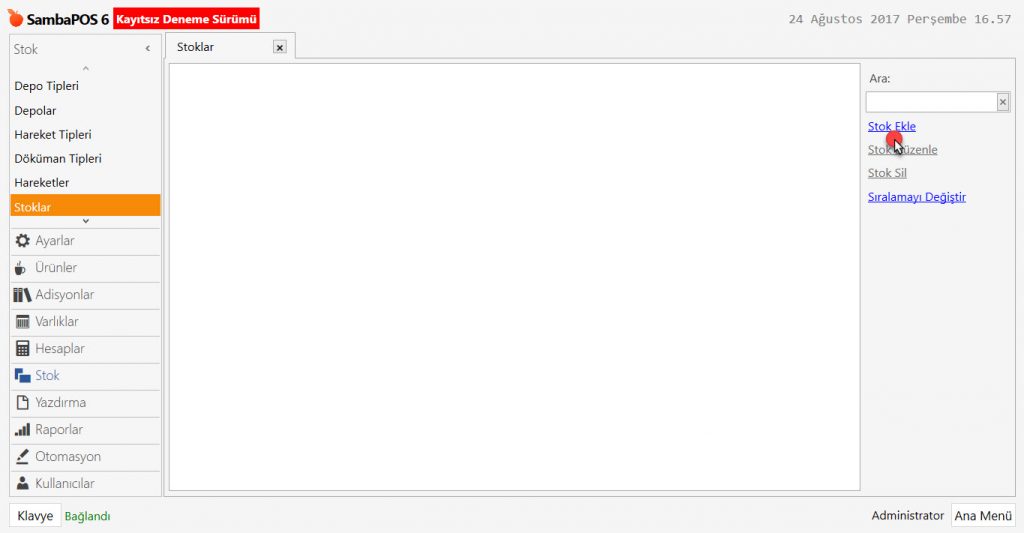
Açılan Yeni Stok Ekle penceresinde stok adı bölümüne stoğun adı yazılır. Burada yer alan ana birim, reçete ve ürün yaparken kullanılan birimdir. Hareket birimi ise bu ürünleri toptancıdan alırken kullanılan ana birimden farklı birimdir.
Örnek uygulamada Hamburger ekmeğinin ana birimi “adet” hareket birimi ise “paket” olarak düzenlenmiştir. Hareket biriminde yer alan “çarpan değeri” paketin içinde kaç adet bu üründen olduğunun yazıldığı alandır.
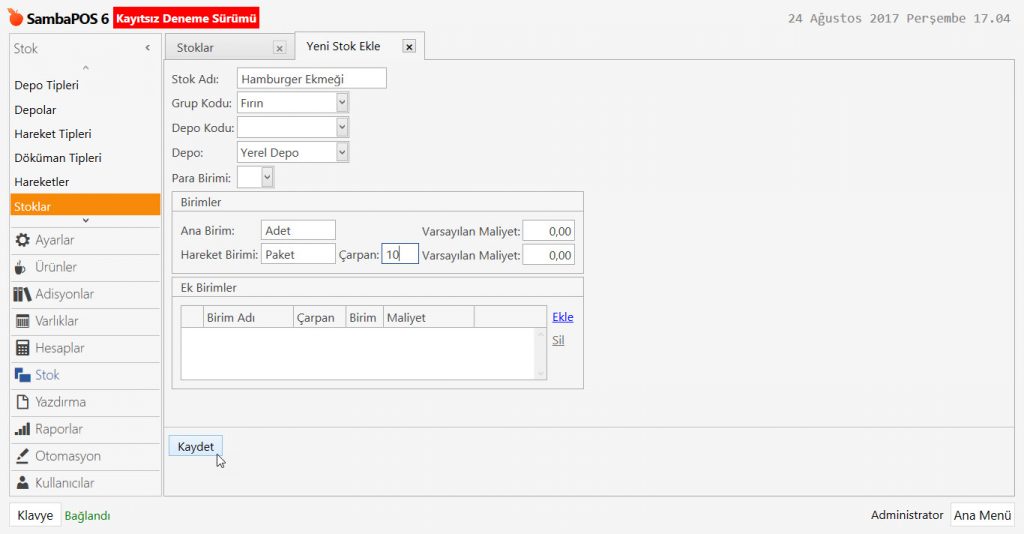
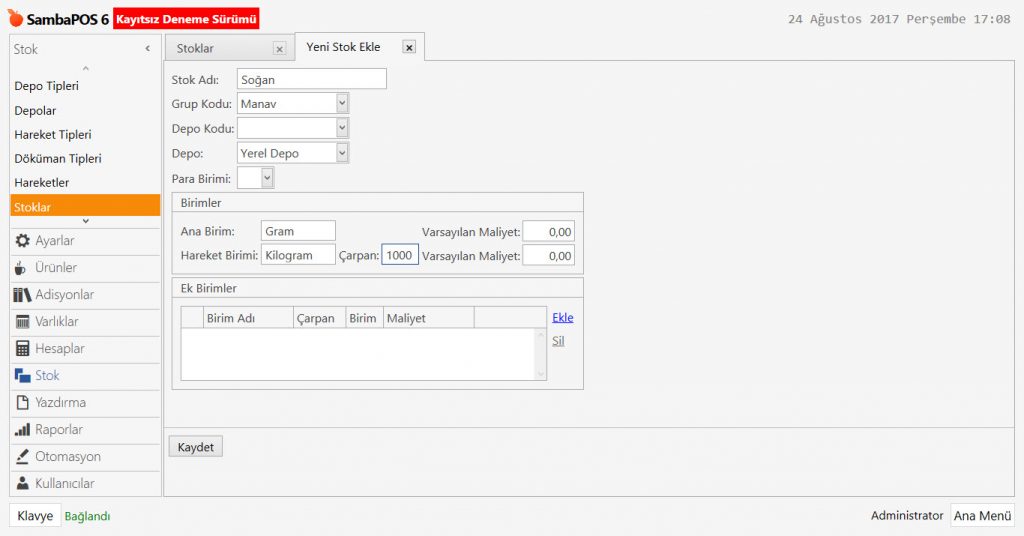
İlgili bilgiler doldurulduktan sonra Kaydet butonuna tıklanır. Bu işlemi yaparak bir ürün için kullanılan tüm malzemelerin stok kartları tanımlanabilir.
10.2. Reçete Eklemek
Bir ürün için stok tanımlaması yapıldıktan sonra ilgili ürün için reçete oluşturulmalıdır. Yeni reçete oluşturmak için Yönetim > Stok > Reçeteler menüsü içerisinden Yeni Reçete Ekle linkine tıklanır.
Örnek uygulama için stok tanımlaması yapılan hamburger ürününe reçete hazırlanacaktır.
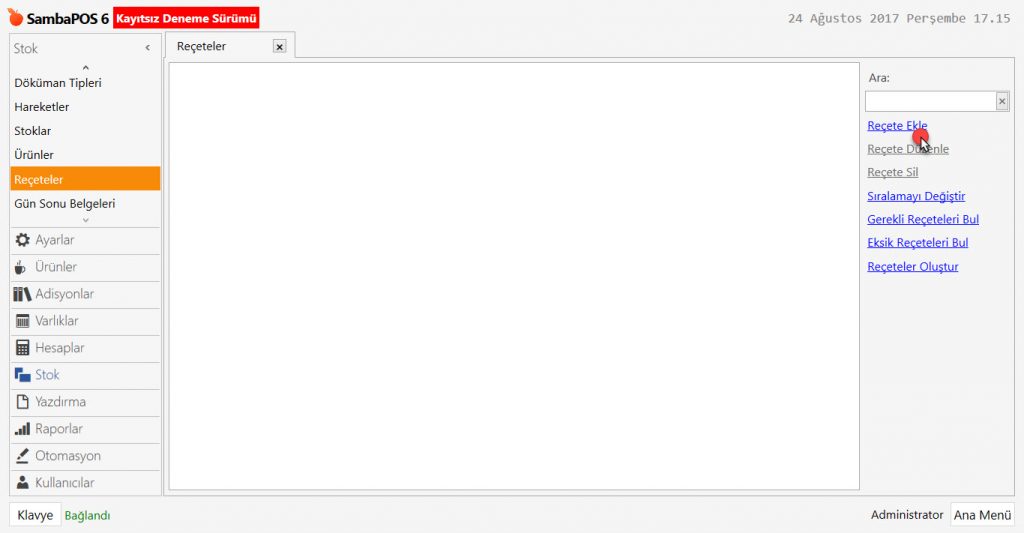
Açılan yeni kayıt penceresine reçete için uygun ad ve grup kodu yazılır. Ürün alanından ilgili ürün ve porsiyon seçimi yapılır. Sabit Maliyet alanına ilgili ürün içerisinde kullanılan malzemeler dışında eklenmesi istenilen maliyet değeri yazılır.
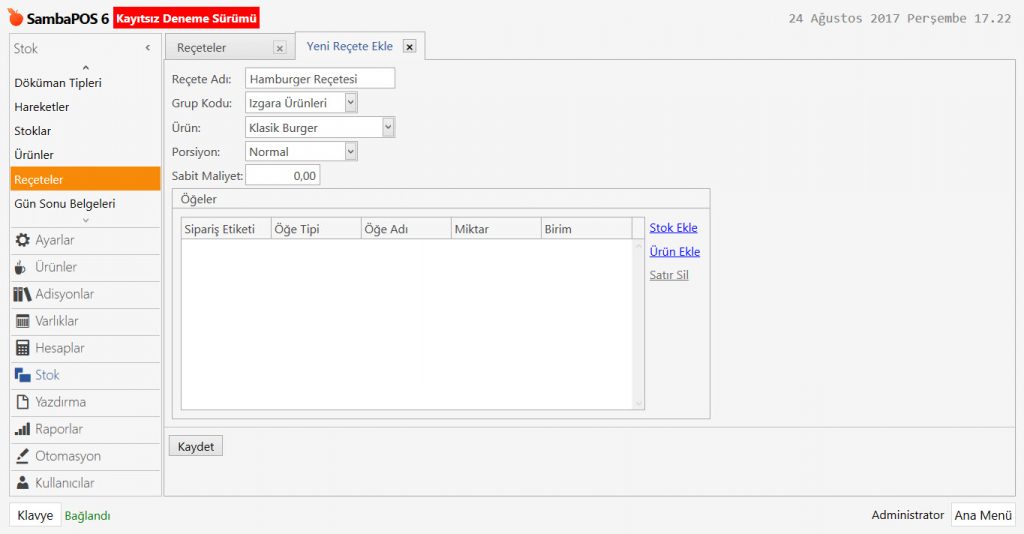
Öğeler alanında ilgili ürün içine eklenecek stok kadar Stok Ekle linkine tıklanır. Eklenen satırlarda bulunan “Öğe Adı” alanından önceden bu ürün için eklenen stok tanımlaması seçilir. Miktar sütununa bu ürün için bu malzemenin kullanım miktarı seçilir.
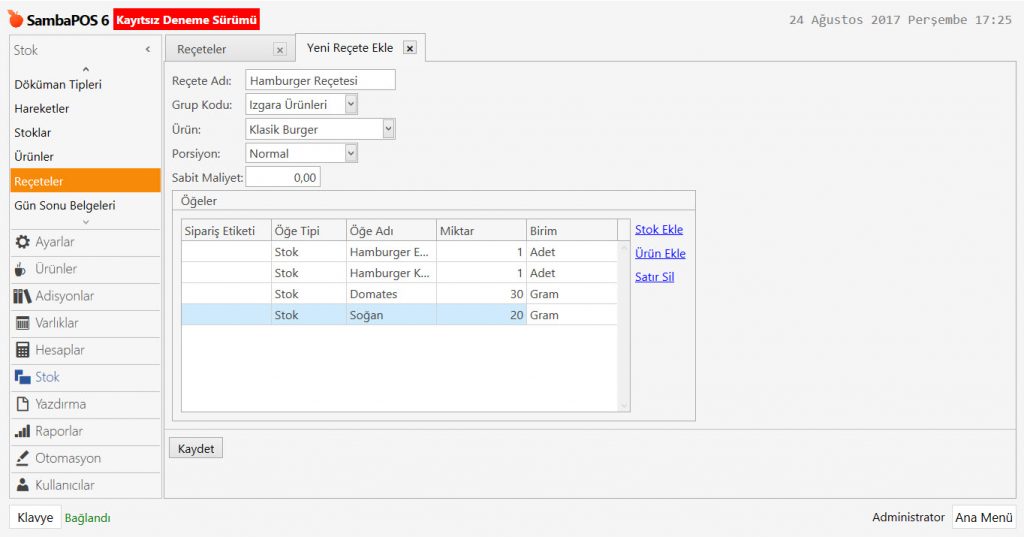
Bu işlemin sonunda Kaydet butonuna tıklandığı zaman ilgili ürün için reçete oluşturma işlemi tamamlanmış olur. Bu sayede ilgili ürün satıldığında alım yapılan stoklardan ürün reçetesindeki miktarlar düşer.
10.3. Otomatik Toplu Reçete Oluşturmak
SambaPOS’un bir özelliği ise otomatik reçete oluşturmasıdır. Otomatik reçete oluşturma özellikle birebir alınıp satılan ürünler için kullanılmalıdır (Örneğin; içecekler).
Otomatik reçete oluşturmak için Reçeteler menüsünden Reçeteler Oluştur linkine tıklanır.
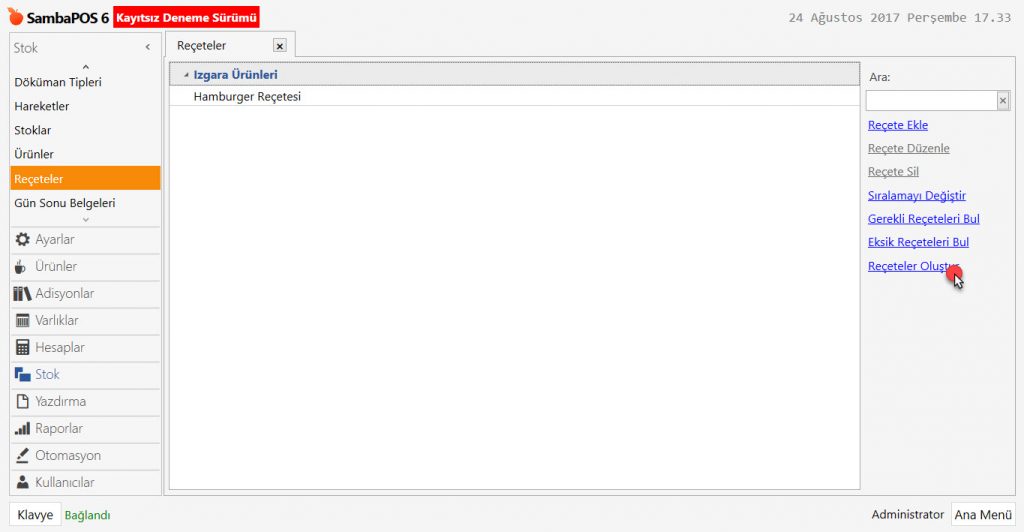
Örnek uygulamada otomatik reçete özelliği meşrubatlar için kullanılmıştır.
Açılan pencerede reçete oluşturulabilecek kategori listesi gelir.
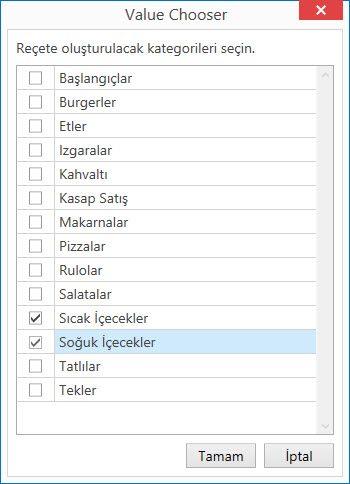
Burada ilgili kategoriler seçilir ve Tamam butonuna tıklandığında ilgili kategoriler içinde bulunan ürün listesi gelir. Burada ilgili seçimler yapıldıktan sonra Tamam butonuna tıklanır.
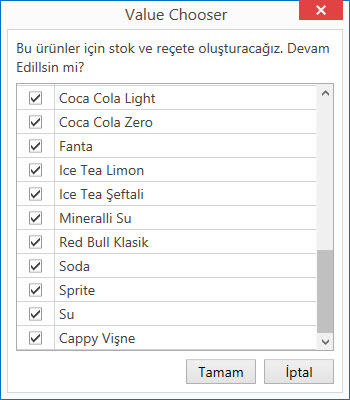
Bu işlemin sonunda ilgili ürünlerin reçete ve stokları otomatik olarak açılır.
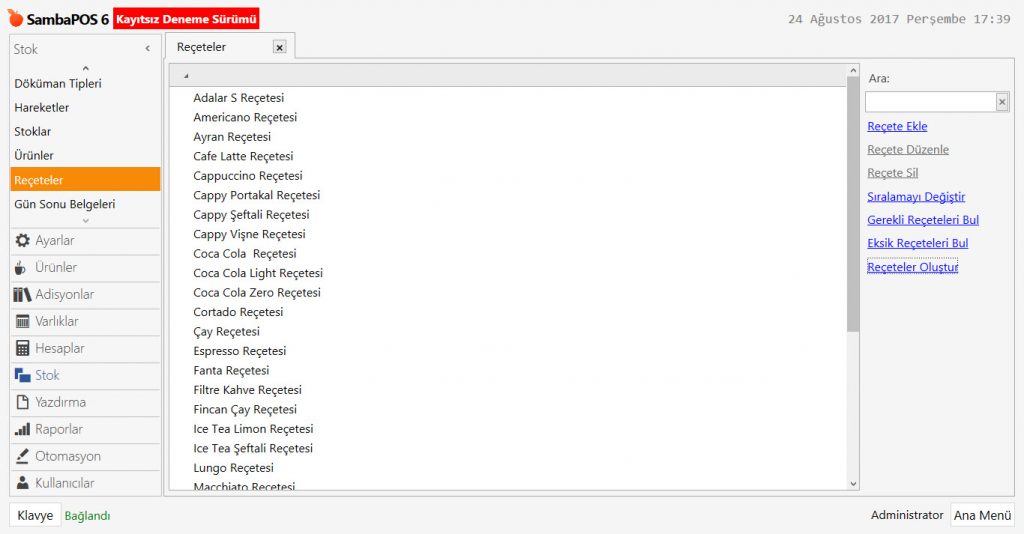
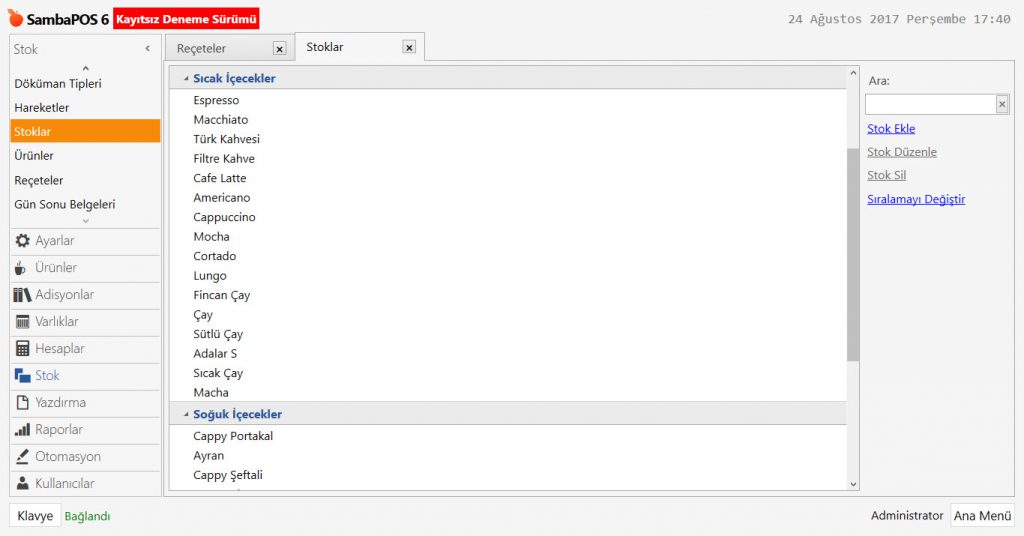
10.4. Stok Alımı Yapmak
Stok ve maliyet bölümünün çalışabilmesi için düzenli olarak alım yapılan ürünlerin fiş, fatura, irsaliyelerin SambaPOS’a girilmesi gerekir.
Navigasyon ekranında bulunan Depolar menüsünden Alım butonuna tıklanır.
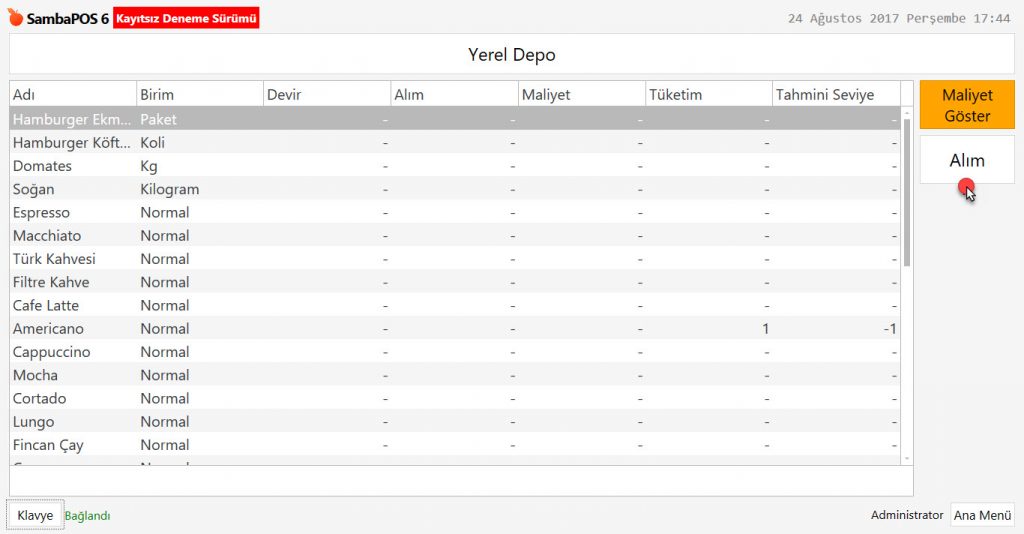
Açılan pencerede yer alan belge numarası, açıklama bilgileri yazıldıktan sonra aşağıda bulunan Adı sütununda önceden kayıt edilmiş stok seçilir. Miktar kısmı doldurulduktan sonra birim fiyatı yazılır ve Ekle butonuna tıklanır.
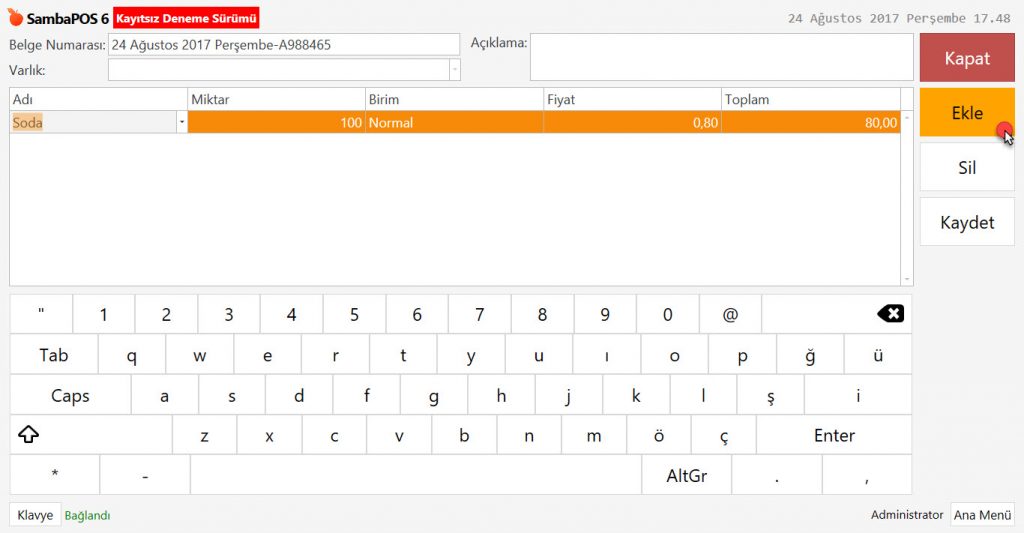
Bu işlem alım yapılan tüm ürünler için yapıldıktan sonra Kaydet butonuna tıklanır.
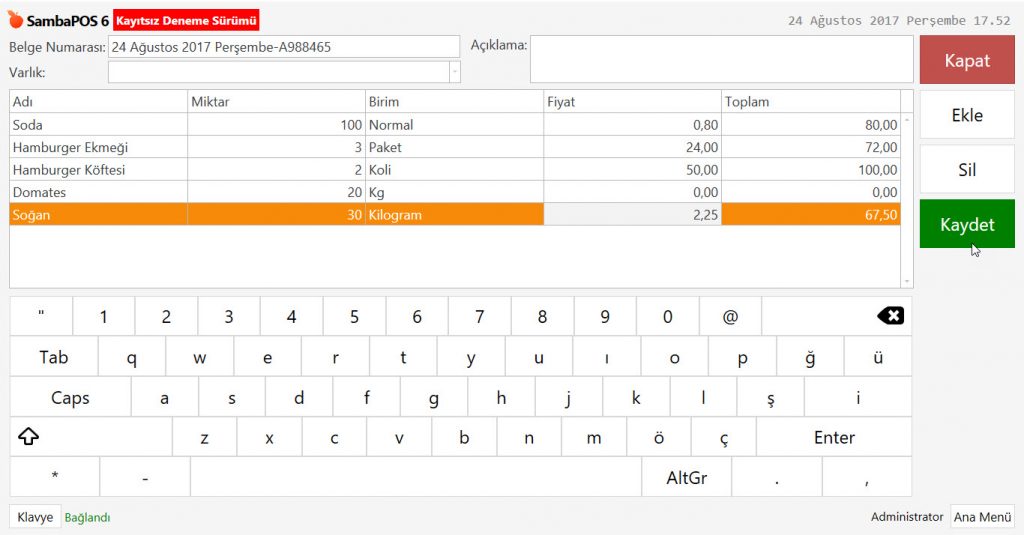
Örnek uygulamada görüldüğü gibi alım yapılan soda ürününden satış gerçekleştikten sonra depo ekranında ilgili ürün üzerinde hareket gerçekleşmiştir.