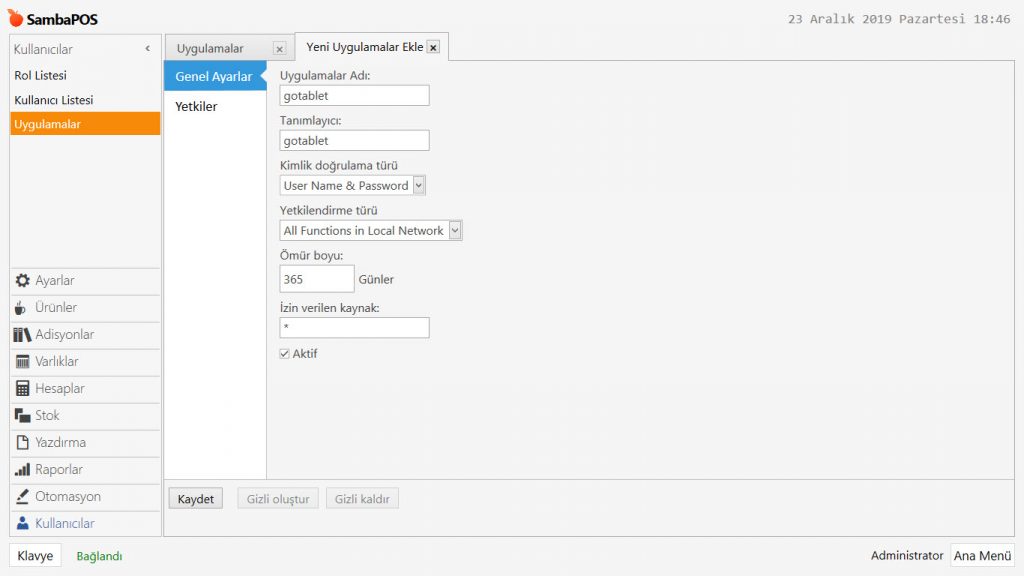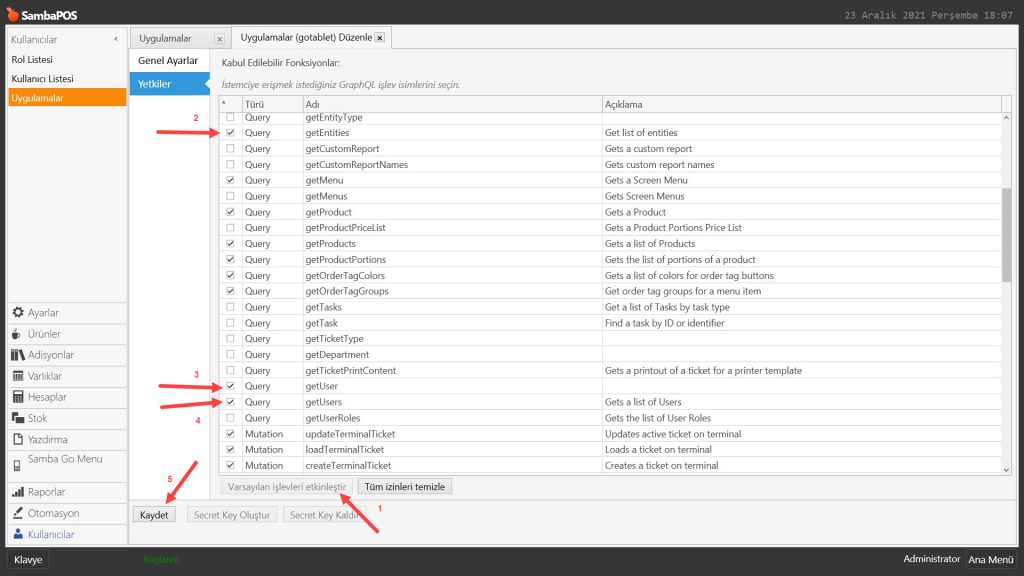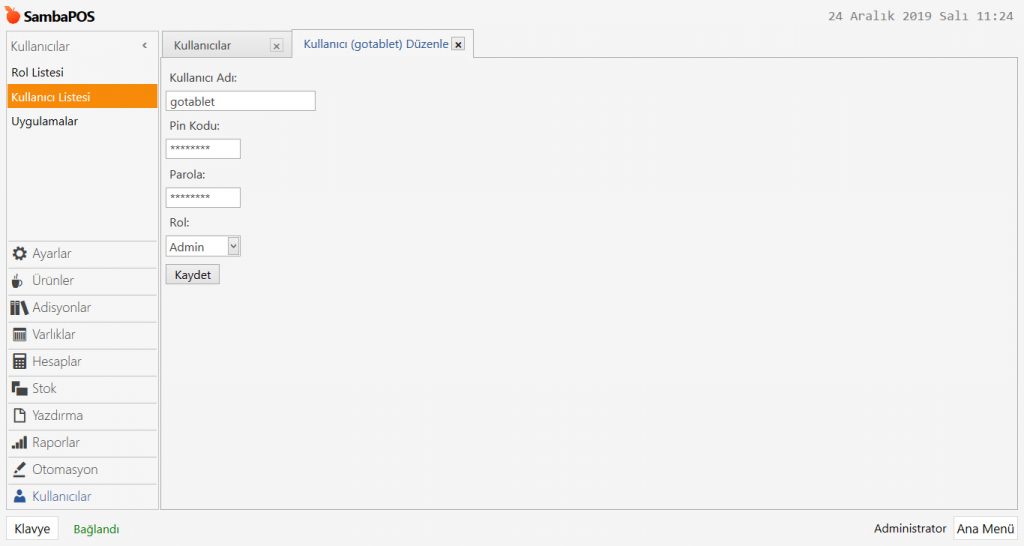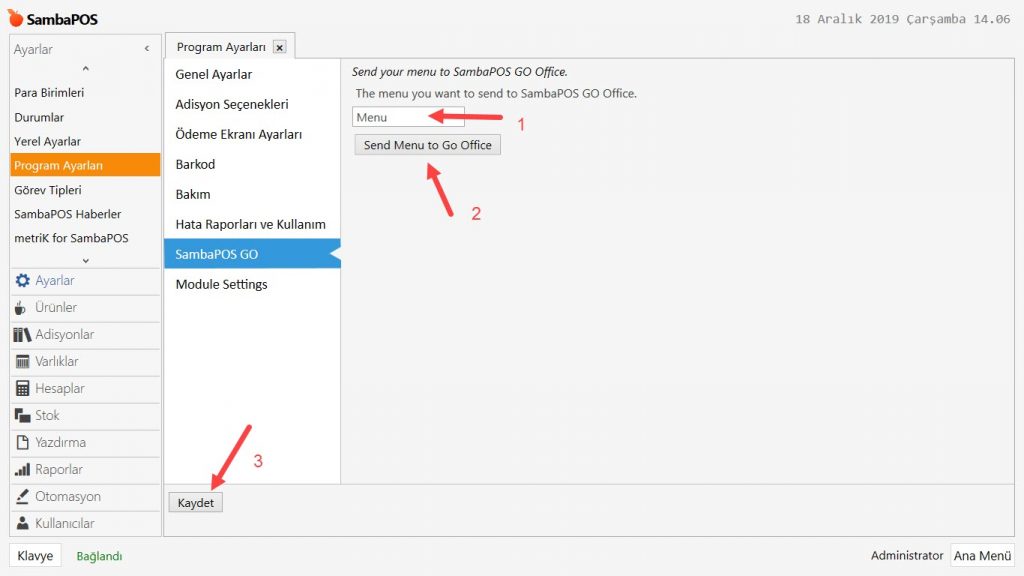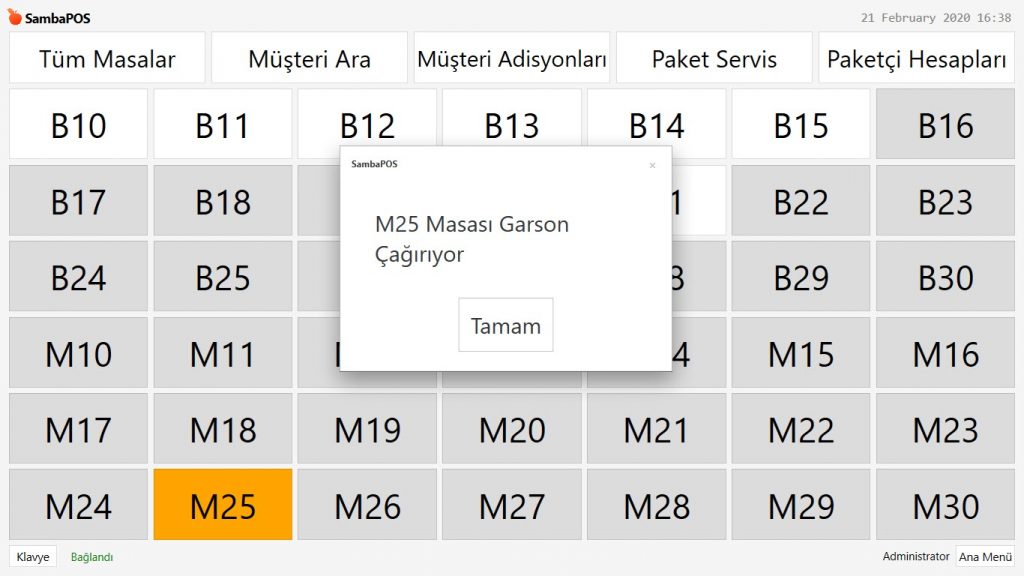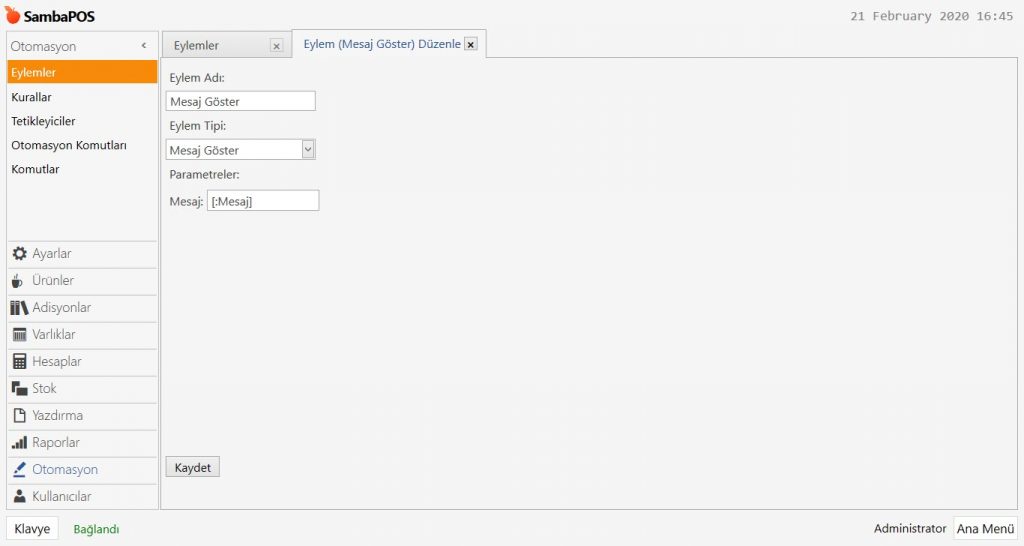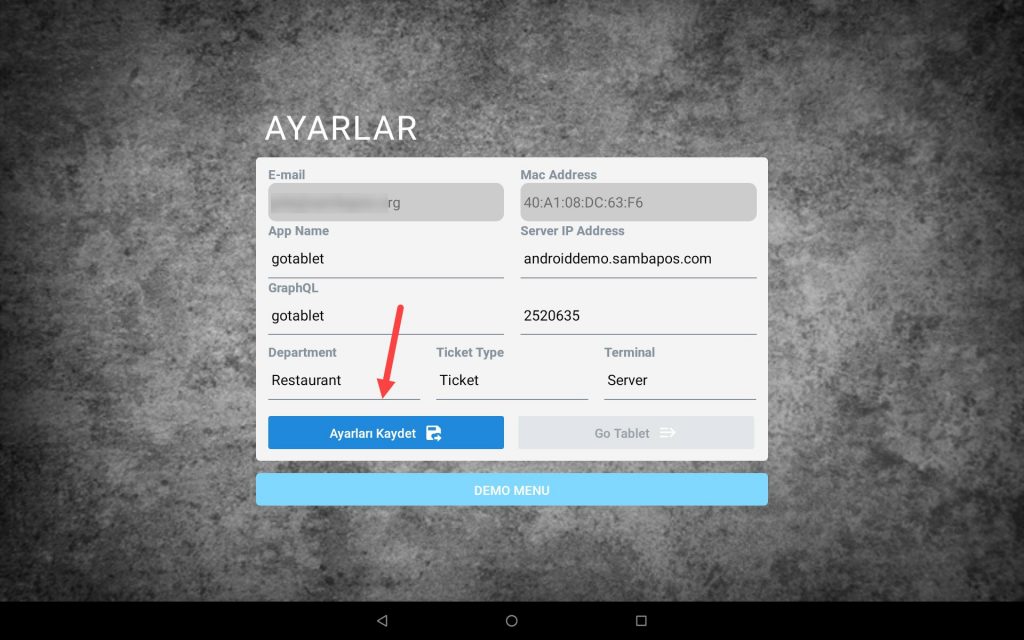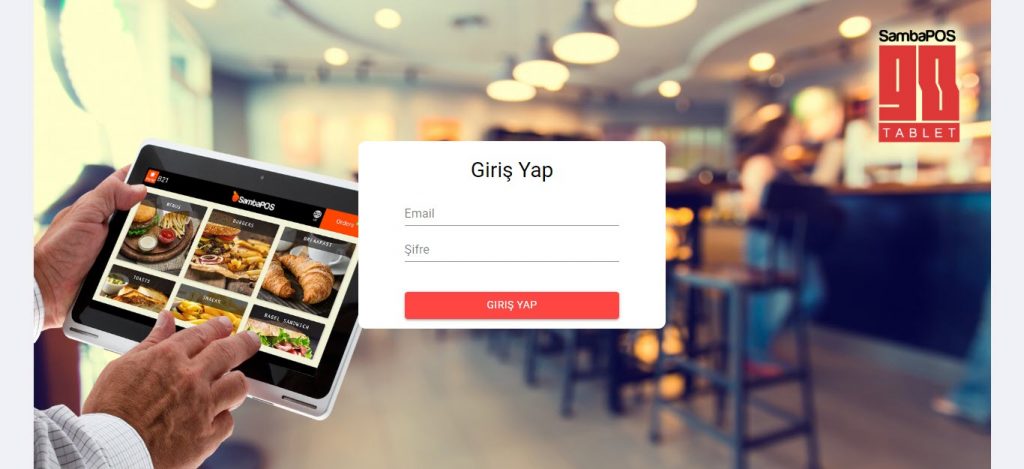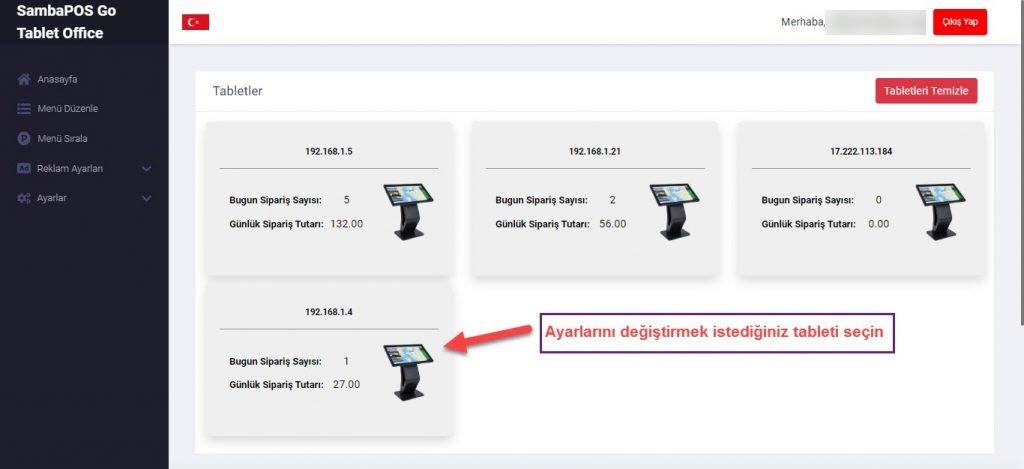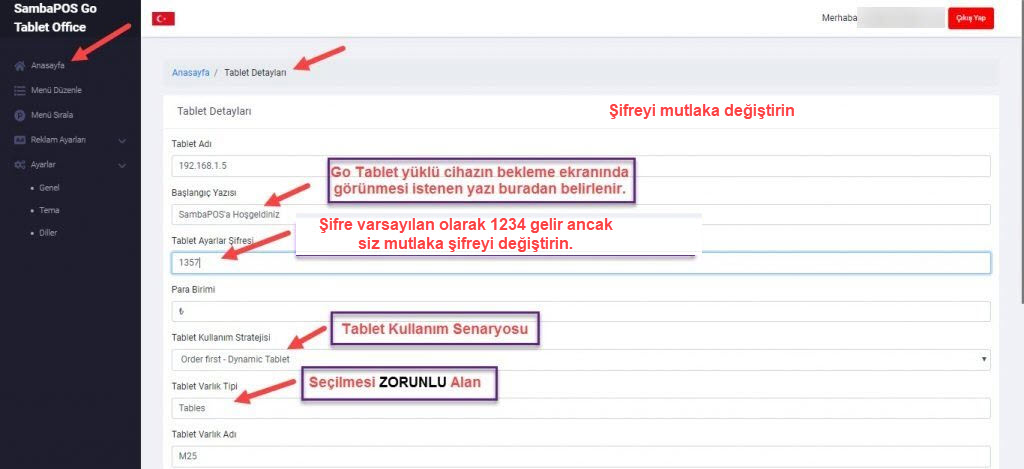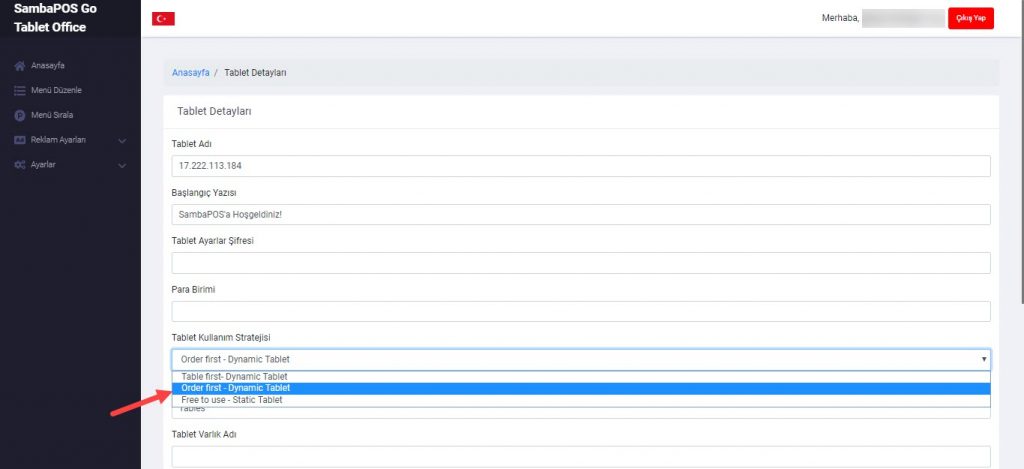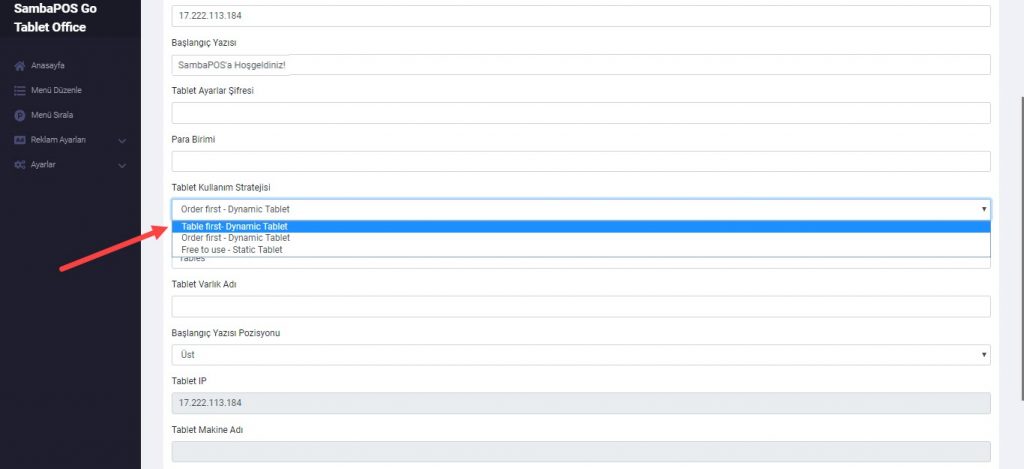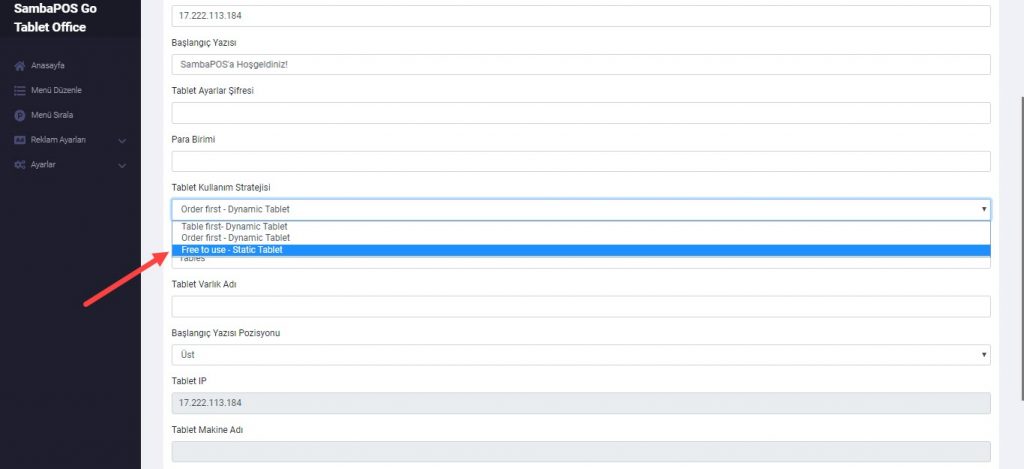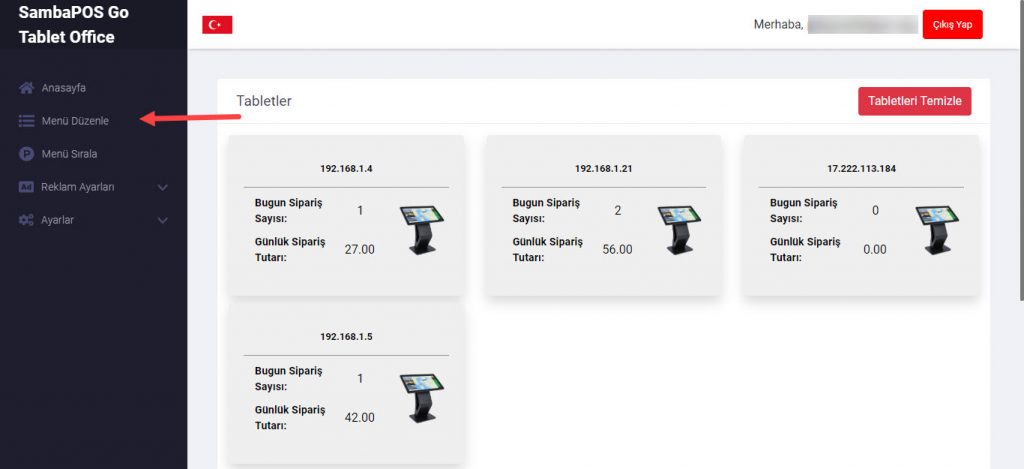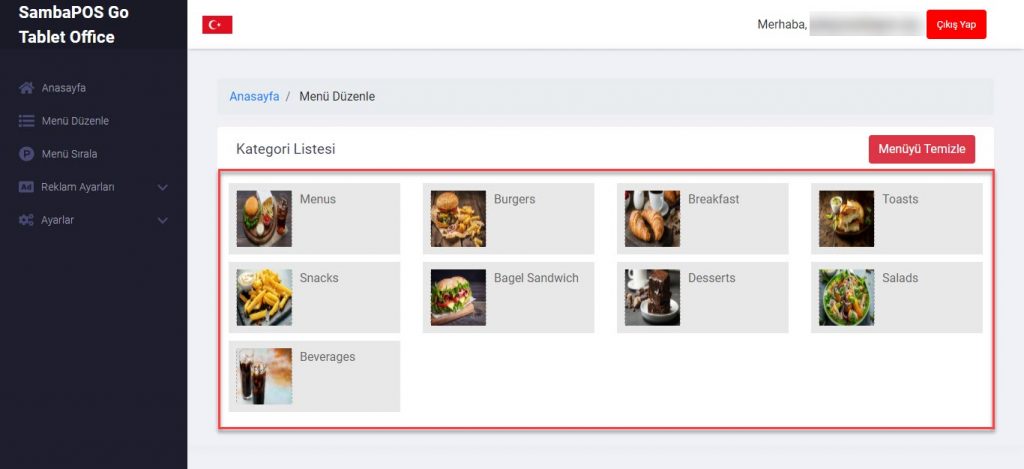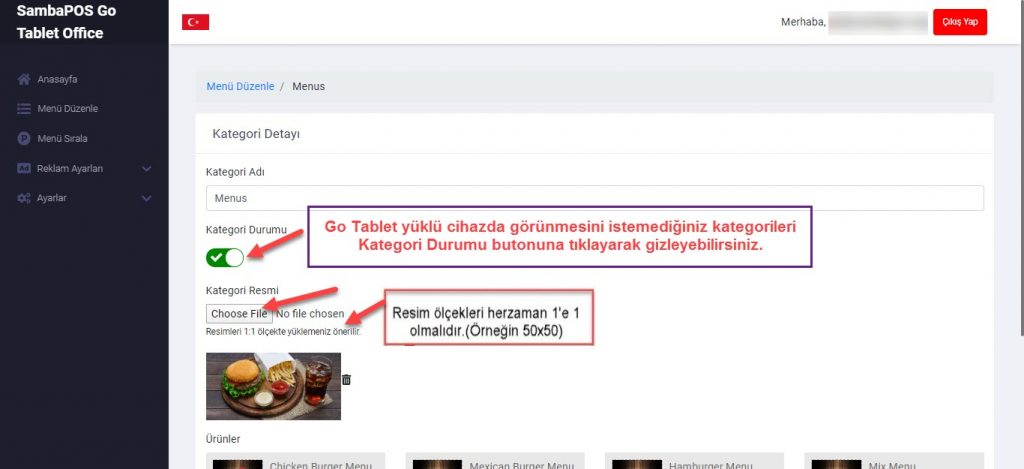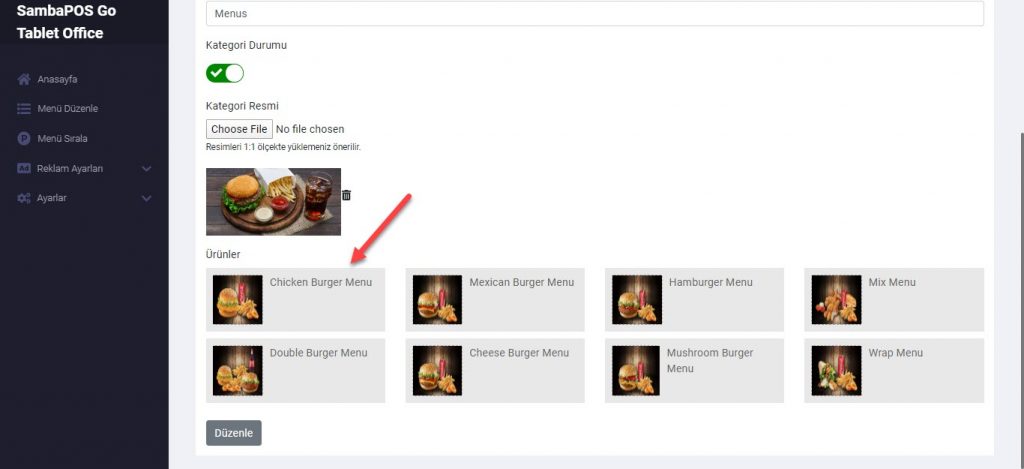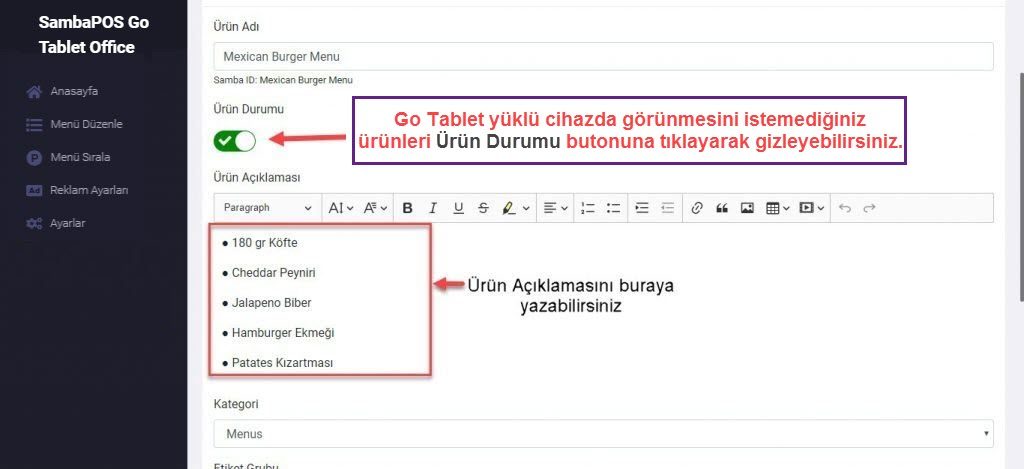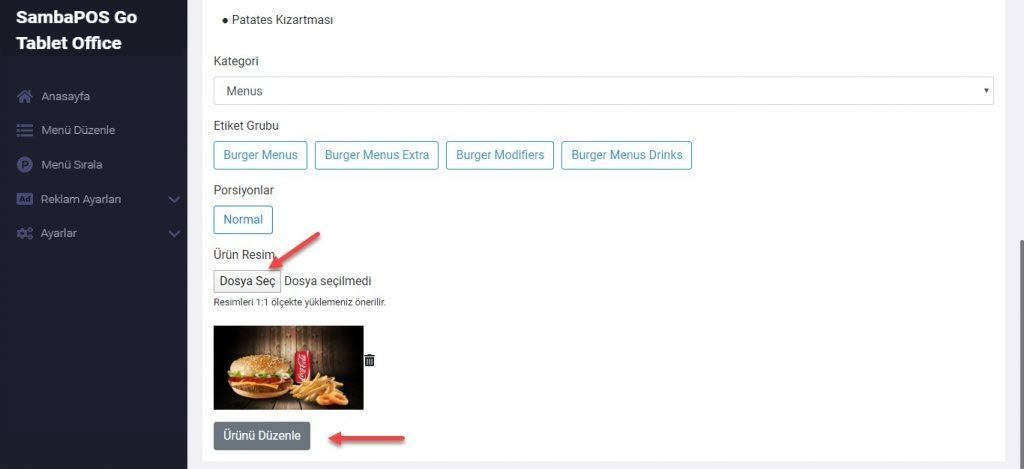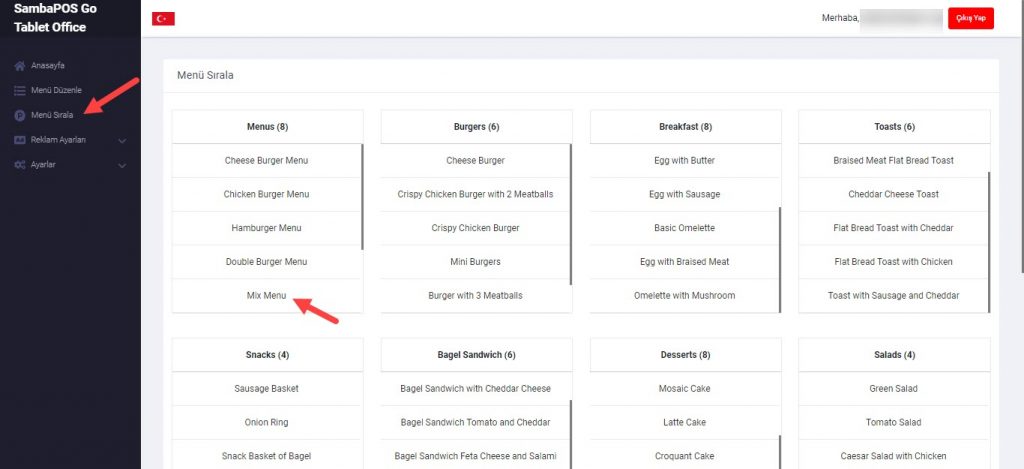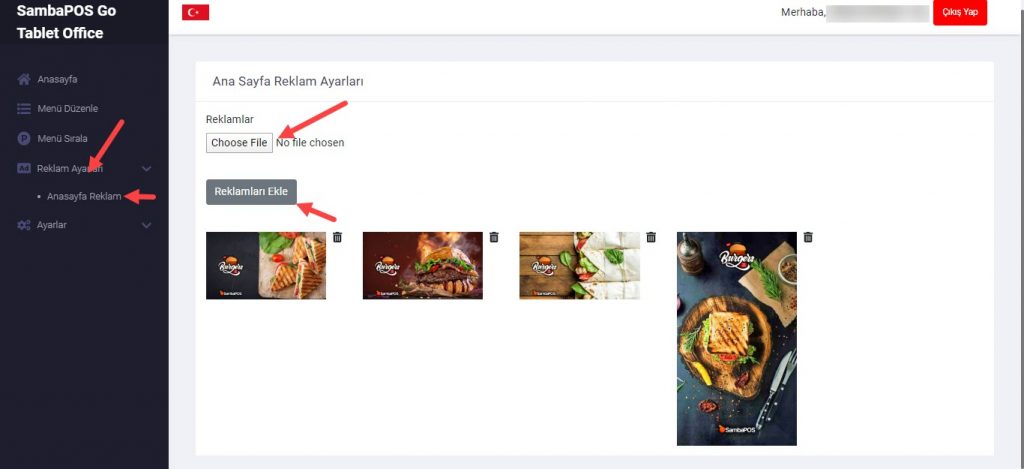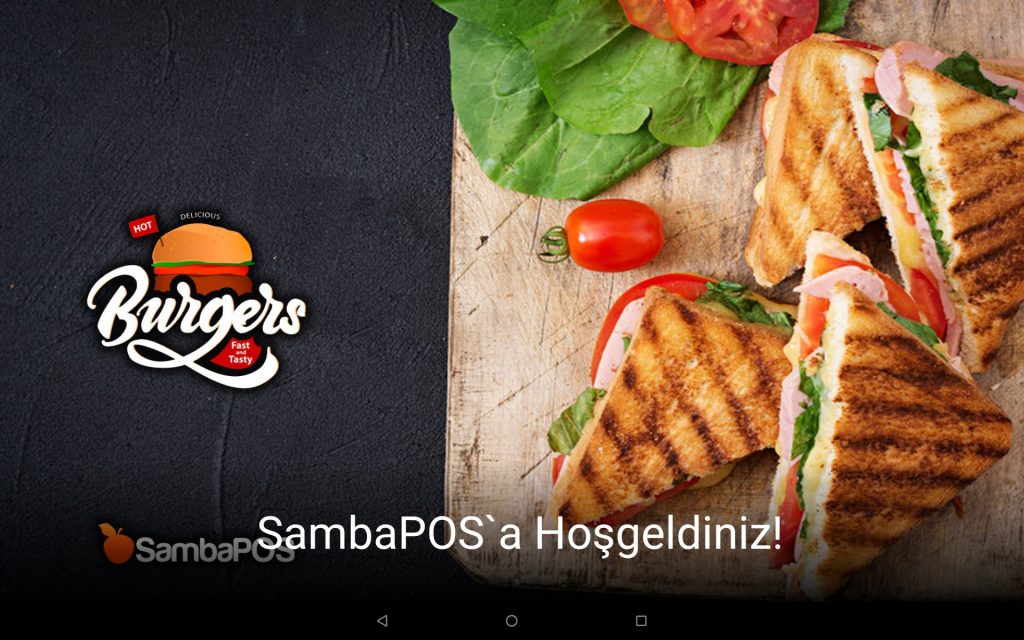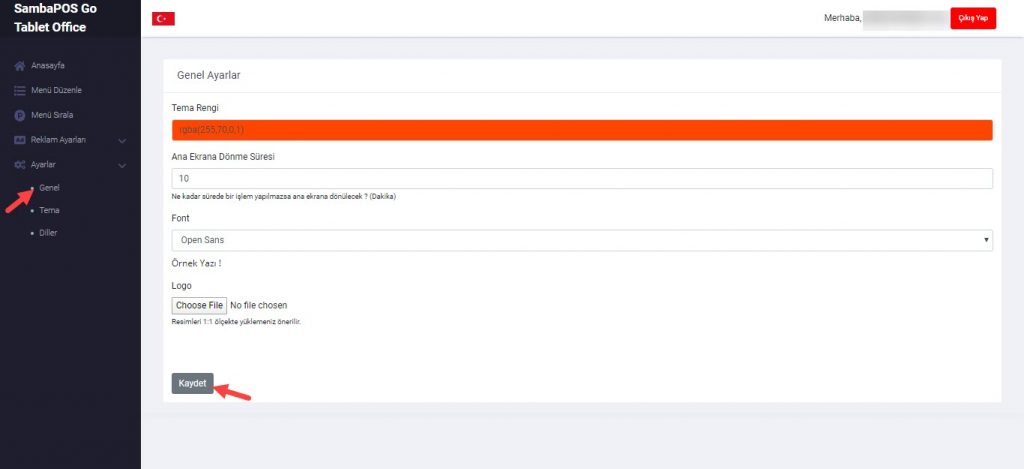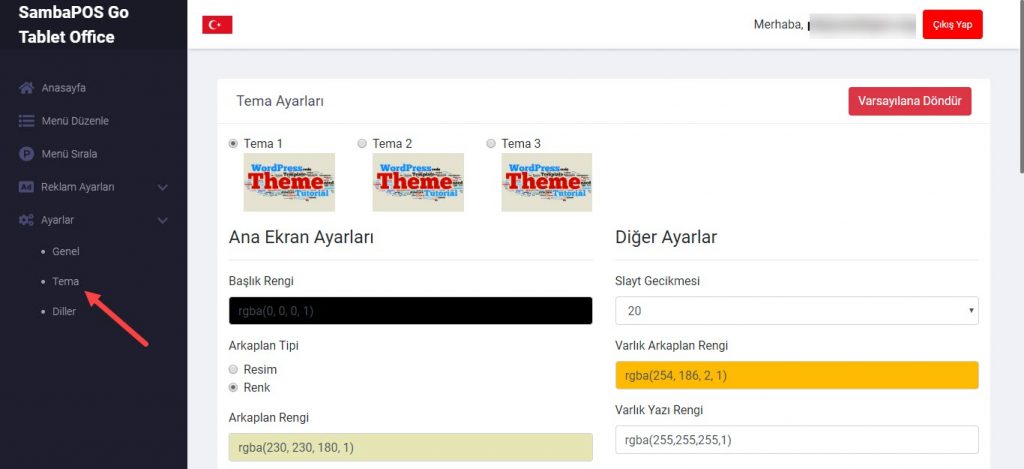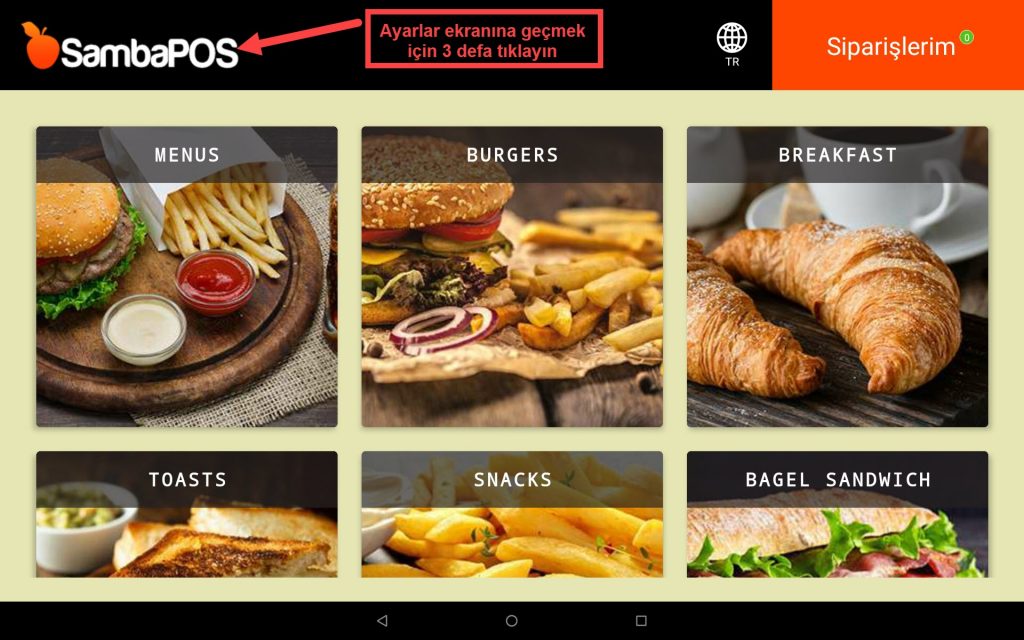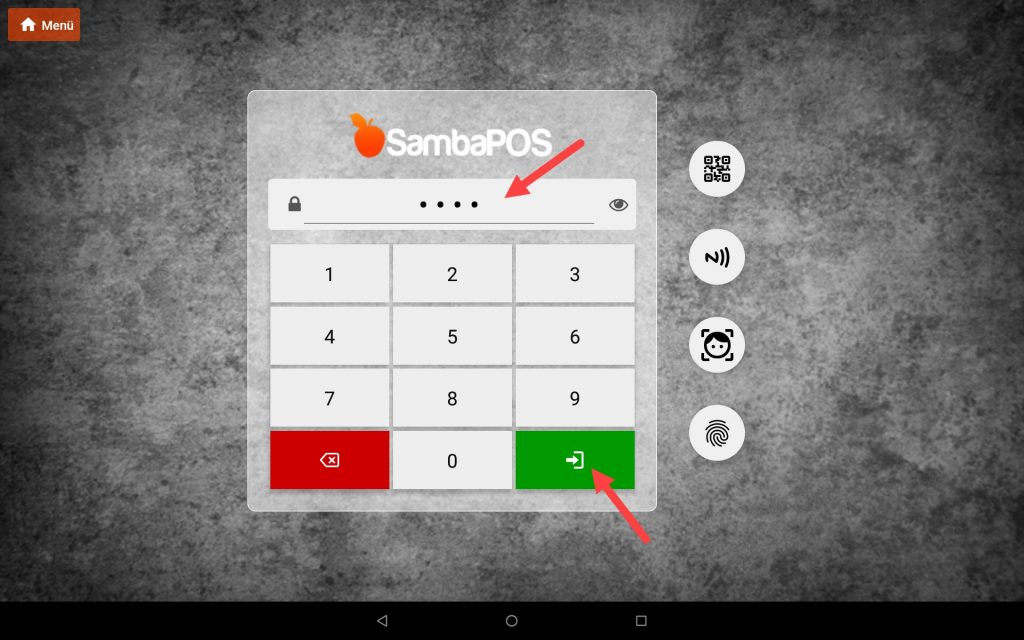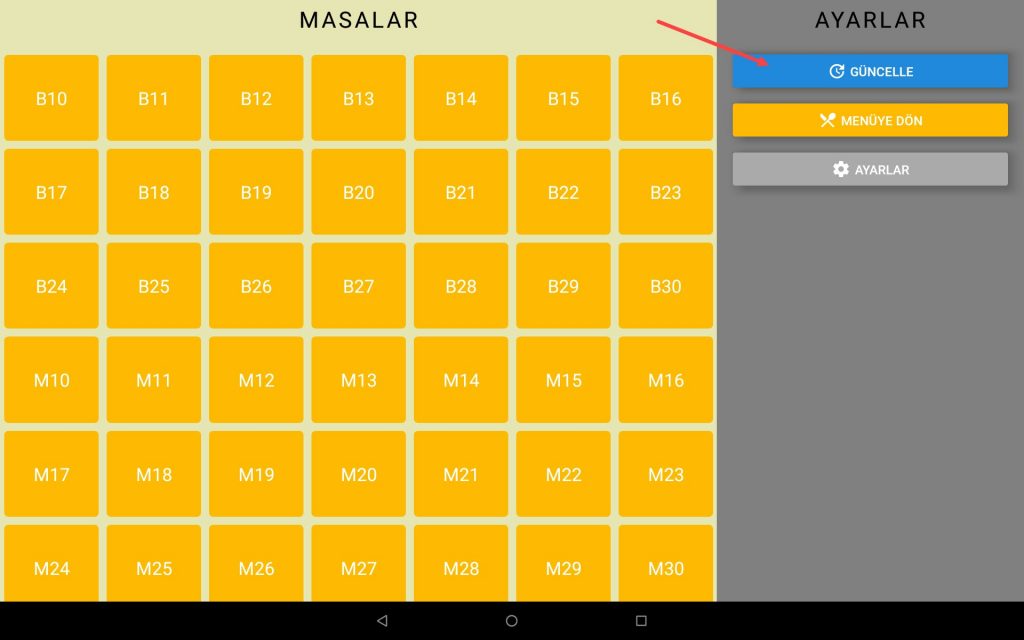8.7. SambaPOS GO Tablet Kurulumu
Bu dokümanda, SambaPOS GO ürün ailesinin bir üyesi olan SambaPOS GO Tablet’ in kurulum işlemleri anlatılmaktadır.
Nasıl Çalışır;
SambaPOS GO Tablet’ in nasıl çalıştığını aşağıdaki videodan inceleyebilirsiniz;
https://www.youtube.com/watch?v=WD5YipBu9pg
Nereden İndirilir;
SambaPOS GO Tablet uygulamasını Google Play Store ve Appstore’dan indirebilirsiniz.
SambaPOS GO Tablet uygulamasının lisansını cp.sambapos.com hesabınızın Mağaza Bölümü‘nden satın alabilirsiniz.
Sistem Gereksinimleri Nelerdir;
1. SambaPOS V5 Pro Lisansınızın olduğu hesapta SambaPOS GO Tablet Lisansınızın da olması gereklidir.
2. SambaPOS GO Tablet uygulaması 7 Inch ve üzeri Tabletlerde çalışır. (Telefonda Çalışmaz)
3. Kullanılacak tablet sayısı kadar GO Tablet Lisansı alınmalıdır.
4. Android tabletlerde Android Sürümü minimum 5.0 olmalıdır. iOS tabletlerde ise sürüm 10 veya üzeri olmalıdır.
5. Kullanılacak olan tablette Google Servislerinin tamamının yüklü olması gerekmektedir.
Önemli Not:
SambaPOS’da herhangi bir değişiklik yapıldığı takdirde, bu değişikliğin GO Tablet yüklü cihaza yansıyabilmesi için aşağıda belirtilen 2 adımı uygulamanız gerekmektedir.
1. SambaPOS’daki menüyü SambaPOS GO Tablet yüklü cihaza tekrar göndermek;
ÖNEMLİ NOT:
Send Menu to GO Office butonuna basmadan önce yapılan değişkiliklerin kaydedilebilmesi için SambaPOS u kapatıp açmanız gerekmektedir.
Bu işlemi aşağıdaki adımı uygulayarak yapabilirsiniz;
Ana Menü > Yönetim > Ayarlar > Program Ayarları > SambaPOS GO Sekmesi > Burada, GO Tablet yüklü cihaza göndermek istediğiniz Menü‘yü belirleyin ve Send Menu to GO Office butonuna tıklayın.
2. SambaPOS GO Tablet yüklü cihazda Güncelle butonuna basmak;
Bu işlemi aşağıdaki adımı uygulayarak yapabilirsiniz;
GO Tablet yüklü cihazda SambaPOS Logosu‘na 3 defa tıklayıp Şifre‘yi girin ve Ayarlar Ekranı’na gelin ardından Güncelle butonuna tıklayarak yapılan değişikliklerin cihaza aktarılmasını sağlayın.
Yapılacak işlemleri 4 ana başlık altında toplayabiliriz;
1. Windows Sunucu Ayarları
2. SambaPOS’da Yapılması Gereken Ayarlar
3. Tablette Yapılması Gereken Ayarlar
4. https://toffice.sambapos.com da Yapılması Gereken Ayarlar
1. Windows Sunucu Ayarları
1.1. Sunucu Seçimi
1.2. Veritabanı Seçimi
1.3. Network ve Ağ Ayarları
1.4. Güvenlik Duvarı (Firewall) Ayarları
1.5. MSSQL TCP/IP Port Paylaşımı
1.1. Sunucu Seçimi
Sunucu İşletim sistemi: Windows 10 ve üstü işletim sistemi ve en son sürüm Microsoft SQL Server.
Sunucu Donanım: Intel Celeron J1900 CPU, 4 GB Ram, 64 GB SSD Harddisk ve üstü
1.2. Veritabanı Seçimi:
SambaPOS V5 ilk kurulduğunda LocalDB ile kurulur. Mobile Client LocalDB ile çalışmaz, MSSQL kurmak gereklidir. Bilgisayarınızda MSSQL kurulu olup olmadığını anlamak için;
Not: Bilgisayarınızda SambaPOS ile çalışan bir MSSQL veritabanı varsa bu bölümü atlayabilirsiniz.
En son sürün Microsoft SQL Express Server
Download Link
Kurulum Dökümanı Link
1.3. Network ve Ağ Ayarları
SambaPOS Sunucu ve Mobile Clientler aynı IP grubunda yer almalıdır.
Sunucu için: Denetim Masası > Ağ ve Paylaşım Merkezi > Bağdaştırıcı Ayarlarını Değiştir > Ethernet Yerel Ağ Bağlantısı > İnternet Protokolü Sürüm 4 (TCP/IPv4) > Özellikler > Sabit bir IP adresi yazılır.
1.4. Güvenlik Duvarı (Firewall) Ayarları
Not: Bilgisayarınızda SambaPOS ile çalışan bir MSSQL veritabanı yoksa ayarları yapmak için https://kb.sambapos.com/2-1-3-sql-express-server-kurulumu adresini ziyaret ediniz. SambaPOS, MSSQL veritabanı kurulu olmadan Mobile Client ile çalışamaz.
– Mobile Client’ın çalışması için Windows Güvenlik Duvarı’nın kapatılması gerekmektedir.
– Görüntüleme Ölçütü sağ üst köşede “Kategori” ise
Denetim Masası > Sistem ve Güvenlik > Windows Defender Güvenlik Duvarı > Windows Defender Güvenlik Duvarı’nı etkinleştir ve devre dışı bırak > Özel Ağ Ayarları > Windows Defender Güvenlik Duvarı’nı kapat (önerilmez) (Seçili olmalı)
Denetim Masası > Sistem ve Güvenlik > Windows Defender Güvenlik Duvarı > Windows Defender Güvenlik Duvarı’nı etkinleştir ve devre dışı bırak > Ortak Ağ Ayarları > Windows Defender Güvenlik Duvarı’nı kapat (önerilmez) (Seçili olmalı)
– Görüntüleme Ölçütü sağ üst köşede “Büyük simgeler” ise
Denetim Masası > Windows Defender Güvenlik Duvarı > Windows Defender Güvenlik Duvarı’nı etkinleştir ve devre dışı bırak > Özel Ağ Ayarları > Windows Defender Güvenlik Duvarı’nı kapat (önerilmez) (Seçili olmalı)
Denetim Masası > Windows Defender Güvenlik Duvarı > Windows Defender Güvenlik Duvarı’nı etkinleştir ve devre dışı bırak > Ortak Ağ Ayarları > Windows Defender Güvenlik Duvarı’nı kapat (önerilmez) (Seçili olmalı)
– Görüntüleme Ölçütü sağ üst köşede “küçük simgeler” ise
Denetim Masası > Windows Defender Güvenlik Duvarı > Windows Defender Güvenlik Duvarı’nı etkinleştir ve devre dışı bırak > Özel Ağ Ayarları > Windows Defender Güvenlik Duvarı’nı kapat (önerilmez) (Seçili olmalı)
Denetim Masası > Windows Defender Güvenlik Duvarı > Windows Defender Güvenlik Duvarı’nı etkinleştir ve devre dışı bırak > Ortak Ağ Ayarları > Windows Defender Güvenlik Duvarı’nı kapat (önerilmez) (Seçili olmalı)
Not: Windows Güvenlik Duvarı’nın bildirimlere tıklanarak tekrar aktif edilmesi durumunda Mobile Client sunucuyla bağlantı kuramayacaktır. Bu nedenle aşağıdaki bilgiler doğrultusunda bildirimleri kapatınız.
Denetim Masası > Güvenlik ve Bakım > Güvenlik ve Bakım ayarlarını değiştir > Ağ Güvenlik Duvarı (Seçili olmamalı)
1.5. MSSQL TCP/IP Port Paylaşıma Açılması
Terminal bilgisayarların sunucudaki MSSQL veritabanına erişimi için TCP/IP Paylaşımının SQL Server Configuration Manager’de “Enabled” yapılması gerekir.
– Bilgisayar simgesine sağ tıklanır > Yönet tıklanır > Hizmetler ve Uygulamalar > SQL Server Configuration Manager > SQL Server Network Configuration çift tıklanır > Protocol For MSSQLSERVER çift tıklanır > TCPIP sağ tıklanır > Enabled seçilir.
2. SambaPOS’da Yapılması Gereken Ayarlar
2.1. SambaPOS’da Uygulama Ekleme
Ana Menü > Yönetim > Kullanıcılar > Uygulamalar > burada Uygulama Ekle‘ye tıklayın.
Genel Ayarlar Sekmesi;
Uygulama Adı: gotablet
Tanımlayıcı: gotablet
Kimlik Doğrulama Türü: User Name & Password
Yetkilendirme Türü: All Functions in Local Network
Ömür Boyu: 365
İzin Verilen Kaynak: *
Aktif: Seçili olmalı
Yetkiler Sekmesi;
Varsayılan İşlevleri Entkinleştir: Buraya tıklayın ardından görselde gösterildiği gibi ilgili kutucukları da seçili olarak işaretleyin.
Gerekli düzenlemeleri yaptıktan sonra Kaydet butonuna basın.
2.2. SambaPOS’da Kullanıcı Ekleme
Ana Menü > Yönetim > Kullanıcılar > Kullanıcı Listesi > burada Kullanıcı Ekle‘ye tıklayın.
Kullanıcı Adı: gotablet
Pin Kodu: İstediğiniz bir kodu kullanabilirsiniz.
Parola: Pin olarak belirlediğiniz kodu buraya da girin.
Rol: Admin
Gerekli düzenlemeleri yaptıktan sonra Kaydet butonuna basın.
2.3. SambaPOS’daki Menünün GO Tablet Yüklü Cihaza Gönderilmesi
Ana Menü > Yönetim > Ayarlar > Program Ayarları > SambaPOS GO Sekmesi > Burada, GO Tablet yüklü cihaza göndermek istediğiniz Menü‘yü belirleyin ve Send Menu to GO Office butonuna tıklayın.
Gerekli düzenlemeleri yaptıktan sonra Kaydet butonuna basın.
2.4. Garson Çağır Fonksiyonu için Eylem ve Kural Ekleme
Bu fonksiyonu Masayla Başla ve Masada Hazır kullanım senaryolarını seçtiğinizde uygulayabilirsiniz.
2.4.1. Mesaj Göster Eylemi Ekleme
Eylem Adı: Mesaj Göster
Eylem Tipi: Mesaj Göster
Parametreler:
Mesaj: [:Mesaj]
Gerekli düzenlemeleri yaptıktan sonra Kaydet butonuna tıklayın.
2.4.2. Mesaj Alındı Kuralı Ekleme
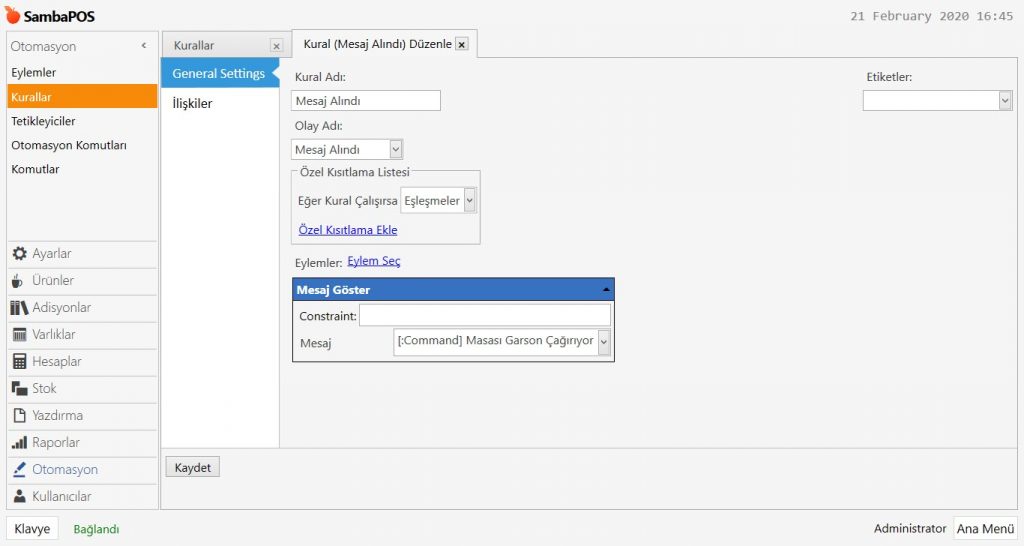
Gerekli düzenlemeleri yaptıktan sonra Kaydet butonuna tıklayın.
3. GO Tablet Yüklü Cihazda Yapılması Gereken Ayarlar
3.1. SambaPOS GO Tablet Yüklü Cihazın TOffice’e Kaydedilmesi
GO Tablet uygulamasını ilk kez yüklediğinizde ayarlar ekranı otomatik olarak karşınıza çıkacaktır.
Email Address: Bütün ayarları doğru olarak girdiğinizde, SambaPOS V5 Pro Lisans eposta adresiniz uygulama tarafından otomatik olarak girilecektir.
App Name: gotablet
GraphQL: SambaPOS’da oluşturduğunuz kullanıcı adı(Örnekte gotablet)
Şifre: SambaPOS’da kullanıcı oluştururken belirlediğiniz şifreyi girin.
Terminal Adı: Kullanmak istediğiniz Terminal Adını seçin.
Departman Adı: Kullanmak istediğiniz Departman Adını seçin.
Ticket Type: Kullanmak istediğiniz Adisyon Tipi’ni seçin.
Server IP Address: SambaPOS V5 Pro’nun kurulu olduğu ana bilgisayarınızın IP adresini girin.
Bu işlemi yaptıktan sonra, https://toffice.sambapos.com adresine giriş yapın.
4. https://toffice.sambapos.com da Yapılması Gereken Ayarlar
4.1. TOffice’e Giriş Yapma
https://toffice.sambapos.com/login web adresine girerek SambaPOS V5 Pro Lisans eposta ve şifrenizle oturum açın.
Giriş yaptıktan sonra aşağıdaki ekranı görüyor olacaksınız.
Tablet Ayarları Şifresi varsayılan olarak 1234 dür ancak siz mutlaka bu şifreyi değiştirin.
İlgili tablet üstüne tıklanarak erişilen tablet detayları ekranında;
Tablet Adı: Tabletin adını belirleyin
Başlangıç Yazısı: Bekleme ekranında görünecek yazıyı belirleyin
Tablet Ayarları Şifresi: Tabletin şifresini belirleyin, kesinlikle boş bırakmayın.
Tablet Kullanım Stratejisi: Kullanım stratejisi olarak Önce Sipariş mi, Önce Masa mı yoksa Serbest mi olacağını belirleyin.
Tablet Varlık Tipi: Atanması istenen SambaPOS Varlık Tipini seçin (Zorunludur)
Tablet Varlık Adı: Atanması istenen varlık ismini belirleyin
Önemli Not: Tablet Varlık Tipi seçilmek zorundadır.
https://toffice.sambapos.com üzerinde yapılacak tüm değişikliklerin ardından tabletler güncellenmelidir.
4.2. GO Tablet’in Kullanım Senaryoları
Eğer müşteriye yönelik menü açıkken ayarlar ekranına ulaşılmak istenirse (Masada Hazır ya da Masayla Başla strateji içerisinde varlık değişimi yapılması istenirse, tablet güncellenmek istenirse ya da default ayarlar – ilk kurulum ayarları – değiştirilmek istenirse) SambaPOS logosuna – müşteriye özel logo olarak da güncellenebilecektir – ard arda 3 kere tıklayarak şifre ekranına erişilebilir, şifresini yazarak ilgili ekrana ulaşabilir.
4.2.1. Siparişle Başla
Bu kullanım senaryosunda, ilk olarak müşterilerin Siparişleri Belirlenir ardından Masa‘ya ataması gerçekleştirilir.
- Kullanıcı, siparişini tamamlayıp sipariş ver butonuna bastıktan sonra siparişin onaylanması gerektiğini gösteren bir pencere açılır.
- Kullanıcı siparişi onayladığında şifre ekranına düşerse şifre ekranında sol üstte bulunan butona basarak menüye dönebilir.
- Yetkili, tablet şifresini girdikten sonra masaların listelendiği ve ayarların yapılabileceği bir ekrana yönlendirilir.
- Siparişi tamamlamak için ilgili masayı seçer ve sipariş SambaPOS’a gönderilir.
https://toffice.sambapos.com üzerinde yapılacak tüm değişikliklerin ardından tabletler güncellenmelidir.
4.2.2. Masayla Başla
Bu kullanım senaryosunda, ilk olarak siparişin alınacağı Masa Belirlenir, daha sonra ilgili masaya siparişler girilir.
- Yetkili, tablet şifresini girdikten sonra masaların listelendiği ve ayarların yapılabileceği bir ekrana yönlendirilir.
- Yetkili ilgili masayı seçer, onaylar ve uygulama sipariş ekranına döner.
- Sipariş ver butonuna basıldığında sipariş direkt olarak SambaPOS’a gönderilir.
https://toffice.sambapos.com üzerinde yapılacak tüm değişikliklerin ardından tabletler güncellenmelidir.
4.2.3. Masada Hazır
Bu kullanım senaryosunda, herhangi bir onay gereksinimi veya işlem sıralaması yoktur.
- Tablet şifre ekranında başlar.
- Yetkili tablet şifresini girdikten sonra tabletin toffice.sambapos.com üzerinden atanan sabit masası seçili halde gelir.
- Eğer toffice.sambapos.com üzerinden tablet detaylarında Varlık ismi seçilmediyse varlık atanmadı olarak listelenir.
- Yetkili, toffice.sambapos.com üzerinden ya da QR Kod Tarayıcıyı kullanarak tablete masa atayabilir.
- Masa atandıktan sonra sağ tarafta yer alan menüye git butonuna basarak menüye erişim sağlayabilir.
- Bu stratejide tekrar bir onay gerekmez, yetkili ayarlar ekranına girip varlığı değiştirene kadar onay gerekmeksizin tüm siparişler SambaPOS’a yazılır.
https://toffice.sambapos.com üzerinde yapılacak tüm değişikliklerin ardından tabletler güncellenmelidir.
4.3. TOffice’de Ürün Kategori Düzenleme
Bu ekranda Menü Düzenle butonuna basarak aşağıdaki ekrana geçecek ve menüyü düzenlemeye başlayabileceksiniz.
Görsel eklemek istediğiniz kategorinin üstüne tıklayın, Dosya Seç‘e basıp ilgili görseli ekleyin ve Düzenle diyerek yaptığınız değişikliği kaydedin.
SambaPOS GO Tablet yüklü cihazda görünmesini istemediğiniz kategorileri Kategori Durumu butonuna tıklayarak gizleyebilirsiniz.
https://toffice.sambapos.com üzerinde yapılacak tüm değişikliklerin ardından tabletler güncellenmelidir.
4.4. TOffice’de Ürün Düzenleme
Görsel ve açıklama eklemek istediğiniz ürünün bulunduğu kategoriye tıklayın ve ilgili ürünü seçin.
Ardından ürün için girmek istediğiniz açıklamaları yazın.
GO Tablet yüklü cihazda görünmesini istemediğiniz ürünleri Ürün Durumu butonuna tıklayarak gizleyebilirsiniz.
Son olarak ilgili görseli ekleyin.
Gerekli ayarları yaptıktan sonra, Ürünü Düzenle diyerek yaptığınız değişiklikleri kaydedin.
https://toffice.sambapos.com üzerinde yapılacak tüm değişikliklerin ardından tabletler güncellenmelidir.
4.5. TOffice’de Ürün Sıralama
SambaPOS GO Tablet yüklü cihazda ürünlerin görünmesini istediğiniz sıralamayı ayarlamak için https://toffice.sambapos.com da Menü Sırala butonuna tıklayın ve ilgili kategorideki ürünü sürükle bırak yöntemiyle istediğiniz sıraya yerleştirin.
https://toffice.sambapos.com üzerinde yapılacak tüm değişikliklerin ardından tabletler güncellenmelidir.
4.6. TOffice’de Anasayfa Görselleri Ekleme
https://toffice.sambapos.com sayfasında sol taraftan önce Reklam Ayarları‘na ardından Anasayfa Reklam‘a tıklayıp görselleri ekledikten sonra Reklamları Ekle‘ye tıklayın.
https://toffice.sambapos.com üzerinde yapılacak tüm değişikliklerin ardından tabletler güncellenmelidir.
4.7. TOffice’de Detaylı Ayarların Yapılması
4.7.1. Genel Ayarlar Ekranı
https://toffice.sambapos.com sayfasında sol taraftan önce Ayarlar‘a ardından Genel‘a tıklayıp ayarlarınızı düzenleyin.
Ayarlar içerisindeki Genel Ayarlar bölümünde;
Tema rengini, ana ekrana dönme süresini, kullanılacak olan yazı tipini ve logoyu belirleyebilirsiniz.
Gerekli düzenlemeleri yaptıktan sonra Kaydet butonuna basın.
https://toffice.sambapos.com üzerinde yapılacak tüm değişikliklerin ardından tabletler güncellenmelidir.
4.7.2. Tema Ayarları Ekranı
https://toffice.sambapos.com sayfasında sol taraftan önce Ayarlar‘a ardından Tema‘ya tıklayıp ayarlarınızı düzenleyin.
Ayarlar içerisindeki Tema Ayarlarındaki Kategori Ayarları ve Ürün Ayarları bölümlerinde;
Kategori ve ürünlerin sütun sayılarını,
Ürünün çizgi gösterimdeki sütun sayısını (Ürünler ekranı sağ üstten değiştirilebilir)
Kategorilerin ve ürünlerin ekrandan uzaklığını,
Kategori ve ürünlerin birbiri arasındaki uzaklığı,
Kategori ve ürünlerin Arka planını ve yazı renklerini seçebilirsiniz.
Gerekli düzenlemeleri yaptıktan sonra Kaydet butonuna basın.
https://toffice.sambapos.com üzerinde yapılacak tüm değişikliklerin ardından tabletler güncellenmelidir.
4.8. Yapılan Ayarların GO Tablet Yüklü Cihaza İndirilmesi
En son adımda, bütün ayarları tamamladıktan sonra, GO Tablet yüklü cihazda SambaPOS Logosu‘na 3 defa tıklayıp Şifre‘yi girin ve Ayarlar Ekranı’na gelin ardından Güncelle butonuna tıklayarak yapılan işlemlerin aktarılmasını sağlayın.