8.6. SambaPOS GO Kiosk Kurulumu
Bu ürün artık desteklenmemektedir. Yeni versiyon için buradaki linke tıklayabilirsiniz.
Bu dokümanda, SambaPOS GO ürün ailesinin bir üyesi olan SambaPOS GO Kiosk’un kurulum işlemleri anlatılmaktadır.
Nasıl Çalışır;
SambaPOS GO Kiosk’un nasıl çalıştığını aşağıdaki videodan inceleyebilirsiniz;
https://www.youtube.com/watch?v=Jc1HMmHHkaA&t=3s
SambaPOS GO Kiosk uygulamasının lisansını cp.sambapos.com hesabınızın Mağaza Bölümü‘nden satın alabilirsiniz.
Sistem Gereksinimleri Nelerdir;
1. SambaPOS V5 Pro Lisansınızın olduğu hesapta SambaPOS GO Kiosk Lisansınızın da olması gereklidir.
2. SambaPOS GO Kiosk uygulaması Windows tabanlı bilgisayarlarda çalışır.
3. Kullanılacak GO Kiosk cihazı sayısı kadar GO Kiosk Lisansı alınmalıdır.
Önemli Not:
SambaPOS’da herhangi bir değişiklik yapıldığı takdirde, bu değişikliğin GO Kiosk yüklü cihaza yansıyabilmesi için aşağıda belirtilen adımı uygulamanız gerekmektedir.
SambaPOS’daki menüyü SambaPOS GO Kiosk cihazına tekrar göndermek;
ÖNEMLİ NOT:
Send Menu to GO Office butonuna basmadan önce, yapılan değişkiliklerin kaydedilebilmesi için SambaPOS u kapatıp açmanız gerekmektedir.
Bu işlemi aşağıdaki adımı uygulayarak yapabilirsiniz;
Ana Menü > Yönetim > Ayarlar > Program Ayarları > SambaPOS GO Sekmesi > Burada, GO Kiosk cihazına göndermek istediğiniz Menü‘yü belirleyin ve Send Menu to GO Office butonuna tıklayın.
Yapılacak işlemleri 3 ana başlık altında toplayabiliriz;
1. SambaPOS’da Yapılması Gereken Ayarlar
2. GO Kiosk Cihazında Yapılması Gereken Ayarlar
3. http://koffice.sambapos.com da Yapılması Gereken Ayarlar
1. SambaPOS’da Yapılması Gereken Ayarlar
1.1. SambaPOS’da Uygulama Ekleme
Ana Menü > Yönetim > Kullanıcılar > Uygulamalar > burada Uygulama Ekle‘ye tıklayın.
Genel Ayarlar Sekmesi;
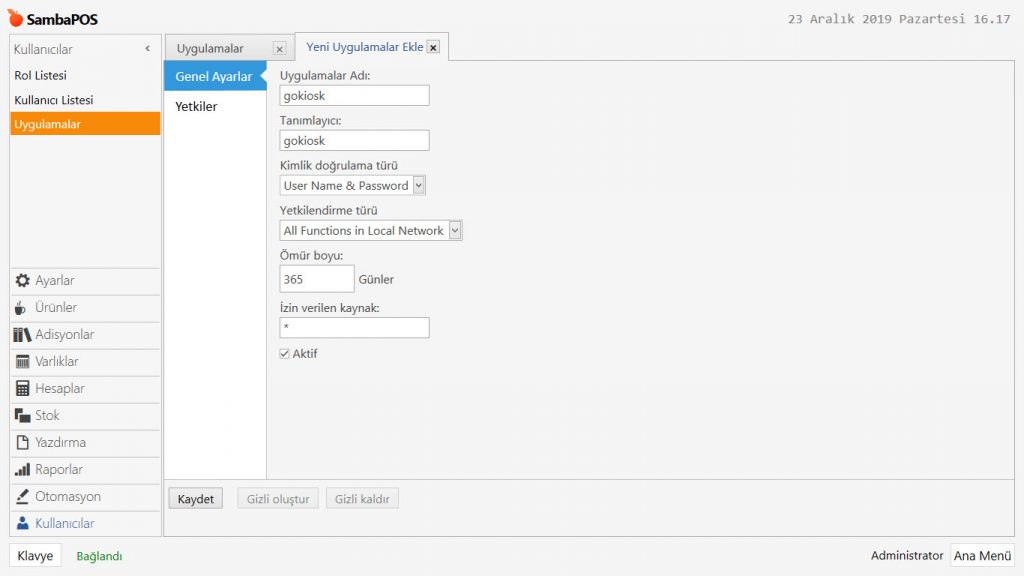
Uygulama Adı: gokiosk
Tanımlayıcı: gokiosk
Kimlik Doğrulama Türü: User Name & Password
Yetkilendirme Türü: All Functions in Local Network
Ömür Boyu: 365
İzin Verilen Kaynak: *
Aktif: Seçili olmalı
Yetkiler Sekmesi;
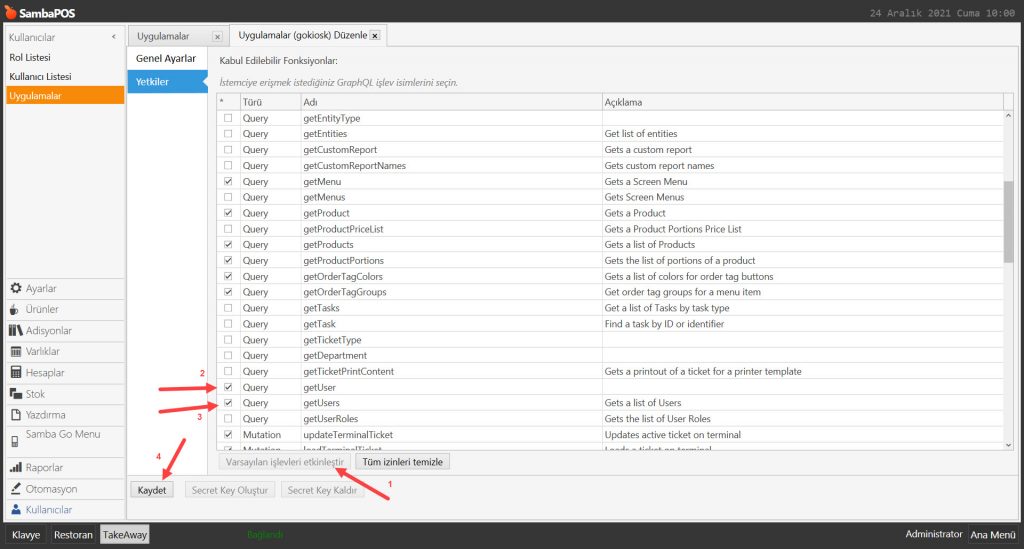
Varsayılan İşlevleri Entkinleştir: Buraya tıklayın ardından görselde gösterildiği gibi ilgili kutucukları da seçili olarak işaretleyin.
Gerekli düzenlemeleri yaptıktan sonra Kaydet butonuna basın.
1.2. SambaPOS’da Kullanıcı Ekleme
Ana Menü > Yönetim > Kullanıcılar > Kullanıcı Listesi > burada Kullanıcı Ekle‘ye tıklayın.
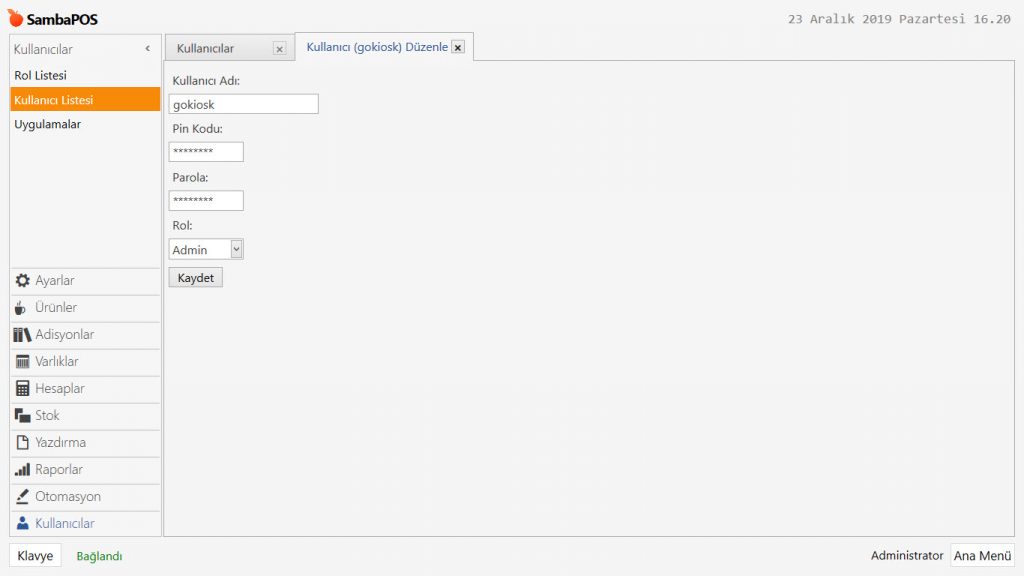
Kullanıcı Adı: gokiosk
Pin Kodu: İstediğiniz bir kodu kullanabilirsiniz.
Parola: Pin olarak belirlediğiniz kodu buraya da girin.
Rol: Admin
Gerekli düzenlemeleri yaptıktan sonra Kaydet butonuna basın.
1.3. SambaPOS’daki Menünün GO Kiosk Cihazına Gönderilmesi
Ana Menü > Yönetim > Ayarlar > Program Ayarları > SambaPOS GO Sekmesi > Burada, GO Kiosk cihazına göndermek istediğiniz Menü‘yü belirleyin ve Send Menu to GO Office butonuna tıklayın.
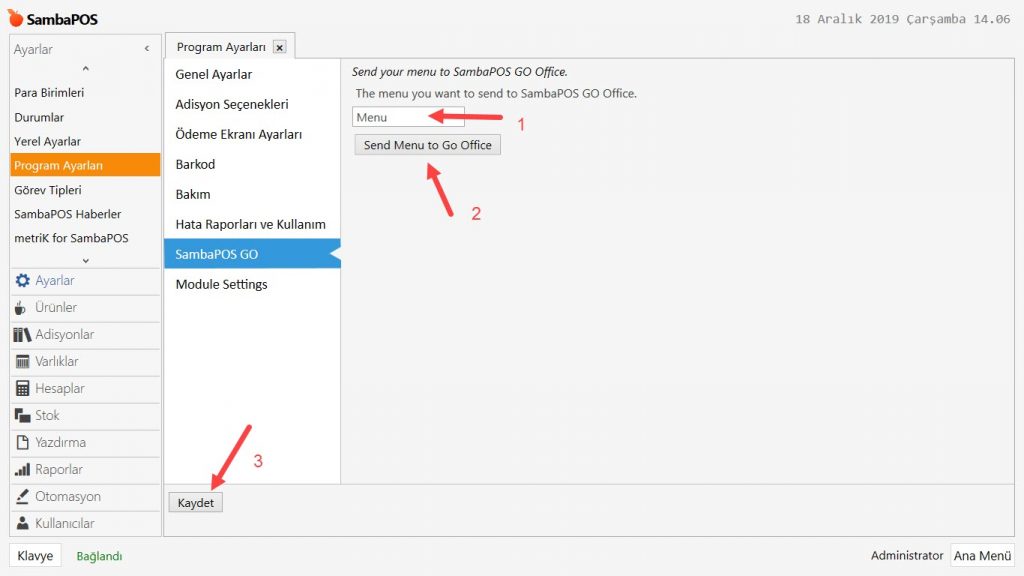
Gerekli düzenlemeleri yaptıktan sonra Kaydet butonuna basın.
2. GO Kiosk Cihazında Yapılması Gereken Ayarlar
SambaPOS GO Kiosk kurulum dosyasını buradan indirebilirsiniz.
2.1. SambaPOS GO Kiosk Cihazının KOffice’e Kaydedilmesi
GO Kiosk cihazınızda Ayarlar ikonuna tıklayın ve aşağıdaki görsellere göre düzenleyin.
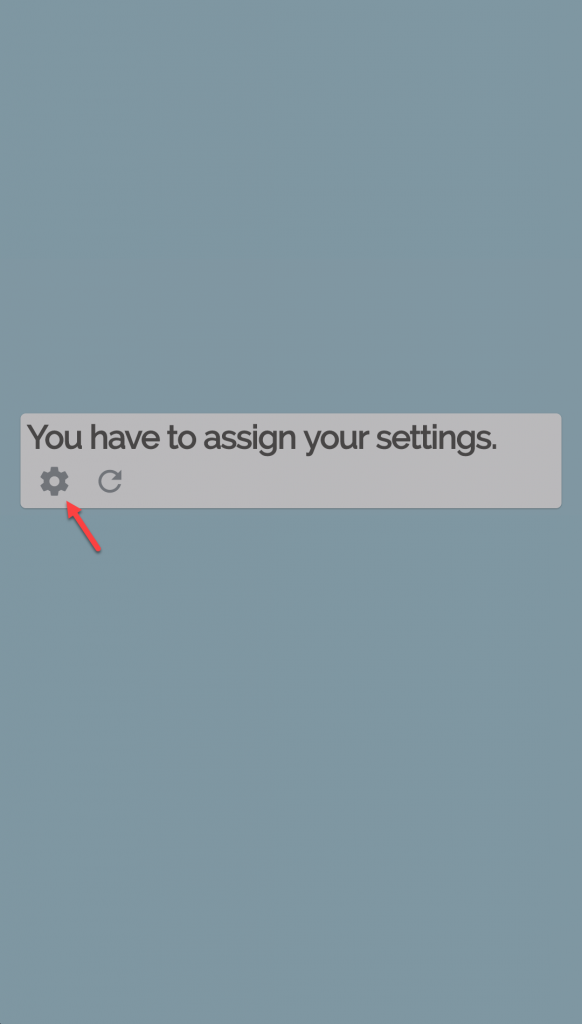
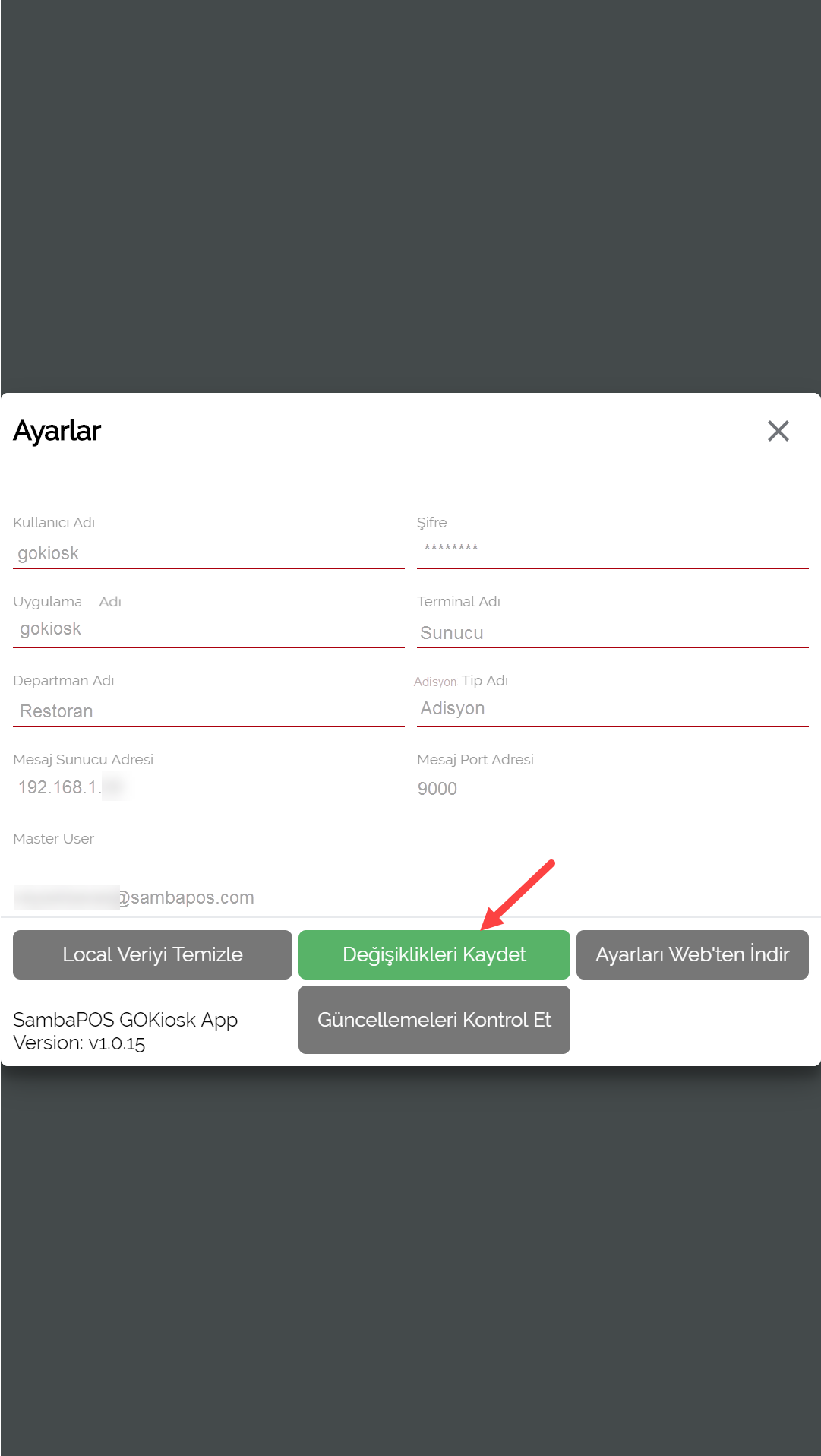
Kullanıcı Adı: gokiosk
Şifre: SambaPOS’da kullanıcı oluştururken belirlediğiniz şifreyi girin.
Uygulama Adı: gokiosk
Terminal Adı: Kullanmak istediğini Terminal Adını seçin.
Departman Adı: Kullanmak istediğiniz Departman Adını seçin.
Adisyon Tipi Adı: Kullanmak istediğiniz Adisyon Tipinizi seçin.
Mesaj Sunucu Adresi: SambaPOS V5 Pro’nun kurulu olduğu ana bilgisayarınızın IP adresini girin.
Mesaj Port Adresi: 9000
Master User: Gerekli bilgileri girip, Değişiklikleri Kaydet butonuna bastığınızda sistem otomatik olarak burayı dolduracaktır.
Bu işlemi yaptıktan sonra, GO Kiosk cihazında başka bir ayar yapmadan doğrudan http://koffice.sambapos.com adresine giriş yapın.
Bu ekranı kapatmayın çünkü en son bölümde bütün adımları tamamladıktan sonra Ayarları Web’ten İndir butonuna tıklayarak yapılan ayarların tamamını GO Kiosk Cihazı‘na aktaracaksınız.
3. http://koffice.sambapos.com da Yapılması Gereken Ayarlar
3.1. KOffice’e Giriş Yapma
http://koffice.sambapos.com/login web adresine girerek SambaPOS V5 Pro Lisans eposta ve şifrenizle oturum açın.
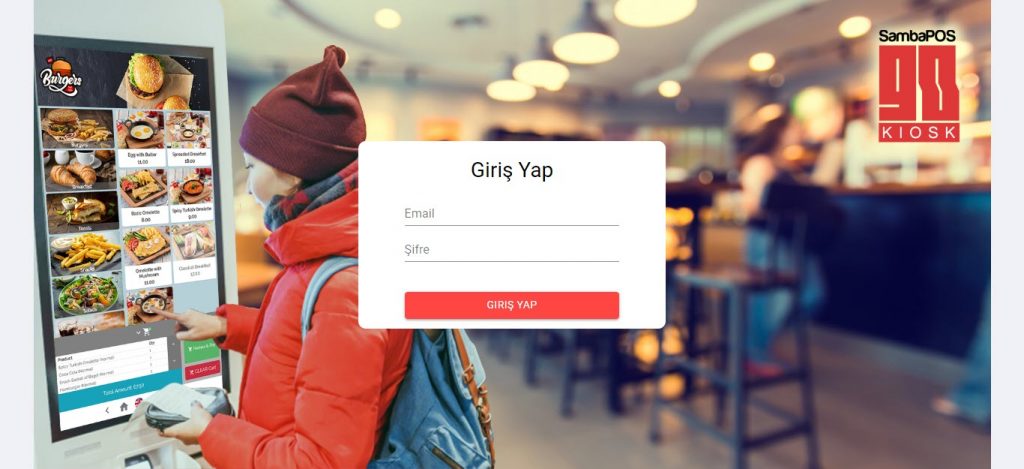
Giriş yaptıktan sonra aşağıdaki ekranı görüyor olacaksınız.
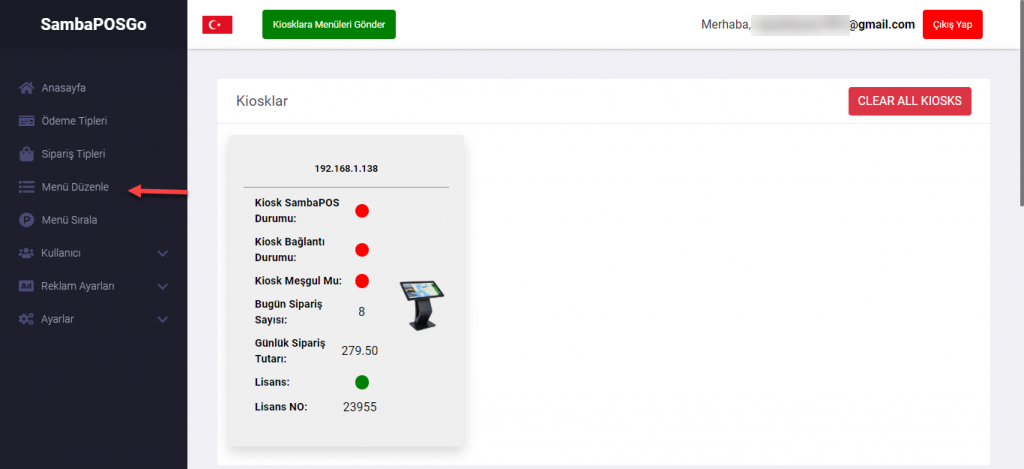
Bu ekranda Menü Düzenle butonuna basarak aşağıdaki ekrana geçecek ve menüyü düzenlemeye başlayabileceksiniz.
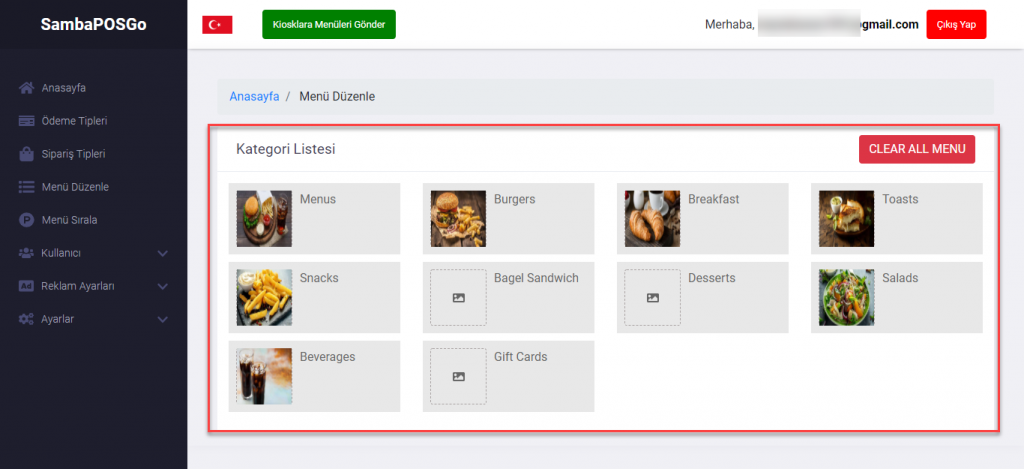
3.2. KOffice’de Ödeme Tipi Ekleme
http://koffice.sambapos.com sayfasında sol taraftan önce Ödeme Tipleri ardından Yeni Ödeme Tipi butonuna tıklayın.
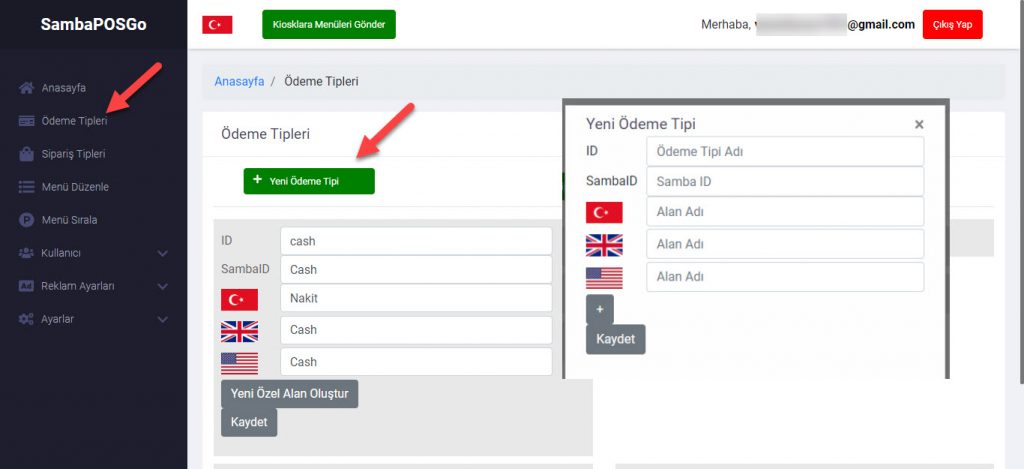
ID: Eklemek istediğiniz ödeme tipi adını yazın.
SambaID: Bu ödeme tipinin SambaPOS’daki birebir karşılığını yazın.
Türkçe: Ödeme Tipi Adını yazın.
İngilizce: Ödeme tipini İngilizce olarak da kullanmak istiyorsanız İngilizce karşılığını yazın.
Gerekli düzenlemeleri yaptıktan sonra Kaydet butonuna basın.
3.3. KOffice’de Departman (Sipariş Tipi) Ekleme
Bu adımda, restoranınızda kullanmak istediğiniz Sipariş Tip’lerini belirleyin.
http://koffice.sambapos.com sayfasında sol taraftan önce Sipariş Tipleri ardından Yeni Sipariş Tipi butonuna tıklayın.
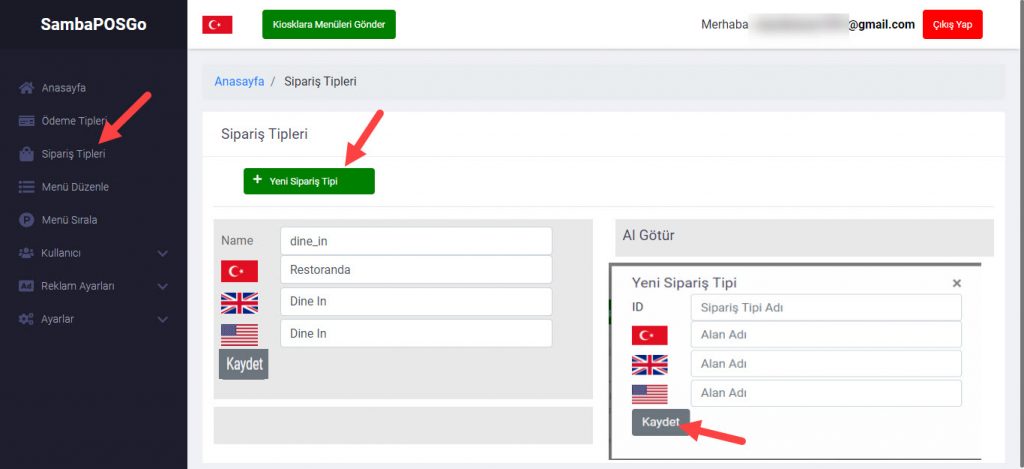
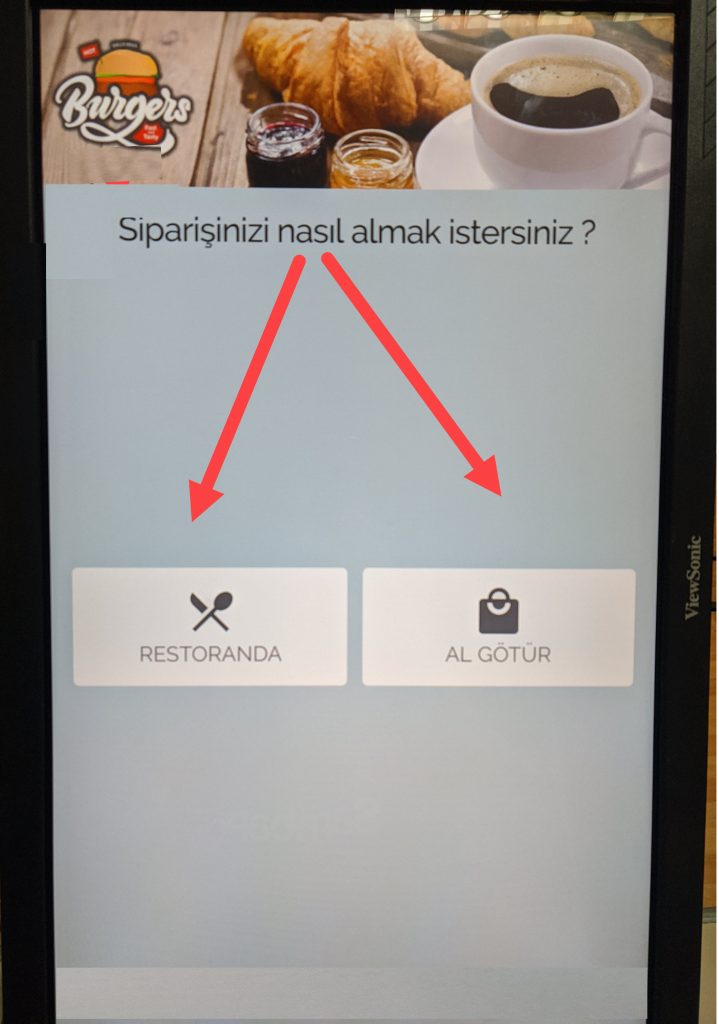
3.4. KOffice’de Ürün Kategori Düzenleme
Görsel eklemek istediğiniz kategorinin üstüne tıklayın, Dosya Seç‘e basıp ilgili görseli ekleyin ve Düzenle diyerek yaptığınız değişikliği kaydedin. GO Kiosk cihazında görünmesini istemediğiniz kategorileri Kategori Durumu butonuna tıklayarak gizleyebilirsiniz.
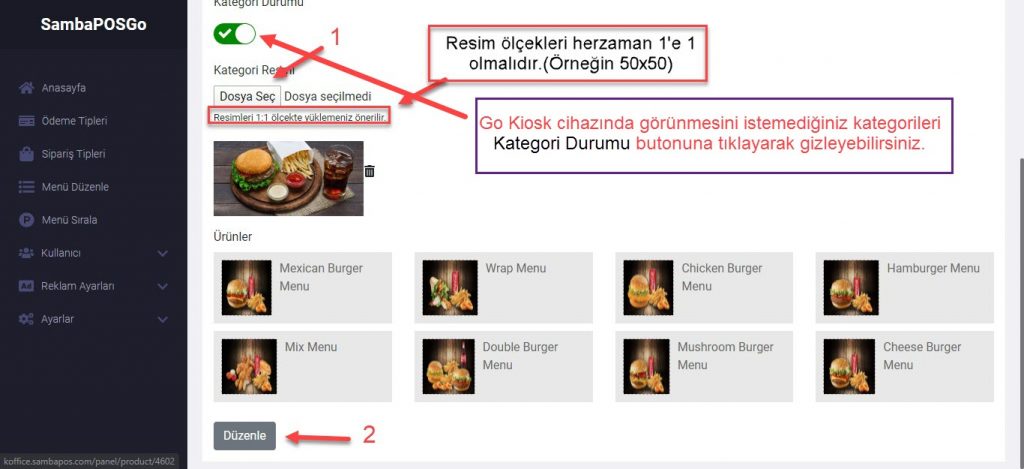
3.5. KOffice’de Ürün Düzenleme
Görsel ve açıklama eklemek istediğiniz ürünün bulunduğu kategoriye tıklayın ve ilgili ürünü seçin.
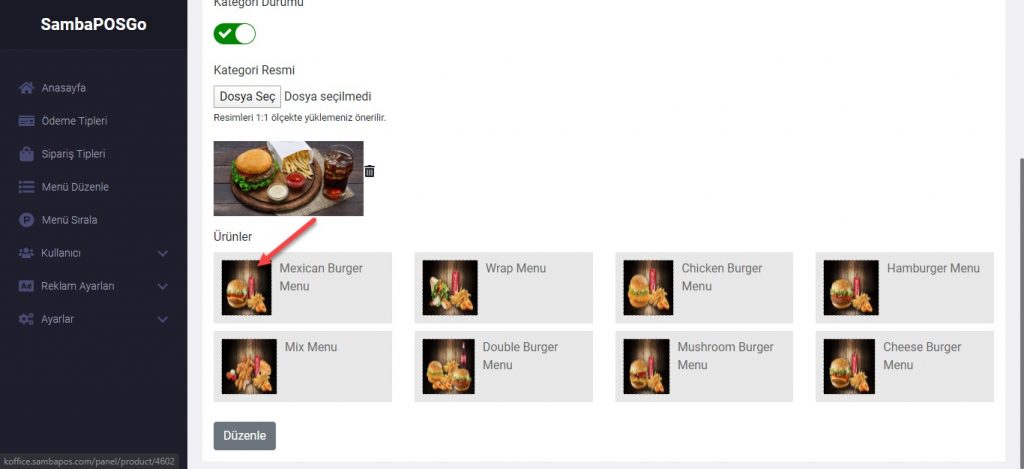
Ardından ürün için girmek istediğiniz açıklamaları yazın.
GO Kiosk cihazında görünmesini istemediğiniz ürünleri Ürün Durumu butonuna tıklayarak gizleyebilirsiniz.
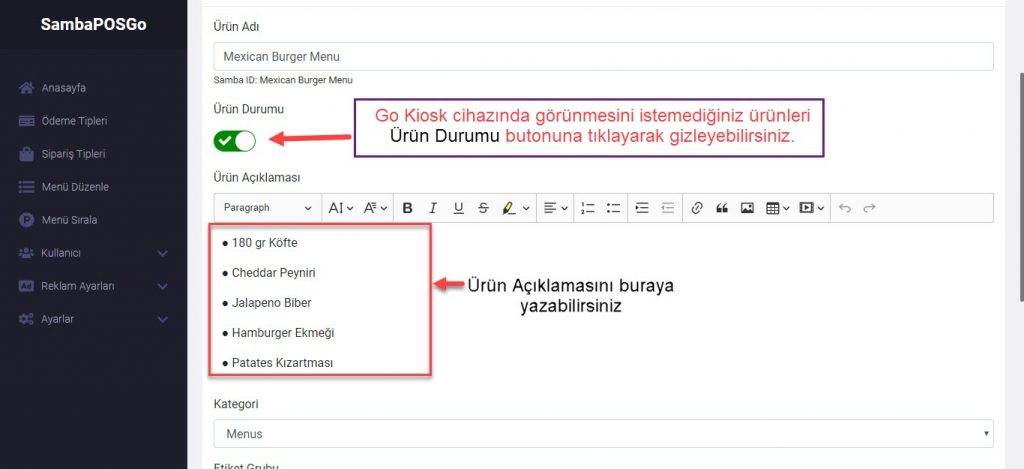
Son olarak ilgili görseli ekleyin.
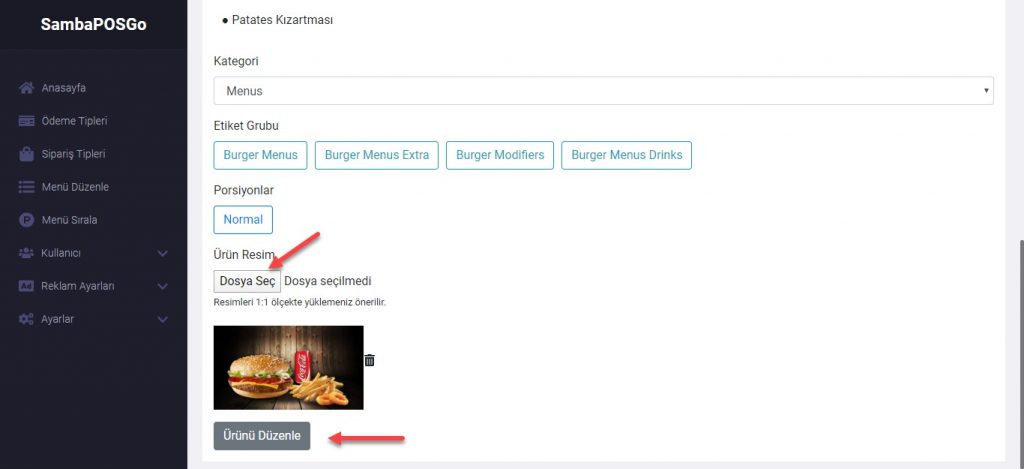
Gerekli ayarları yaptıktan sonra, Ürünü Düzenle diyerek yaptığınız değişiklikleri kaydedin.
3.6. KOffice’de Menü Sıralama
SambaPOS GO Kiosk yüklü cihazda ürünlerin görünmesini istediğiniz sıralamayı ayarlamak için https://koffice.sambapos.com da Menü Sıralama butonuna tıklayın ve ilgili kategorideki ürünü sürükle bırak yöntemiyle istediğiniz sıraya yerleştirin.
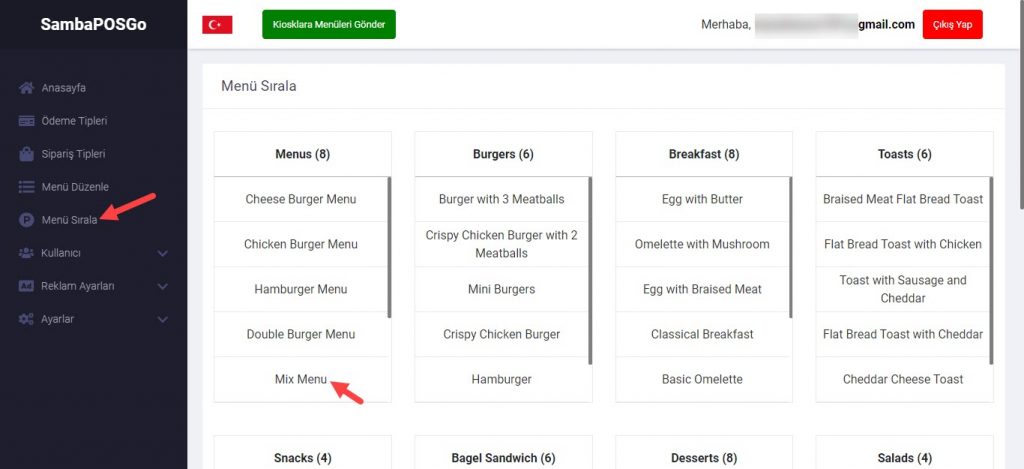
3.7. KOffice’de Banner Ekleme
http://koffice.sambapos.com sayfasında sol taraftan önce Reklam Ayarları‘na ardından Banner Reklam‘a tıklayıp görselleri ekledikten sonra Reklamları Ekle‘ye tıklayın.
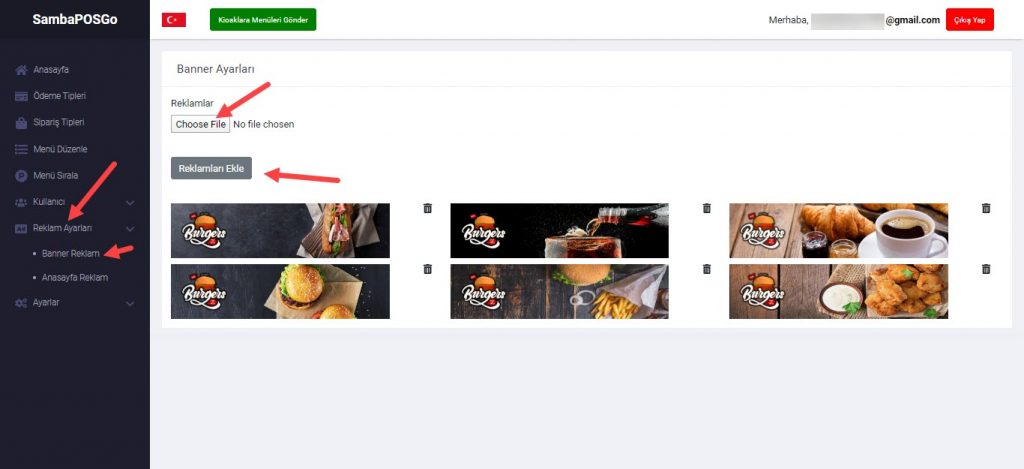
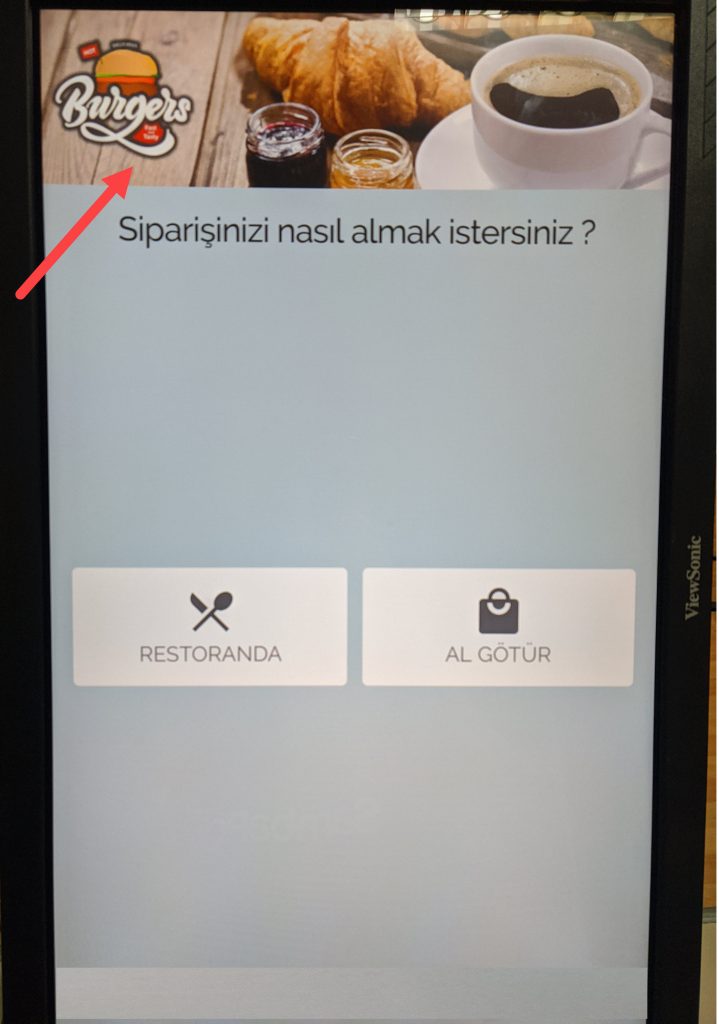
3.8. KOffice’de Anasayfa Görselleri Ekleme
http://koffice.sambapos.com sayfasında sol taraftan önce Reklam Ayarları‘na ardından Anasayfa Reklam‘a tıklayıp görselleri ekledikten sonra Reklamları Ekle‘ye tıklayın.
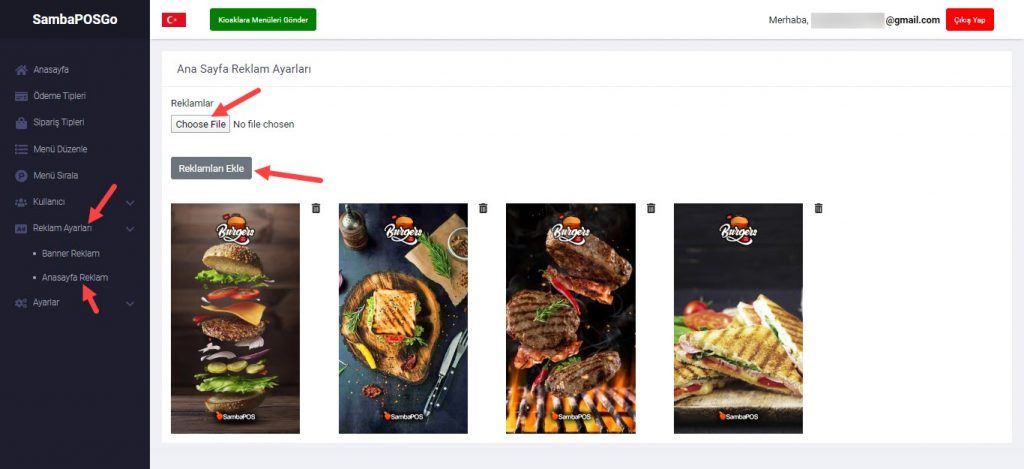
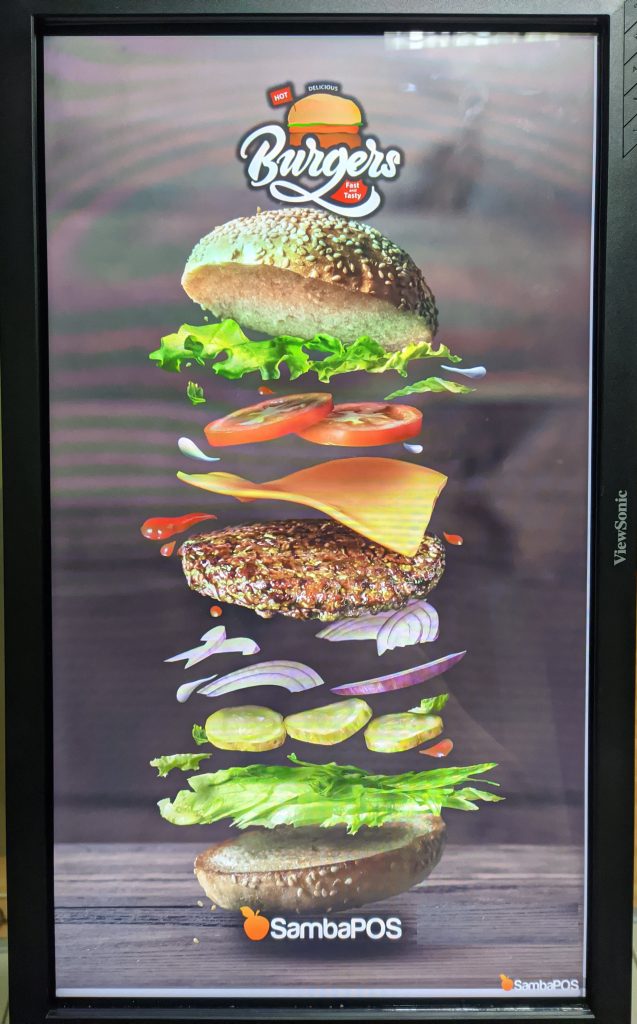
3.9. KOffice’de Detaylı Ayarların Yapılması
3.9.1. Genel Ayarlar Ekranı
http://koffice.sambapos.com sayfasında sol taraftan önce Ayarlar‘a ardından Genel‘a tıklayıp ayarlarınızı düzenleyin.
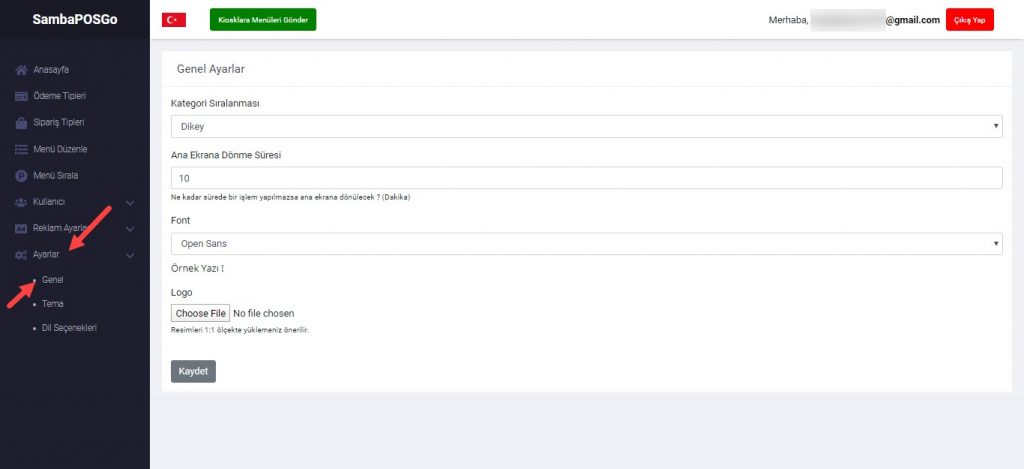
Gerekli düzenlemeleri yaptıktan sonra Kaydet butonuna basın.
3.9.2. Tema Ayarları Ekranı
http://koffice.sambapos.com sayfasında sol taraftan önce Ayarlar‘a ardından Tema‘ya tıklayıp ayarlarınızı düzenleyin.
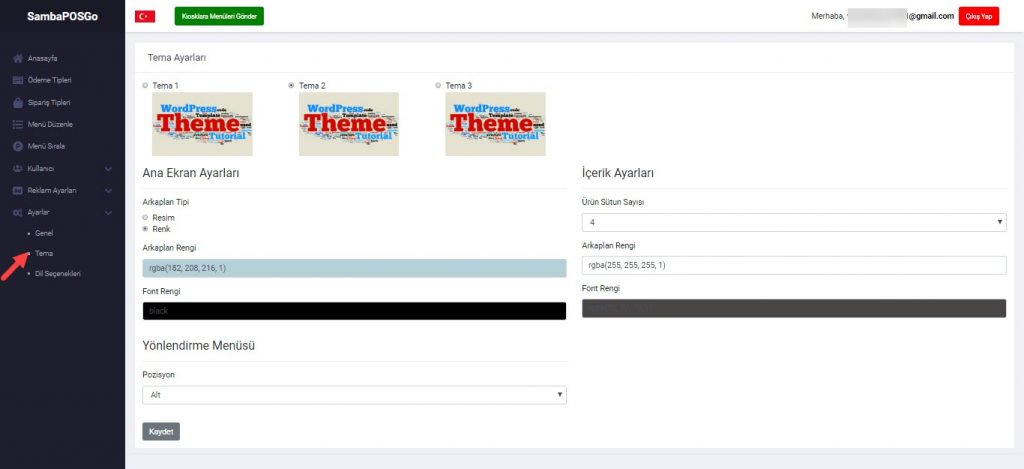
Gerekli düzenlemeleri yaptıktan sonra Kaydet butonuna basın.
3.10. Yapılan Ayarların GO Kiosk Cihazına Gönderilmesi
En son adımda, bütün ayarları tamamladıktan sonra, Go Kiosk Cihazında Ayarları Web’ten İndir butonuna tıklayarak yapılan işlemleri GO Kiosk Cihazı‘na aktarın.
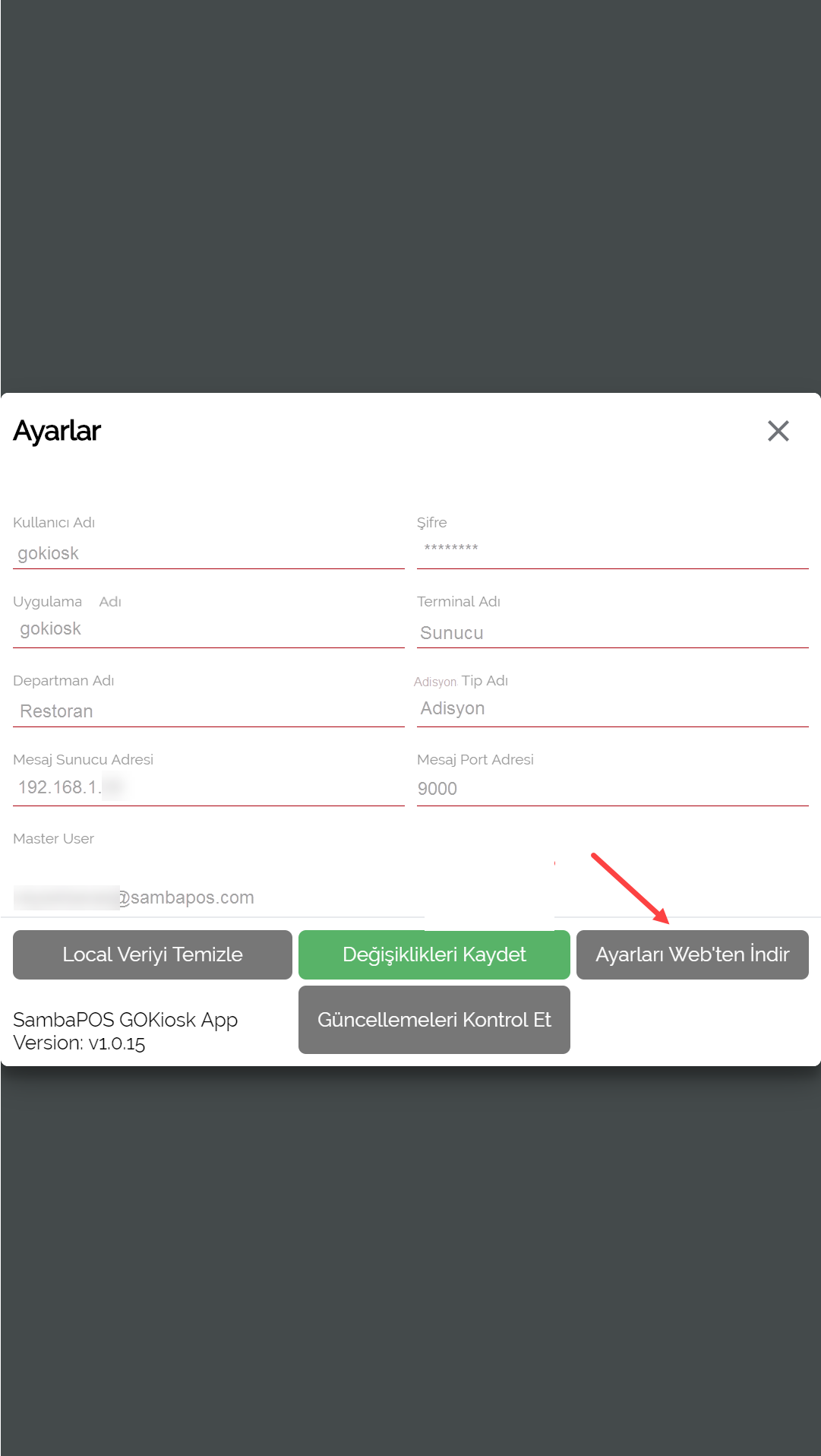
Aşağıdaki linkte Go Kiosk ile ilgili sık sorulan sorulara ulaşabilirsiniz;
https://kb.sambapos.com/8-6-1-sambapos-go-kiosk-sik-sorulan-sorular/
