8.14. SambaPOS GO Kiosk V2 Kurulumu
Bu dokümanda SambaPOS GO Kiosk V2 versiyonunun kurulumu anlatılmaktadır.
Sistem Gereksinimleri Nelerdir;
1. SambaPOS V5 Pro Lisansınızın olduğu hesapta SambaPOS GO Kiosk V2 Lisansınızın da olması gereklidir.
2. SambaPOS GO Kiosk V2 uygulaması Windows ve Android tabanlı bilgisayarlarda ve tabletlerde çalışır.
3. Kullanılacak GO Kiosk V2 cihazı sayısı kadar GO Kiosk V2 Lisansı alınmalıdır.
4. Kiosk’ların kurulacağı Windows bilgisayarların Visual C Runtime’ları ile güncellenmiş olması (Not: Emin değilseniz, buradan indirerek güncelleştirebilsiniz.)
Doküman İndeksi;
Yapılacak işlemleri 5 ana başlık altında toplayabiliriz;
1. Windows Sunucu Ayarları
2. SambaPOS’da Yapılması Gereken Ayarlar
3. GO Kiosk V2 Cihazında Yapılması Gereken Ayarlar
4. http://gooffice.sambapos.com da Yapılması Gereken Ayarlar
5. GO Kiosk V2 nin ÖKC Cihazıyla Kullanılması
1. Windows Sunucu Ayarları
1.1. Sunucu Seçimi
1.2. Veritabanı Seçimi ve SQL Kurulumu
1.3. Network ve Ağ Ayarları
1.4. Güvenlik Duvarı (Firewall) Ayarları
1.5. MSSQL TCP/IP Port Paylaşımı
2. SambaPOS’da Yapılması Gereken Ayarlar
2.1. SambaPOS’da Uygulama Ekleme
2.2. SambaPOS’da Kullanıcı Ekleme
2.3. SambaPOS’daki Menünün GO Kiosk V2 Cihazına Gönderilmesi
3. GO Kiosk V2 Cihazında Yapılması Gereken Ayarlar
SambaPOS GO Kiosk V2 kurulum dosyasını buradan indirebilirsiniz.
3.1. SambaPOS GO Kiosk V2 Cihazının GO Office’e Kaydedilmesi
4. http://gooffice.sambapos.com da Yapılması Gereken Ayarlar
4.1. GO Office’e Giriş Yapma
4.2. Tablet ve Kiosk Lisanslarının Senkronizasyonu
4.3. İlgili Kiosk Cihazının Detaylı Ayarları
4.4. GO Office’de Menü Kategorisi vs Ürün Düzenleme
4.5. GO Office’de Menü Kategorisi vs Ürün Sıralama
4.6. GO Office’de Ödeme Tipi Ekleme
4.7. Ayarlar Ekranı
4.7.1. Genel Ayarlar Ekranı
4.7.2. Kiosk Ayarları Ekranı
4.7.3. Tablet Ayarları Ekranı
4.7.4. Kiosk Teması Ekranı
4.7.5. Tablet Teması Ekranı
4.7.6. Dil Seçenekleri Ekranı
4.8. GO Office’de Reklam Ayarları
4.8.1. Kiosk Afişleri Ekranı
4.8.2. Kiosk Anasayfa Reklamları Ekranı
4.8.3. Tablet Anasayfa Reklamları Ekranı
5. GO Kiosk V2 nin ÖKC Cihazıyla Kullanılması
6. GO Kiosk V2 nin Ödeal PAX Cihazıyla Kullanılması
1. Windows Sunucu Ayarları
1.1. Sunucu Seçimi
1.2. Veritabanı Seçimi ve SQL Kurulumu
1.3. Network ve Ağ Ayarları
1.4. Güvenlik Duvarı (Firewall) Ayarları
1.5. MSSQL TCP/IP Port Paylaşımı
1.1. Sunucu Seçimi
Sunucu İşletim sistemi: Windows 10 veya üstü işletim sistemi ve son sürüm Microsoft SQL Server
Sunucu Donanım: Intel Celeron J1900 CPU, 4 GB Ram, 64 GB SSD Harddisk ve üstü
1.2. Veritabanı Seçimi:
SambaPOS V5 ilk kurulduğunda LocalDB ile kurulur. GoKiosk LocalDB ile çalışmaz, MSSQL Express Edition kurmak gereklidir. Bilgisayarınızda MSSQL kurulu olup olmadığını anlamak için;
Not: Bilgisayarınızda SambaPOS ile çalışan bir MSSQL veritabanı varsa bu bölümü atlayabilirsiniz.
En son sürüm Microsoft MSSQL Server Express
Download Link
Kurulum Dökümanı Link
1.3. Network ve Ağ Ayarları
SambaPOS Sunucu ve Mobile Clientler aynı IP grubunda yer almalıdır.
Sunucu için: Denetim Masası > Ağ ve Paylaşım Merkezi > Bağdaştırıcı Ayarlarını Değiştir > Ethernet Yerel Ağ Bağlantısı > İnternet Protokolü Sürüm 4 (TCP/IPv4) > Özellikler > Sabit bir IP adresi yazılır.
1.4. Güvenlik Duvarı (Firewall) Ayarları
Not: Bilgisayarınızda SambaPOS ile çalışan bir MSSQL veritabanı yoksa ayarları yapmak için
https://kb.sambapos.com/2-1-3-sql-express-server-kurulumu adresini ziyaret ediniz. SambaPOS, MSSQL veritabanı kurulu olmadan GO Kiosk ile çalışamaz.
– Görüntüleme Ölçütü sağ üst köşede “Kategori” ise
Denetim Masası > Sistem ve Güvenlik > Windows Defender Güvenlik Duvarı > Windows Defender Güvenlik Duvarı’nı etkinleştir ve devre dışı bırak > Özel Ağ Ayarları > Windows Defender Güvenlik Duvarı’nı kapat (önerilmez) (Seçili olmalı)
Denetim Masası > Sistem ve Güvenlik > Windows Defender Güvenlik Duvarı > Windows Defender Güvenlik Duvarı’nı etkinleştir ve devre dışı bırak > Ortak Ağ Ayarları > Windows Defender Güvenlik Duvarı’nı kapat (önerilmez) (Seçili olmalı)
– Görüntüleme Ölçütü sağ üst köşede “Büyük simgeler” ise
Denetim Masası > Windows Defender Güvenlik Duvarı > Windows Defender Güvenlik Duvarı’nı etkinleştir ve devre dışı bırak > Özel Ağ Ayarları > Windows Defender Güvenlik Duvarı’nı kapat (önerilmez) (Seçili olmalı)
Denetim Masası > Windows Defender Güvenlik Duvarı > Windows Defender Güvenlik Duvarı’nı etkinleştir ve devre dışı bırak > Ortak Ağ Ayarları > Windows Defender Güvenlik Duvarı’nı kapat (önerilmez) (Seçili olmalı)
– Görüntüleme Ölçütü sağ üst köşede “küçük simgeler” ise
Denetim Masası > Windows Defender Güvenlik Duvarı > Windows Defender Güvenlik Duvarı’nı etkinleştir ve devre dışı bırak > Özel Ağ Ayarları > Windows Defender Güvenlik Duvarı’nı kapat (önerilmez) (Seçili olmalı)
Denetim Masası > Windows Defender Güvenlik Duvarı > Windows Defender Güvenlik Duvarı’nı etkinleştir ve devre dışı bırak > Ortak Ağ Ayarları > Windows Defender Güvenlik Duvarı’nı kapat (önerilmez) (Seçili olmalı)
Not: Windows Güvenlik Duvarı’nın bildirimlere tıklanarak tekrar aktif edilmesi durumunda Mobile Client sunucuyla bağlantı kuramayacaktır. Bu nedenle aşağıdaki bilgiler doğrultusunda bildirimleri kapatınız.
Denetim Masası > Güvenlik ve Bakım > Güvenlik ve Bakım ayarlarını değiştir > Ağ Güvenlik Duvarı (Seçili olmamalı)
1.5. MSSQL TCP/IP Port Paylaşıma Açılması
Terminal bilgisayarların sunucudaki MSSQL veritabanına erişimi için TCP/IP Paylaşımının SQL Server Configuration Manager’de “Enabled” yapılması gerekir.
– Bilgisayar simgesine sağ tıklanır > Yönet tıklanır > Hizmetler ve Uygulamalar > SQL Server Configuration Manager > SQL Server Network Configuration çift tıklanır > Protocol For MSSQLSERVER çift tıklanır > TCPIP sağ tıklanır > Enabled seçilir.
2. SambaPOS’da Yapılması Gereken Ayarlar
2.1. SambaPOS’da Uygulama Ekleme
Ana Menü > Yönetim > Kullanıcılar > Uygulamalar > burada Uygulama Ekle‘ye tıklayın.
Genel Ayarlar Sekmesi;
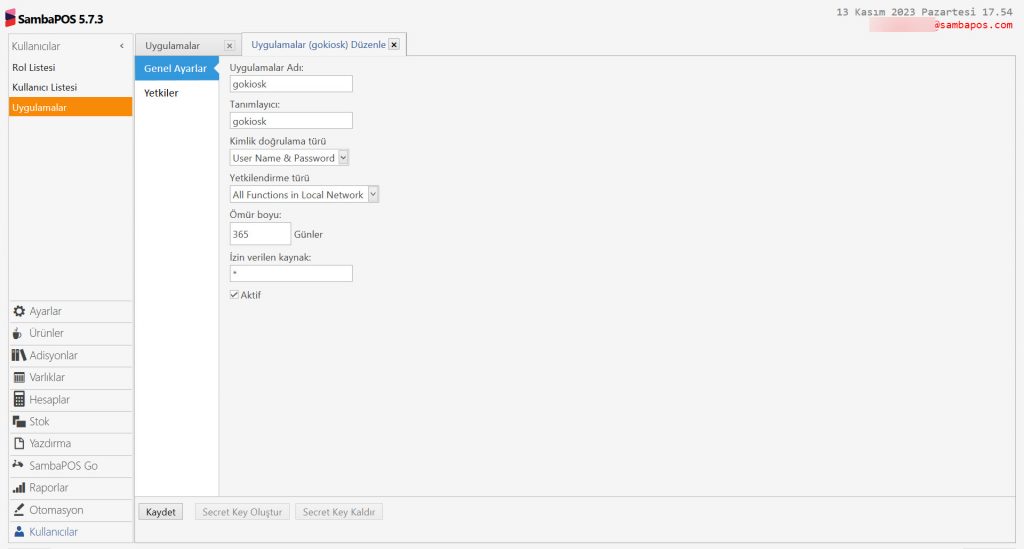
Uygulama Adı: gokiosk
Tanımlayıcı: gokiosk
Kimlik Doğrulama Türü: User Name & Password
Yetkilendirme Türü: All Functions in Local Network
Ömür Boyu: 365
İzin Verilen Kaynak: *
Aktif: Seçili olmalı
Yetkiler Sekmesi;
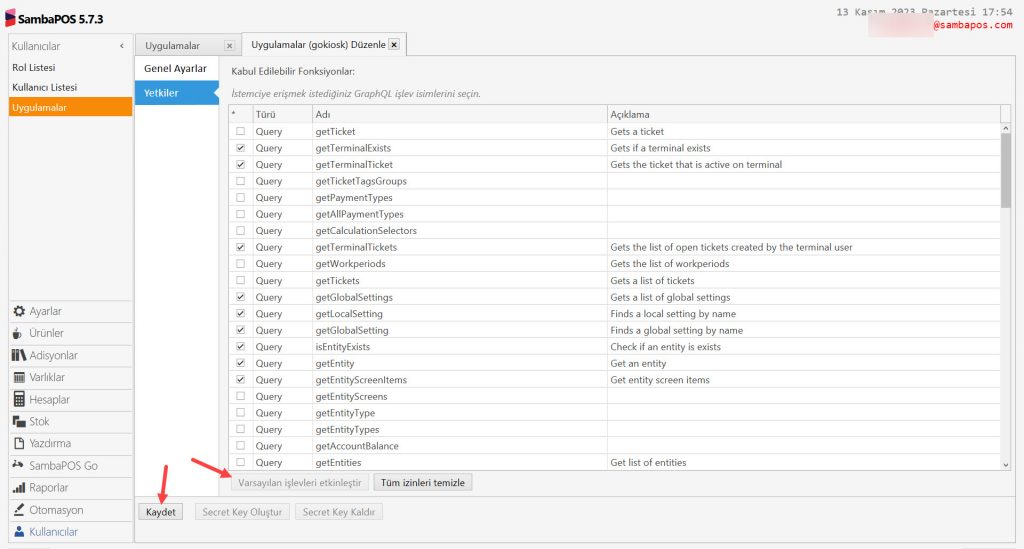
Varsayılan İşlevleri Entkinleştir: Buraya tıklayın ardından görselde gösterildiği gibi ilgili kutucukları da seçili olarak işaretleyin.
Gerekli düzenlemeleri yaptıktan sonra Kaydet butonuna basın.
2.2. SambaPOS’da Kullanıcı Ekleme
Ana Menü > Yönetim > Kullanıcılar > Kullanıcı Listesi > burada Kullanıcı Ekle‘ye tıklayın.
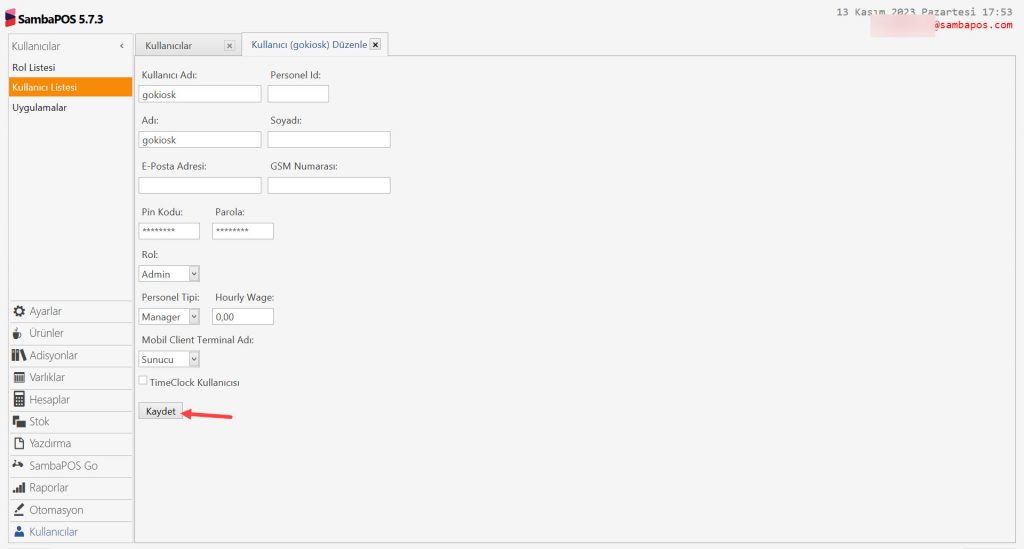
Kullanıcı Adı: gokiosk
Adı: gokiosk
Pin Kodu: İstediğiniz bir kodu kullanabilirsiniz.
Parola: Pin olarak belirlediğiniz kodu buraya da girin.
Rol: Admin
Personel Tipi: Manager
Mobile Client Terminal Adı: Sunucu
Gerekli düzenlemeleri yaptıktan sonra Kaydet butonuna basın.
2.3. SambaPOS’daki Menünün GO Kiosk V2 Cihazına Gönderilmesi
Ana Menü > Yönetim > Ayarlar > Program Ayarları > SambaPOS GO Sekmesi > Burada, GO Kiosk cihazına göndermek istediğiniz Menü‘yü belirleyin ve Send Menu to GO Office butonuna tıklayın.
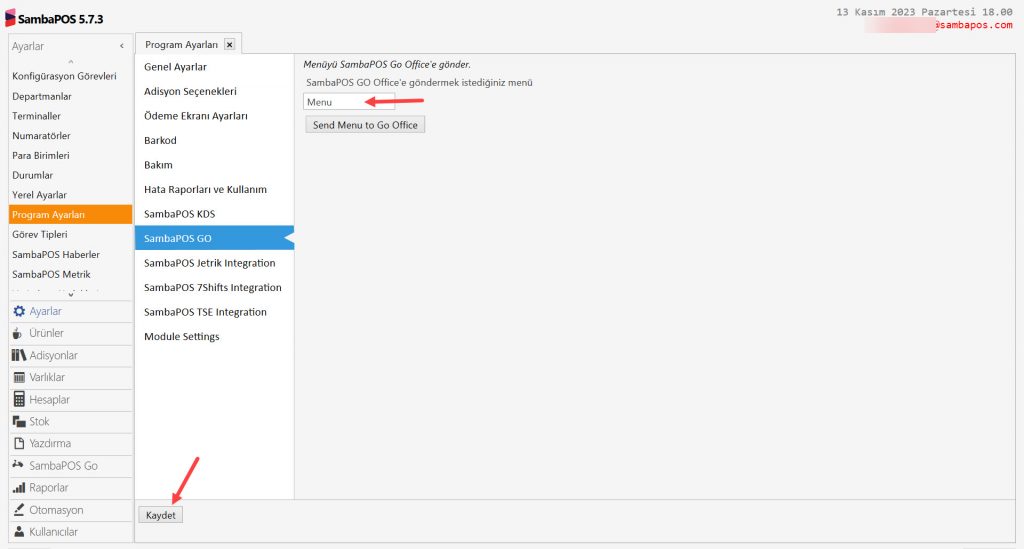
Gerekli düzenlemeleri yaptıktan sonra Kaydet butonuna basın.
3. GO Kiosk V2 Cihazında Yapılması Gereken Ayarlar
SambaPOS GO Kiosk V2 kurulum dosyasını buradan indirebilirsiniz.
3.1. SambaPOS GO Kiosk V2 Cihazının GO Office’e Kaydedilmesi
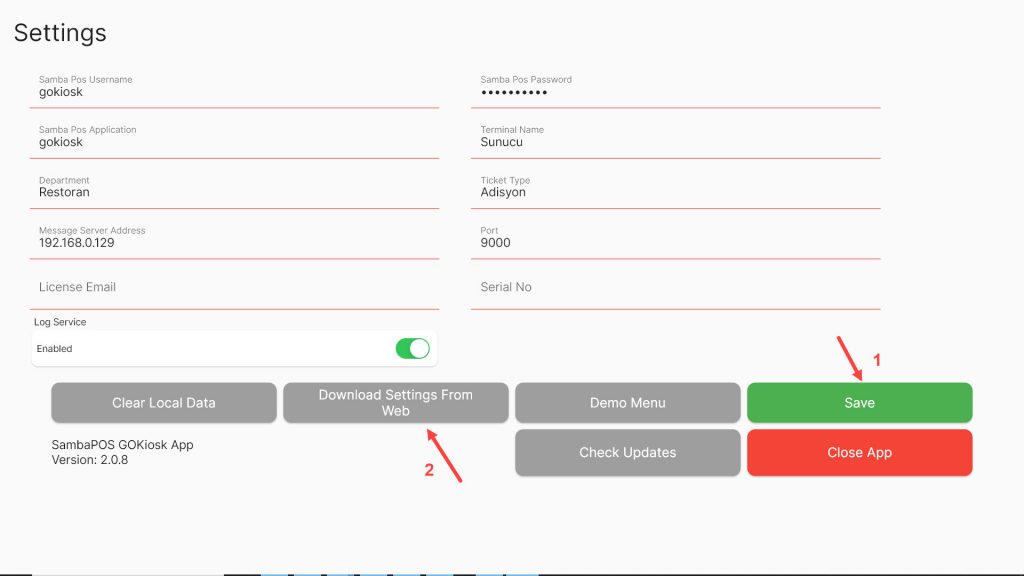
Kullanıcı Adı: gokiosk
Şifre: SambaPOS’da gokiosk kullanıcısı oluştururken verdiğiniz şifre
Uygulama Adı: gokiosk
Terminal Adı: Sunucu
Departmanı Adı: Restoran
Adisyon Tipi: Adisyon
Mesaj Sunucu Adresi: Ana bilgisayarınızın IP Adresi
Mesaj Port Adresi: 9000
Tüm ayarları tamamlayarak önce Değişiklikleri Kaydet‘e ardından da Ayarları Web’ten İndir butonuna tıklayın.
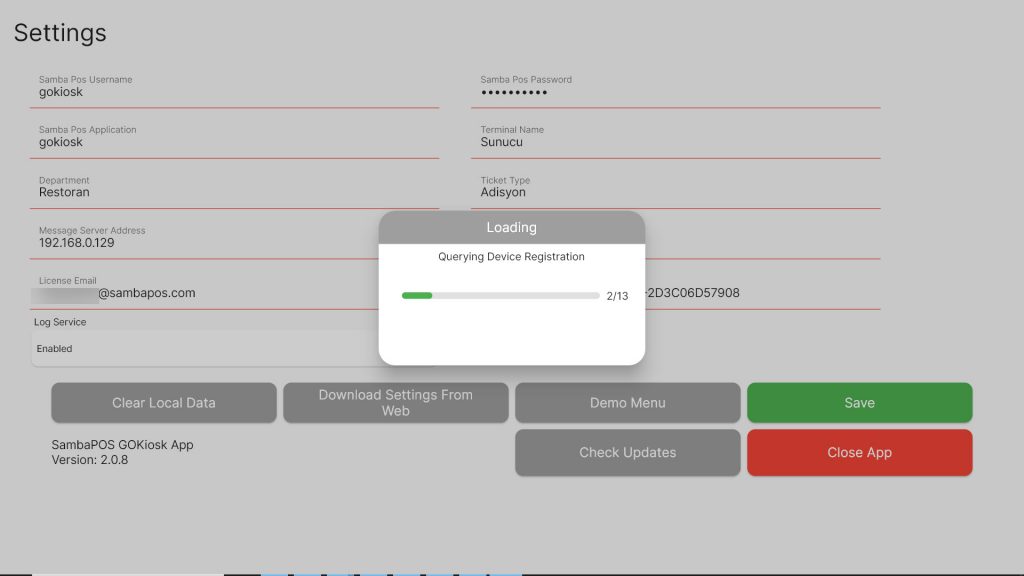
4. http://gooffice.sambapos.com da Yapılması Gereken Ayarlar
4.1. GO Office’e Giriş Yapma
https://gooffice.sambapos.com/#/login web adresine girerek SambaPOS V5 Pro Lisans Epostası ve şifrenizle oturum açın.
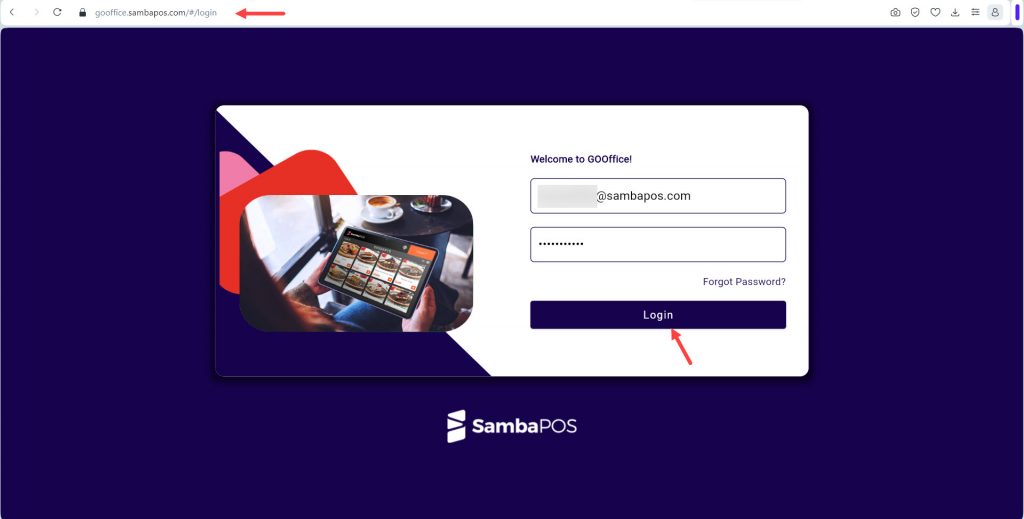
Giriş yaptıktan sonra aşağıdaki ekranı görüyor olacaksınız.
4.2. Tablet ve Kiosk Lisanslarının Senkronizasyonu
Go Office > Senkronizasyon bölümünde Lisansları Getir başlığı altında Senkronizasyon butonlarına tıklayın.
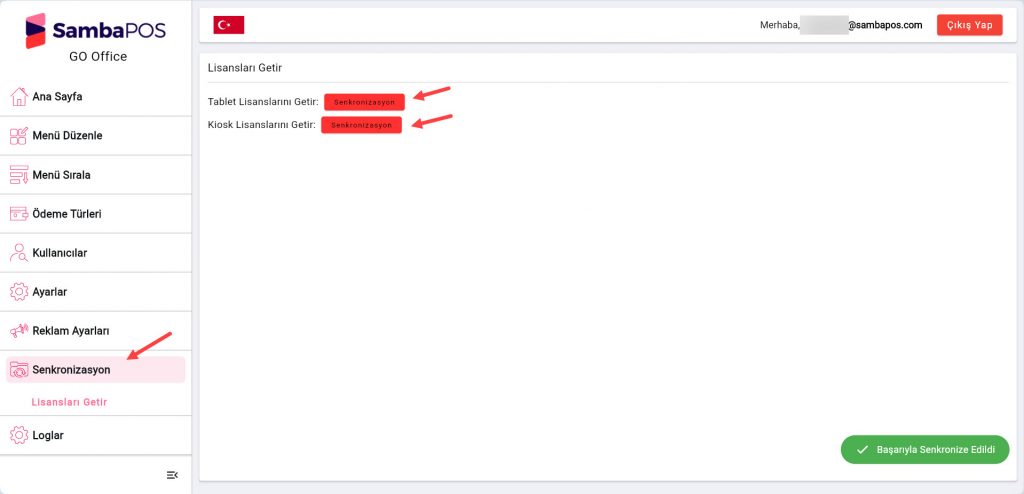
4.3. İlgili Kiosk Cihazının Detaylı Ayarları
Ana sayfa ekranında tüm kiosk cihazlarınız listelenecektir. Buradan ilgili kiosk cihazını seçip detayları ayarlarını yapabilirsiniz.
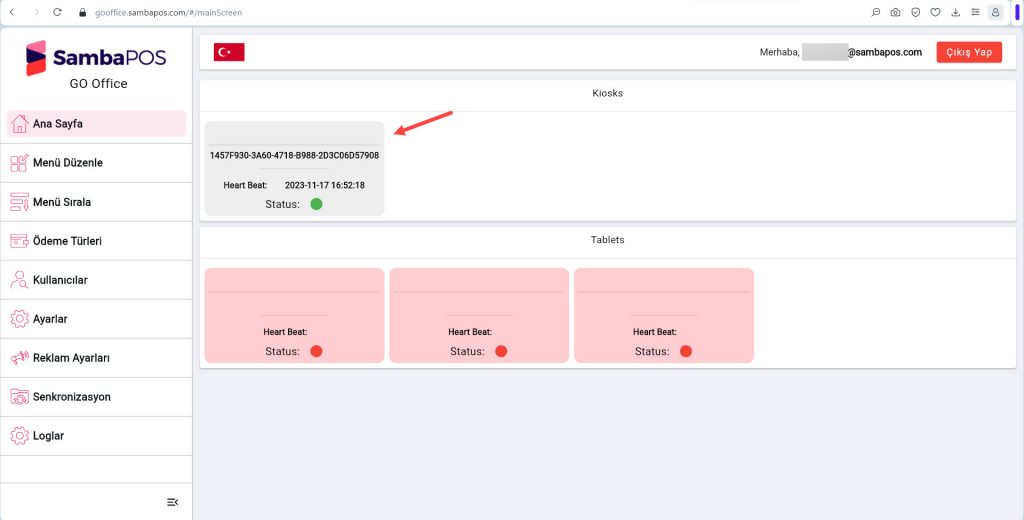
Kiosk cihazınıza isim verebilir ve bir karşılama cümlesi yazabilirsiniz.
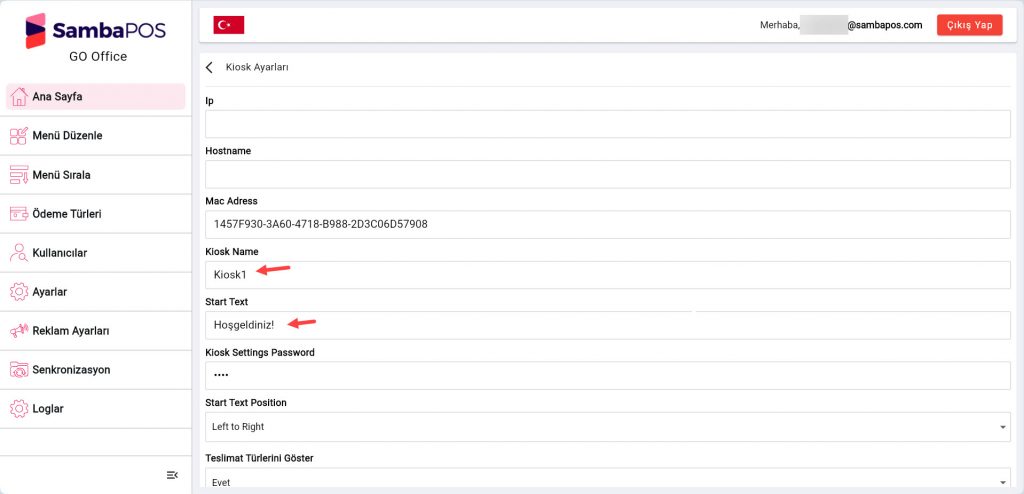
Teslimat tiplerini buradan işaretleyebilirsiniz
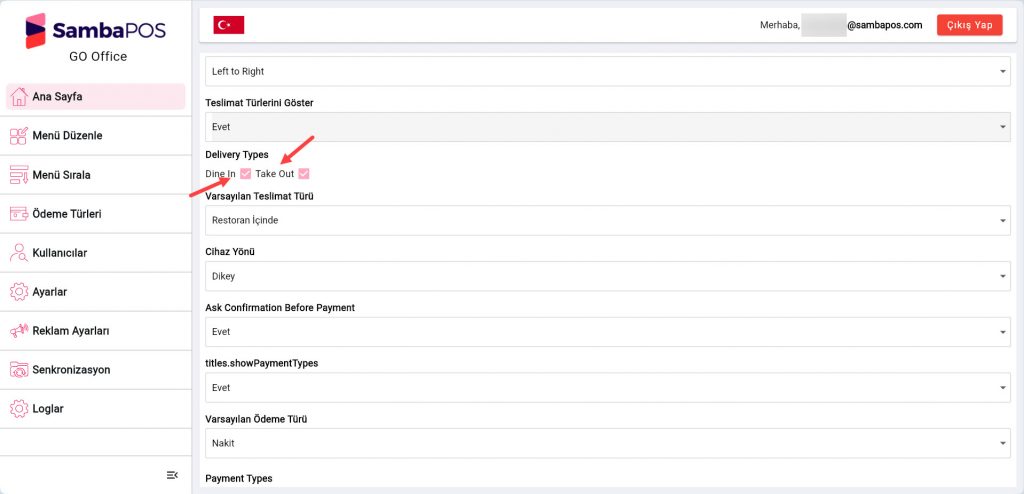
Ödeme Tiplerini ve sipariş geldiğinde Fiş yazdırılacaksa ilgili yazıcının bilgilerini burada girebilirsiniz.
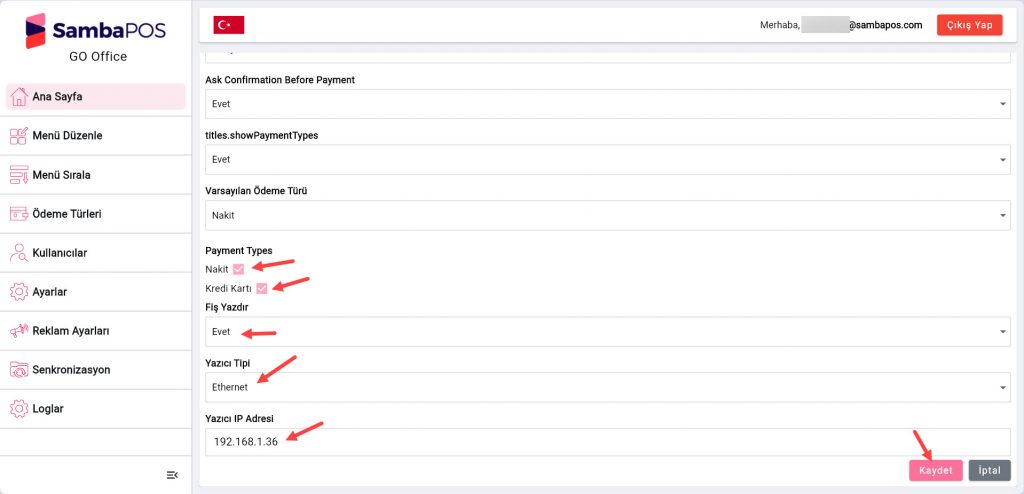
4.4. GO Office’de Menü Kategorisi vs Ürün Düzenleme
Menü Düzenle Başlığı
Burada Menü Kategorilerinizi ve Ürünlerinizi düzenleyebilirsiniz.
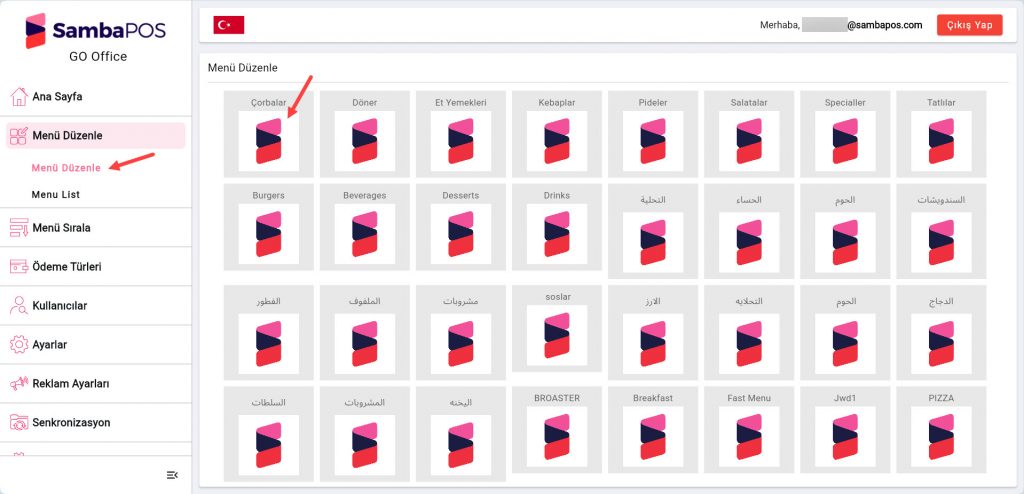
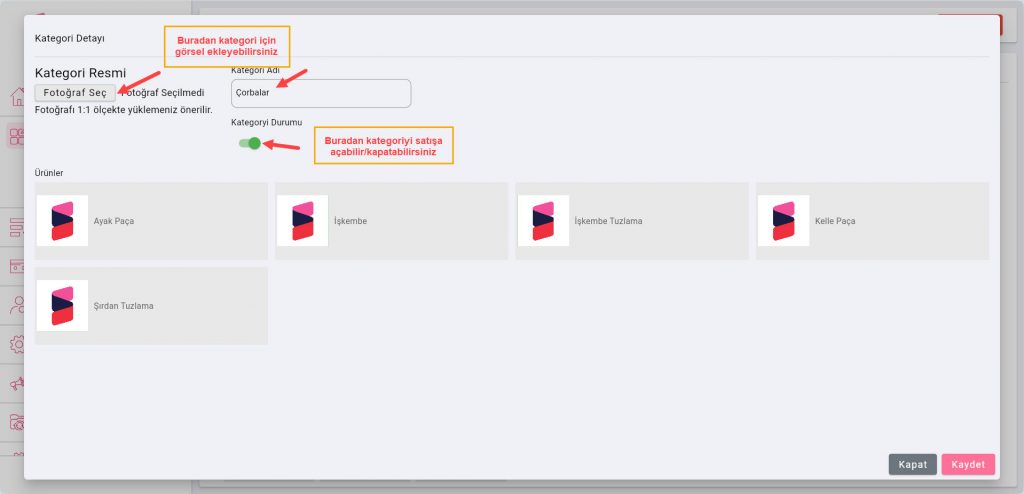
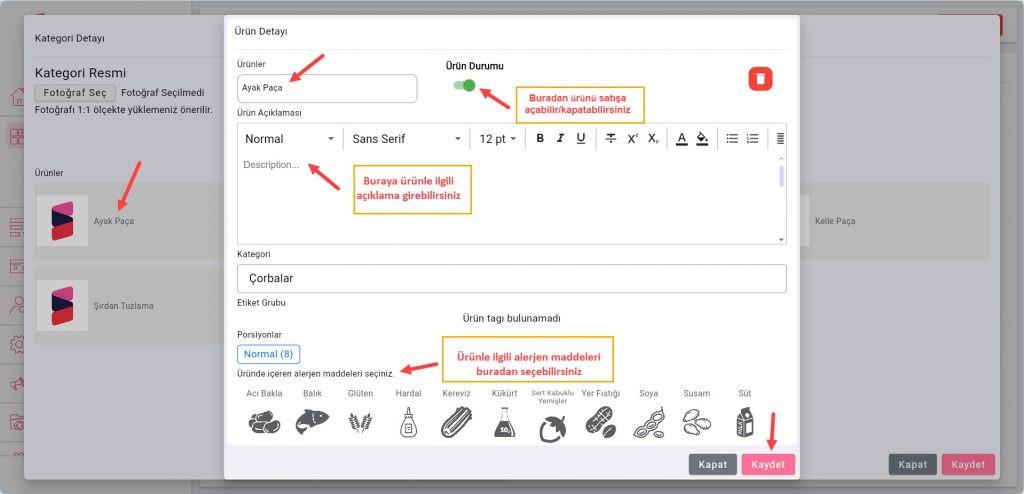
Menü List Başlığı
Burada dilediğiniz ürünü satışa açıp/kapatabilirsiniz.
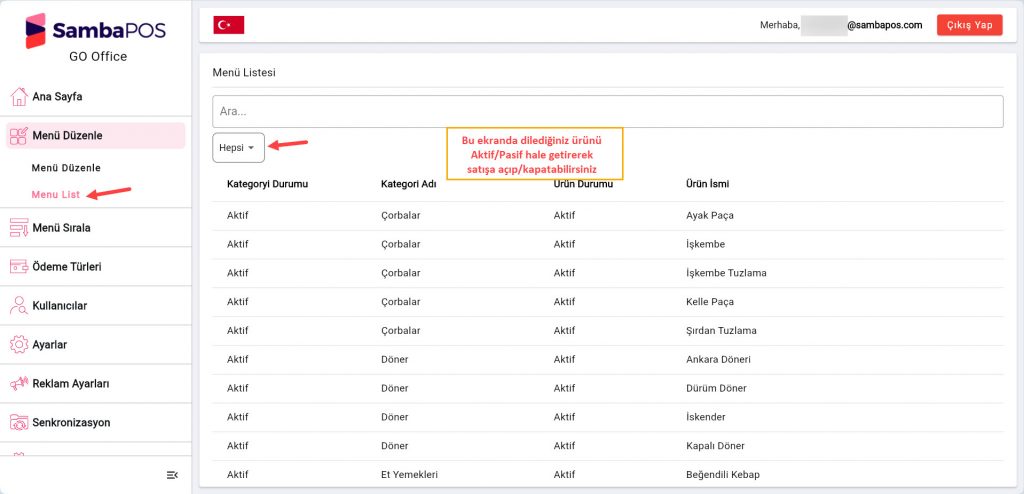
4.5. GO Office’de Menü Kategorisi vs Ürün Sıralama
Menü Sırala başlığı altında bir kategorinin ürünlerini sürükle bırak yöntemiyle kendi aralarında sıralayabilirsiniz.
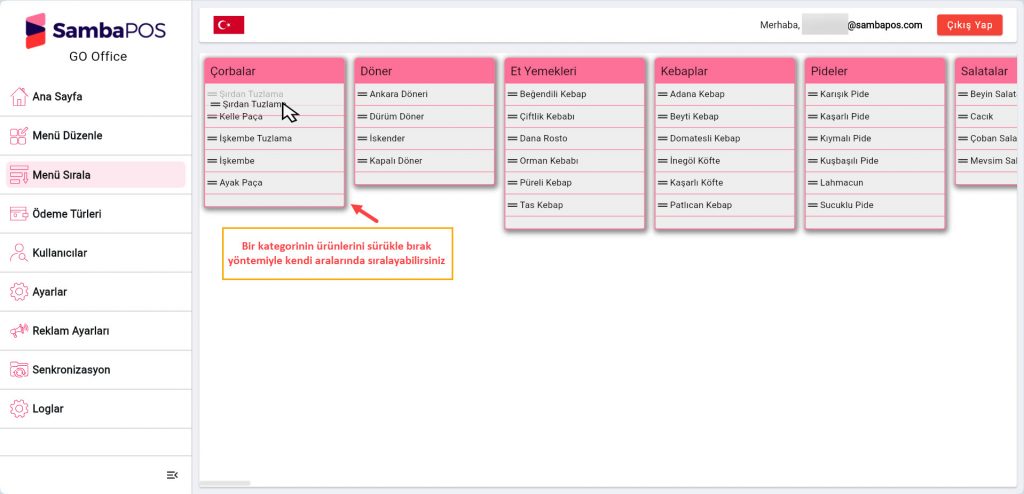
Yine aynı yöntemle kategorileri de kendi aralarında sıralayabilirsiniz.
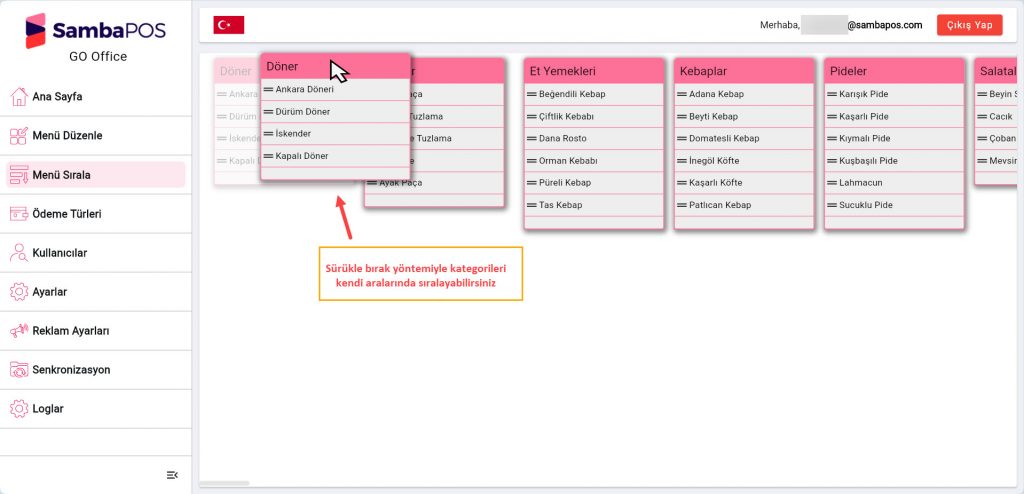
4.6. GO Office’de Ödeme Tipi Ekleme
Ödeme Türleri başlığı altında Yeni Ödeme Tipi butonuna tıklayarak ödeme tipi ekleyebilirsiniz.
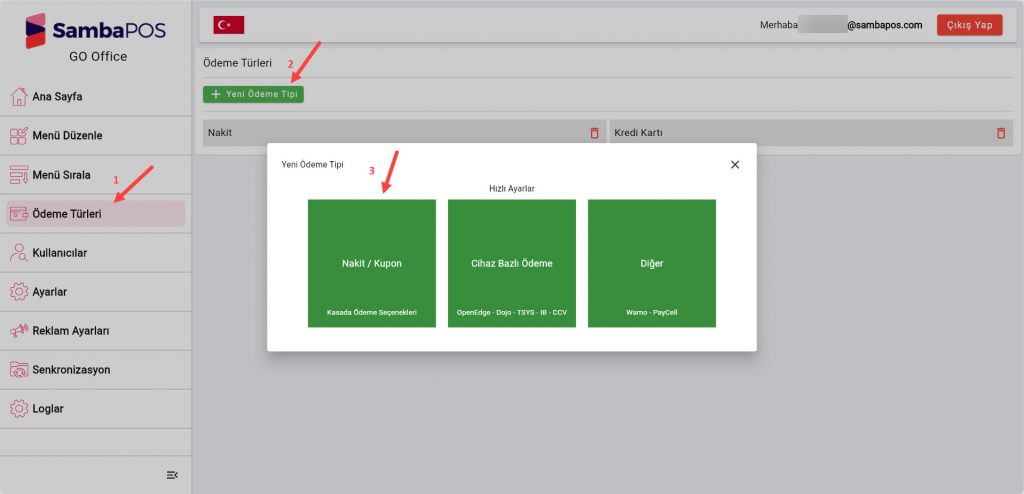
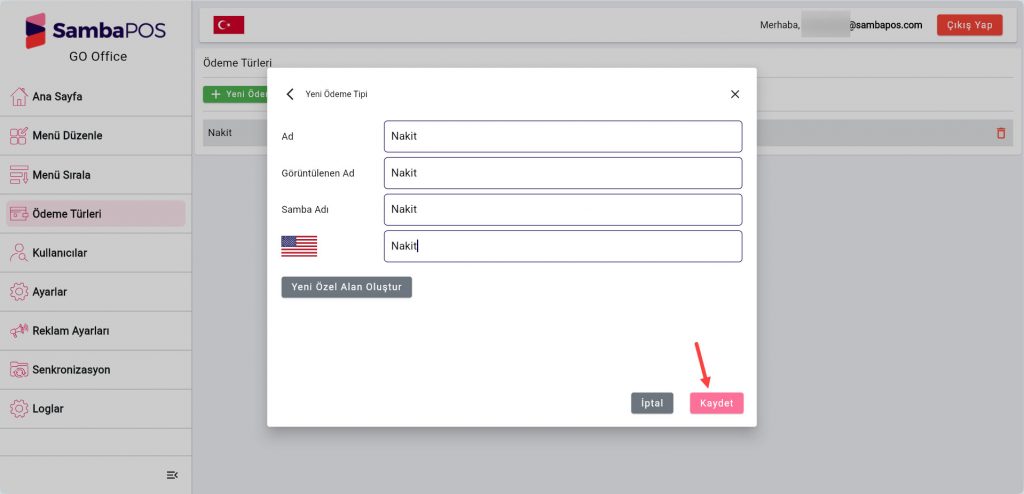
4.7. Ayarlar Ekranı
4.7.1. Genel Ayarlar
Bu bölümde kiosk cihazınızla ilgili genel ayarları yapılandırabilirsiniz.
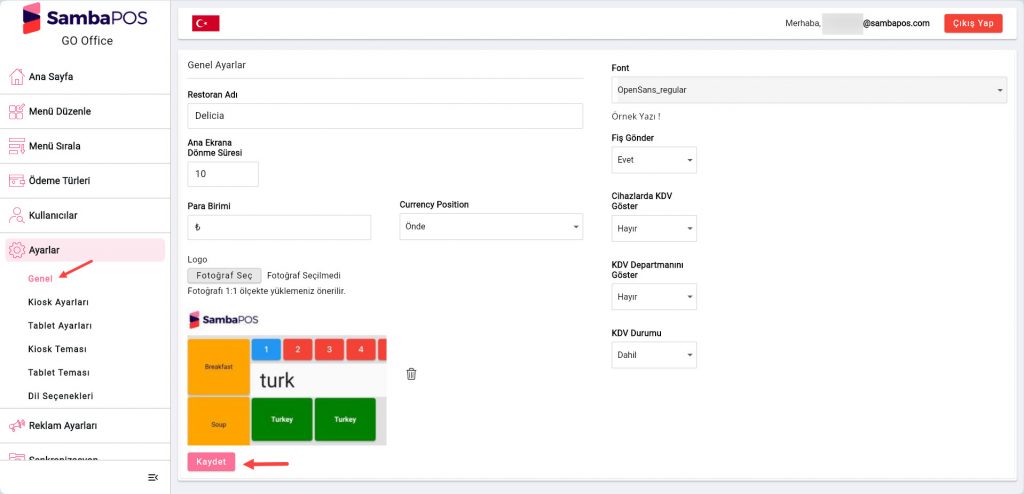
4.7.2. Kiosk Ayarları
Bu bölümde kiosk cihazında Kategori Konumu ve Order Tag Gruplarının görünürlüğü gibi ayarları yapılandırabilirsiniz.
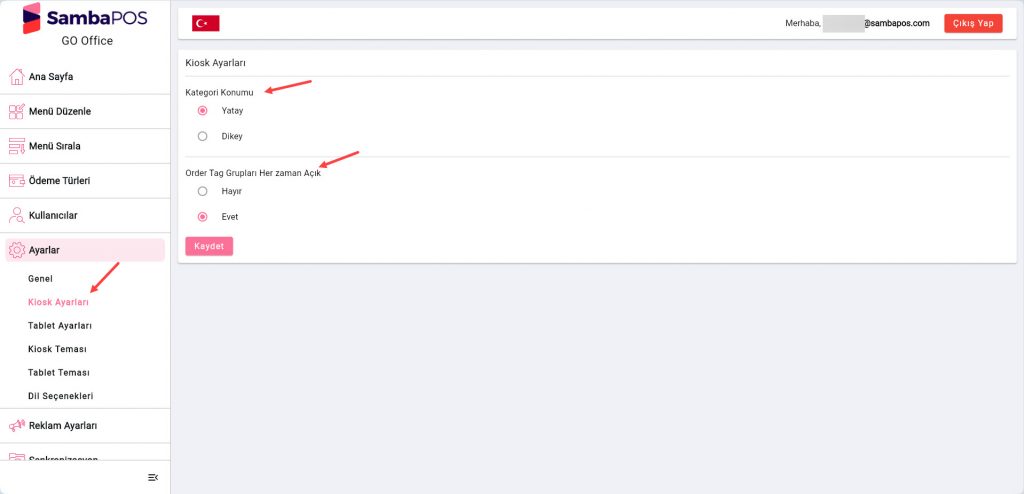
4.7.3. Tablet Ayarları
Bu bölümde SambaPOS GO Tablet kullanmanız durumunda Tablet Ayarlarınızı yapılandırabilirsiniz.
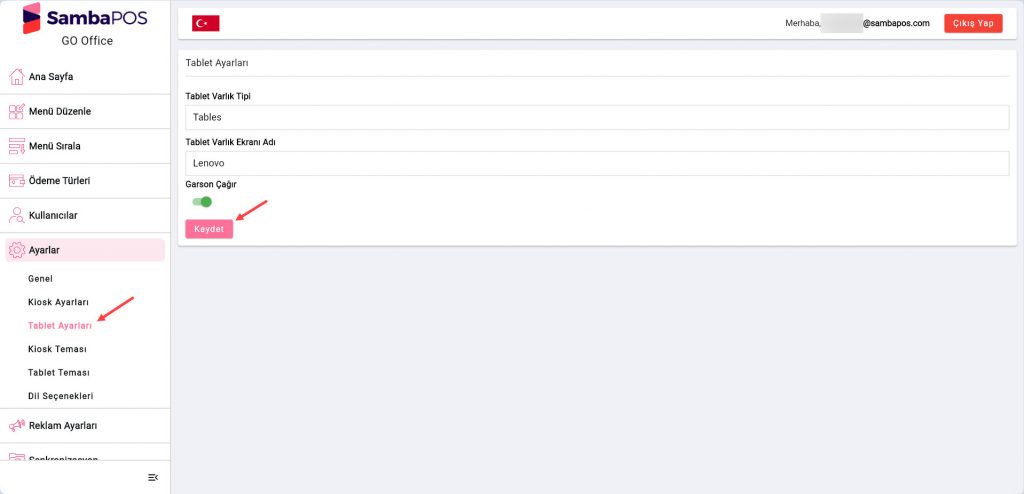
4.7.4. Kiosk Teması Ekranı
Bu bölümde Kiosk Cihazınız için Ana ekran ve Slider Ayarlarını yapılandırabilirsiniz.
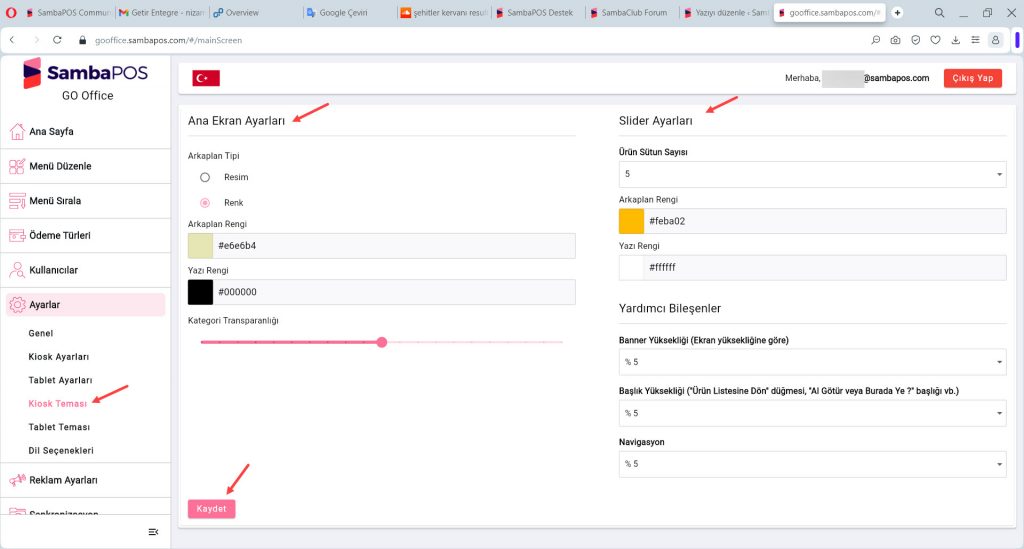
4.7.5. Tablet Teması Ekranı
Bu bölümde Tablet Cihazınız için Ana Ekran ayarlarını ve diğer çeşitli ayarları yapılandırabilirsiniz.
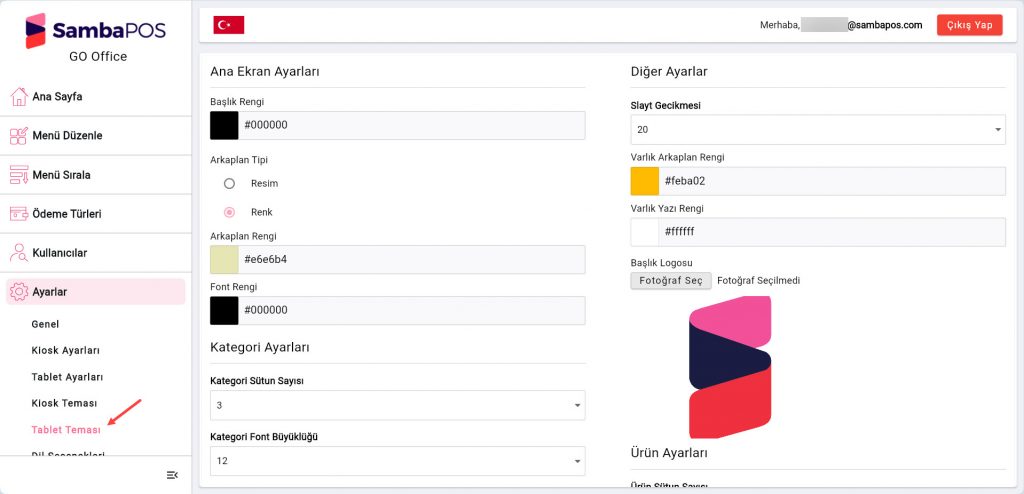
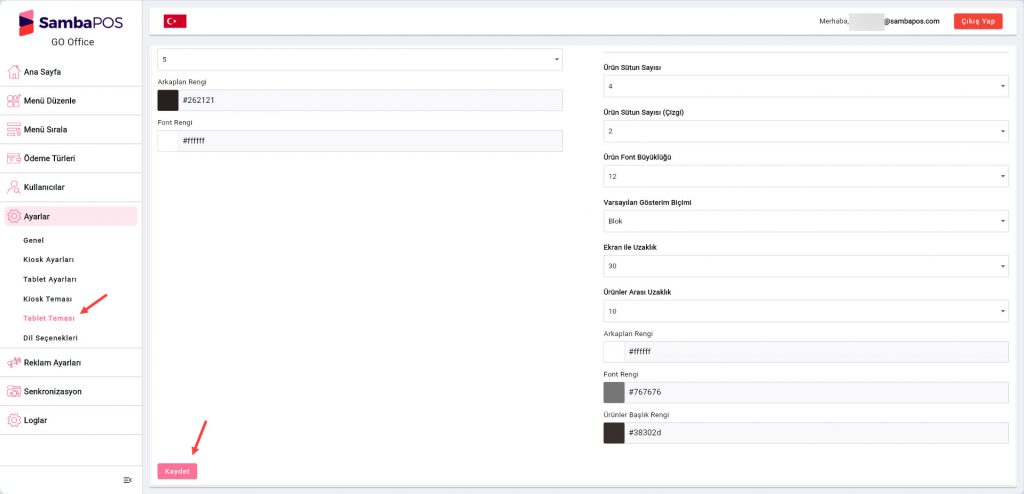
4.7.6. Dil Seçenekleri
Bu bölümde Kiosk Cihazınız için Dil seçeneklerini yapılandırabilirsiniz.
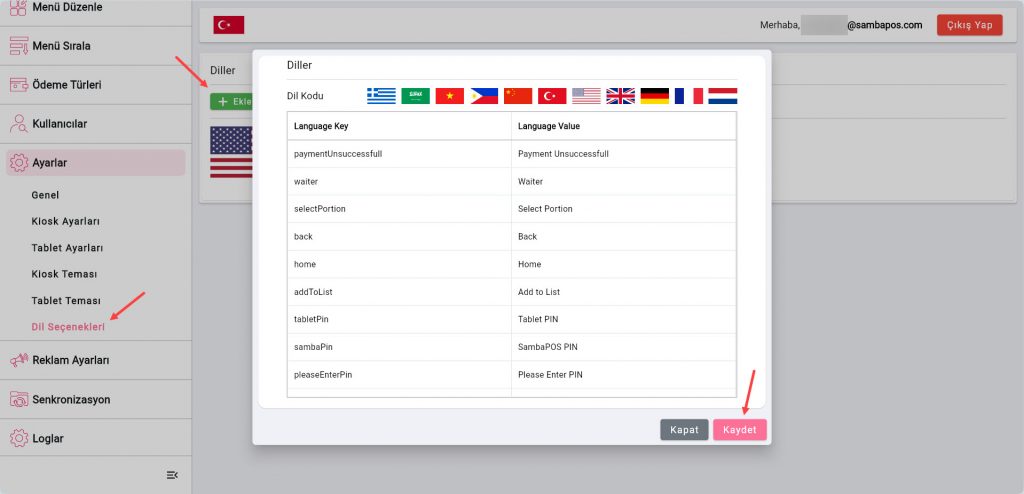
4.8. Reklam Ayarları
4.8.1. Kiosk Afişleri Ekranı
Bu bölümde Kiosk Afişlerinizin reklam görsellerini seçebilirsiniz.
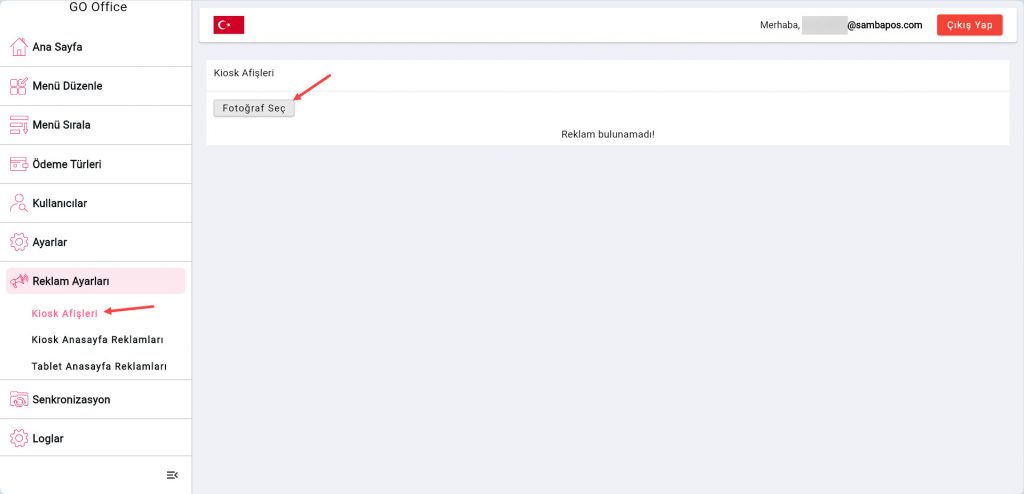
4.8.2. Kiosk Anasayfa Reklamları Ekranı
Bu bölümde Kiosk Cihazının ana sayfasında görüntülenecek reklam görsellerini seçebilirsiniz.
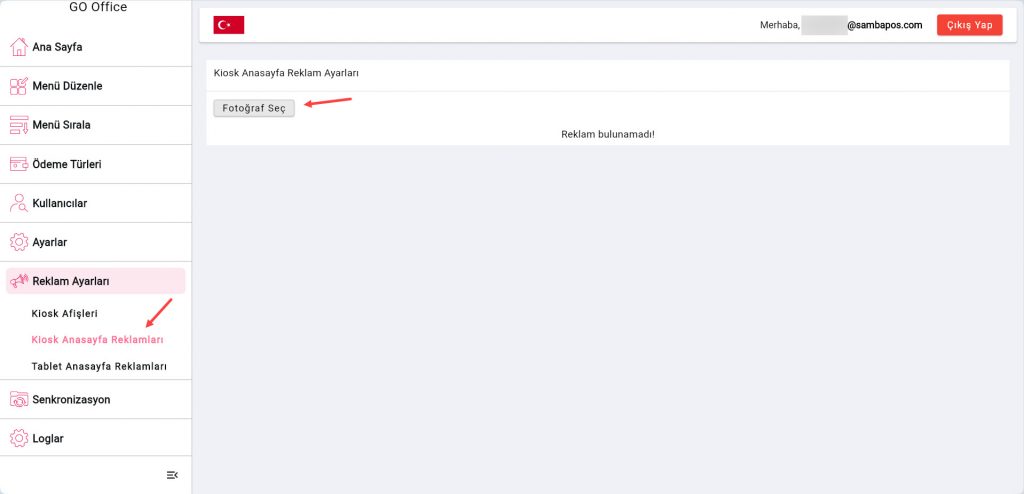
4.8.3. Tablet Anasayfa Reklamları Ekranı
Bu bölümde Tablet Cihazının ana sayfasında görüntülenecek reklam görsellerini seçebilirsiniz.
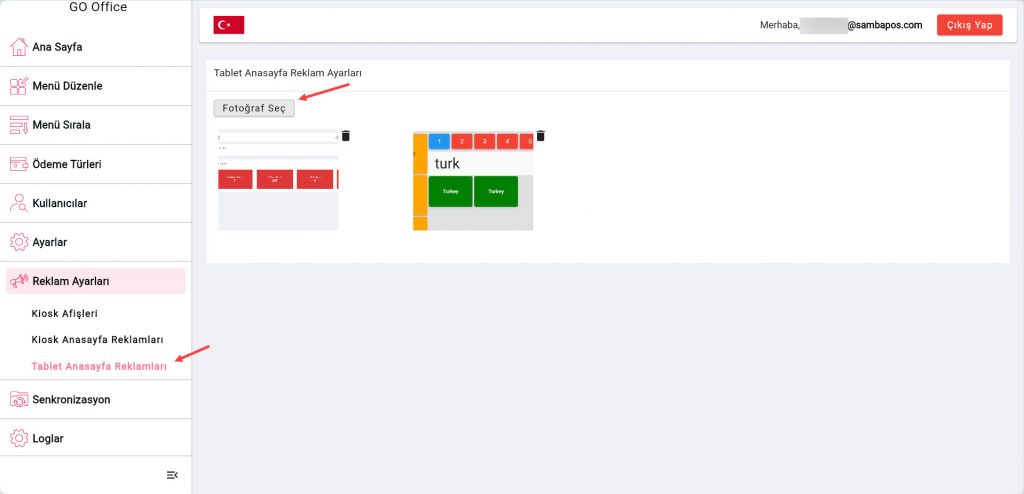
4.9. Loglar Ekranı
Bu bölümde kiosk ve tablet cihazlarınızın hareketlerinin log kayıtları tutulmaktadır.
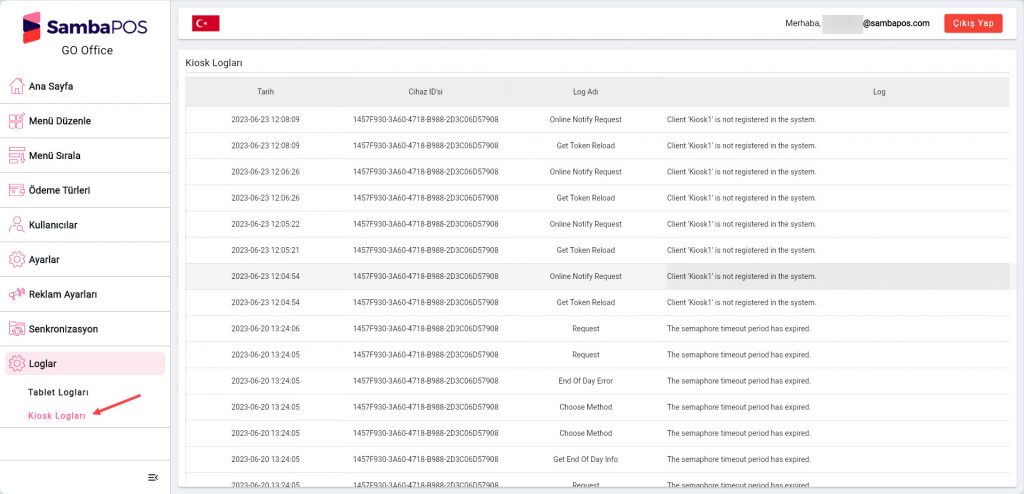
4.10. GO Kiosk Ayarlar Ekranına Giriş
Aşağıdaki görselde gösterilen SambaPOS Logosuna 5 kez arka arkaya tıklayarak Bu dokümanın 4.3. İlgili Kiosk Cihazının Detaylı Ayarları başlığı altında Kiosk Settings Password alanında belirlediğiniz şifre ile Kiosk Ayarlar Ekranına giriş yapabilirsiniz.
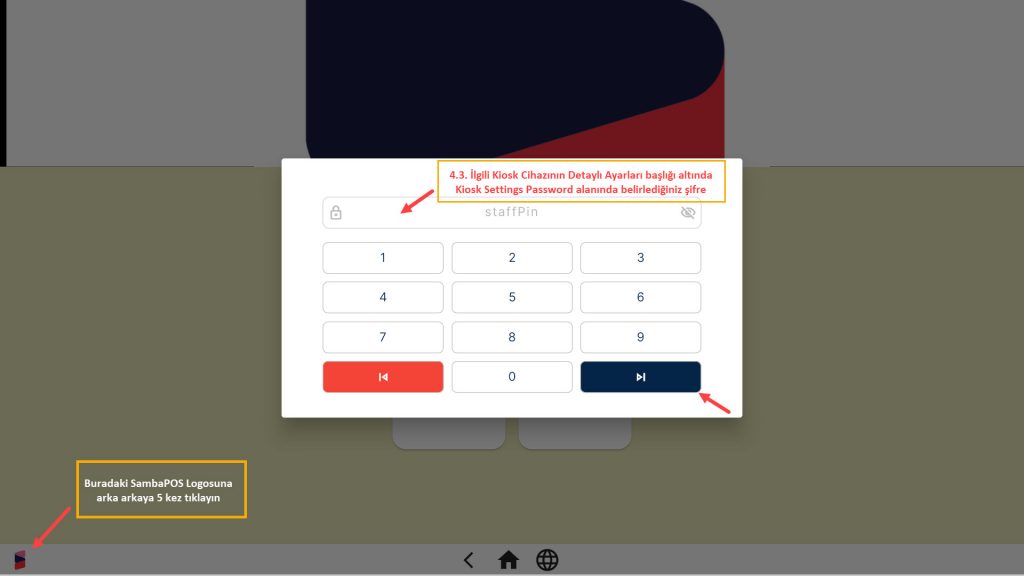
4.11. GO Kiosk Örnek Sipariş
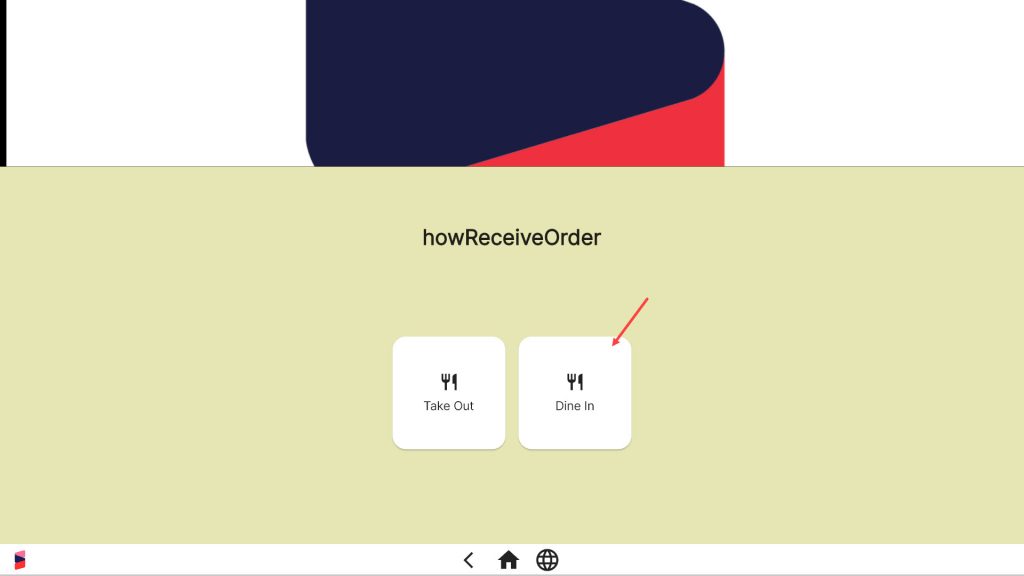
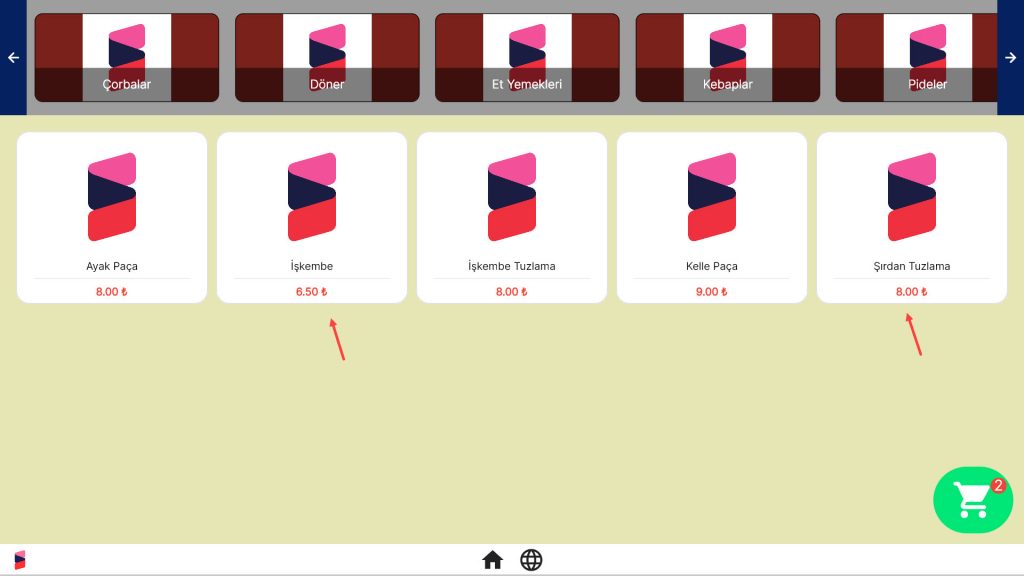
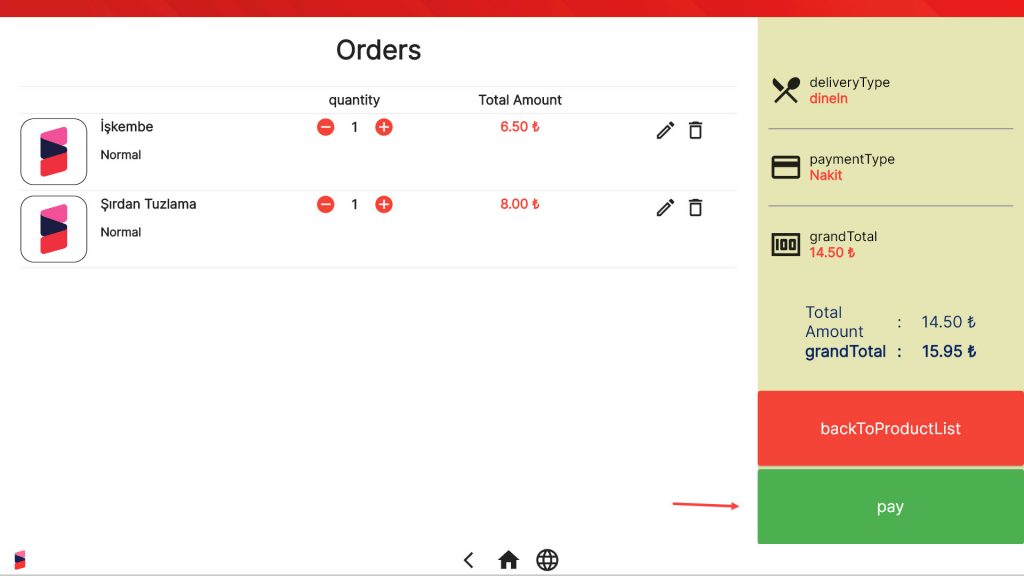
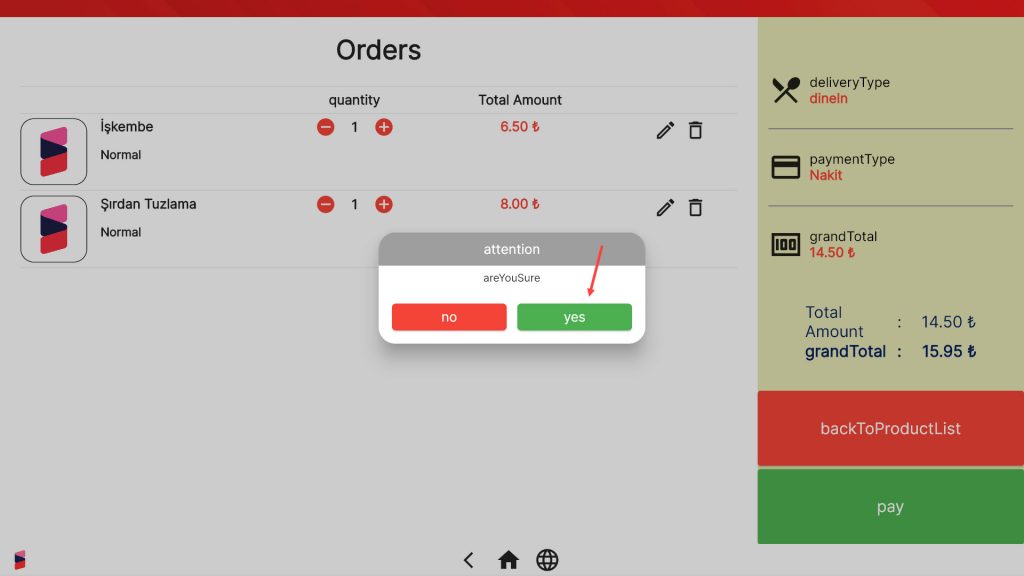
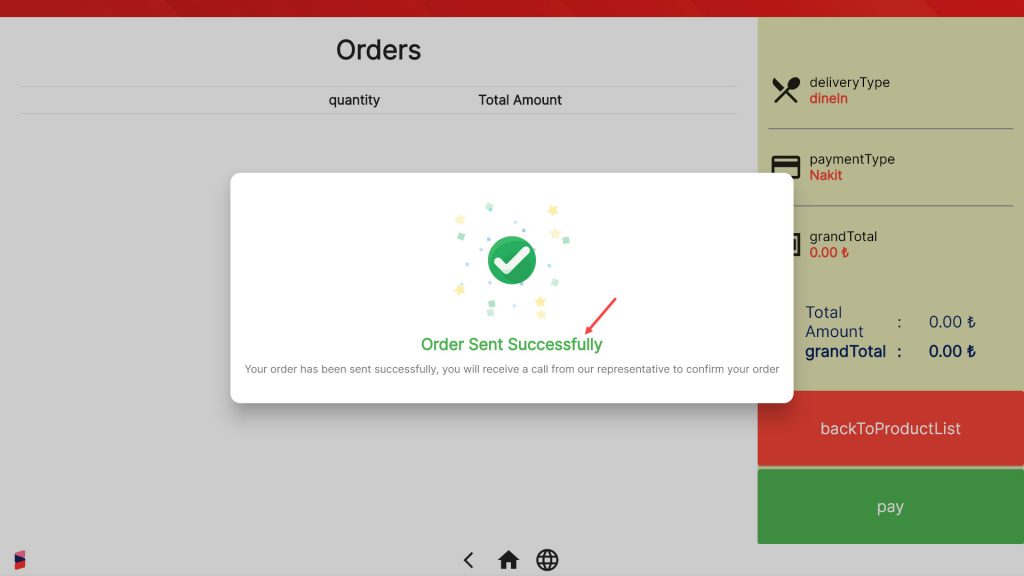
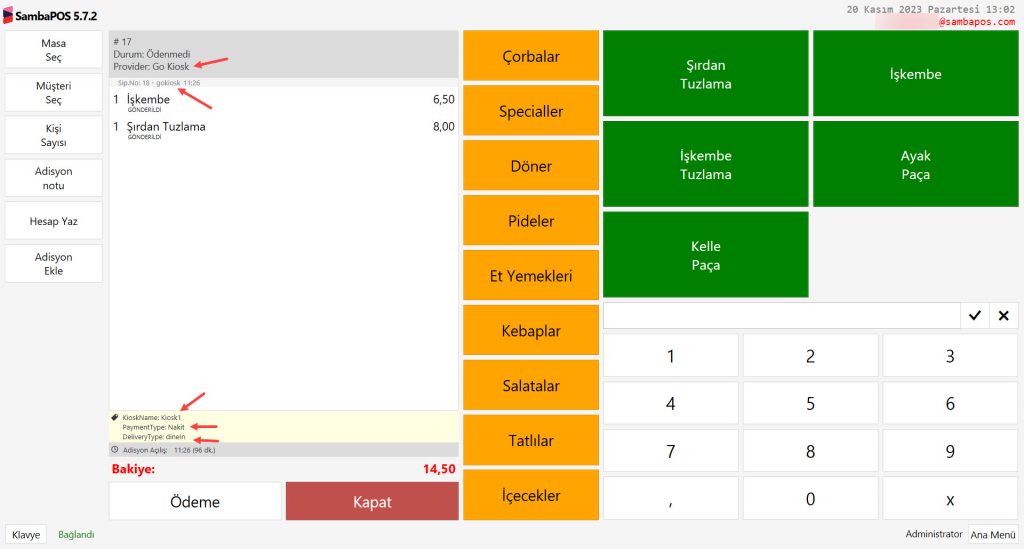
5. GO Kiosk V2 nin ÖKC Cihazıyla Kullanılması
Buradaki dokümanda anlatılan adımları uygulayarak GO Kiosk V2’yi ÖKC cihazınızla entegre bir şekilde kullanabilirsiniz.
6. GO Kiosk V2 nin Ödeal PAX Cihazıyla Kullanılması
Buradaki dokümanda anlatılan adımları uygulayarak GO Kiosk V2’yi Ödeal PAX cihazınızla entegre bir şekilde kullanabilirsiniz.
