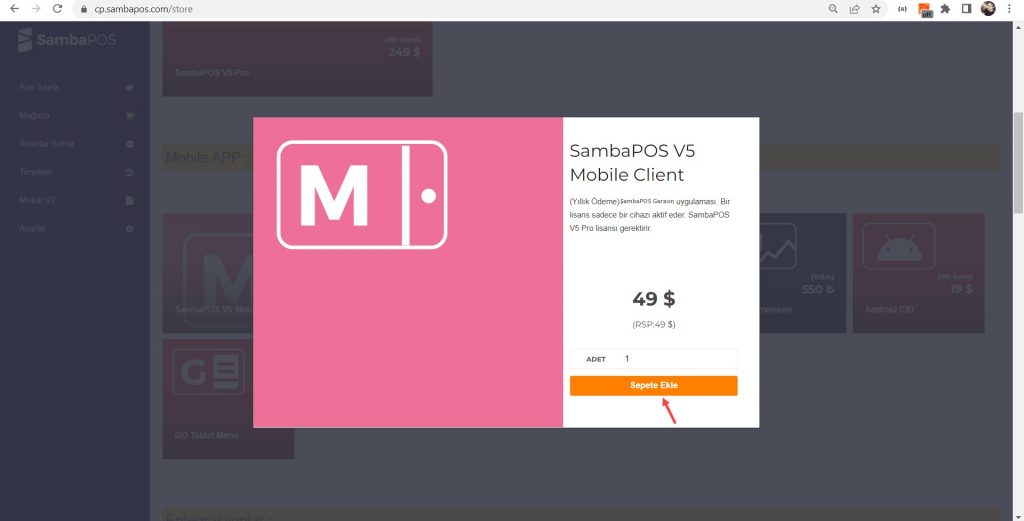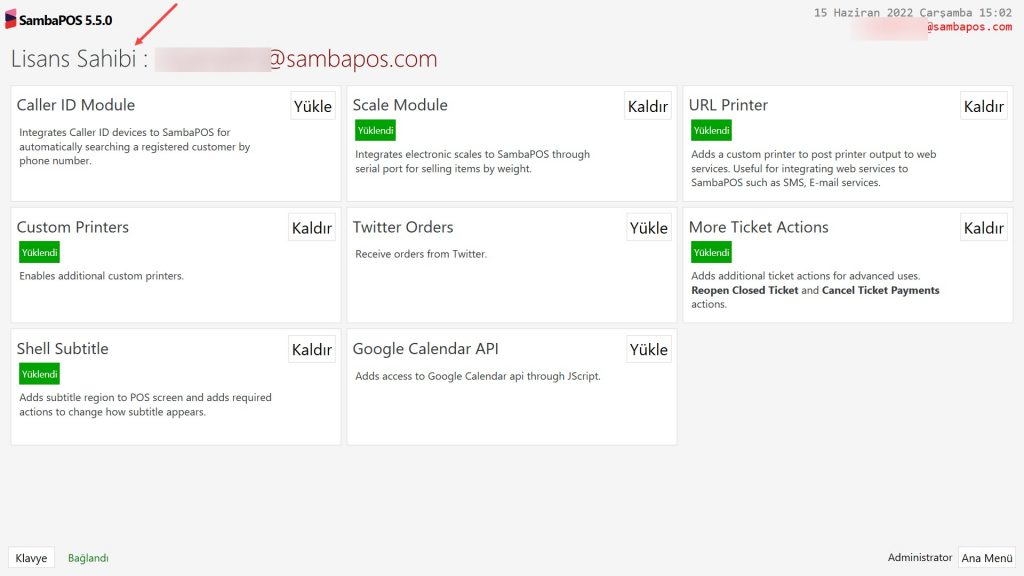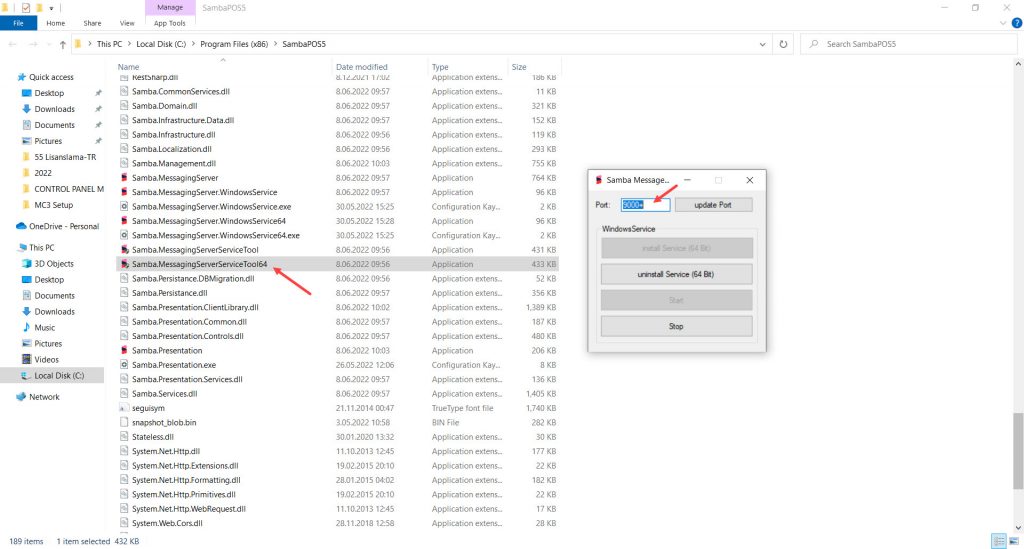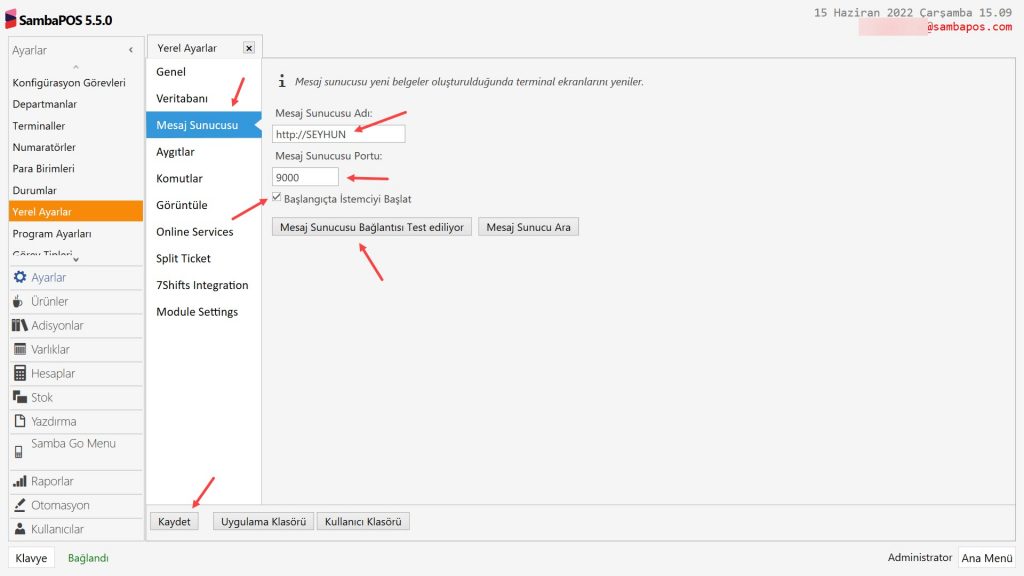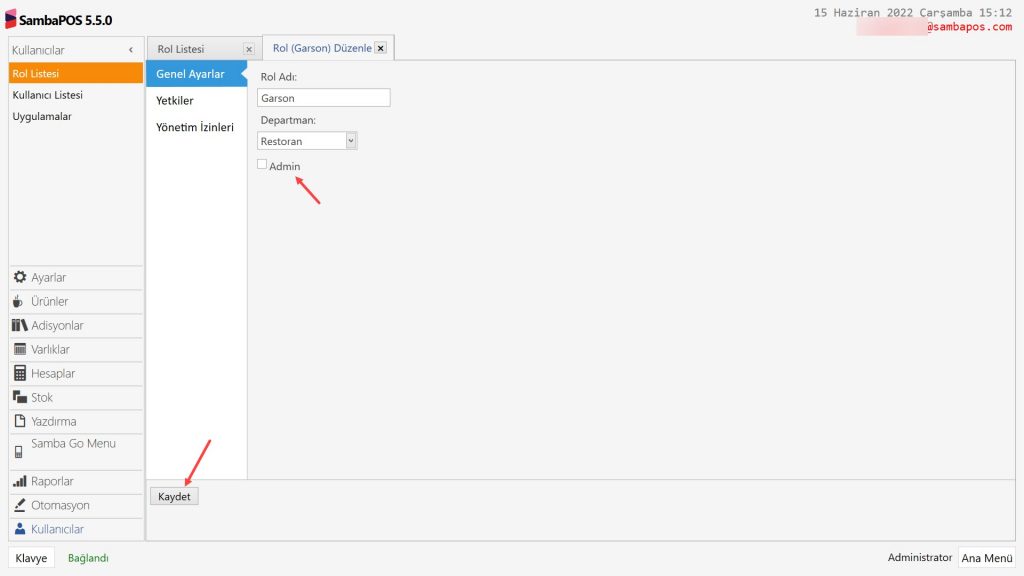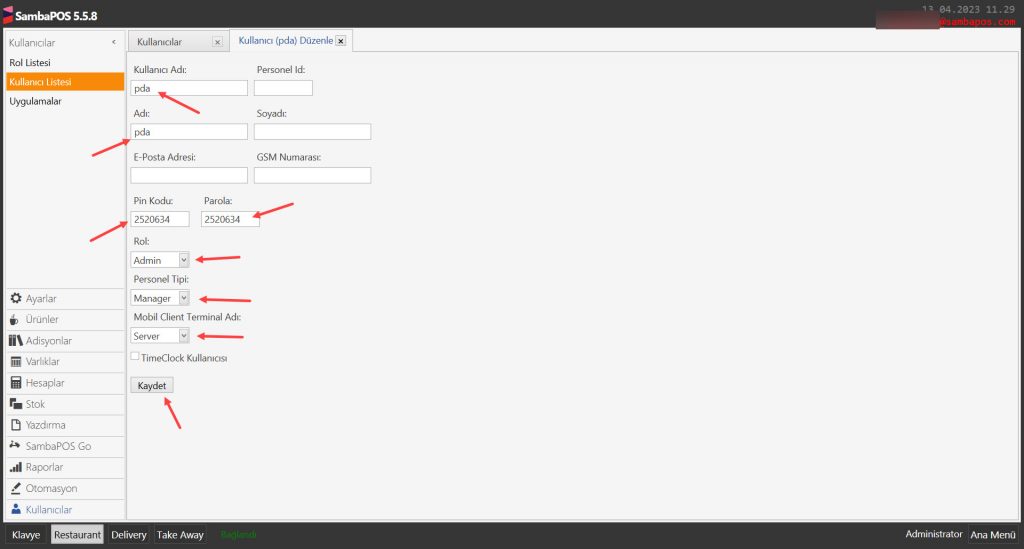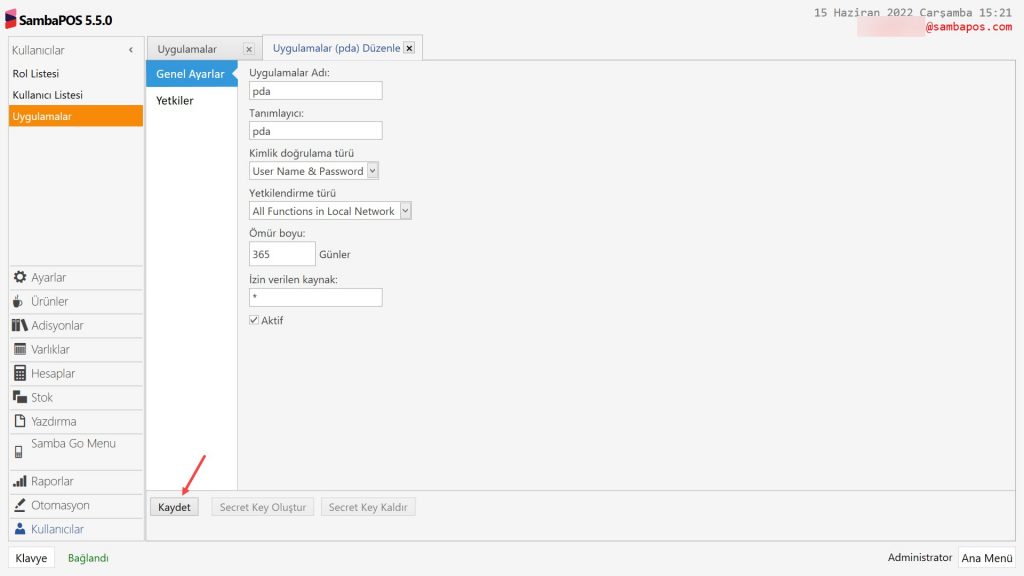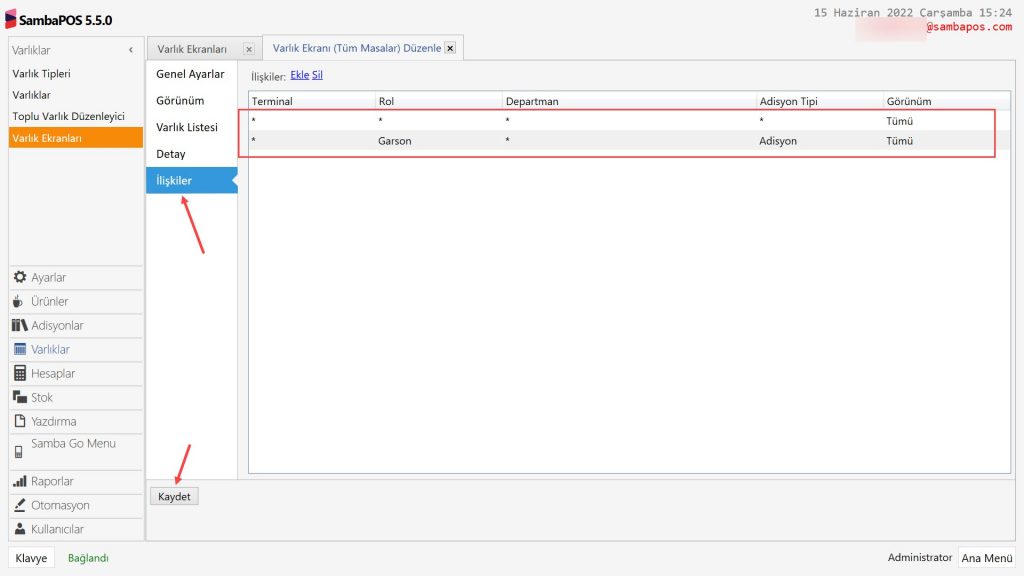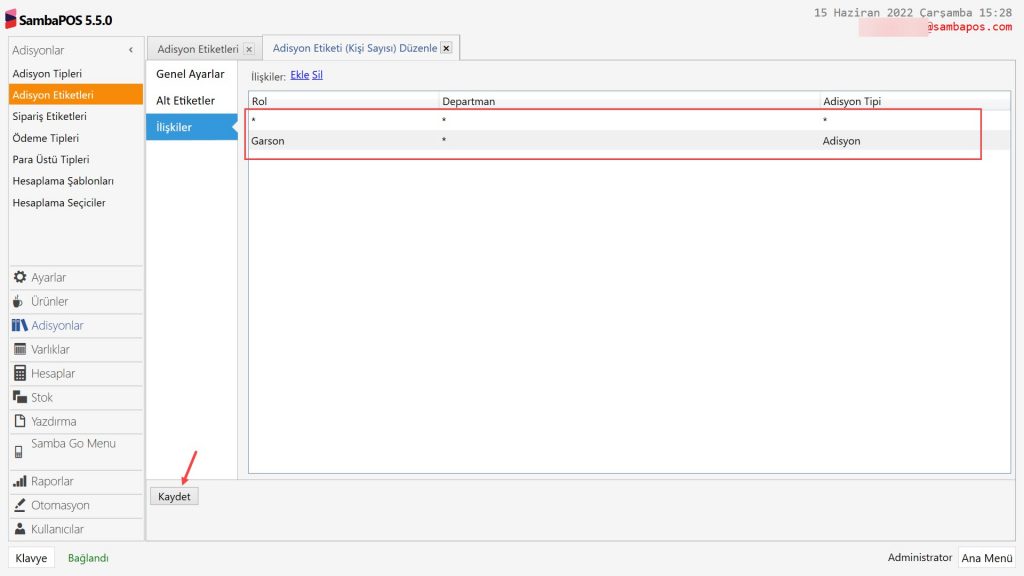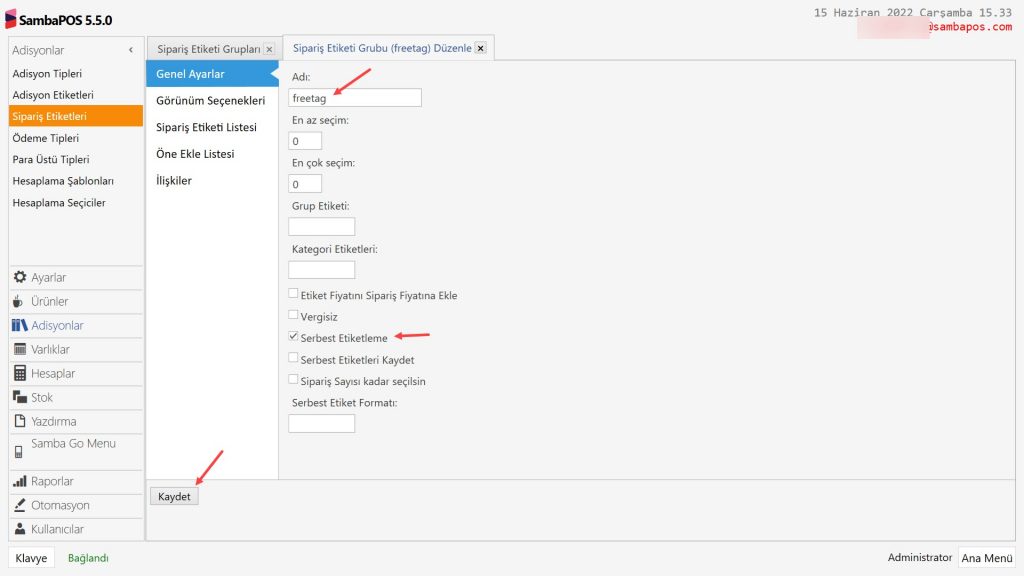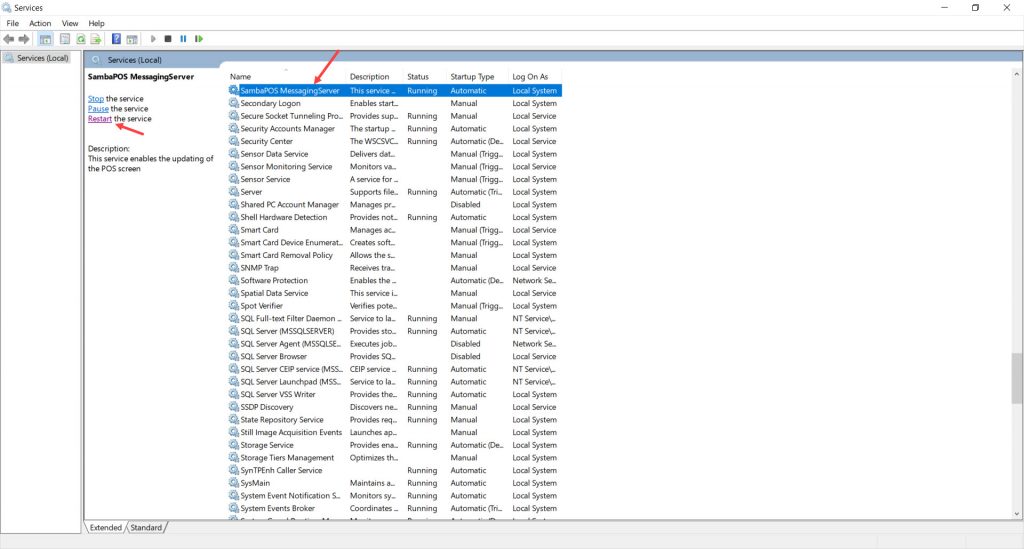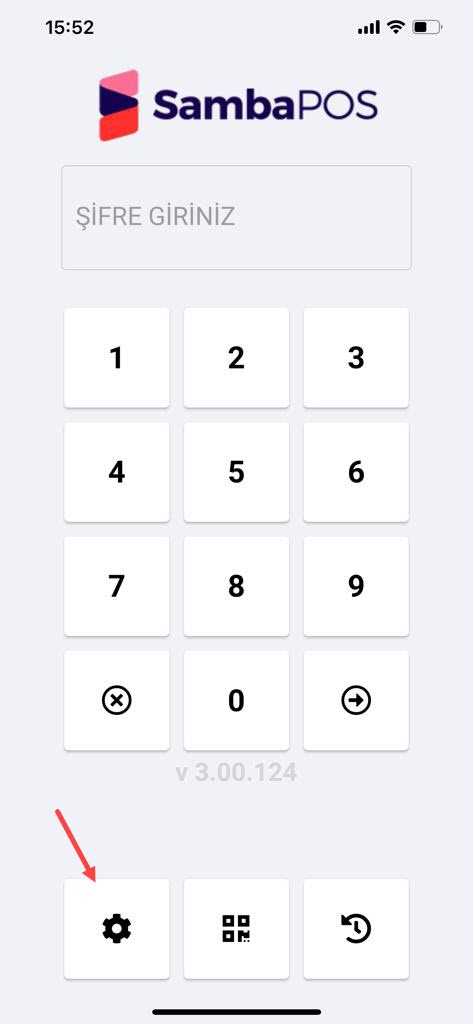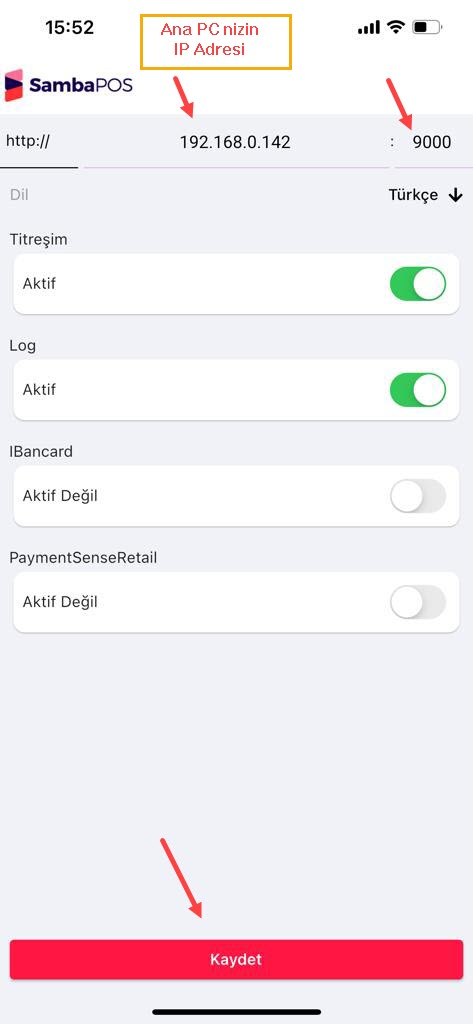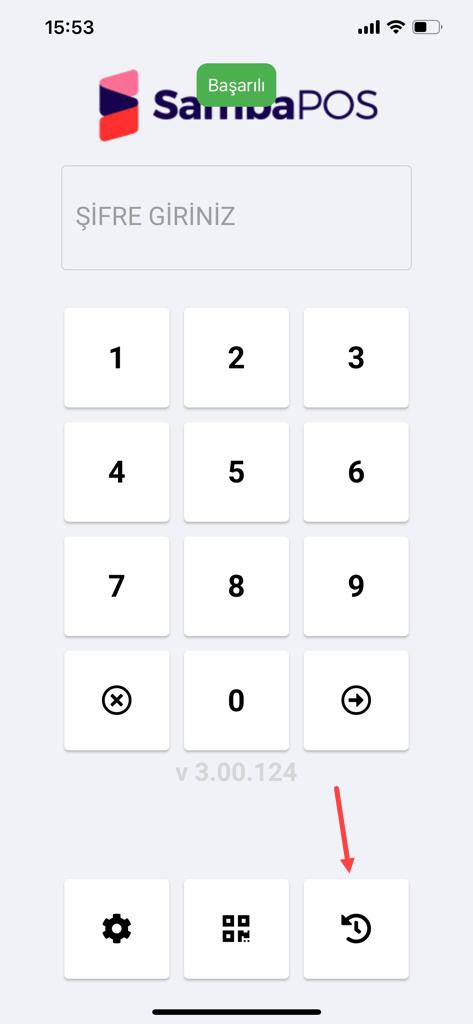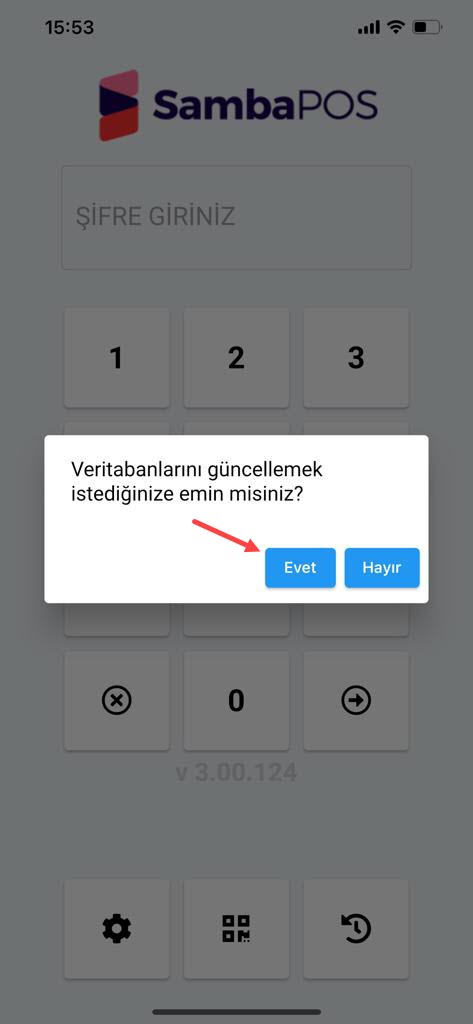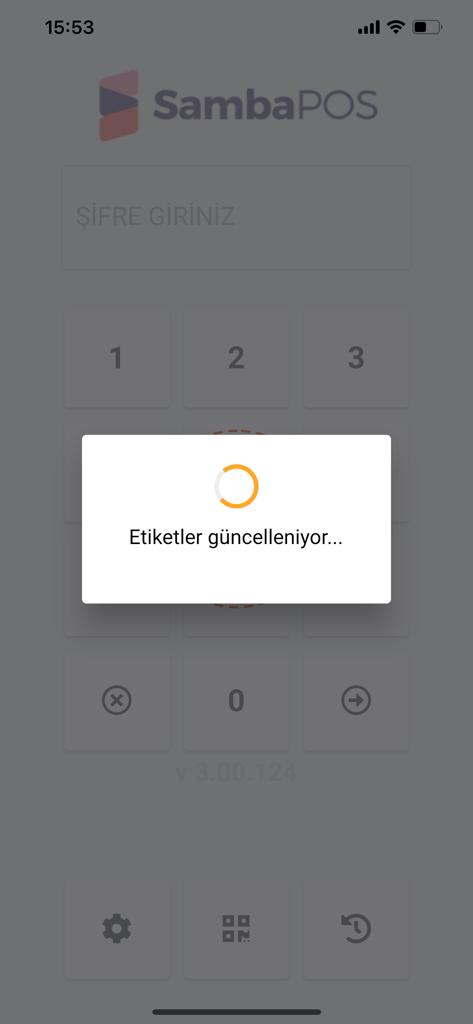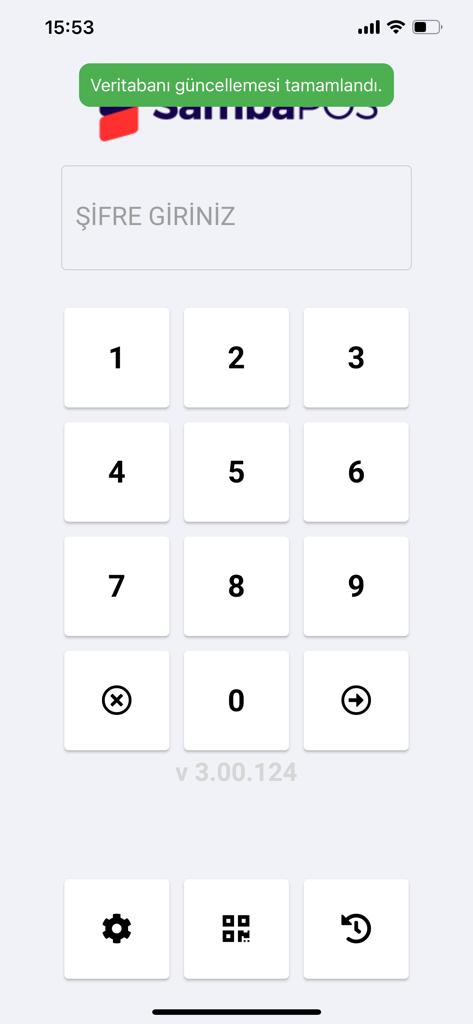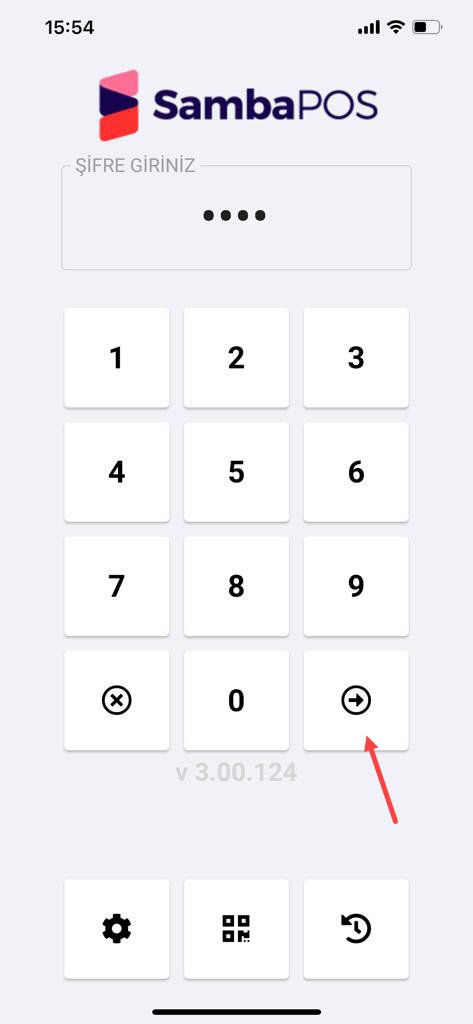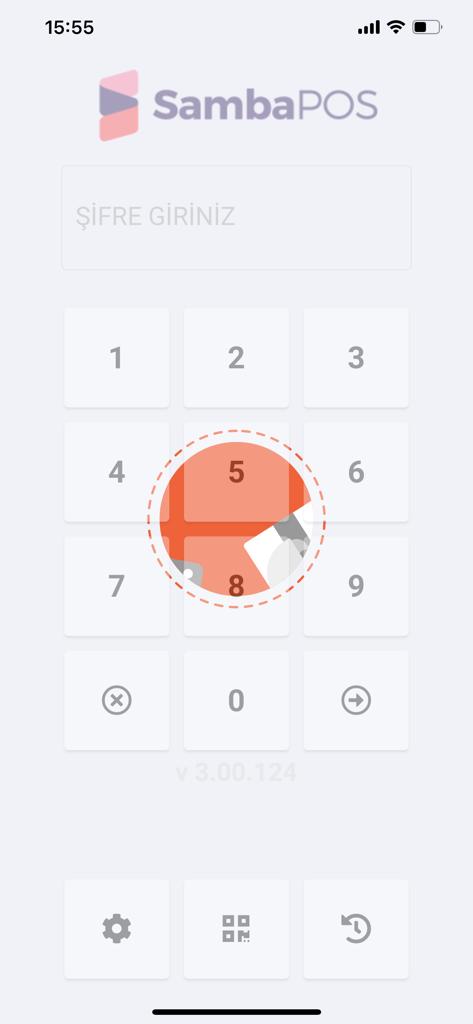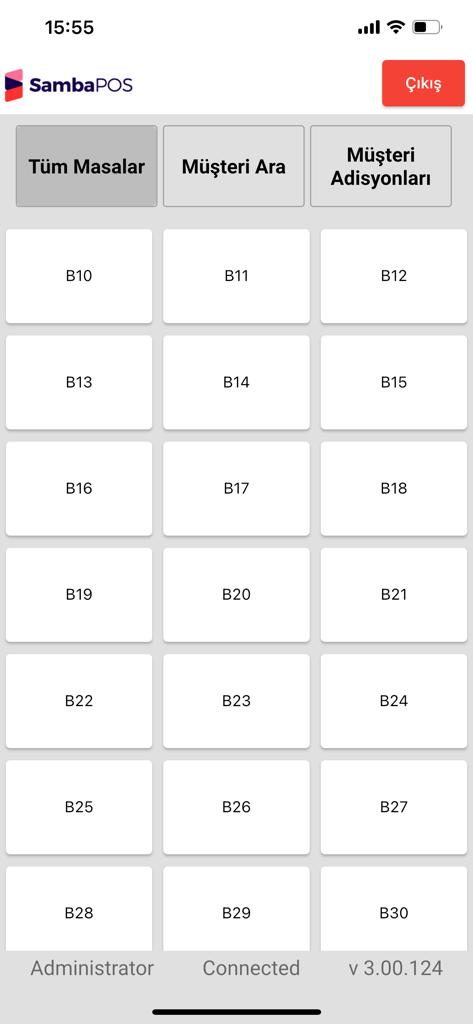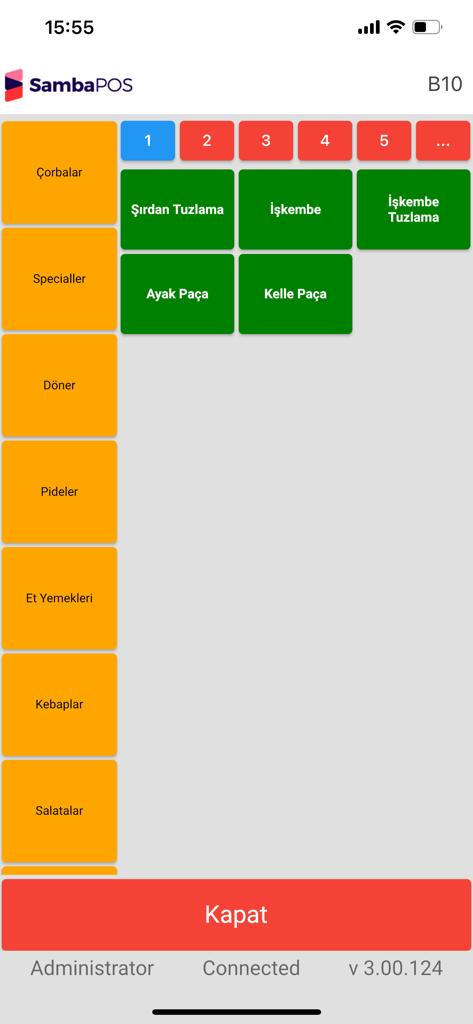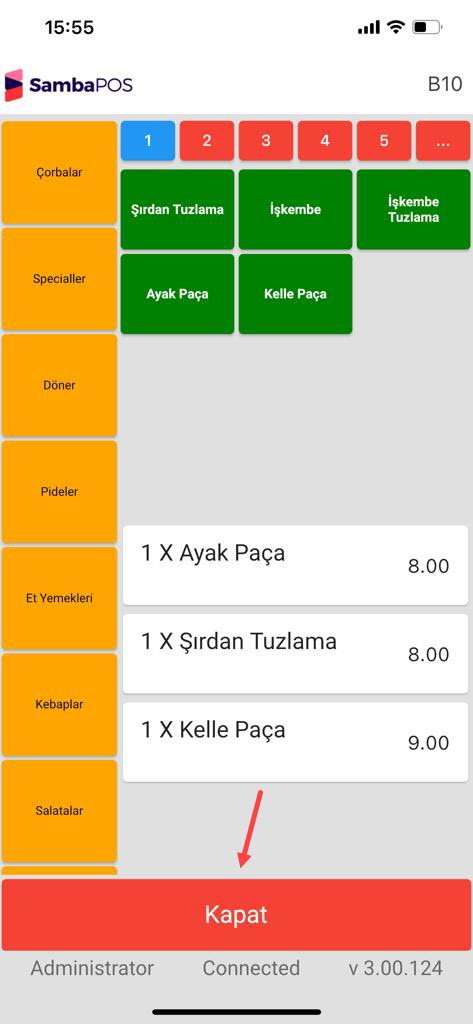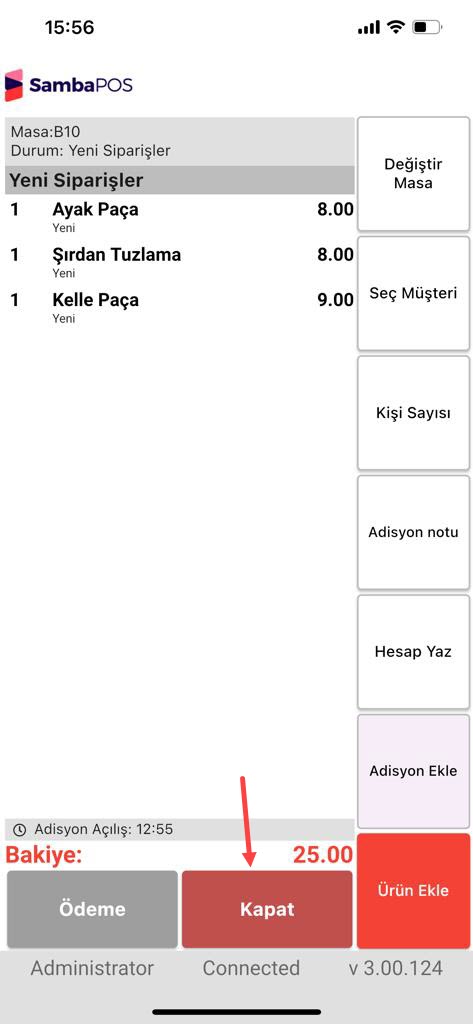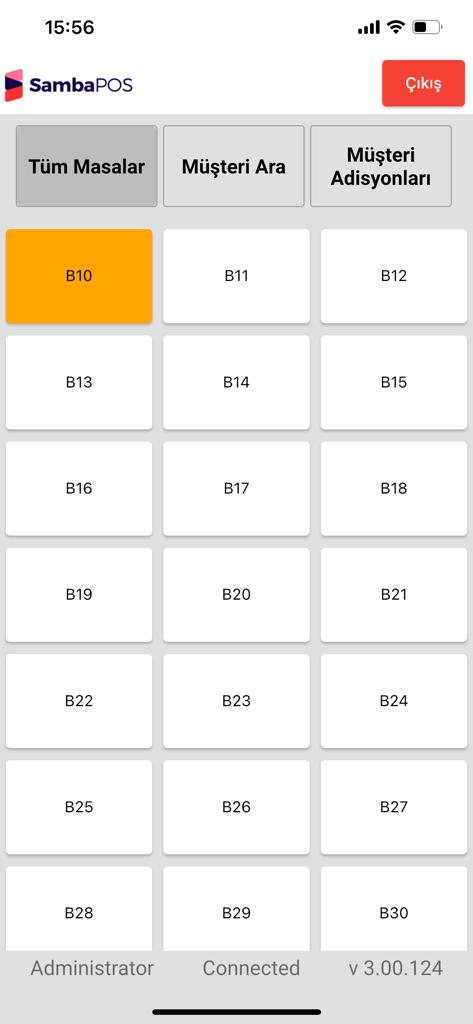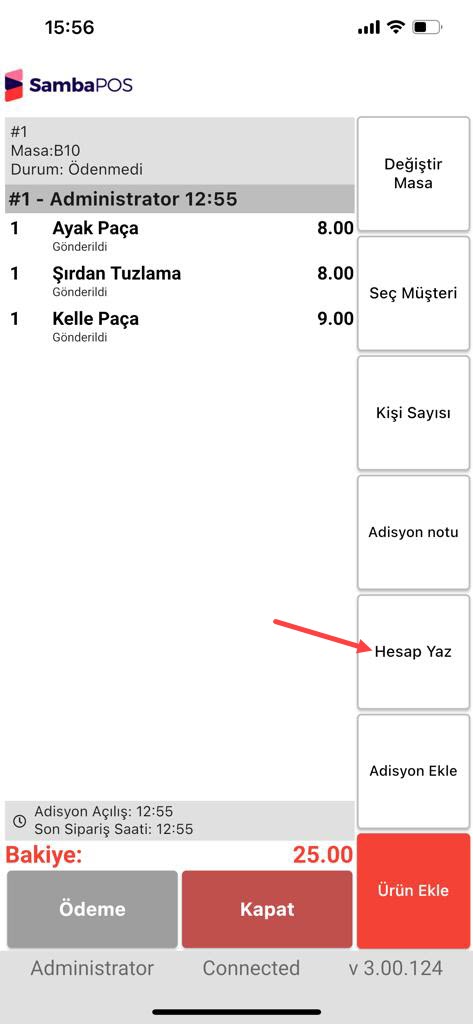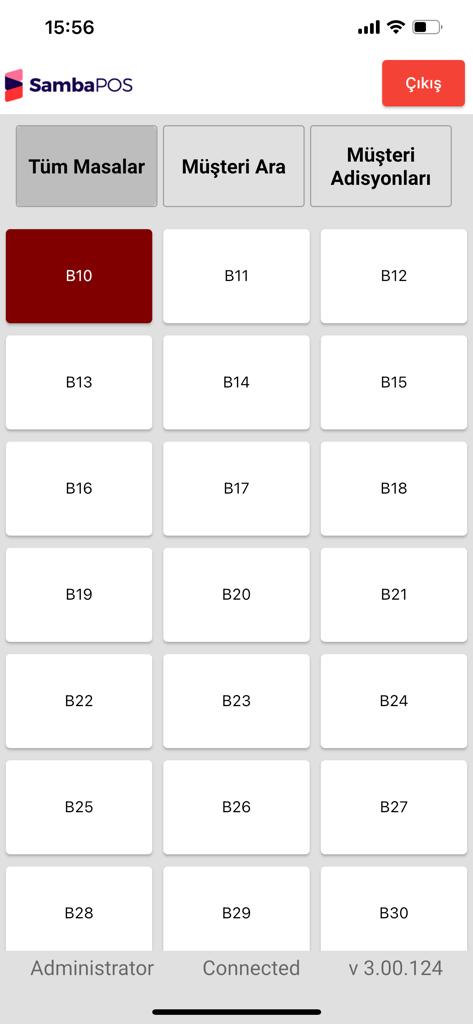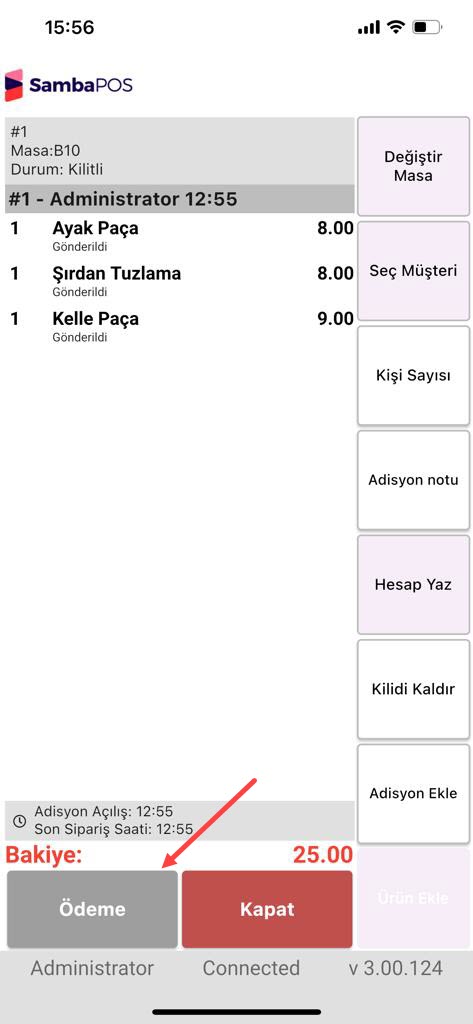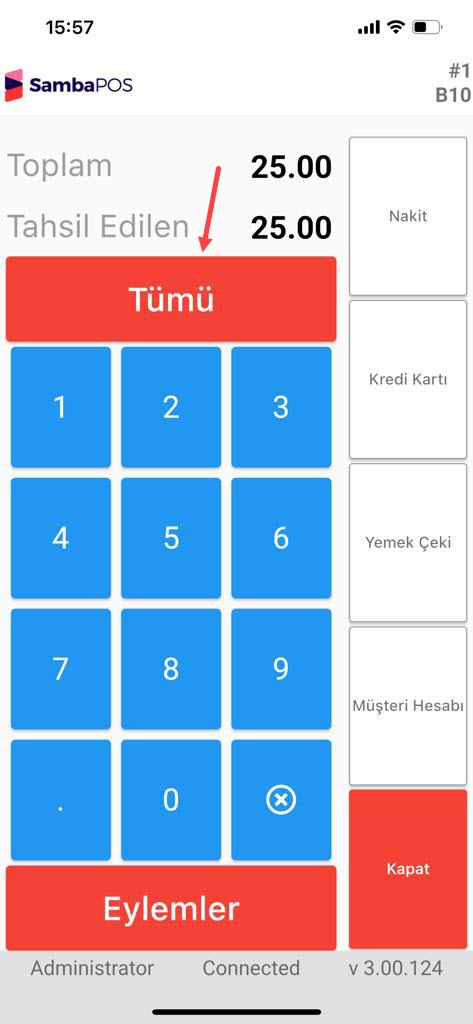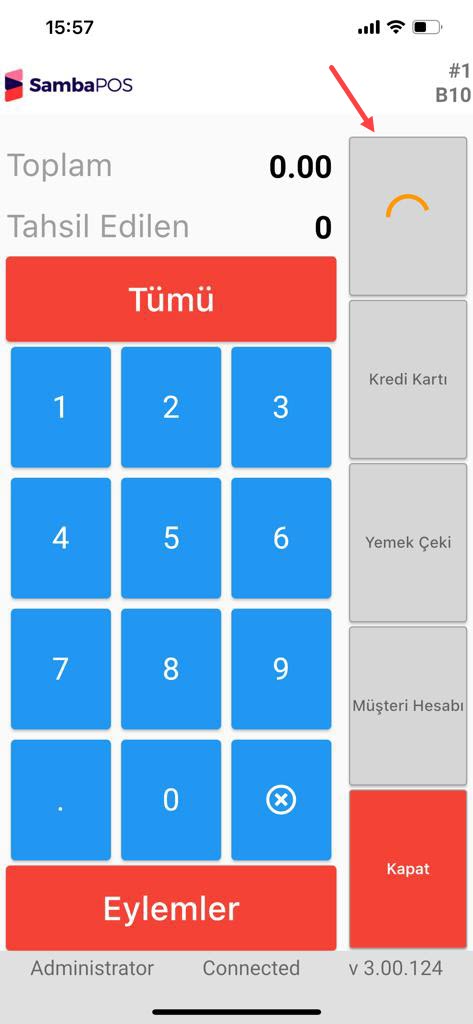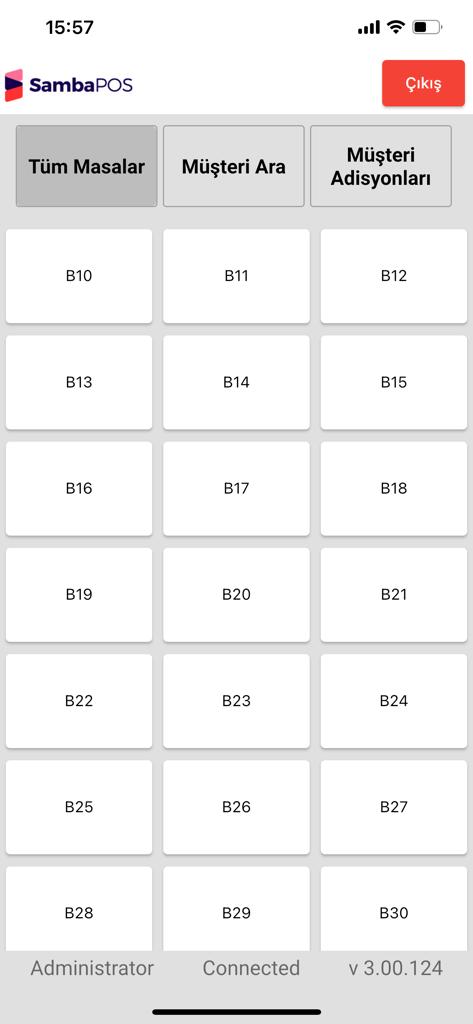8.10. SambaPOS Mobile Client MC3 Kurulumu
Bu dokümanda SambaPOS Mobile Client MC3 ürününün nasıl konfigüre edileceği anlatılmaktadır.
ÖNEMLİ NOT:
SambaPOS Mobile Client MC3 kullanabilmek için bilgisayarınızda minimum SambaPOS 5.5.0 versiyonun yüklü olması gereklidir.
1. Kurulum Öncesi Hazırlık
1.1. SambaPOS Kurulumu
1.2 SambaPOS Mobile Client Lisans
1.3 Aktivasyon
2. Mobil Cihaz Kurulum ve Ayarlama
2.1 Mobil Cihaz Seçimi
2.2 Mobil Cihaz işletim Sistemi Ayarları
2.3 Mobil Cihaz İletişim Bağlantı Ayarları
2.4 SambaPOS Mobile Client Yükleme
3. Windows Sunucu Ayarları
3. Windows Ayarları ve Kontrol
3.1. Sunucu Seçimi
3.2. Veritabanı Seçimi
3.3. Network ve Ağ Ayarları
3.4. Güvenlik Duvarı (Firewall) Ayarları
3.5. MSSQL TCP/IP Port Paylaşımı
4. SambaPOS Ayarları
4.1. SambaPOS Lisans Aktivasyonu Kontrol
4.2. SambaPOS Mesaj Sunucu Ayarları
4.2.1. Mesaj Sunucu Servis Aracı Exe Ayarları
4.2.2. SambaPOS Yönetim Mesaj Sunucu ayarları
4.3. Kullanıcı Ayarları
4.3.1. Garson Rolü Ekleme
4.3.2. pda Kullanıcı Ekleme
4.3.3. pda Uygulama Ekleme
4.4. Varlık Ekranları Ayarları
4.5. Adisyon Etiketleri Ayarları
4.6. Sipariş Etiketleri Ayarları
5. SambaPOS Mobile Client Ayarları
5.1. Message Server Kontrolü
5.2. Mobile Client Ayarları
5.2.1. IP Adresi Konfigürasyonu
5.2.2. Veritabanı Güncelleme İşlemi
5.3. SambaPOS Mobile Client Kullanımı
5.3.1. SambaPOS Mobile Client Giriş
5.3.2. SambaPOS Mobile Client Sipariş Girme
5.3.3. SambaPOS Mobile Client Hesap Yazdırma
5.3.4. SambaPOS Mobile Client Ödeme Alma İşlemi
1. Kurulum Öncesi Hazırlık
NOT 1: SambaPOS Mobile Client MC3 kullanabilmek için bilgisayarınızda minimum SambaPOS 5.5.0 versiyonun yüklü olması gereklidir.
NOT 2: SambaPOS Mobile Client MC3 kullanabilmek için SambaPOS V5 Pro ve SambaPOS Mobile Client lisanslarınızın aynı cp.sambapos.com hesabında olması gereklidir.
NOT 3: Yeni bir Mobile Client lisansı aldıktan sonra yada mevcut bir Mobile Client lisansınızı yeniledikten (uzattıktan) sonra aşağıdaki adımları uygulamanız gerekmektedir;
- Samba Market bölümünden Lisansları Temizle butonuna tıklayın.
- SambaPOS un yüklü olduğu klasörde bulunan Licensing.exe yi manuel olarak çalıştırın.
- SambaPOS Mesaj Sunucuyu yeniden başlatın.
- Mobile Client MC3 uygulamasını açın ve Ayarlar bölümünde Ana bilgisayarınızın IP Adresini yazın.
- MC3 uygulamasında Veritabanı Güncelle butonuna tıklayın.
- Giriş yapın.
1.1. SambaPOS Kurulumu
1.2 Mobile Client Android Lisans
1.3 Aktivasyon Onayı
1.1. SambaPOS Kurulumu
MSSQL son versiyon veritabanı kurulu olmalı.
SambaPOS İndirme Linki
SambaPOS’un son versiyonu indirilerek kurulur ve Lisans Aktivasyonu yapılır.
1.2. SambaPOS Mobile Client Lisansı
SambaPOS Bayi/Kullanıcı Kontrol Panelinden her cihaz için ayrı bir SambaPOS Mobile Client Lisansı satın alınır. (cp.sambapos.com)
1.3. Aktivasyon
SambaPOS Mobile Client Lisansları, SambaPOS kullanıcı Ana lisansı altında aktif olur.
Not: SambaPOS V5 Pro ve Mobile Client lisansları cp.sambapos.com da aynı hesabın içinde olmalıdır.
2. Mobil Cihaz Kurulum ve Ayarlama
2.1. Mobil Cihaz Seçimi
2.2. Mobil Cihaz işletim Sistemi Ayarları
2.3. Mobil Cihaz İletişim Bağlantı Ayarları
2.4. SambaPOS Mobile Client Yükleme
2.1. Mobil Cihaz Seçimi
Android Cihazlar;
– Kullanılacak olan mobil cihazda Google Servislerinin tamamının yüklü olması gerekmektedir.
– Android versiyonu 6.0 veya üstü olmalıdır.
– Mobil cihazda minimum 2 GB RAM olmalıdır.
iOS Cihazlar;
– iOS versiyonu 11.0 veya üstü olmalıdır.
2.2. Mobil Cihaz İşletim Sistemi Ayarları
– Mobile cihazın işletim sistemi güncellemeleri yapılır.
– Mobil cihazda Saat Dilimi, Tarih otomatik güncelleme kontrolleri yapılır.
– Mobile cihazda kullanım, sistem kaynakları ve pil süresini olumsuz etkileyecek ayarlar kapatılır.
2.3. Mobil Cihaz İletişim Bağlantı Ayarları
Mobil cihaz ve Sunucu bilgisayar aynı IP Grubunda olması gerekir.
Kurulum yaparken İnternet bağlantısı olmalıdır. Kurulum sonrası İnternet bağlantı izinleri kapatılabilir.
2.4. SambaPOS Mobile Client Yükleme
Google Play Store İndirme Linki
SambaPOS Mobile Client uygulamasını hem Google Play Store dan hem de App Store dan indirebilirsiniz. Uygulamayı bulmak için “SambaPOS MC3” arama kelimeleri yeterlidir.
3. Windows Sunucu Ayarları
3. Windows Ayarları ve Kontrol
3.1. Sunucu Seçimi
3.2. Veritabanı Seçimi
3.3. Network ve Ağ Ayarları
3.4. Güvenlik Duvarı (Firewall) Ayarları
3.5. MSSQL TCP/IP Port Paylaşımı
3. Windows Ayarları ve Kontrol
3.1. Sunucu Seçimi
Sunucu İşletim sistemi: Windows 10 veya üstü işletim sistemi ve son sürüm Microsoft SQL Server
Sunucu Donanım: Intel Celeron J1900 CPU, 4 GB Ram, 64 GB SSD Harddisk ve üstü
3.2. Veritabanı Seçimi:
SambaPOS V5 ilk kurulduğunda LocalDB ile kurulur. Mobile Client LocalDB ile çalışmaz, MSSQL kurmak gereklidir. Bilgisayarınızda MSSQL kurulu olup olmadığını anlamak için;
Not: Bilgisayarınızda SambaPOS ile çalışan bir MSSQL veritabanı varsa bu bölümü atlayabilirsiniz.
En son sürüm Microsoft MSSQL Server Express
Download Link
Kurulum Dökümanı Link
3.3. Network ve Ağ Ayarları
SambaPOS Sunucu ve Mobile Clientler aynı IP grubunda yer almalıdır.
Sunucu için: Denetim Masası > Ağ ve Paylaşım Merkezi > Bağdaştırıcı Ayarlarını Değiştir > Ethernet Yerel Ağ Bağlantısı > İnternet Protokolü Sürüm 4 (TCP/IPv4) > Özellikler > Sabit bir IP adresi yazılır.
3.4. Güvenlik Duvarı (Firewall) Ayarları
Not: Bilgisayarınızda SambaPOS ile çalışan bir MSSQL veritabanı yoksa ayarları yapmak için
https://kb.sambapos.com/2-1-3-sql-express-server-kurulumu adresini ziyaret ediniz. SambaPOS, MSSQL veritabanı kurulu olmadan Mobile Client ile çalışamaz.
– Mobile Client’ın çalışması için Windows Güvenlik Duvarı’nın kapatılması gerekmektedir.
– Görüntüleme Ölçütü sağ üst köşede “Kategori” ise
Denetim Masası > Sistem ve Güvenlik > Windows Defender Güvenlik Duvarı > Windows Defender Güvenlik Duvarı’nı etkinleştir ve devre dışı bırak > Özel Ağ Ayarları > Windows Defender Güvenlik Duvarı’nı kapat (önerilmez) (Seçili olmalı)
Denetim Masası > Sistem ve Güvenlik > Windows Defender Güvenlik Duvarı > Windows Defender Güvenlik Duvarı’nı etkinleştir ve devre dışı bırak > Ortak Ağ Ayarları > Windows Defender Güvenlik Duvarı’nı kapat (önerilmez) (Seçili olmalı)
– Görüntüleme Ölçütü sağ üst köşede “Büyük simgeler” ise
Denetim Masası > Windows Defender Güvenlik Duvarı > Windows Defender Güvenlik Duvarı’nı etkinleştir ve devre dışı bırak > Özel Ağ Ayarları > Windows Defender Güvenlik Duvarı’nı kapat (önerilmez) (Seçili olmalı)
Denetim Masası > Windows Defender Güvenlik Duvarı > Windows Defender Güvenlik Duvarı’nı etkinleştir ve devre dışı bırak > Ortak Ağ Ayarları > Windows Defender Güvenlik Duvarı’nı kapat (önerilmez) (Seçili olmalı)
– Görüntüleme Ölçütü sağ üst köşede “küçük simgeler” ise
Denetim Masası > Windows Defender Güvenlik Duvarı > Windows Defender Güvenlik Duvarı’nı etkinleştir ve devre dışı bırak > Özel Ağ Ayarları > Windows Defender Güvenlik Duvarı’nı kapat (önerilmez) (Seçili olmalı)
Denetim Masası > Windows Defender Güvenlik Duvarı > Windows Defender Güvenlik Duvarı’nı etkinleştir ve devre dışı bırak > Ortak Ağ Ayarları > Windows Defender Güvenlik Duvarı’nı kapat (önerilmez) (Seçili olmalı)
Not: Windows Güvenlik Duvarı’nın bildirimlere tıklanarak tekrar aktif edilmesi durumunda Mobile Client sunucuyla bağlantı kuramayacaktır. Bu nedenle aşağıdaki bilgiler doğrultusunda bildirimleri kapatınız.
Denetim Masası > Güvenlik ve Bakım > Güvenlik ve Bakım ayarlarını değiştir > Ağ Güvenlik Duvarı (Seçili olmamalı)
3.5. MSSQL TCP/IP Port Paylaşıma Açılması
Terminal bilgisayarların sunucudaki MSSQL veritabanına erişimi için TCP/IP Paylaşımının SQL Server Configuration Manager’de “Enabled” yapılması gerekir.
– Bilgisayar simgesine sağ tıklanır > Yönet tıklanır > Hizmetler ve Uygulamalar > SQL Server Configuration Manager > SQL Server Network Configuration çift tıklanır > Protocol For MSSQLSERVER çift tıklanır > TCPIP sağ tıklanır > Enabled seçilir.
4. SambaPOS Ayarları
4.1. SambaPOS Lisans Aktivasyon Kontrolü
4.2. SambaPOS Mesaj Sunucu Ayarları
4.3. Kullanıcı Ayarları
4.4. Varlık Ekranları Ayarları
4.5. Adisyon Etiketleri Ayarları
4.6. Sipariş Etiketleri Ayarları
4.1. SambaPOS Lisans Aktivasyonu
SambaPOS Ana Lisans durumunu kontrol ediniz. SambaPOS penceresinde sol üst köşede “Kayıtsız Deneme Sürümü” yazıyorsa Mobile Client bağlantısı yapılamaz. SambaPOS Mobile Client kullanabilmek için SambaPOS lisansınızın da olması gerekir.
4.2. SambaPOS Mesaj Sunucu Ayarları
4.2.1. Mesaj Sunucu Servis Aracı Exe Ayarları
Mesaj sunucu programı sadece sunucuda çalıştırılır.
C:\Program Files (x86)\SambaPOS5\Samba.MessagingServerServiceTool.exe çalıştırılır.
Port: 9000+ install (Port: Mutlaka 9000+ olmalıdır.)
Dikkat!!! SambaPOS a yeni bir kullanıcı eklendiyse, Hizmetlerden SambaPOS MessagingServer mutlaka yeniden başlatılmalıdır.
4.2.2. SambaPOS Yönetim Mesaj Sunucu Ayarları
Ana Menü > Yönetim > Ayarlar > Yerel Ayarlar > Mesaj Sunucusu
Mesaj Sunucusı Adı: http://SambaSunucu (Bilgisayar Adı)
ya da http://192.168.2.19 (Bilgisayar IP)
Mesaj Sunucusı Portu: 9000
Başlangıçta istemciyi Başlat: [X] (Seçili olmalı)
Gerekli düzenlemeleri tamamladıktan sonra Kaydet‘e tıklayın.
4.3. Kullanıcı Ayarları
4.3.1. Garson Rolü Ekleme
Ana Menü > Yönetim > Kullanıcılar > Rol Listesi > Rol Ekle
Rol Adı: Garson
Departman: Restoran
Admin: [ ] (Seçili olmamalı)
Gerekli düzenlemeleri tamamladıktan sonra Kaydet‘e tıklayın.
4.3.2. pda Kullanıcısı Ekleme
Ana Menü > Yönetim > Kullanıcılar > Kullanıcı Listesi > Kullanıcı Ekle
Kullanıcı Adı: pda
Adı: pda
Pin Kodu: 2520634 (Mutlaka bu Pin Kodu kullanılmalı)
Parola: 2520634 (Mutlaka bu Parola kullanılmalı)
Rol: Admin
Personel Tipi: Manager
Mobile Client Terminal Adı: Mobile Client’ın kullanılacağı Terminali seçin.
Oklarla gösterilen alanların tamamı görseldeki gibi ayarlanmalıdır.
Dikkat! pda kullanıcı Mobile Client ayarları için oluşturulur. Personel kullanamaz. Mobil uygulamadan kullanıcı girişi yapmak için SambaPOS V5’te Garson rolünde yeni kullanıcılar oluşturmalısınız.
Gerekli düzenlemeleri tamamladıktan sonra Kaydet‘e tıklayın.
4.3.3. pda Uygulaması Ekleme
Ana Menü > Yönetim > Kullanıcılar > Uygulamalar > Uygulamalar Ekle
Uygulamalar Adı: pda
Tanımlayıcı: pda
Kimlik Doğrulama Türü: User Name & Password
Yetkilendirme Türü: All Function in local Network
Ömür boyu: 365
İzin verilecek Kaynak: *
Aktif: Seçili
Gerekli düzenlemeleri tamamladıktan sonra Kaydet‘e tıklayın.
4.4. Varlık Ekranları Ayarları
Ana Menü > Yönetim > Varlıklar > Varlık Ekranları > Tüm Masalar > İlişkiler
Varlık ekranları kullanıcı ilişkilendirmesi için ikinci bir satır açılarak garson rolü seçilir.
Garson rolü varlık ekranı İlişkisi için ikinci satır açarak eklemek zorunludur.
Birden fazla varlık ekranı kullanılacaksa ilişkilendirme aynı şekilde yapılır.
Gerekli düzenlemeleri tamamladıktan sonra Kaydet‘e tıklayın.
4.5. Adisyon Etiketi Ayarları
Ana Menü > Yönetim > Adisyonlar > Adisyon Etiketleri > İlişkiler
Adisyon Etiketi ilişkiler sekmesinde satır eklenir.
Rol Garson seçilir.
Not: Adisyon etiketi kullanmıyorsanız bu bölümü atlayabilirsiniz.
Garson rolü için bir satır ekleyin.
Gerekli düzenlemeleri tamamladıktan sonra Kaydet‘e tıklayın.
4.6. Sipariş Etiketi Ayarları
Ana Menü > Yönetim > Adisyonlar > Sipariş Etiketleri > Sipariş Etiketi Grubu Ekle
Siparişlere not yazmak için küçük harfler ile freetag adlı bir Sipariş Etiketi Açılır . Serbest Etiketleme seçilir.
Diğer sipariş etiketlerinde SambaPOS program ayarları geçerlidir.
Gerekli düzenlemeleri tamamladıktan sonra Kaydet‘e tıklayın.
5. SambaPOS Mobile Client Kurulum ve Ayarlar
5.1. Message Server kontrolü
5.2. Mobile Client ayarları
5.1. Message Server kontrolü
Başlat / Çalıştır / Hizmetler / SambaPOS Messaging Server > Yeniden Başlat
5.2. Mobile Client Ayarları
5.2.1. IP Adresi Konfigürasyonu
SambaPOS Mobile Client Ana Ekranı > Ayarlar butonuna tıklayın.
5.2.2. Veritabanı Güncelleme İşlemi
SambaPOS Mobile Client Ana Ekranı > Veritabanı Güncelle butonuna tıklayın.
5.3. SambaPOS Mobile Client Kullanımı
5.3.1. SambaPOS Mobile Client Giriş Yapma
SambaPOS kullanıcı şifrenizi girin ve Giriş butonuna tıklayın.
5.3.2. SambaPOS Mobile Client Sipariş Girme
Dilediğiniz masayı seçin ve sipariş girmeye başlayın.
5.3.3. SambaPOS Mobile Client Hesap Yazdırma
Dilediğiniz masayı seçin ve Hesap Yaz butonuna tıklayın.
5.3.4. SambaPOS Mobile Client Ödeme Alma İşlemi
Dilediğiniz masayı seçin ve Ödeme butonuna tıklayın.
6. Dikkat Edilecekler
6.1. Bağlantı ve Network Ayarları Dikkat Edilecekler
6.1.1. Mobile Client için lisansınız aktif mi?
6.1.2. SambaPOS Lisans aktivasyonu yapıldı mı?
6.1.3. Sunucu IP’si ve IP grubu doğru mu?
6.1.4. Mobile Client IP Grubu ve Wifi bağlantısı doğru mu?
6.1.5. Mesaj Sunucu çalışıyor mu?
6.1.6. Mesaj Sunucu Portu 9000+ mi?
6.2. Mobile Client Dikkat Edilecekler
6.2.1. SambaPOS ayarlarında değişiklik yapıldıktan sonra Mobile Client da Veritabanı Güncellemesi yapıldı mı?
6.3. SambaPOS Ayarlar
6.3.1. pda kullanıcısı oluşturuldu mu, şifresi 2520634 mü?
6.3.2. Varlık Ekranları İlişkilerinde Garson Rolü Satırı eklendi mi?