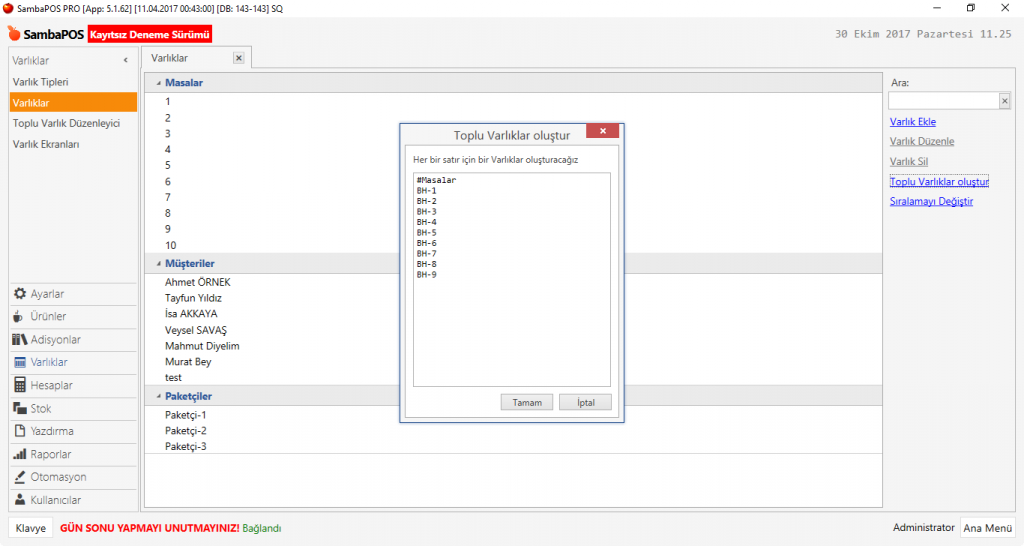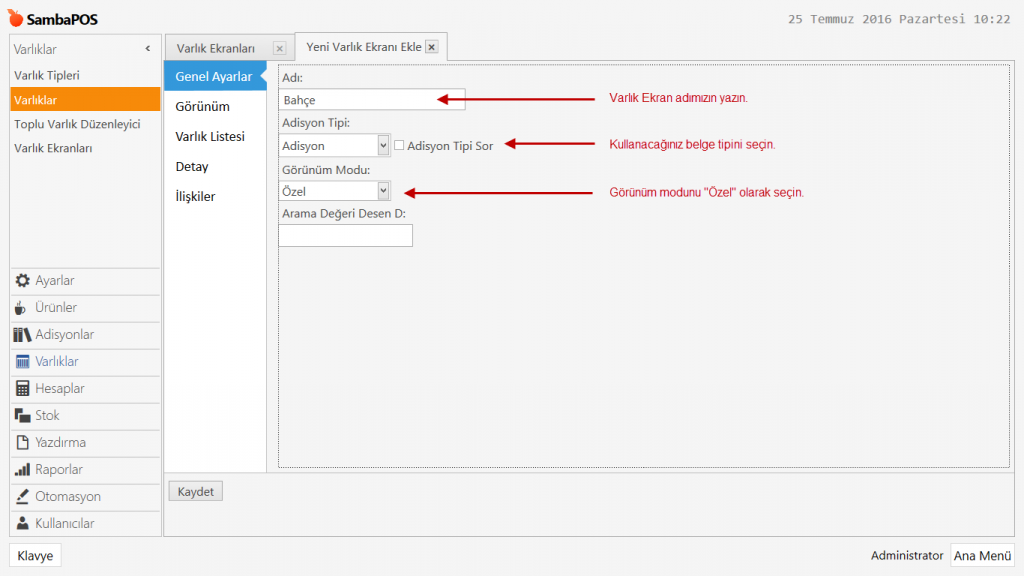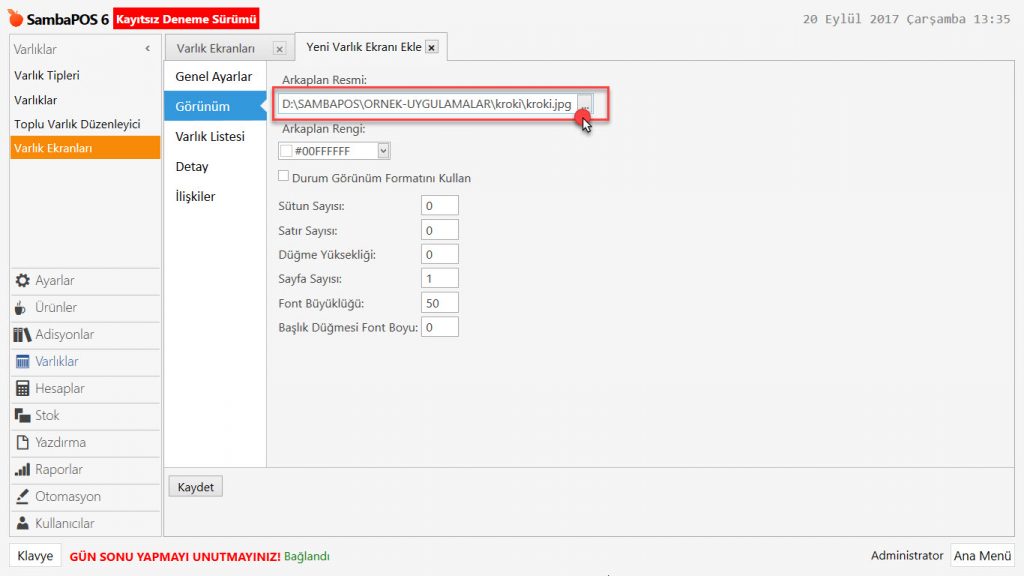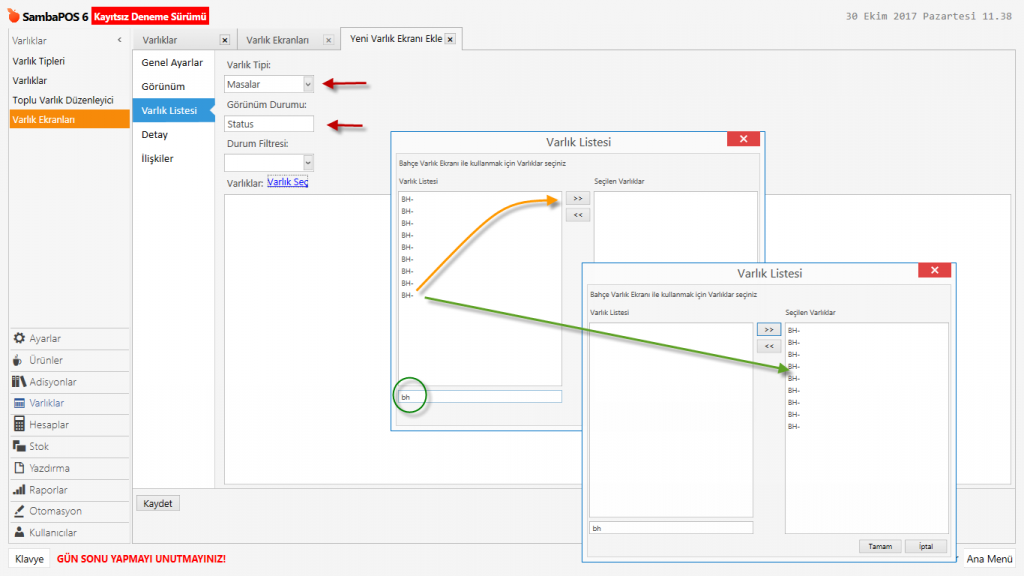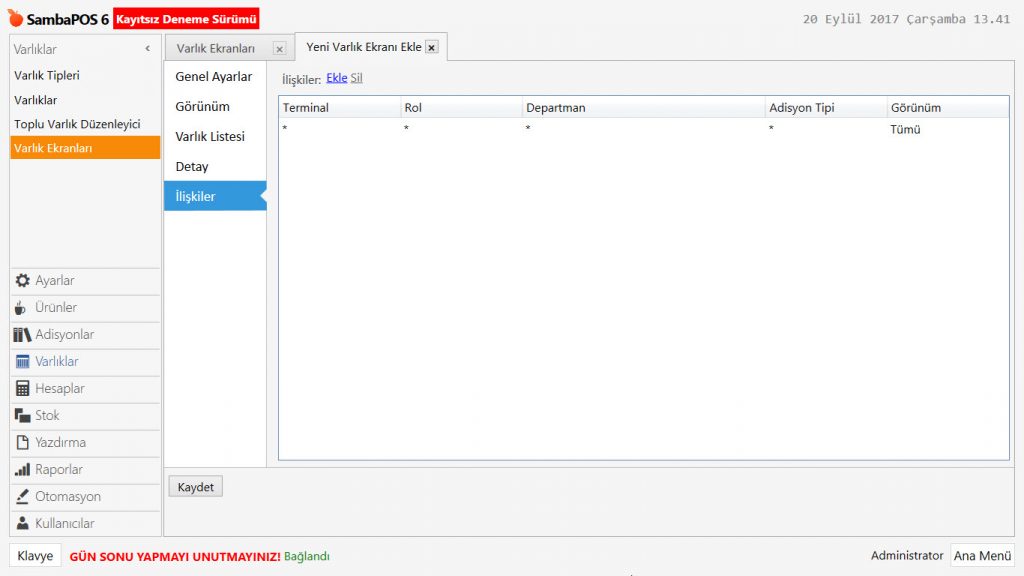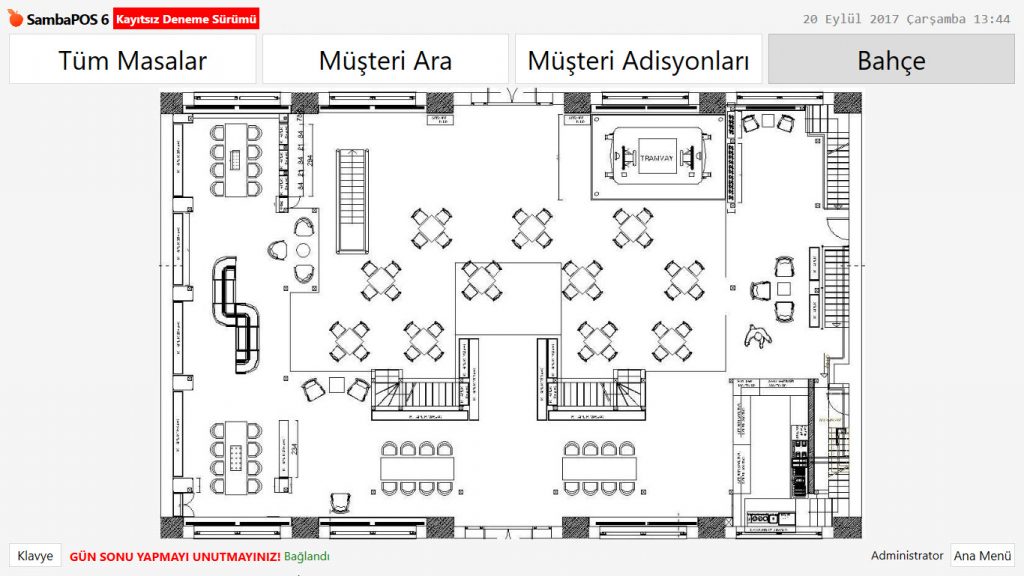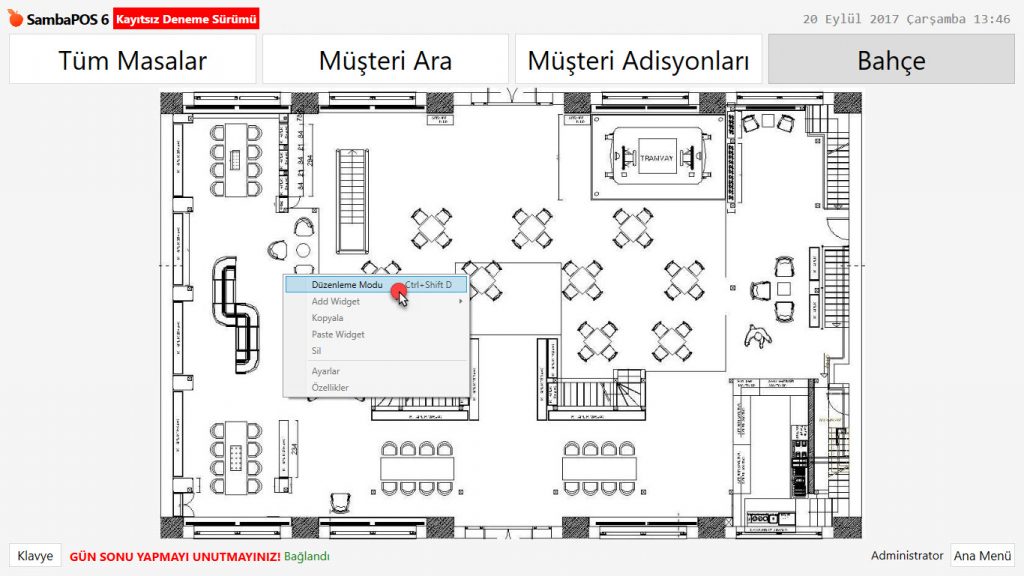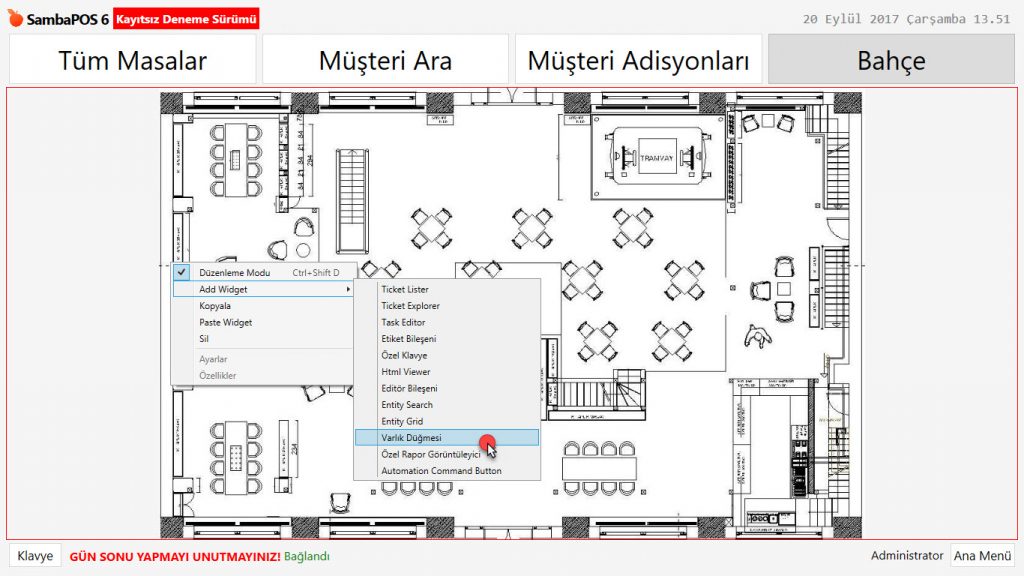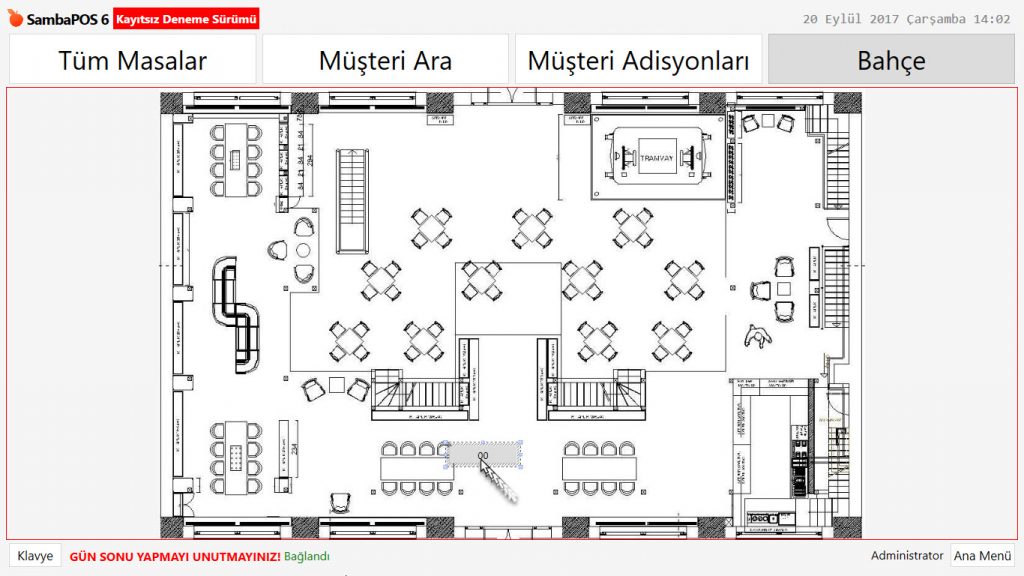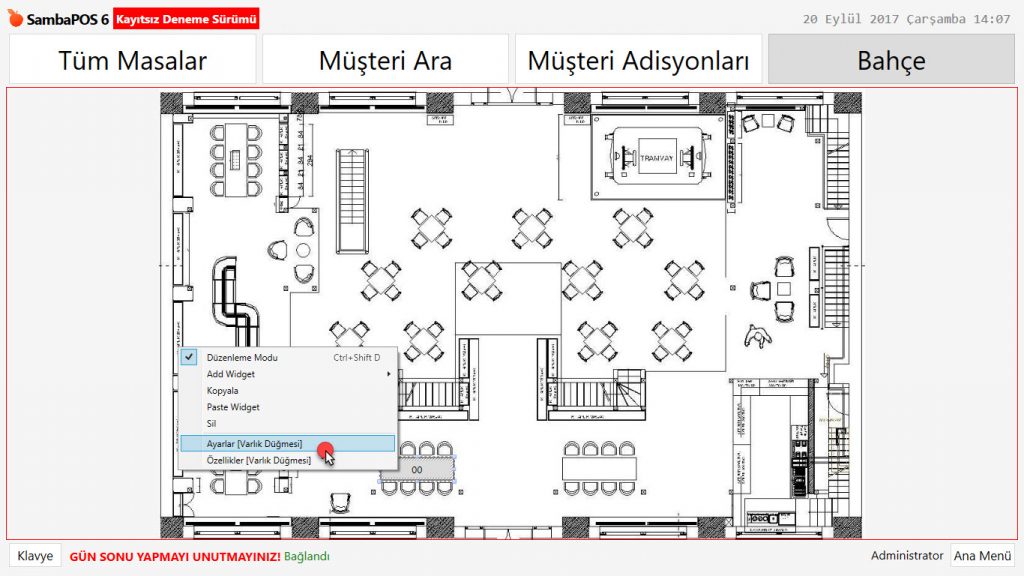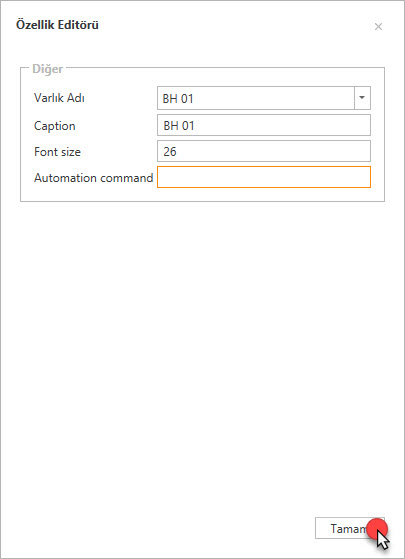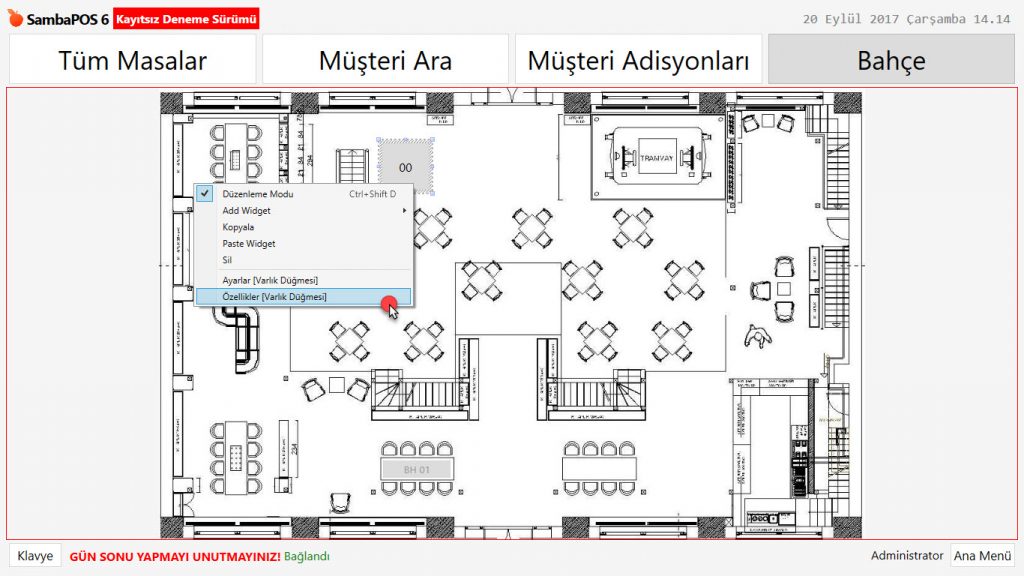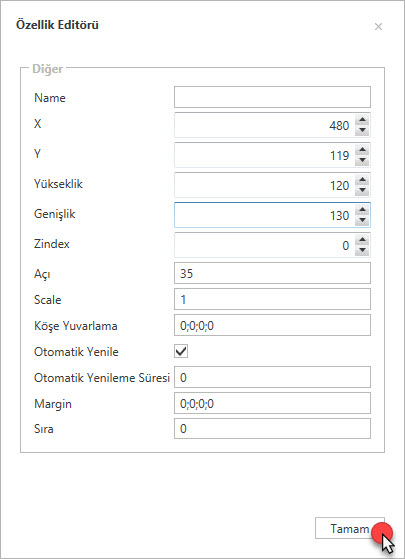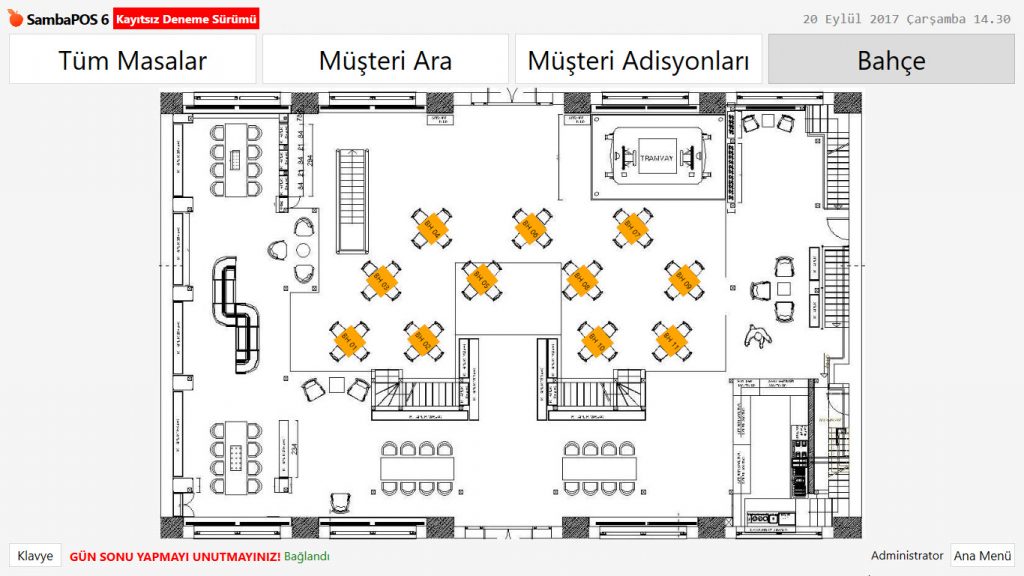2.3.2.c. Özel Kroki Masalar Varlık Ekranı Nasıl Hazırlanır?
SambaPOS’ta tanımlanan masalar birer varlıktır. Varlıklar işletmenin krokisine ve yerleşim planına göre yerleştirilebilir. İşletmenin kroki resmi (JPG veya PNG formatında) SambaPOS’a eklenerek masa görünümünün altına zemin olarak yerleştirilip daha etkili bir görünüm elde edilebilir.
1- Varlıkların Tanımlanması
Navigasyon ekranında bulunan Yönetim > Varlıklar > Varlıklar menüsü içerisinde bulunan Toplu Varlıklar Oluştur linkine tıklanarak kroki üzerinde yer alacak varlıklar tanımlanır.
Örnek uygulamada; Toplu Varlık Oluştur ekranında en üst satırda # Varlık Tipi olarak tanımlanan satır, altında bulunan varlıkların (Masaların) bu varlık tipi içerisinde açılacağını belirtir. Varlık isimleri yazıldıktan sonra Tamam butonuna tıklanır.
2- Varlık Ekranının Tanımlanması
Navigasyon ekranında bulunan Yönetim > Varlıklar > Varlık Ekranları menüsü içerisinde Varlık Ekranı Ekle sekmesine tıklanarak yeni bir varlık ekranı oluşturulur.
Genel Ayarlar Sekmesi;
- Adı: Varlık Ekranının adının yazıldığı alandır. (Örnek uygulamada Bahçe olarak tanımlanmıştır.)
- Adisyon Tipi: Adisyon tipinin seçildiği alandır.
- Görünüm Modu: Bu alanda masaları kroki üzerine yerleştirmek için Özel seçeneği seçilir.
Görünüm Sekmesi;
Görünüm sekmesinde kroki resmi bilgisayarda kayıtlı olan alandan seçilir.
Varlık Listesi Sekmesi;
Daha önce belirlenen varlık tipi seçildikten sonra Görünüm Durumu alanına Status yazılır. Varlık Seç linkine tıklanarak önceden kayıt edilen varlıklar seçilir.
İlişkiler Sekmesi;
Varlık Ekranı çalışılması istenilen rol, departman, adisyon tipinin belirlendiği alandır. En az 1 satır eklenmesi zorunludur.
3- Masaların Yerleştirilmesi
Varlık ekranının tanımlanması tamamlandıktan sonra navigasyon ekranında bulunan POS’a tıklandığı zaman Bahçe adında tanımlanan varlık ekranı görüntülenir. Bahçe varlık ekranına tıklandığında arka plan resmi olarak seçilen görüntü gelir.
Ekrana gelen görüntü sadece bir resimdir, masaların bu resim üzerine yerleştirilmesi gerekir. Bunun için resmin üzerinde mouse’un sağ tuşuna tıklanarak Düzenleme Modu menüsü seçilir ve düzenleme modu aktif hale getirilir.
Ekranın düzenleme modun da olduğunu ekranın etrafında görünen kırmızı çizgiden anlaşılır. Kırmızı çizgi olduğunda düzenleme modu aktif durumda demektir.
Varlık butonu eklemek için düzenleme modu aktifken mouse’un sağ tuşuna tıklanır. Add Widget satırı altında yer alan Varlık Düğmesi seçilir ve ekrana bir varlığı teslim eden buton eklenmiş olur. Bu işlem kroki üzerine eklenecek her varlık için yapılır.
Varlık Düğmesi üzerine tıklandıktan sonra ekranın sol üst köşesine buton eklenir. Eklenen buton mouse ile seçilerek istenilen alana sürüklenip yerleştirilebilir.
Varlık butonunu kroki üzerinde ilgili masa üzerine taşındıktan sonra mouse’a sağ tıklanarak Ayarlar (Varlık Düğmesine) tıklanır.
Açılan penceredeki Varlık Adı alanına daha önceden tanımlanan ilgili varlık seçilir ve Caption alanına masanın ekranda görünecek olan adı yazıldıktan sonra tamam tuşuna tıklanır.
Bu işlem tamamlandıktan sonra kroki resmindeki masa üzerine bir buton oluşturulmuş olur. Bu işlem kroki resmi üzerindeki tüm masalar için yapılır.
Masalar; oval, yuvarlak, dikdörtgen ya da açılı şekilde olabilirler. Bu düzenlemeyi yapmak için varlık butonunun üzerine sağ tıklanır ve Özellikler (Varlık Düğmesini) başlığı seçilir.
Özellik Editöründen butonun ebadı, açısı, köşe yuvarlaması istenilen değerler verilerek tasarlanabilir.
Hatalı veya fazla eklenen Varlık Düğmesi veya Özel Ekran Widget’ı silmek için mouse’un sağ tuşuna tıklanır ve Sil linkine tıklanır.
Kroki üzerindeki tüm masalar bu şekilde düzenledikten sonra Özel Görünümlü Masa tanımlama işlemi tamamlanmış olur.