6.5. OpenEdge Integration
In this document, it will be explained how to apply OpenEdge Integration for SambaPOS V5 Pro.
1. Configuring Custom Navigation Screen
Main Menu > Manage > Settings > Program Settings > Maintenance > here, create custom navigation screen buttons by clicking on Create Default Navigation Buttons.
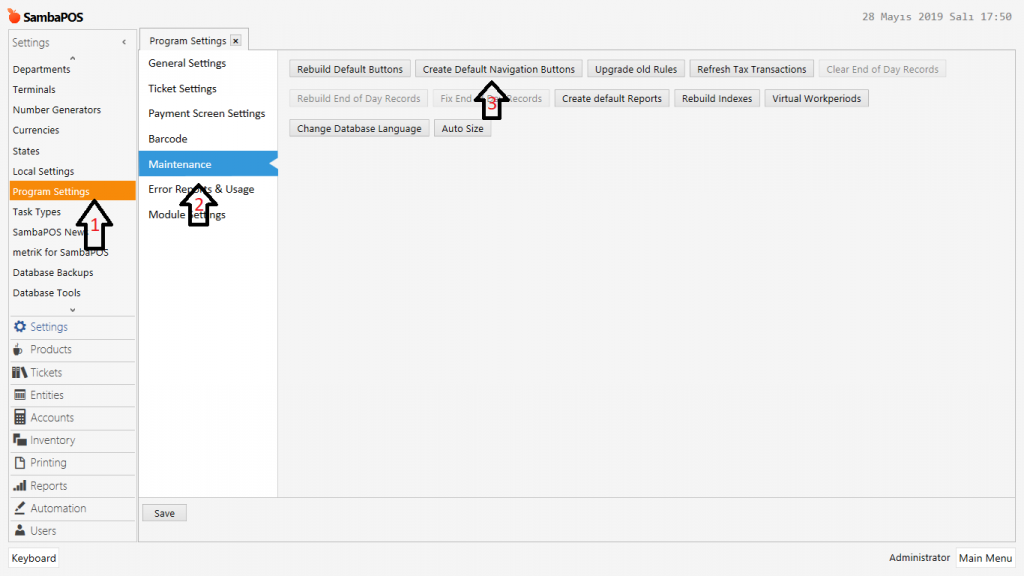
After completing necessary editings, click on Save buton.
After creating buttons, go to Main Menu > Manage > Settings > Local Settings > Display > here, click on Allow Custom Navigation.
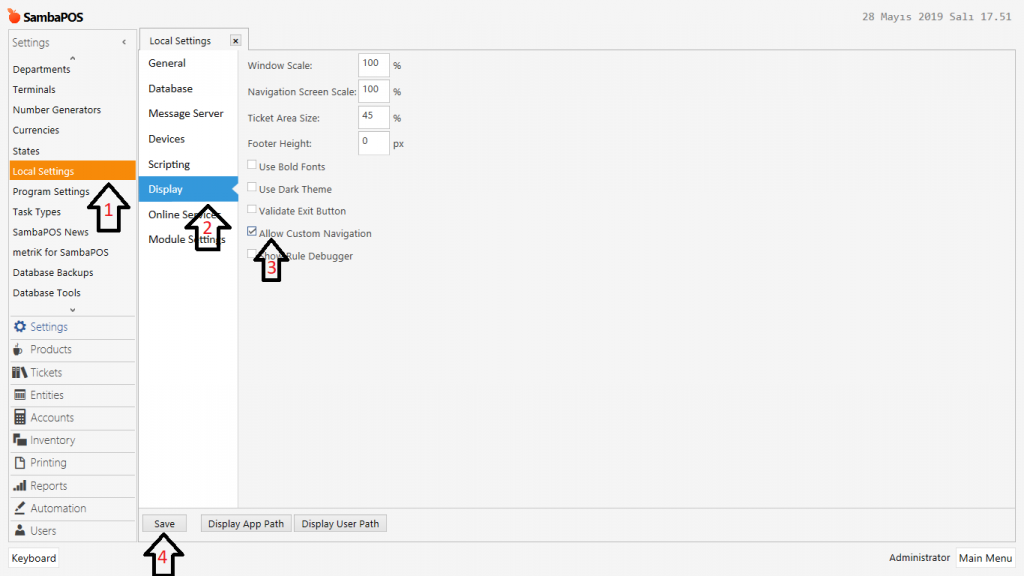
Display:
Allow Custom Navigation: Must be selected
After completing necessary editings, click on Save buton.
2. Adding Automation Command
Main Menu > Manage > Automation > Automation Commands > here click on Add Automation Command.
General Settings Section;
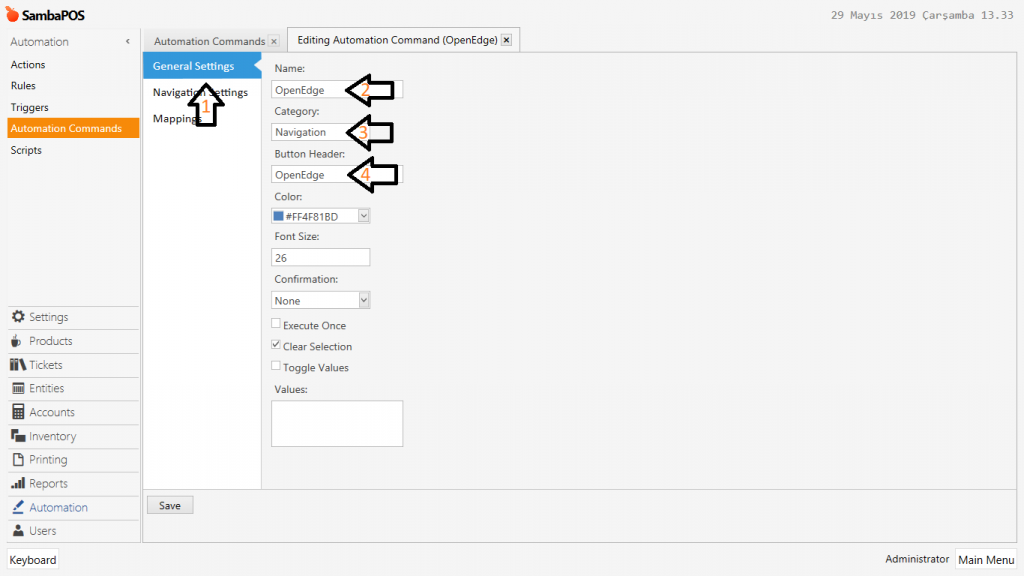
Name: OpenEdge
Category: Navigation
Button Header: OpenEdge
Clear Selection: Must be selected.
Navigation Settings Section;
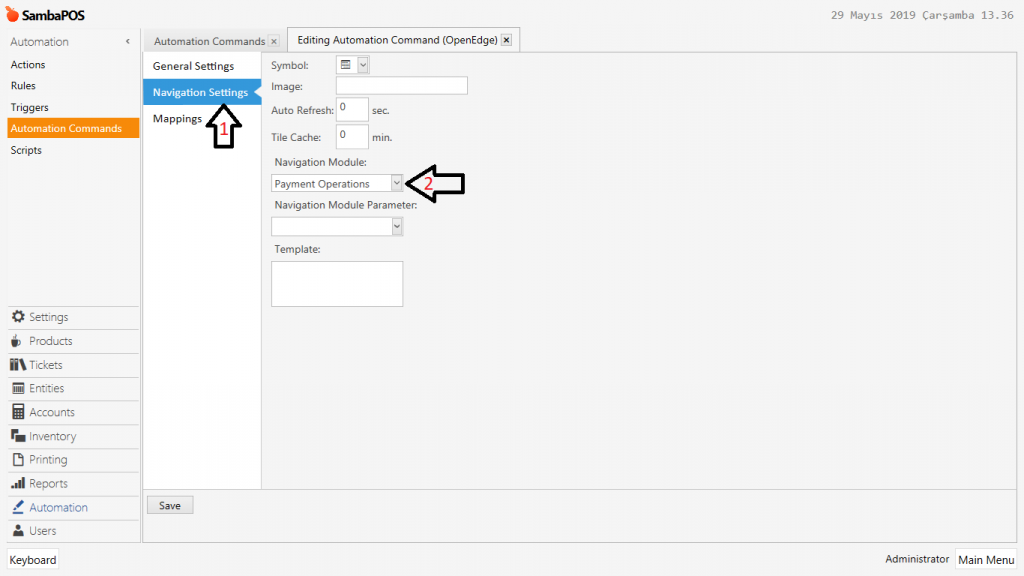
Navigation Module: Payment Operations
Mappings Section Settings;
In here add a row by clicking on Add button and configure the settings as below image.
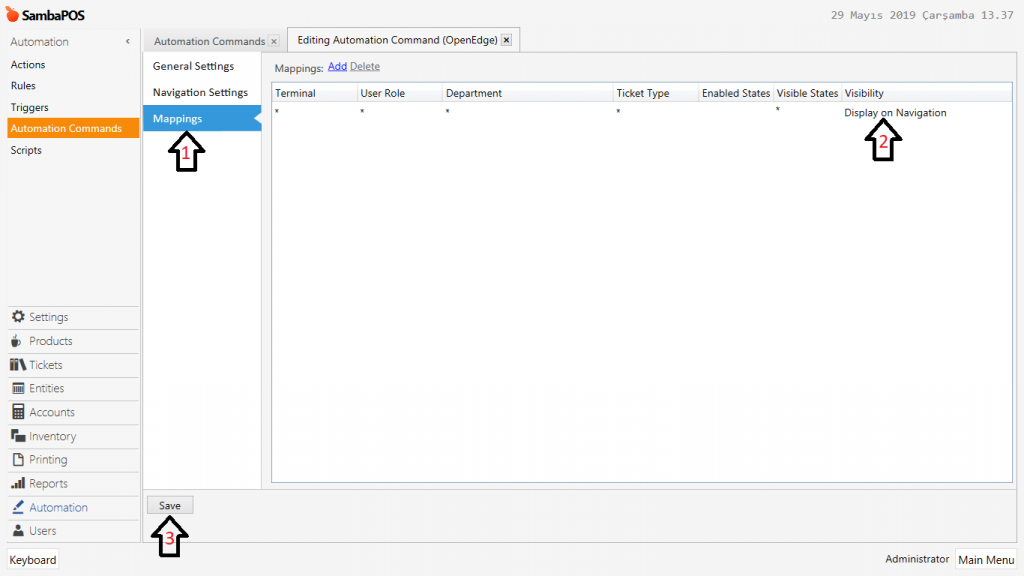
After completing necessary editings, click on Save buton.
When you finish with the above steps, Restart the SambaPOS 5 Pro.
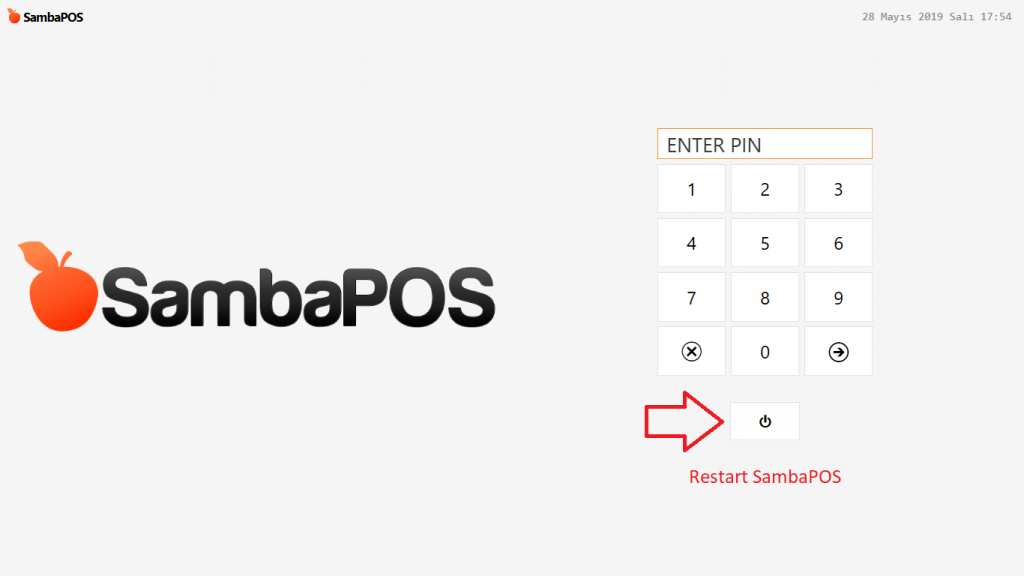
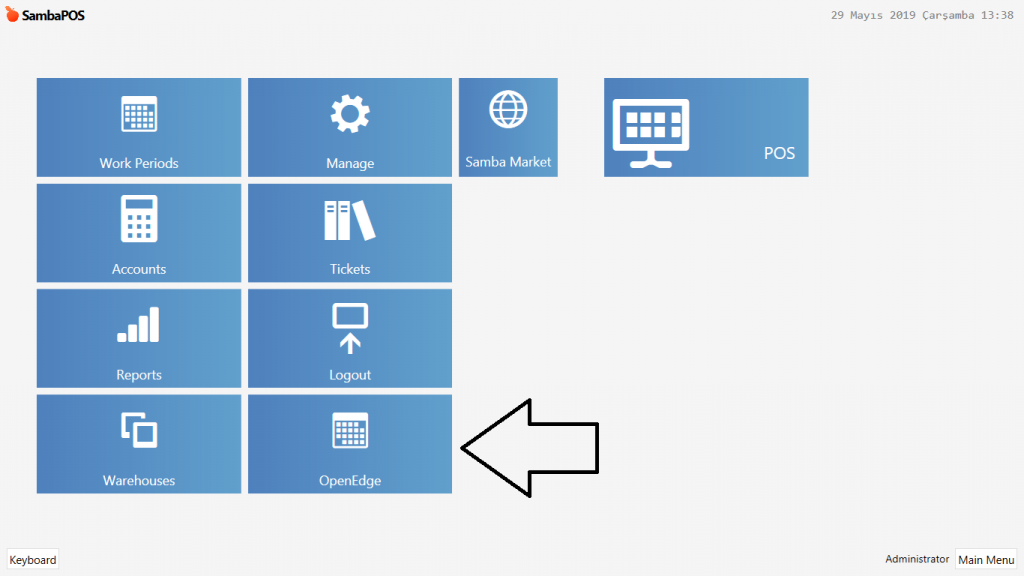
After restarting SambaPOS5 you can start using OpenEdge Automation Command.
3. Adding Tip Account
Main Menu > Manage > Accounts > Accounts > here click on Add Account.
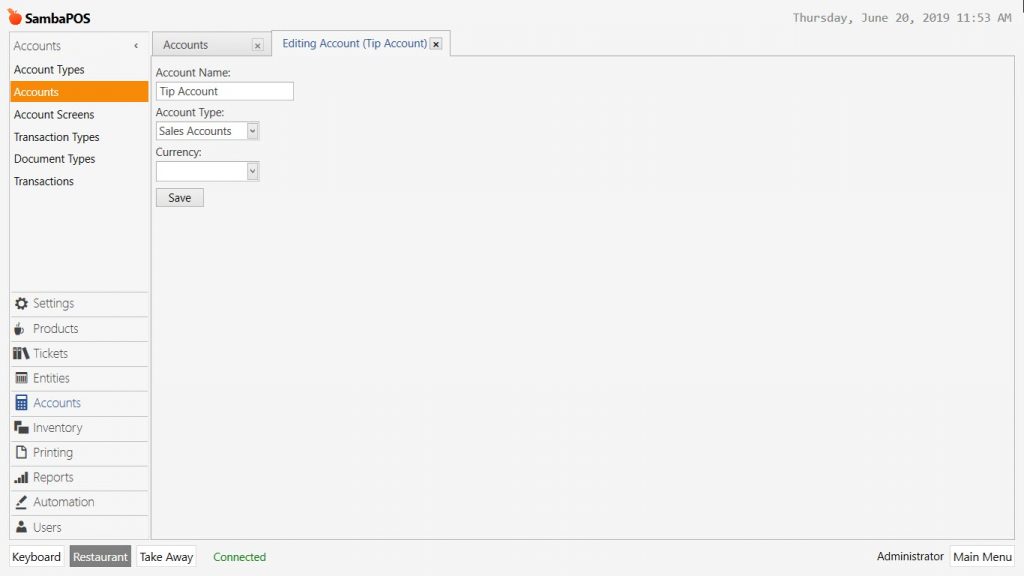
Name: Tip Account
Account Type: Sales Accounts
After completing necessary editings, click on Save buton.
4. Adding Tip Transaction Type
Main Menu > Manage > Accounts > Account Transaction Types > here click on Add Account Transaction Type.
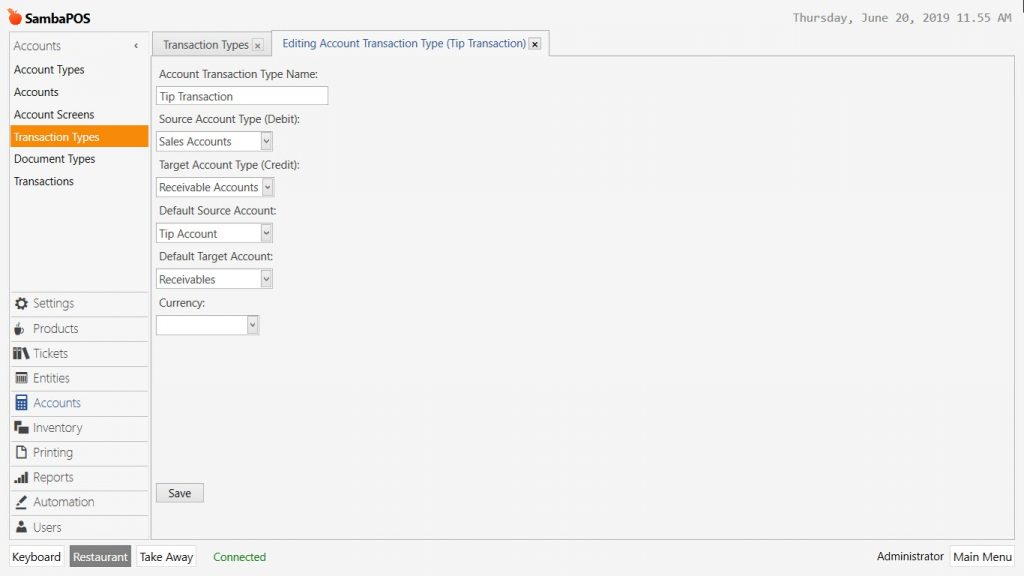
Account Transaction Type Name: Sales Transactions
Source Account Type (Debit): Receivable Accounts
Target Account Credit (Credit): Tip Accounts
Default Source Account: Receivables
After completing necessary editings, click on Save buton.
5. Adding Calculation Type
Main Menu > Manage > Tickets > Calculation Types > here click on Add Calculation Type.
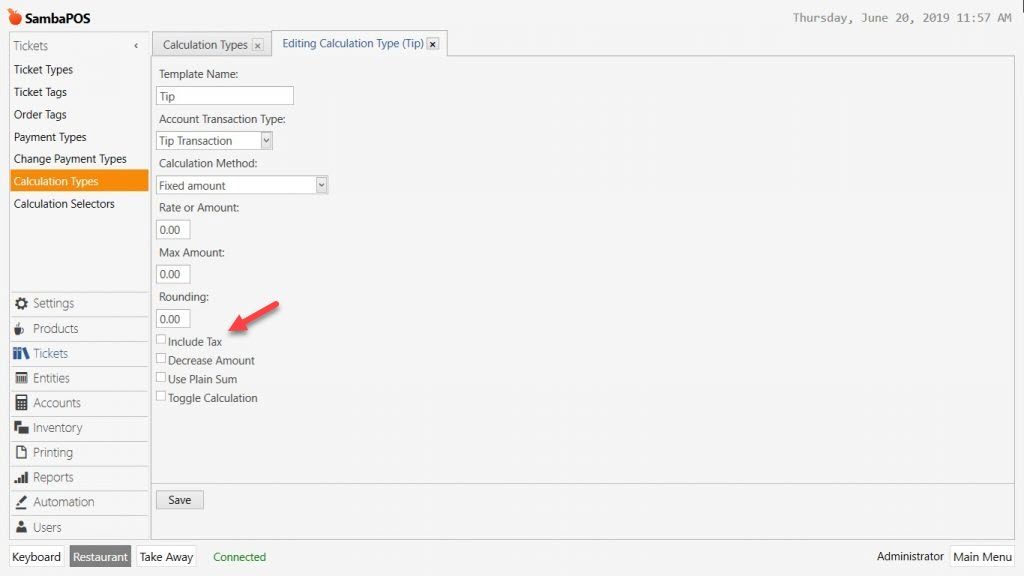
Template Name: Tip
Account Transaction Type: Tip Transaction
Calculation Method: Fixed Amount
Include Tax: Must be selected
After completing necessary editings, click on Save buton.
6. Adding Calculation Selector
Main Menu > Manage > Tickets > Calculation Selectors > here click on Add Calculation Selector.
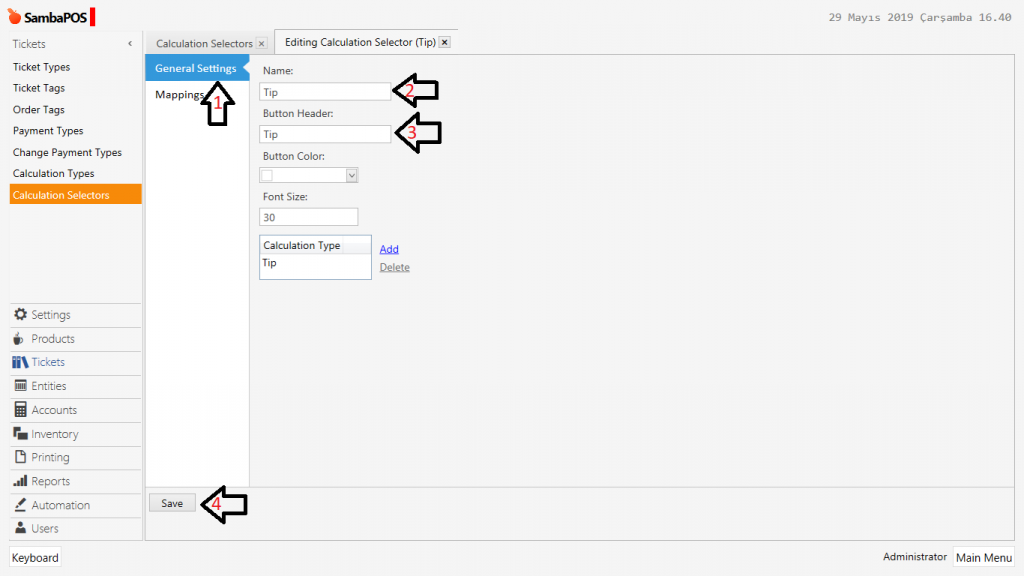
Name: Tip
Button Header: Tip
Calculation Type: Click on Add button and select Tip as calculation type.
After completing necessary editings, click on Save buton.
7. Configuring Module Settings (Program Settings)
Main Menu > Manage > Settings > Program Settings > Module Settings > Payment Operations > here configure the settings according to below image.
7.1. OpenEdge Credit Card Controller Section
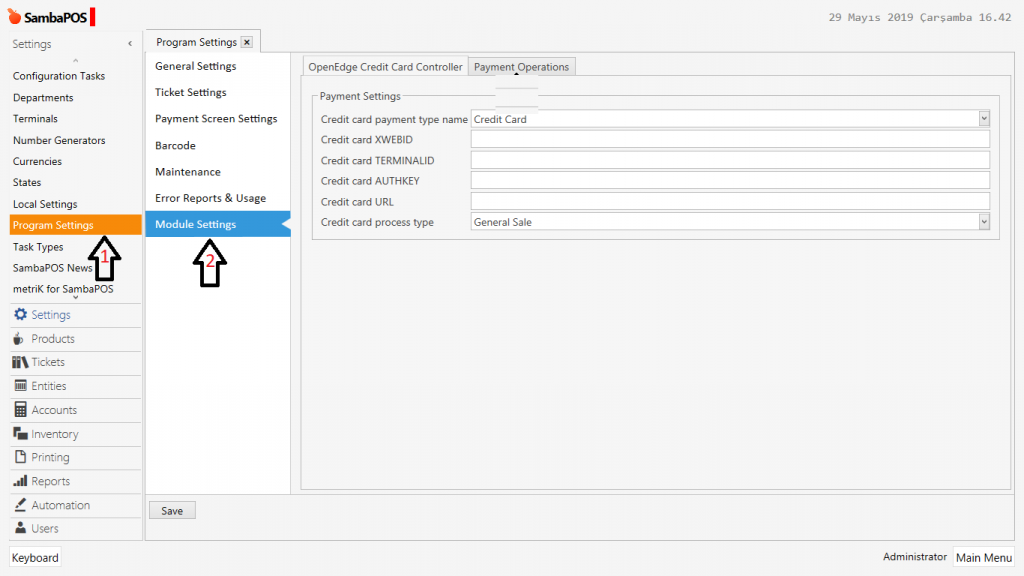
Credit Card Payment Type Name: Credit Card
Credit Card Process Type: General Sale
7.2. Payment Operations Section
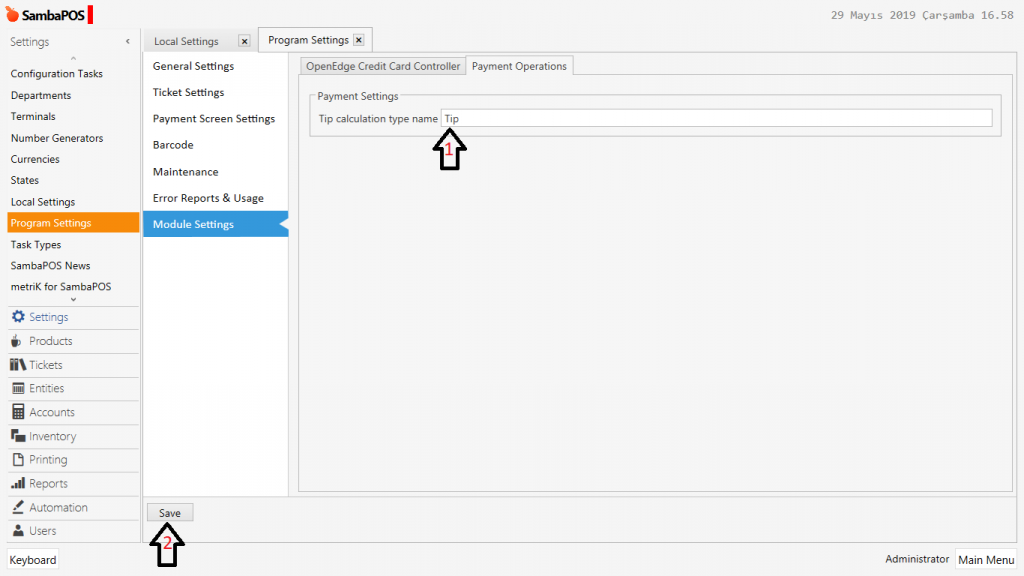
Tip Calculation Type Name: Tip
After completing necessary editings, click on Save buton.
8. Configuring Module Settings (Local Settings)
Main Menu > Manage > Settings > Local Settings > Module Settings > OpenEdge Credit Card Controller > here configure the settings according to below image.
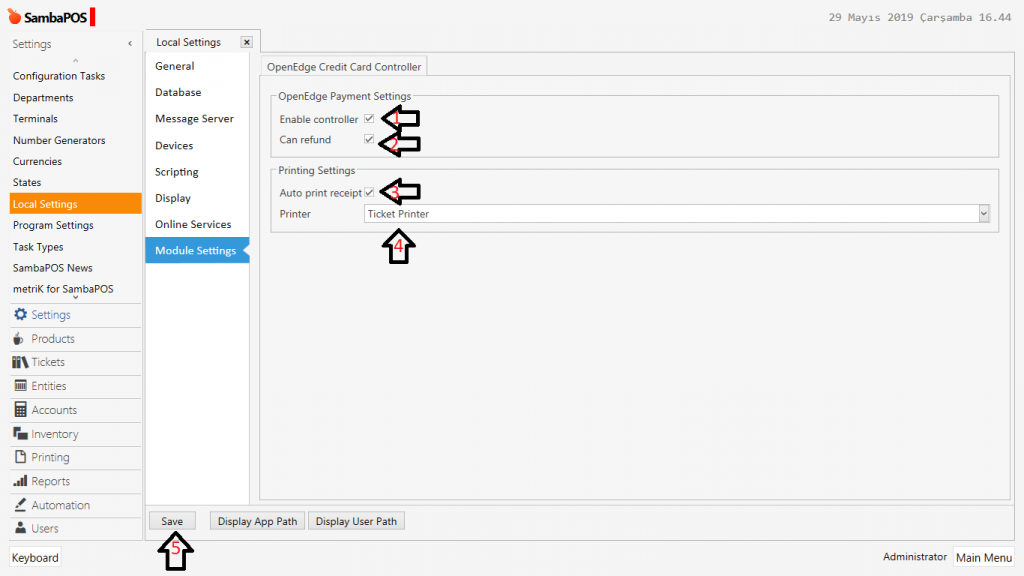
OpenEdge Payment Settings Section;
Enable Controller: Must be selected
Can Refund: Must be selected
Printing Settings Section;
Auto Print Receipt: Must be selected.
Printer: Select desired printer.
After completing necessary editings, click on Save buton.
