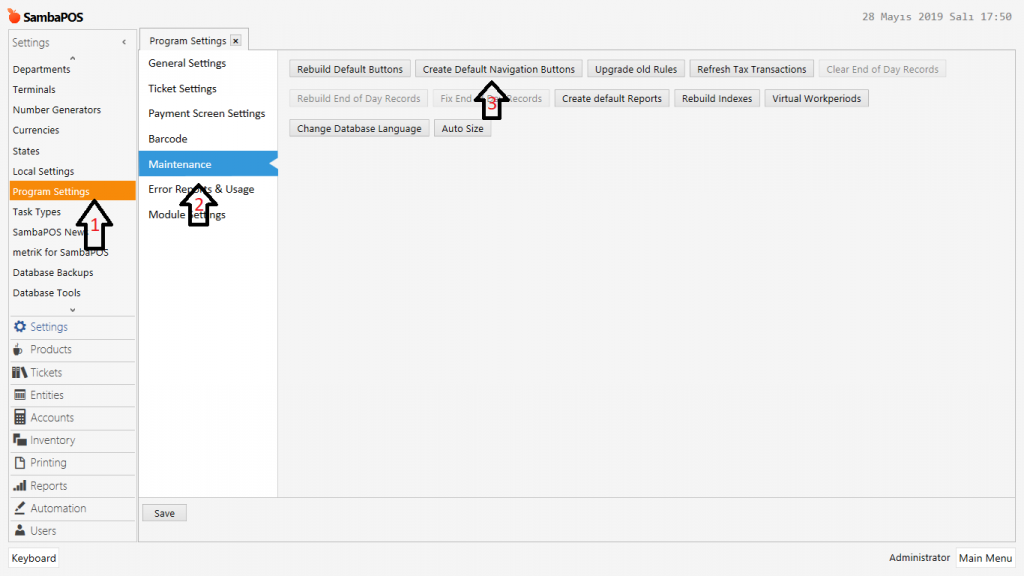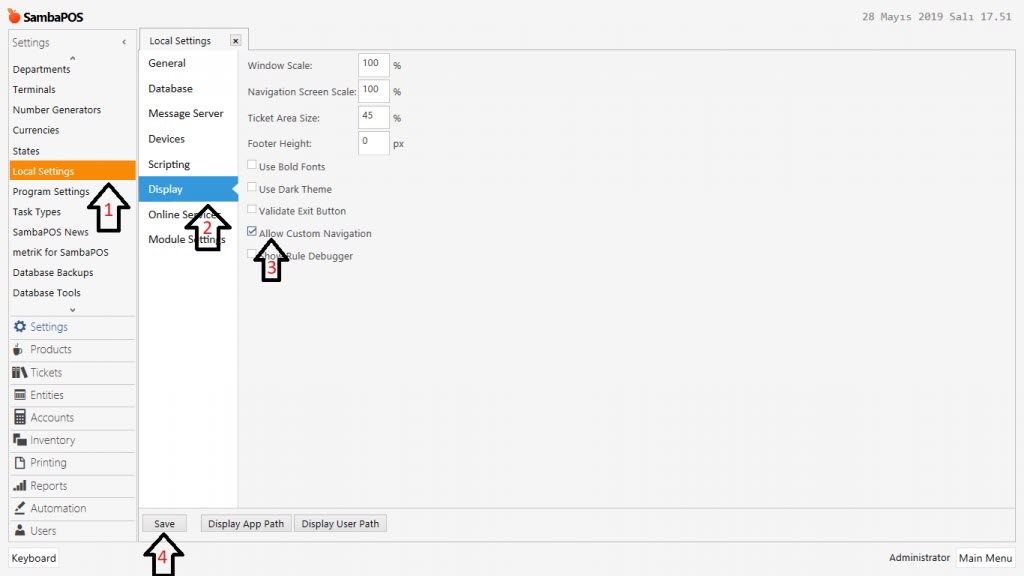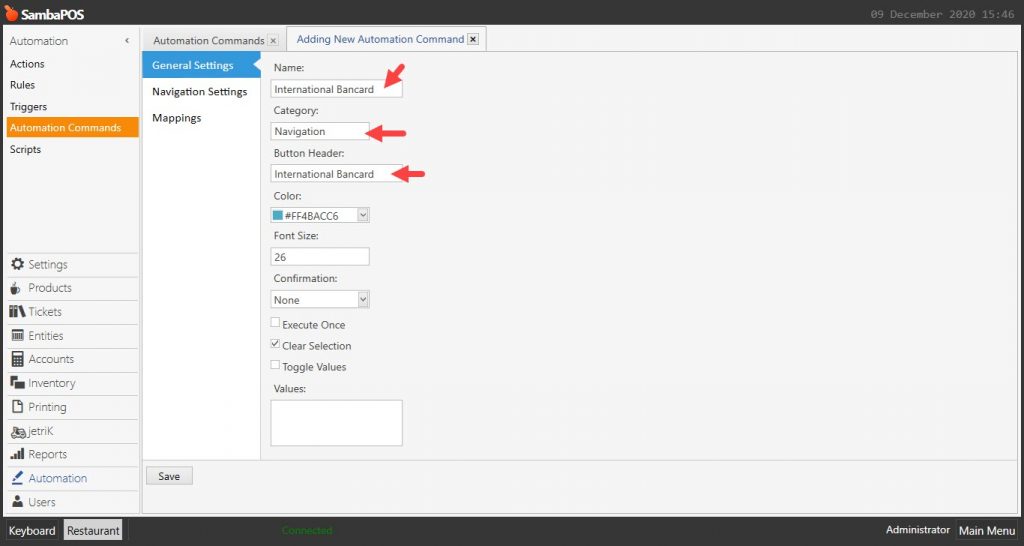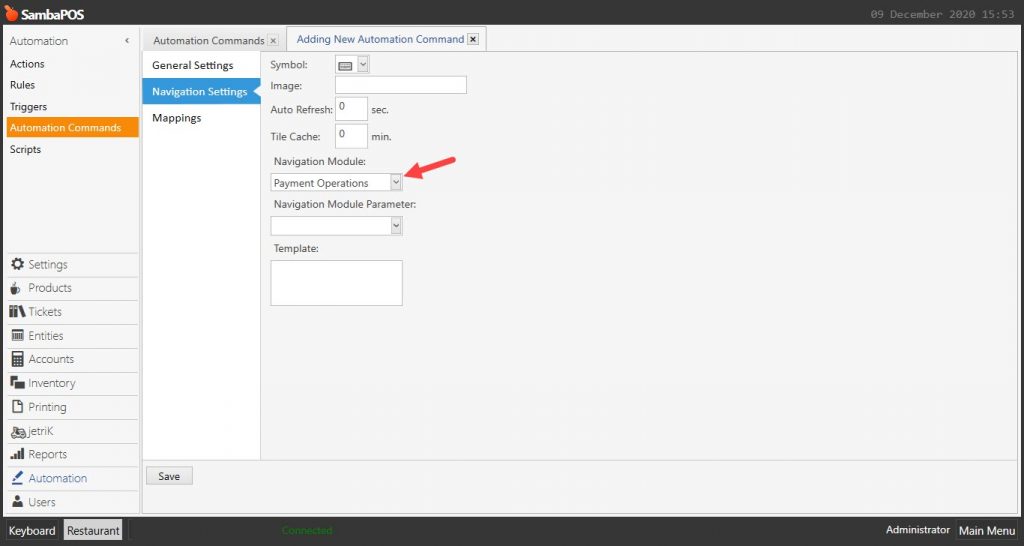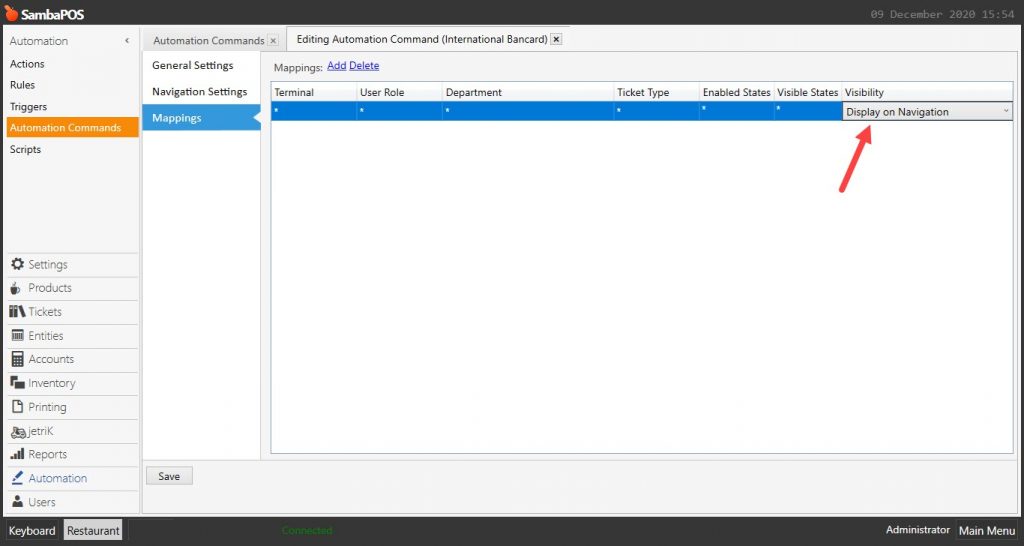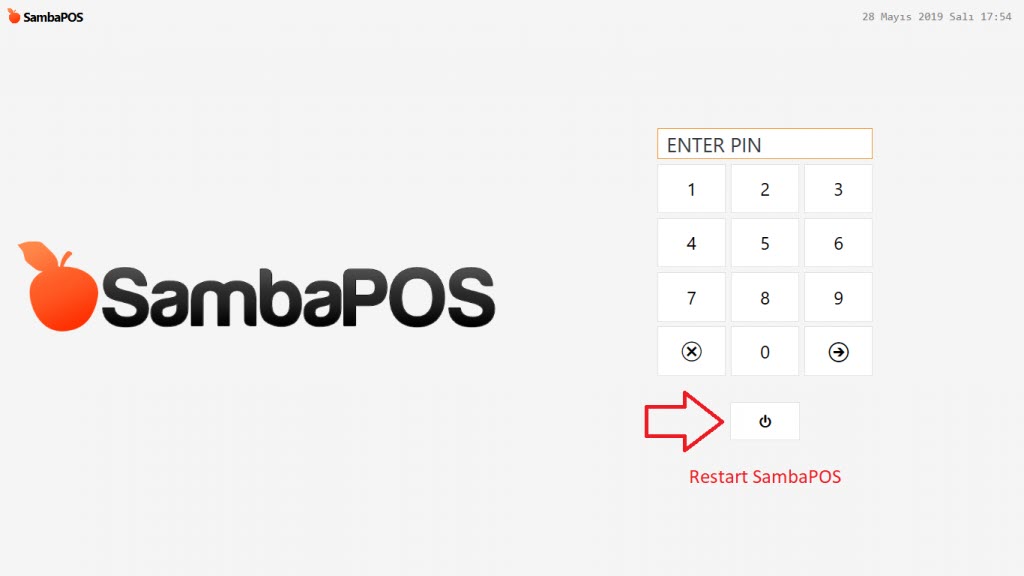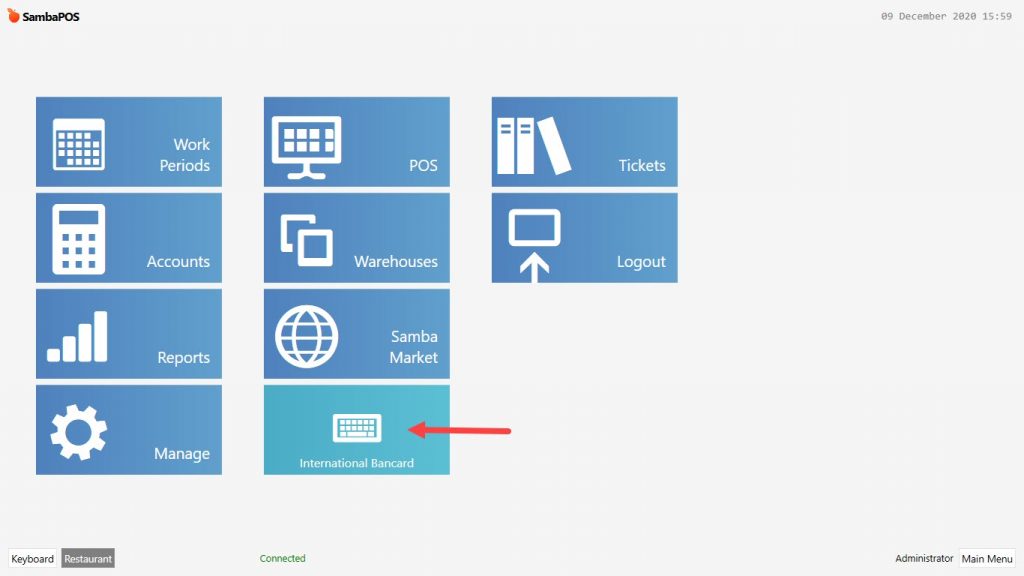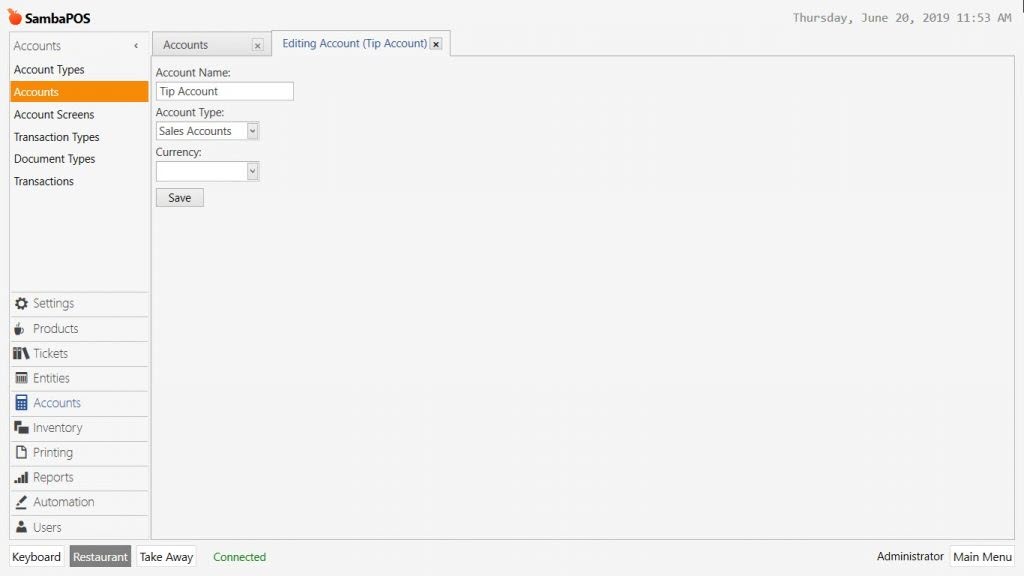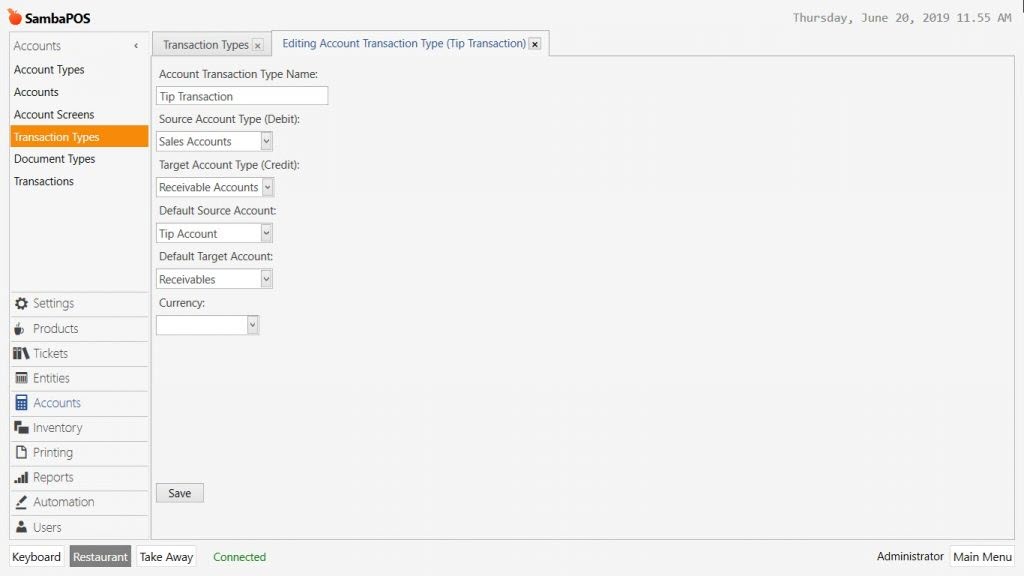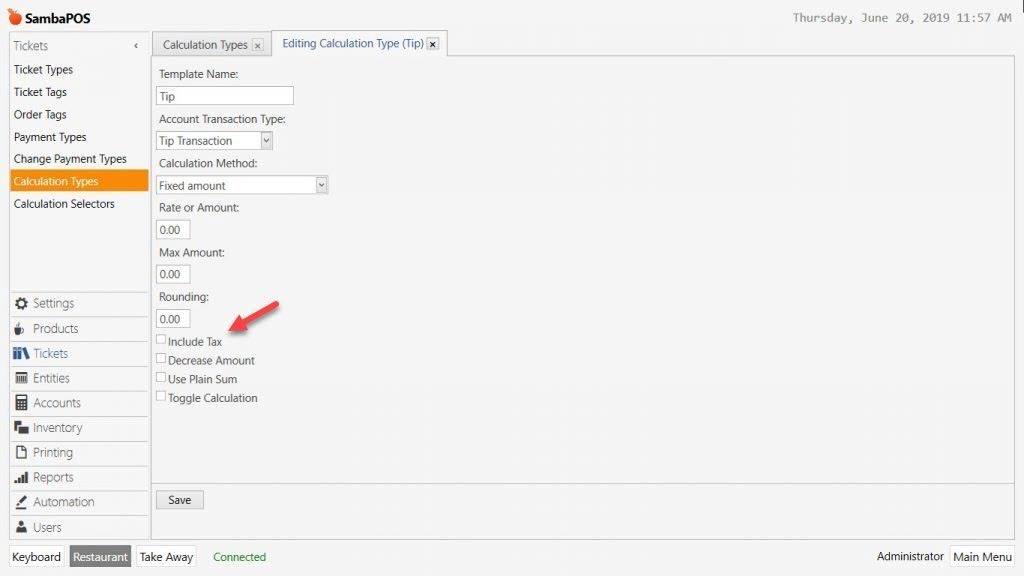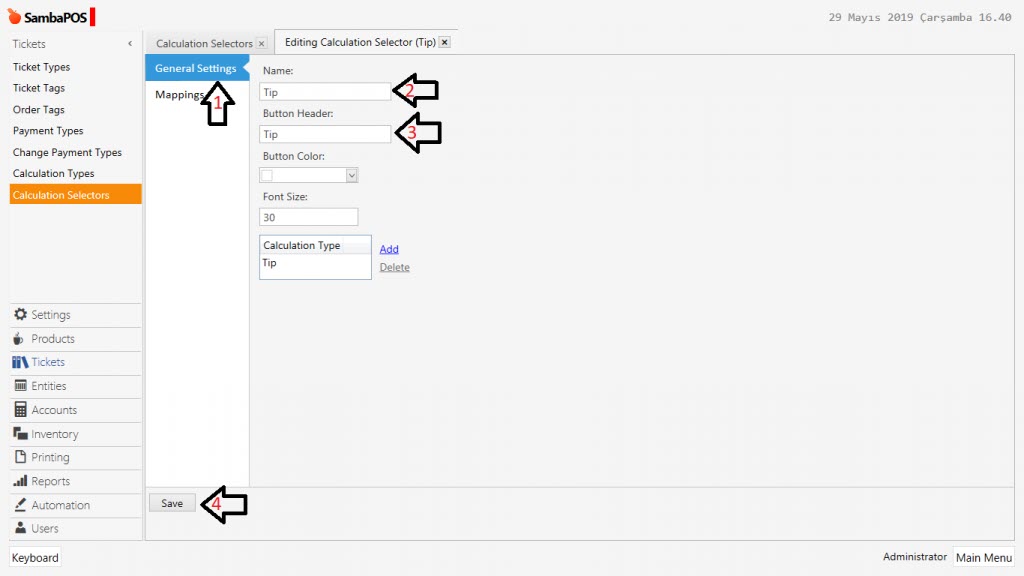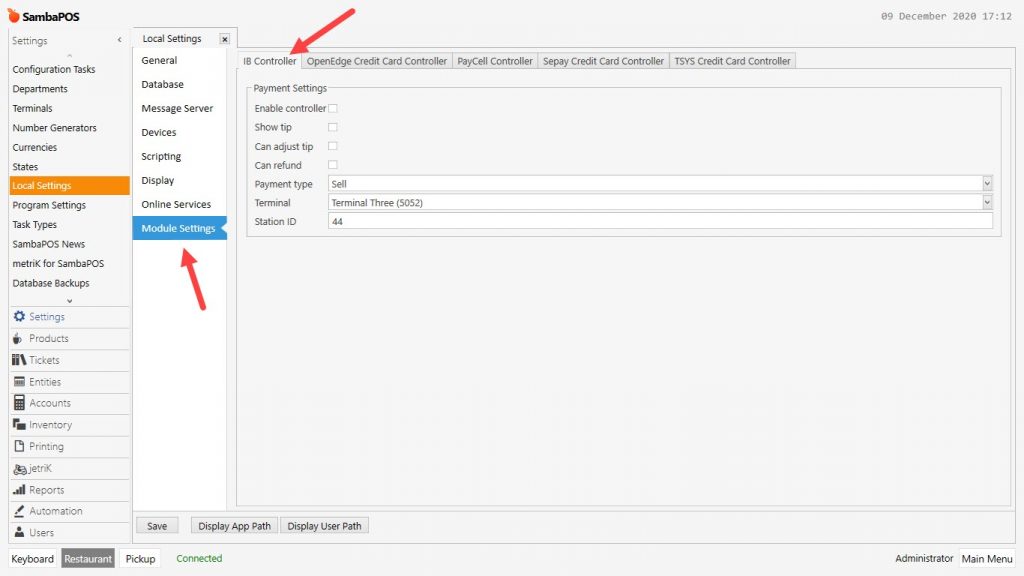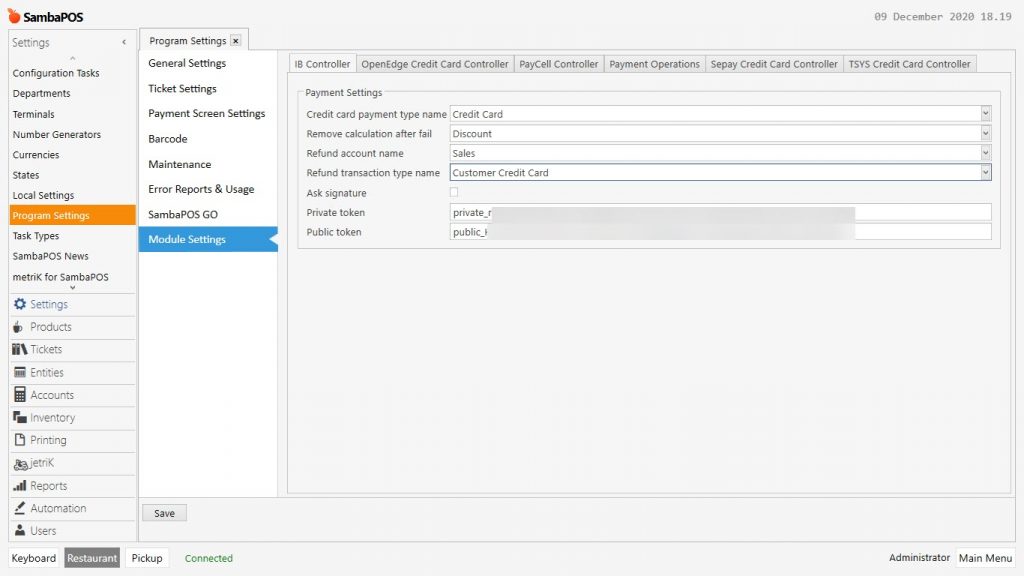6.12. International Bancard Integration
In this document, it will be explained how to apply International Bancard Integration for SambaPOS V5 Pro.
1. Configuring Custom Navigation Screen
Main Menu > Manage > Settings > Program Settings > Maintenance > here, create custom navigation screen buttons by clicking on Create Default Navigation Buttons.
After completing necessary editings, click on Save buton.
After creating buttons, go to Main Menu > Manage > Settings > Local Settings > Display > here, click on Allow Custom Navigation.
Display:
Allow Custom Navigation: Must be selected
After completing necessary editings, click on Save buton.
2. Adding Automation Command
Main Menu > Manage > Automation > Automation Commands > here click on Add Automation Command.
General Settings Section;
Name: International Bancard
Category: Navigation
Button Header: International Bancard
Clear Selection: Must be selected.
Navigation Settings Section;
Navigation Module: Payment Operations
Mappings Section Settings;
In here add a row by clicking on Add button and configure the settings as below image.
After completing necessary editings, click on Save buton.
When you finish with the above steps, Restart the SambaPOS 5 Pro.
After restarting SambaPOS5 you can start using International Bancard Automation Command.
3. Adding Tip Account
Main Menu > Manage > Accounts > Accounts > here click on Add Account.
Name: Tip Account
Account Type: Sales Accounts
After completing necessary editings, click on Save buton.
4. Adding Tip Transaction Type
Main Menu > Manage > Accounts > Account Transaction Types > here click on Add Account Transaction Type.
Account Transaction Type Name: Sales Transactions
Source Account Type (Debit): Receivable Accounts
Target Account Credit (Credit): Tip Accounts
Default Source Account: Receivables
After completing necessary editings, click on Save buton.
5. Adding Calculation Type
Main Menu > Manage > Tickets > Calculation Types > here click on Add Calculation Type.
Template Name: Tip
Account Transaction Type: Tip Transaction
Calculation Method: Fixed Amount
Include Tax: Must be selected
After completing necessary editings, click on Save buton.
6. Adding Calculation Selector
Main Menu > Manage > Tickets > Calculation Selectors > here click on Add Calculation Selector.
Name: Tip
Button Header: Tip
Calculation Type: Click on Add button and select Tip as calculation type.
After completing necessary editings, click on Save buton.
7. Configuring Module Settings (Local Settings)
Main Menu > Manage > Settings > Local Settings > Module Settings > here configure the settings according to below image.
IB Controller Section;
Payment Type: Sell
Terminal: In case you have multiple terminals you need to pair the related terminal with the IB Card device for the process.
Stattion ID: You can use any number.
After completing necessary editings, click on Save buton.
8. Configuring Module Settings (Program Settings)
Main Menu > Manage > Settings > Program Settings > Module Settings > here configure the settings according to below image.
IB Controller Section;
Credit Card Payment Type Name: Credit Card
Remove Calculation After Fail: Discount
Refund Account Name: Sales
Refund Transaction Type Name: Customer Credit Card
Private Token: You need to provide this from International Bancard portal.
Public Token: You need to provide this from International Bancard portal.
After completing necessary editings, click on Save buton.