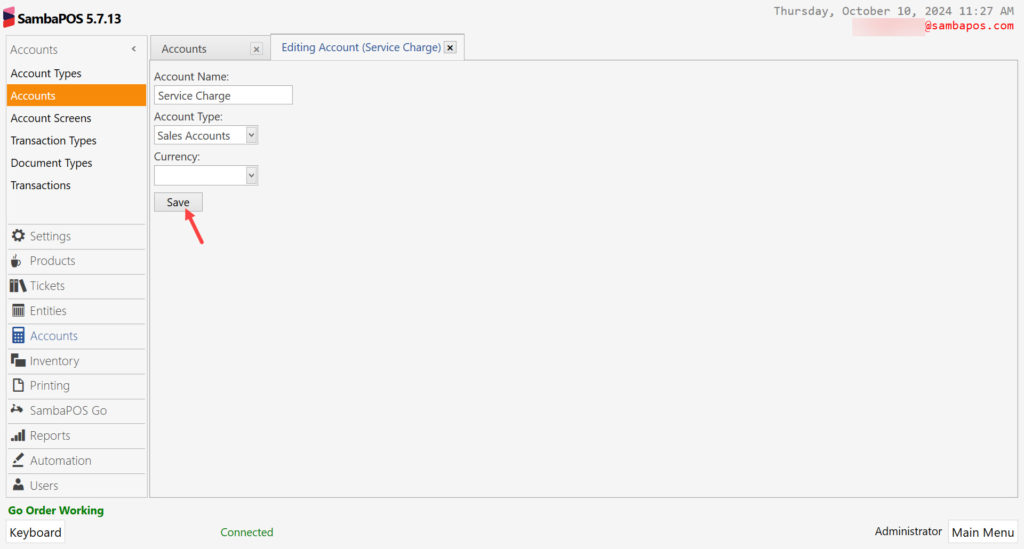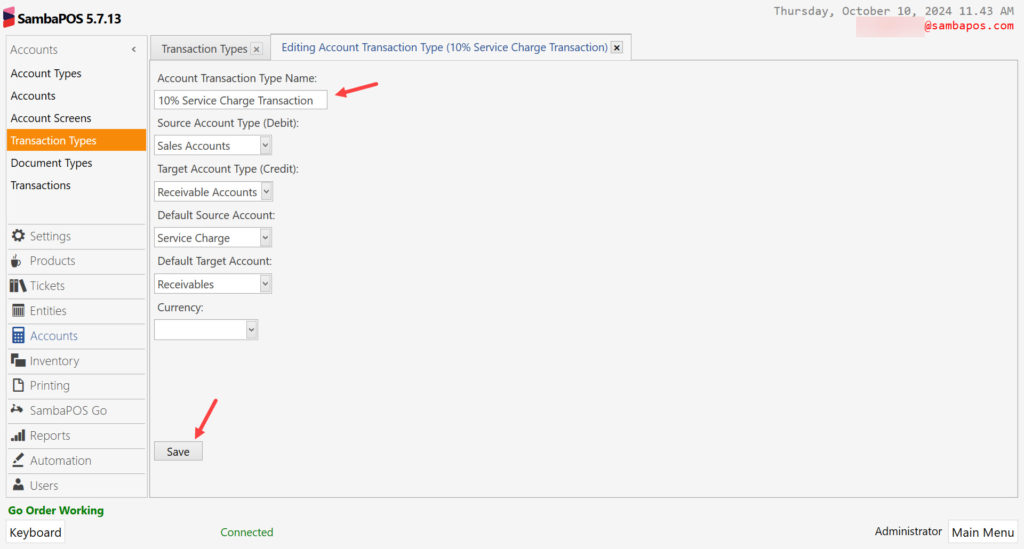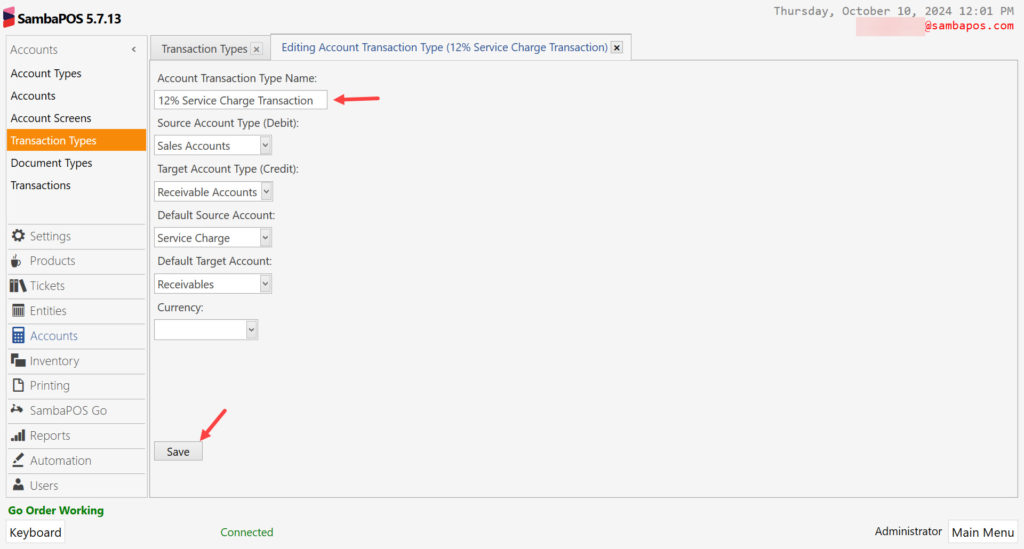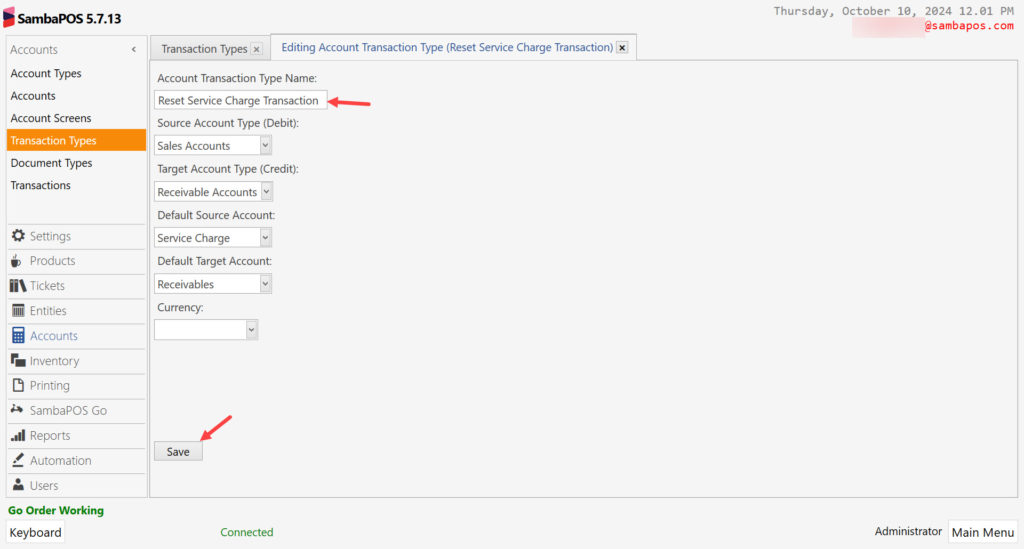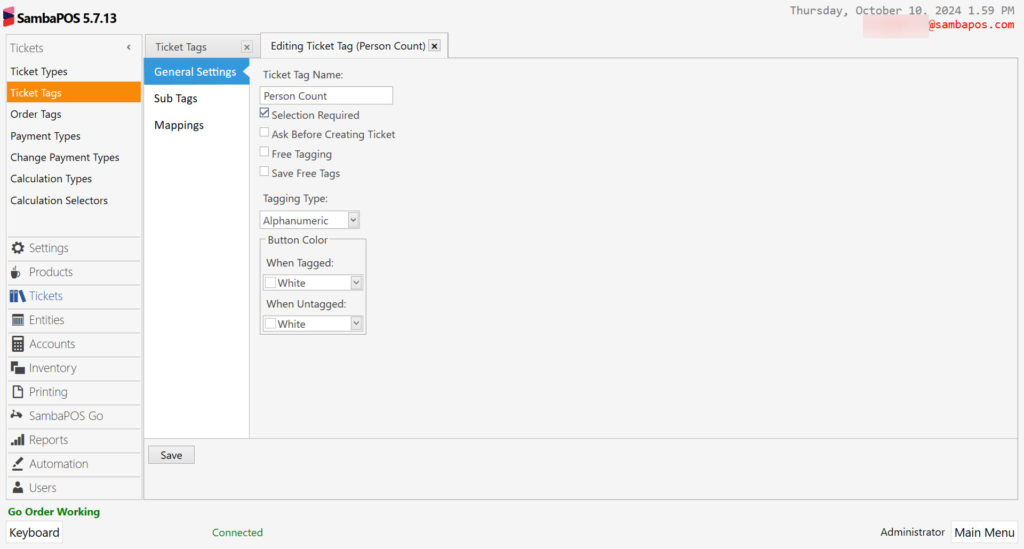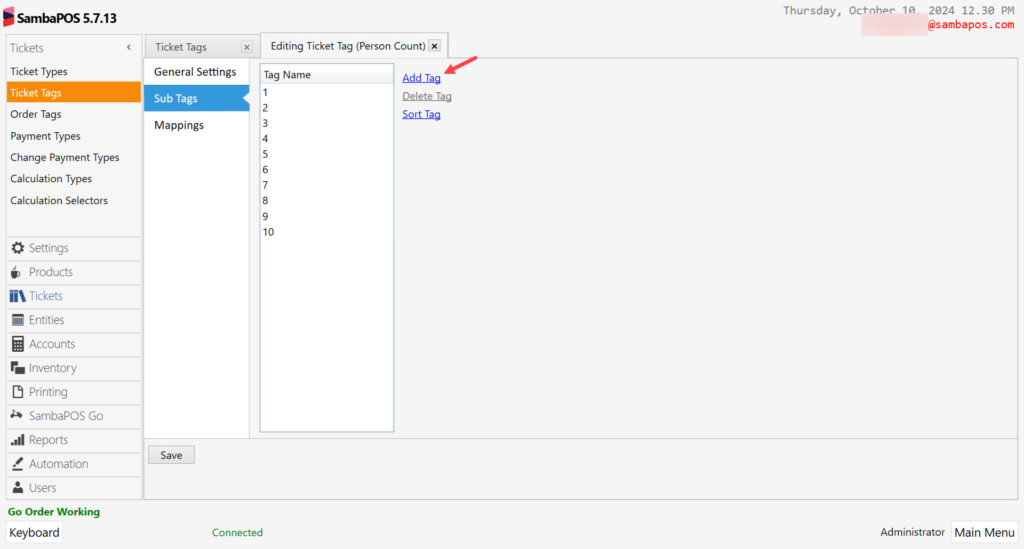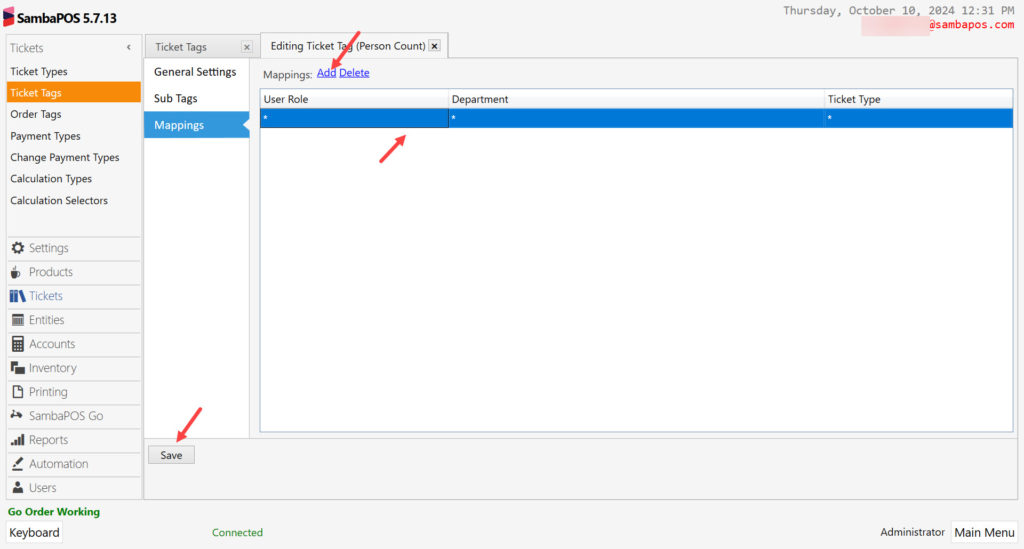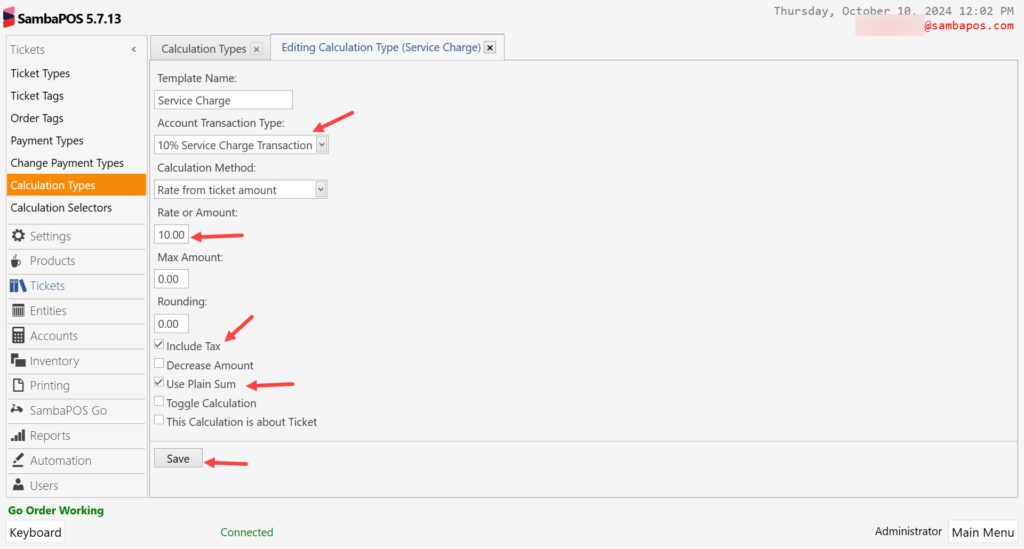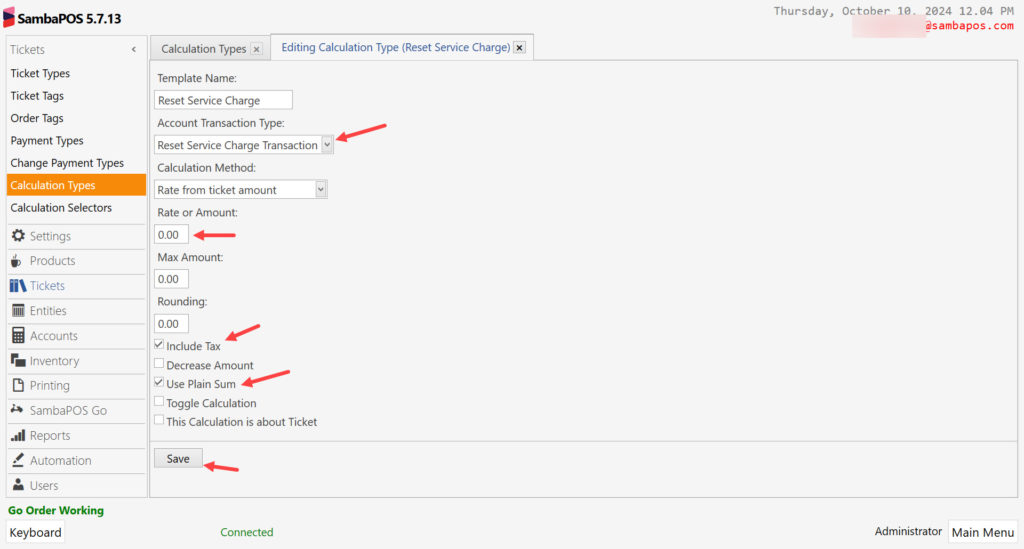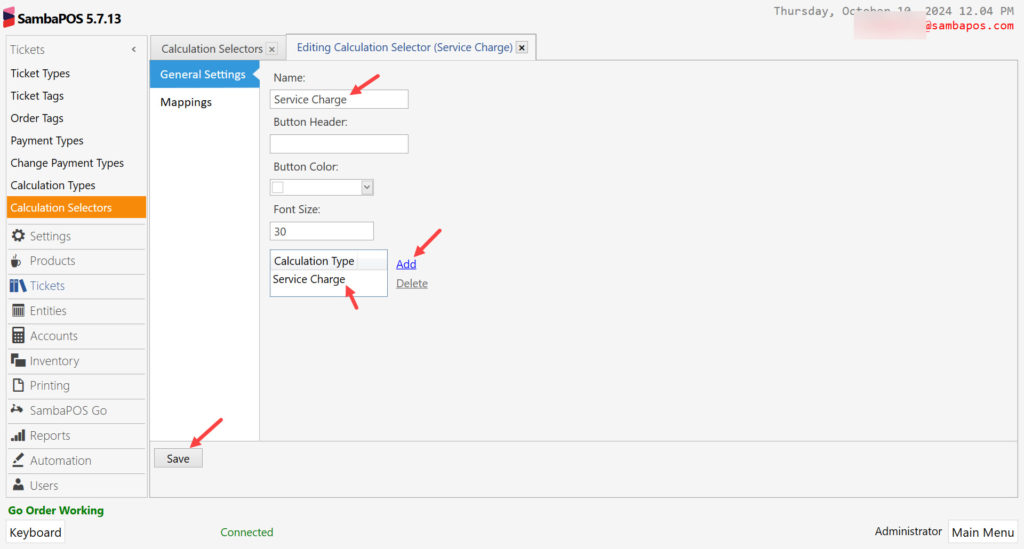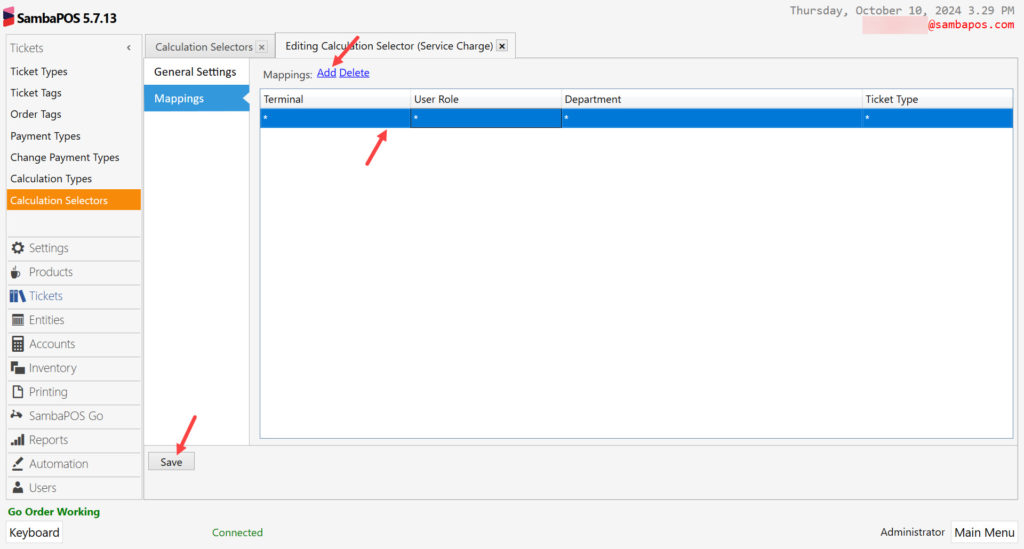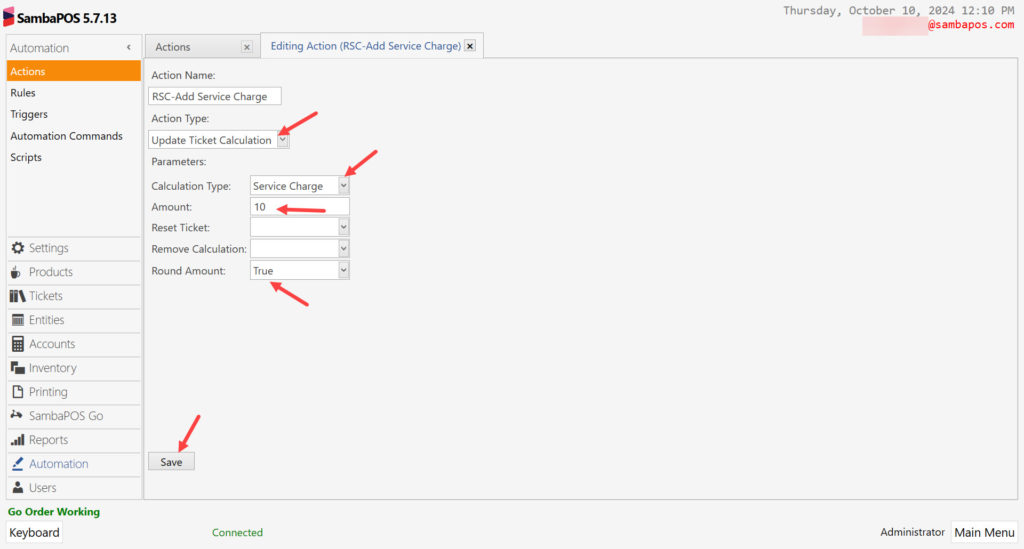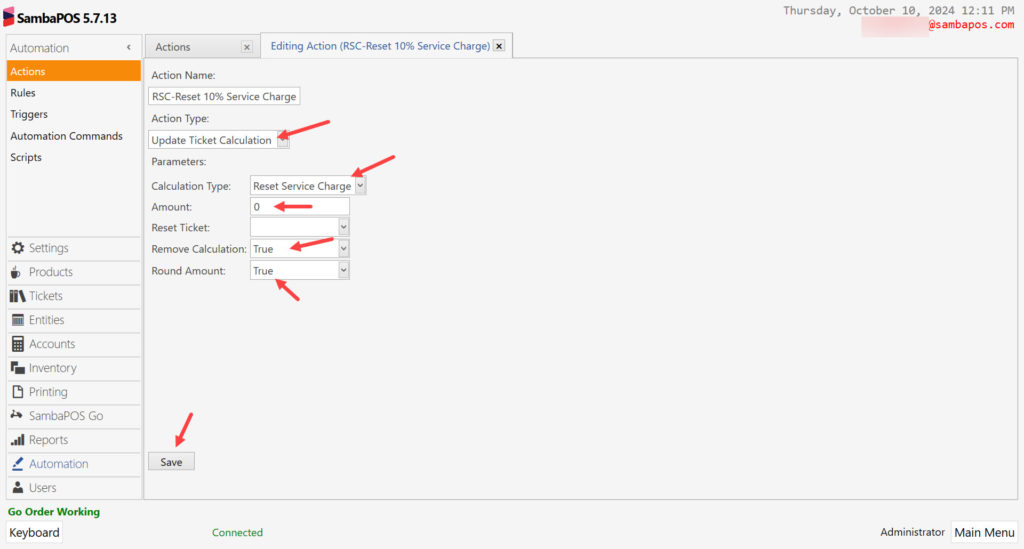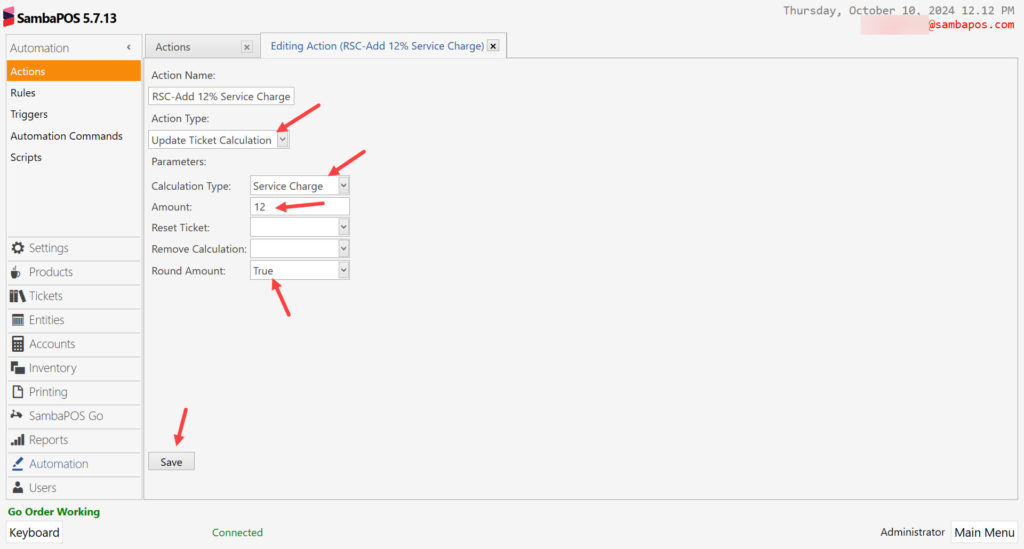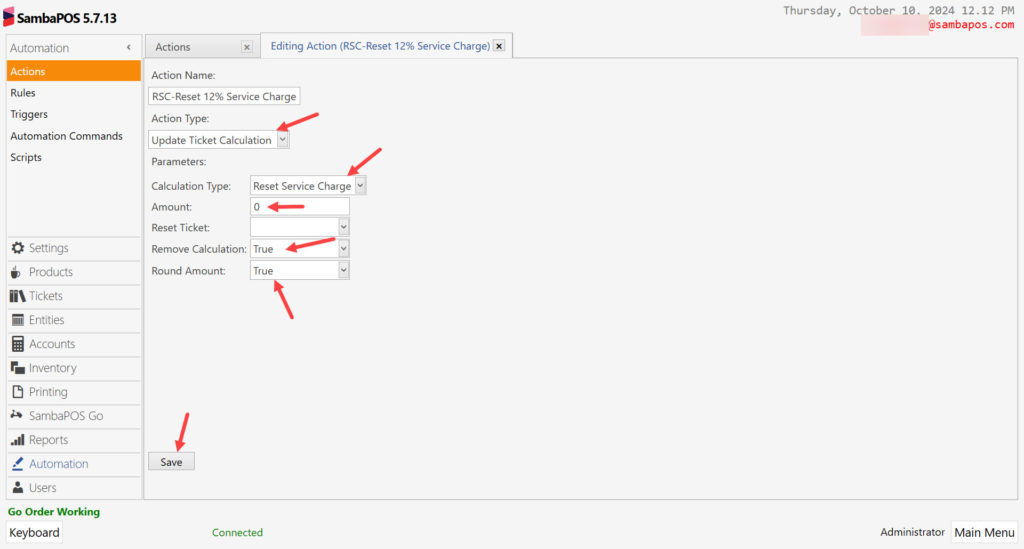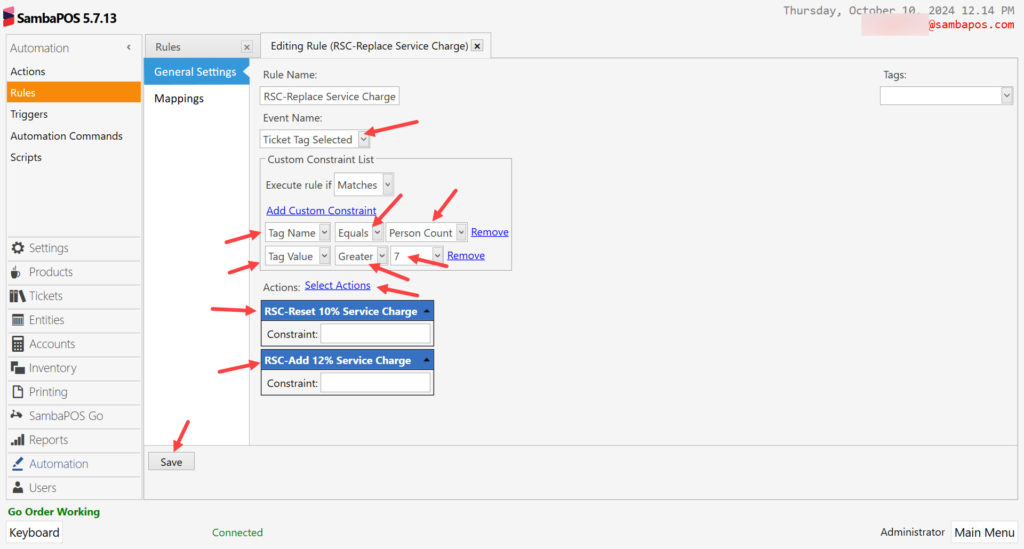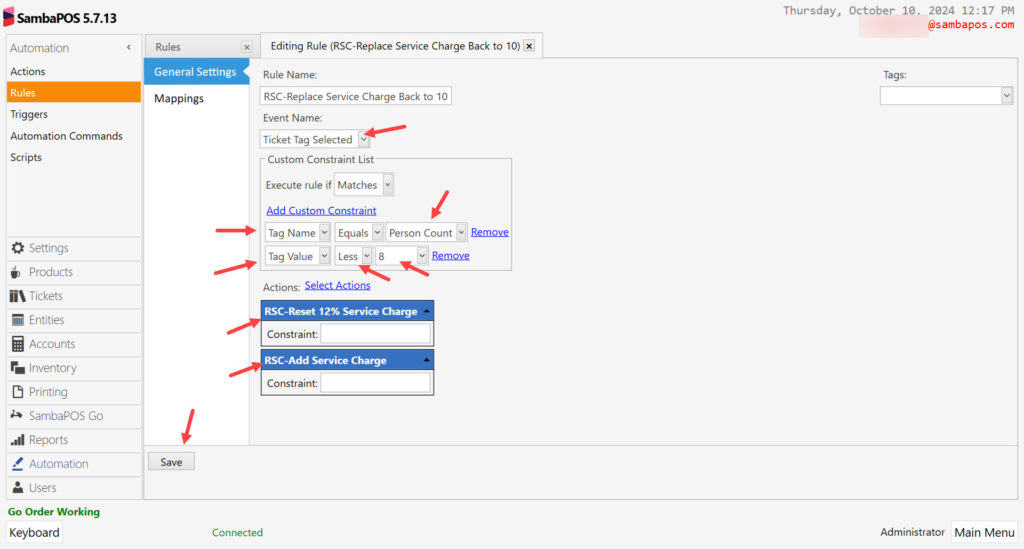4.93. Replacing Service Charge Depending On Person Count
In this document it will be explained how to Replace Service Charge Depending On Person Count.
How It Works;
1. Adding Service Charge Account
Main Menu > Manage > Accounts > Accounts > Here, click on Add Account.
Account Name: Service Charge
Account Type: Sales Accounts
After completing necessary editings, click on Save button.
2. Adding Transaction Types
2.1. Adding 10% Service Charge Transaction
Main Menu > Manage > Accounts > Transaction Types > Here, click on Add Account.
Account Transaction Type Name: 10% Service Charge Transaction
Source Account Type (Debit): Sales Accounts
Target Account Type (Credit): Receivable Accounts
Default Source Account: Service Charge
Default Target Account: Receivables
After completing necessary editings, click on Save button.
2.2. Adding 12% Service Charge Transaction
Main Menu > Manage > Accounts > Transaction Types > Here, click on Add Account.
Account Transaction Type Name: 12% Service Charge Transaction
Source Account Type (Debit): Sales Accounts
Target Account Type (Credit): Receivable Accounts
Default Source Account: Service Charge
Default Target Account: Receivables
After completing necessary editings, click on Save button.
2.3. Adding Reset Service Charge Transaction
Main Menu > Manage > Accounts > Transaction Types > Here, click on Add Account.
Account Transaction Type Name: Reset Service Charge Transaction
Source Account Type (Debit): Sales Accounts
Target Account Type (Credit): Receivable Accounts
Default Source Account: Service Charge
Default Target Account: Receivables
After completing necessary editings, click on Save button.
3. Adding Person Count Ticket Tag
Main Menu > Manage > Tickets > Ticket Tags > Here, click on Add Ticket Tag.
General Settings Section;
Ticket Tag Name: Person Count
Selection Requiered: Select this box if you want Person Count Selection Mandatory
Ask Before Create Ticket: Select this box if you want system to ask you to insert Person Count every time you create a new ticket
Sub Tags Section;
Here, click on Add Tag button and add as many person count as you need.
Mappings Section;
In here, add a line by clicking on Add button.
After completing necessary editings, click on Save button.
4. Adding Calculation Types
4.1. Adding Service Charge Calculation Type
Main Menu > Manage > Tickets > Calculation Types > Here, click on Add Calculation Type.
Template Name: Service Charge
Account Transaction Type: 10% Service Charge Transaction
Calculation Method: Rate from Ticket Amount
Rate or Amount: 10
Include Tax: Select this box.
Use Plain Sum: Select this box.
After completing necessary editings, click on Save button.
4.2. Adding Reset Service Charge Calculation Type
Main Menu > Manage > Tickets > Calculation Types > Here, click on Add Calculation Type.
Template Name: Reset Service Charge Transaction
Account Transaction Type: Reset Service Charge Transaction
Calculation Method: Rate from Ticket Amount
Rate or Amount: 0
Include Tax: Select this box.
Use Plain Sum: Select this box.
After completing necessary editings, click on Save button.
5. Adding Calculation Selector
Main Menu > Manage > Tickets > Calculation Selectors > Here, click on Add Calculation Selector.
General Settings Section;
Name: Service Charge
Calculation Type:
Click on Add button and select Service Charge
Mappings Section;
In here, add a line by clicking on Add button.
After completing necessary editings, click on Save button.
6. Adding Actions
6.1. Adding RSC-Add Service Charge Action
Main Menu > Manage > Automation > Actions > Here, click on Add Action.
Action Name: RSC-Add Service Charge
Action Type: Update Ticket Calculation
Parameters:
Calculation Type: Service Charge
Amount: 10
Round Amount: True
After completing necessary editings, click on Save button.
6.2. Adding RSC-Reset 10% Service Charge Action
Main Menu > Manage > Automation > Actions > Here, click on Add Action.
Action Name: RSC-Reset 10% Service Charge
Action Type: Update Ticket Calculation
Parameters:
Calculation Type: Reset Service Charge
Amount: 0
Remove Calculation: True
Round Amount: True
After completing necessary editings, click on Save button.
6.3. Adding RSC-Add 12% Service Charge Action
Main Menu > Manage > Automation > Actions > Here, click on Add Action.
Action Name: RSC-Add 12% Service Charge
Action Type: Update Ticket Calculation
Parameters:
Calculation Type: Service Charge
Amount: 12
Round Amount: True
After completing necessary editings, click on Save button.
6.4. Adding RSC-Reset 12% Service Charge Action
Main Menu > Manage > Automation > Actions > Here, click on Add Action.
Action Name: RSC-Reset 12% Service Charge
Action Type: Update Ticket Calculation
Parameters:
Calculation Type: Reset Service Charge
Amount: 0
Remove Calculation: True
Round Amount: True
After completing necessary editings, click on Save button.
7. Adding Rules
7.1. Adding RSC-Replace Service Charge Rule
Main Menu > Manage > Automation > Rules > Here, click on Add Rule.
Rule Name: RSC-Replace Service Charge
Event Name: Ticket Tag Selected
Add Custom Constraint:
Tag Name|Equals|Person Count
Tag Value|Greater|7
Select Actions:
Action-1: RSC-Reset 10% Service Charge
Action-1: RSC-Add 12% Service Charge
After completing necessary editings, click on Save button.
7.2. Adding RSC-Replace Service Charge Back to 10 Rule
Main Menu > Manage > Automation > Rules > Here, click on Add Rule.
Rule Name: RSC-Replace Service Charge Back to 10
Event Name: Ticket Tag Selected
Add Custom Constraint:
Tag Name|Equals|Person Count
Tag Value|Less|8
Select Actions:
Action-1: RSC-Reset 12% Service Charge
Action-1: RSC-Add Service Charge
After completing necessary editings, click on Save button.