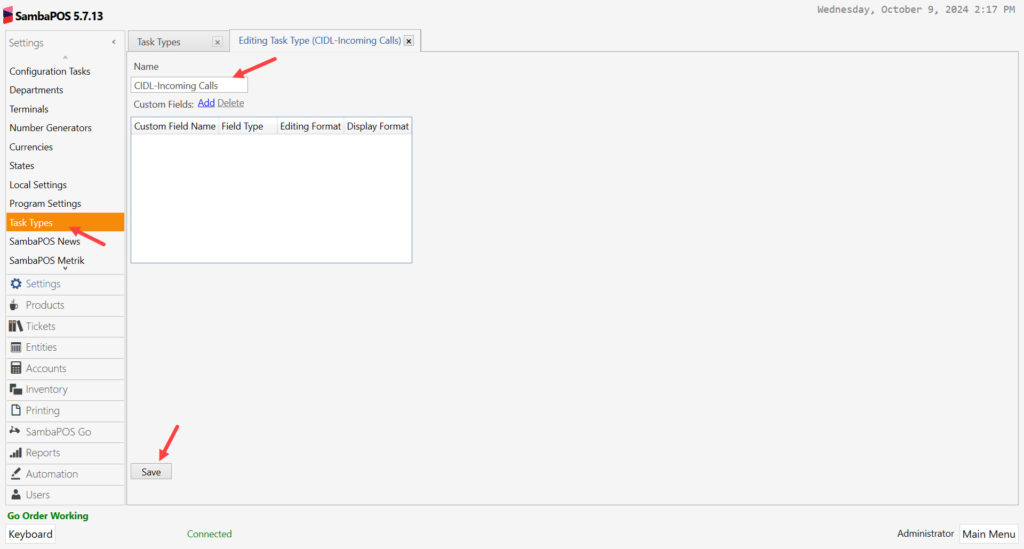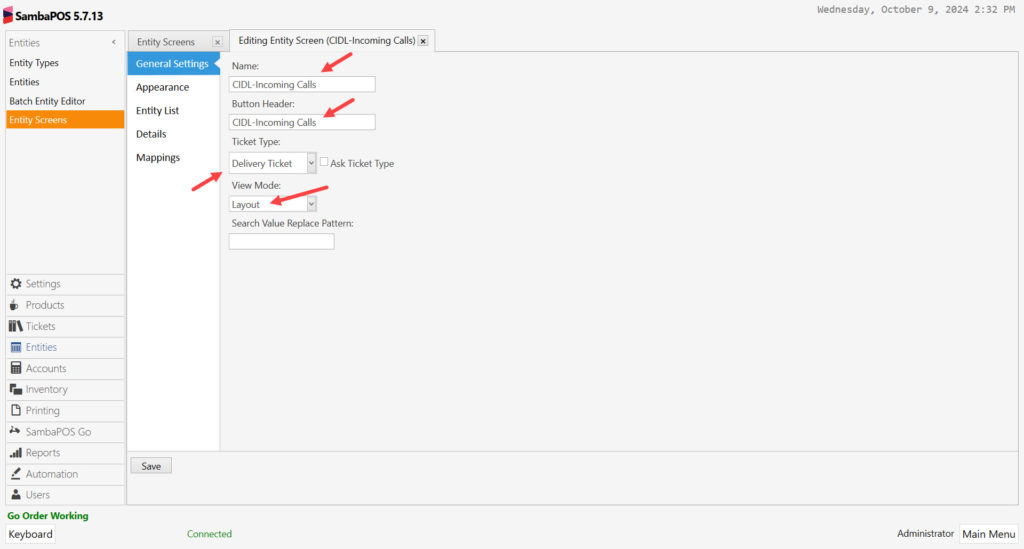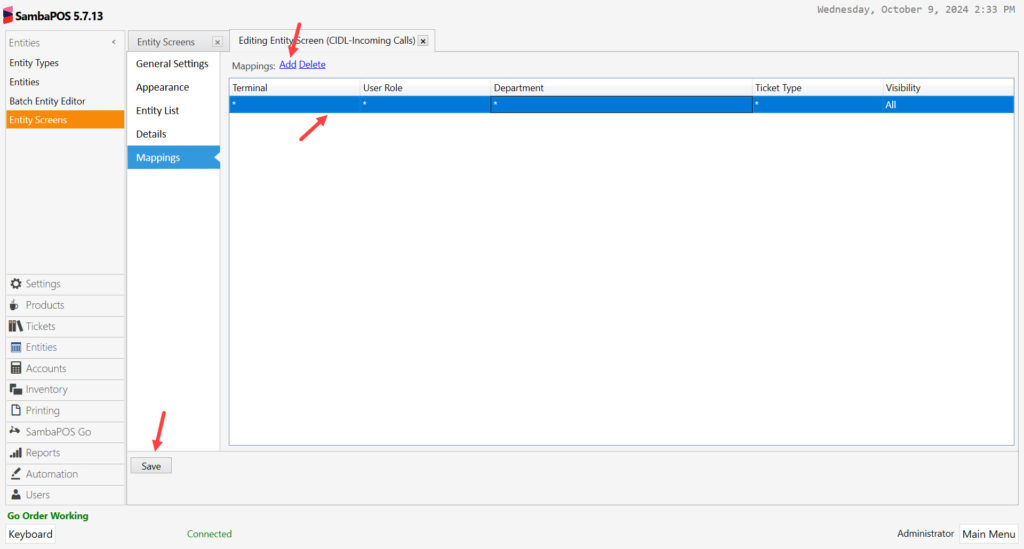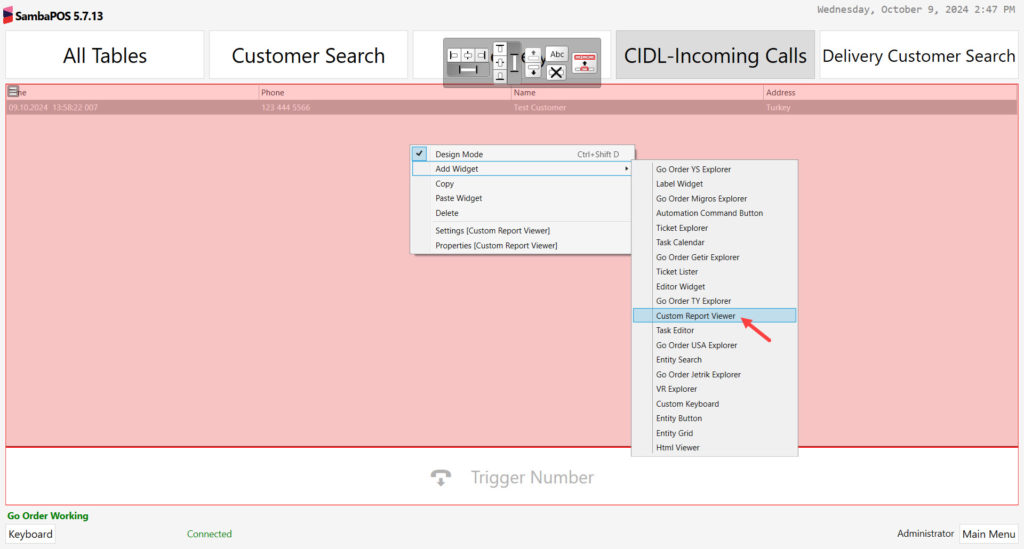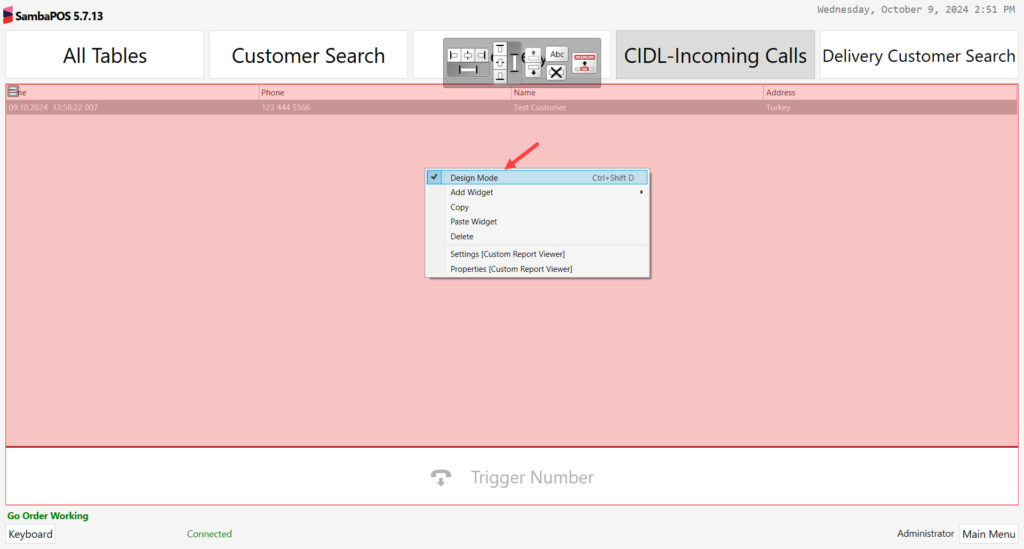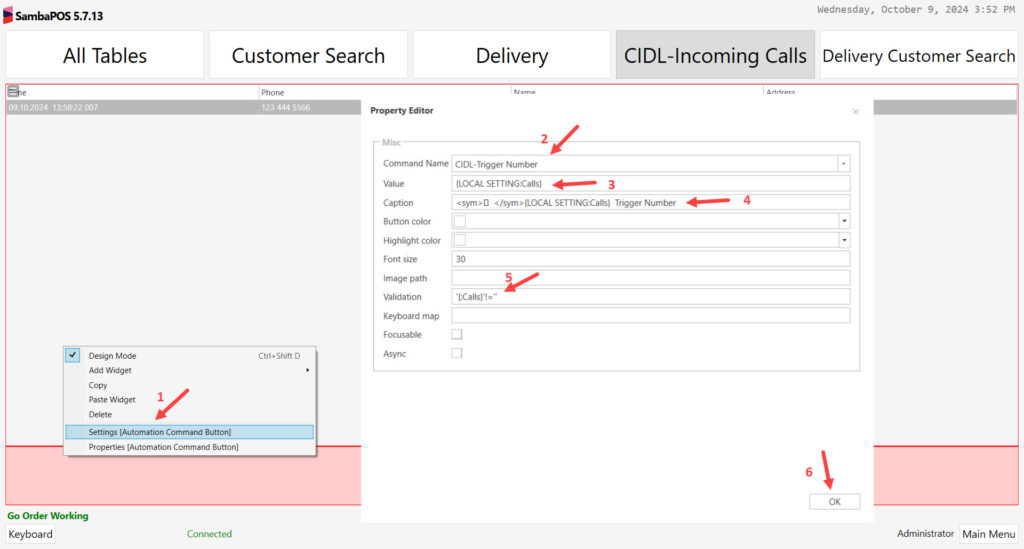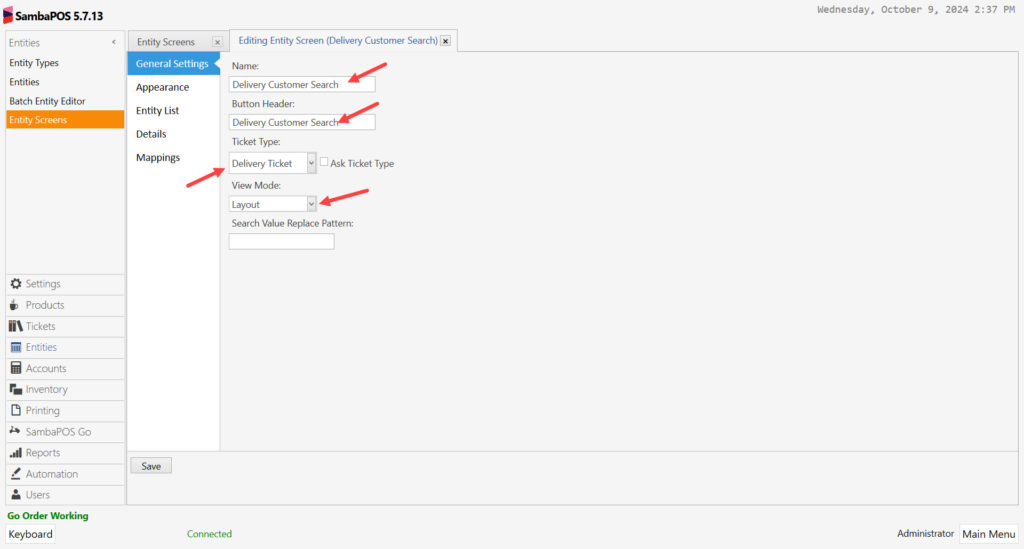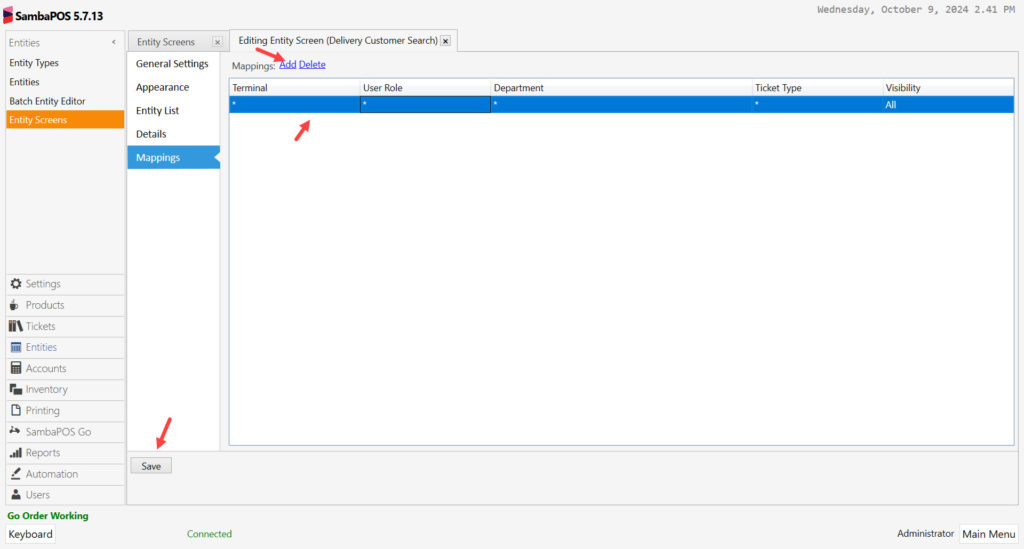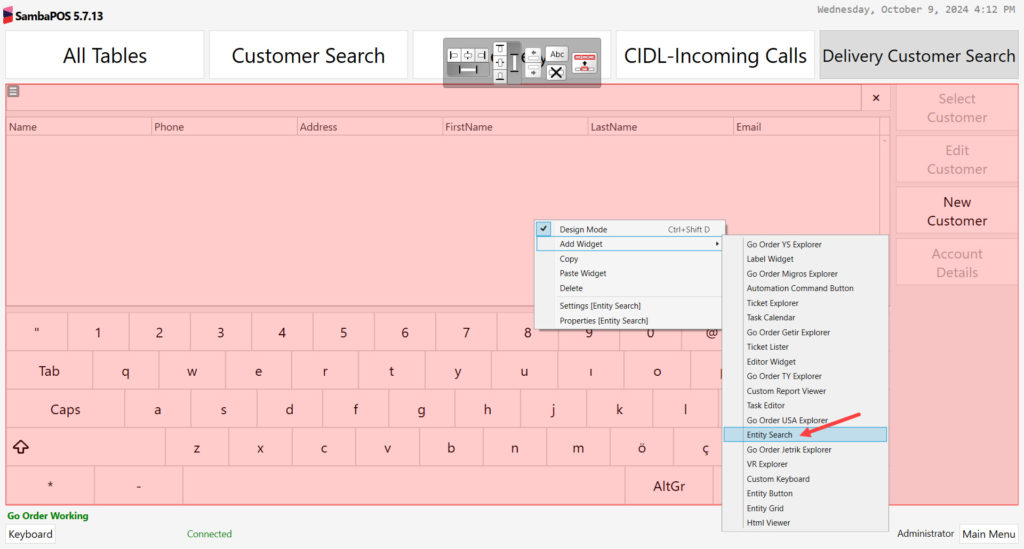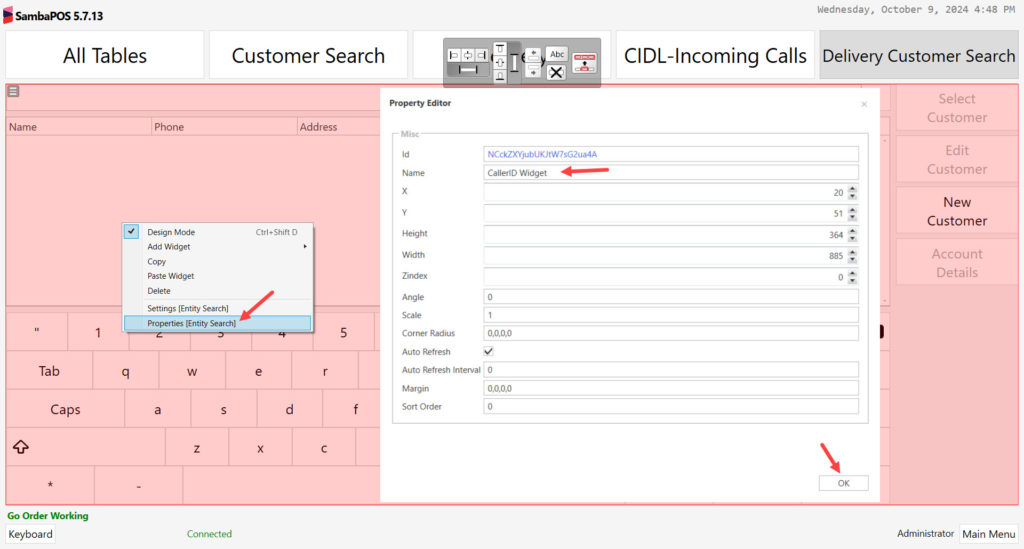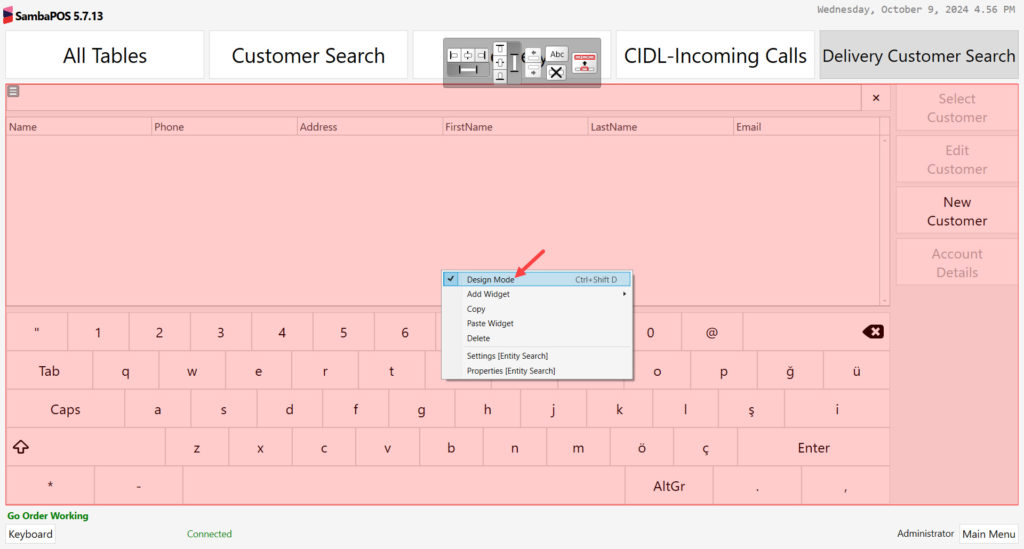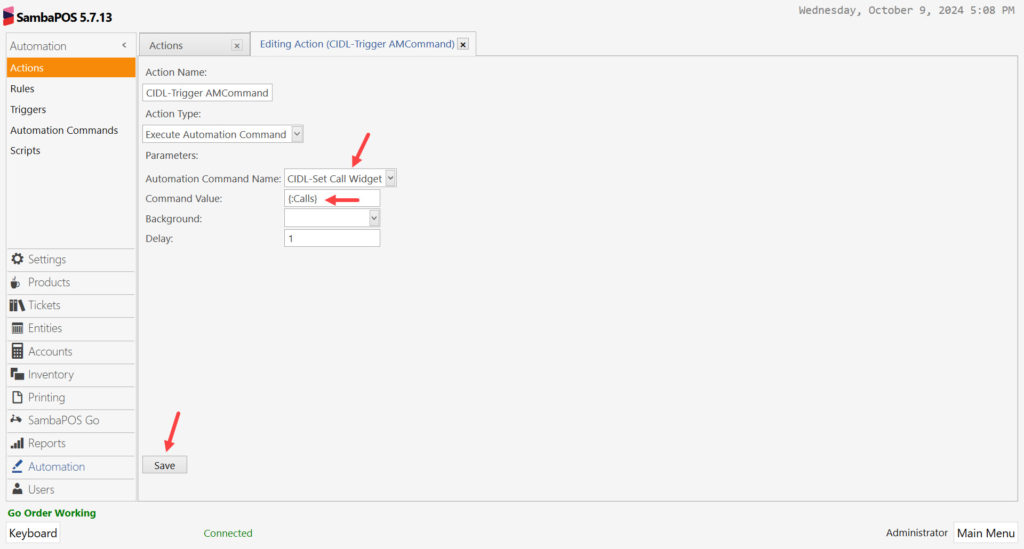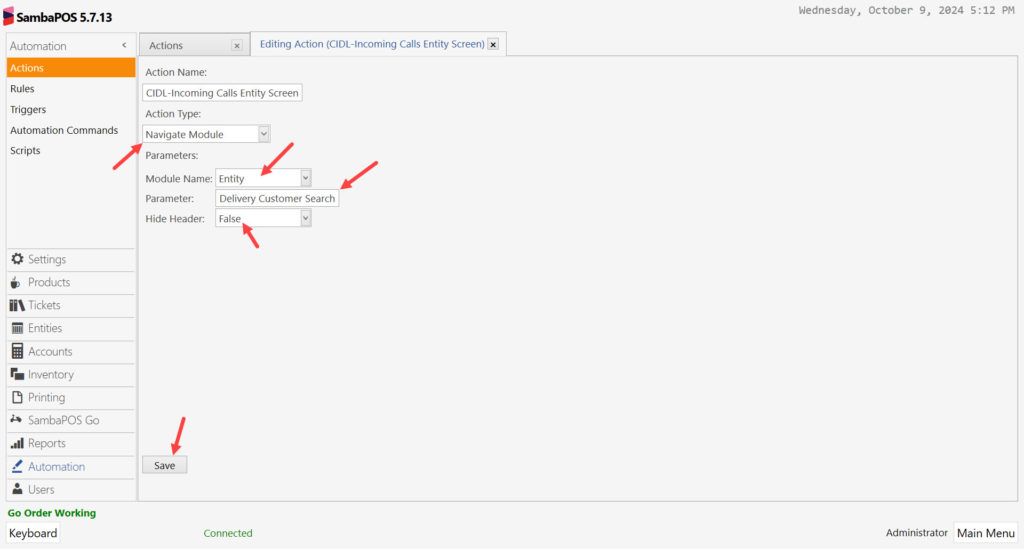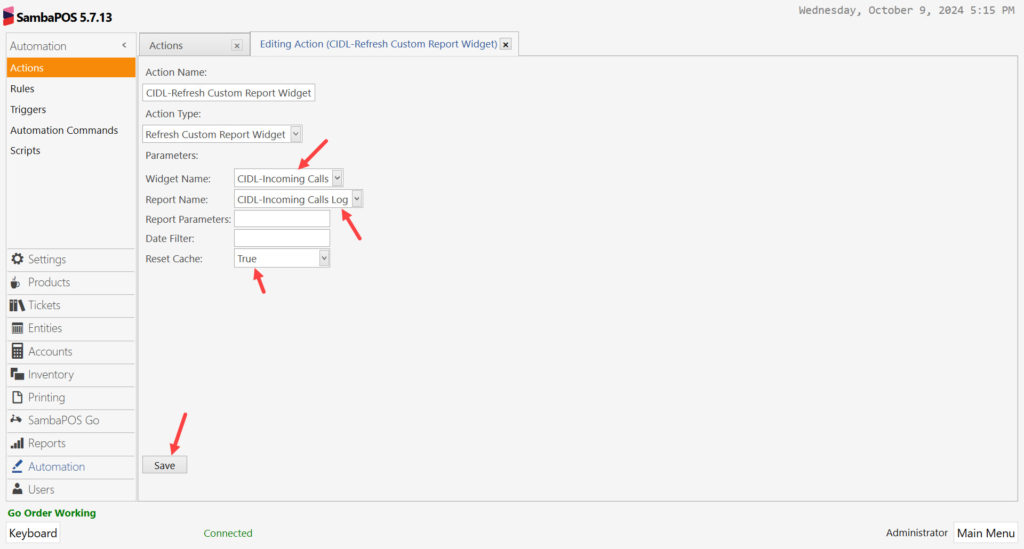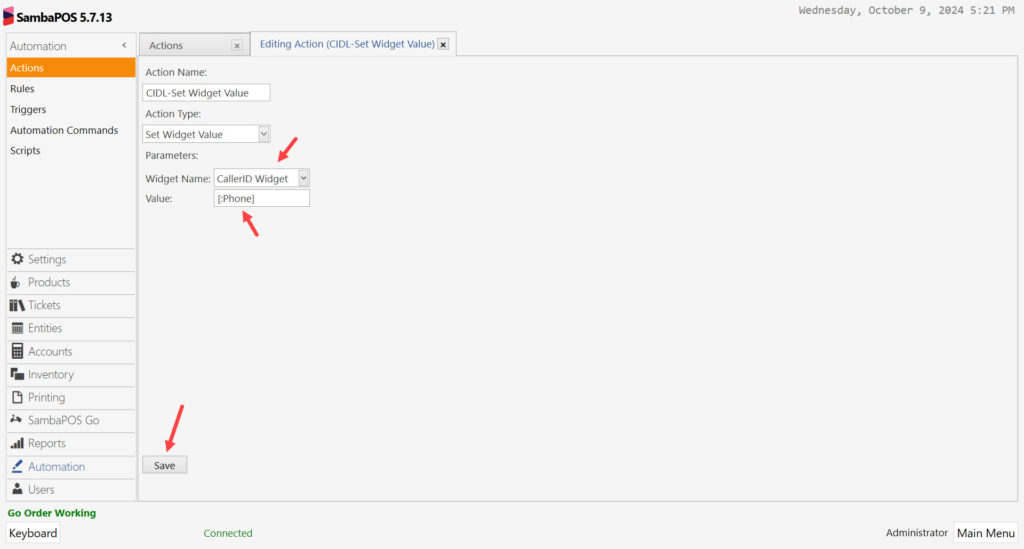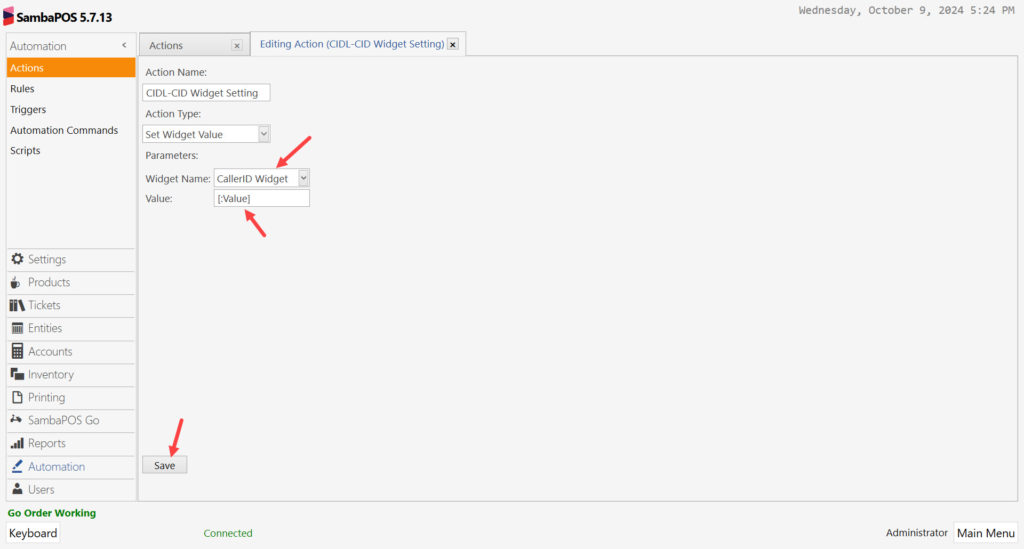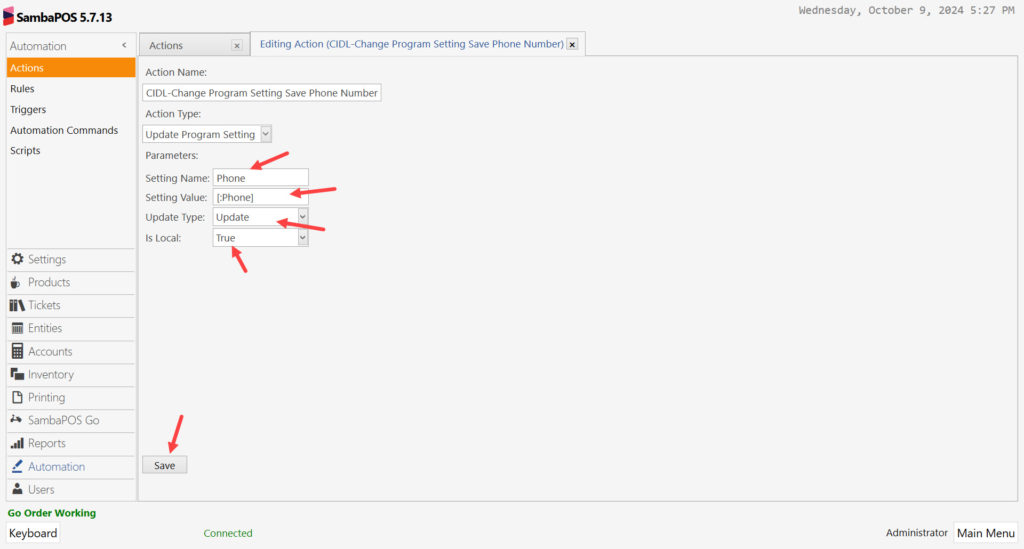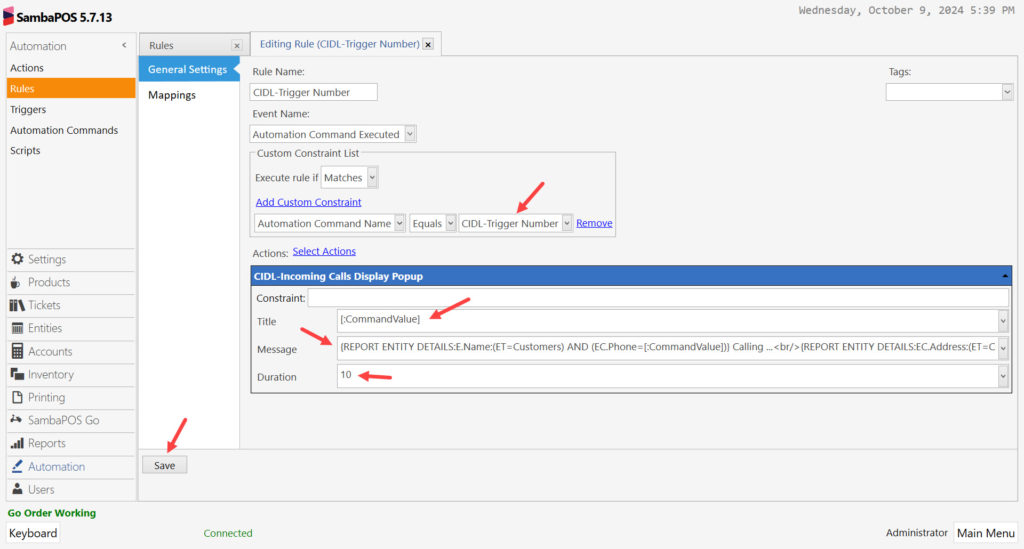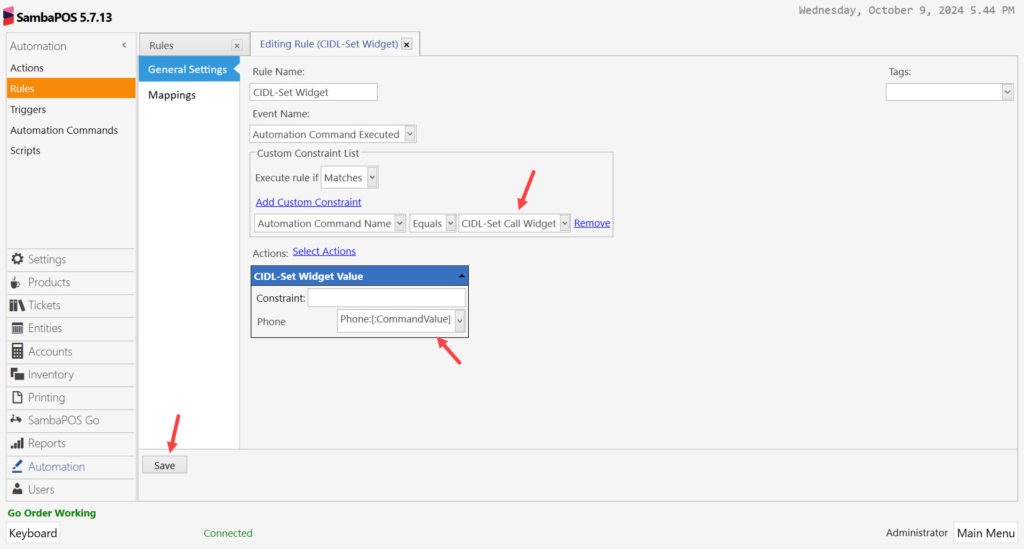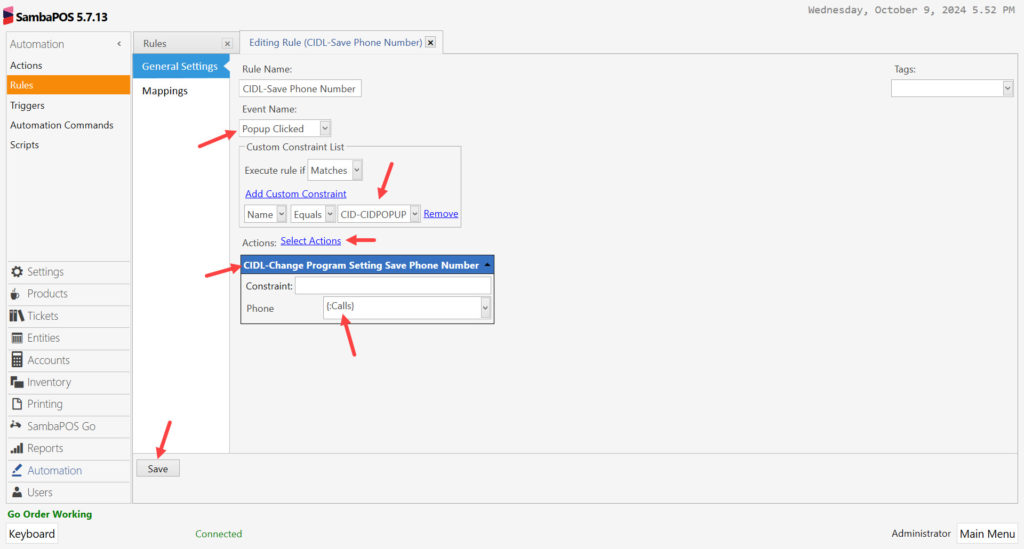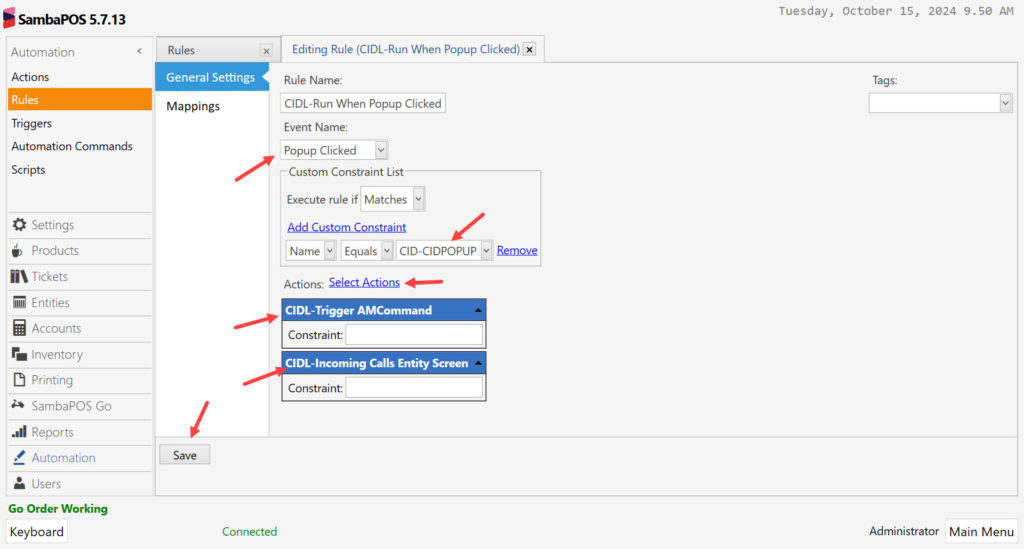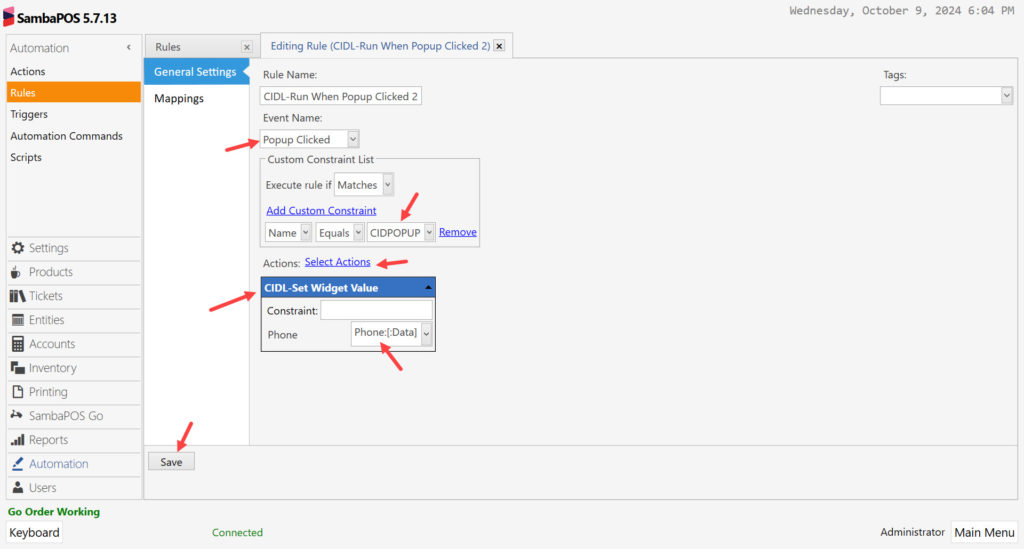4.92. How to Log Caller ID Calls?
In this document it will be explained how to log Caller ID calls on SambaPOS.
How It Works;
1. Adding CID Show As Device on SambaPOS
Main Menu > Manage > Settings > Local Settings > Devices > Here, click on Add button and select the CID Show as device > Click on Settings button and configure the fields as shown in the below image.
Popup Name: CIDPOPUP
Entity Type Name: Customers
Department Name: Restaurant
Entity Screen Name: Delivery Customer Search
Widget Name: CallerID Widget
After completing necessary editings, click on Save button.
2. Adding Incoming Calls Task
Main Menu > Manage > Settings > Task Types > Here, click on Add Task Type button.
Name: CIDL-Incoming Calls
After completing necessary editings, click on Save button.
3. Adding Incoming Calls Entity Screen
Main Menu > Manage > Entities > Entity Screens > Here, click on Add Entity Screen button.
General Settings Section;
Name: CIDL-Incoming Calls
Button Header: CIDL-Incoming Calls
Ticket Type: Delivery Ticket
View Mode: Layout
Mappings Section;
In here click on Add button and add a line.
After completing necessary editings, click on Save button.
4. Editing Incoming Calls Entity Screen
4.1. Adding CIDL-Incoming Calls Log Custom Report Viewer Widget
Main Menu > POS > Click on CIDL-Incoming Calls Screen.
Activate Design Mode by right clicking on mouse > Click on Add Widget > Click on Custom Report Viewer;
Select the addded widget > Right click on it > Click on Settings [Custom Report Viewer];
Report Name: CIDL-Incoming Calls Log
Setting Mappings: Calls=Calls.2
Refreshing Widgets: CIDL-Set Call Widget
After completing necessary editings, click on Ok button.
Right click on your mouse and click on Design Mode to save the changes.
4.2. Adding CIDL-Trigger Number Automation Command Widget
Main Menu > POS > Click on CIDL-Incoming Calls Screen.
Activate Design Mode by right clicking on mouse > Click on Add Widget > Click on Automation Command Button;
Select the addded widget > Right click on it > Click on Settings [Automation Command Button];
Command Name: CIDL-Trigger Number
Value: {LOCAL SETTING:Calls}
Caption: <sym> </sym>{LOCAL SETTING:Calls} Trigger Number
Validation: '{:Calls}'!=''
After completing necessary editings, click on Ok button.
Right click on your mouse and click on Design Mode to save the changes.
5. Adding Delivery Customer Search Entity Screen
Main Menu > Manage > Entities > Entity Screens > Here, click on Add Entity Screen button.
General Settings Section;
Name: Delivery Customer Search
Button Header: Delivery Customer Search
Ticket Type: Delivery Ticket
View Mode: Layout
Mappings Section;
In here click on Add button and add a line.
After completing necessary editings, click on Save button.
6. Editing Delivery Customer Search Entity Screen
Main Menu > POS > Click on Delivery Customer Search Screen.
Activate Design Mode by right clicking on mouse > Click on Add Widget > Click on Entity Search;
6.a. Entity Search Settings
Select the addded widget > Right click on it > Click on Settings [Entity Search];
After completing necessary editings, click on Ok button.
6.b. Entity Search Properties
Select the addded widget > Right click on it > Click on Properties [Entity Search];
Name: CallerID Widget
Auto Refresh: Must be selected
After completing necessary editings, click on Ok button.
Right click on your mouse and click on Design Mode to save the changes.
7. Adding CIDL-Incoming Calls Log Report
Main Menu > Manage > Reports > Reports > Here, click on Add Report.
Copy below code group and paste into the Template field;
[#Calls:1,1,1,1:0]
>Time|Phone|Name|Address
{REPORT TASK DETAILS:T.Identifier.desc,TSC.Phone,TSC.Name,TSC.Address:(TST=CIDL-Incoming Calls)}
After completing necessary editings, click on Save button.
8. Adding Actions
8.1. Adding CIDL-Incoming Call Task Action
Main Menu > Manage > Automation > Actions > Here, click on Add Action button.
Action Name: CIDL-Incoming Call Task
Action Type: Add Task
Task Type Name: CIDL-Incoming Calls
Identifier: [:Time]
Custom Fields: Phone=[:Phone],Name=[:Name],Address=[:Address]
After completing necessary editings, click on Save button.
8.2. Adding CIDL-Incoming Calls Display Popup Action
Main Menu > Manage > Automation > Actions > Here, click on Add Action button.
Action Name: CIDL-Incoming Calls Display Popup
Action Type: Display Popup
Name: CID-CIDPOPUP
Title: [:Title]
Meesage: [:Message]
Color: DarkRed
Inactivity Timeout Seconds: [:Duration]
After completing necessary editings, click on Save button.
8.3. Adding CIDL-Trigger AMCommand Action
Main Menu > Manage > Automation > Actions > Here, click on Add Action button.
Action Name: CIDL-Trigger AMCommand
Action Type: Execute Automation Command
Automation Command Name: CIDL-Set Call Widget
Command Value: {:Calls}
Delay: 1
After completing necessary editings, click on Save button.
8.4. Adding CIDL-Incoming Calls Entity Screen Action
Main Menu > Manage > Automation > Actions > Here, click on Add Action button.
Action Name: CIDL-Incoming Calls Entity Screen
Action Type: Navigate Module
Module Name: Entity
Parameter: Delivery Customer Search
Hide Header: False
After completing necessary editings, click on Save button.
8.5. Adding CIDL-Refresh Custom Report Widget Action
Main Menu > Manage > Automation > Actions > Here, click on Add Action button.
Action Name: CIDL-Refresh Custom Report Widget
Action Type: Refresh Custom Report Widget
Widget Name: CIDL-Incoming Calls
Report Name: CIDL-Incoming Calls Log
Reset Cache: True
After completing necessary editings, click on Save button.
8.6. Adding CIDL-Set Widget Value Action
Main Menu > Manage > Automation > Actions > Here, click on Add Action button.
Action Name: CIDL-Set Widget Value
Action Type: Set Widget Value
Widget Name: CallerID Widget
Value: [:Phone]
After completing necessary editings, click on Save button.
8.7. Adding CIDL-CID Widget Setting Action
Main Menu > Manage > Automation > Actions > Here, click on Add Action button.
Action Name: CIDL-CID Widget Setting
Action Type: Set Widget Value
Widget Name: CallerID Widget
Value: [:Value]
After completing necessary editings, click on Save button.
8.8. Adding CIDL-Change Program Setting Save Phone Number Action
Main Menu > Manage > Automation > Actions > Here, click on Add Action button.
Action Name: CIDL-Change Program Setting Save Phone Number
Action Type: Update Program Setting
Setting Name: Phone
Setting Value:[:Phone]
Update Type: Update
Is Local: True
After completing necessary editings, click on Save button.
9. Adding Rules
9.1. Adding CIDL-Trigger Number Rule
Main Menu > Manage > Automation > Rules > Here, click on Add Rule button.
Rule Name: CIDL-Trigger Number
Event Name: Automation Command Executed
Add Custom Constraint:
Automation Command Name|Equals|CIDL-Trigger Number
Select Actions:
Action: CIDL-Incoming Calls Display Popup
Title: [:CommandValue]
Message: {REPORT ENTITY DETAILS:E.Name:(ET=Customers) AND (EC.Phone=[:CommandValue])} Calling ...
{REPORT ENTITY DETAILS:EC.Address:(ET=Customers) AND (EC.Phone=[:CommandValue])}
Duration: 10
After completing necessary editings, click on Save button.
9.2. Adding CIDL-Set Widget Rule
Main Menu > Manage > Automation > Rules > Here, click on Add Rule button.
Rule Name: CIDL-Set Widget
Event Name: Automation Command Executed
Add Custom Constraint:
Automation Command Name|Equals|CIDL-Set Call Widget
Select Actions:
Action: CIDL-Set Widget Value
Phone: Phone:[:CommandValue]
After completing necessary editings, click on Save button.
9.3. Adding CIDL-Save Incoming Calls Rule
Main Menu > Manage > Automation > Rules > Here, click on Add Rule button.
Rule Name: CIDL-Save Incoming Calls
Event Name: Device Event Generated
Add Custom Constraint:
Device Name|Equals|CID Show
Select Actions:
Action-1: CIDL-Incoming Call Task
Time: {DATE:dd.MM.yyyy HH:mm:ss fff}
Phone: [:EventData]
Name: {REPORT ENTITY DETAILS:E.Name:(ET=Customers) AND (EC.Phone=[:EventData])}
Address: {REPORT ENTITY DETAILS:EC.Address:(ET=Customers) AND (EC.Phone=[:EventData])}
Action-2: CIDL-Refresh Custom Report Widget
After completing necessary editings, click on Save button.
9.4. Adding CIDL-Save Phone Number Rule
Main Menu > Manage > Automation > Rules > Here, click on Add Rule button.
Rule Name: CIDL-Save Phone Number
Event Name: Popup Clicked
Add Custom Constraint:
Name|Equals|CID-CIDPOPUP
Select Actions:
Action: CIDL-Change Program Setting Save Phone Number
Phone: {:Calls}
After completing necessary editings, click on Save button.
9.5. Adding CIDL-Run When Popup Clicked Rule
Main Menu > Manage > Automation > Rules > Here, click on Add Rule button.
Rule Name: CIDL-Run When Popup Clicked
Event Name: Popup Clicked
Add Custom Constraint:
Name|Equals|CID-CIDPOPUP
Select Actions:
Action-1: CIDL-Trigger AMCommand
Action-2: CIDL-Incoming Calls Entity Screen
After completing necessary editings, click on Save button.
9.6. Adding CIDL-Save Phone Number 2 Rule
Main Menu > Manage > Automation > Rules > Here, click on Add Rule button.
Rule Name: CIDL-Save Phone Number 2
Event Name: Popup Clicked
Add Custom Constraint:
Name|Equals|CIDPOPUP
Select Actions:
Action-1: CIDL-Change Program Setting Save Phone Number
Phone: [:Data]
After completing necessary editings, click on Save button.
9.7. Adding CIDL-Run When Popup Clicked 2 Rule
Main Menu > Manage > Automation > Rules > Here, click on Add Rule button.
Rule Name: CIDL-Run When Popup Clicked 2
Event Name: Popup Clicked
Add Custom Constraint:
Name|Equals|CIDPOPUP
Select Actions:
Action: CIDL-Set Widget Value
Phone: Phone:[:Data]
After completing necessary editings, click on Save button.