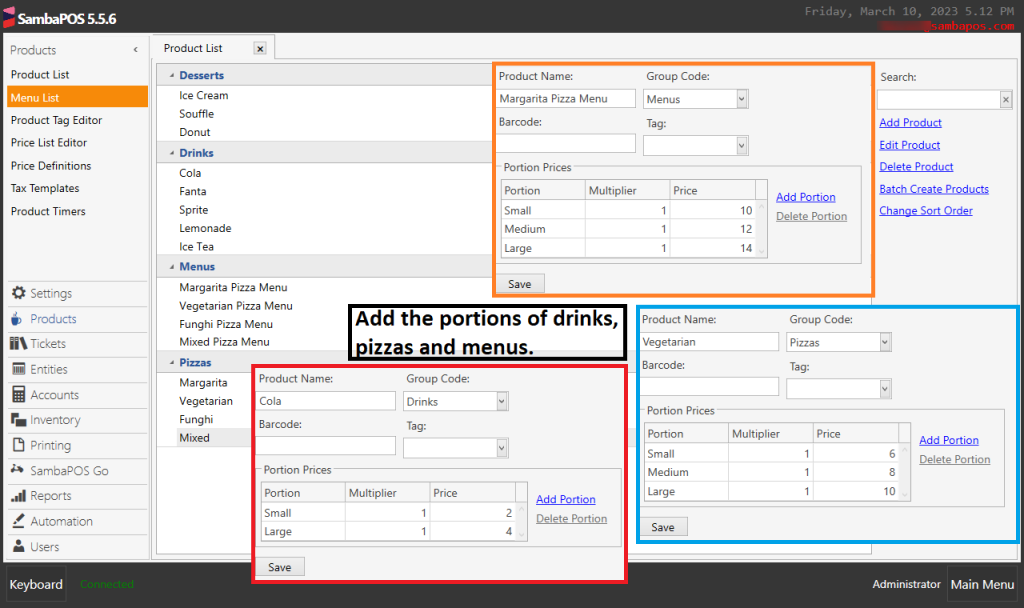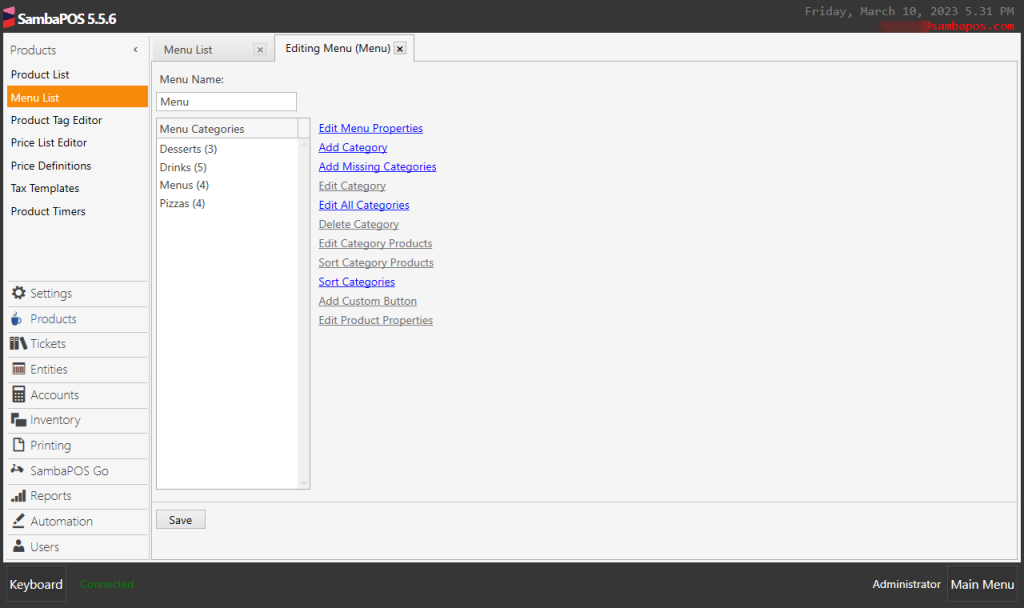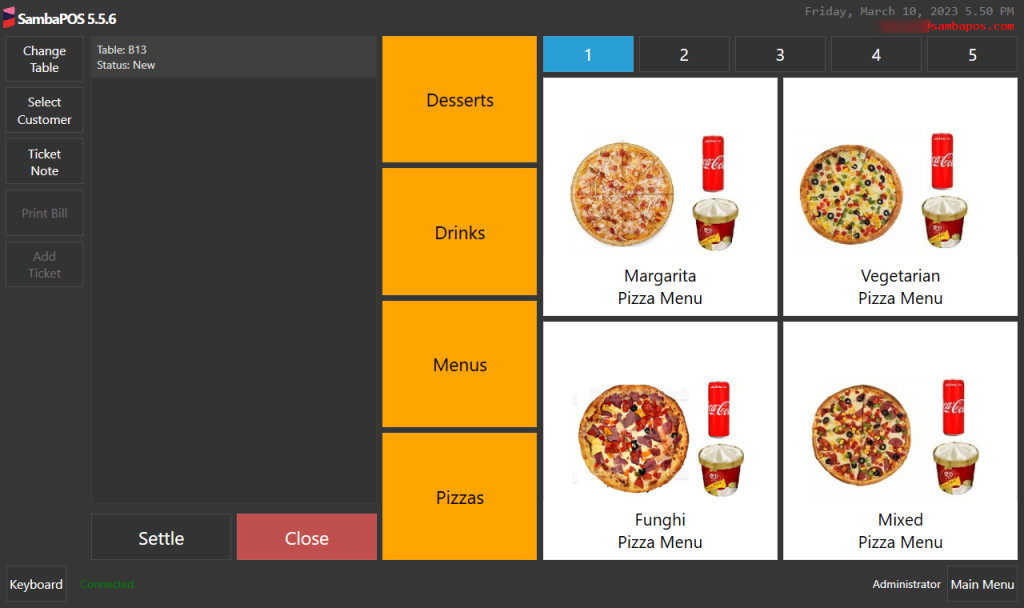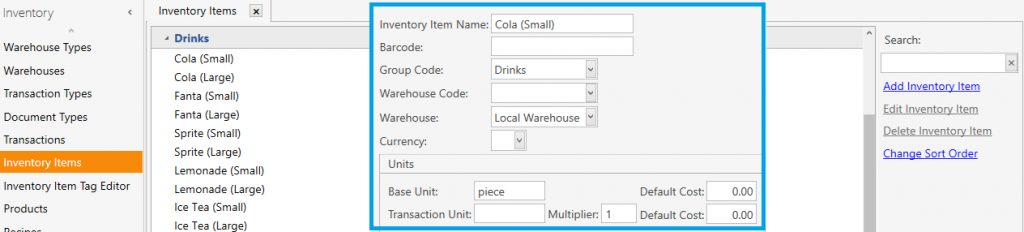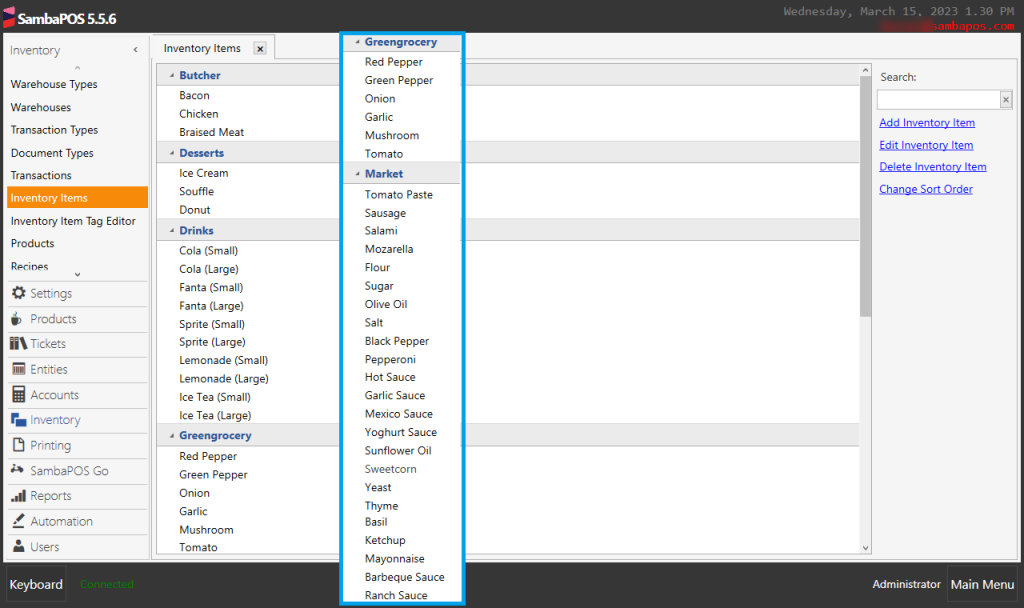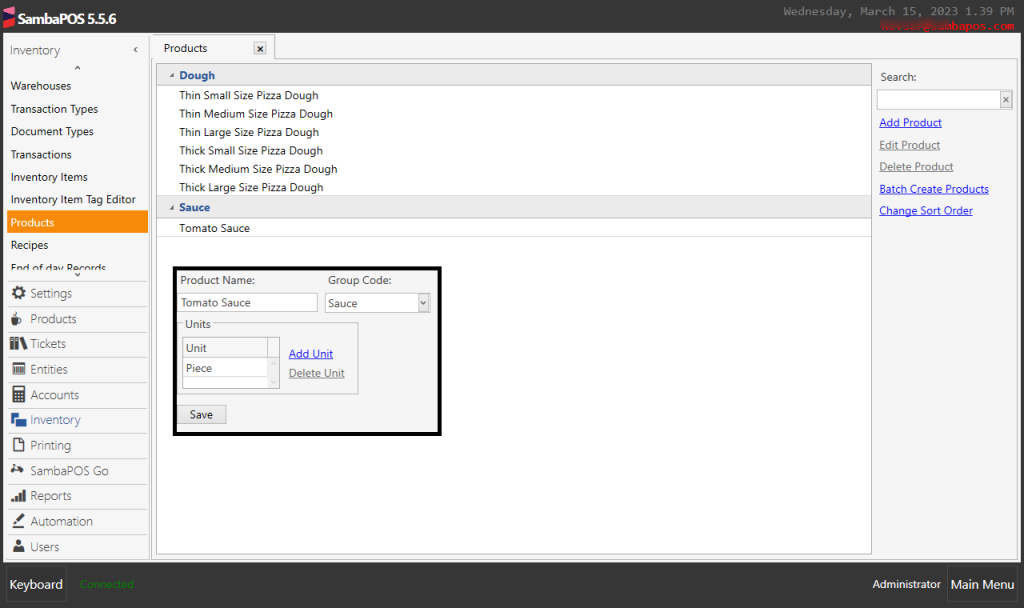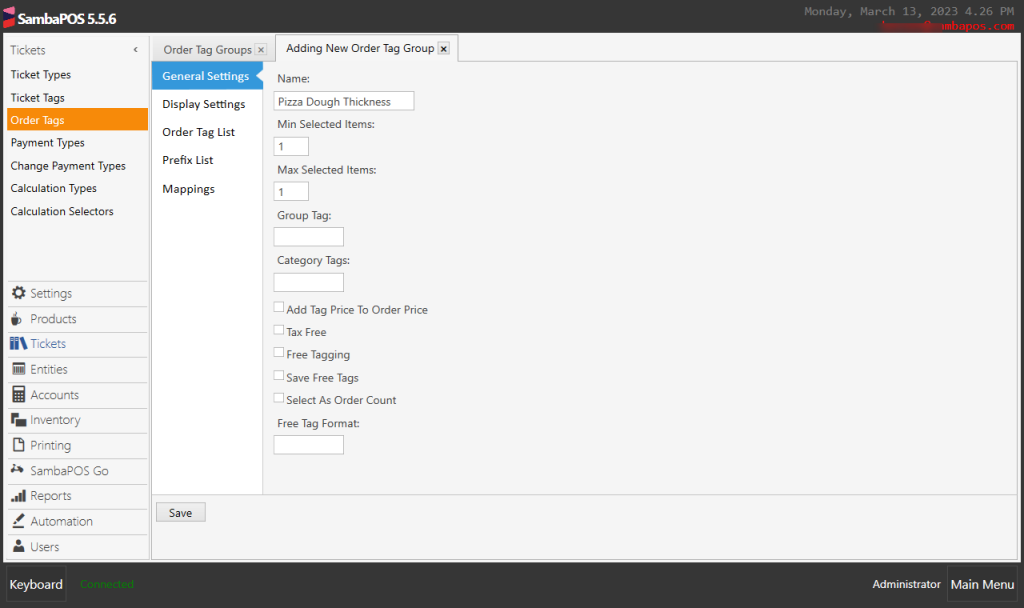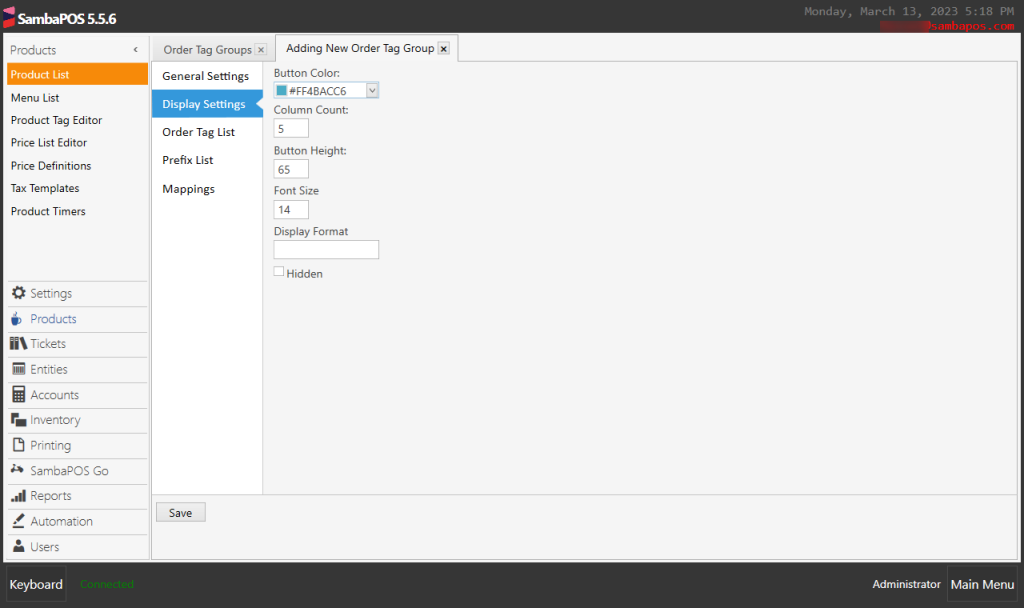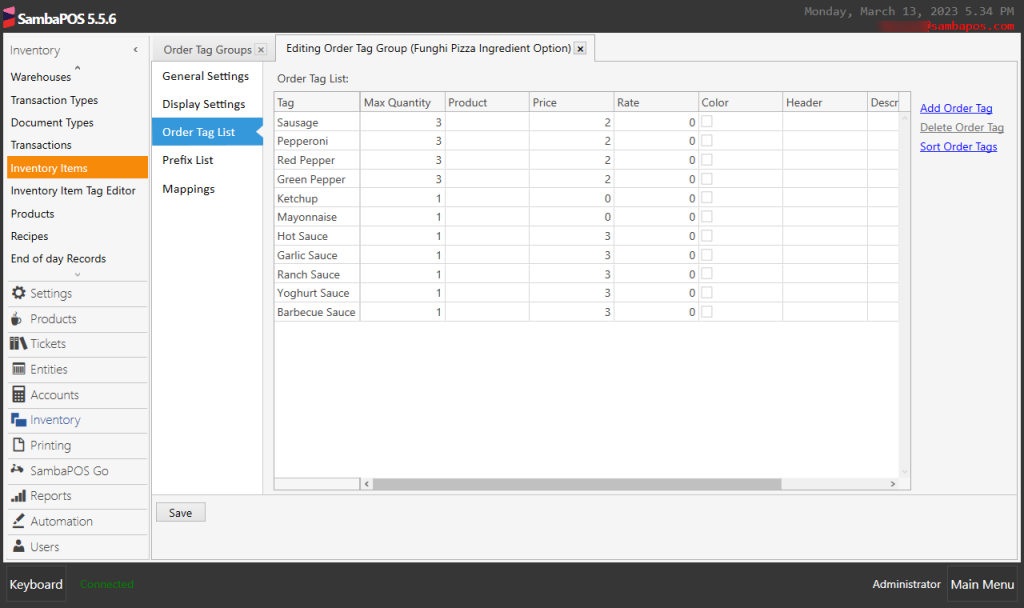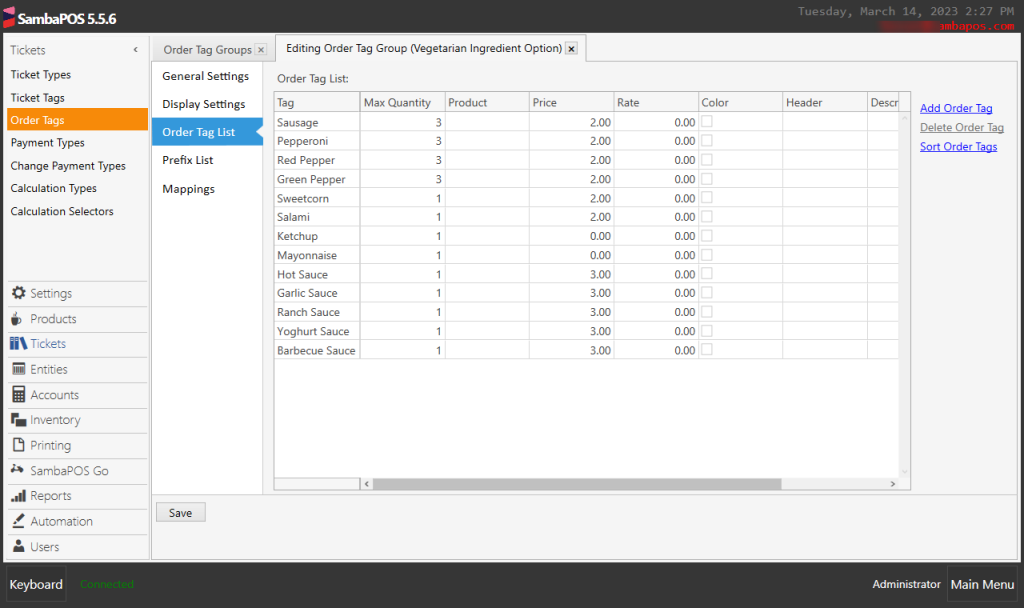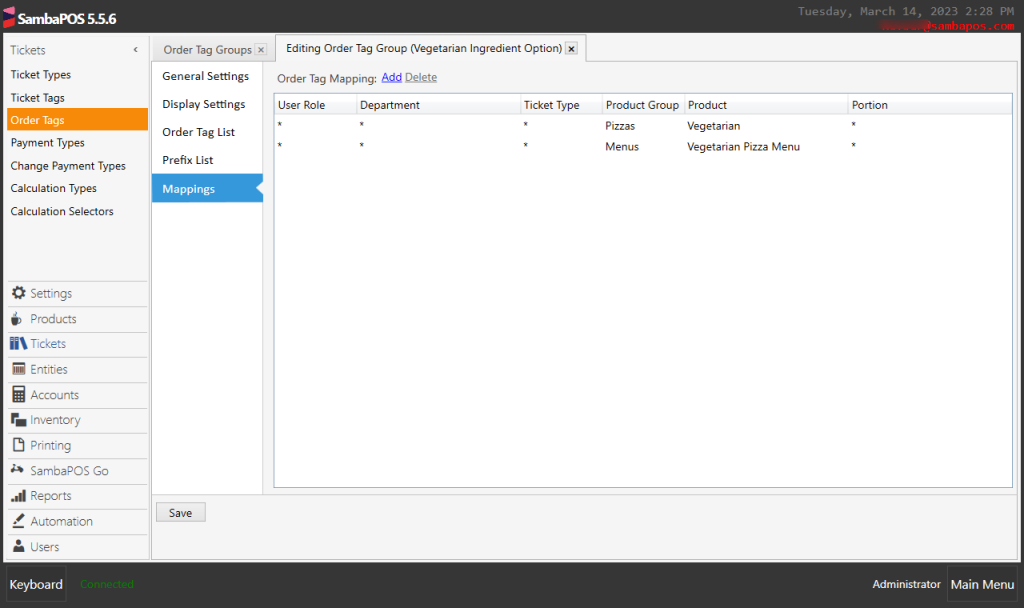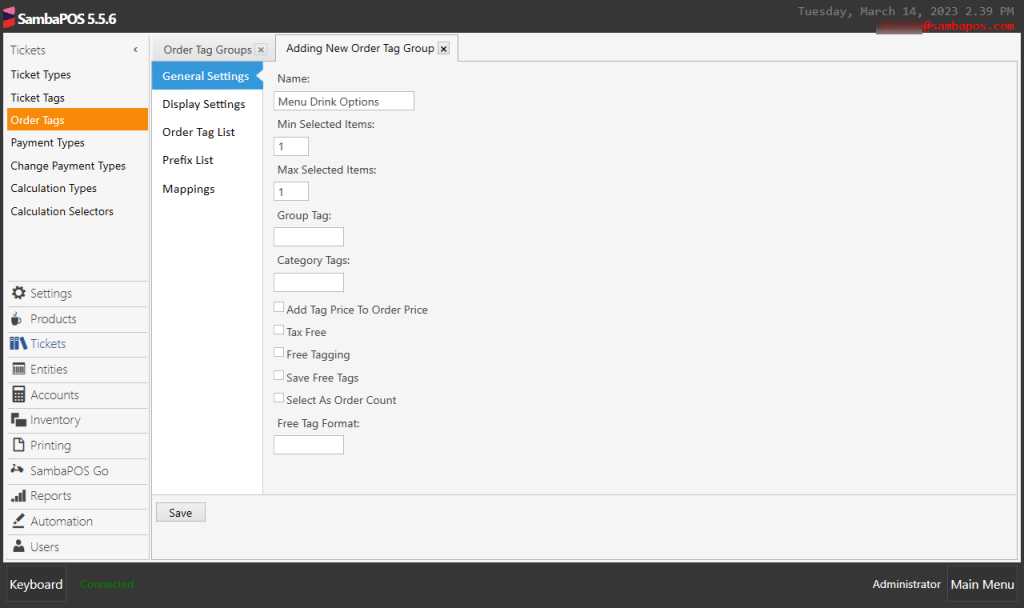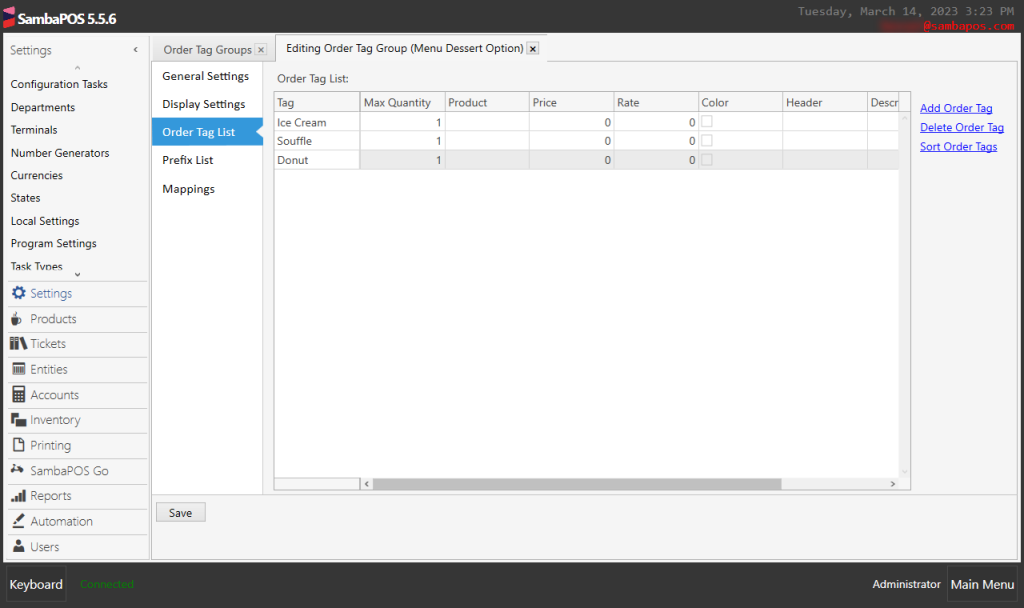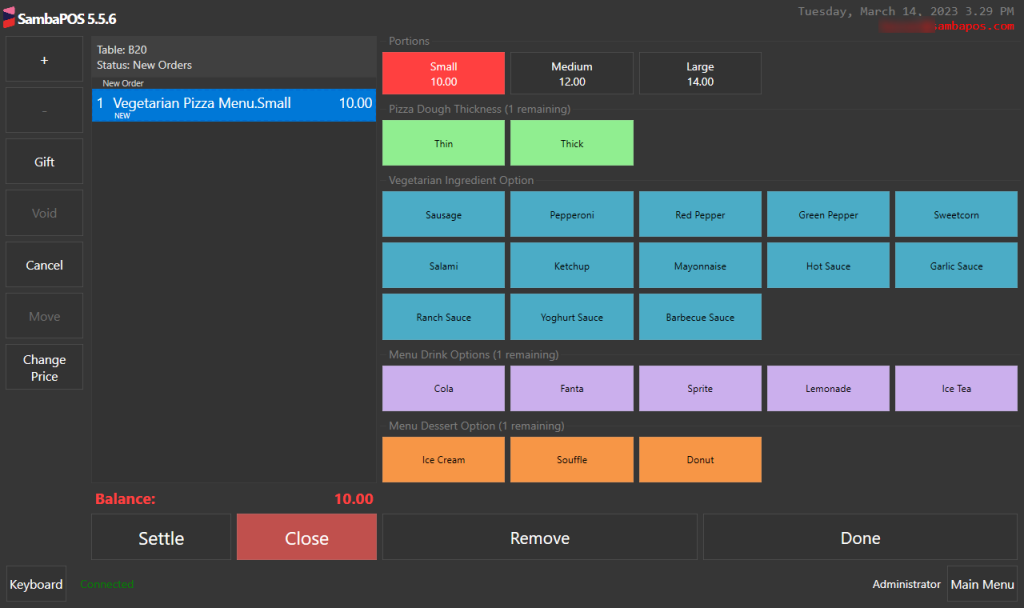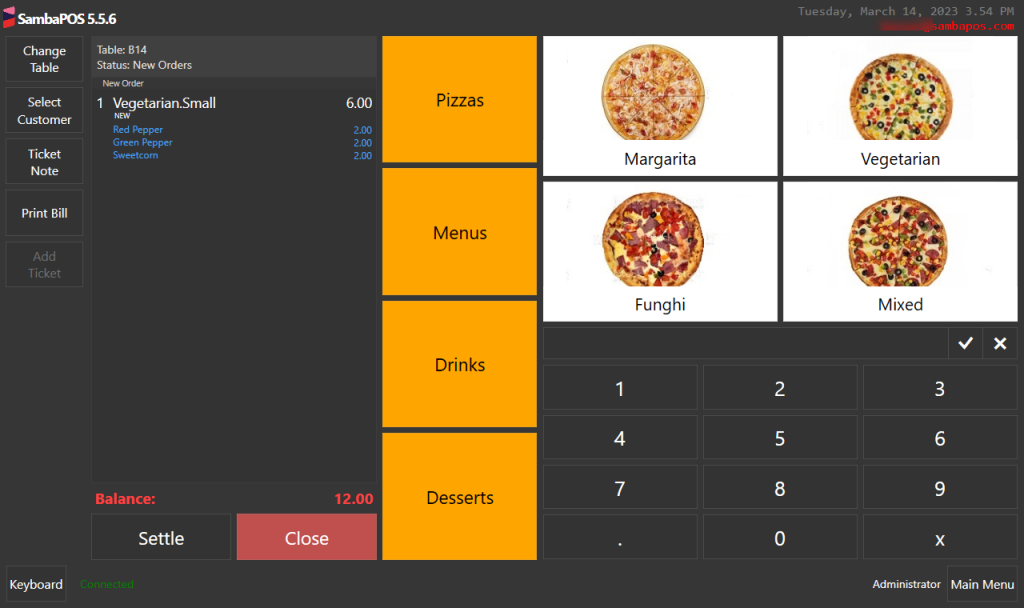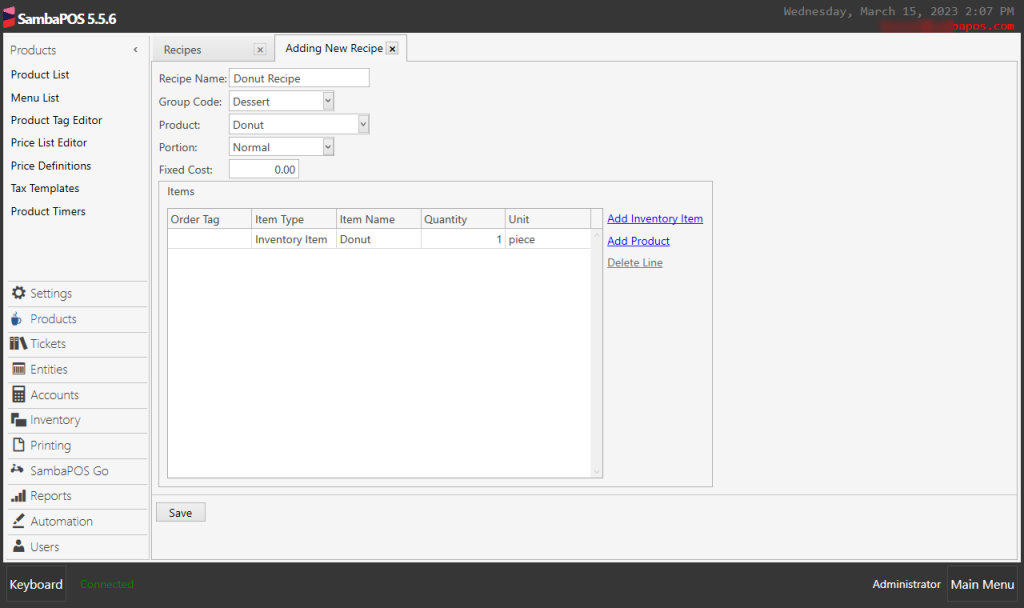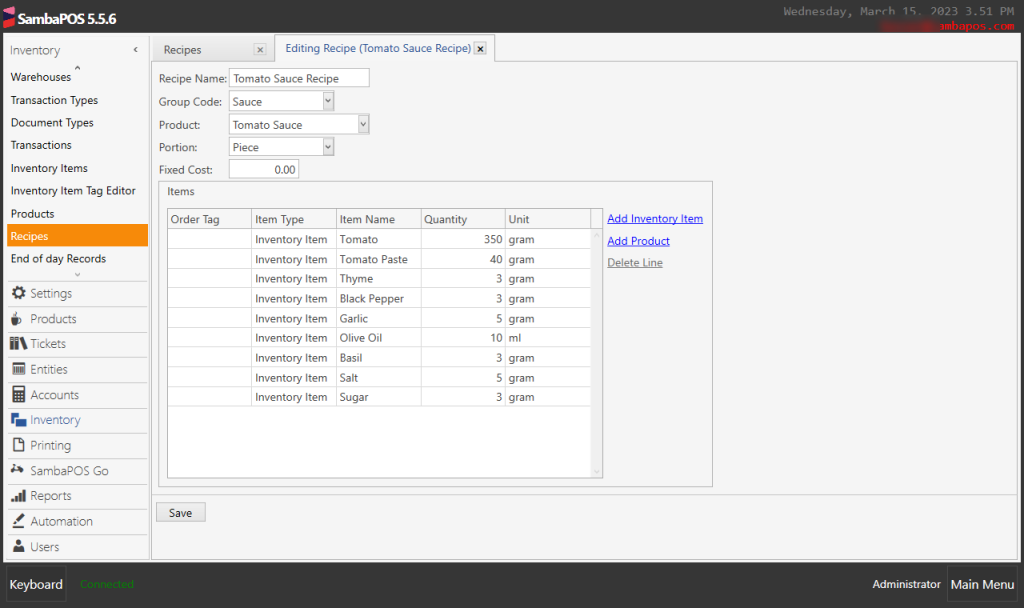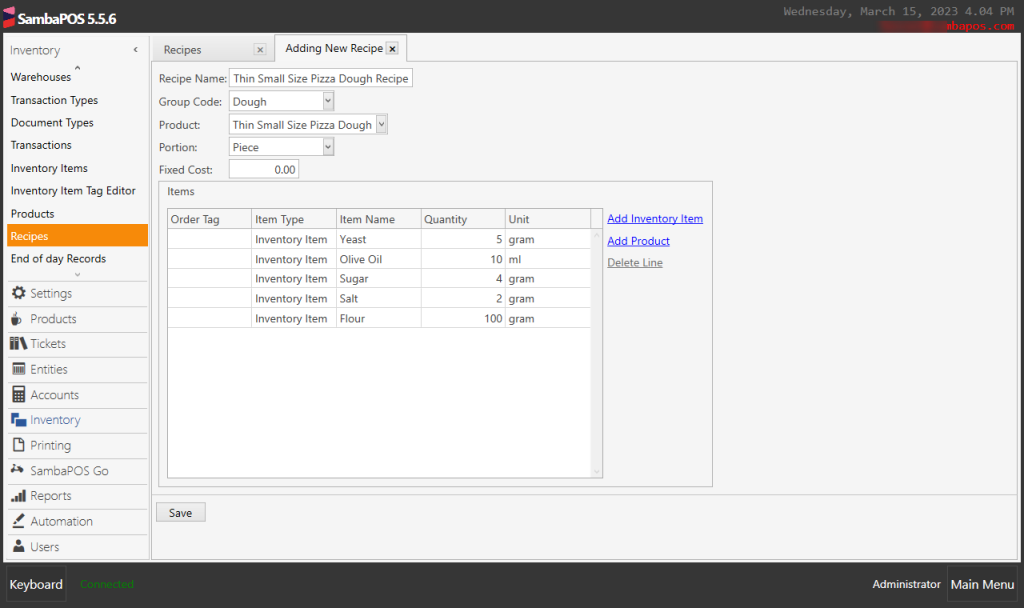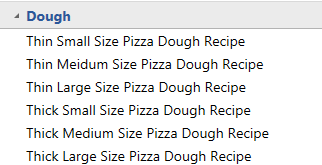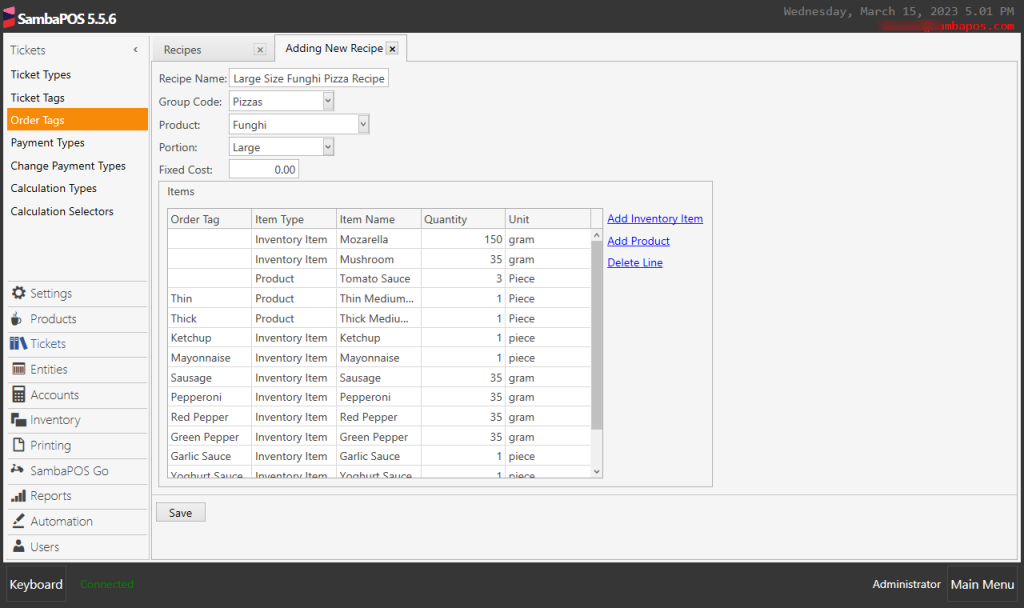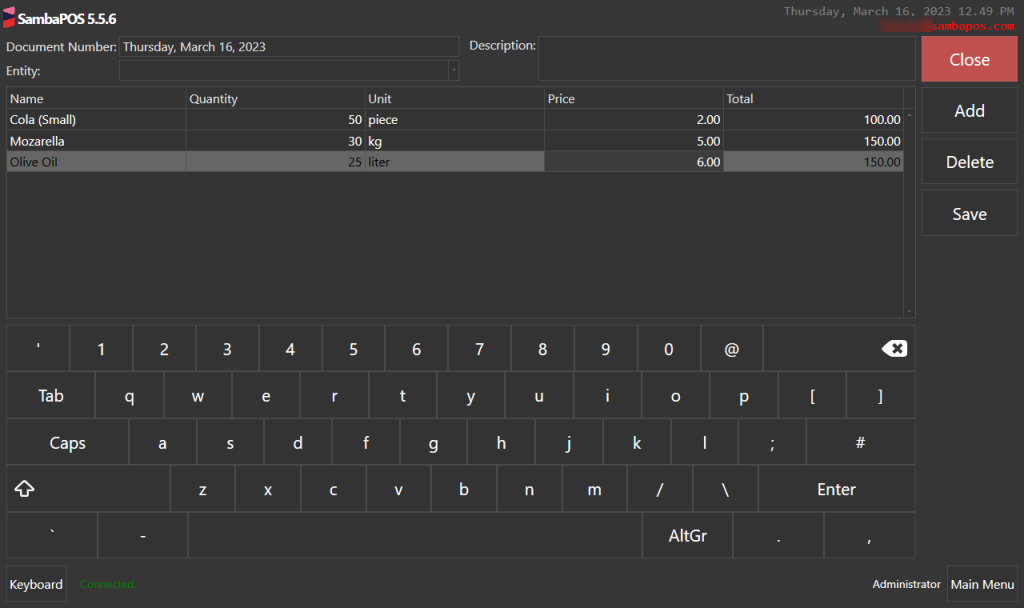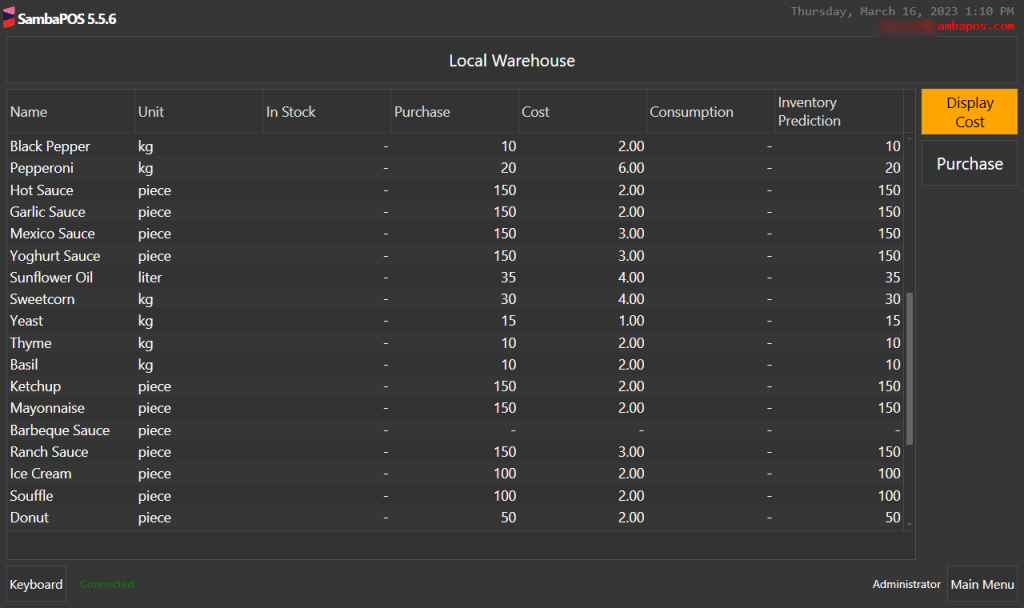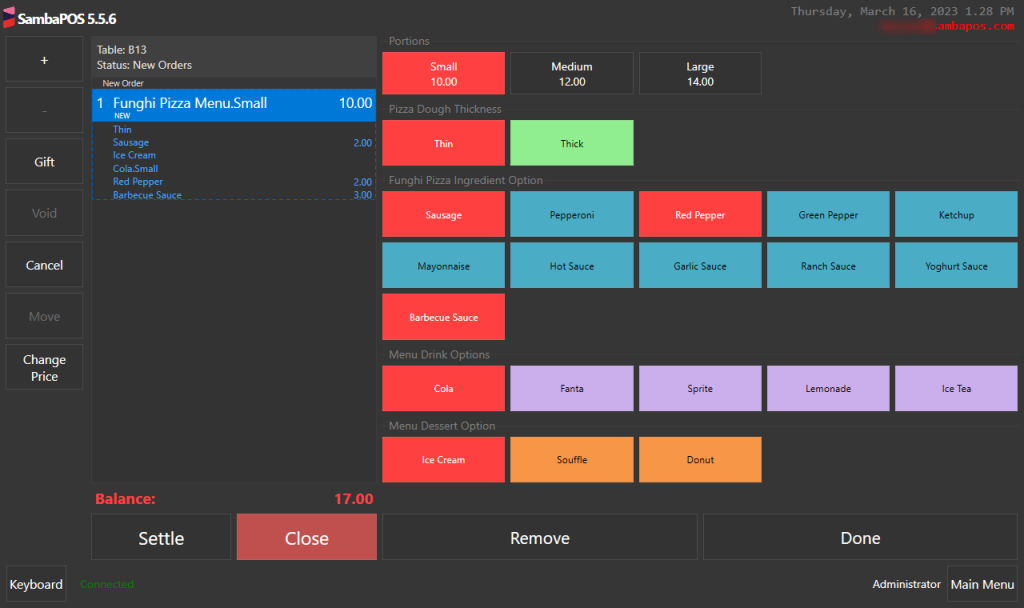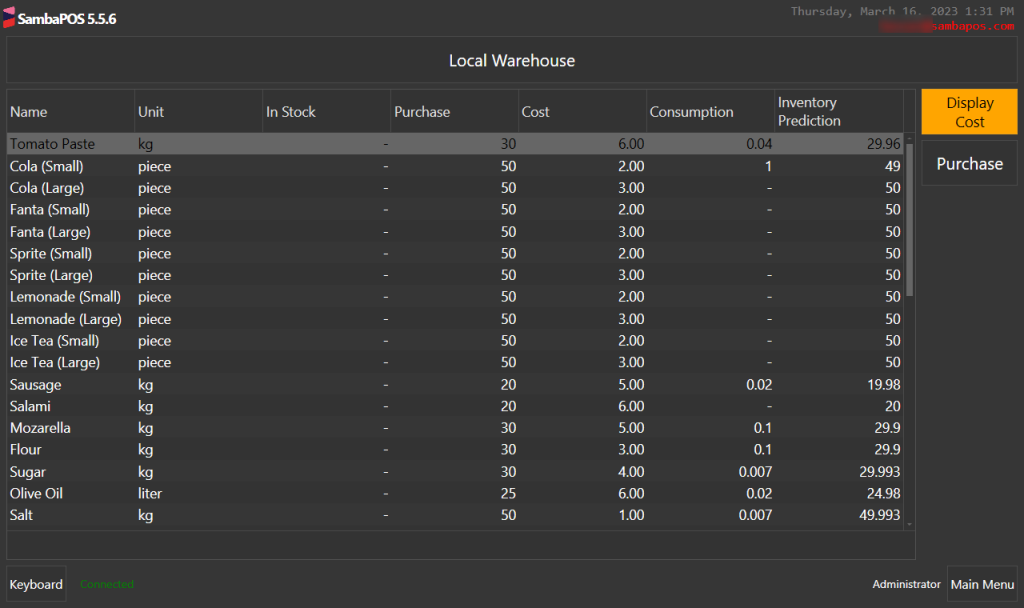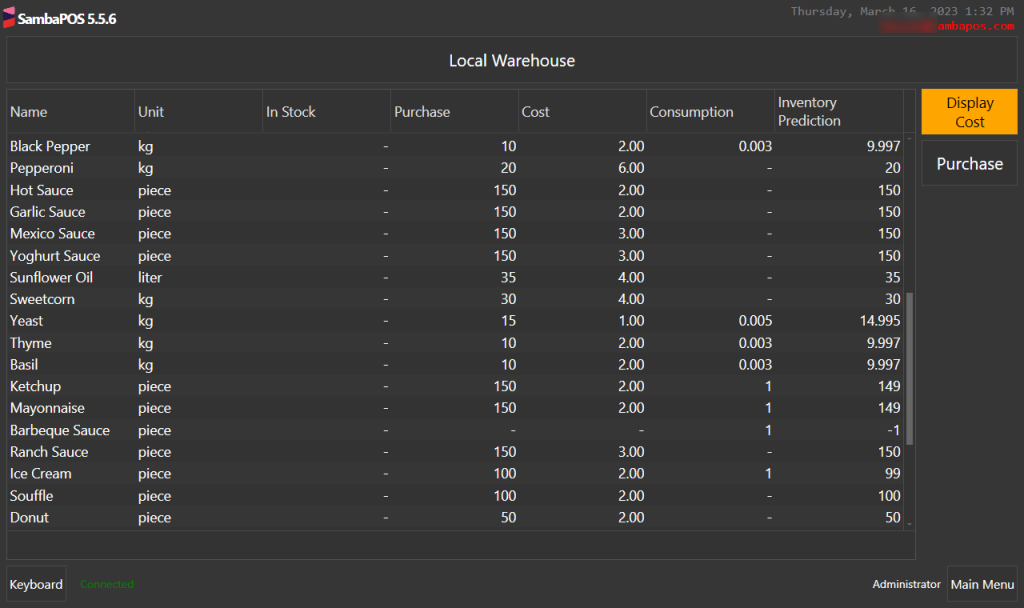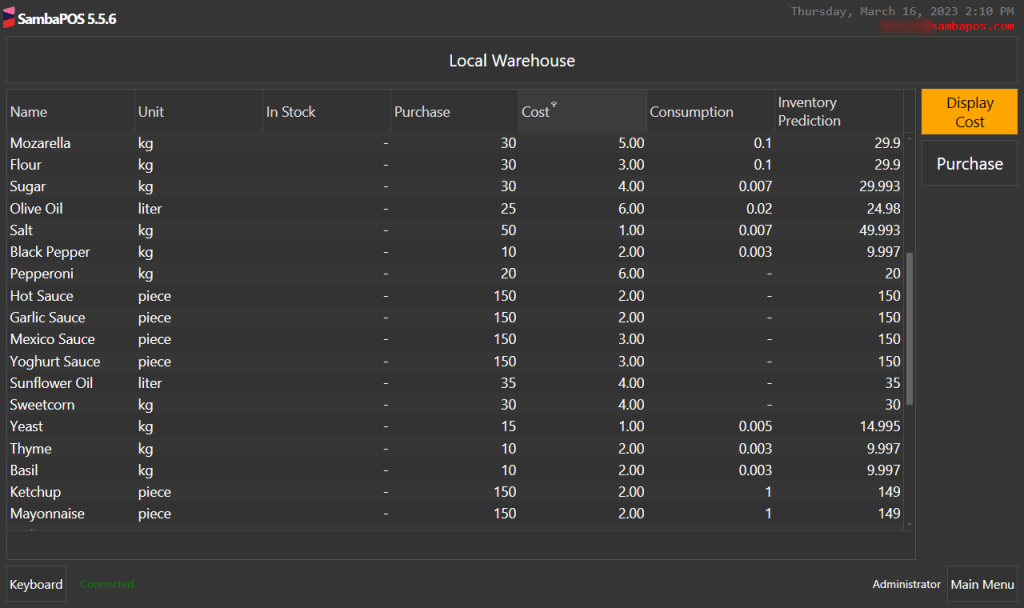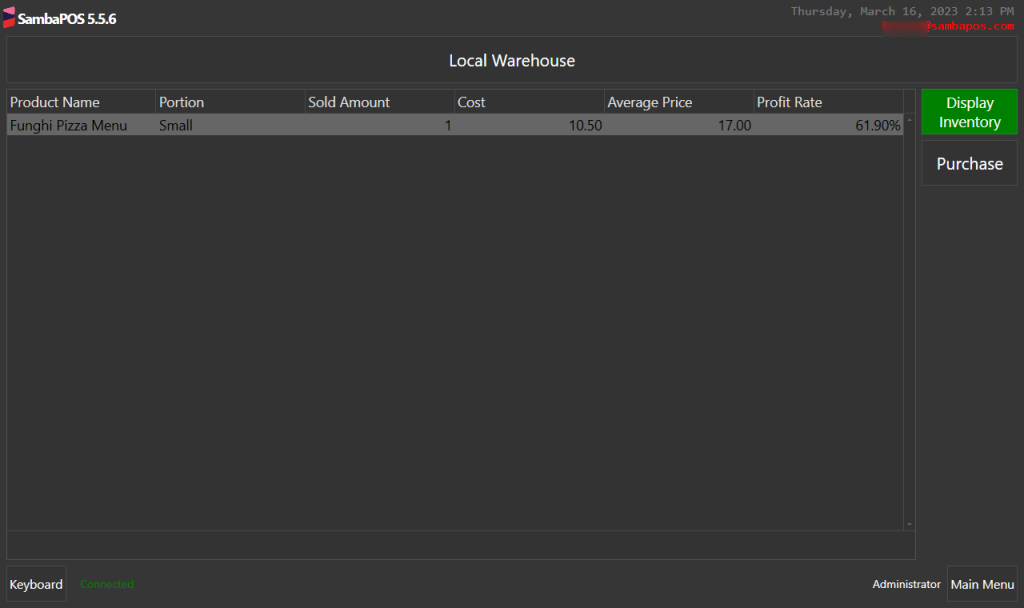4.71. How to Define Inventory on SambaPOS?
This document will include answers to the following questions;
- Why inventory items and recipes are used?
- What are the terms of inventory?
- What are the differences between the terms?
- How to add inventory item?
- How to add semi product?
- How to add order tags?
- How are the default ingredients of the products automatically displayed on the ticket?
- How to create a recipe and add order tags for recipes?
- How to create inventory product recipes?
- How to add products to the warehouse?
- What is the inventory cost and product cost?
1. Why Inventory Items and Recipes are Used?
There are two main reasons;
- a) It allows managers to see how much profit and loss they have made from products.
- b) The other reason is to look at the warehouse when requested and show which materials are scarce for the next day and what needs to be purchased the next day.
2. What are the inventory terms?
There are 3 different inventory terms in the SambaPOS inventory system. We will explain these concepts from an example pizza shop.
2.1. Product Term
2.2. Inventory Term
2.1.1. Inventory Item
2.1.2. Inventory Product
3. Recipe Term
2.1. Product Term
It is the name given to each item that we sell to customers in the menu list in SambaPOS. Our pizza shop has 4 pizzas, 4 menus, 5 drinks and 3 desserts. The content of our menus will be 1 pizza, 1 drink and 1 dessert. Let’s add the products we will sell in the menu list firstly.
Main Menu > Manage > Products > Product List > Add Product
It is very important to add the portions of drinks, pizzas, menus. It will provide convenience and prevent confusion during preparing the recipes.
In order to add the inventory of a product, after adding the products we will sell, we add them to the menu list.
Main Menu > Manage > Products > Product List > Menu List
The changes we have made so far will appear in SambaPOS as follows;
2.2. Inventory Term
Inventory represents what ingredients we store in order to be able to sell the items on the menu. The materials we store are divided into two in SambaPOS inventory system.
3. What are the differences between the terms?
*** Semi product should not be confused with the products in the menu list. Menu products are the products that we sell in the business and that customers can see on the menu, but semi products are the products that we prepare ourselves from the products on the menu.
*** The terms of inventory and inventory item should not be confused either. Inventory represents what ingredients we store in order to be able to sell the items on the menu. Inventory item represents all the materials we buy from the supplier for the products we will sell on the menu.
4. How to add inventory item?
If we buy and sell any product directly (for example, Coke), we need to add that product as inventory item.
Main Menu > Management > Inventory > Inventory Items > Add Inventory Item
Adding Inventory Items
Inventory Item Name:
Write the name of the inventory item that will be added.
Example Inventory Item Name;
Tomato
Calf Steak
Coca Cola 330 ml Can
Group Code:
The field to determine that created inventory item will be placed into which group for both listing and reporting process. If there is no desired group code as default, create a new group according to need.
Group Code Example:
Greengrocer
Butcher Products
Beverages
Warehouses:
If there will be different warehouse, then create a new warehouse from Manage > Inventory > Warehouses > Add Warehouse link.
If different warehouses will not be used, then use default warehouse that comes in SambaPOS setup.
Units:
Base Unit:
The unit that will be working in recipes and all other processes of inventory card. When adding recipes it is necessary to use base unit.
Base Unit – Default Cost: Possible default cost of base unit. For example if it is necessary to pay transportation cost for each kg of tomato then it should be written into here.
Product Name and Base Unit
Tomato / Gram
Calf Steak / Gram
Coca Cola 330 ml Can / Quantity
Draft Beer / Cl
Transaction Unit:
It is the main unit which used on invoice.
Multiplier:
It is the quantity in base unit. For example if tomato paste is used by grams in recipes and purchased as 1 kg cans then it should be like this, multiplier base unit; gram, transaction unit; kg, multiplier; 1000.
Transaction Unit – Default Cost:
Possible default cost of base unit. For example if it is necessary to pay transportation cost for each kg of tomato then it should be written into here.
We can also prepare and sell a product ourselves, then we need to buy some ingredients to prepare this product (For example: sausage, salami, sausage and dough ingredients are required for pizza.). We also need to add these products as inventory items in the same way.
In short, if we are going to buy that product from a supplier and sell it on our own menu or if we are going to prepare it ourselves, we need to purchase the necessary materials for this preparation process from a supplier.
*Inventories of all beverages, pizza ingredients, pizza dough ingredients, tomato sauce ingredients, desserts required to sell the products in the menu list are added.
5. How to add semi product (inventory product)?
We can buy a product directly from the supplier and sell it to the customer, or we can produce a product ourselves and sell it to the customer. The products that we prepare beforehand in SambaPOS are called inventory products (semi product). If we use the unit name as “piece” for the inventory product, it will help us when preparing a recipe later. Because we use one “piece” of thin small size dough for one thin small size pizza.
*As we add all the inventory items, we also add the inventory products that we have prepared beforehand by adding the unit of “piece”.
Manage > Inventory > Products from here click on Add Product link.
Product Name:
Field to write the name of product.
Group Code:
It makes possible to separate the products on the reportings. Select an existing group or create according to need.
Unit:
It is necessary to produce the same product in different amounts and with different ingredients. Such as for pizza unit should be determined to create different recipes for different sized doughs.
6. How to add order tags?
Main Menu > Manage > Tickets > Order Tags > Add Order Tag Group
Let’s add the order tags of the pizza thicknesses we entered in inventory. We have two options, thin and thick. By tagging them to the products, we not only make it easier for the waiters to place orders, but also make it easier for the kitchen department to understand the order, and we can also track how much the products are missing from the warehouse.
There are a few points we need to pay attention to when entering order tags. One of them is selection numbers. I need to use one dough option, for this, by typing 1 in the minimum and maximum selection boxes, I both make the dough option mandatory and make the order more understandable. Otherwise, it can cause confusion in the kitchen part as both thin and thick.
The other thing we need to pay attention to is to take care of coloring. This makes it easy for waiters to place orders. You can change the Button Color from Display Settings section.
You can add additional features to the products with order tags and price these additional features separately from Order Tag List section. When we text 0 next to the thin dough, the pizza price will be added according to what we entered in menu items at the beginning, there will be no change when selected. But if we text 4 next to the thick dough, it will add another 4 to the default price.
Finally, by clicking “Add” in the Mappings section, we decide which products we want the tags to appear on. If we want it to apply to both pizzas and menus, we add 2 mapping lines and select pizzas and menus as product group.
Secondly, this time, let’s add the order tags of the ingredient options for the funghi pizza. This time we will not change the minimum and maximum selection parts because the customer may request one or more ingredients.
We also make the color change for the pizza ingredient options.
We add the tags that we have in inventory for the ingredient options. The important part here is to add the order tag according to the type of pizza. Because every pizza is made from different ingredients. Also, the default ingredients of each pizza type is different.
If we set the maximum quantity as 3 in the Order Tag List section, it also allows us to order 3 more of that ingredient.
We add the product group to the Mapping according to which products we want it to be valid for.
You can create a copy (clone) by right-clicking on the existing order tag group without adding the pizza ingredient options one by one. Thus, you can easily create a tag group by making changes only in the price and the mapping line, without adding the ingredients one by one again.
This time let’s create order tag group for vegetarian pizza.
Choosing the same color of the button as in the funghi pizza will make it more useful.
Edit order tags for vegetarian pizza.
We add the product group to the Mappings according to which products we want it to be valid for.
Create new order tag groups by copying order tag groups in the same way for mixed and vegetarian pizza.
Make the same order tag groups for drinks as we made for pizza ingredients and dough options.
It is important to limit the selections for menu drinks, otherwise it will cause the menu to lose its menu feature and many free drinks will decrease from inventory.
Make selections easier by coloring them differently.
When adding the order tags, type the names of the 5 products you sell on the menu so that the portions appear as an option. Then, add the portion names by placing a dot on the right side of the product to create a sub-product as an option. (We do not write additional prices because it is a menu. It is deducted from the default price of the menu.)
We add the product group to the Mappings according to which products we want it to be valid for.
This is how the portion order tags we made will display on the POS screen. To give an example, let’s place an order of fanta.
When we click on the fanta, this screen will display like;
Lastly, we will add order tags for the desserts of the menus. It is important that to limit the options for desserts, otherwise it will cause the menu to lose its menu feature and many free desserts will decrease from inventory.
Make selections easier by coloring them differently.
Let’s add the order tags of the desserts for the menus.
We add the product group to the Mappings according to which products we want it to be valid for.
The order tag groups we have done so far for the menus look like this;
The order tag groups we have done so far for the pizzas look like this;
* If we do not choose dough, dessert or drink, it gives us such a warning. Because when adding the order tags, we type the minimum and maximum selections as 1;
*We do not create a separate order tag group for beverages or desserts. There is no need for an order tag as desserts do not have separate portions.
7. How are the default ingredients of the products automatically displayed on the ticket?
If we want the default ingredients of the pizzas to be automatically displayed in the ticket, and if we want to remove the default products whenever we want;
Main Menu > Manage > Products > Menu List > Menu > Edit Products Properties
We need to write the tags to the “Order Tag” section in the product properties.
***If you wish to see the product portions with automatic pop-up when ordering, you can take a look at the document in the link. https://kb.sambapos.com/en/4-19-how-to-select-portions-and-order-tags-by-popup/
8. How to create a recipe and add order tags for recipes?
The third term in the inventory system of SambaPOS, the recipe, displays what ingredients a product contains and allows it to decrease from the warehouse accordingly. Therefore, it is very important to add inventory products and inventory items in the rescipe, otherwise you may get wrong information from the warehouse and have difficulty controlling profit and loss situations.
– Creating Recipes of Drinks
— Creating a Coke Recipe
Since Coke is a product we bought directly from a supplier, we put it in stock. That’s why we click on add stock and add it to the recipe. We must not forget to write the order tag at the beginning of the first (small) stock of Coke, because this tag will drop from the warehouse when we select a small portion of Coke from the menu. The second coke (small) stock will drop when we click on the coke from our drinks group;
Main Menu > Manage > Inventory > Recipes > Add Recipe
-
Recipe Name: Give any name in this field. It can be written name and portion of the product to make future changes or editings easier.
Group Code: Use it in order to make separation in reportings. Select an existing code or create a new one.
Product: Select related product from the list.
Portion: Select a portion for related product.
Fixed Cost: Product cost of created recipe will be calculated automatically. Calculated cost is only raw cost of the product. It is possible to add other costs onto this cost e.g. general costs.
Items
Field to write all inventory items to be used in recipe including side products.
Add Inventory: Use it to add inventory line into recipe.
Add Product: Use it to add product line into recipe.
Delete Line: Use to delete inventory or product line that added into recipe.
Item Type: Field that shows type of added material.
Item Name: Field to select the material.
Quantity: Field that amount of added material is selected.
Unit: Field that shows the unit of added product.
Order Tag: Product sub features which created as order tags can be used in recipes so that it will be possible to deduct them only when that feature was selected. To do this firstly find related order tag from order tag column and then determine which product will be deducted when its selected.
After completing adding materials for related product click on Save button. So that adding recipe process for related product will be finished.
The first inventory item we added into the Cola (Small) recipe;
The second inventory item we added into the Cola (Small) recipe;
Let’s add recipe for a large portion of Cola;
– Creating Recipes of Desserts
After creating the recipe for small and large portions for drinks, let’s add the recipe for desserts;
We apply the same process for Ice Cream and Donut as well.
9. How to create inventory product recipes?
We created drink and dessert recipes only by selecting inventory item. But tomato sauce recipe, pizza recipes, menu recipes and dough recipes will be different. Each of them will have different ingredient (inventory item or inventory product).
— Creating a Tomato Sauce Recipe for Pizza
When adding tomato sauce to the inventory product, we added the unit as a piece. While we were creating the recipe, the portion is added automatically. In the recipe of tomato sauce, we need to add the ingredients that we will use while making the sauce, together with their weights. According to the weights, the products from the warehouse will decrease at the same rate.
–Creating Dough Recipes for Pizza
Dough recipes must be created separately according to portions. Because the ingredients will be used at the same rate for each pizza size and the thickness of the dough.
Dough recipes are added one by one according to portion and thickness.
After adding the dough and tomato sauce recipes, we will add recipes for pizzas. The basic ingredients needed to make a funghi pizza are mozarella, tomato sauce and mushroom. Unlike other ingredients, it will always decrease from inventory.
Since the customer will choose the dough thickness with the order tag, we add it to the recipe as a “product” with the order tag.
Since all other pizza ingredients will be added with the customer’s choice, we need to add it with the order tag so that it does not decrease from inventory even though it is not selected every time.
We added ketchup and mayonnaise as the default product when we entered the menu list with the order tag. That means it will be automatically given to the customer. But he may want more than one ketchup or mayonnaise. For these cases, we need to add an order tag.
Do not forget to change the quantitites for other portions. For example, we used 1 tomato sauce for a small funghi pizza, and we added the other ingredients as 20 grams. But for the medium size, we will add 2 tomato sauces and 30 grams of other ingredients.
For the large size, we will enter 3 tomato sauces and 35 grams of ingredients.
Since we have created recipes for the pizzas, desserts, drinks, pizza dough and pizza sauce, we can create the recipe for the menu itself.
Since we have prepared separate recipes for the pizza, dessert, drink and pizza dough-sauce for the menu content we will sell, we can prepare the recipe for the menu itself.
We add all other menu recipes by entering their stocks according to the material to be used.
10. How to add products to the warehouse?
After creating the recipes of all products, we add the products we purchased from the supplier into the warehouse.
All products that we have in inventory on the local warehouse screen will automatically appear.
We need to add units and prices as we receive from the supplier.
Main Menu > Warehouses
Note: In the section that is added from the Warehouses menu, only the inventory purchase can be displayed and purchased as of the last Work Period.
In order to select different working periods for adding inventory, the relevant Product Purchase Report in the Reports menu on the navigation (main menu) screen is used.
After clicking the “Purchase” button in the upper right corner of the local warehouse screen, a screen will display where we can add the names and costs of the products.
Inventory Purchase (Entry) Operations:
-
- Ticket Number: SambaPOS automatically uses the process date as ticket number. It is also possible to customize ticket number according to restaurant’s need.
- Entity: For inventory purchase you can select Supplier Entity selection.
- Description: It is possible to write reminder about purchase operations.
- When you click on Add button, you will see below titles;
- Name: Inventory Name (Product, Semi-finished product)
- Quantity: Inventory Quantity.
- Unit: Inventory Unit Definiton. (Piece, Kg, Gr, Lt, Can, Box)
- Price: Inventory unit price.
- Total: Inventory total price amount.
- Create a purchase line for inventory purchase by using Add button.
- It is possible to delete these lines.
- When you click on Save button purchasing process will be saved.
After adding the products we bought and typing their information, we close it by clicking on the Save button.
Let’s check the warehouse by placing an example order;
All items in the order will be deducted by the units we add in the recipes. If it is added in units, it will be deducted in units, if it is added in grams, it will deducted in grams.
In recipes, there is a decrease from the warehouse according to the unit and unit amount you add into the products. If missing or excess products are deduct from the warehouse, check your recipes!
11. What is the inventory cost and product cost?
1-Inventory Cost:Calculated by dividing inventory purchase price total to inventory quantity total.
Inventory Cost;
2-Product Cost: Calculated by dividing inventory quantity which was used in recipes to inventory cost.
Product Cost;
Information columns on the screen displayed when the Display Cost button is clicked:
-
Product Name: Products that are sold. (Must have production recipe)
Portion: Portions of the sold products. (Must have production recipe)
Sale Amount (Quantity): Sold product quantity.
Cost: Product cost (Proportioning of inventory cost to quantity, must have recipe.)
Average Price: Average sales price of products.
Profit Rate: Calculated by proportioning of inventory cost to product sales price average.
Note:
*Inventory amount changes in sales, cancel, void and gift transactions.
*The profit rate changes in sales, cancel, void and gift transactions.
*Inventory cost changes in inventory purchase transactions.
*Inventory cost does not change in sales, cancel, void and gift transactions.
Thanks to Rickh.