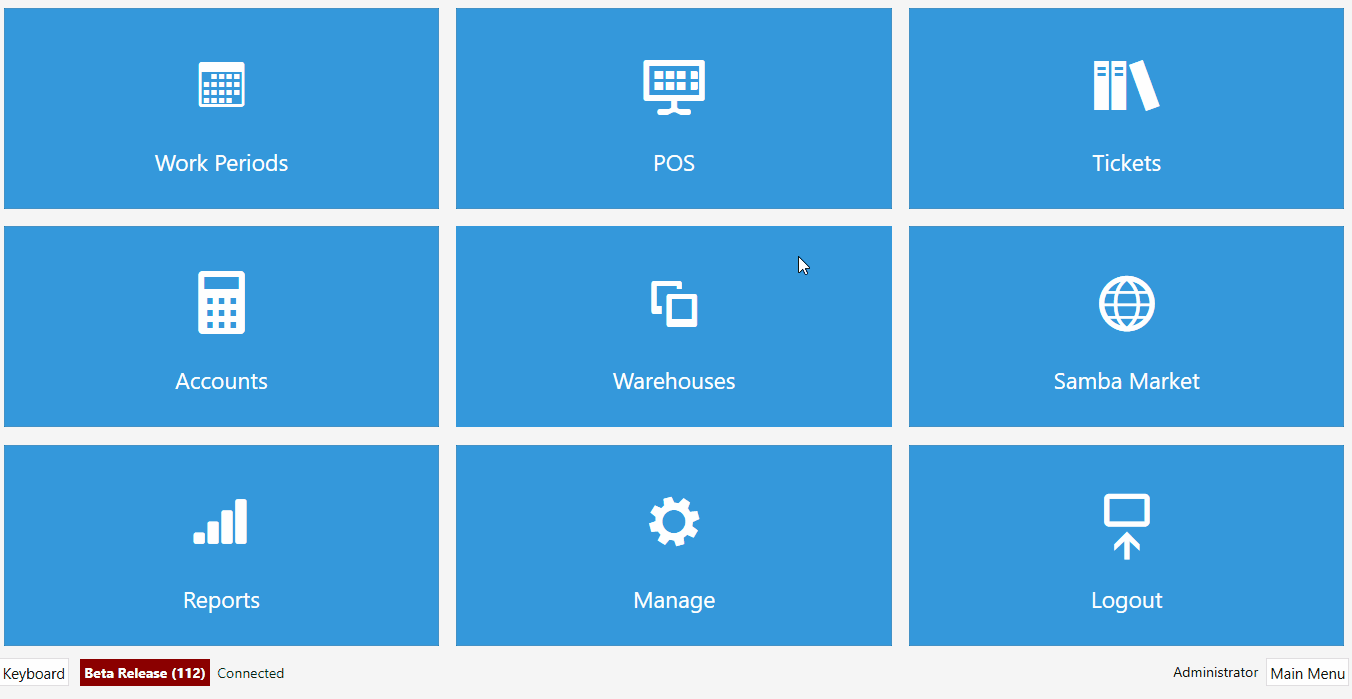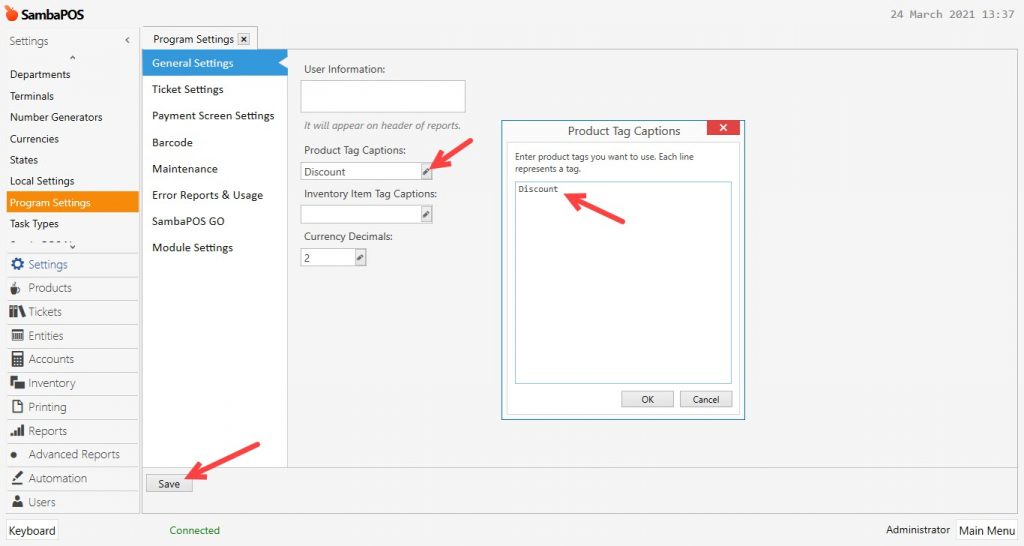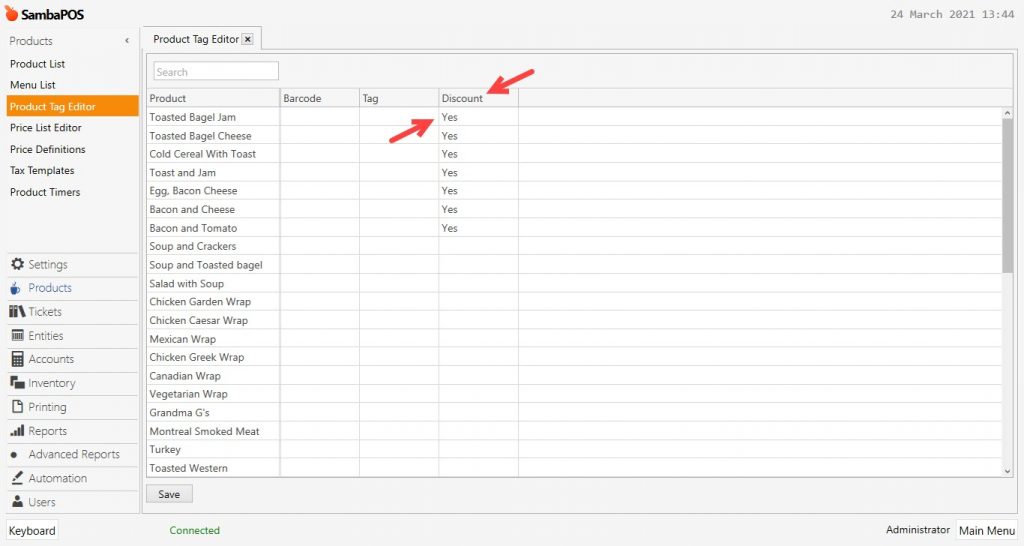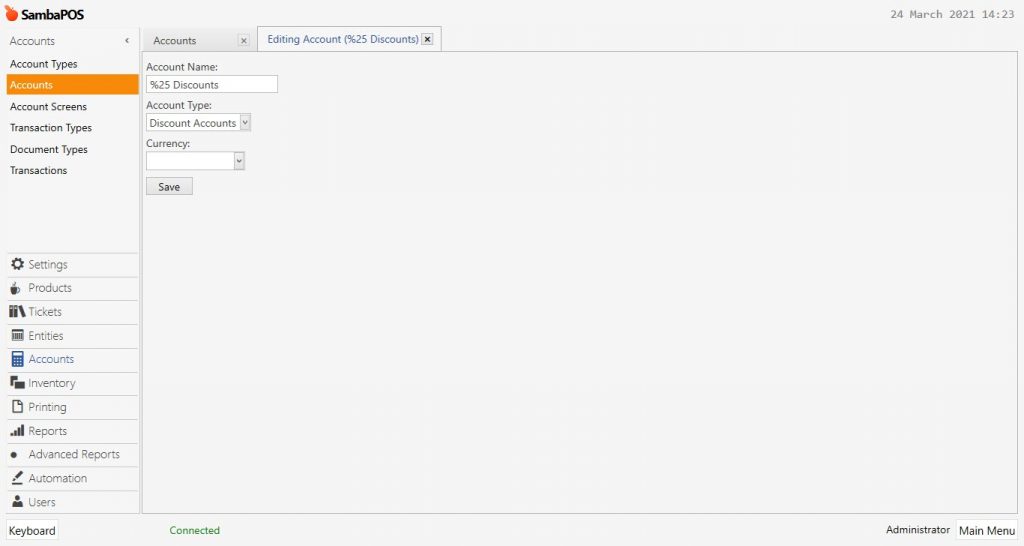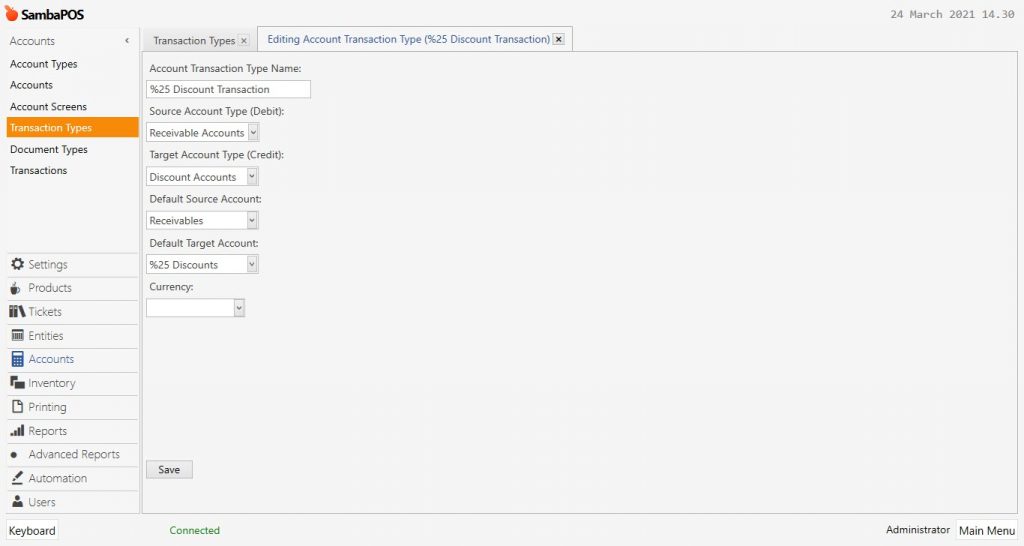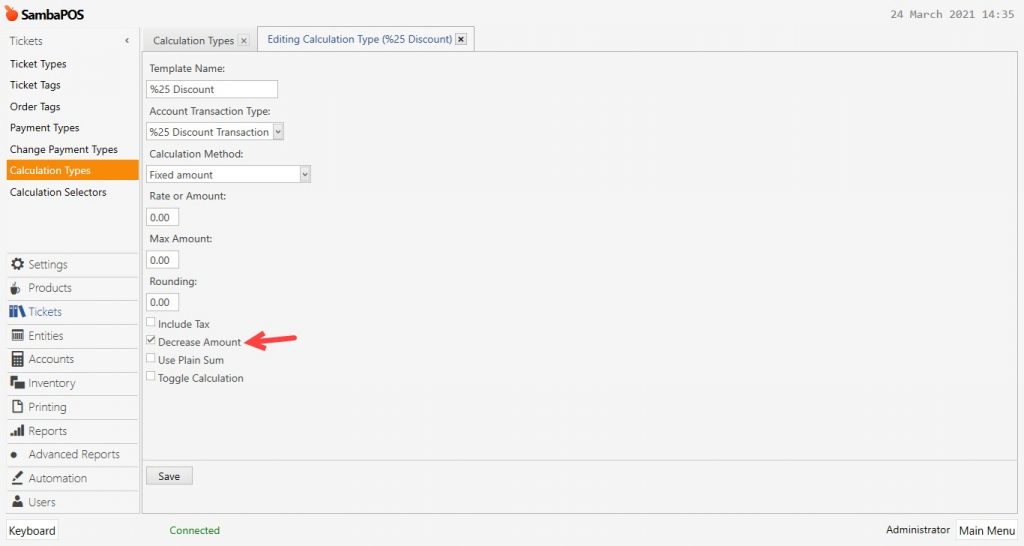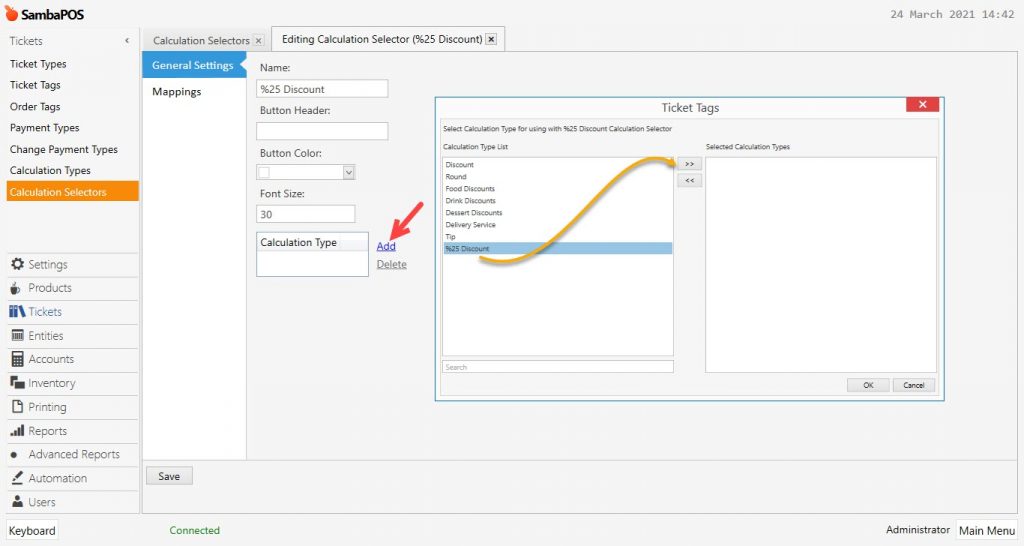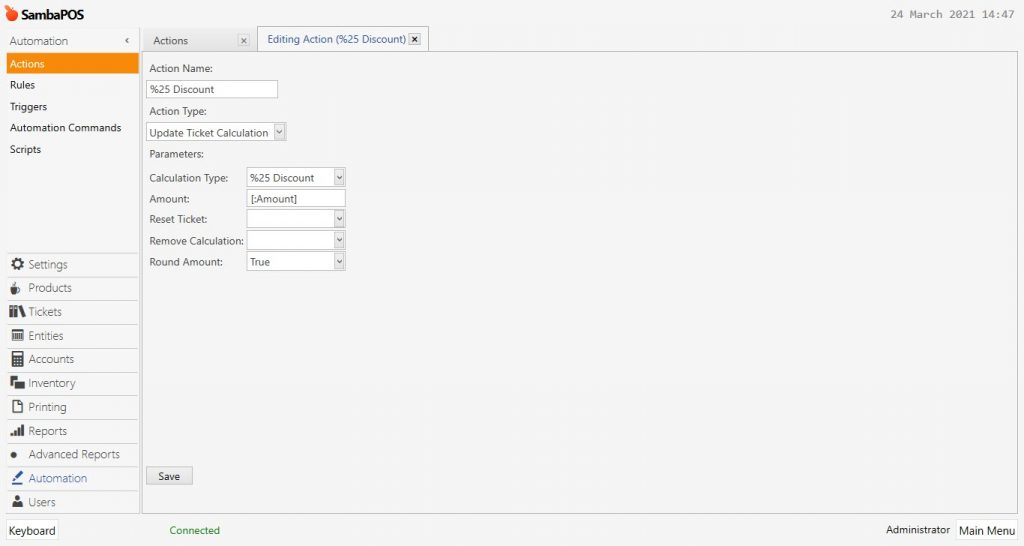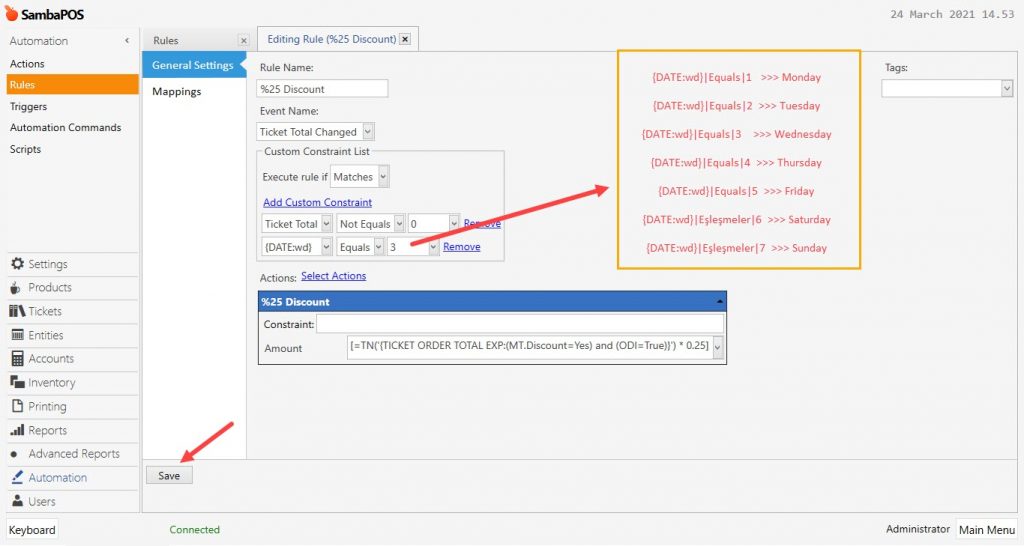4.63. How to Apply % Discount for Desired Items on Desired Days of the Week
In this document, it will be explained how to apply % discount for specific items on desired days of the week.
How It Works;
1. Adding Discount Product Tag
Main Menu > Manage > Settings > Program Settings > General Settings > Product Tag Captions > In here, type Discount into the window.
After completing necessary editings, click on Save button.
2. Editing Discount Product Tag
Main Menu > Manage > Products > Product Tag Editor > Here, type Yes into the Discount Column of the items that % discount will be applied.
After completing necessary editings, click on Save button.
3. Adding Discount Account
Main Menu > Manage > Accounts > Accounts > Here, click on Add Account.
Account Name: %25 Discount
Account Type: Discount Account
After completing necessary editings, click on Save button.
4. Adding Discount Account Transaction
Main Menu > Manage > Accounts > > Here, click on Add Account Transaction Type.
Account Transaction Type Name: %25 Discount Transaction
Source Account Type (Debit): Receivable Accounts
Target Account Type (Credit): Discount Accounts
Default Source Account: Receivables
Default Target Account: %25 Discount
After completing necessary editings, click on Save button.
5. Adding Discount Calculation Type
Main Menu > Manage > Tickets > Calculation Types > Here, click on Add Calculation Type.
Template Name: %25 Discount
Account Transaction Type: %25 Discount Transaction
Calculation Method: Fixed Amount
Rate or Amount: 0.00
Decrease Amount: This box must be selected.
After completing necessary editings, click on Save button.
6. Adding Dicount Calculation Selector
Main Menu > Manage > Tickets > Calculation Types > Here, click on Add Calculation Type.
Name: %25 Discount
Click on Add button of Calculation Type and select %25 Discount in the window.
Leave empty the Mappings Section.
After completing necessary editings, click on Save button.
7. Adding Discount Action
Main Menu > Manage > Automation > Actions > Here, click on Add Action.
Action Name: %25 Discount
Action Type: Update Ticket Calculation
Parameters:
Calculation Type: %25 Discount
Amount: [:Amount]
Round Amount: True
After completing necessary editings, click on Save button.
8. Adding Discount Rule
Main Menu > Manage > Automation > Rules > Here, click on Add Rule.
Rule Name: %25 Discount
Event Name: Ticket Total Changed
Execute Rule if: Matches
Add Custom Constraint:
Ticket Total|Not Equals|0
{DATE:wd}|Equals|3
Select Action:
Action Name: %25 Discount
Amount: [=TN('{TICKET ORDER TOTAL EXP:(MT.Discount=Yes) and (ODI=True)}') * 0.25]
After completing necessary editings, click on Save button.