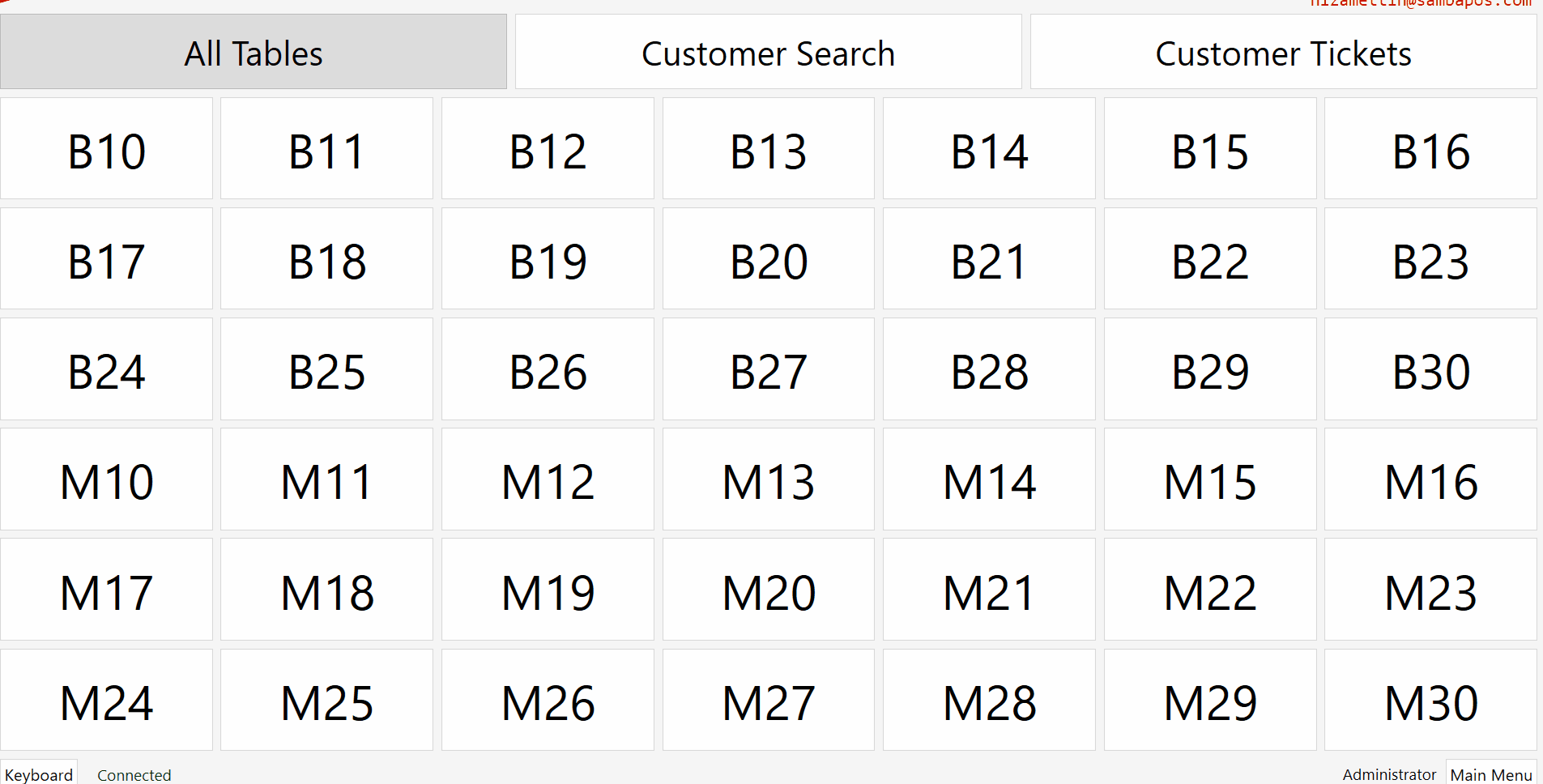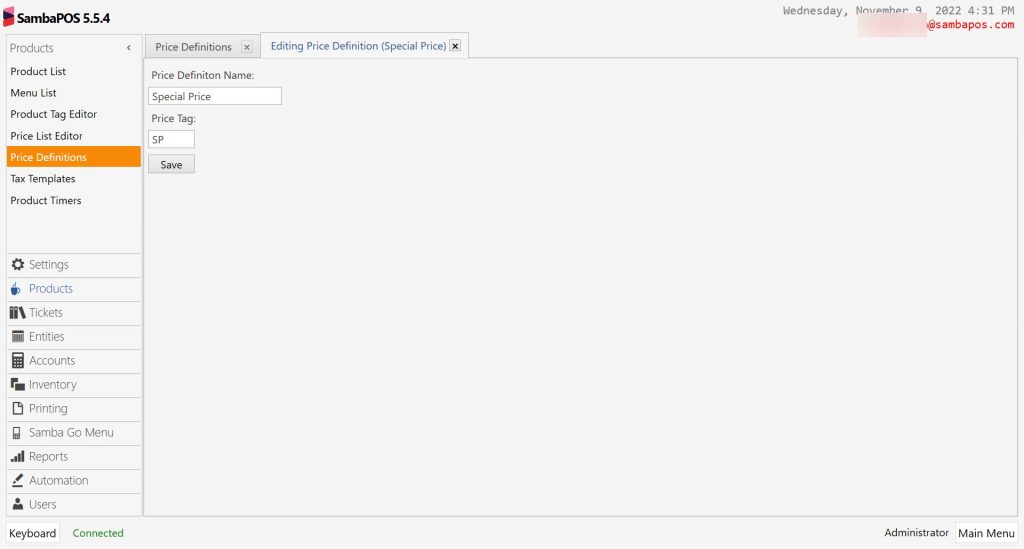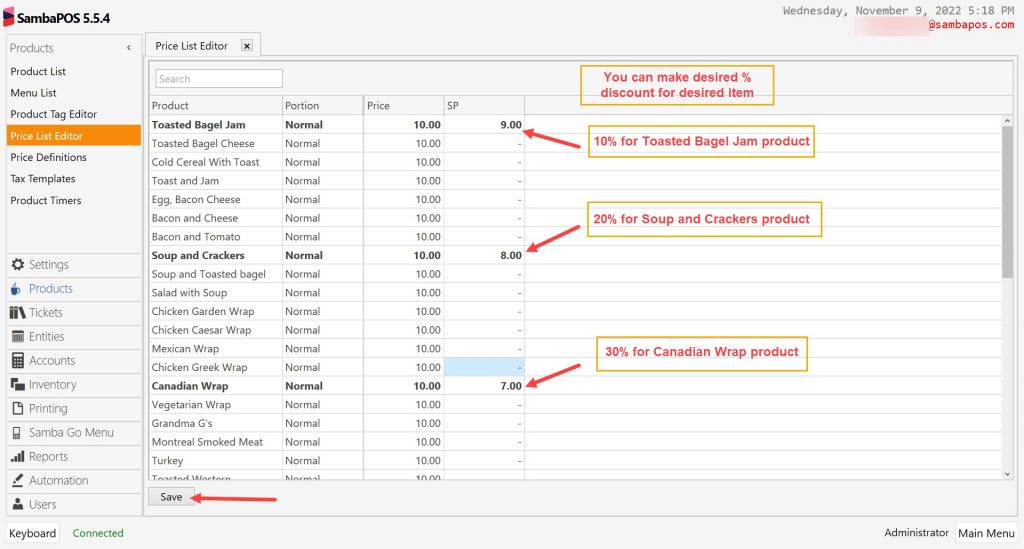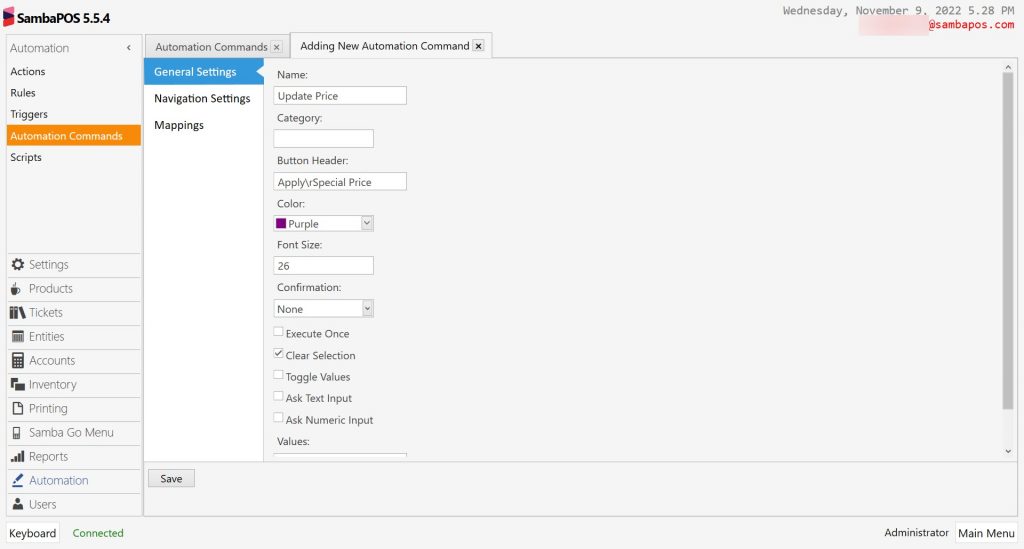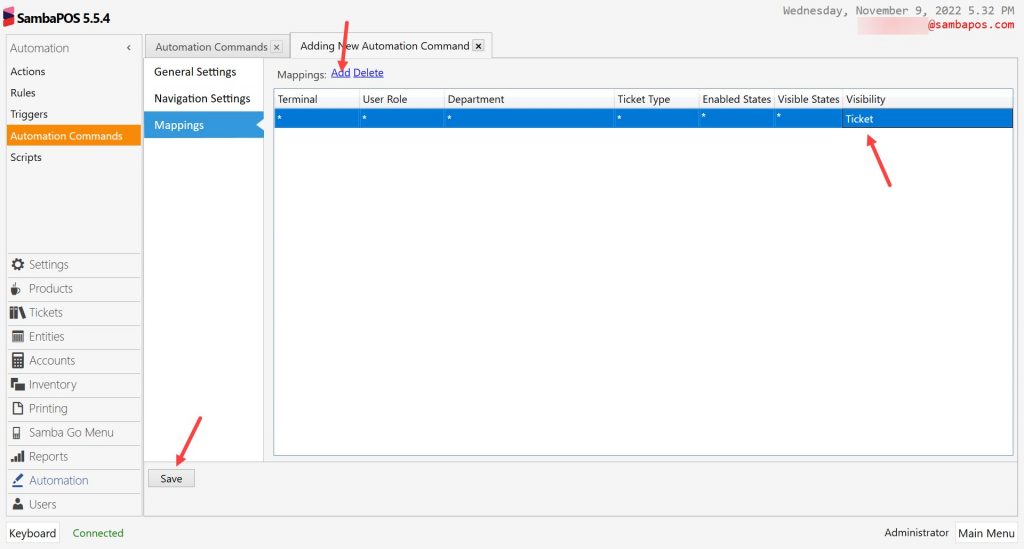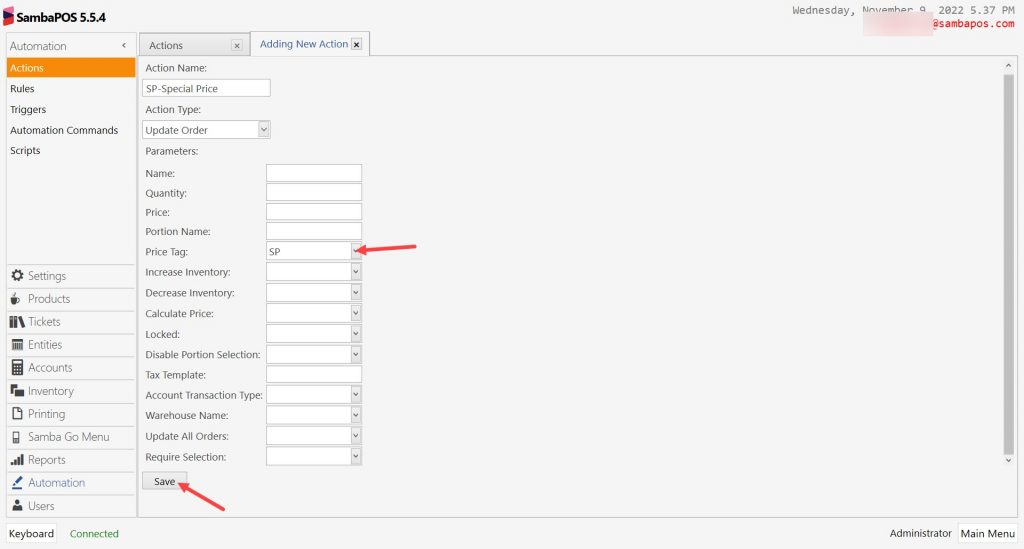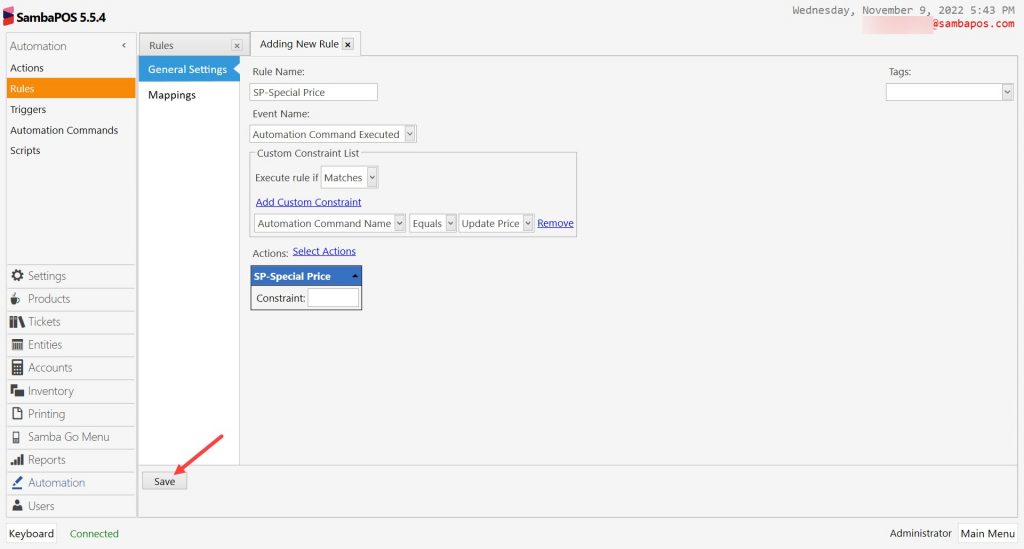4.29. How to Apply Product Based Price Definition?
In this document, it will be explained how to apply product based price definiton.
How It Works;
1. Adding Price Definition
Main Menu > Manage > Products > Price Definitions > here, click on Add Price Definition.
Price Definition Name: Special Price
Price Definition: SP
After completing necessary editings, click on Save button.
2. Editing Price List Editor
Main Menu > Manage > Products > Price List Editor > Here, manually type the Special Prices into SP column for the related items by predetermining the discounted rates.
After completing necessary editings, click on Save button.
3. Adding Automation Command
Main Menu > Manage > Automation > Automation Commands > Here, click on Add Automation Command.
General Settings Section;
Name: Update Price
Button Header: Apply\rSpecial Price
Clear Selection: This box must be selected.
Mappings Section;
Here, add a line by clicking on Add button and configure it according to below image.
After completing necessary editings, click on Save button.
4. Adding Action
Main Menu > Manage > Automation > Actions > Here, click on Add New Action.
Action Name: SP-Special Price
Action Type: Update Order
Price Tag: SP
After completing necessary editings, click on Save button.
5. Adding Rule
Main Menu > Manage > Automation > Rules > Here, click on Add Rule.
Rule Name: SP-Special Price
Event Name: Automation Command Executed
Execute Rule if: Matches
Add Custom Constraint:
Automation Command Name|Equals|Update Price
Select Actions:
SP-Special Price
After completing necessary editings, click on Save button.