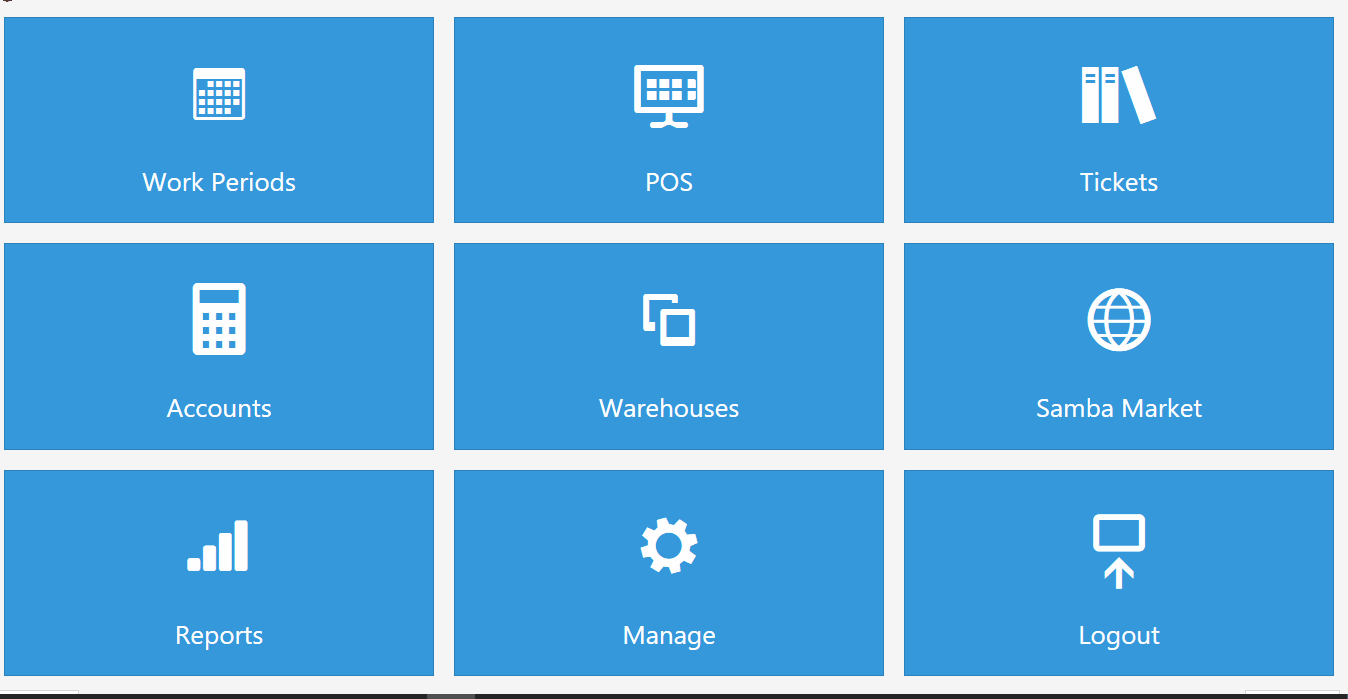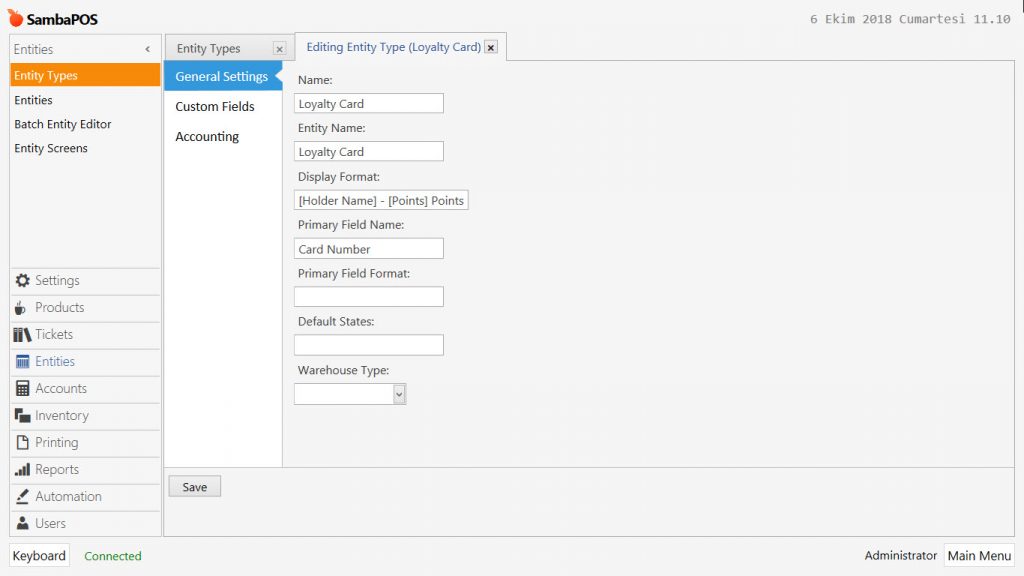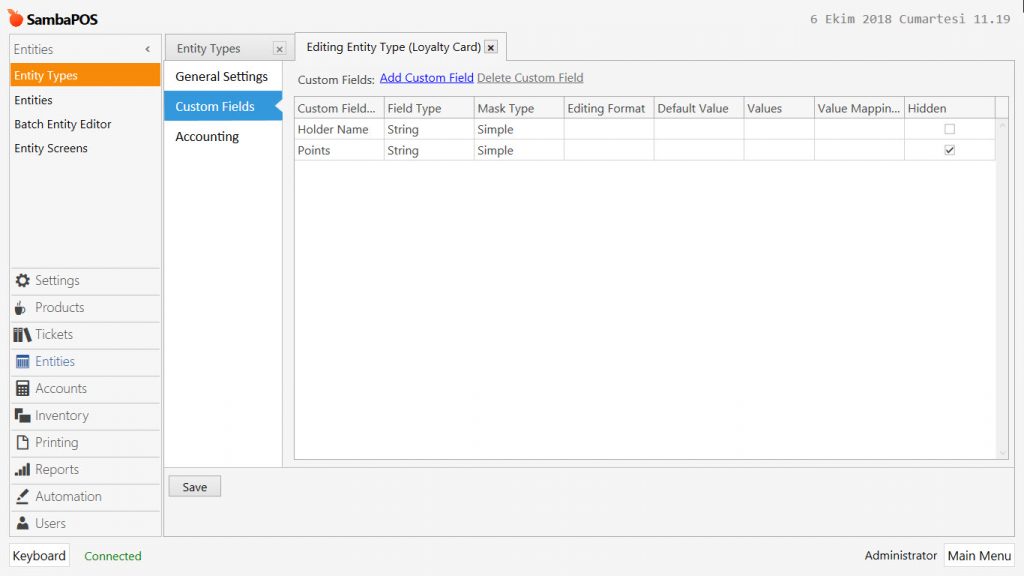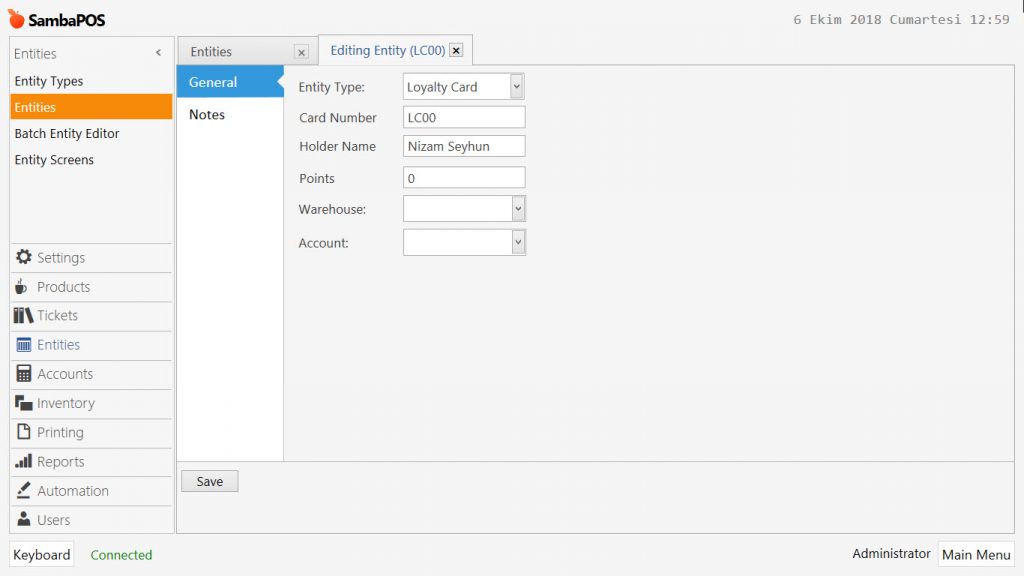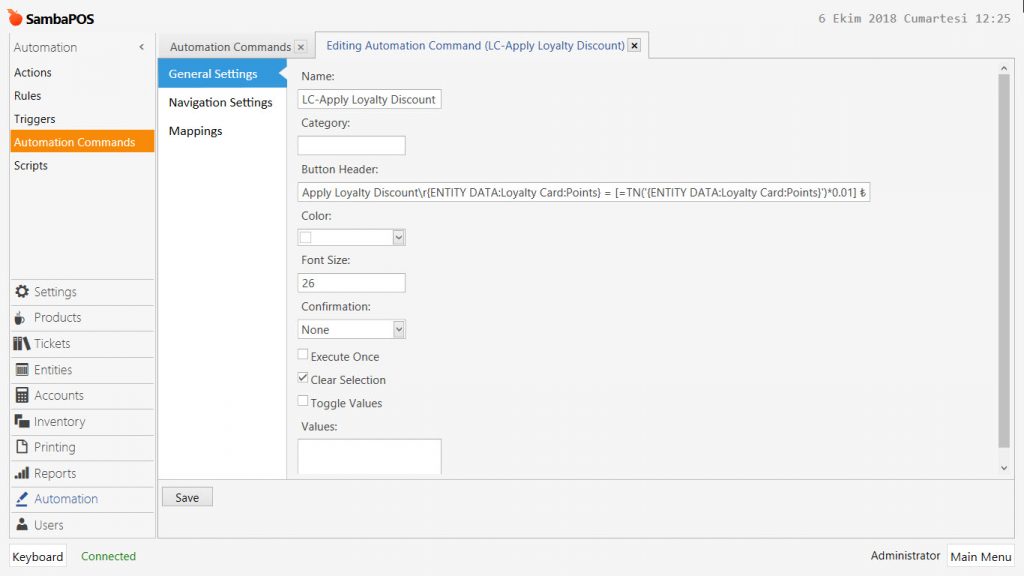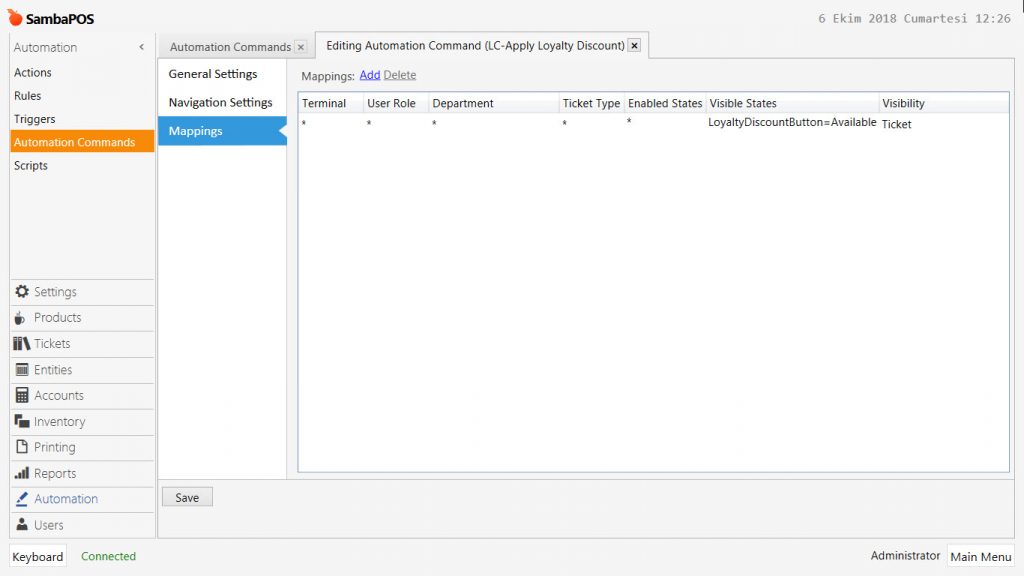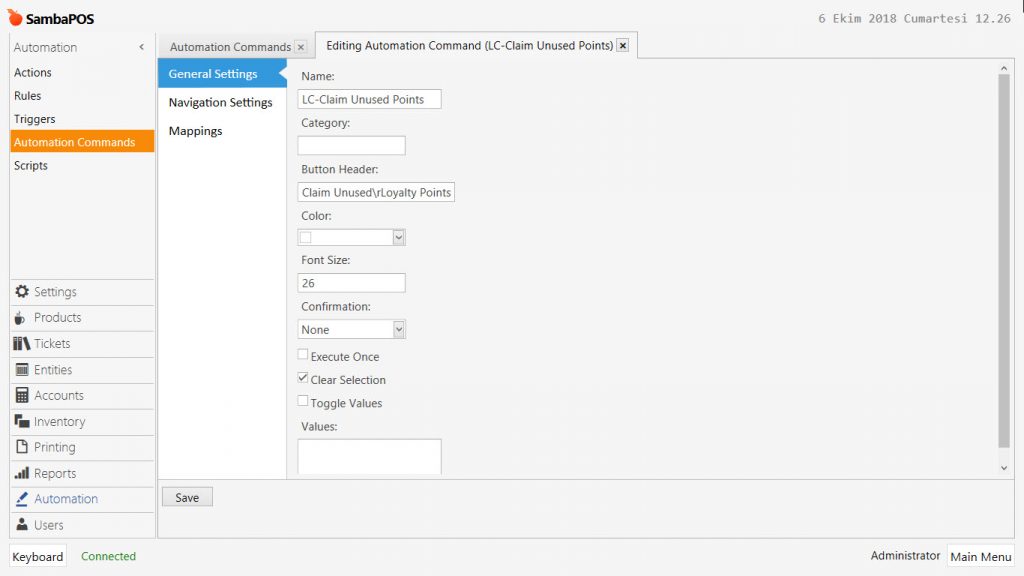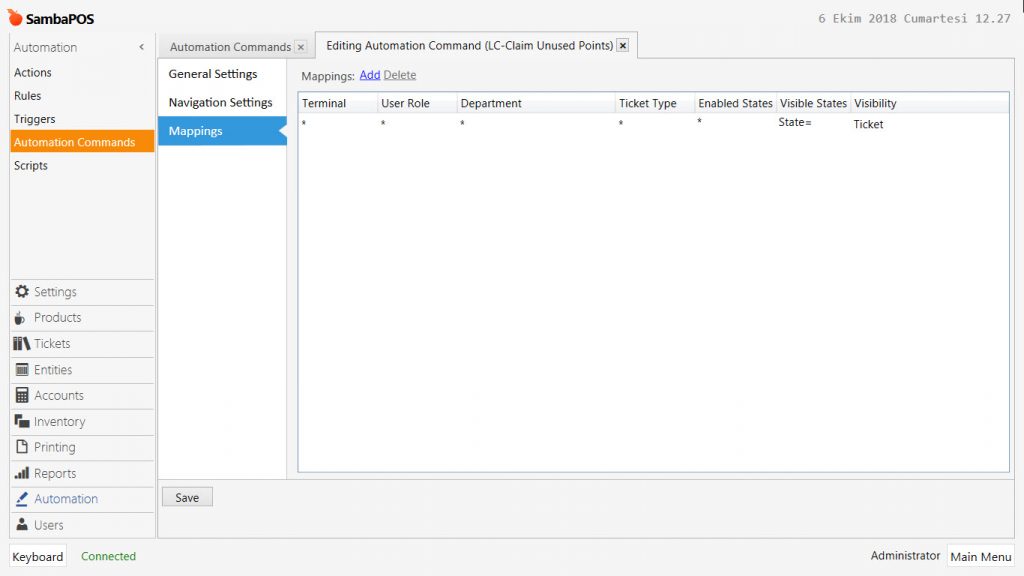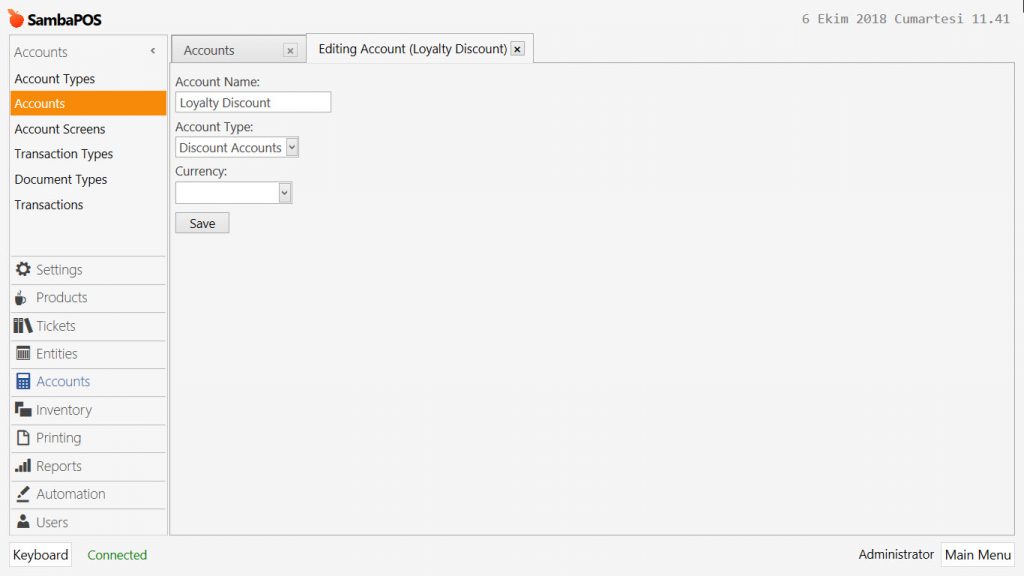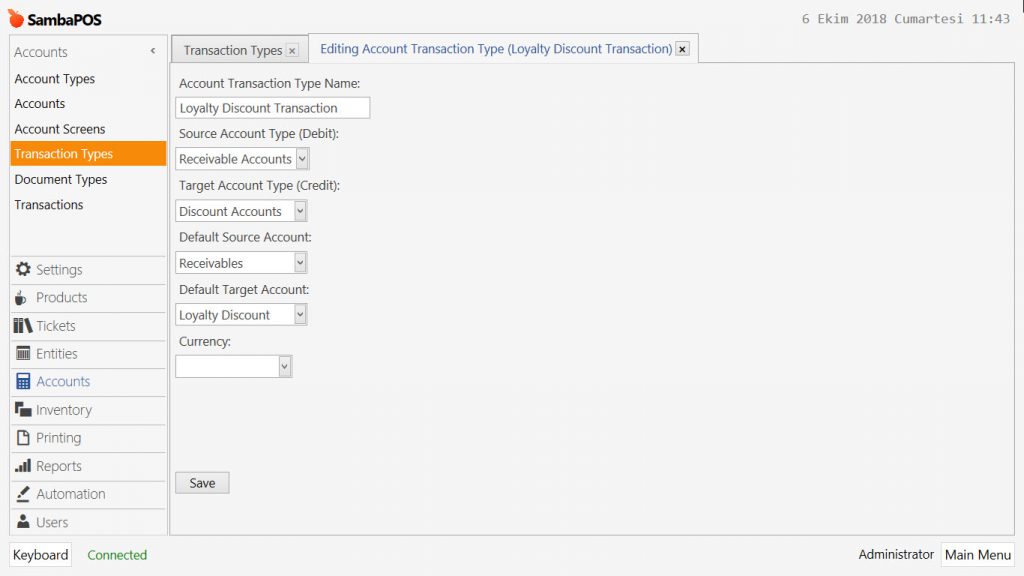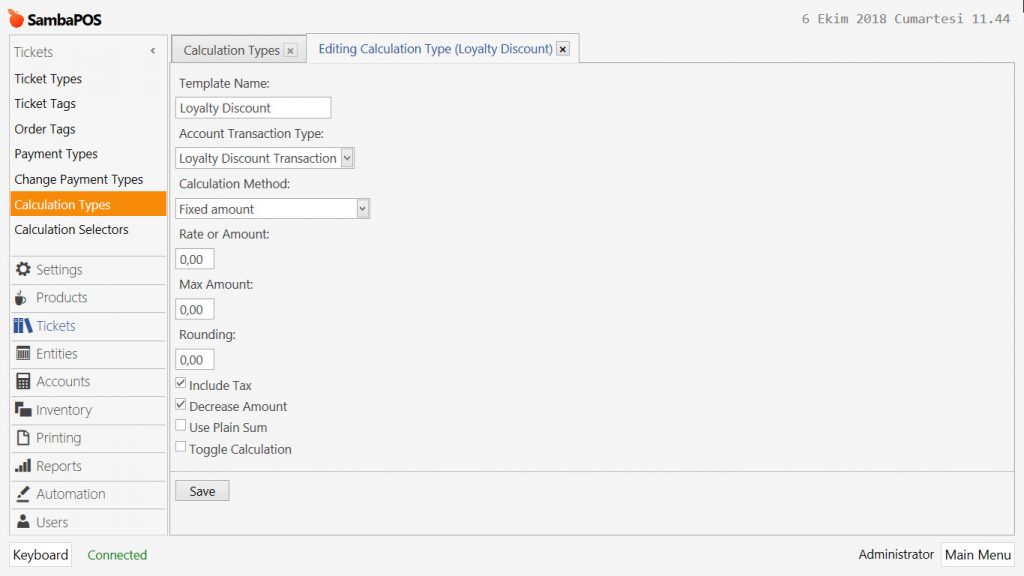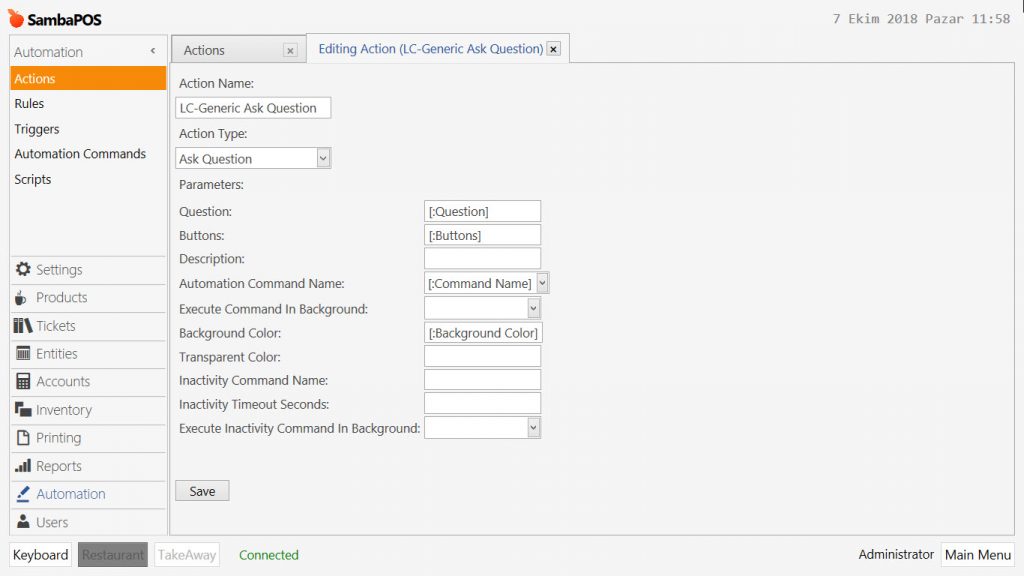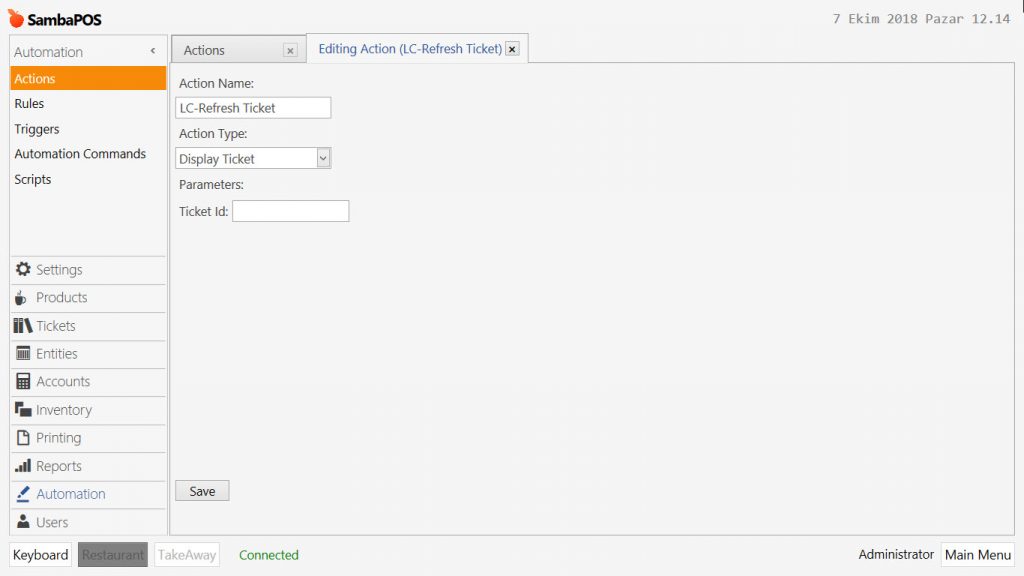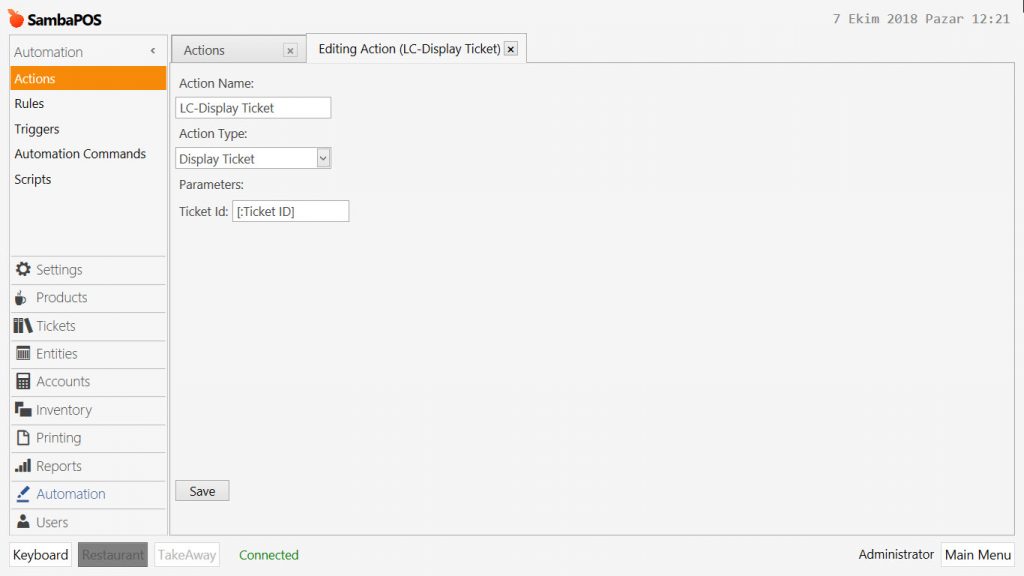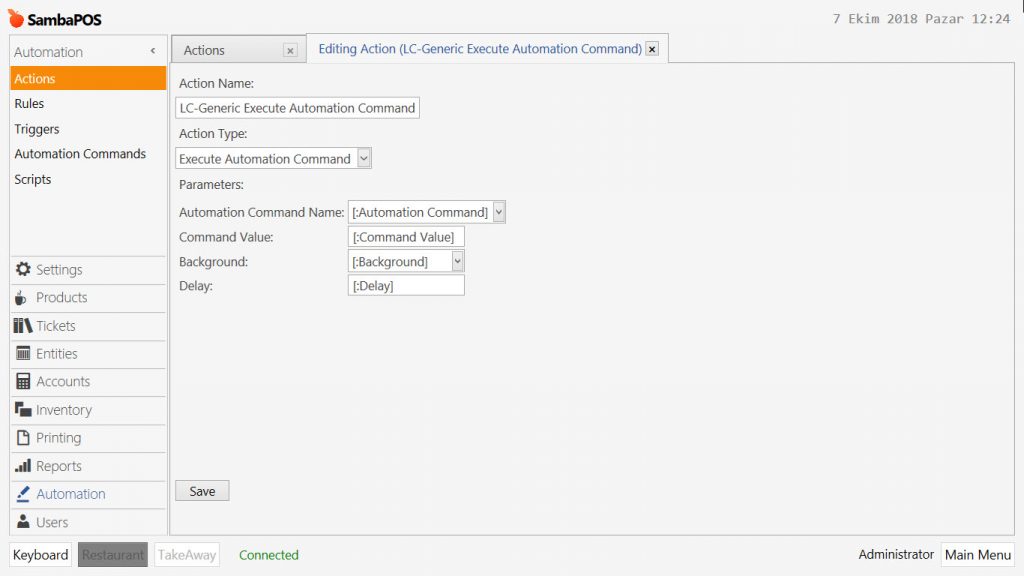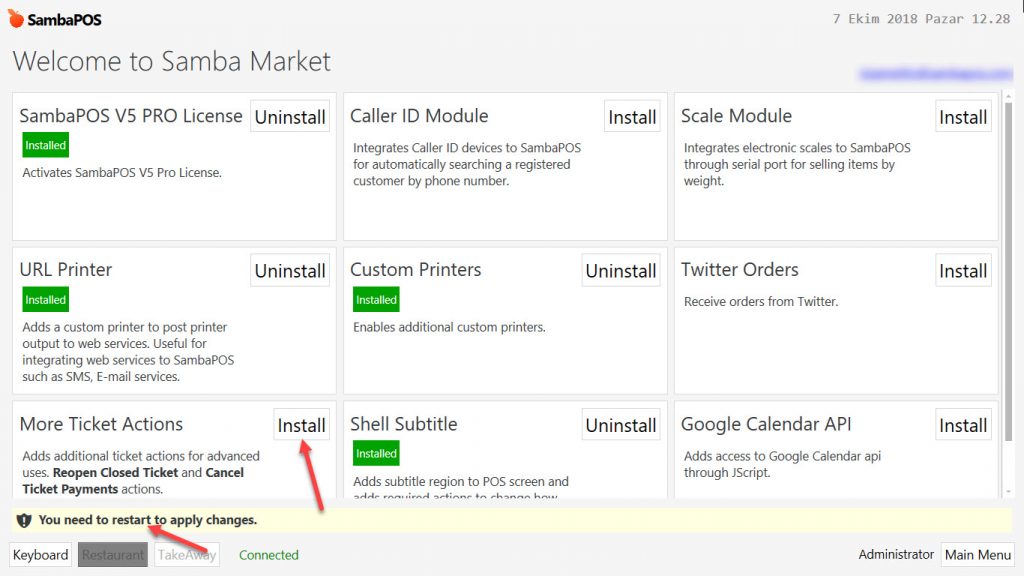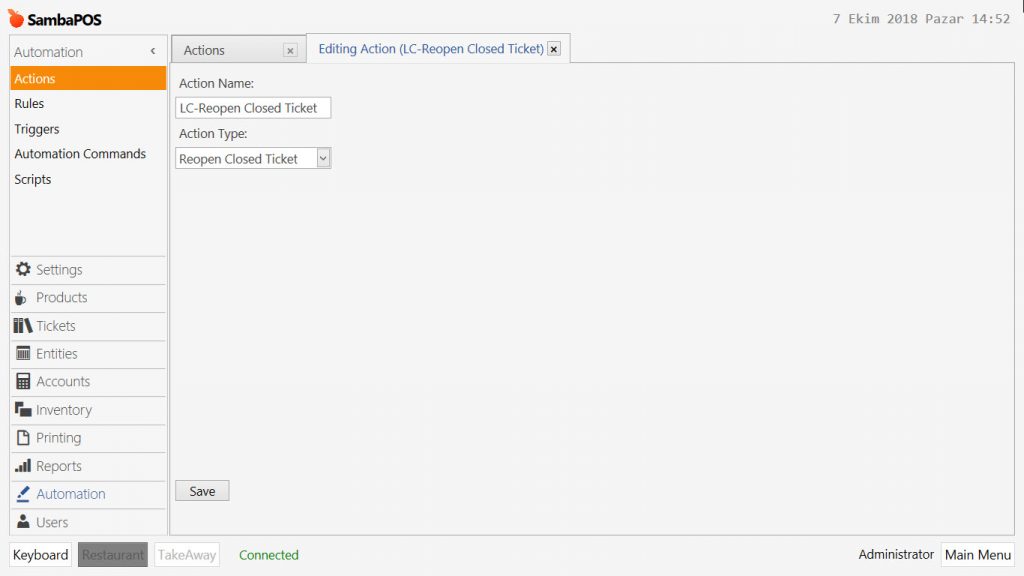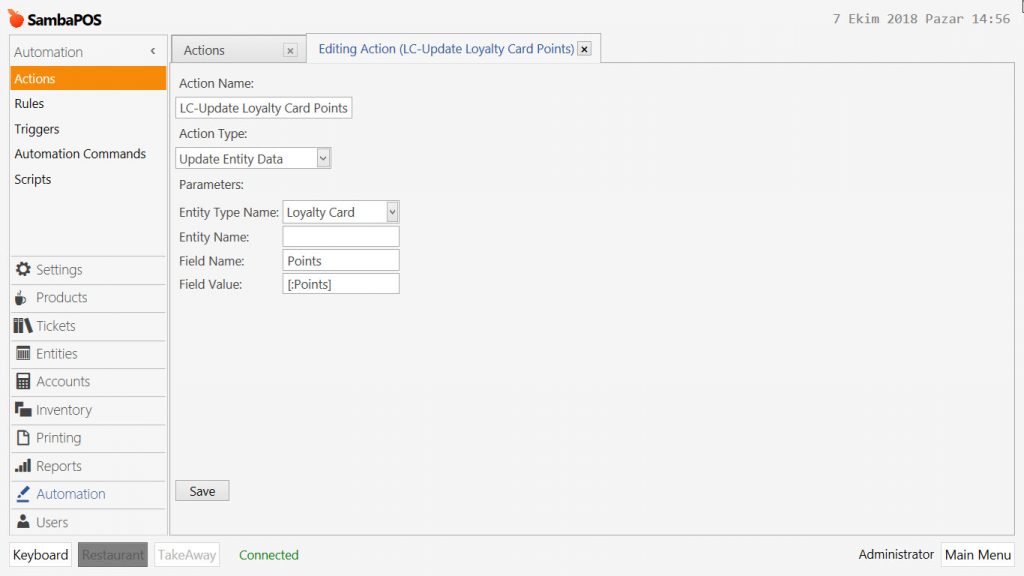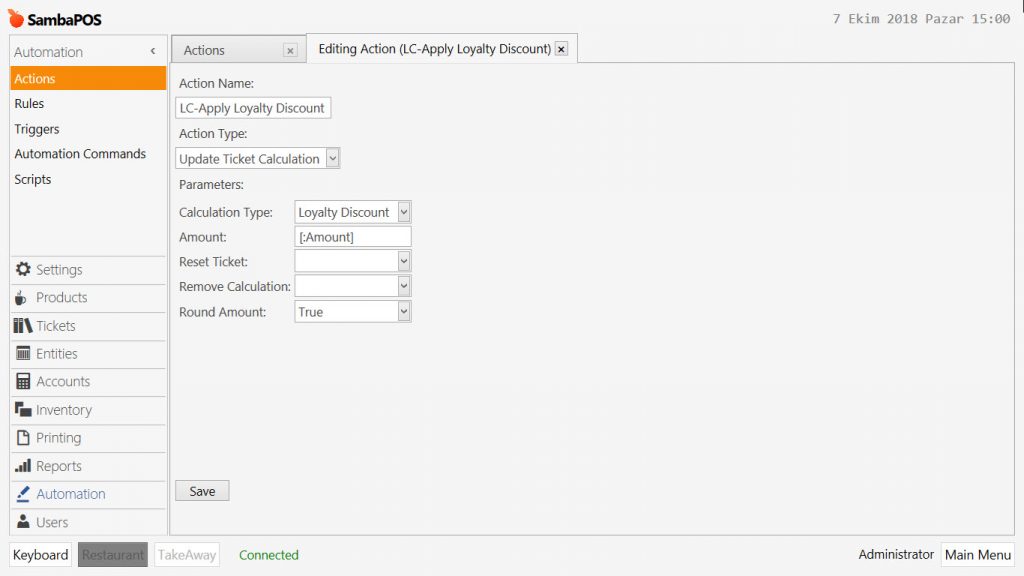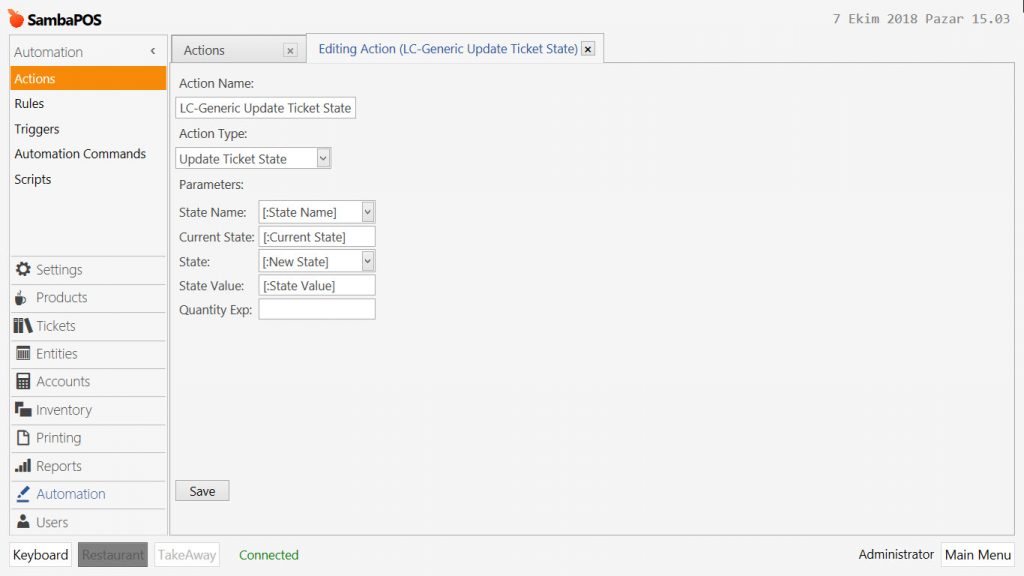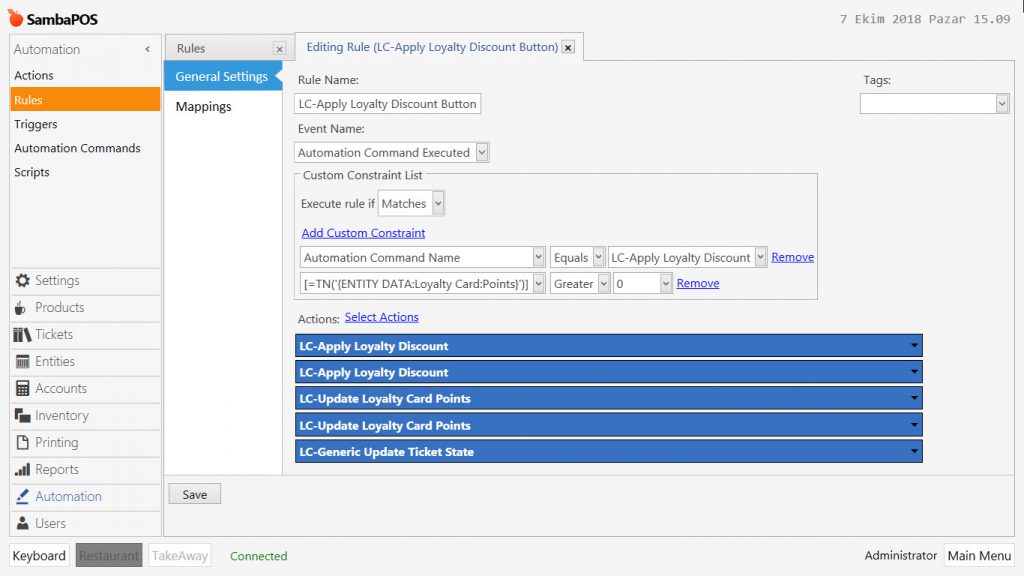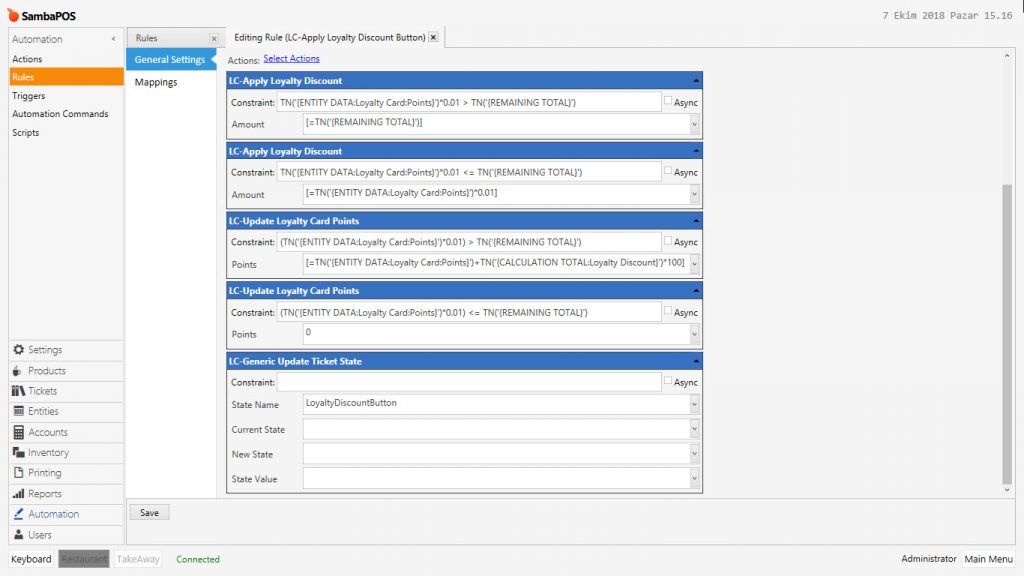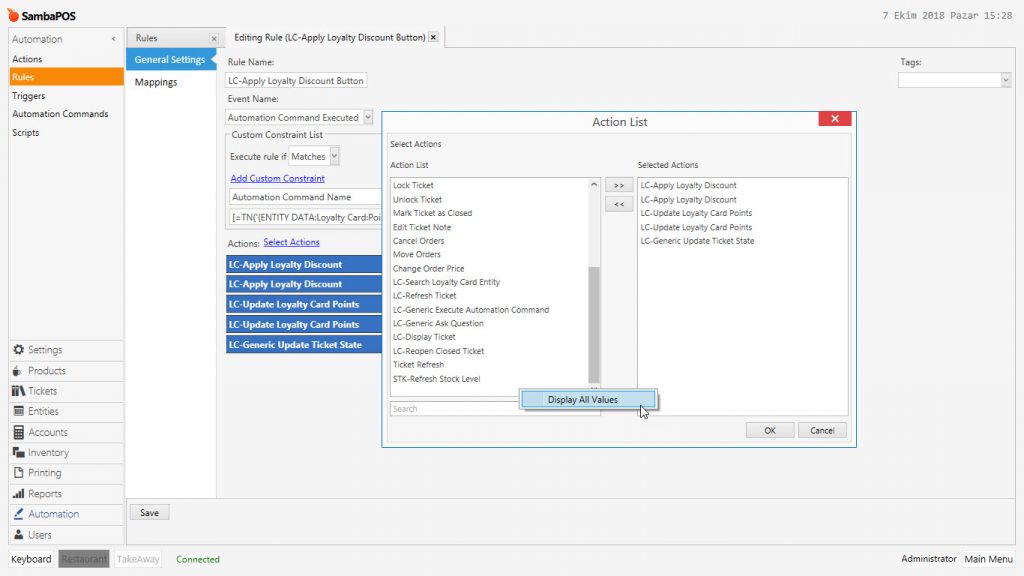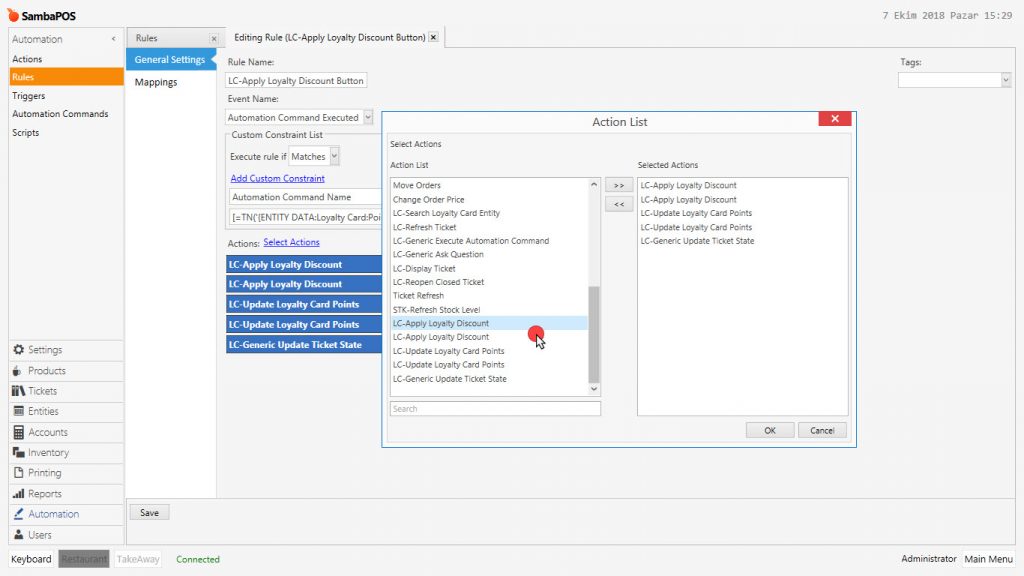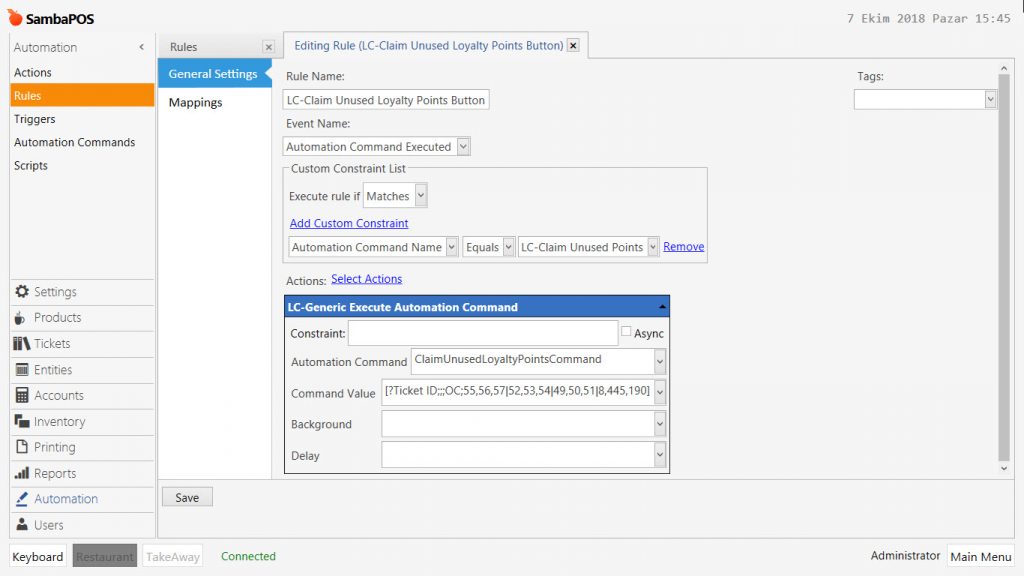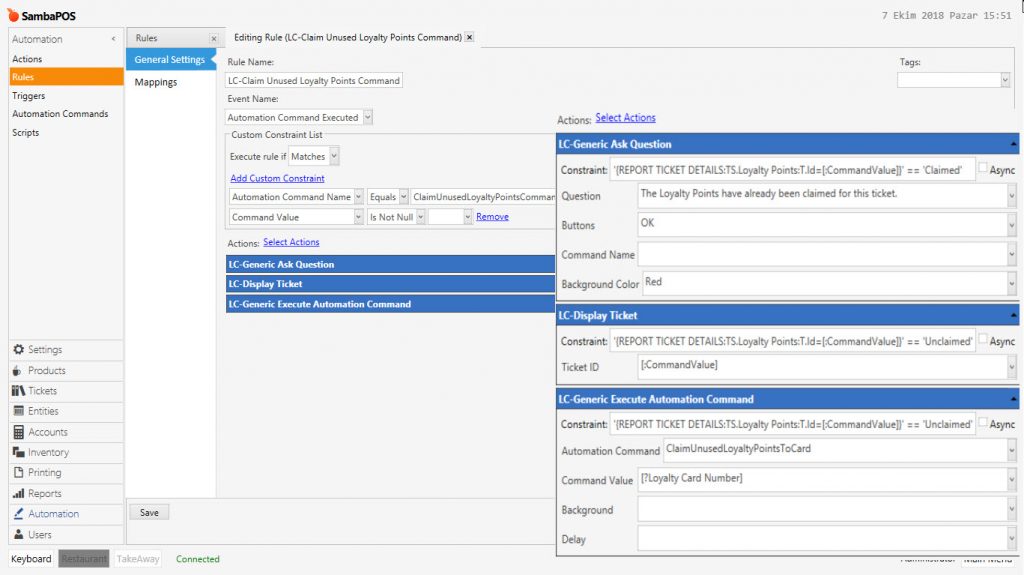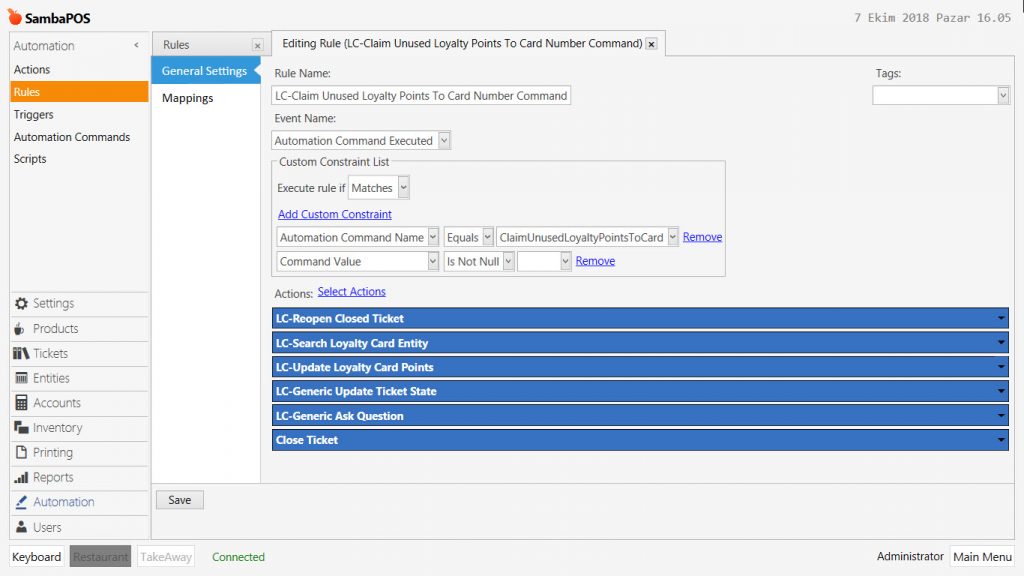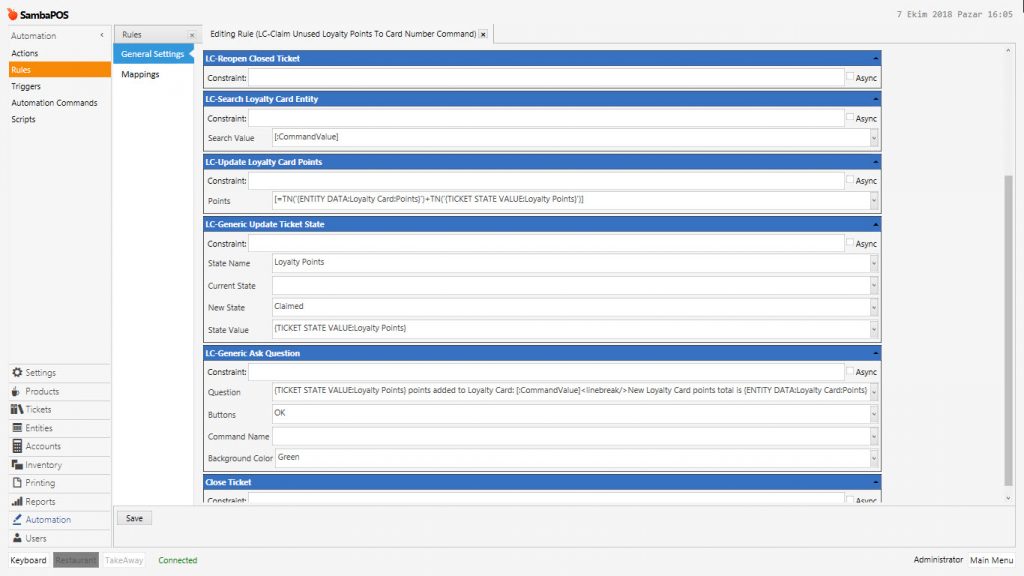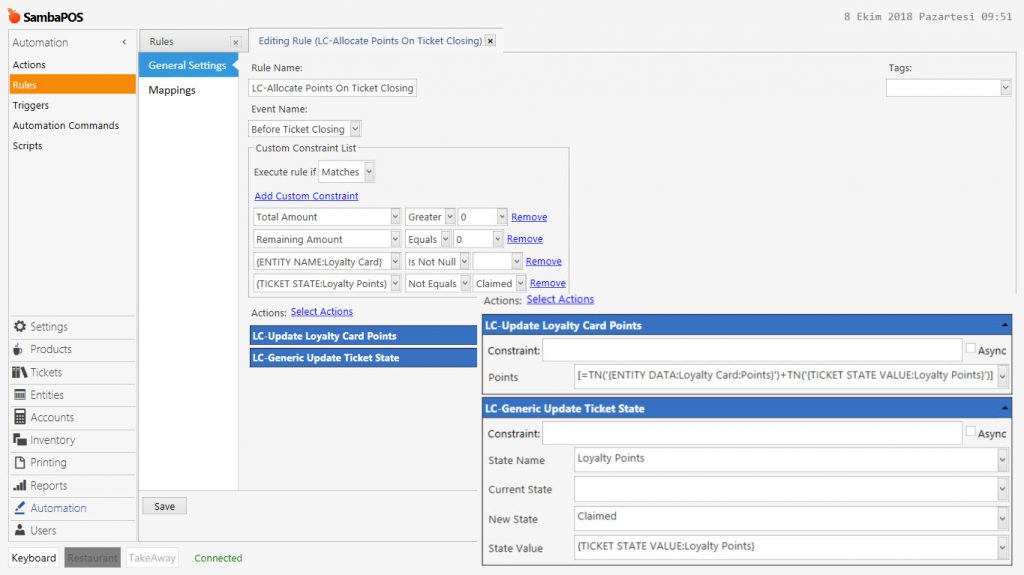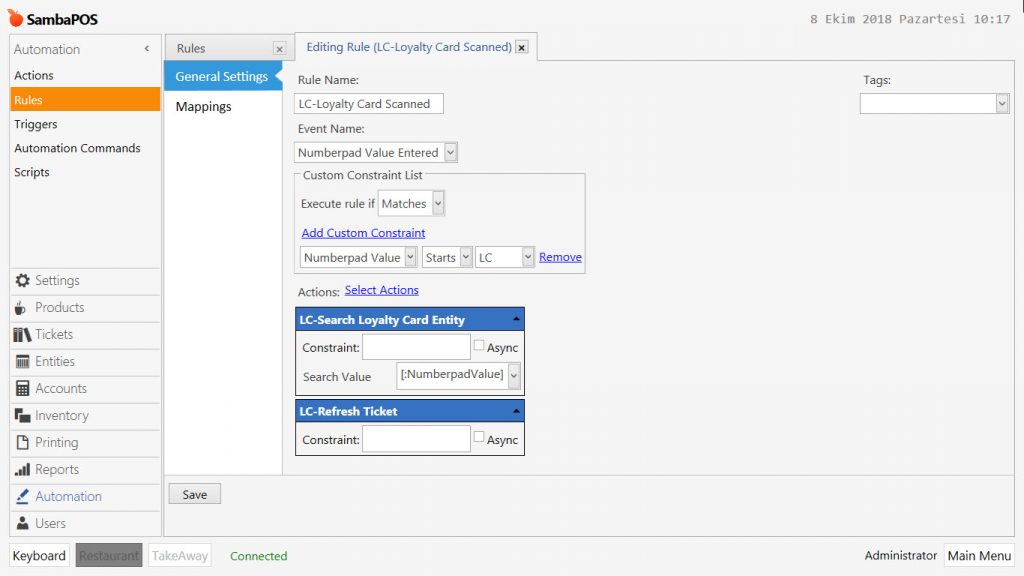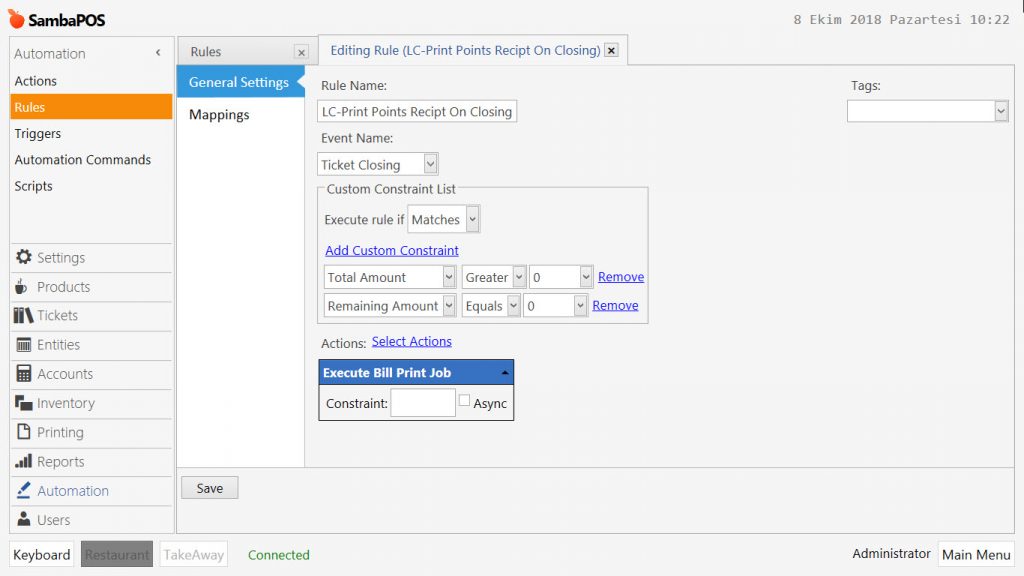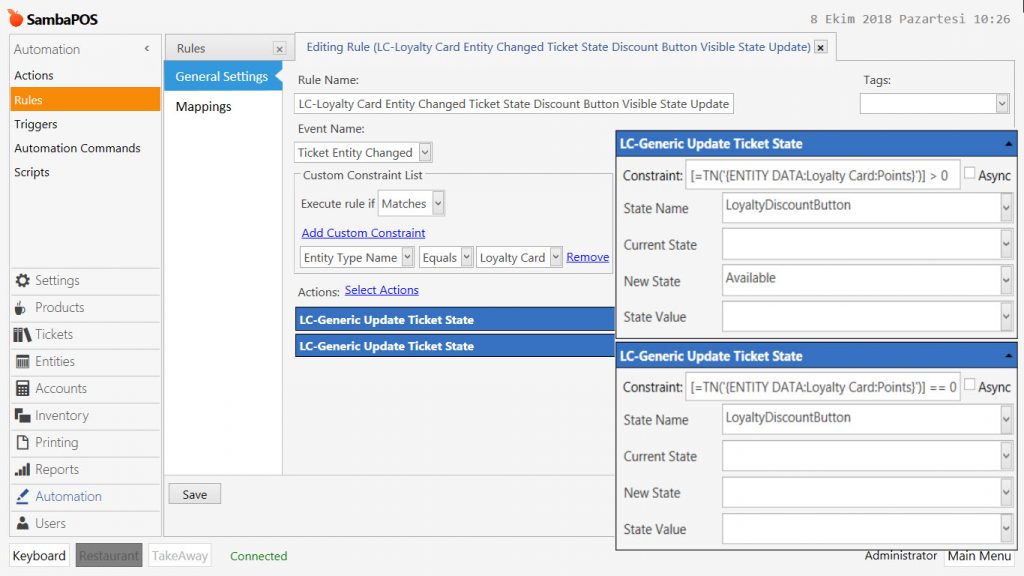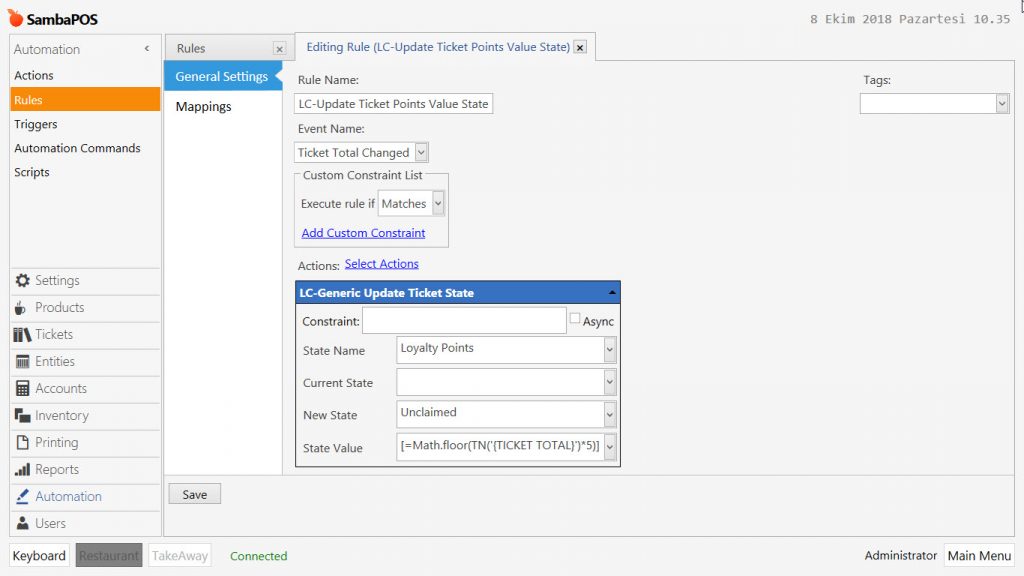4.27. Basic Loyalty Points Implementation
In this document, it will be explained how to setup basic loyalty points implementation.
How It Works?
1. Adding Loyalty Card Entity Type and Loyalty Card Entity
1.1. Adding Loyalty Card Entity Type
Go to Main Menu > Manage > Entities > Entity Types > here click on Add Entity Type.
General Settings Section;
Name: Loyalty Card
Entity Name: Loyalty Card
Display Format: [Holder Name] – [Points] Points
Primary Field Name: Card Number
Custom Fields Section;
Add two custom fields by clicking on Add Custom Field and configure them as in the above image.
Holder Name|String|Simple
Points|String|Simple|Hidden(Yes)
After completing necessary editings, click on Save button.
1.2. Adding Loyalty Card Entity
Go to Main Menu > Manage > Entities > Entities > here click on Add Entity.
Entity Type: Loyalty Card
Card Number: LC00
Holder Name: Nizam Seyhun
Points: Currently there is no points in the Loyalty Card.
After completing necessary editings, click on Save button.
2. Adding Automation Commands
2.1. Apply Loyalty Discount
Go to Main Menu > Manage > Automation > Automation Commands > here click on Add Automation Command.
General Settings Section;
Name: LC-Apply Loyalty Discount
Button Header: Apply Loyalty Discount\r{ENTITY DATA:Loyalty Card:Points} = [=TN('{ENTITY DATA:Loyalty Card:Points}')*0.01] ₺
₺ Symbol: You can put your own Currency Symbol in here.
Clear Selection: Must be selected.
Mappings Section;
Add a row by clicking on Add button and configure the setting as shown in the above image.
Visible States: LoyaltyDiscountButton=Available
Visibility: Ticket
After completing necessary editings, click on Save button.
2.2. Claim Unused Points
Go to Main Menu > Manage > Automation > Automation Commands > here click on Add Automation Command.
General Settings Section;
Name: LC-Claim Unused Points
Button Header: Claim Unused\rLoyalty Points
Clear Selection: Must be selected.
Mappings Section;
Add a row by clicking on Add button and configure the setting as shown in the above image.
Visible States: State=
Visibility: Ticket
After completing necessary editings, click on Save button.
3. Adding Discount Account, Transaction Type and Calculation Type for Loyalty
3.1. Adding Loyalty Discount Account
Go to Main Menu > Manage > Accounts > Accounts > here click on Add Account.
Account Name: Loyalty Discount
Account Type: Discount Accounts
After completing necessary editings, click on Save button.
3.2. Adding Loyalty Discount Transaction Type
Go to Main Menu > Manage > Accounts > Transaction Types > here click on Add Transaction Type.
Account Transaction Type Name: Loyalty Discount Transaction
Source Account Type (Debit): Receivable Accounts
Target Account Type (Credit): Discount Accounts
Default Source Account: Receivables
Default Target Account: Loyalty Discount
After completing necessary editings, click on Save button.
3.3. Adding Loyalty Discount Calculation Type
Go to Main Menu > Manage > Tickets > Calculation Types > here click on Add Calculation Type
Template Name: Loyalty Discount
Account Transaction Type: Loyalty Discount Transaction
Calculation Method: Fixed Amount
Include Tax: Must be selected
Decrase Amount: Must be selected
After completing necessary editings, click on Save button.
4. Adding Actions
4.1. Generic Ask Question Action
Go to Main Menu > Manage > Automation > Actions > here click on Add Action.
Action Name: LC-Generic Ask Question
Action Type: Ask Question
Parameters:
Question: [:Question]
Buttons: [:Buttons]
Automation Command Name: [:Command Name]
Background Color: [:Background Color]
After completing necessary editings, click on Save button.
4.2. Search Loyalty Card Entity Action
Go to Main Menu > Manage > Automation > Actions > here click on Add Action.
Action Name: LC-Search Loyalty Card Entity
Action Type: Change Ticket Entity
Parameters:
Can Create Ticket: True
Entity Type Name: Loyalty Card
Entity Search Value: [:Search Value]
After completing necessary editings, click on Save button.
4.3. Refresh Ticket Action
Go to Main Menu > Manage > Automation > Actions > here click on Add Action.
Action Name: LC-Refresh Ticket
Action Type: Display Ticket
After completing necessary editings, click on Save button.
4.4. Display Ticket Action
Go to Main Menu > Manage > Automation > Actions > here click on Add Action.
Action Name: LC-Display Ticket
Action Type: Display Ticket
Parameters:
Ticket Id: [:Ticket ID]
After completing necessary editings, click on Save button.
4.5. Generic Execute Automation Command Action
Go to Main Menu > Manage > Automation > Actions > here click on Add Action.
Action Name: LC-Generic Execute Automation Command
Action Type: Execute Automation Command
Parameters:
Automation Command Name: [:Automation Command]
Command Value: [:Command Value]
Background: [:Background]
Delay: [:Delay]
After completing necessary editings, click on Save button.
4.6. Reopen Closed Ticket Action
In order to create this action, you need to install Reopen Closed Ticket Action Type from;
Main Menu > Samba Market > More Ticket Actions > here, click on Install button and then Restart SambaPOS to apply the changes.
Once you finish with above step, then go to Main Menu > Manage > Automation > Actions > here click on Add Action.
Action Name: LC-Reopen Closed Ticket
Action Type: Reopen Closed Ticket
After completing necessary editings, click on Save button.
4.7. Update Loyalty Card Points Action
Go to Main Menu > Manage > Automation > Actions > here click on Add Action.
Action Name: LC-Update Loyalty Card Points
Action Type: Update Entity Data
Parameters:
Entity Type Name: Loyalty Card
Field Name: Points
Field Value: [:Points]
After completing necessary editings, click on Save button.
4.8. Apply Loyalty Discount Action
Go to Main Menu > Manage > Automation > Actions > here click on Add Action.
Action Name: LC-Apply Loyalty Discount
Action Type: Update Ticket Calculation
Parameters:
Calculation Type: Loyalty Discount
Amount: [:Amount]
Round Amount: True
After completing necessary editings, click on Save button.
4.9. Generic Update Ticket State Action
Go to Main Menu > Manage > Automation > Actions > here click on Add Action.
Action Name: LC-Generic Update Ticket State
Action Type: Update Ticket State
Parameters:
State Name: [:State Name]
Current State: [:Current State]
State: [:New State]
State Value: [:State Value]
After completing necessary editings, click on Save button.
5. Adding Rules
5.1. Apply Loyalty Discount Button Rule
Go to Main Menu > Manage > Automation > Rules > here click on Add Rule.
Rule Name: LC-Apply Loyalty Discount Button
Event Name: Automation Command Executed
Execute Rule if: Matches
Add Custom Constraint:
Automation Command Name|Equals|LC-Apply Loyalty Discount
[=TN('{ENTITY DATA:Loyalty Card:Points}')]|Greater|0
Select Actions:
In order to add same action multiple times into a rule, in the Select Action Window from Action List part, you need to right click on anywhere and select Display All Values. So that all the actions which already selected for the rule, will be selectable again.
Action 1: LC-Apply Loyalty Discount
Constraint: TN('{ENTITY DATA:Loyalty Card:Points}')*0.01 > TN('{REMAINING TOTAL}')
Amount: [=TN('{REMAINING TOTAL}')]
Action 2: LC-Apply Loyalty Discount
Constraint: TN('{ENTITY DATA:Loyalty Card:Points}')*0.01 <= TN('{REMAINING TOTAL}')
Amount:[=TN('{ENTITY DATA:Loyalty Card:Points}')*0.01]
Action 3: LC-Update Loyalty Card Points
Constraint:(TN('{ENTITY DATA:Loyalty Card:Points}')*0.01) > TN('{REMAINING TOTAL}')
Points:[=TN('{ENTITY DATA:Loyalty Card:Points}')+TN('{CALCULATION TOTAL:Loyalty Discount}')*100]
Action 4: LC-Update Loyalty Card Points
Constraint:(TN('{ENTITY DATA:Loyalty Card:Points}')*0.01) <= TN('{REMAINING TOTAL}')
Points: 0
Action 5: LC-Generic Update Ticket State
State Name: LoyaltyDiscountButton
After completing necessary editings, click on Save button.
5.2. Claim Unused Loyalty Points Button Rule
Go to Main Menu > Manage > Automation > Rules > here click on Add Rule.
Rule Name: LC-Claim Unused Loyalty Points Button
Event Name: Automation Command Executed
Execute Rule if: Matches
Add Custom Constraint:
Automation Command Name|Equals|LC-Claim Unused Points
Select Actions:
Action: LC-Generic Execute Automation Command
Automation Command: ClaimUnusedLoyaltyPointsCommand
Command Value: [?Ticket ID;;;OC;55,56,57|52,53,54|49,50,51|8,445,190]
After completing necessary editings, click on Save button.
5.3. Claim Unused Loyalty Points Command Rule
Go to Main Menu > Manage > Automation > Rules > here click on Add Rule.
Rule Name: LC-Claim Unused Loyalty Points Command
Event Name: Automation Command Executed
Execute Rule if: Matches
Add Custom Constraint:
Automation Command Name|Equals|ClaimUnusedLoyaltyPointsCommand
Command Value|Is Not Null|
Select Actions:
Action 1: LC-Generic Ask Question
Constraint: '{REPORT TICKET DETAILS:TS.Loyalty Points:T.Id=[:CommandValue]}' == 'Claimed'
Question: The Loyalty Points have already been claimed for this ticket.
Buttons: OK
Background Color: Red
Action 2: LC-Display Ticket
Constraint: '{REPORT TICKET DETAILS:TS.Loyalty Points:T.Id=[:CommandValue]}' == 'Unclaimed'
Ticket ID: [:CommandValue]
Action 3: LC-Generic Execute Automation Command
Constraint: '{REPORT TICKET DETAILS:TS.Loyalty Points:T.Id=[:CommandValue]}' == 'Unclaimed'
Automation Command: ClaimUnusedLoyaltyPointsToCard
Command Value: [?Loyalty Card Number]
After completing necessary editings, click on Save button.
5.4. Claim Unused Loyalty Points To Card Number Command Rule
Go to Main Menu > Manage > Automation > Rules > here click on Add Rule.
Rule Name: LC-Claim Unused Loyalty Points To Card Number Command
Event Name: Automation Command Executed
Execute Rule if: Matches
Add Custom Constraint:
Automation Command Name|Equals|ClaimUnusedLoyaltyPointsToCard
Command Value|Is Not Null|
Select Actions:
Action 1: LC-Reopen Closed Ticket
Action 2: LC-Search Loyalty Card Entity
Search Value: [:CommandValue]
Action 3: LC-Update Loyalty Card Points
Points:[=TN('{ENTITY DATA:Loyalty Card:Points}')+TN('{TICKET STATE VALUE:Loyalty Points}')]
Action 4: LC-Generic Update Ticket State
State Name: Loyalty Points
New State: Claimed
State Value: {TICKET STATE VALUE:Loyalty Points}
Action 5: LC-Generic Ask Question
Question: {TICKET STATE VALUE:Loyalty Points} points added to Loyalty Card: [:CommandValue]<linebreak/>New Loyalty Card points total is {ENTITY DATA:Loyalty Card:Points}
Buttons: OK
Background Color: Green
Action 6: Close Ticket
After completing necessary editings, click on Save button.
5.5. Allocate Points On Ticket Closing Rule
Go to Main Menu > Manage > Automation > Rules > here click on Add Rule.
Rule Name: LC-Allocate Points On Ticket Closing
Event Name: Before Ticket Closing
Execute Rule if: Matches
Add Custom Constraint:
Total Amount|Greater|0
Remaining Amount|Equals|0
{ENTITY NAME:Loyalty Card}|Is Not Null|
{TICKET STATE:Loyalty Points}|Not Equals|Claimed
Select Actions:
Action 1: LC-Update Loyalty Card Points
Points:[=TN('{ENTITY DATA:Loyalty Card:Points}')+TN('{TICKET STATE VALUE:Loyalty Points}')]
Action 2: LC-Generic Update Ticket State
State Name: Loyalty Points
New State: Claimed
State Value: {TICKET STATE VALUE:Loyalty Points}
After completing necessary editings, click on Save button.
5.6. Loyalty Card Scanned Rule
Go to Main Menu > Manage > Automation > Rules > here click on Add Rule.
Rule Name: LC-Loyalty Card Scanned
Event Name: Numberpad Value Entered
Execute Rule if: Matches
Add Custom Constraint:
Numberpad Value|Starts|LC
Select Actions:
Action 1: LC-Search Loyalty Card Entity
Search Value: [:NumberpadValue]
Action 2: LC-Refresh Ticket
After completing necessary editings, click on Save button.
5.7. Print Points Recipt On Closing Rule
Go to Main Menu > Manage > Automation > Rules > here click on Add Rule.
Rule Name: LC-Print Points Recipt On Closing
Event Name: Ticket Closing
Execute Rule if: Matches
Add Custom Constraint:
Total Amount|Greater|0
Remaining Amount|Equals|0
Select Actions:
Action: Execute Bill Print job
After completing necessary editings, click on Save button.
5.8. Loyalty Card Entity Changed Ticket State Discount Button Visible State Update Rule
Go to Main Menu > Manage > Automation > Rules > here click on Add Rule.
Rule Name: LC-Loyalty Card Entity Changed Ticket State Discount Button Visible State Update
Event Name: Ticket Entity Changed
Execute Rule if: Matches
Add Custom Constraint:
Entity Type Name|Equals|Loyalty Card
Select Actions:
In order to add same action multiple times into a rule, in the Select Action Window from Action List part, you need to right click on anywhere and select Display All Values. So that all the actions which already selected for the rule, will be selectable again.
Action 1: LC-Generic Update Ticket State
Constraint: [=TN('{ENTITY DATA:Loyalty Card:Points}')] > 0
State Name: LoyaltyDiscountButton
New State: Available
Action 2: LC-Generic Update Ticket State
Constraint: [=TN('{ENTITY DATA:Loyalty Card:Points}')] == 0
State Name: LoyaltyDiscountButton
After completing necessary editings, click on Save button.
5.9. Update Ticket Points Value State Rule
Go to Main Menu > Manage > Automation > Rules > here click on Add Rule.
Rule Name: LC-Update Ticket Points Value State
Event Name: Ticket Total Changed
Execute Rule if: Matches
Select Actions:
Action: LC-Generic Update Ticket State
State Name: Loyalty Points
New State: Unclaimed
State Value: [=Math.floor(TN('{TICKET TOTAL}')*5)]
After completing necessary editings, click on Save button.