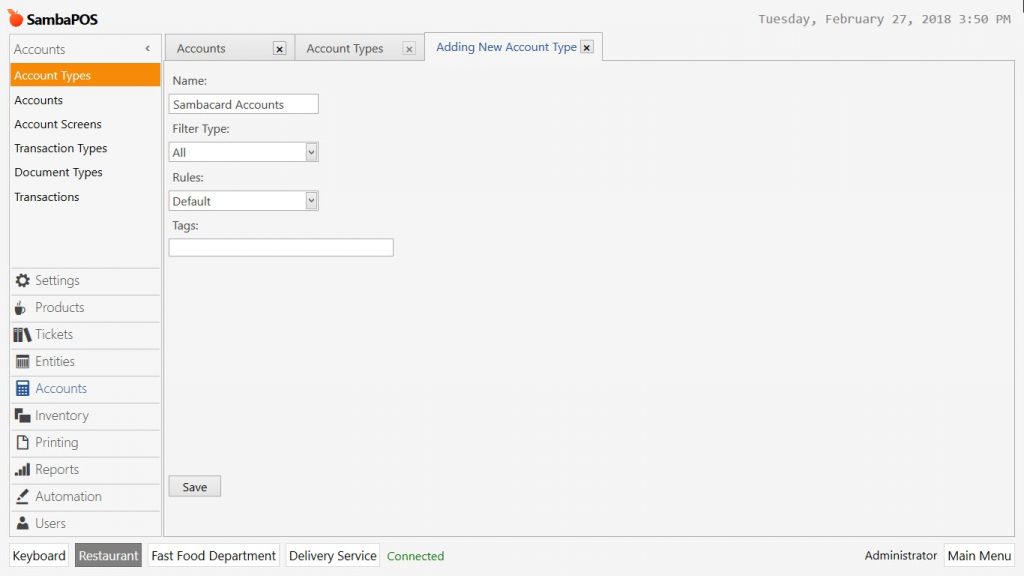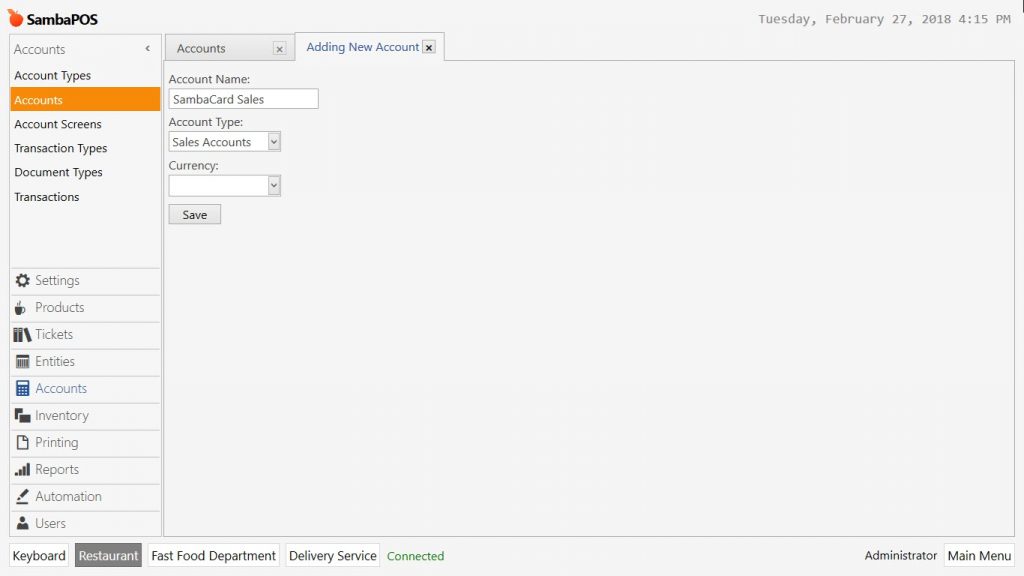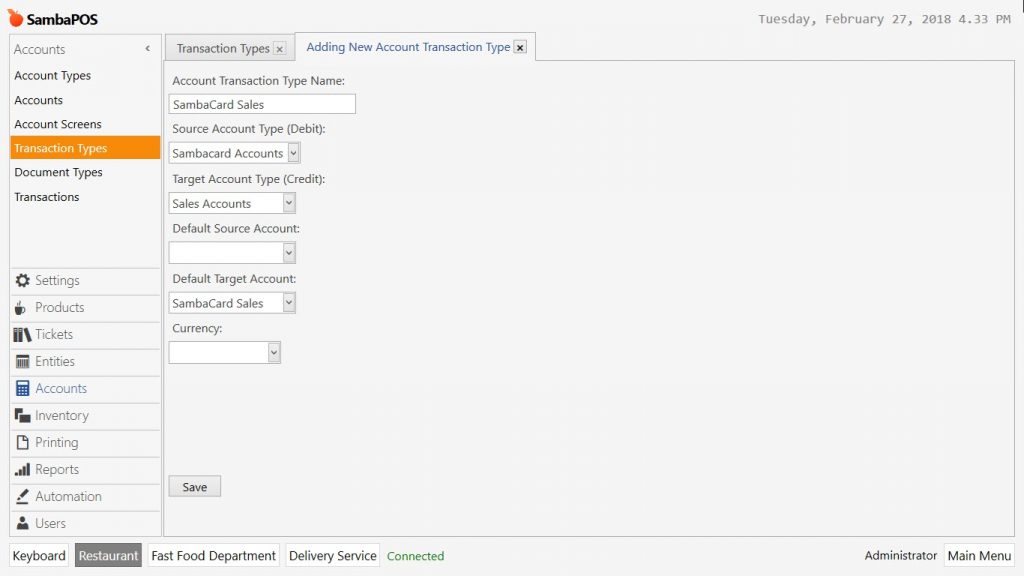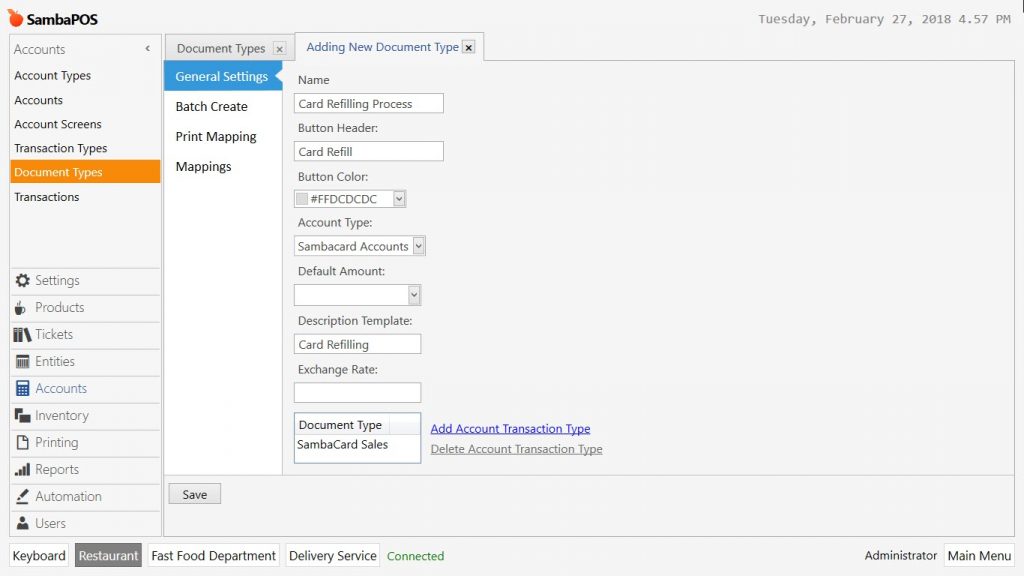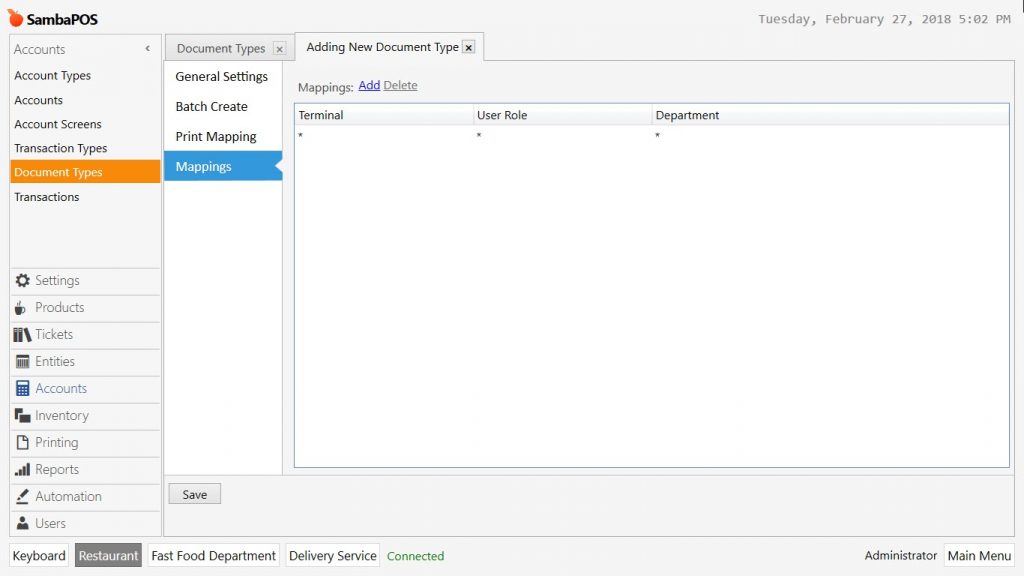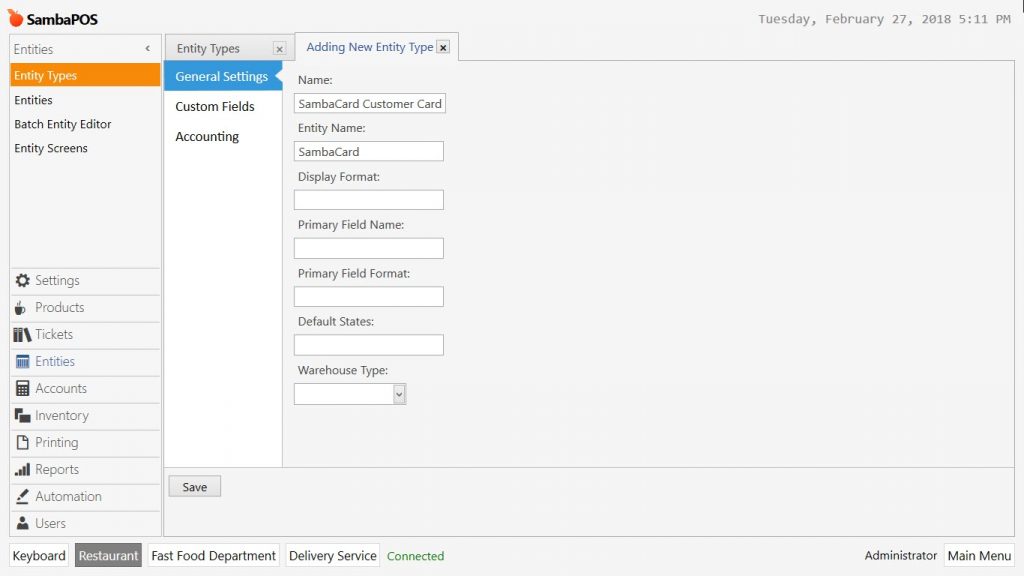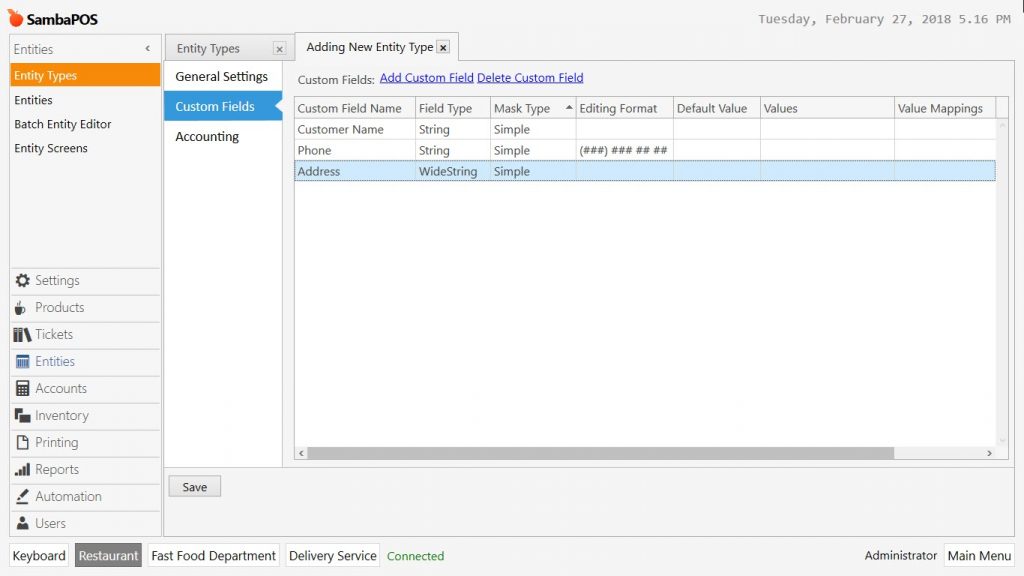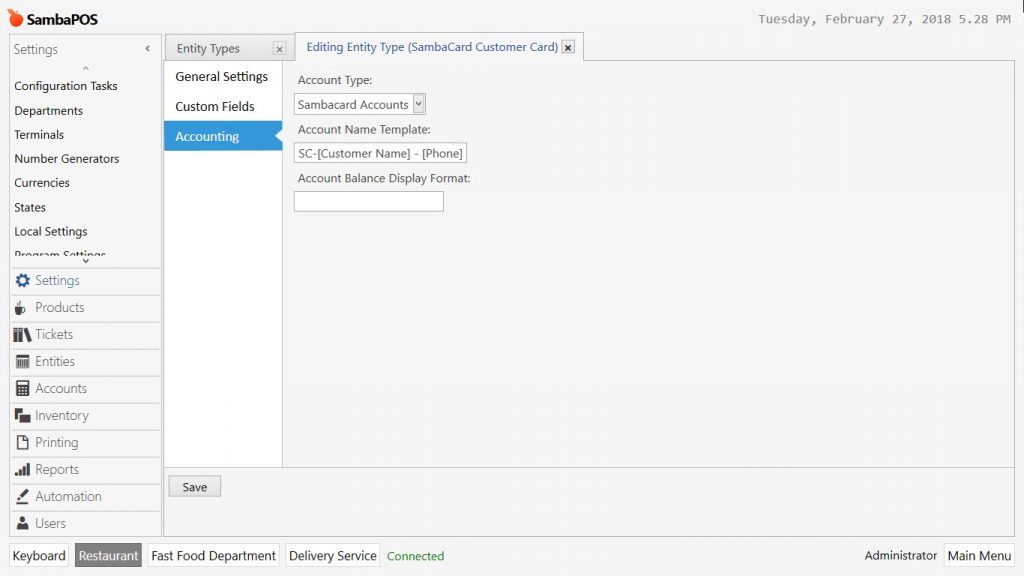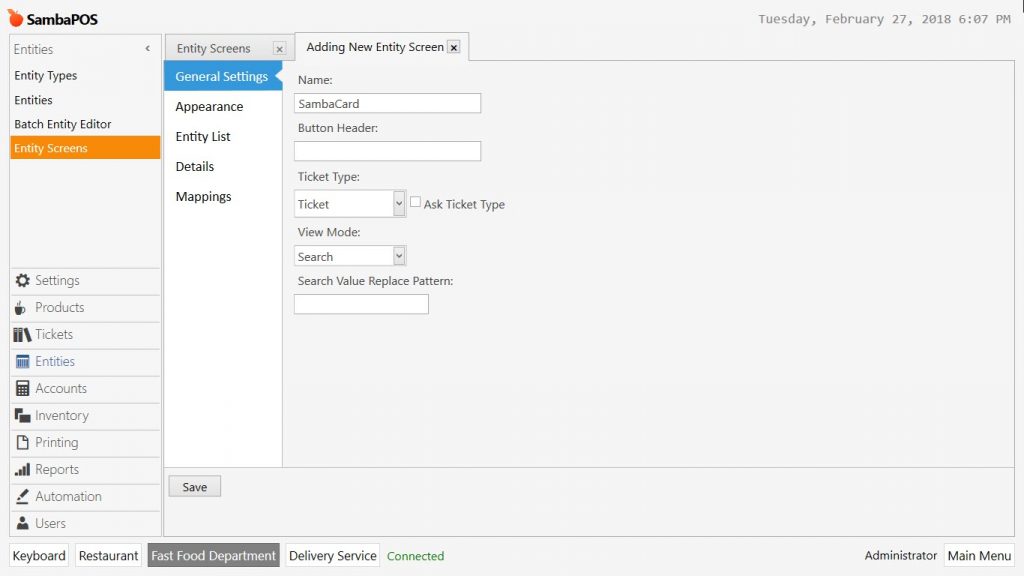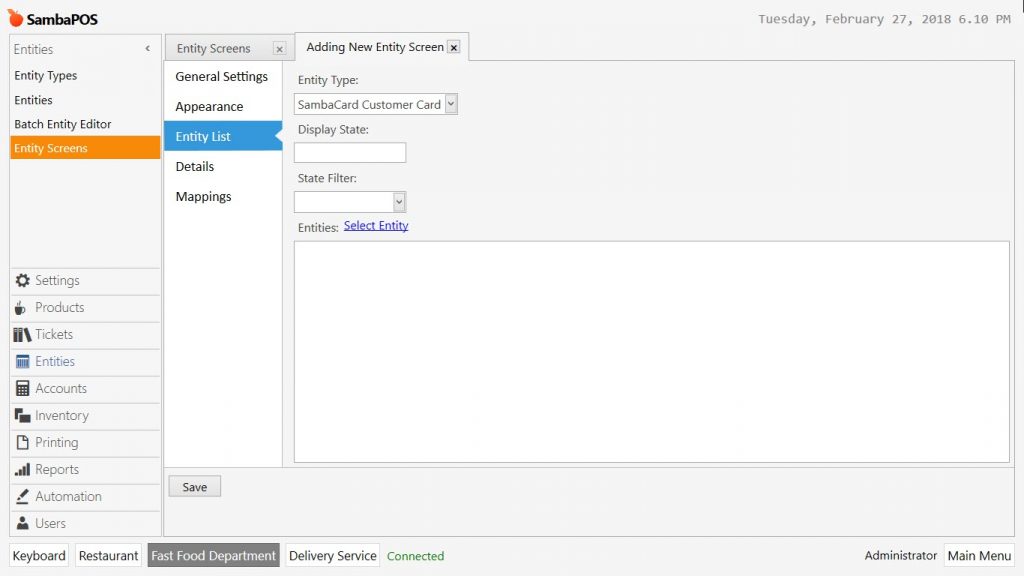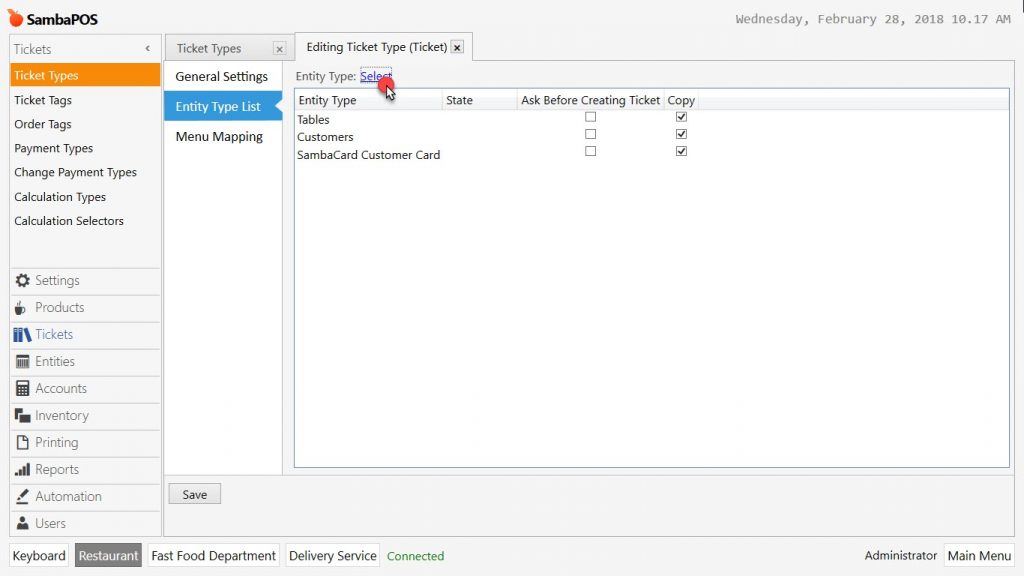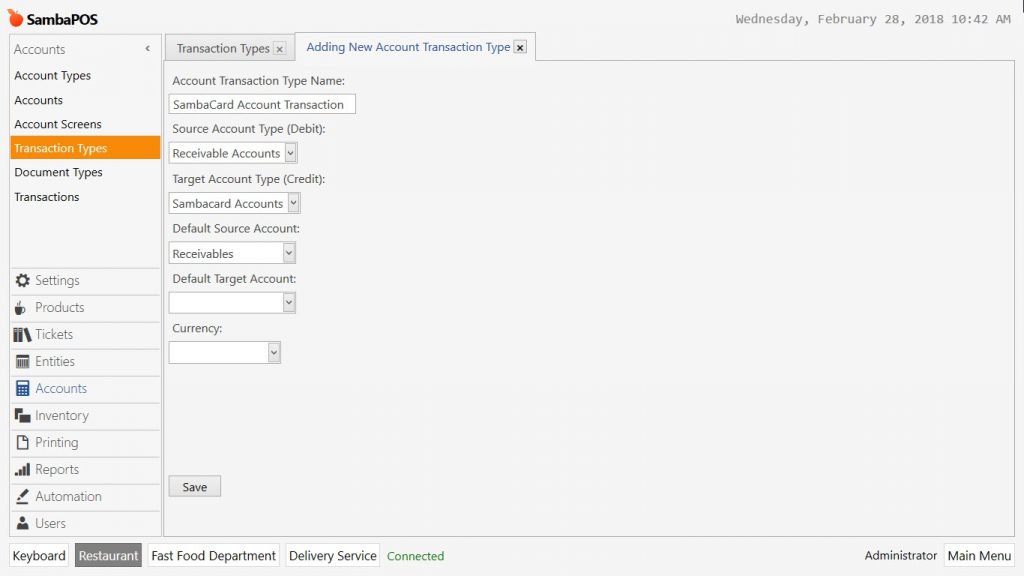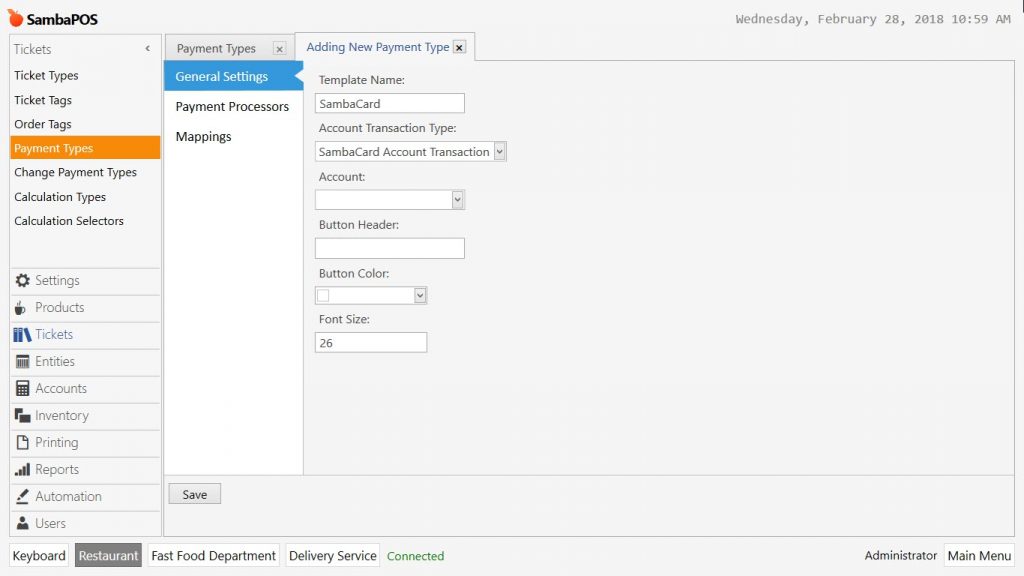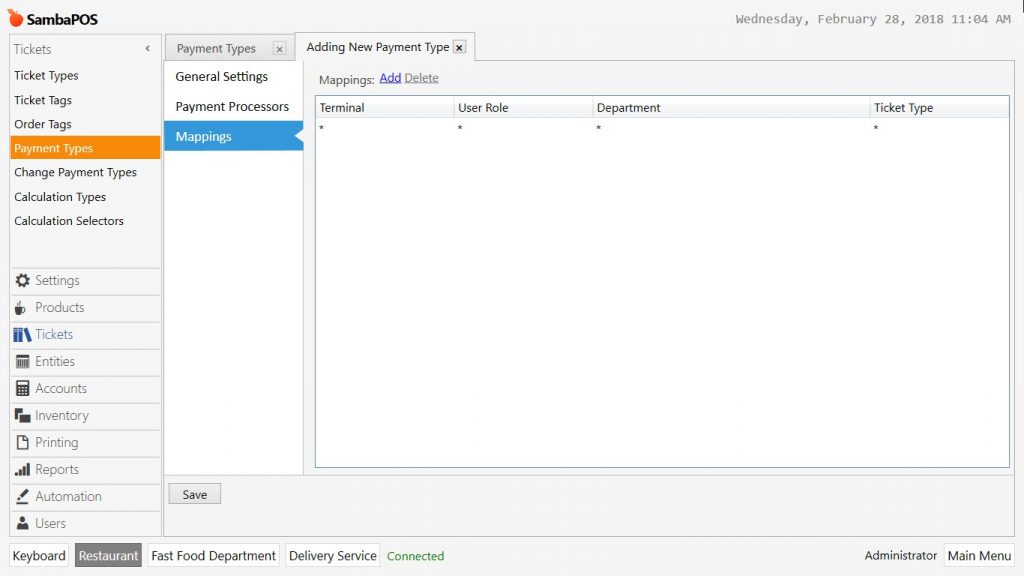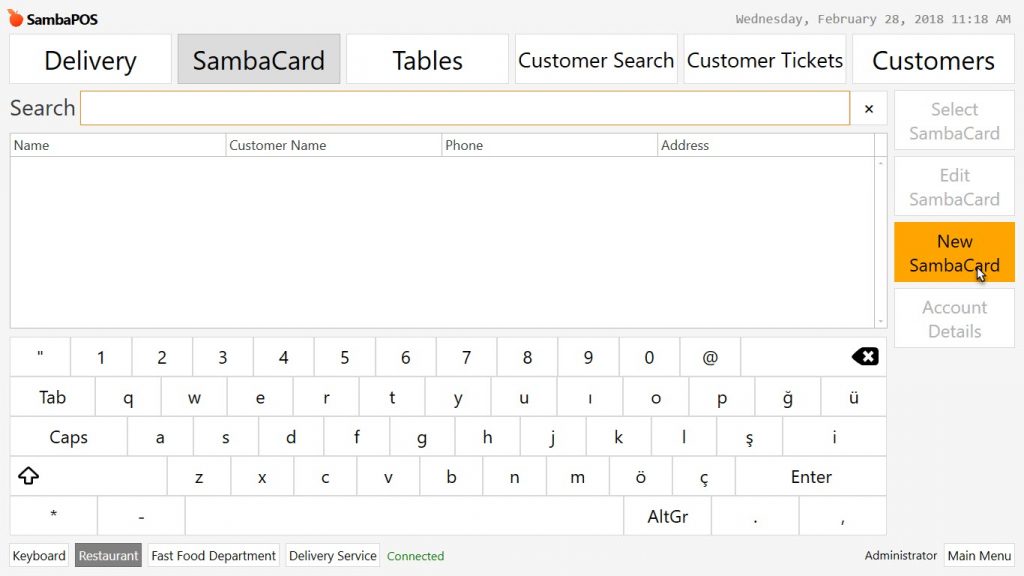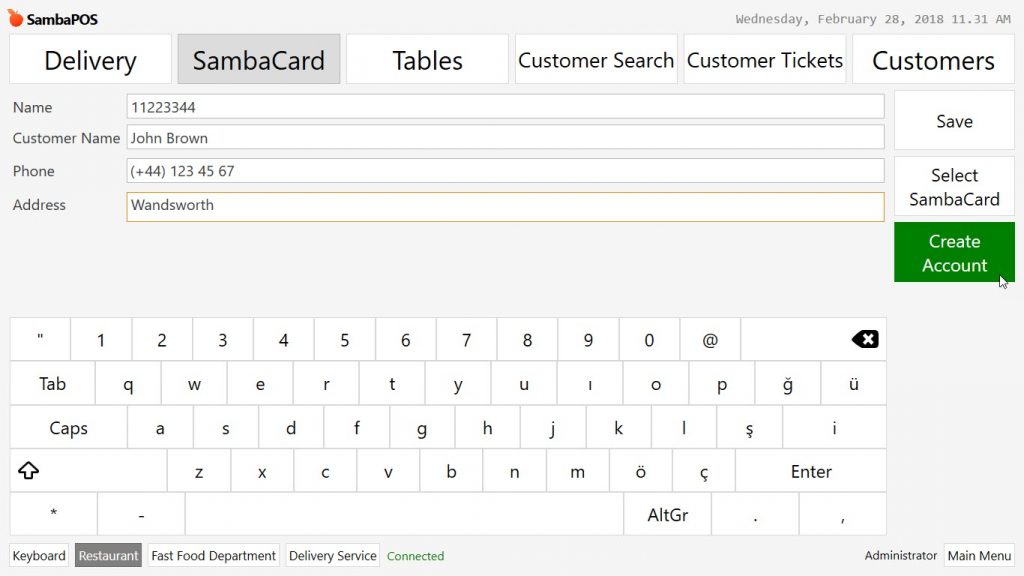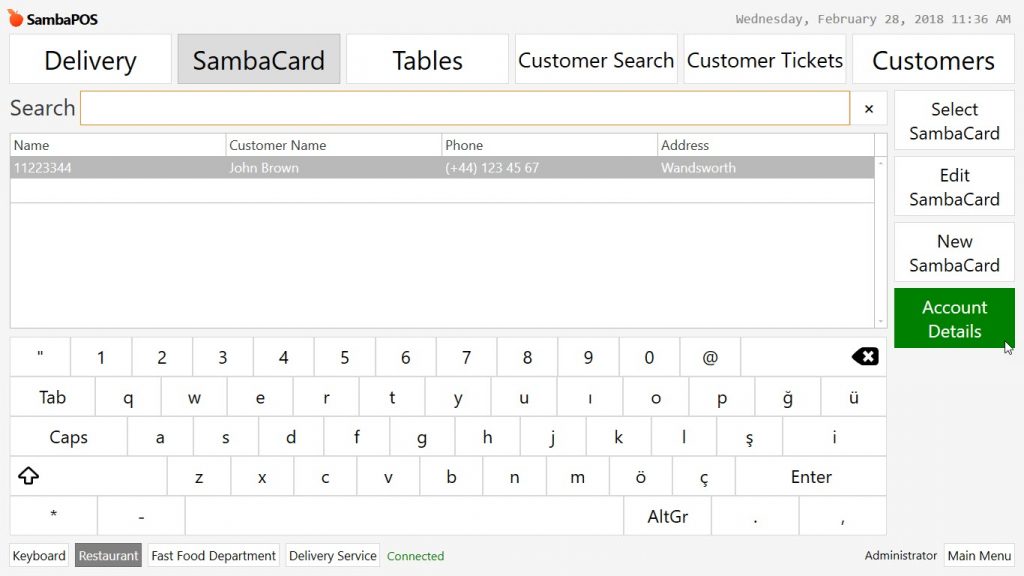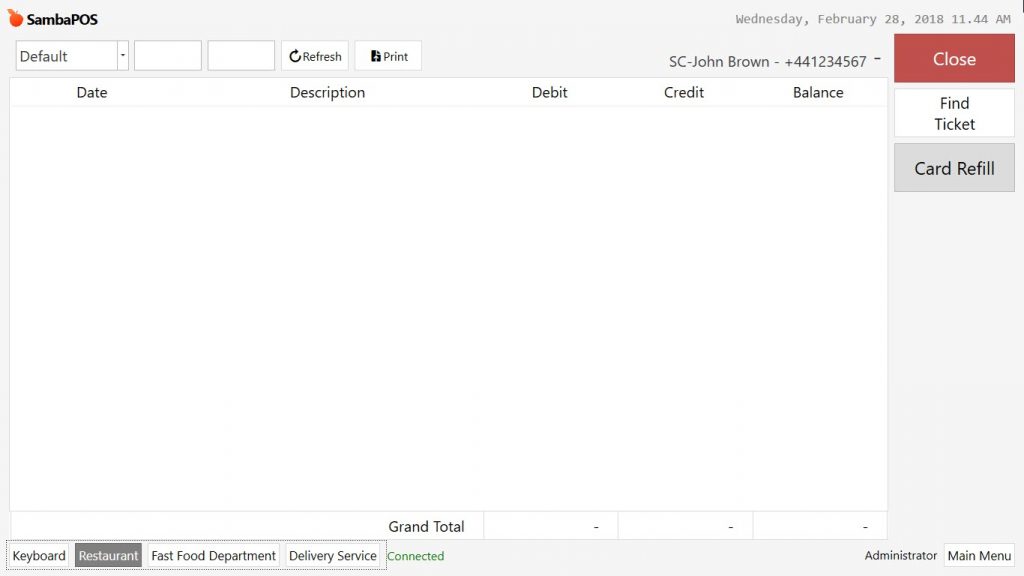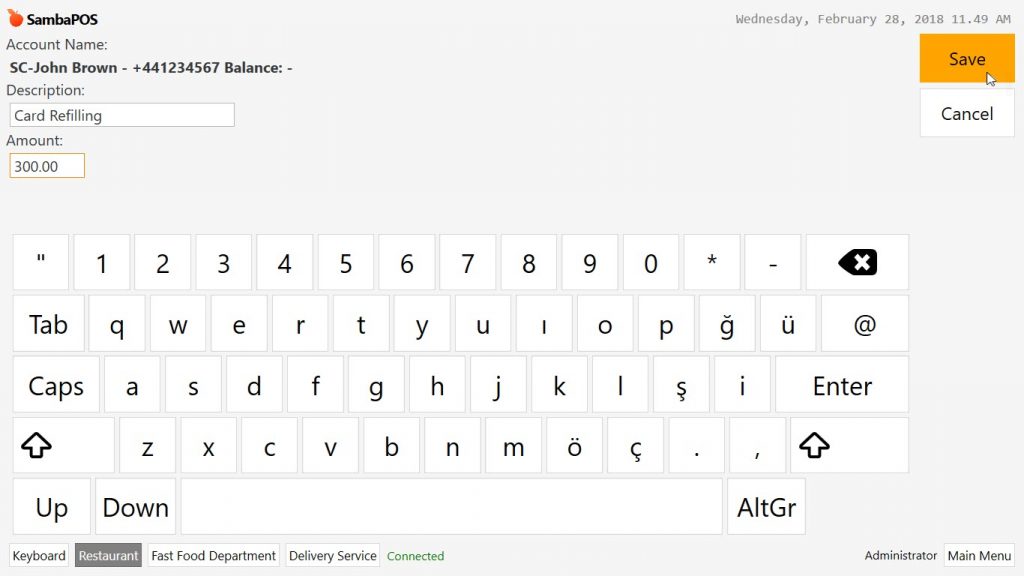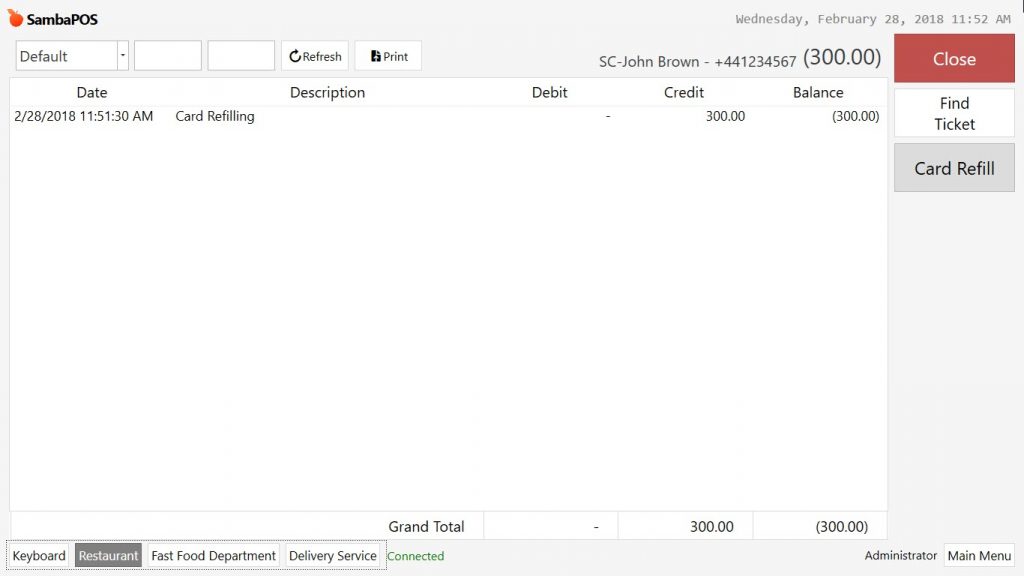2.4.9. How to Set Loyalty Card (Sambacard)?
It is necessary to create a different type of account for customer cards. So that it will be easier to track customer accounts and customer cards separately.
Adding Accounts
In the example card name selected as Sambacard, it is possible to give any name to the card.
Go to Manage > Accounts > Account Types from here click on Add Account Template link.
-
Name: Write a proper name for the account template. (For example; Sambacard Accounts)
-
Filter Type: Select all template.
-
Rules: Select default template.
After completing necessary fields, click on Save button.
System will create an account for each card which works as creditor and supposed to be given to the customers. It is necessary to add account transaction type for money installation to these cards.
Information: SambaPOS is a simplified account system for restaurants. It works on double recording principle. If a card account is credited then another account must be debited. In this way accounts keep their balances. This is why it is necessary to create an account called Sambacard Sales, under Sales Accounts.
Go to Manage > Accounts > Accounts from here click on Add Account link.
-
Account Name: Write a proper name for account. (For example; SambaCard Sales)
-
Account Template: Select Sales Account template.
After completing necessary fields, click on Save button.
It is necessary to create an account transaction which crediting card account, debiting card sales account. Go to Manage > Accounts > Transaction Types from here click on Add Account Transaction Type link.
-
Account Transaction Type Name: Write the name of account transaction type. (For example; SambaCard Sales)
-
Source Account Type (Debit): Select account type which was created on previous step. (In the example; SambaCard Accounts)
-
Target Account Type (Credits): Select Sales Accounts template.
-
Default Target Account: Select account which was created on previous step. (In the example; SambaCard Sales)
After completing related fields, click on Save button.
It is necessary to create a document type in order to make it easier to handle the process for the users. Go to Manage > Accounts > Document Types from here click on Add Document Type link.
General Settings Section;
-
Name: Write the name of document type. (For example; Card Refill Process)
-
Button Header: The field to be seen on the button. (For example; Card Refill)
-
Account Template: Select previously created account template. (In the example; SambaCard Accounts)
-
Description Template: Field to write a proper description.
-
Document Type: Select account transaction which was created by clicking on Add Account Transaction Type link. (In the example; SambaCard Sales)
Mappings Section;
Add at least one line to select Card Refilling process will be running under which terminal, role and department.
After completing necessary fields, click on Save button.
Adding Entity
In order to make card selection, on the ticket go to Manage > Entities > Entity Types from here click on Add Entity Type link.
General Settings Section;
-
Name: Write the name of entity type. (For example; SambaCard Customer Card)
-
Entity Name: Write the name of Entity. (For example; SambaCard)
Custom Fields Section;
Add a new custom field by clicking on Add Custom Field link. In the example card number will be used as entity name. For other information, use fields that are created as custom fields. It is possible to create more custom field according to need.
Account Section;
-
Account Template: Select related account template.
-
Account Name Template: Write SC-[Customer Name] – [Phone] formula into this field.
After completing necessary fields, click on Save button.
About this subject there is an important point. It is not necessary to add an account for each created SambaCard. These cards can be used as promotion too. In case of the person who was given the card, will be using it as a payment method then it is necessary to add an account for the card. It is possible to give a SambaCard to each customer but account should be opened only for the customers who will be worked with an open customer account.
Add an entity screen for selecting or adding card etc. Go to Manage > Entities > Entity Screens from here click on Add Entity Screen link.
General Settings Section;
-
Name: Write the name of entity screen. (For example; SambaCard)
-
Ticket Type: Select Ticket template.
-
View Mode: Select Search template.
Entity List Section;
- Entity Type: Select related entity type. (In the example; SambaCard Customer Card)
Mappings Section;
Add at least one line in mappings section.
After completing necessary fields, click on Save button.
Usage of SambaCard Entity Type on Ticket
Go to Manage > Tickets > Ticket Types from here double click on currently used ticket type and open the editing mode.
From Entity Type List click on Select link and add related entity type that was created on previous step (SambaCard Customer Card)
After completing necessary fields, click on Save button.
Adding Payment Type
For debiting card accounts, it is necessary to add an account transaction. Go to Manage > Accounts > Transaction Types from here click on Add Account Transaction Type link.
-
Account Transaction Type Name: Write a proper name for account transaction type. (For example; SambaCard Account Transaction)
-
Source Account Type (Debit): Select Receivable Accounts template.
-
Target Account Type (Credit): Select related account type (In the example; SambaCard Accounts)
-
Default Source Account: Select Receivables template.
After completing necessary fields, click on Save button.
To add a payment button to be used on the POS screen; Go to Manage > Tickets > Payment Types from here click on Add Payment Type link.
General Settings Section;
-
Template Name: Write the name of payment type.
-
Account Transaction Type: Select previously created account transaction type (In the example; SambaCard Account Transaction)
Mappings Section;
Add at least one line in the mappings section.
After completing necessary fields, click on Save button.
Sample Practice
In the example on the POS screen, there is a button named SambaCard but there is no data yet because it is necessary to make card addition process.
Add a card by clicking on New SambaCard button.
-
Name: Field to write the card number.
-
Customer Name: Field to write the name/surname of customer.
-
Phone: Field to write the phone number of customer.
-
Address: Field to write the address of customer.
- Save: Creates the card, goes back to search screen.
- Select SambaCard: Creates the card opens a new ticket.
- Create Account: Creates the card and opens the related account. Creates a new ticket.
Customer might be using the card as a payment type, it is necessary to click on Create Account button. If selected one of other options, card still will be added but customer won’t be able to use it for payment.
Created card will be seen like in the image above. Account Details button is active because of related account has been created. Click on Account Details button.
Account details of the customer who is owner of the card, is like in the image above. To fill the card click on Card Refill button.
Write installation amount into amount field and click on Save button.
The card will be waiting on the screen as selected. In case of you forget creating account for the card or if you want to fill a card without account, configure necessary editings by clicking on Edit SambaCard button.