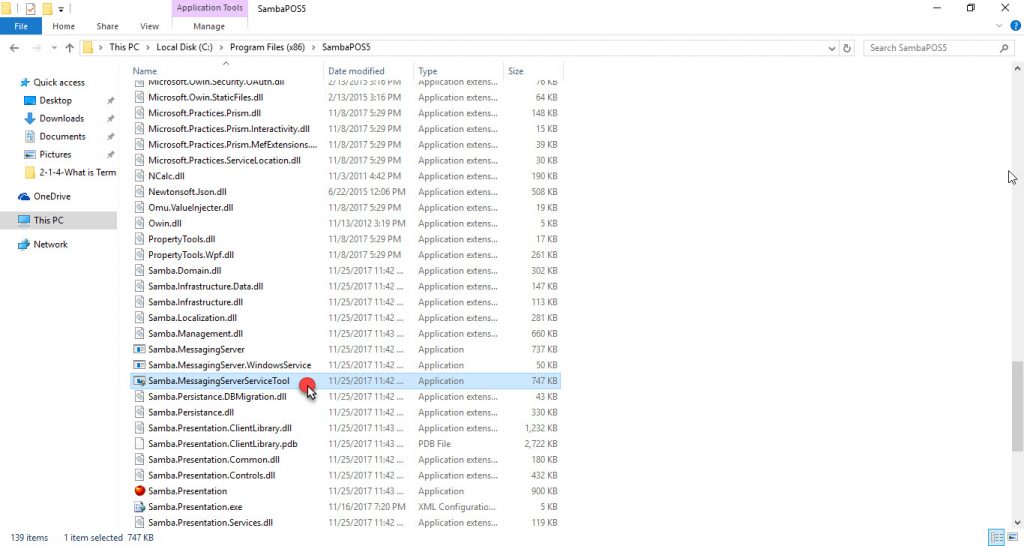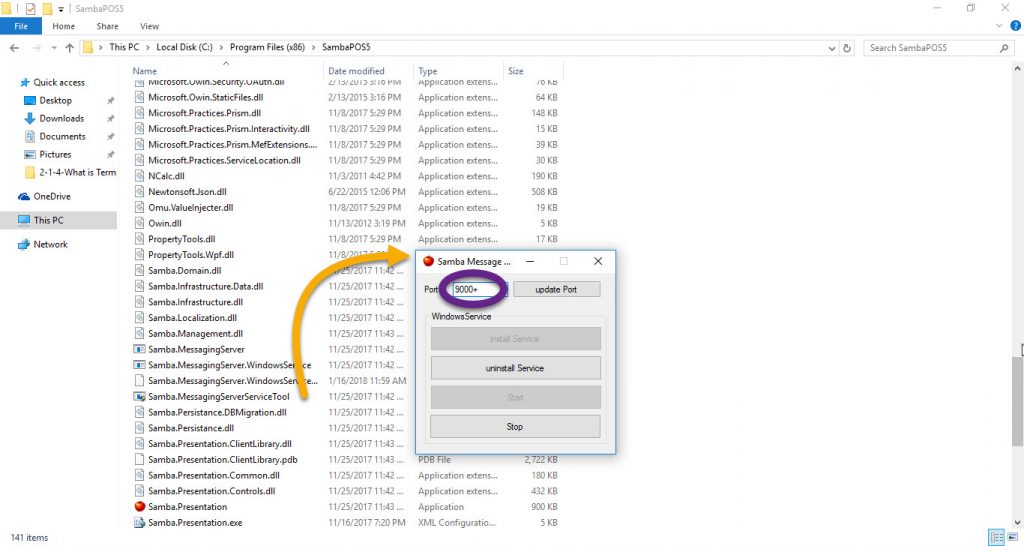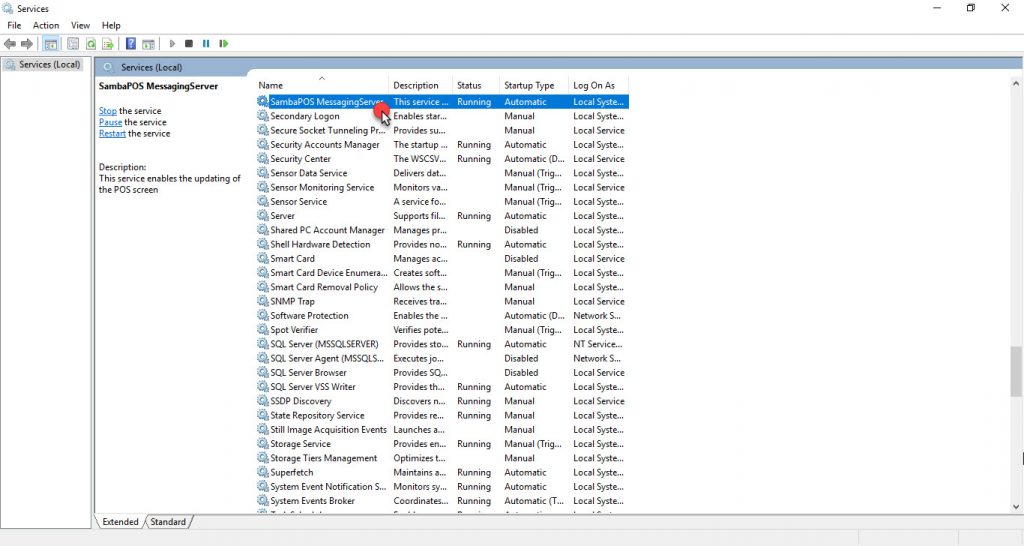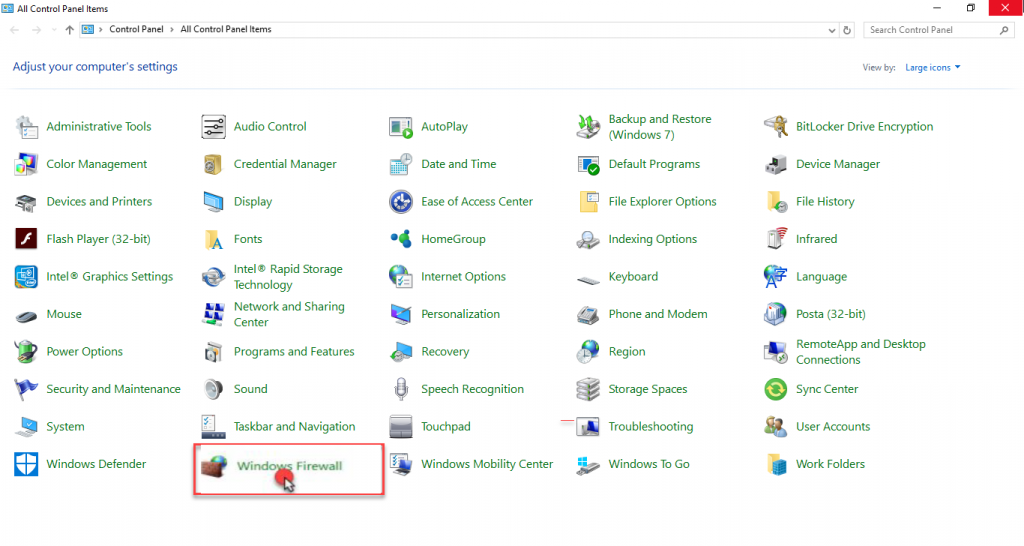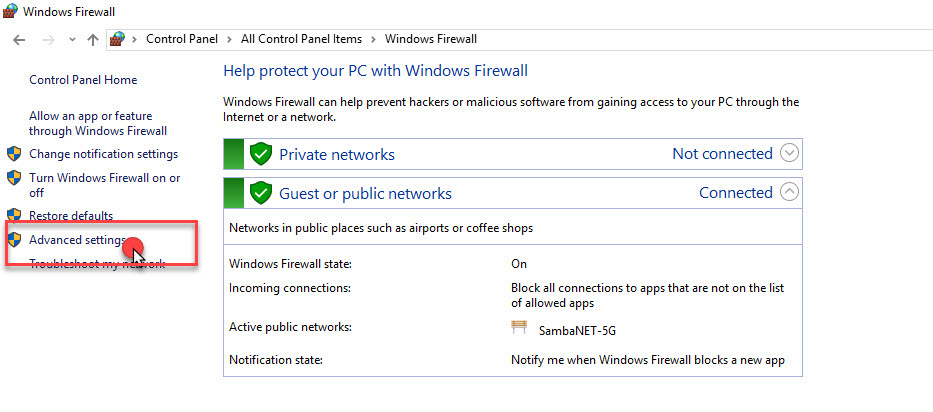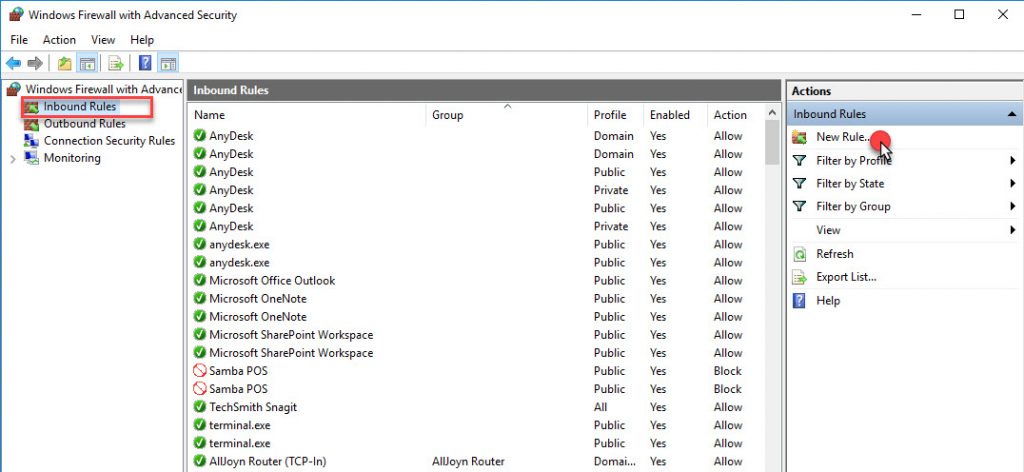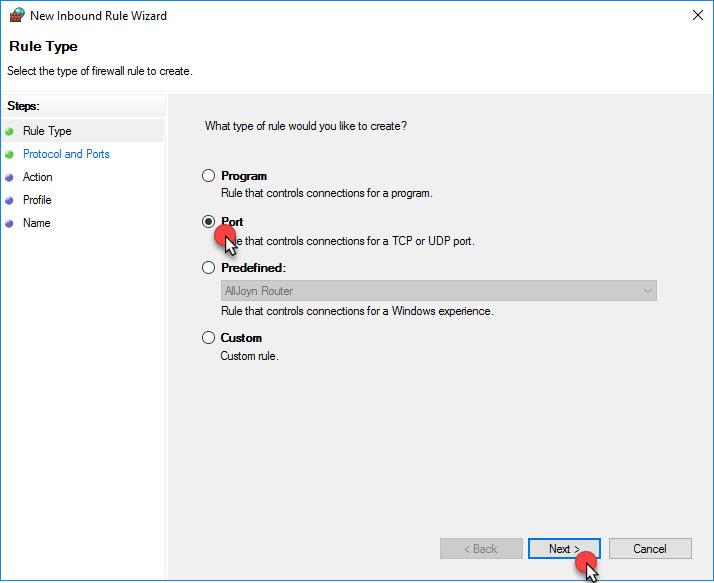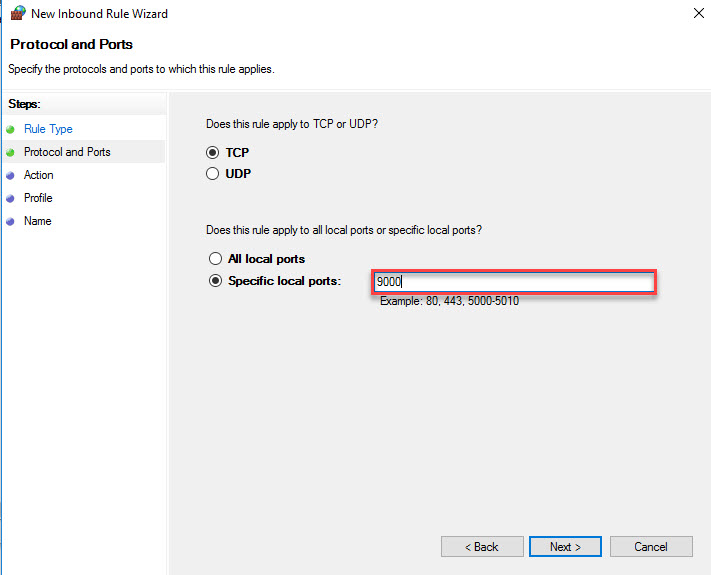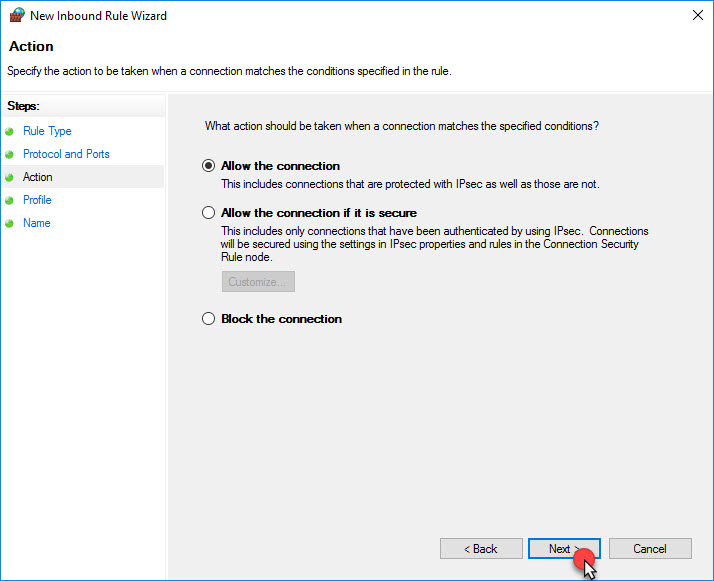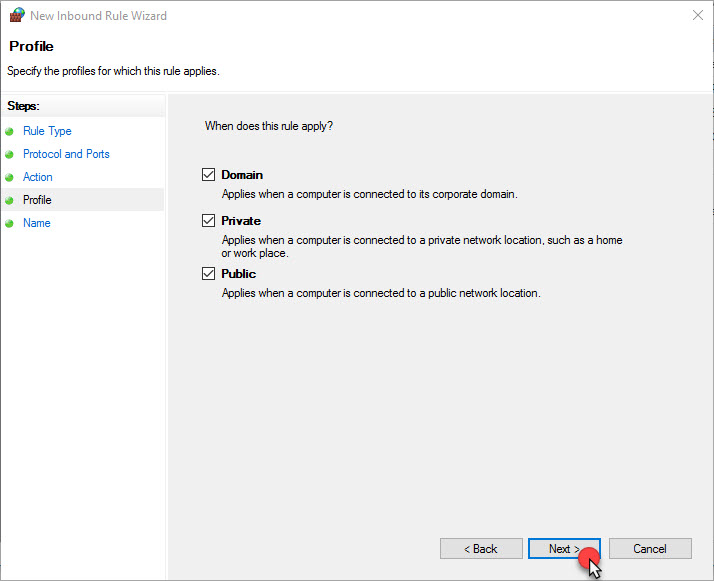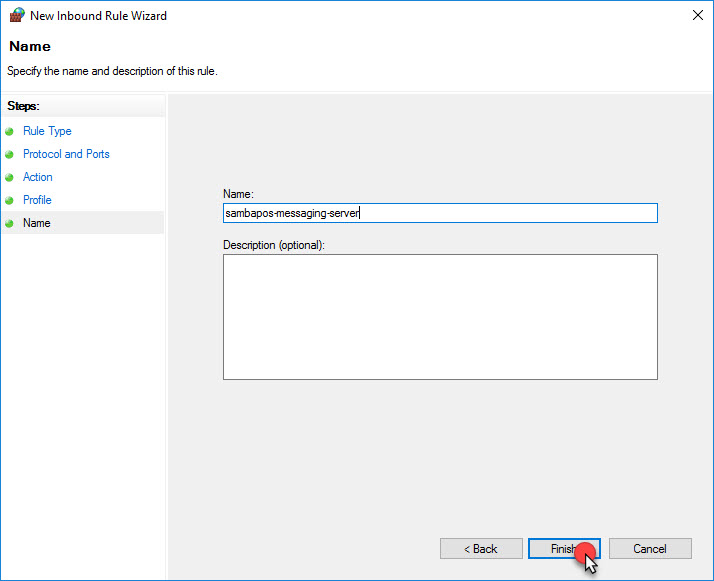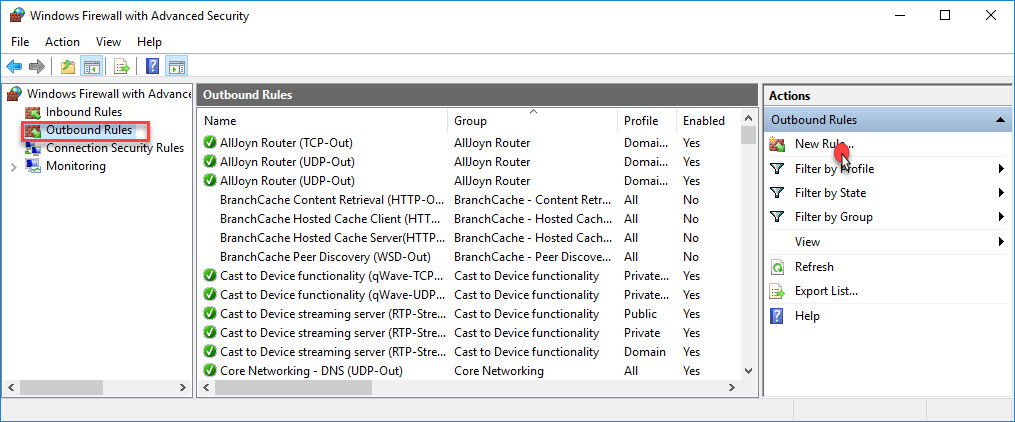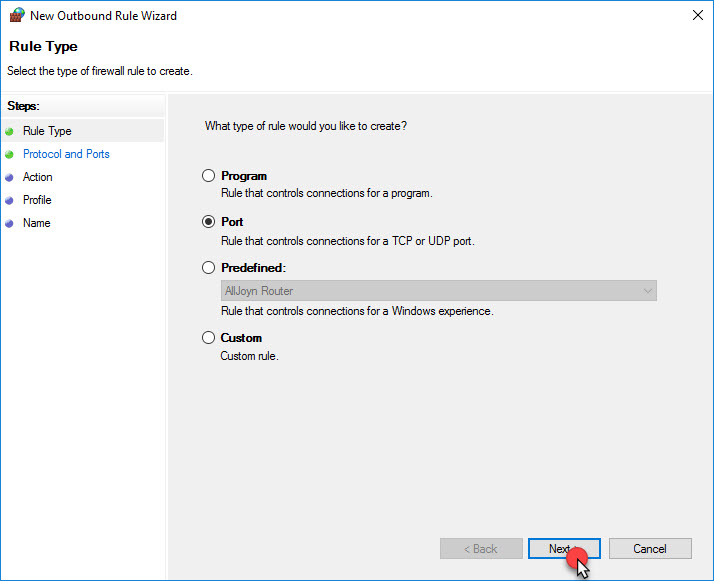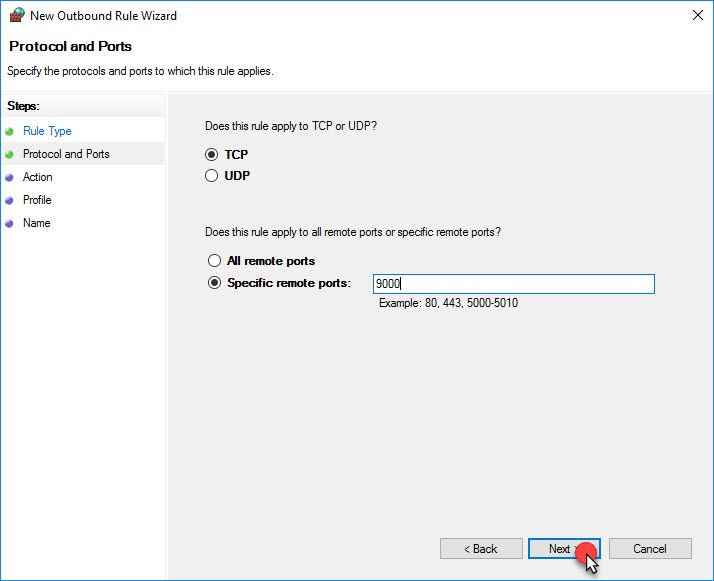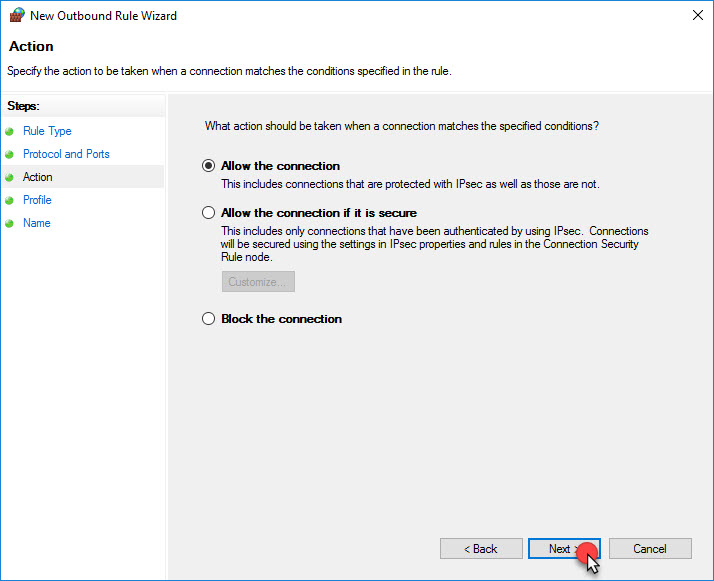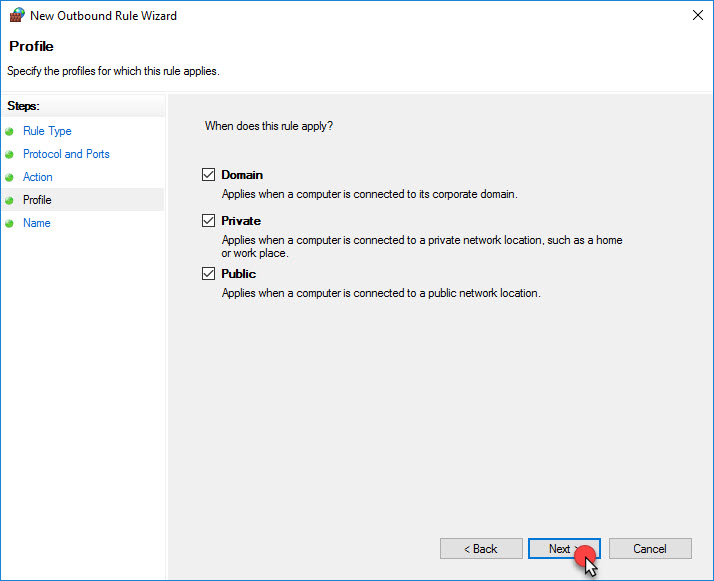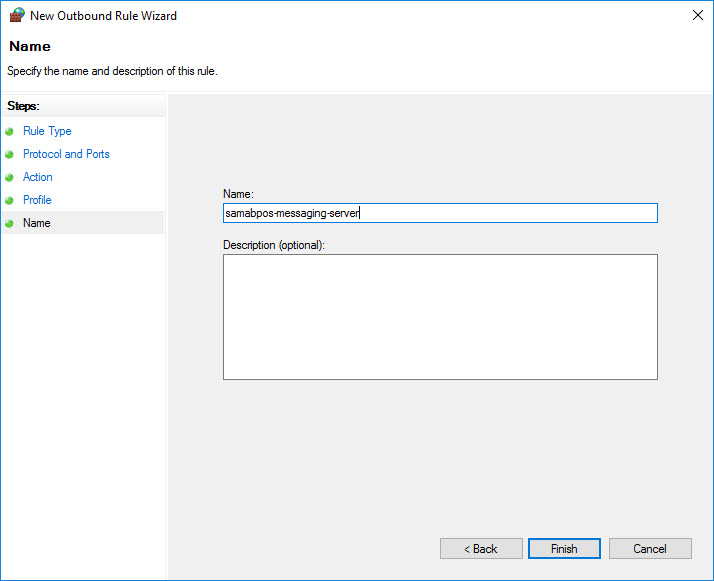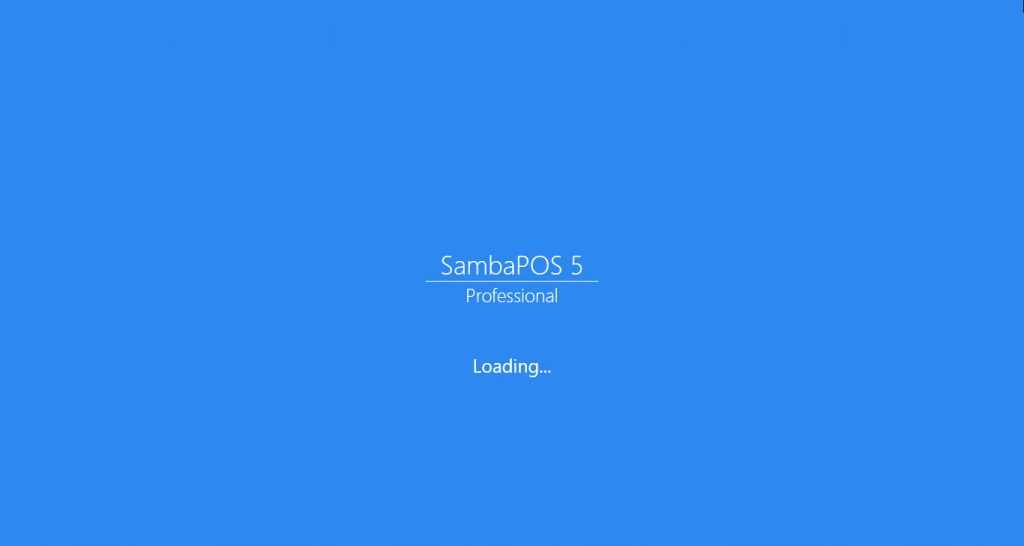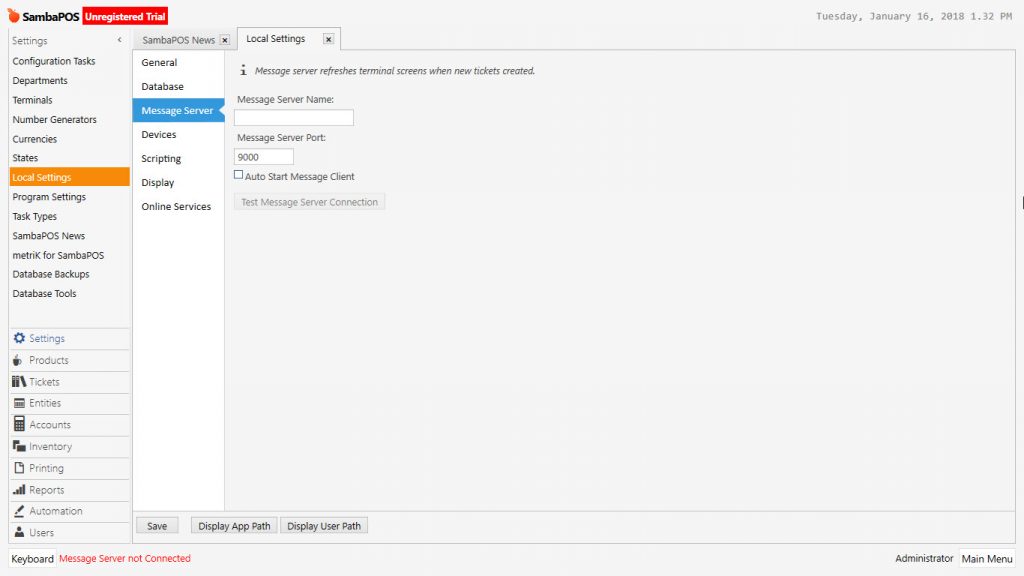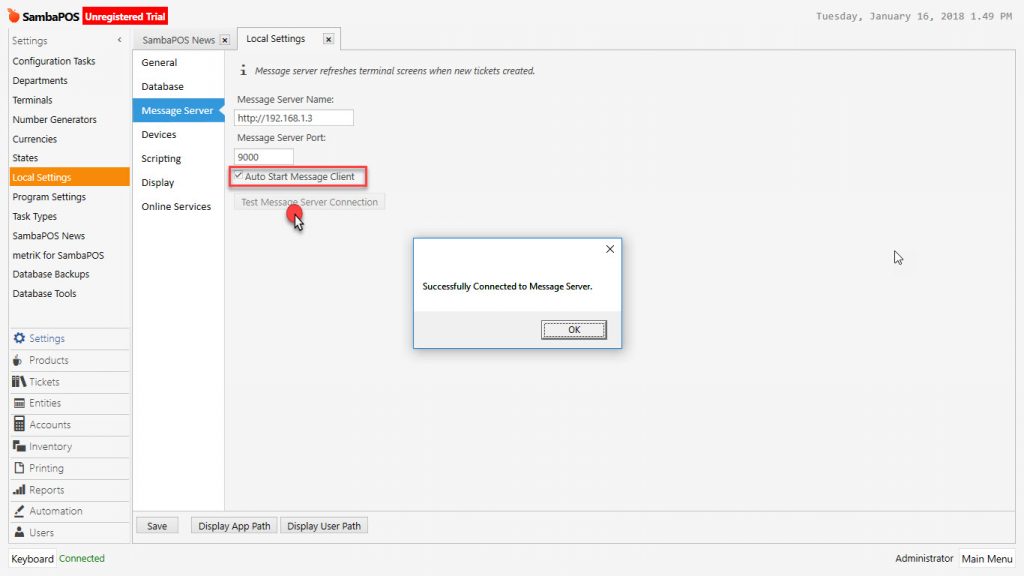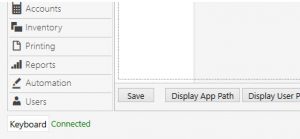2.2.2. What is SambaPOS Messaging Server? How to Install?
Messaging Server: It has two tasks.
1- All devices in a restaurant can communicate instantly via messaging server.
For example if there is more than one computer in a restaurant and an order was taken for a table, this information will be sent to all other computers.
2- It provides communication between SambaPOS products. It provides API support.
Message Server should work only on main computer. Other computers work communicating through Message Server.
How to Install Messaging Server?
There is an application called SambaMessagingServerServiceTool.exe in the directory of SambaPOS installed and you can run it by double clicking.
When this application runs, a window will be seen on the screen. In here the TCP port which MessageServer will be working on, is determined. It comes with 9000+ port as default. Click on install service button and Windows Service starts running.
Write Services in the search section of computer (Windows/Start/Run) and run it by double clicking.
From the Windows Firewall, it is necessary to give permission to 9000 port which message server will be using. For this, click on that link Control Panel > System and Secutrity > Windows Firewall
Click on Advanced Settings on Firewall.
It’s necessary to create a new rule for Inbound and Outbound Rules.
Click on Inbound Rules and click New Rule link.
New Inbound Rule Wizard;
In the Rule Type section; Select the Port and click on Next button.
On the Protocol and Port section; mark TCP and type 9000 as Port and click on the Next button.
On the Action section activate the Allow Connections and click on Next button.
On the Profile section; select the whole titles and then click on Next button.
On the Name section; give a name to the created rule and click on Finish button.
So that the created rule starts working on the inbound rules.
To add a new rule to outbound rules, click on Outbound Rules and select New Rule link.
On the Rule Type section; Select Port and click on Next button.
On the Protocol and Port section; mark TCP and type 9000 as Port and click on the Next button.
On the Action section activate the Allow Connections and click on Next button.
On the Profile section select the whole titles and then click on Next button.
On the Name section; give a name to the created rule and click on Finish button.
So that the settings will be completed.
How to Setup SambaPOS Message Server?
Run the SambaPOS program in order to create message server for SambaPOS.
Configure Messaging Server settings from Manage section. For this, on the navigation screen open the Message Server section from Manage Menu > Settings > Local Settings
Into message server name section, type computer name or that computer’s ip address. Into the Message Server Port section, type the port that determined on previous step while message server service was working. Select Auto Start Message Client link and click on Message Server Connection Testing button and test the connection.
To save the settings click on Save button. Log out from SambaPOS and login again. You will see that message server is connected in SambaPOS.
To connect other computers to the message server, in the Message Server section which is located in Local Settings, same exact settings should be written. If Connected word can be seen on bottom left corner, then computers started communicating.