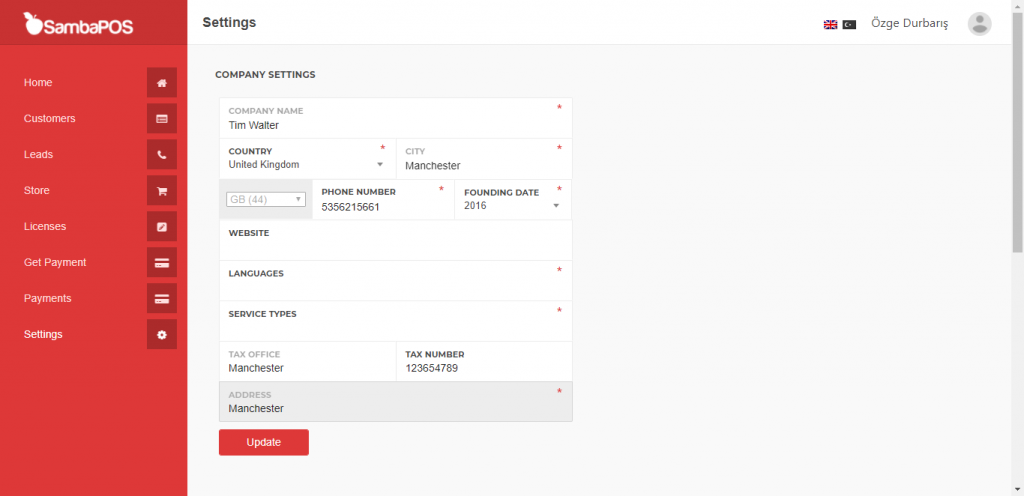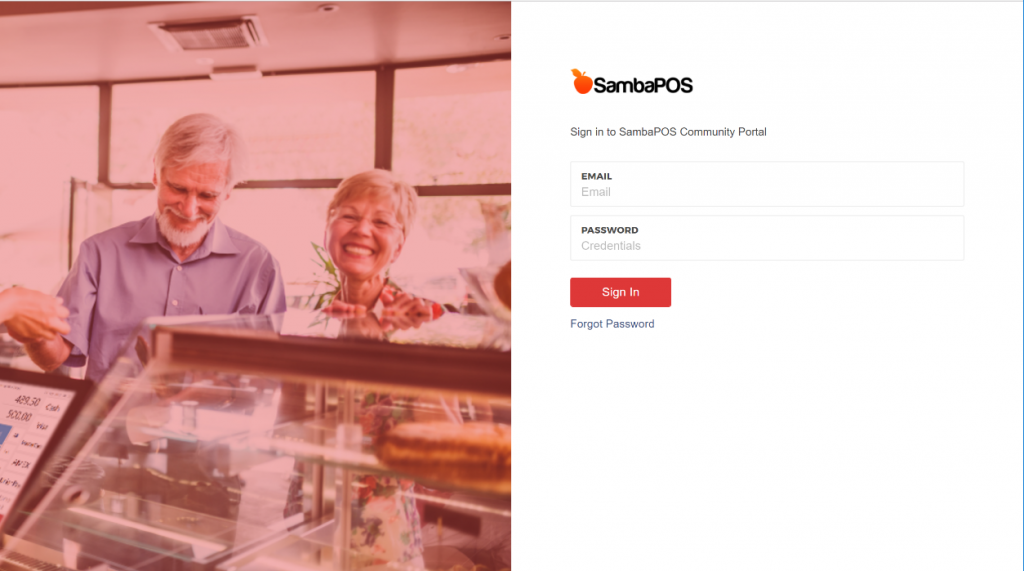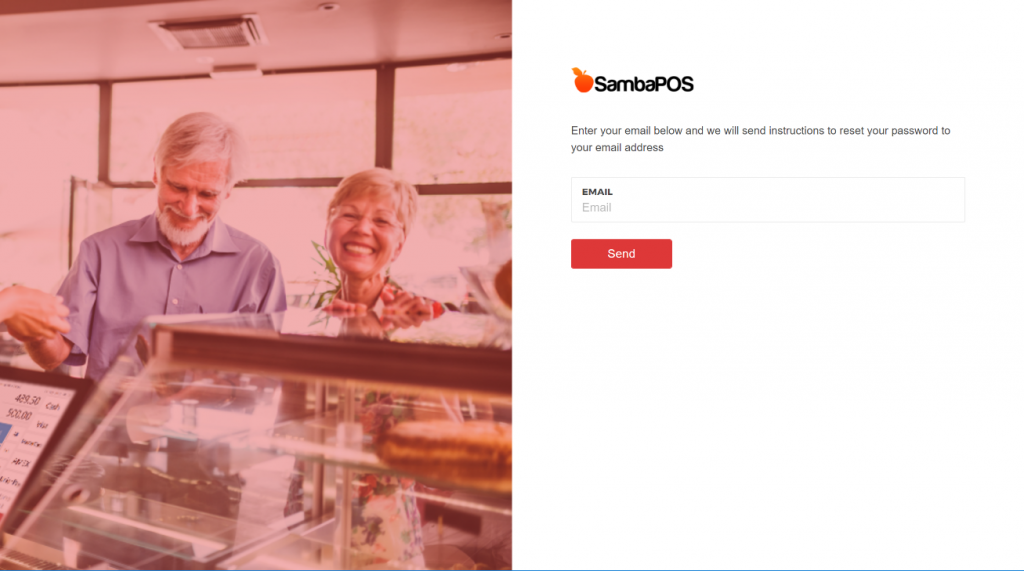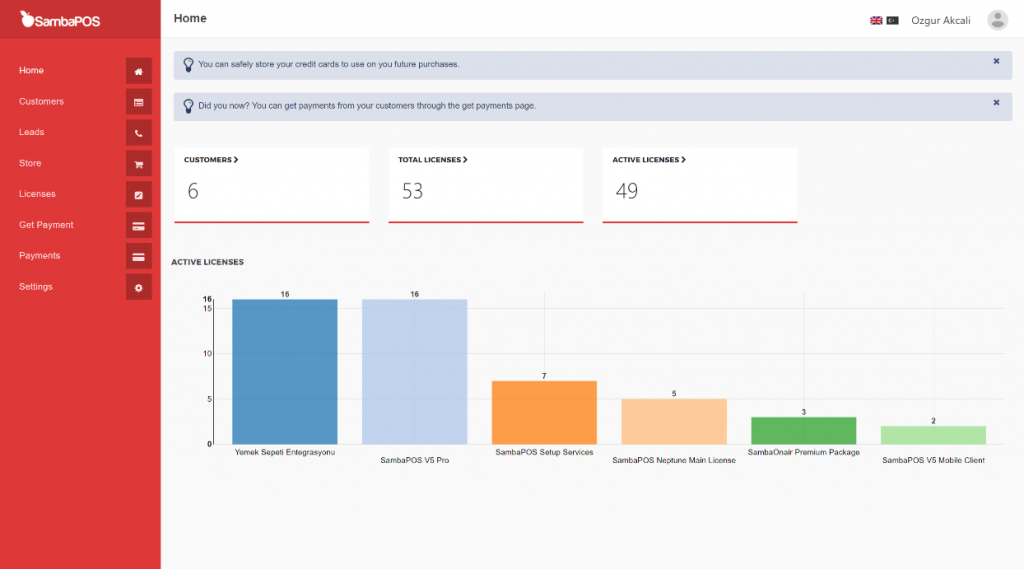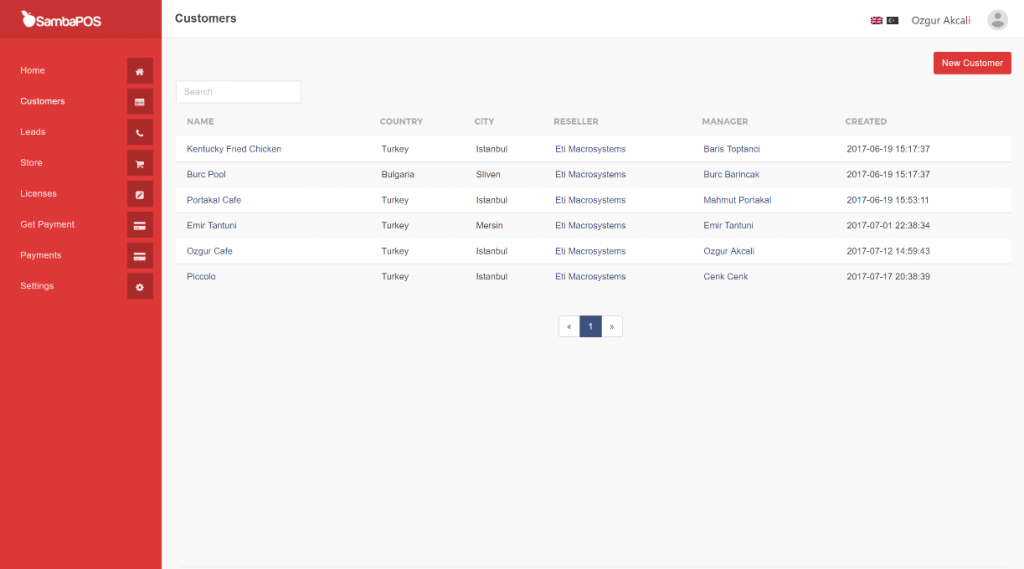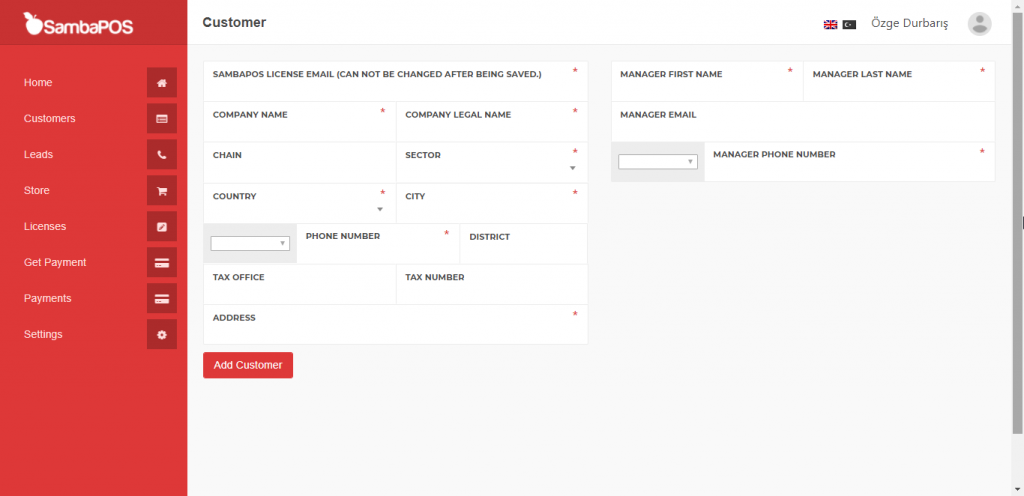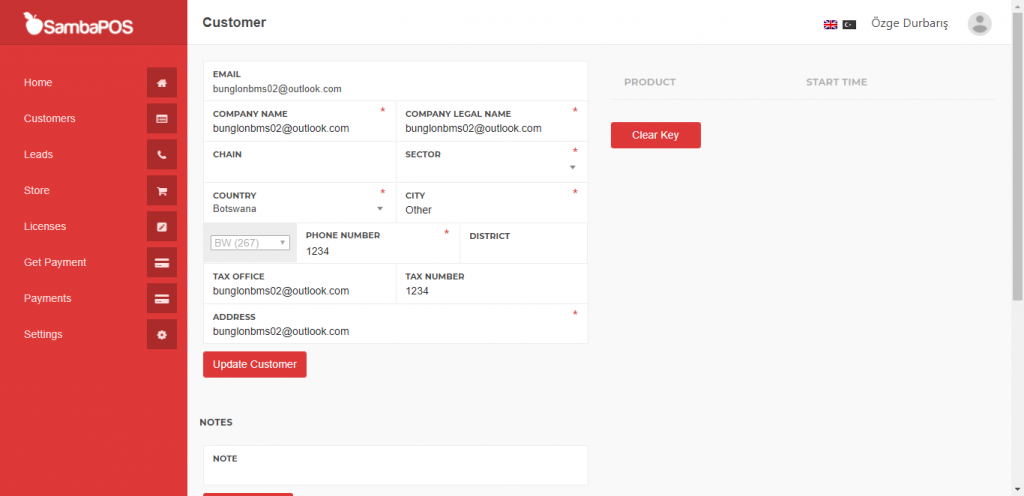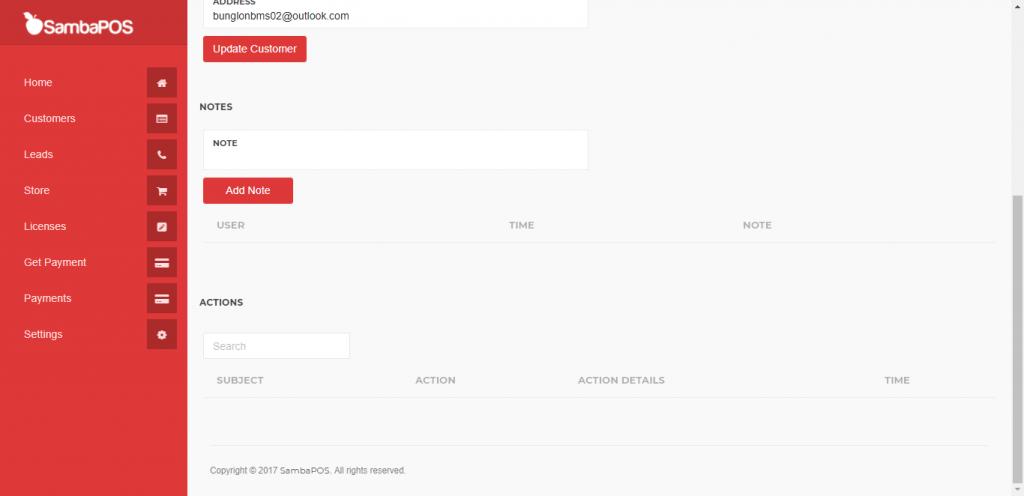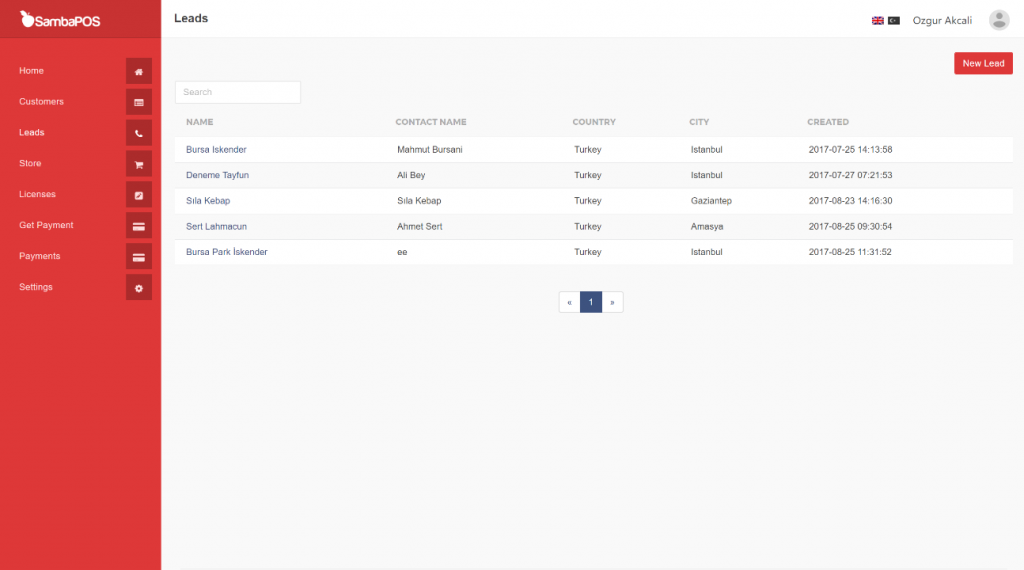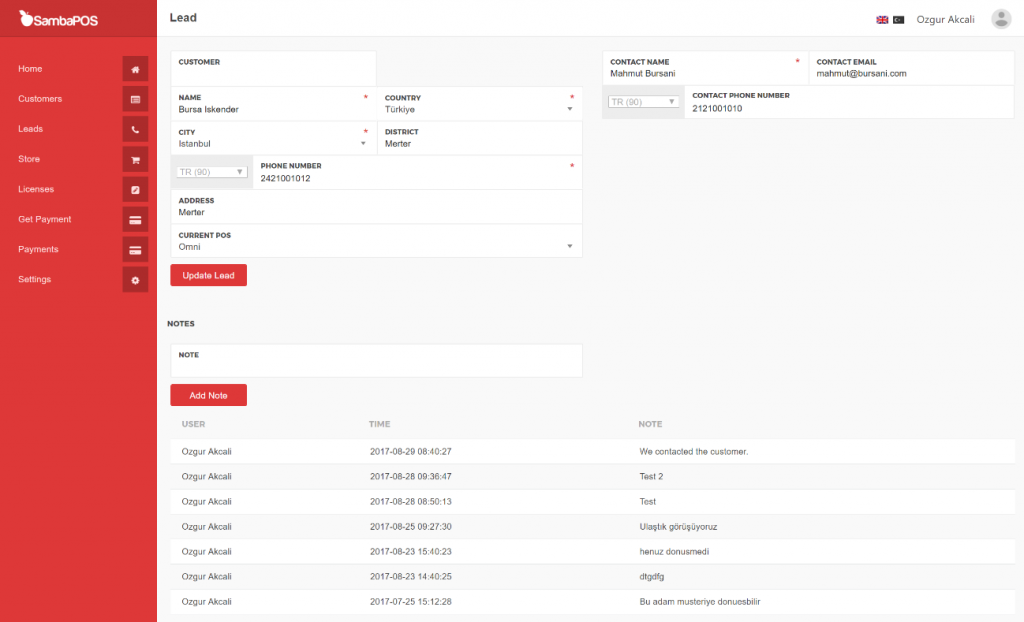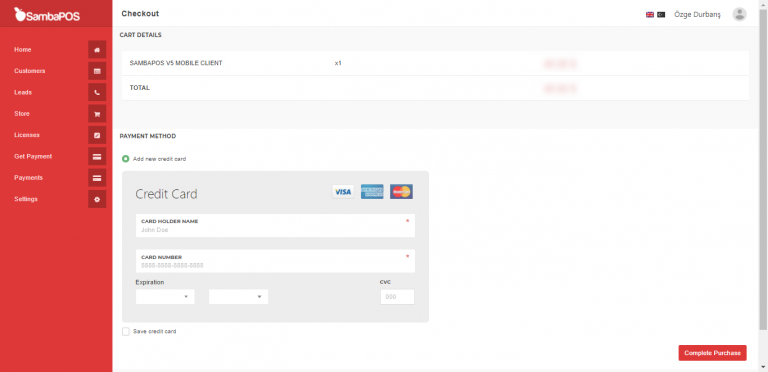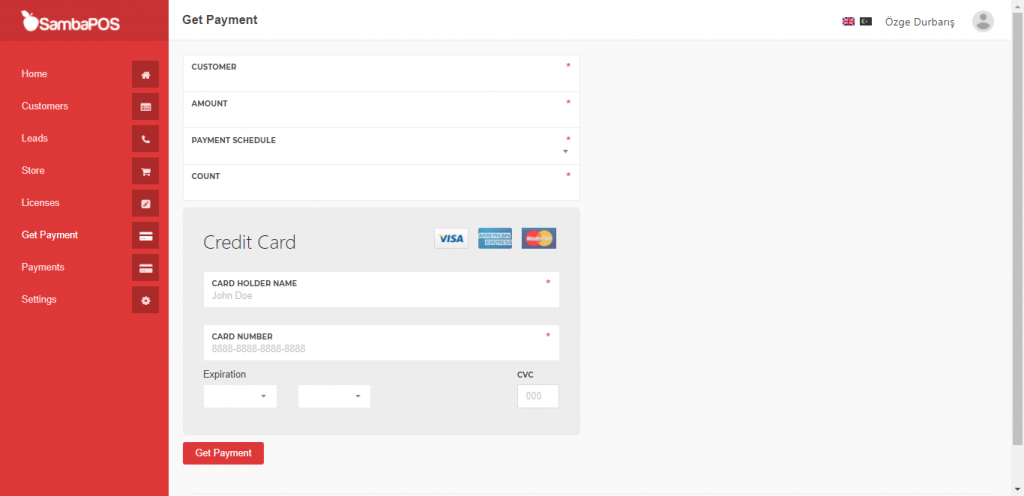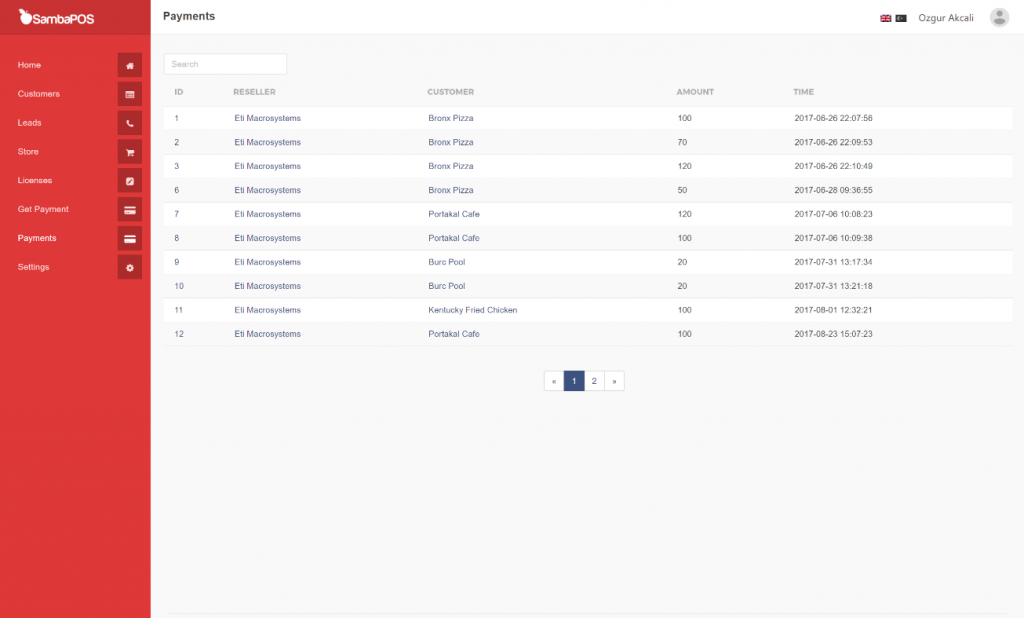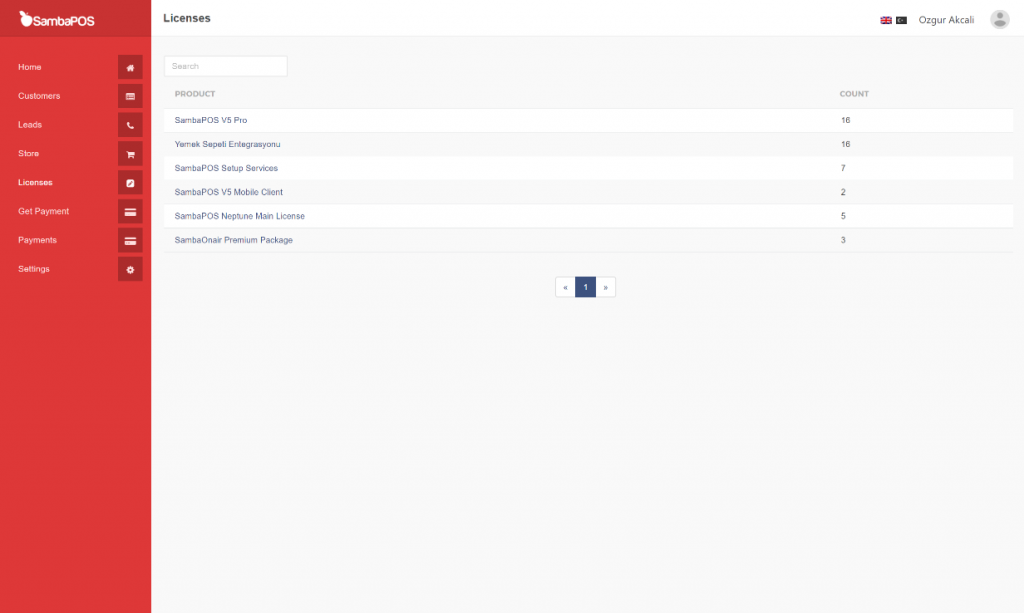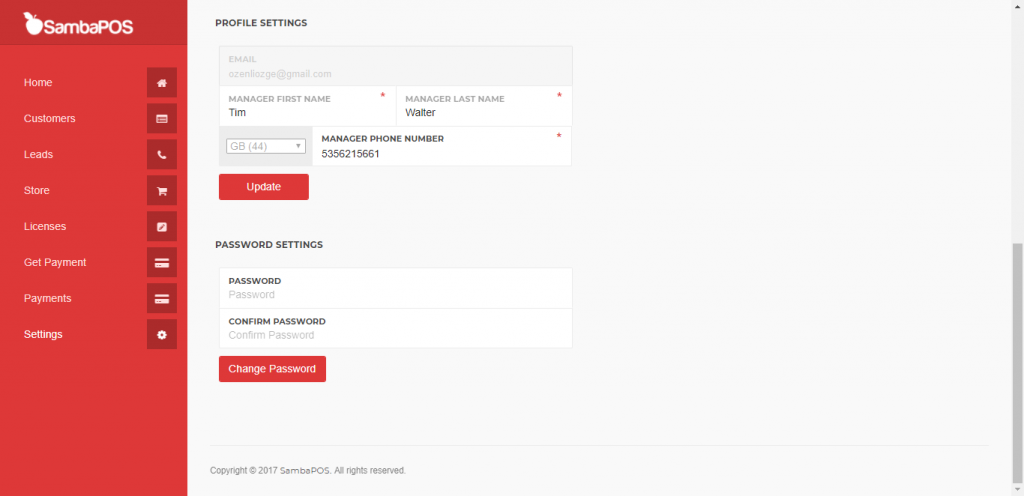2.2.11. Reseller Control Panel / How to Use cp.sambapos.com?
cp.sambapos.com address is B2B portal for SambaPOS programs. Previously created users and taken licenses from sambamarket.com will be managed with same rights through this new portal.
1. Login
1. Forgot My Password
2. Home Page
3. Customers
3.1. Customer List
3.2. Adding New Customer
3.3. Editing Customer
4. Leads
5. Store
6. Get Payment
7. Payments
8. Licenses
9. Settings
1- Login
From cp.sambapos.com address resellers can login to their accounts, they can get license for their customers, they can track accounts and customer actions.
Type user name or e-mail address to entry field then type your password and login.
1.1. Forgot My Password
Click on Forgot My Password link for password reminder. In the new window, type registered e-mail. From the e-mail address click on password refreshing link and create new entry password.
2. Home Page
On the home page there is information about reseller’s account summaries, customer and license status.
3. Customers
3.1. Customer List
In here there is information which registered to reseller’s account such as list of customers and name, country, city, reseller, manager, creating date.
Authorized resellers can view previously added customers and they can also add new customer.
3.2. Adding New Customer
Click on New Customer button, in the new window type the customer information and complete the process by clicking on Add Customer button.
Control Panel entry information of new customer, will be sent automatically to the registered e-mail address. Customer can manage this panel by entering with this information.
3.3. Editing Customer
This section is used for editing or changing information of customer. Only customer e-mail can not be changed.
Notes and User Actions
4. Leads
In this page authorized resellers can view the customers who have been directed by SambaPOS.
By clicking on customer name you can view connection informatin of customer. Reseller can add a new note for the connected customer.
5. Store
Resellers can buy a new license in this page. They can buy the licenses by clicking on Add to Cart button. After selecting license quantities, click on add button and products will be added to cart.
When clicked on Checkout button, checkout page will be opened. Deatils of licenses in the cart can be seen here. Online Credit Card is used for the payment. Next payments can be settled much eaiser by saving credit card information.
6. Get Payment
In this page resellers can get payment from customers.
7. Payments
Payments that were taken from Get Payment page are listed in here.
8. Licenses
Purchased licenses are listed in this page with quantities.
Purchasing License:
License Assignment to Customer (Selling License): License details are viewed by clicking on product name. To find customer, write the customer’s name. In this page license can be assigned to a customer easily. When you clicked on Assign to Customer button, license details will be sent automatically to the customer’s e-mail.
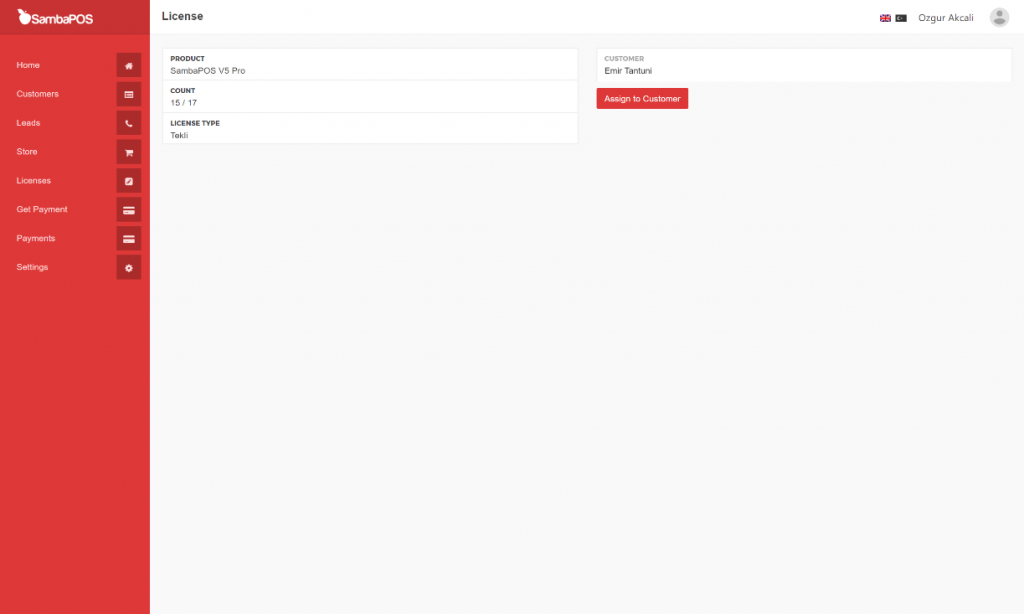
9. Settings