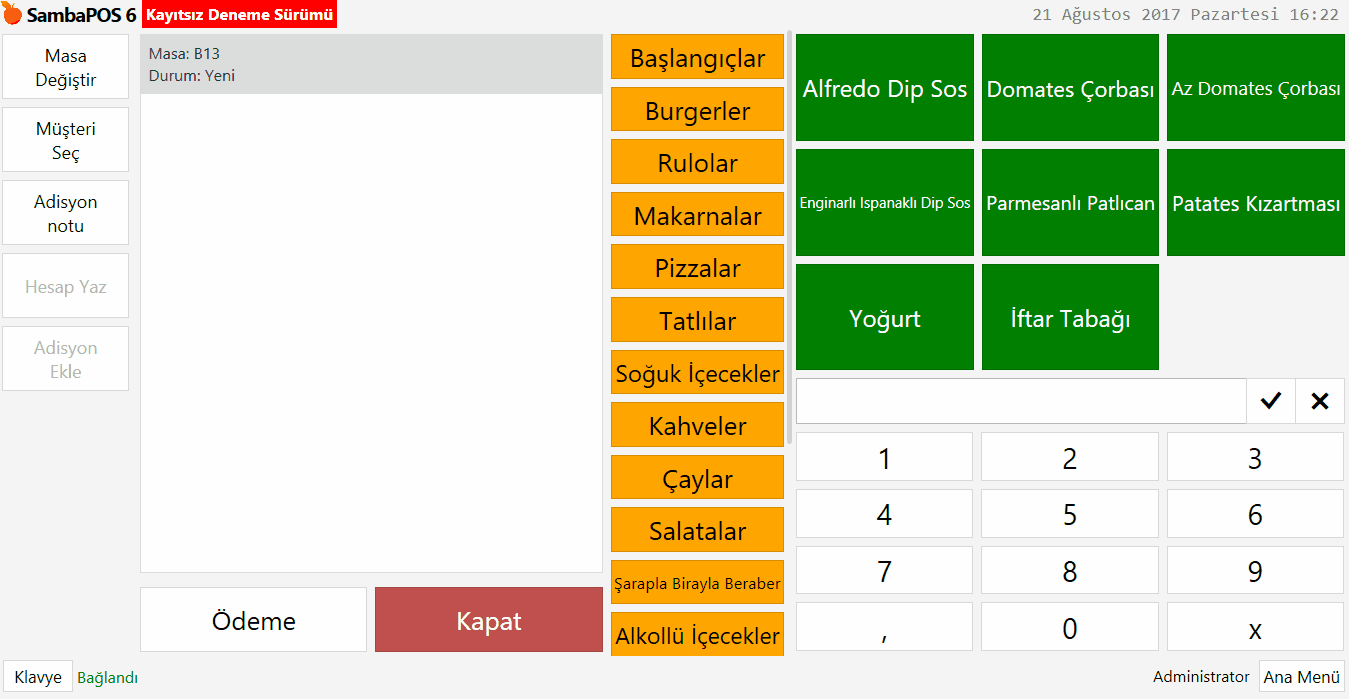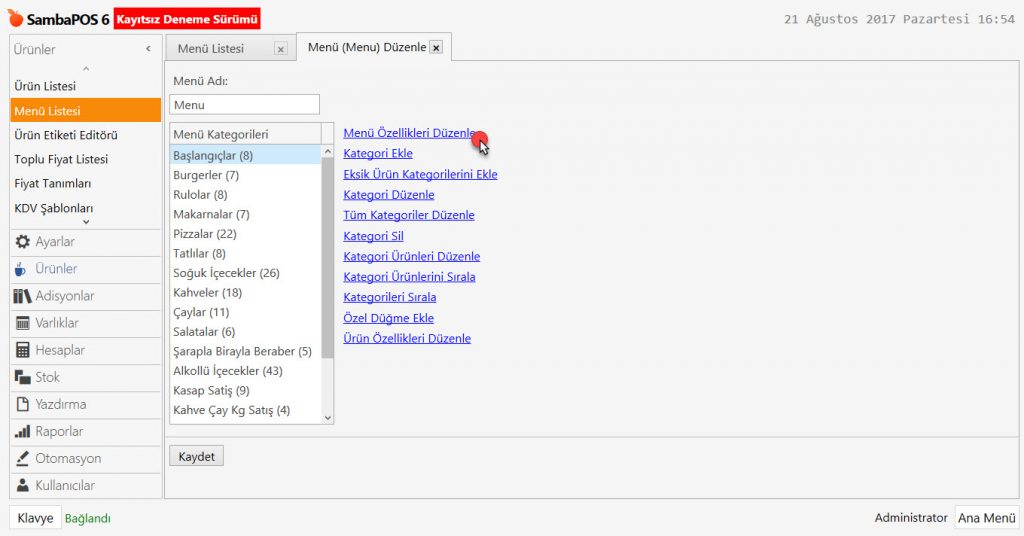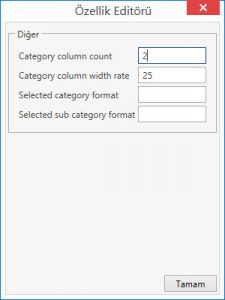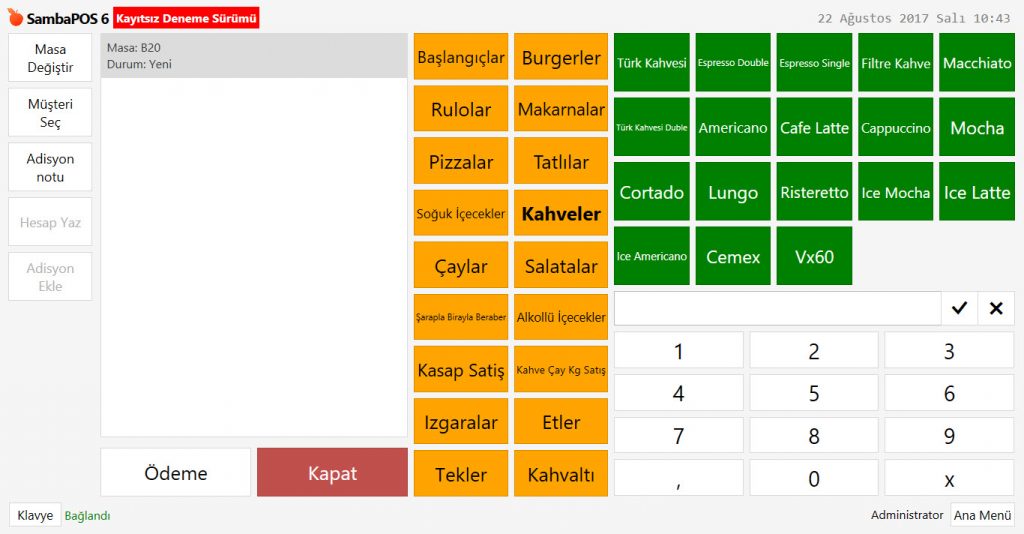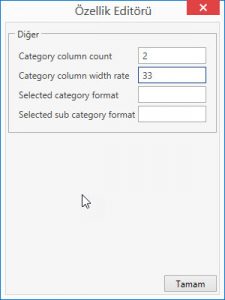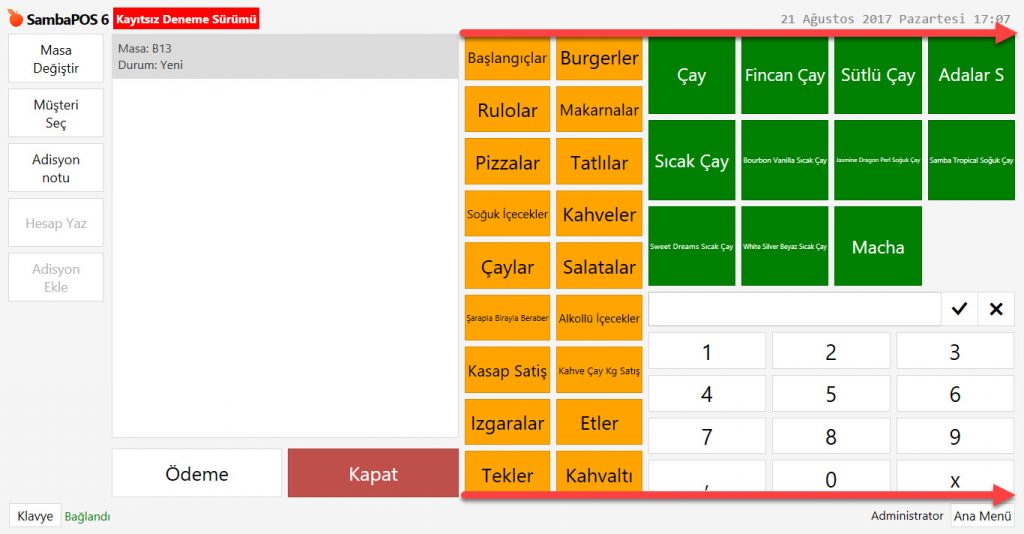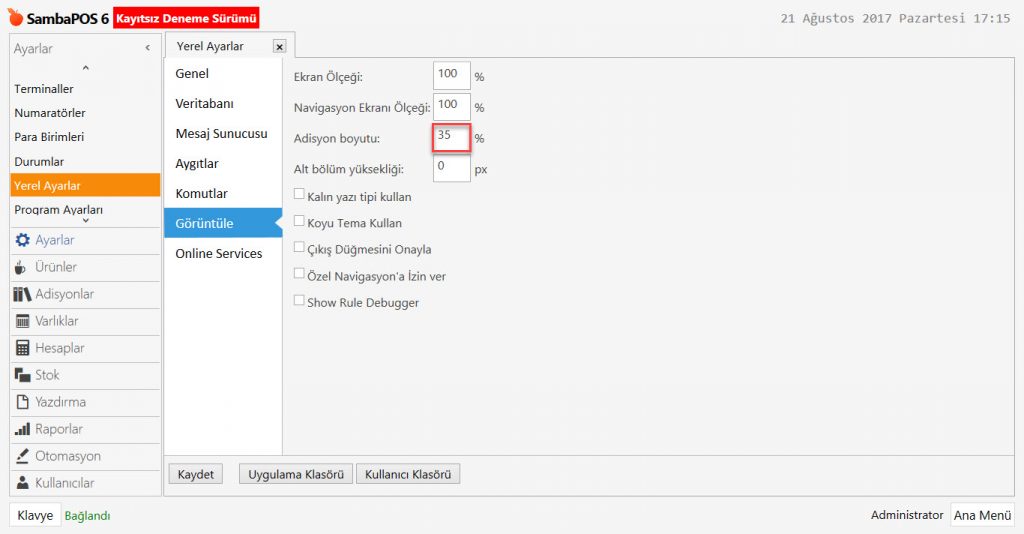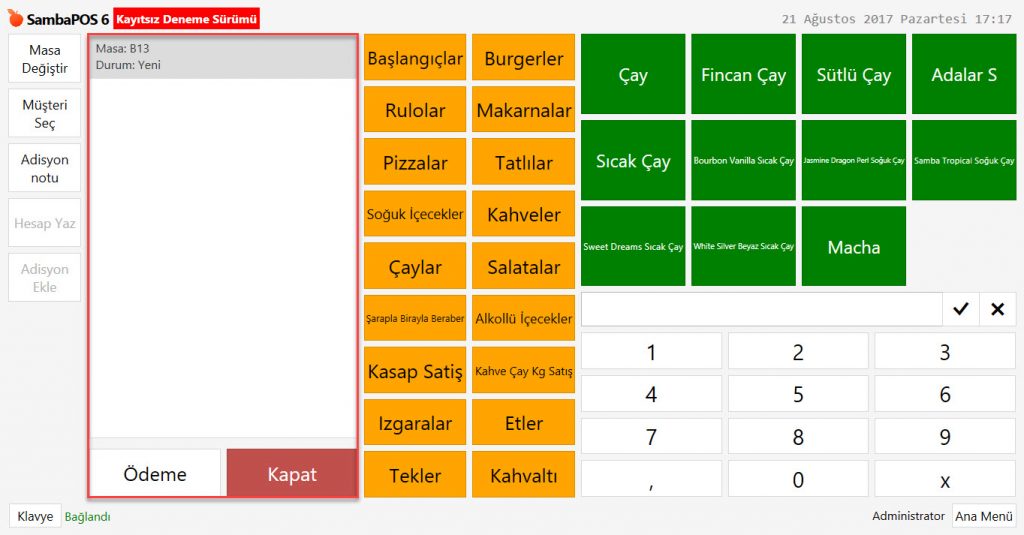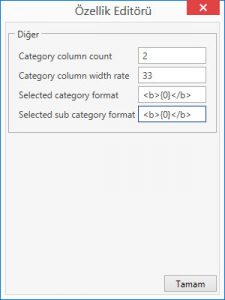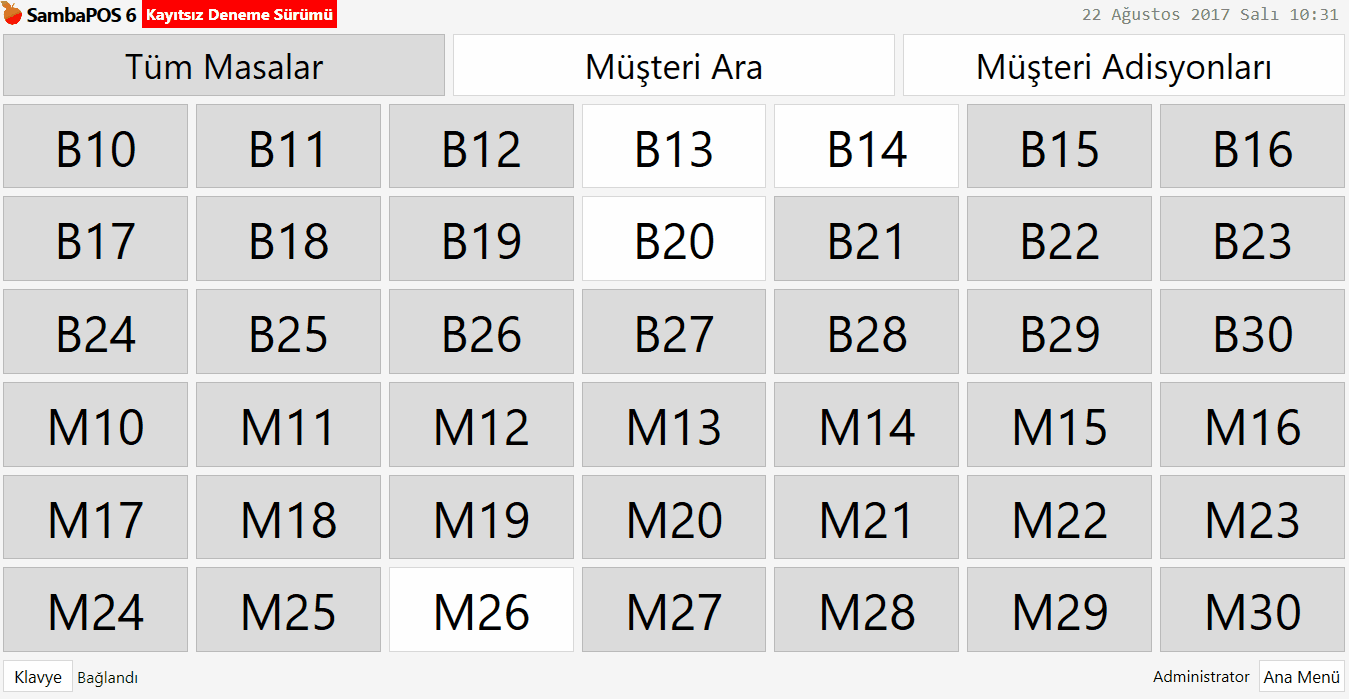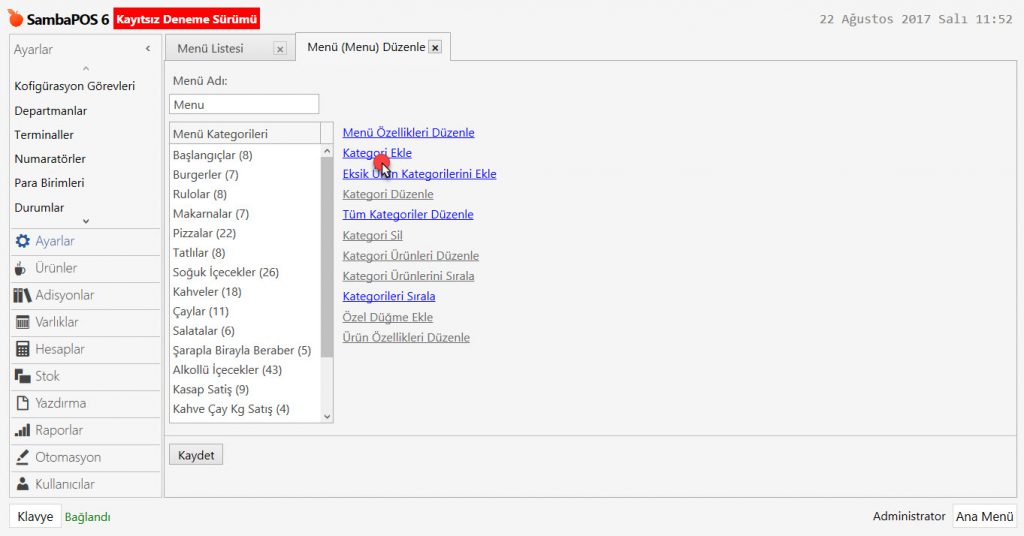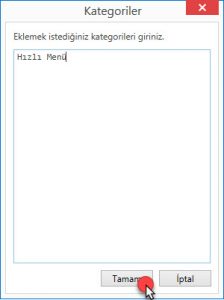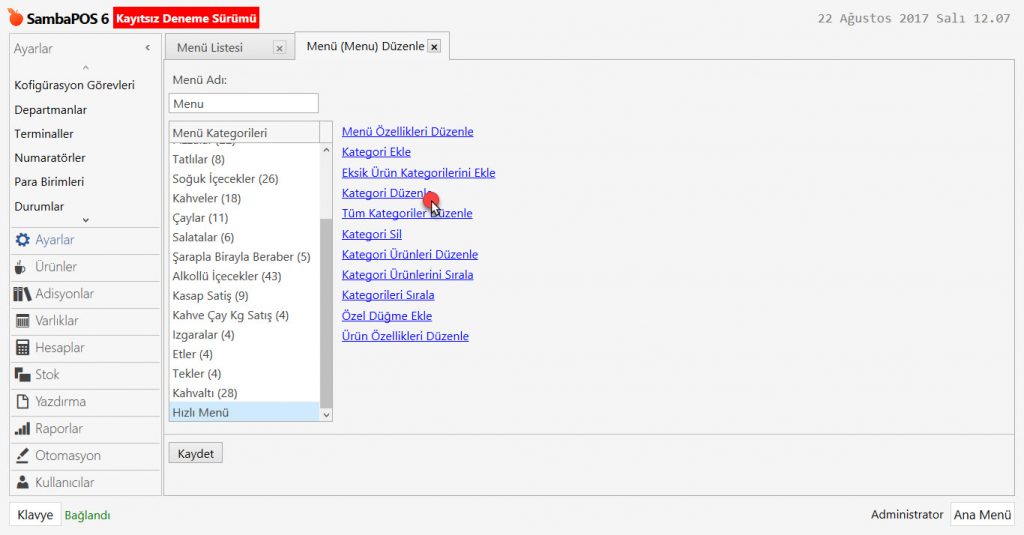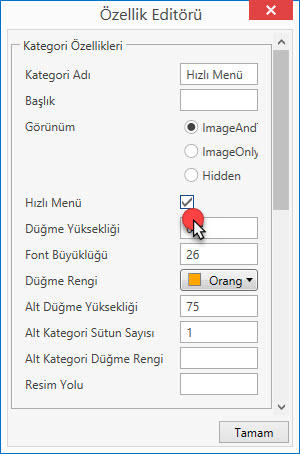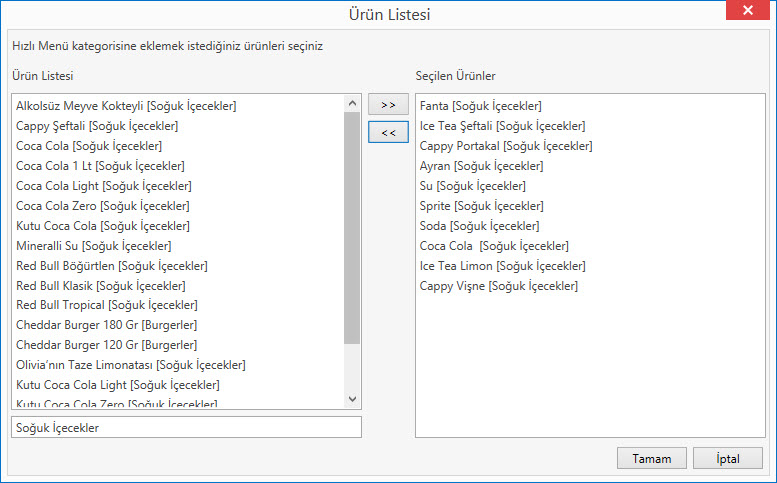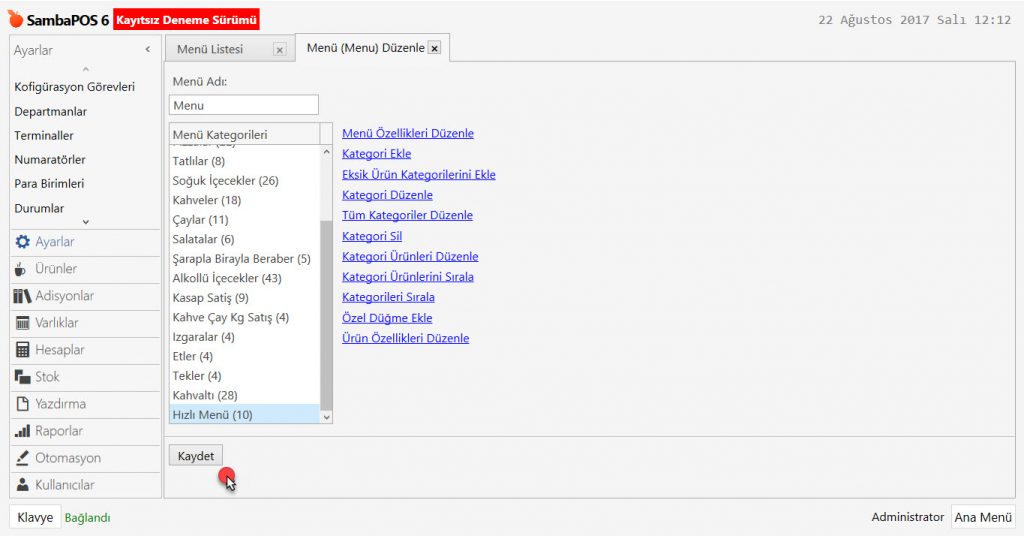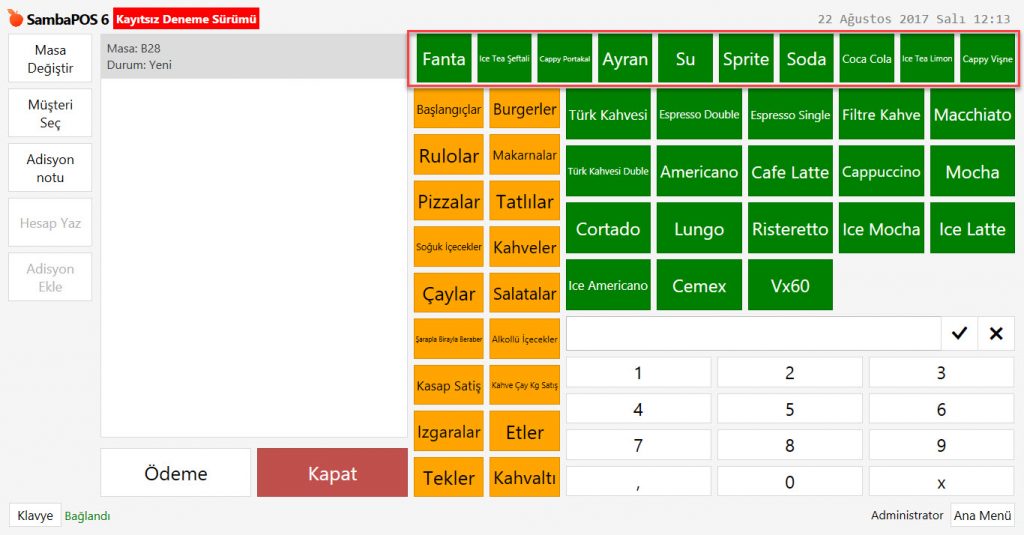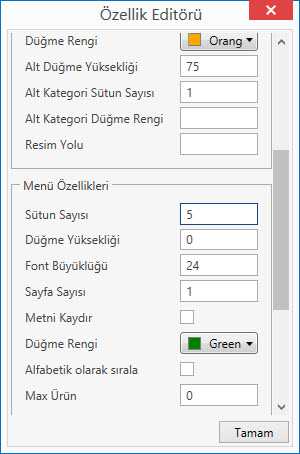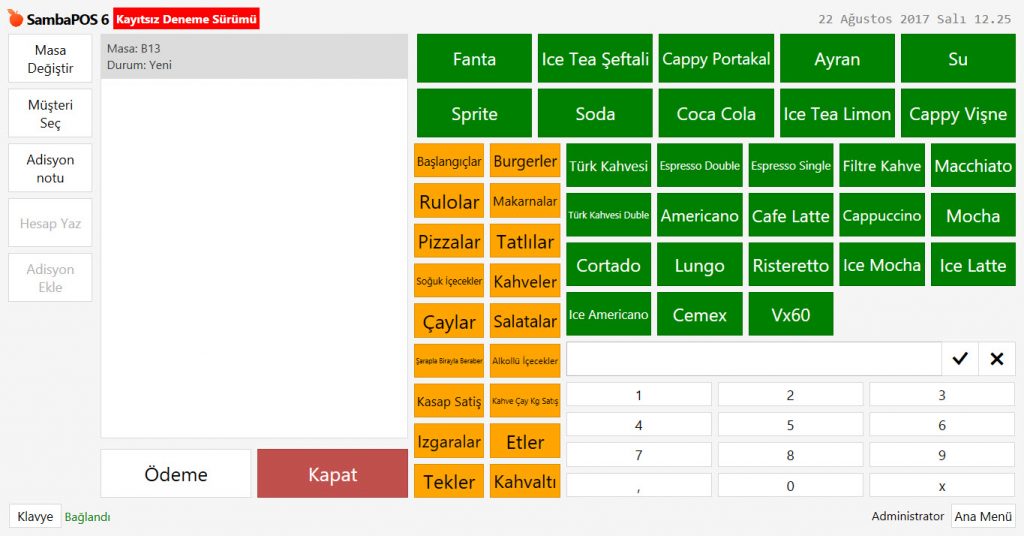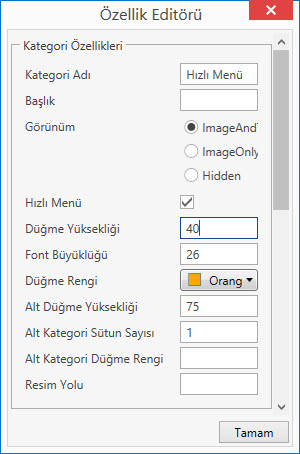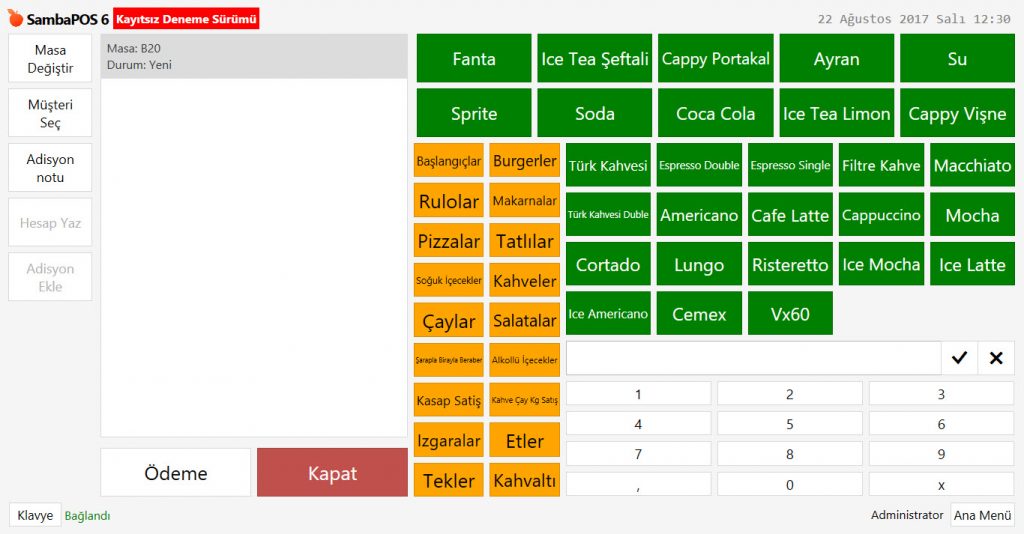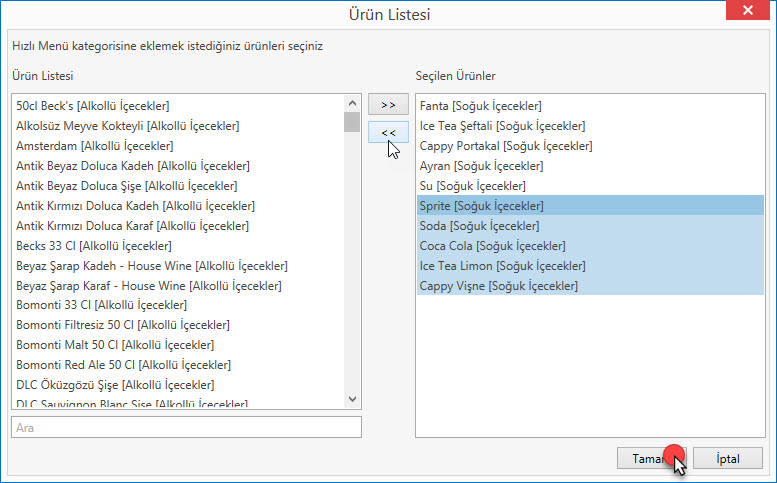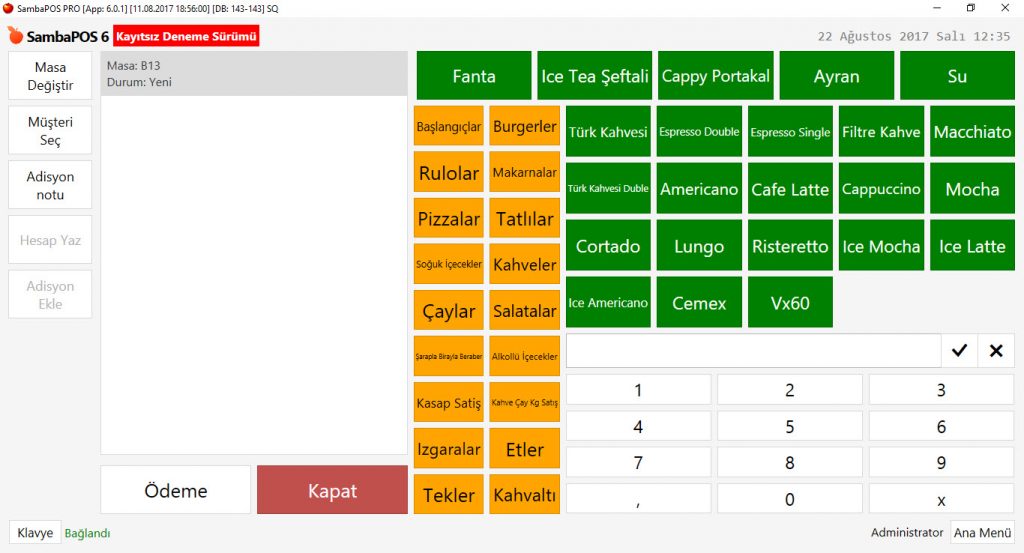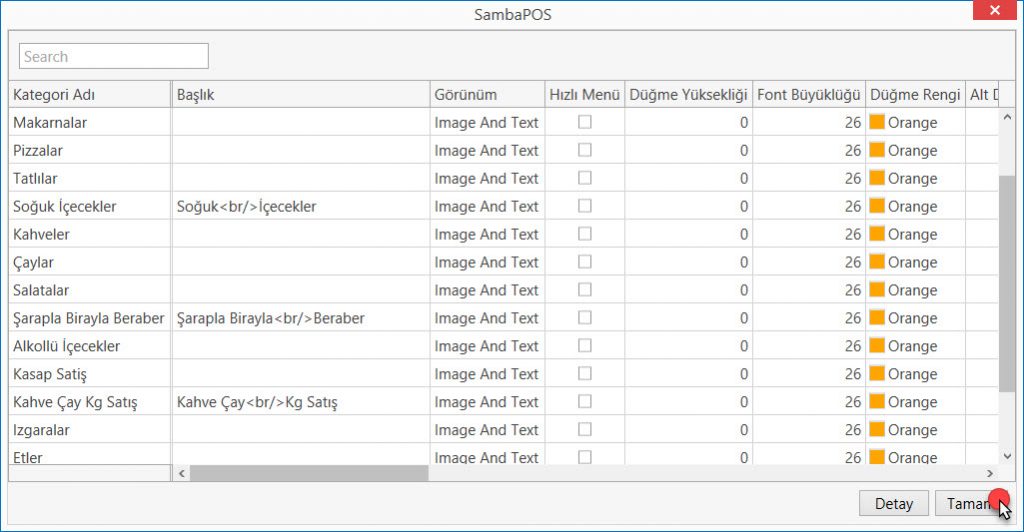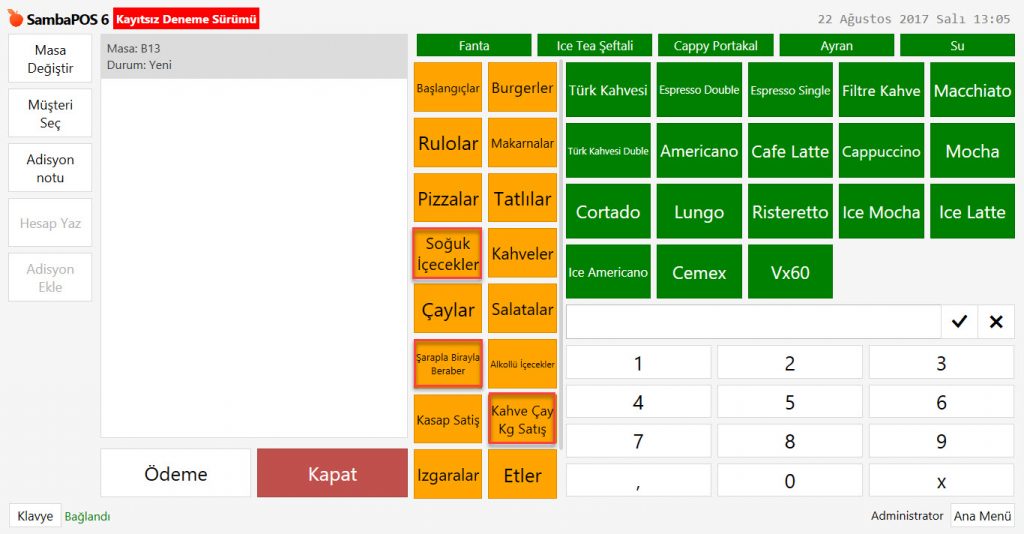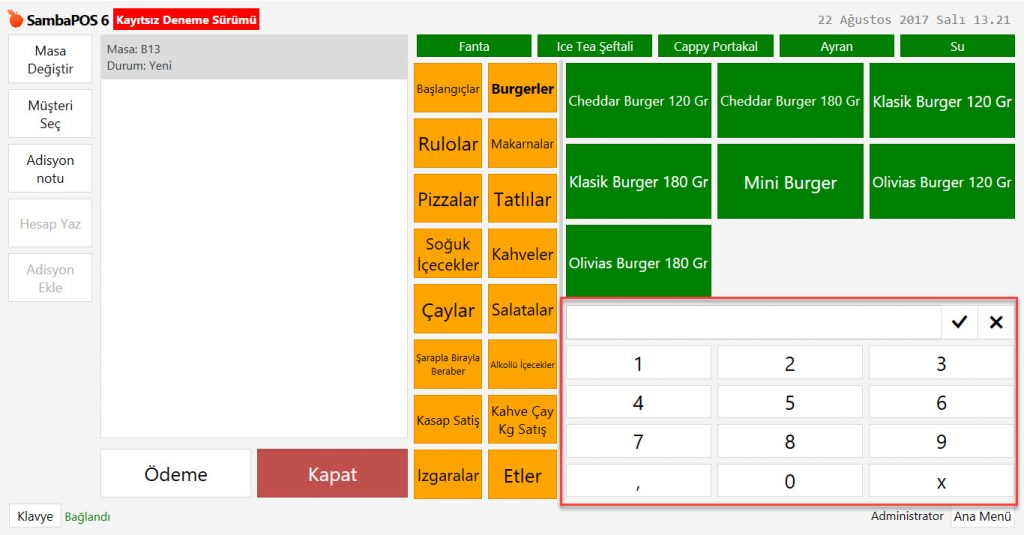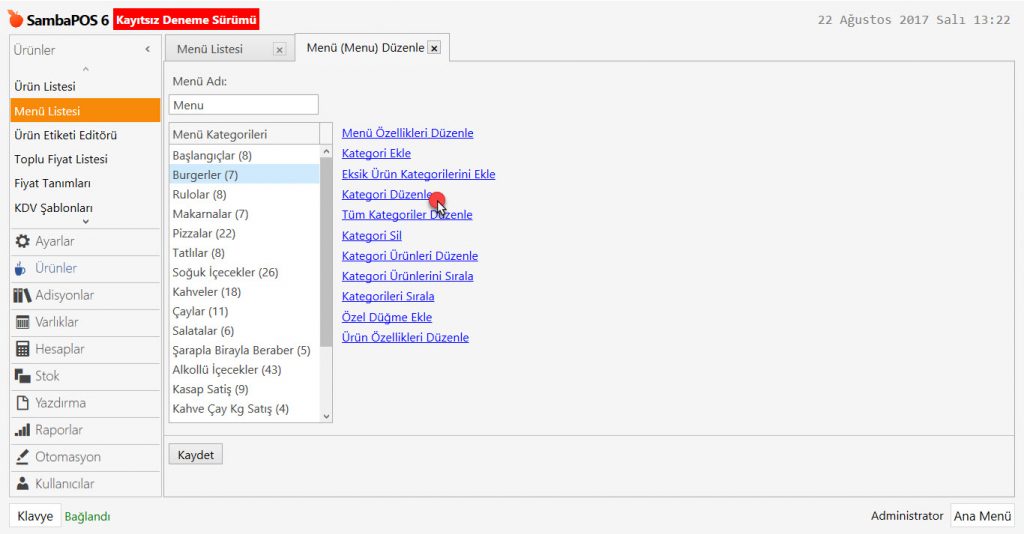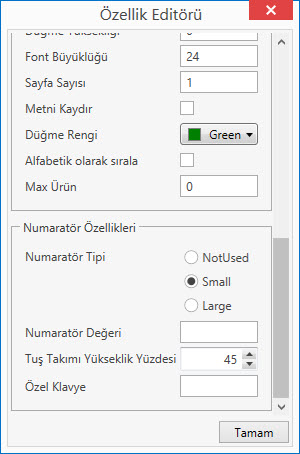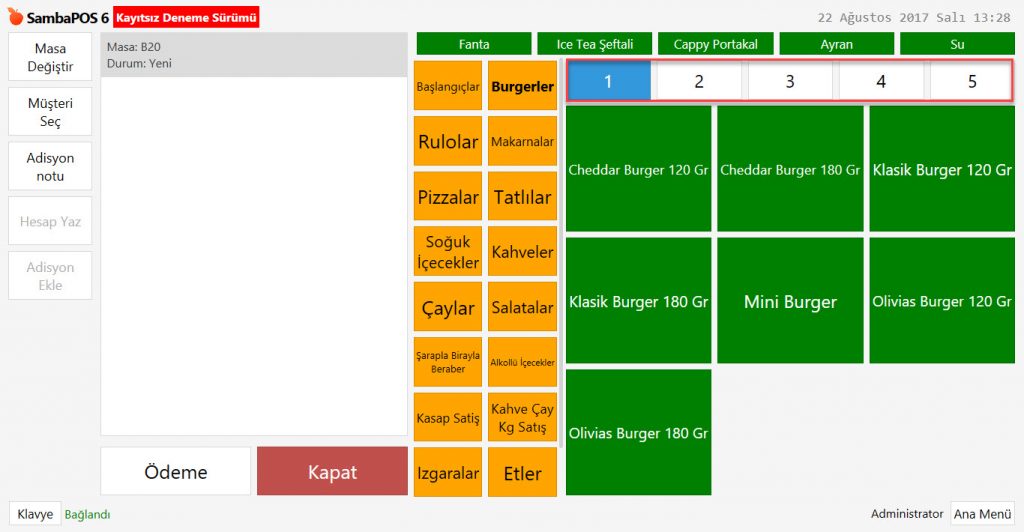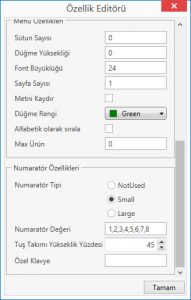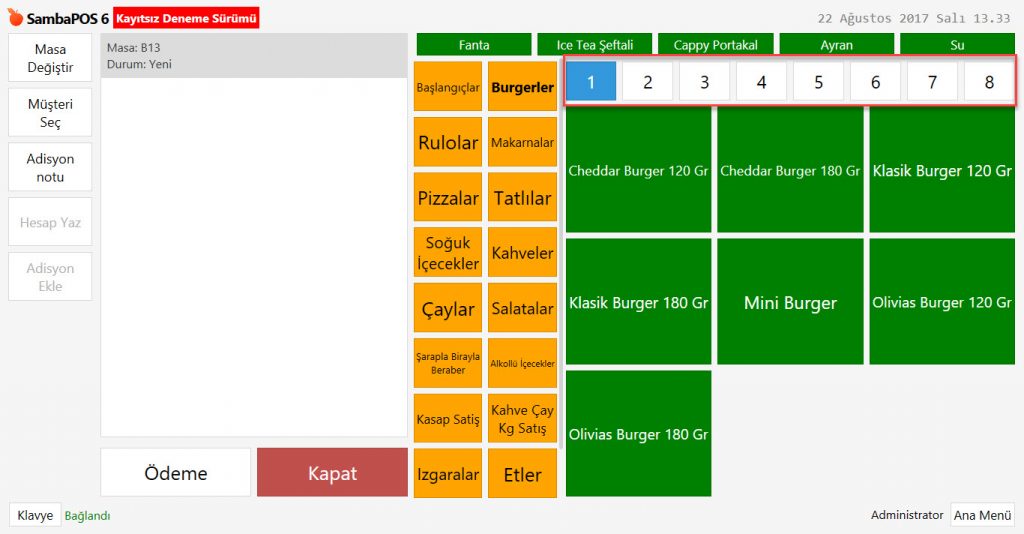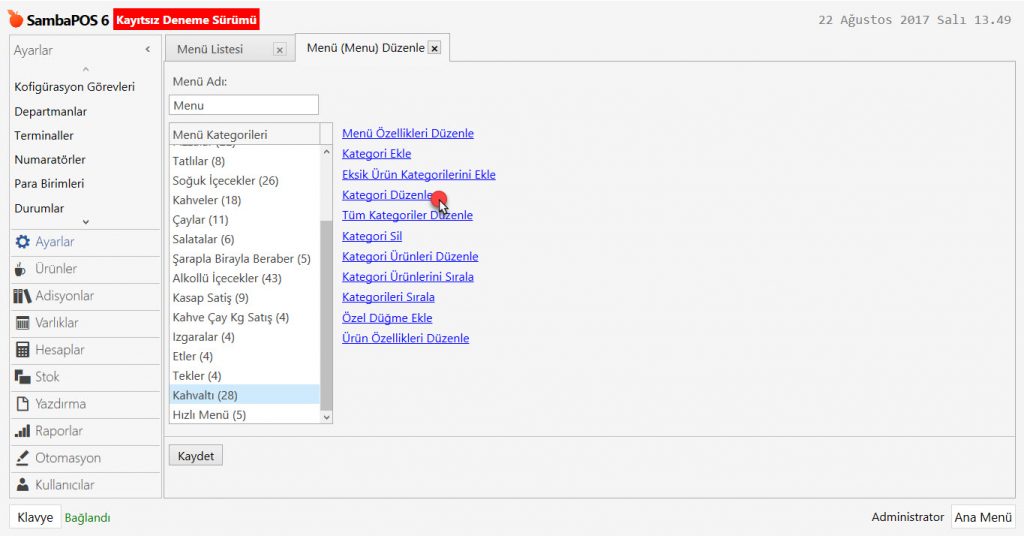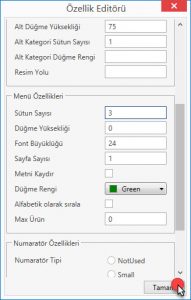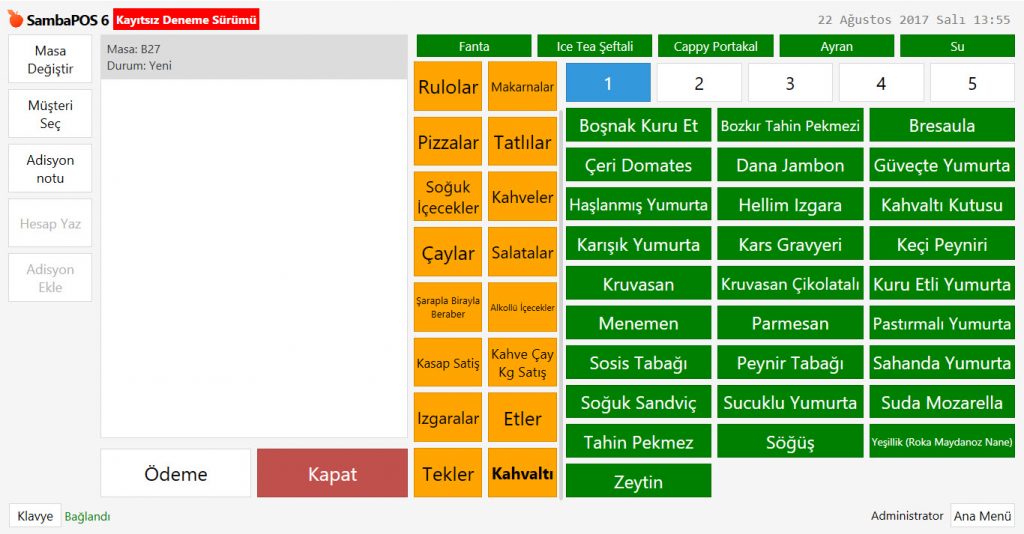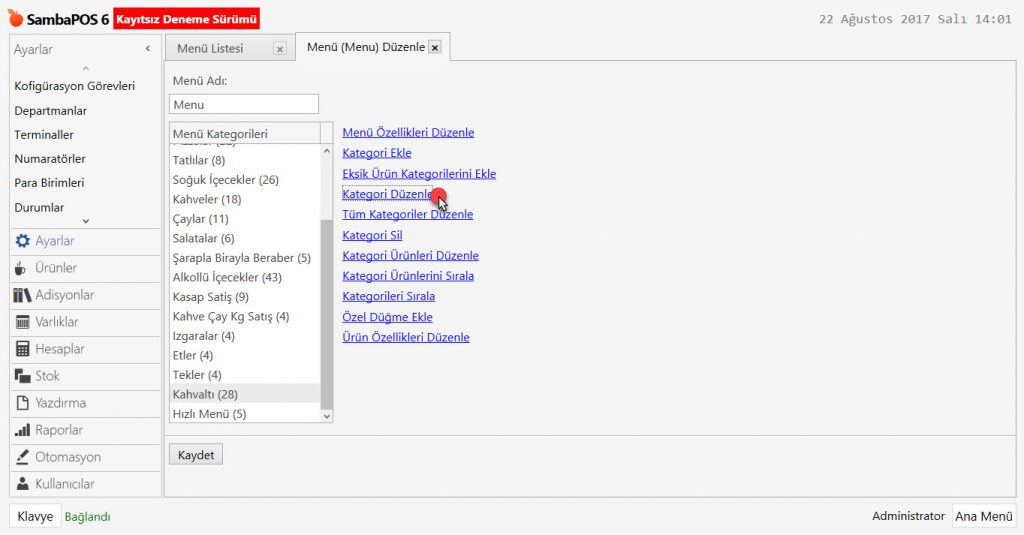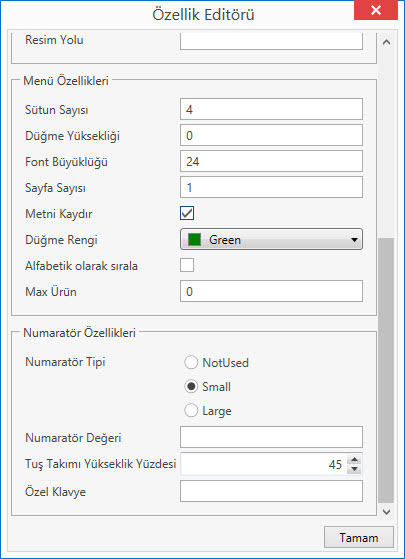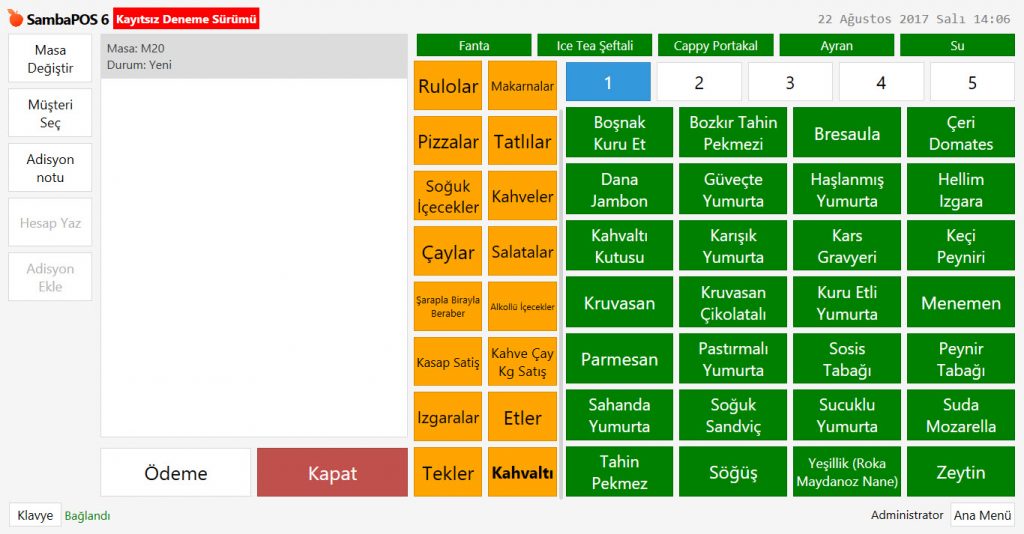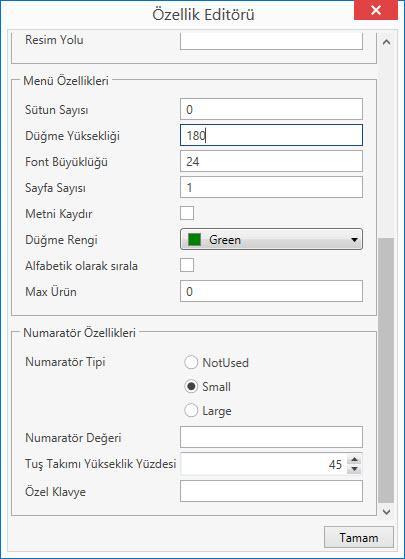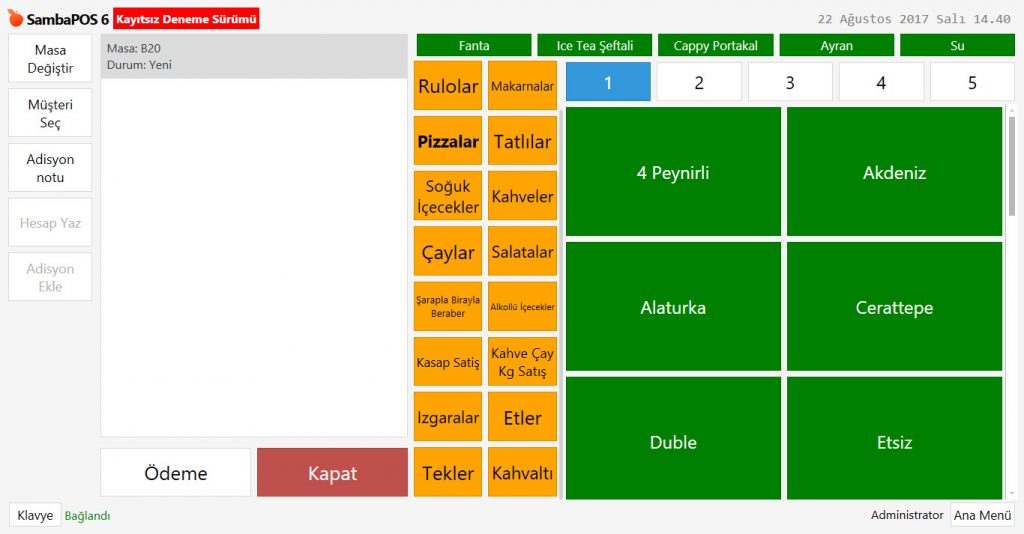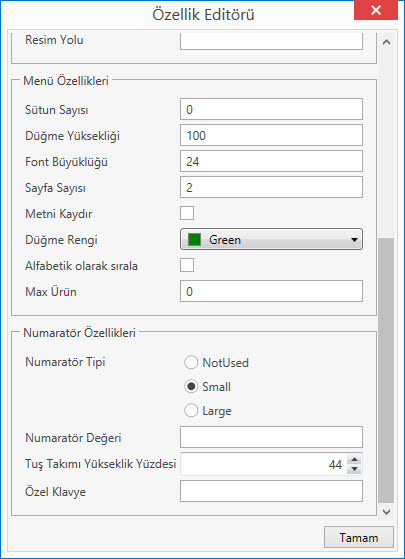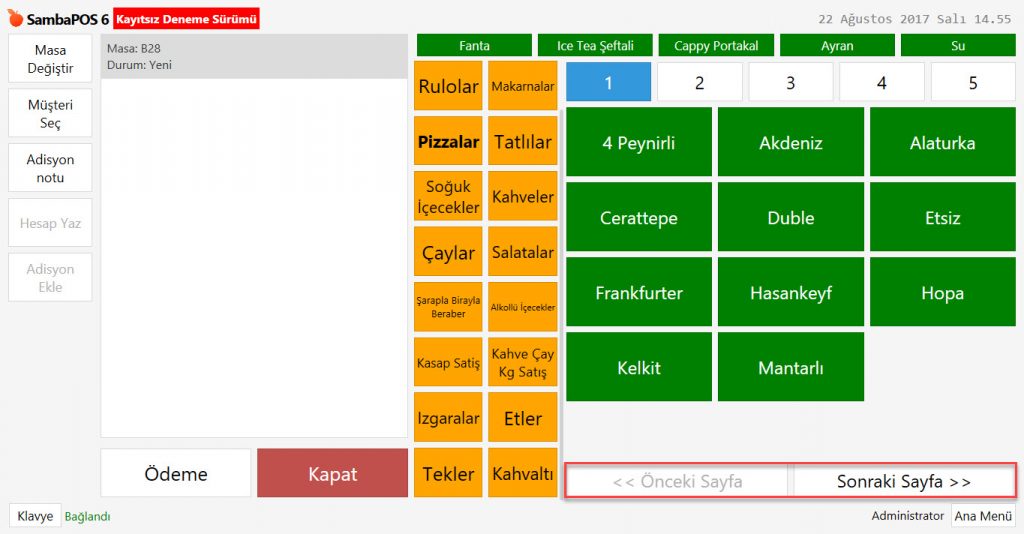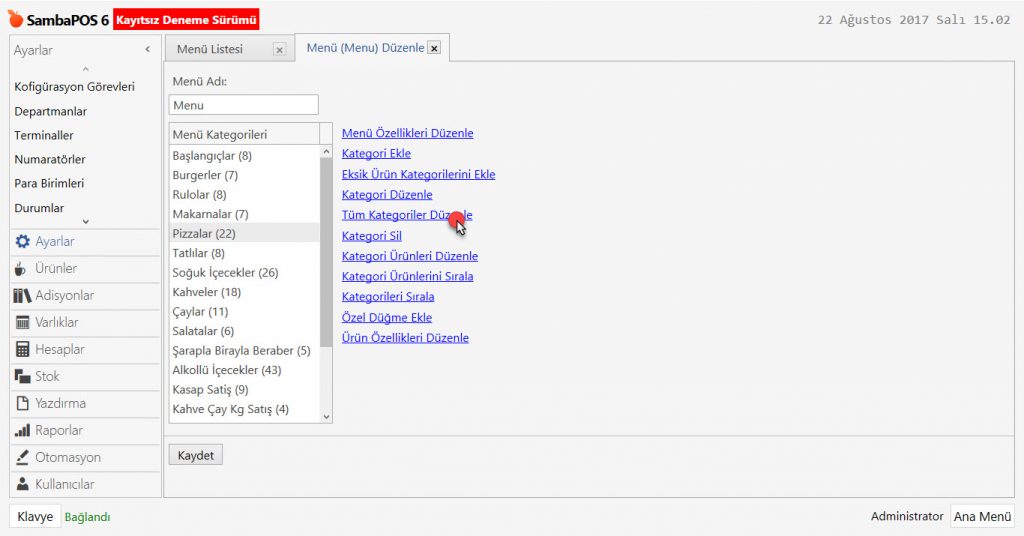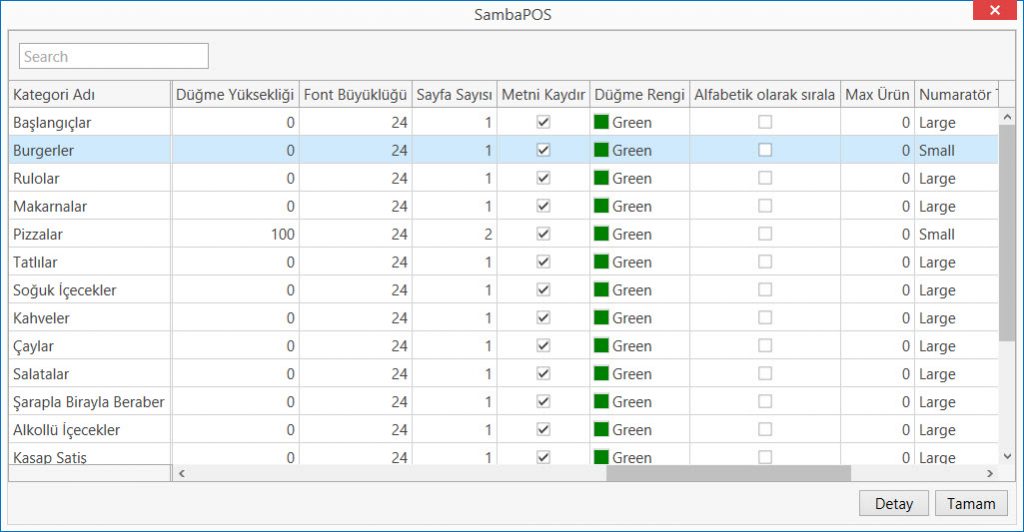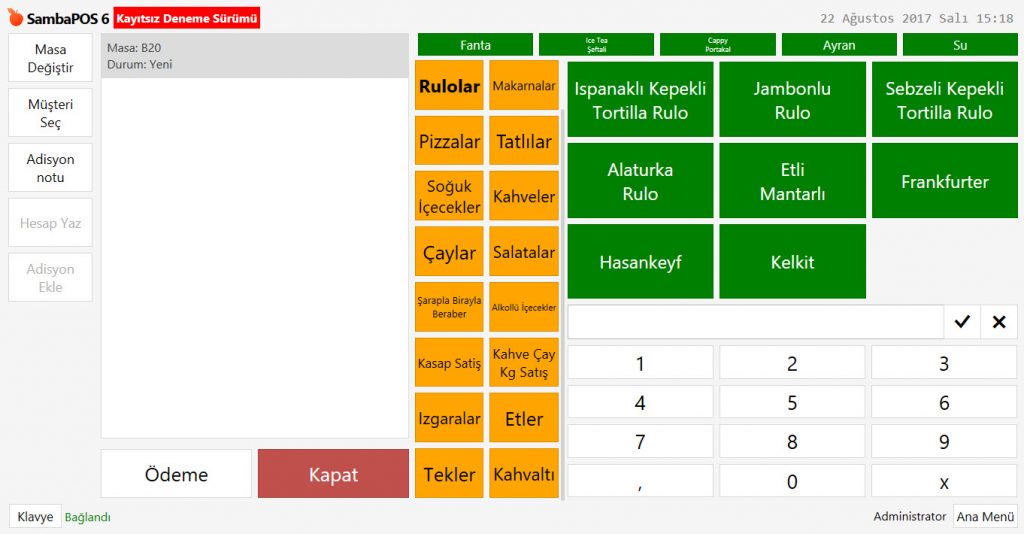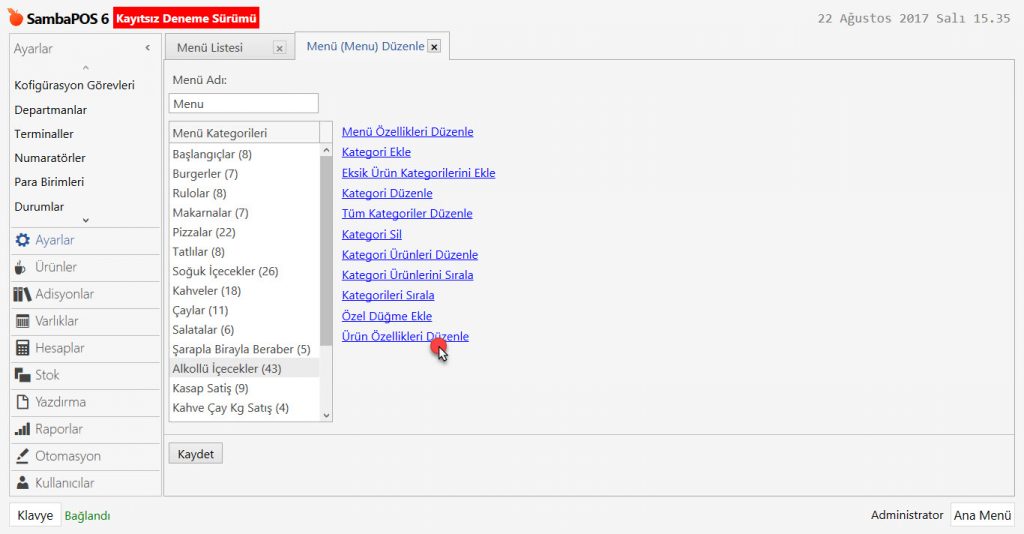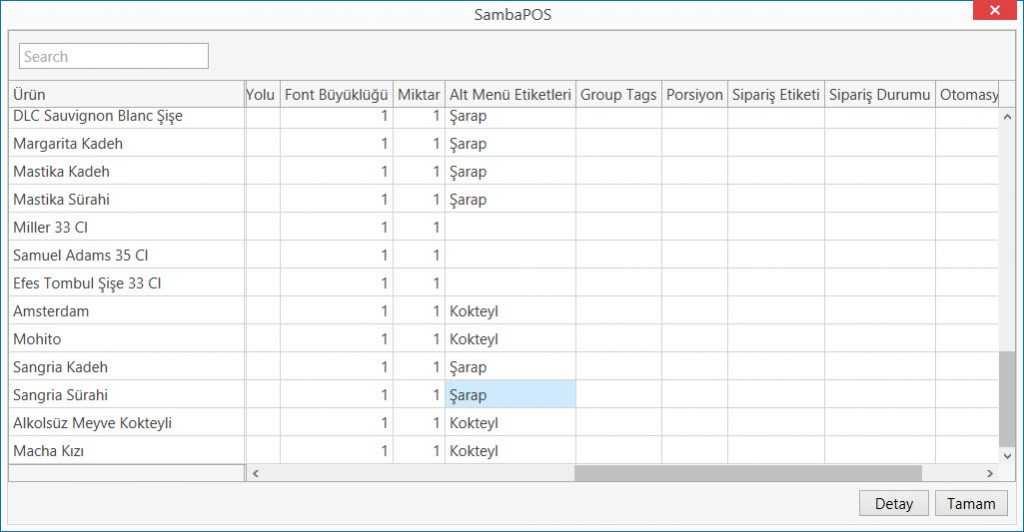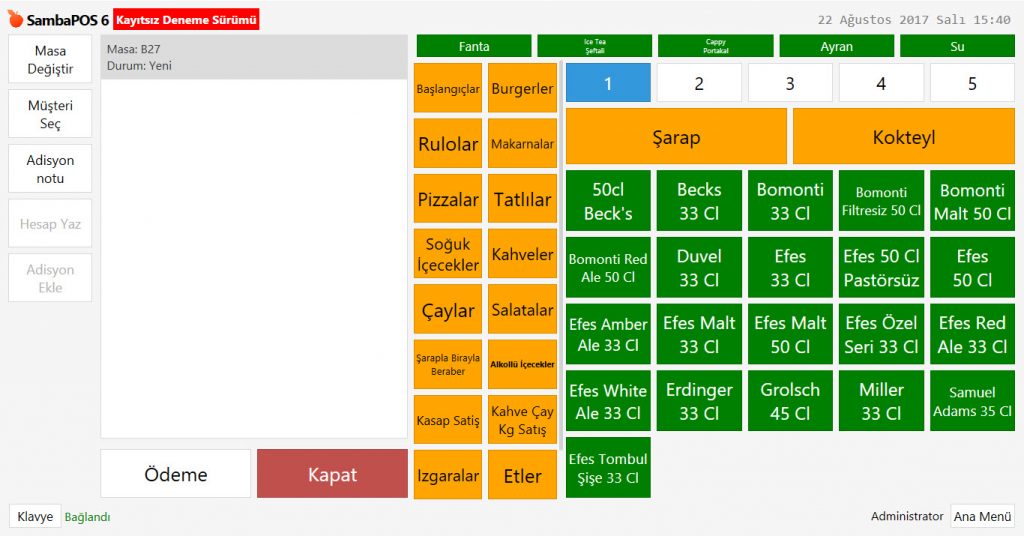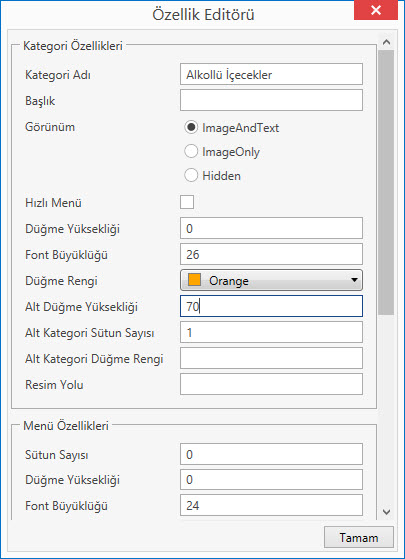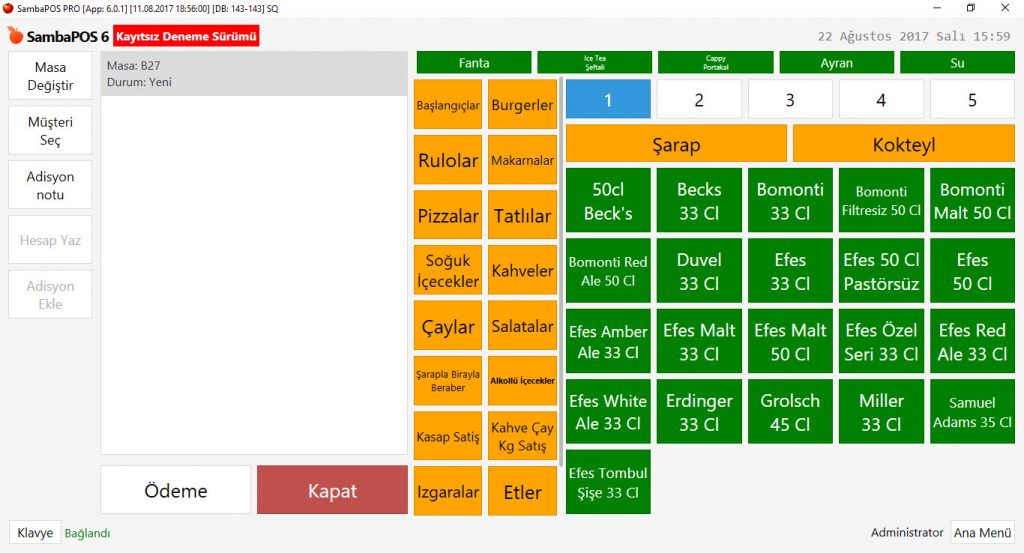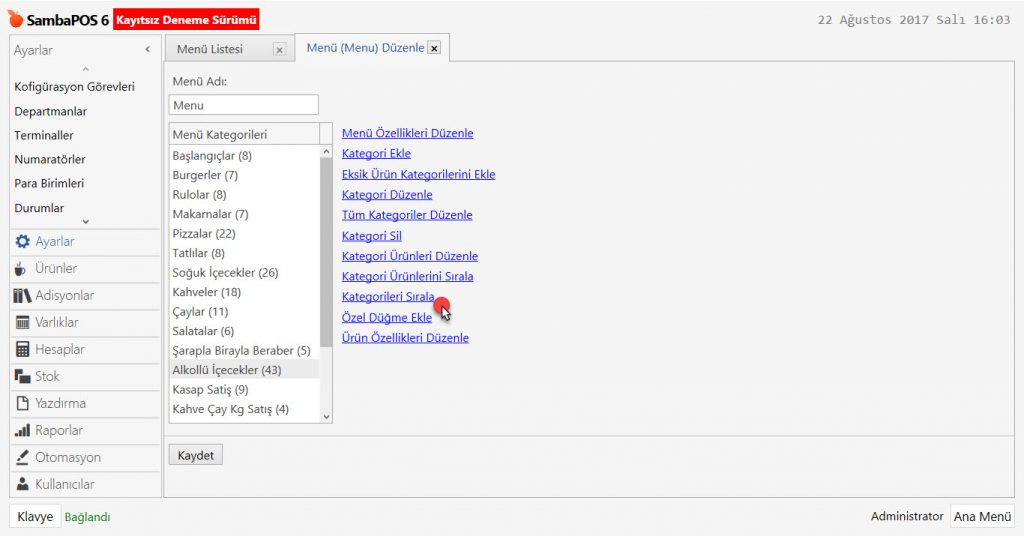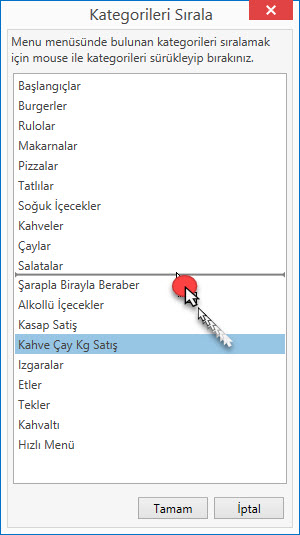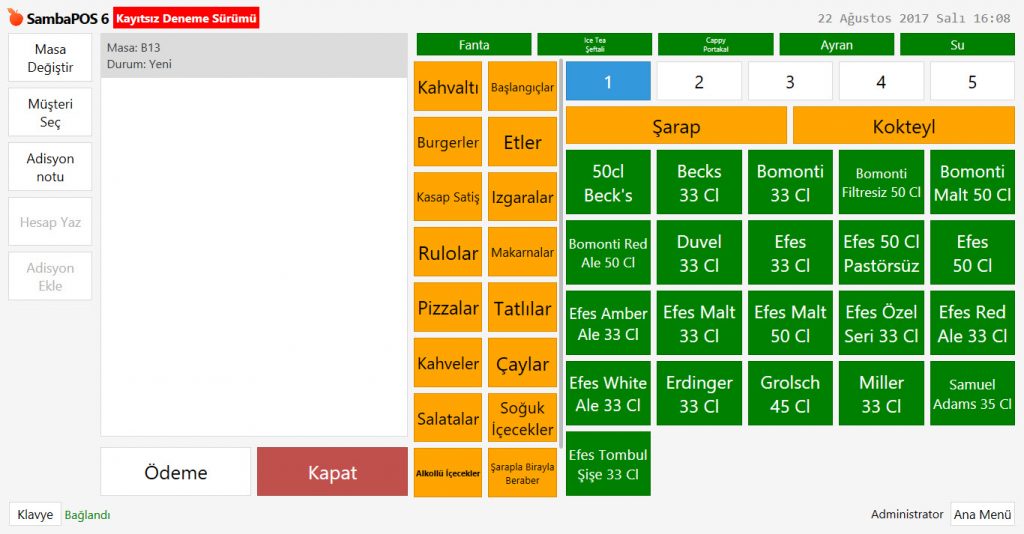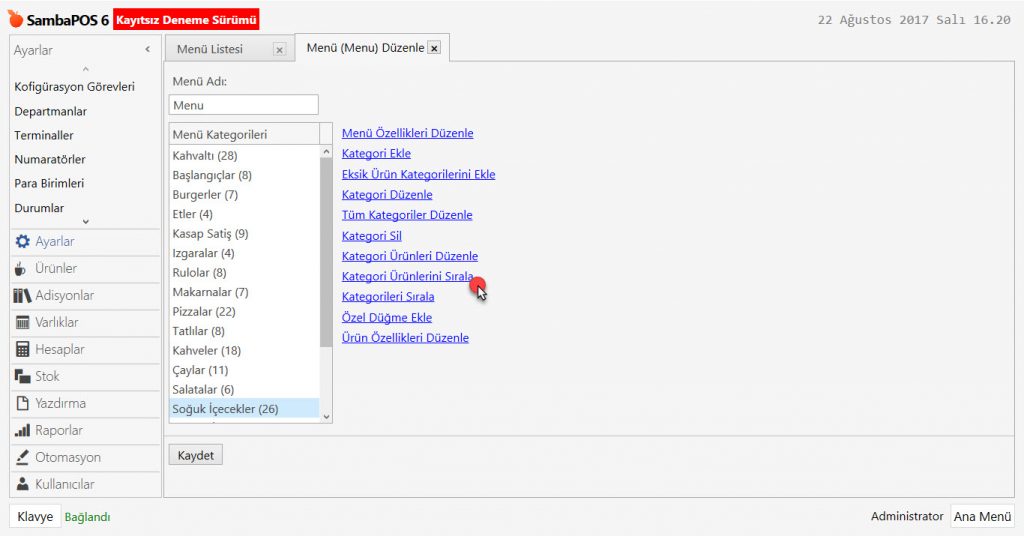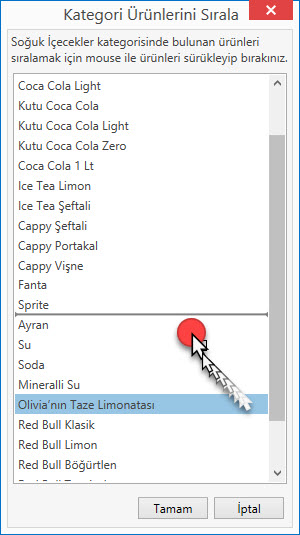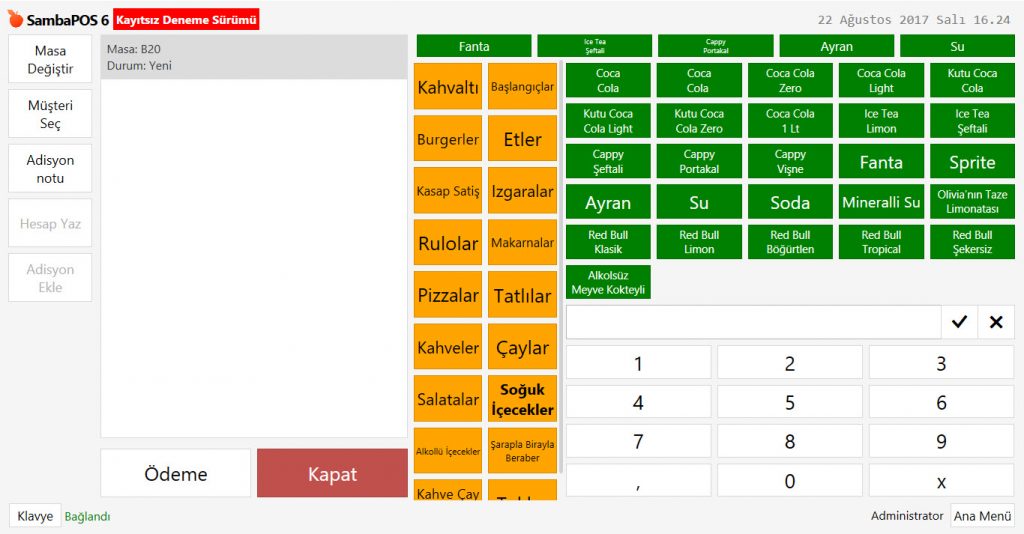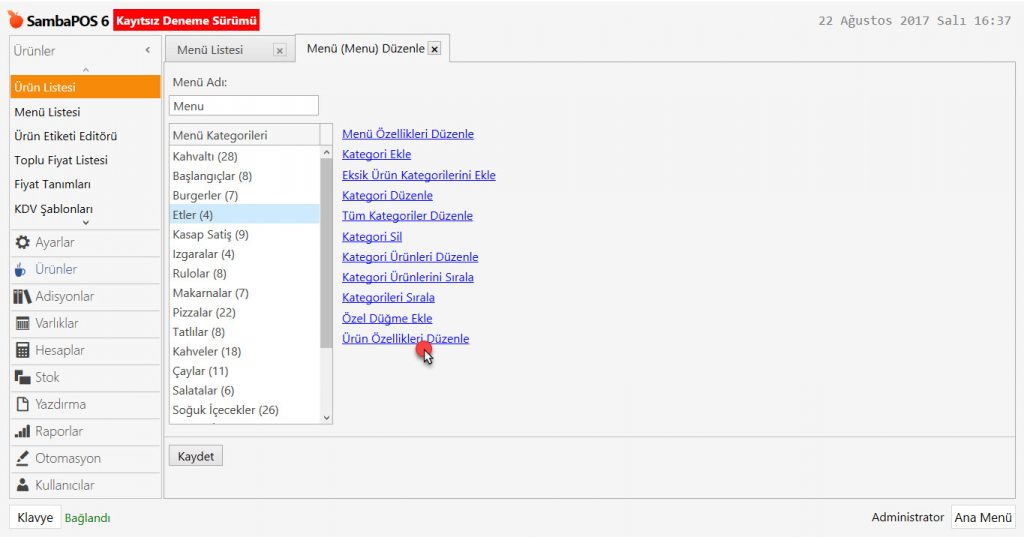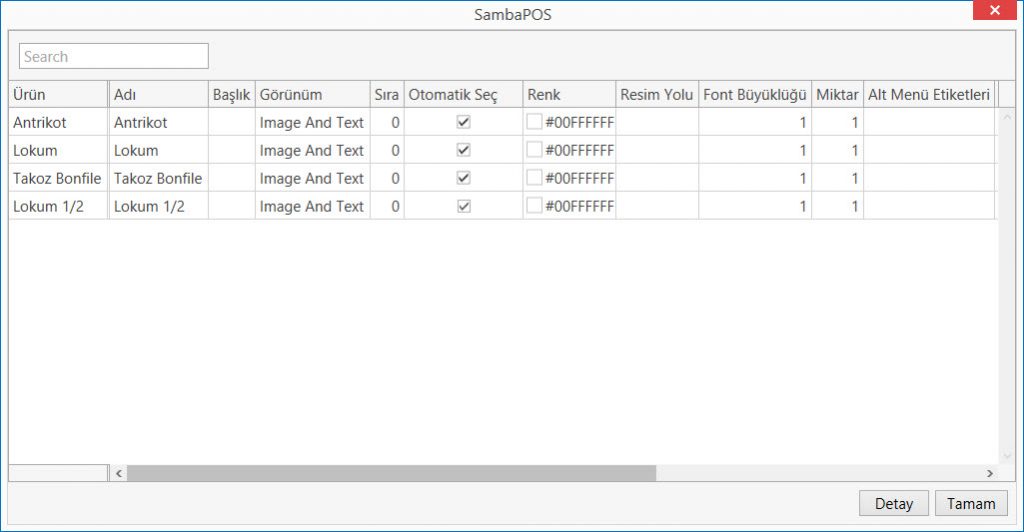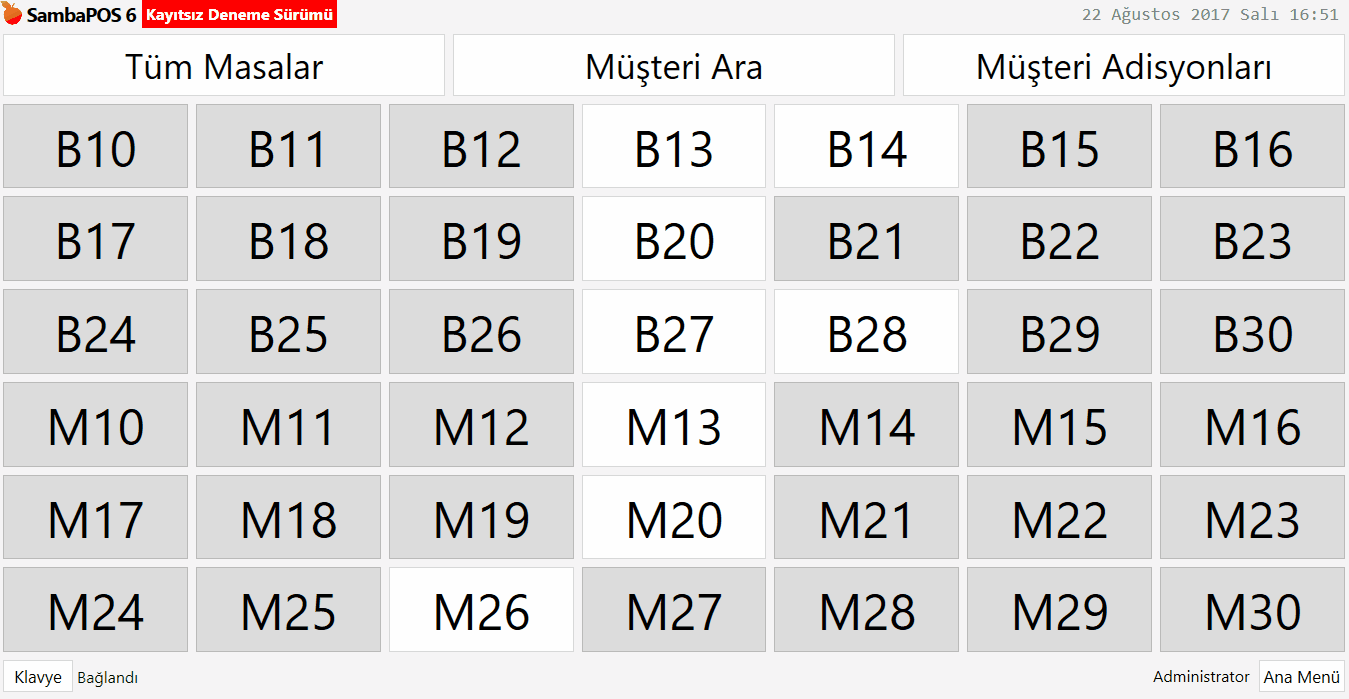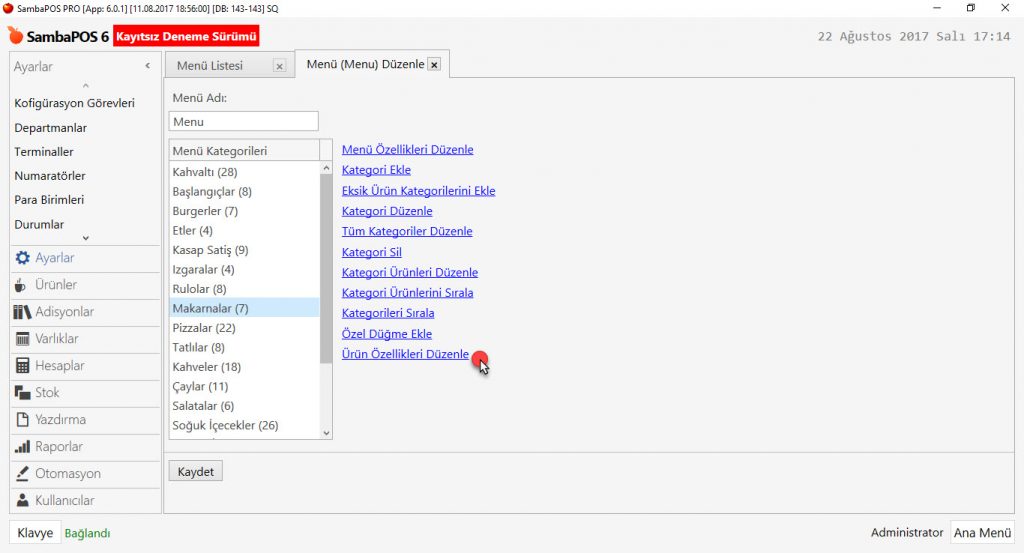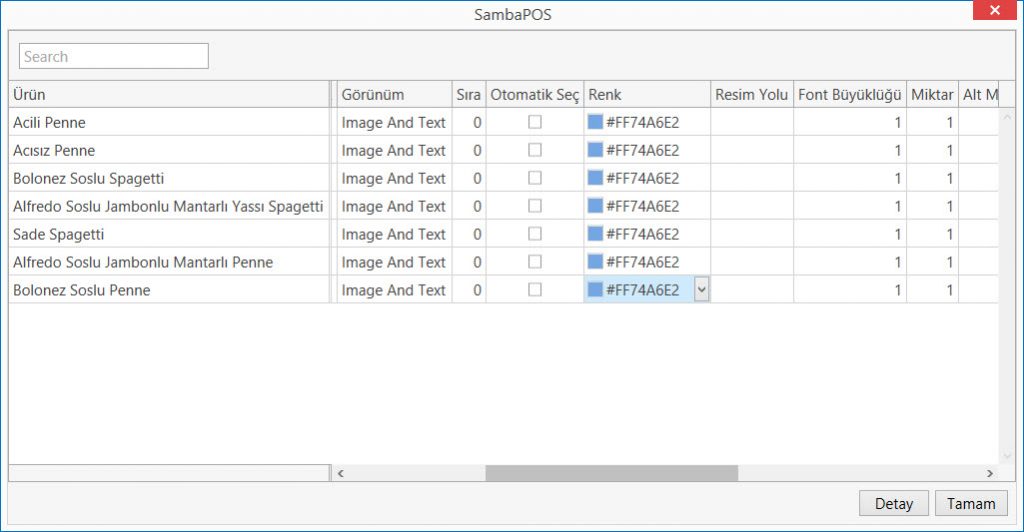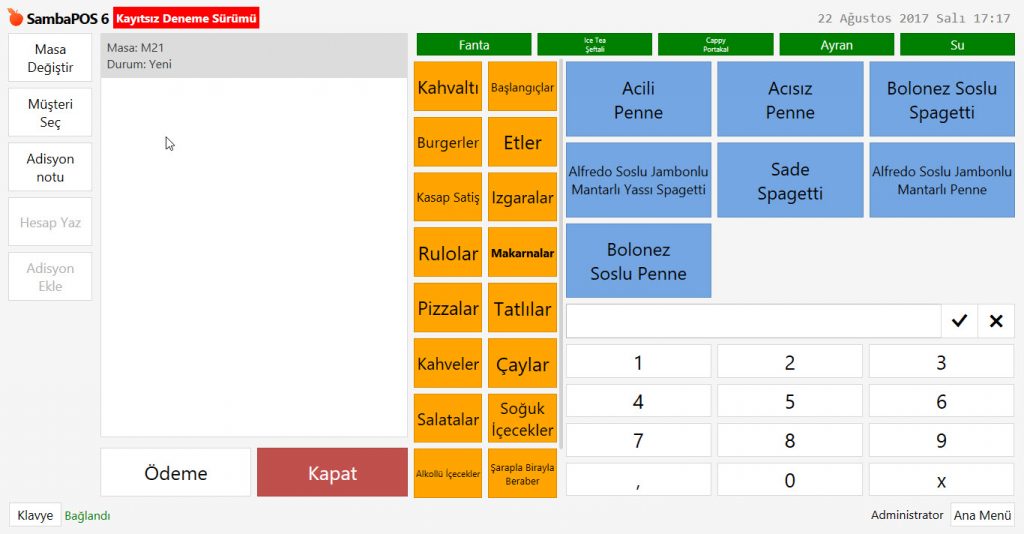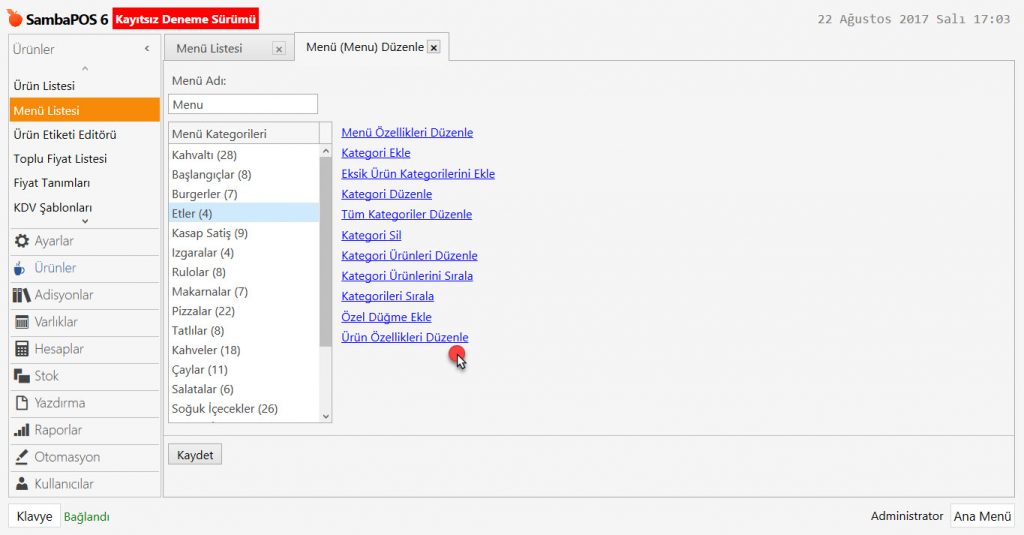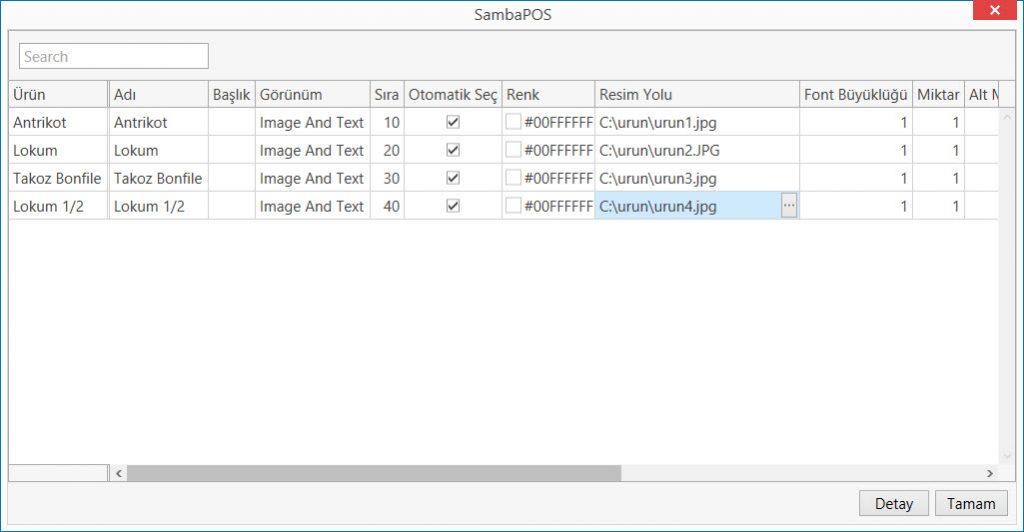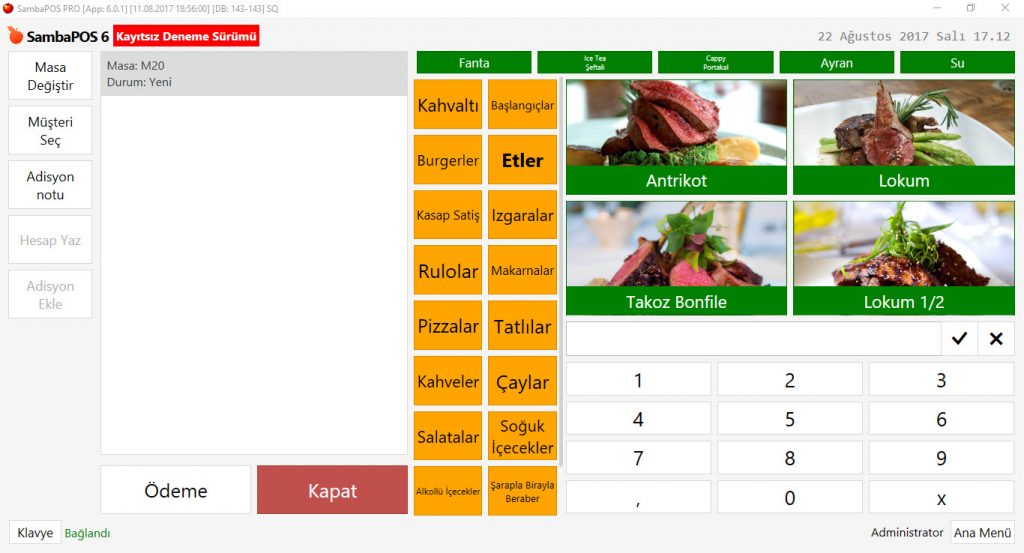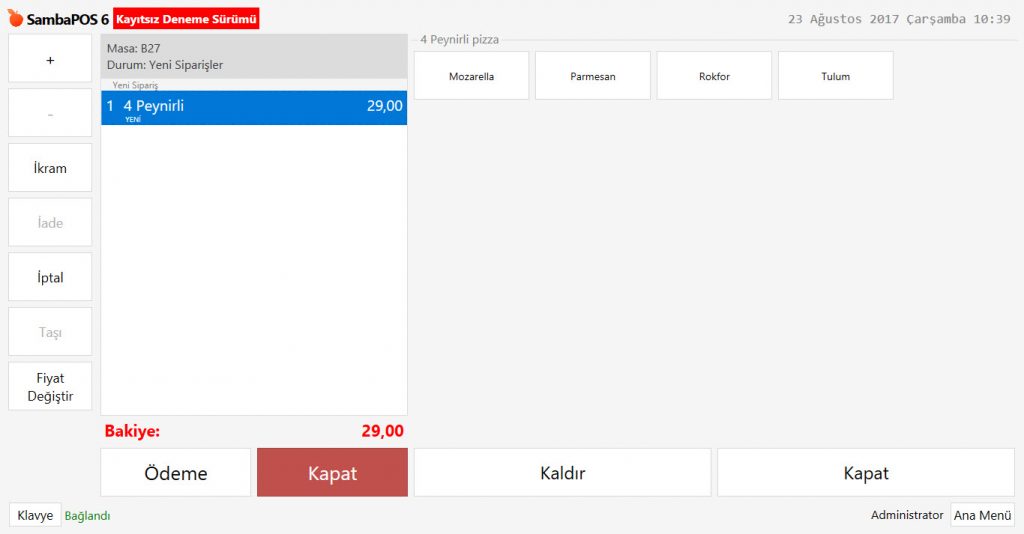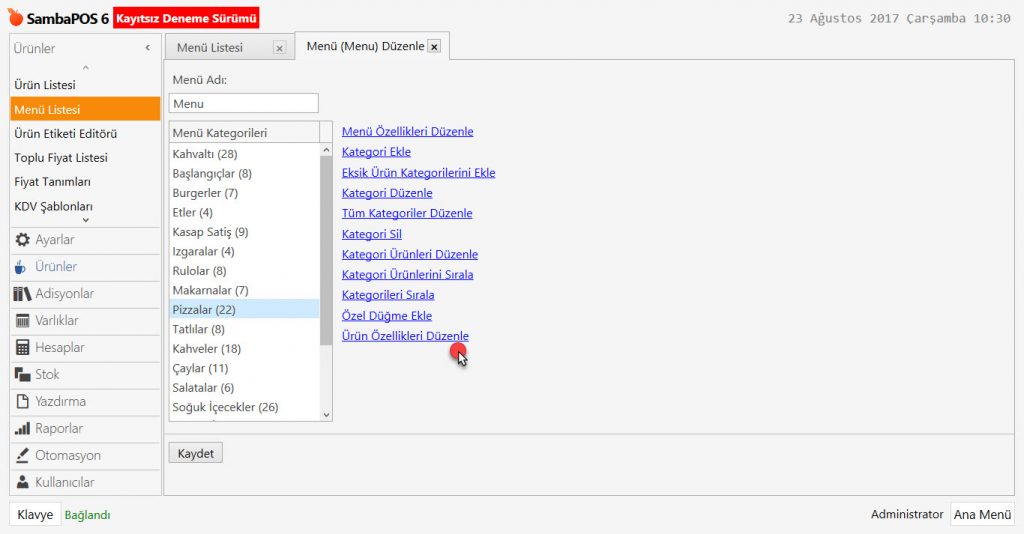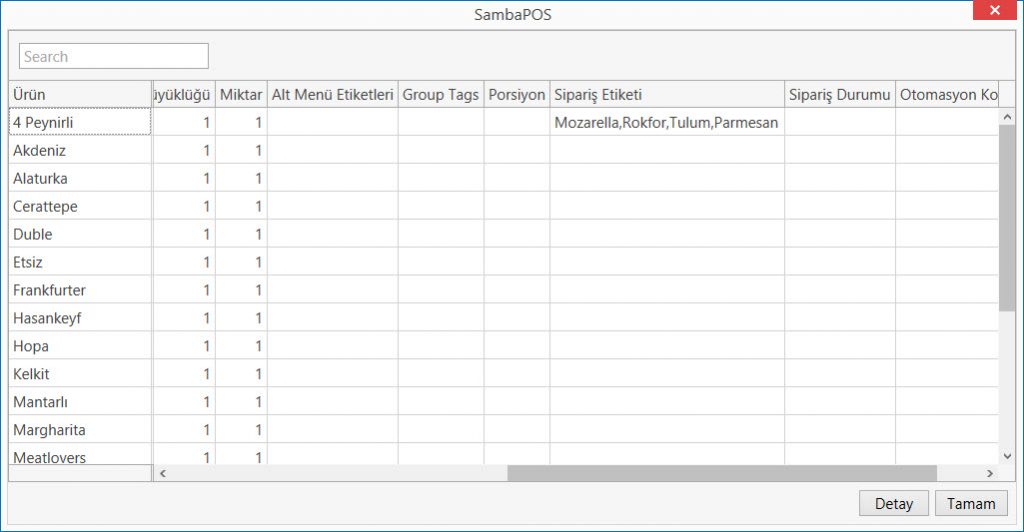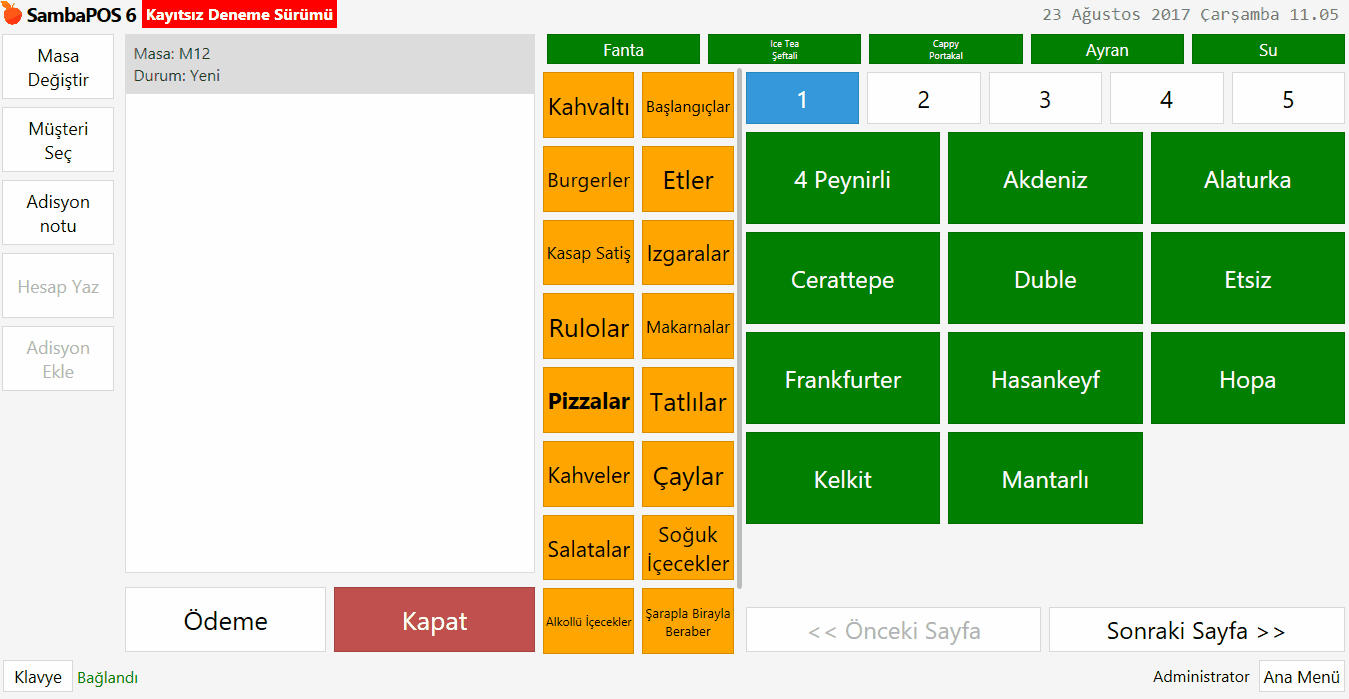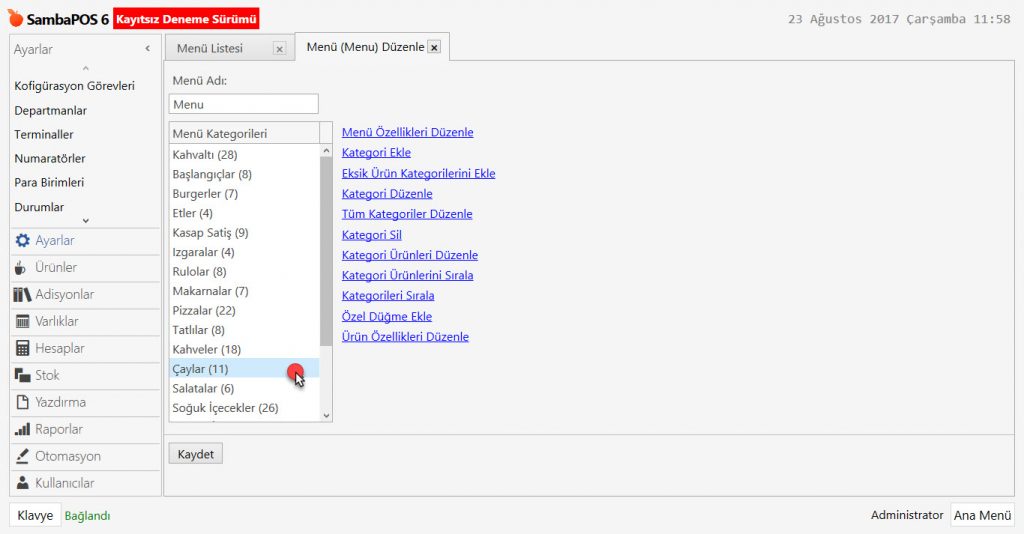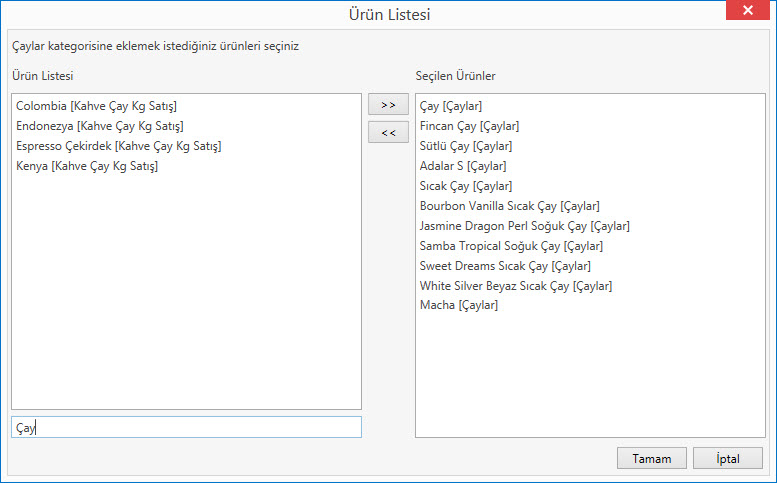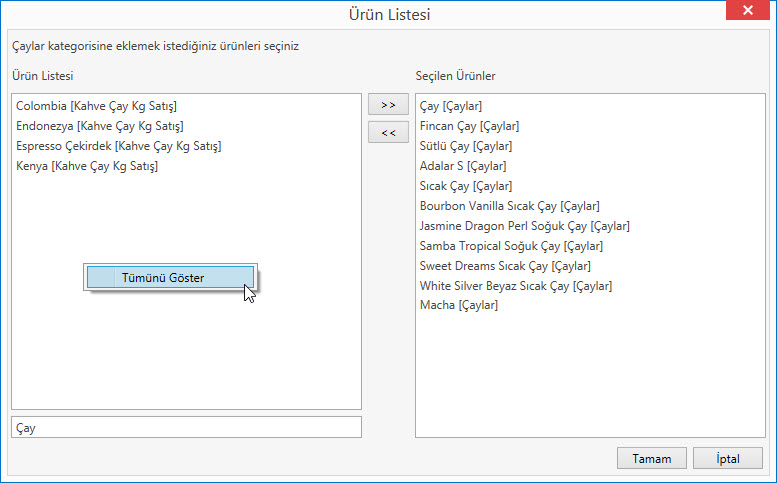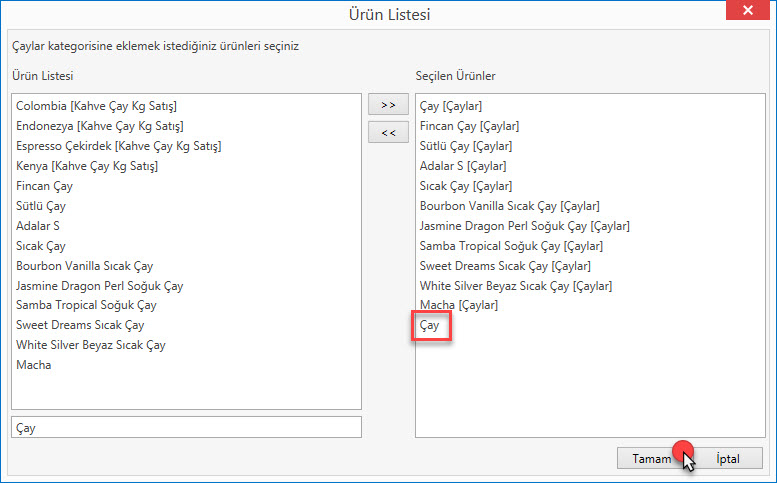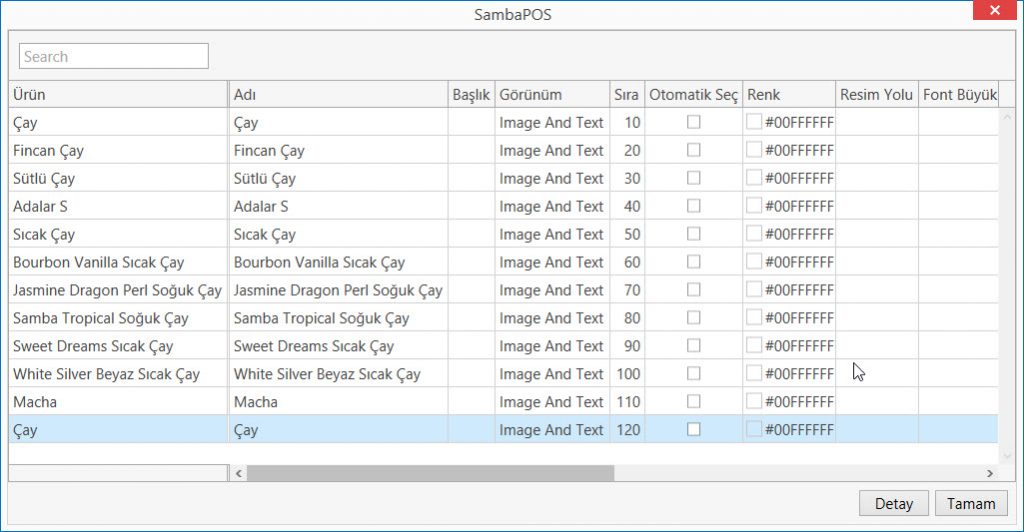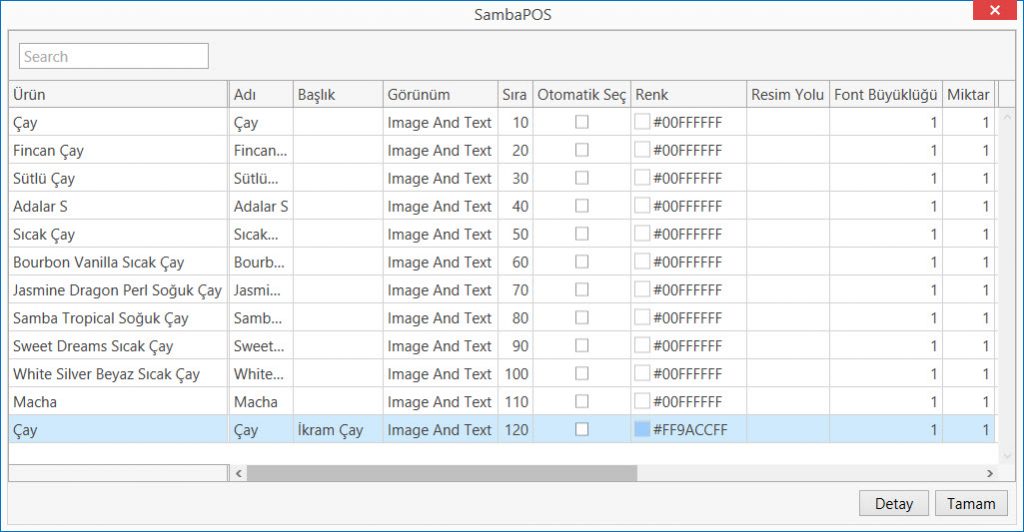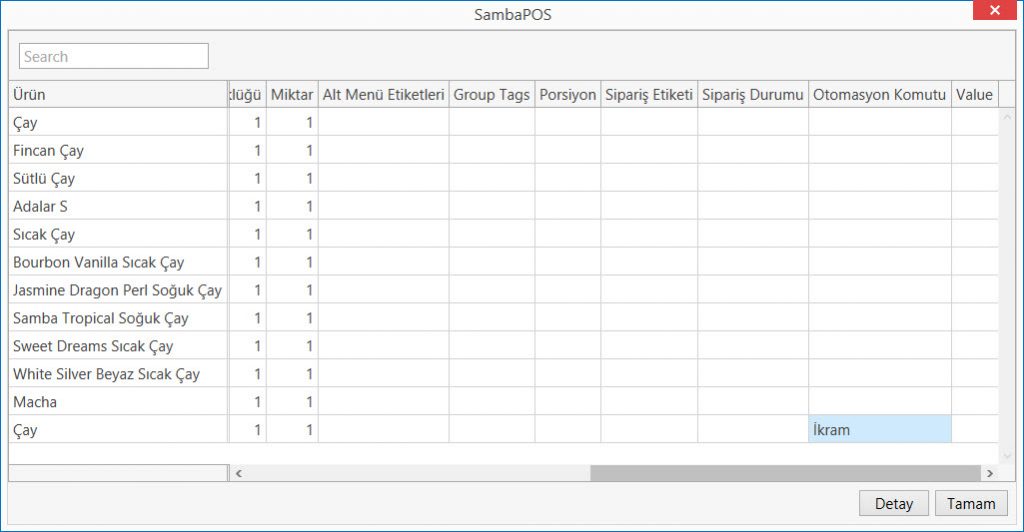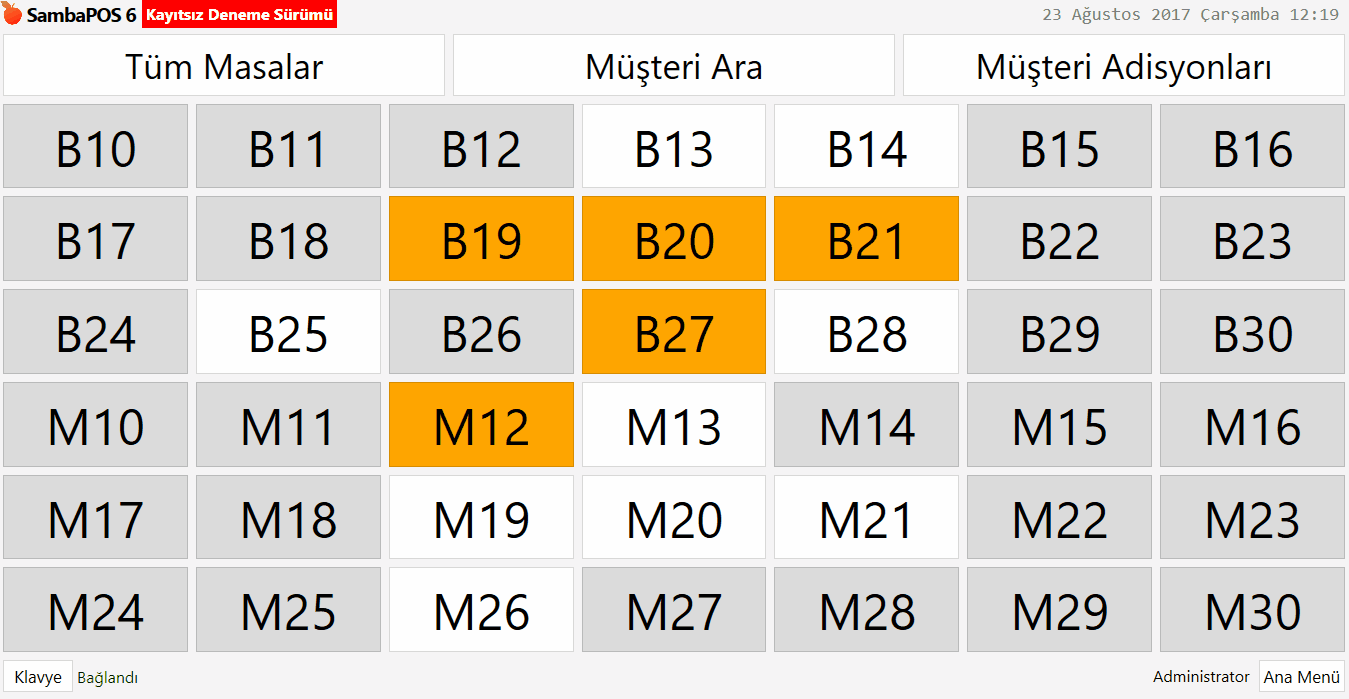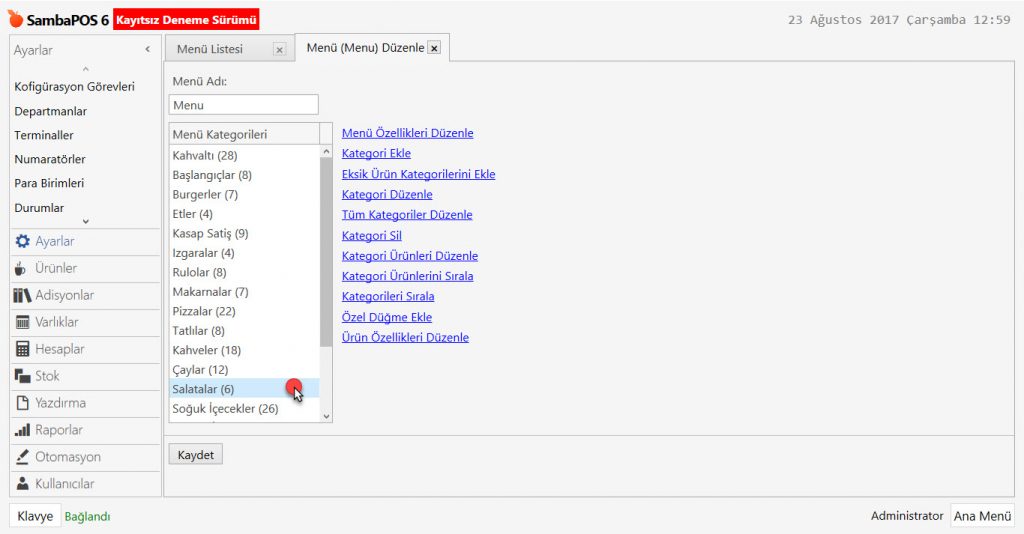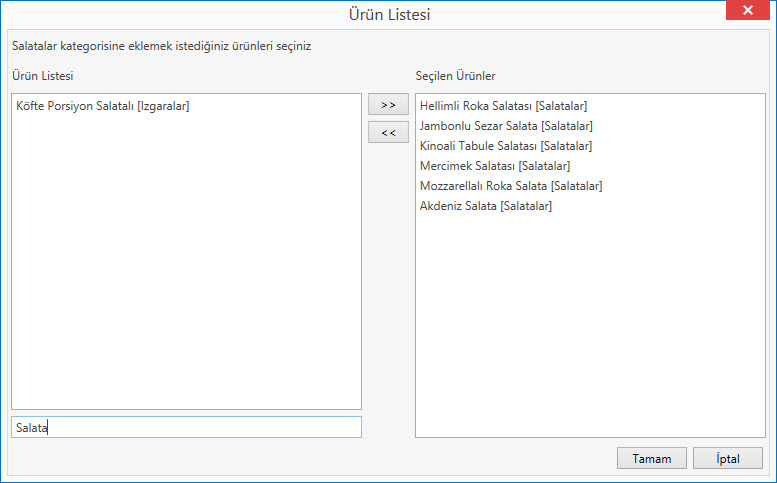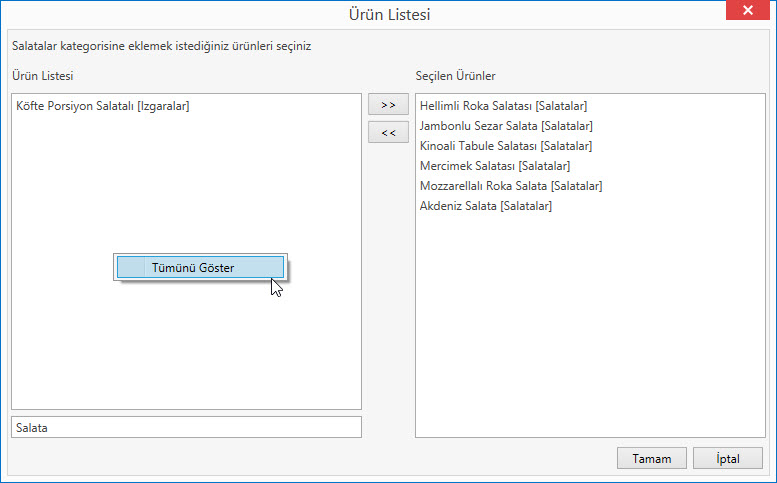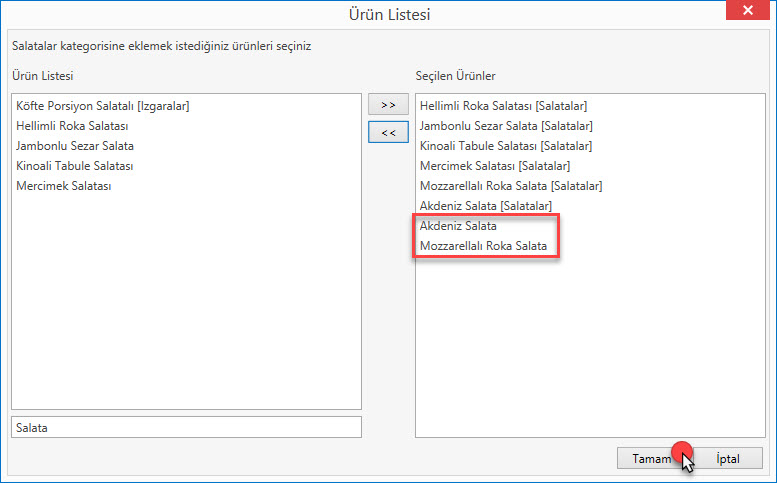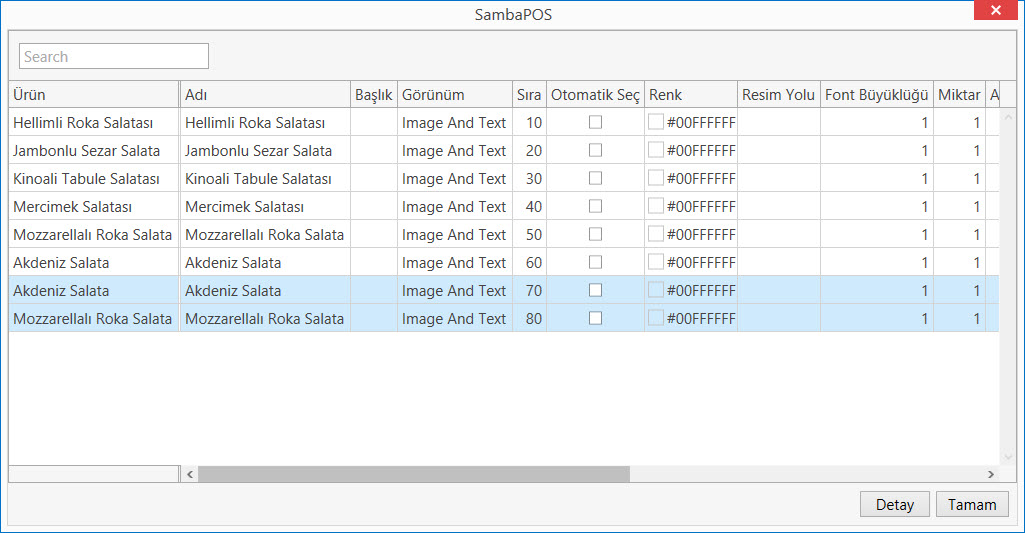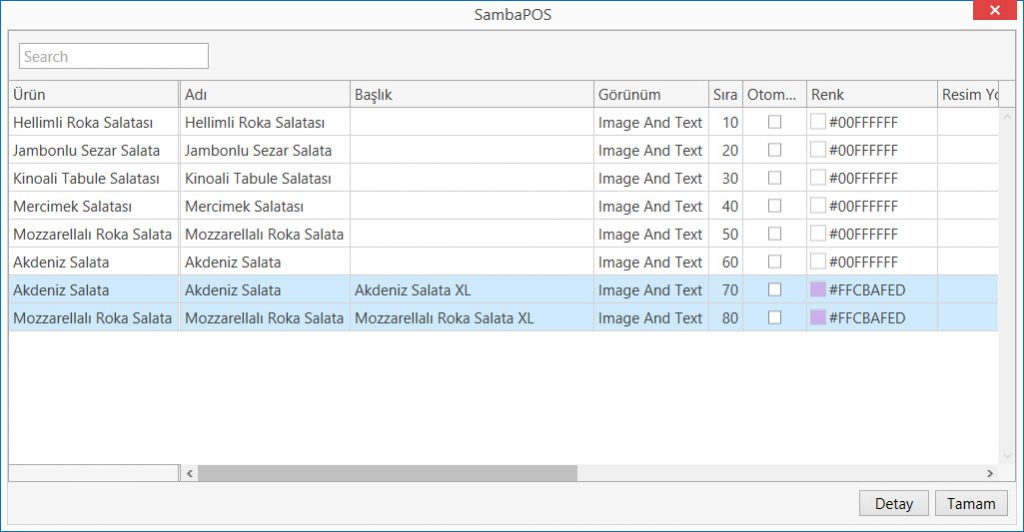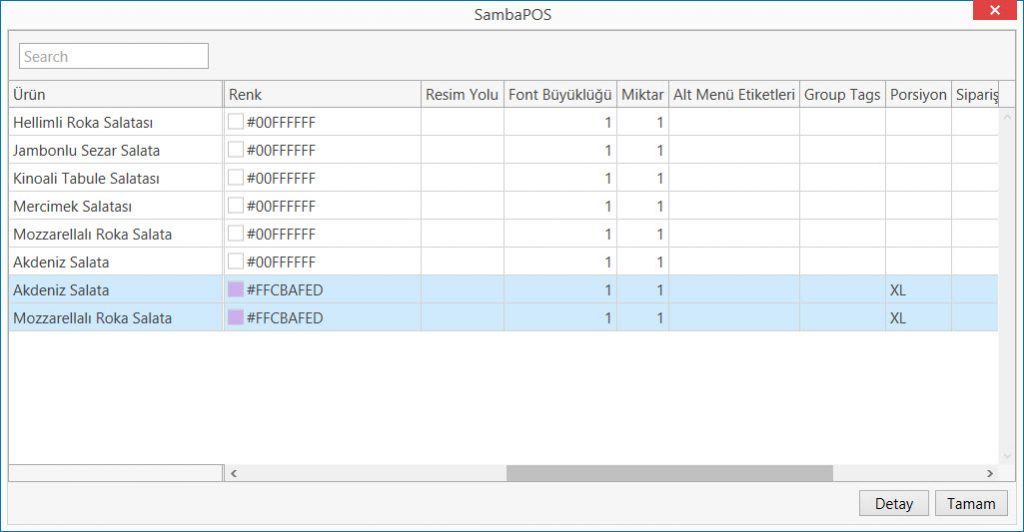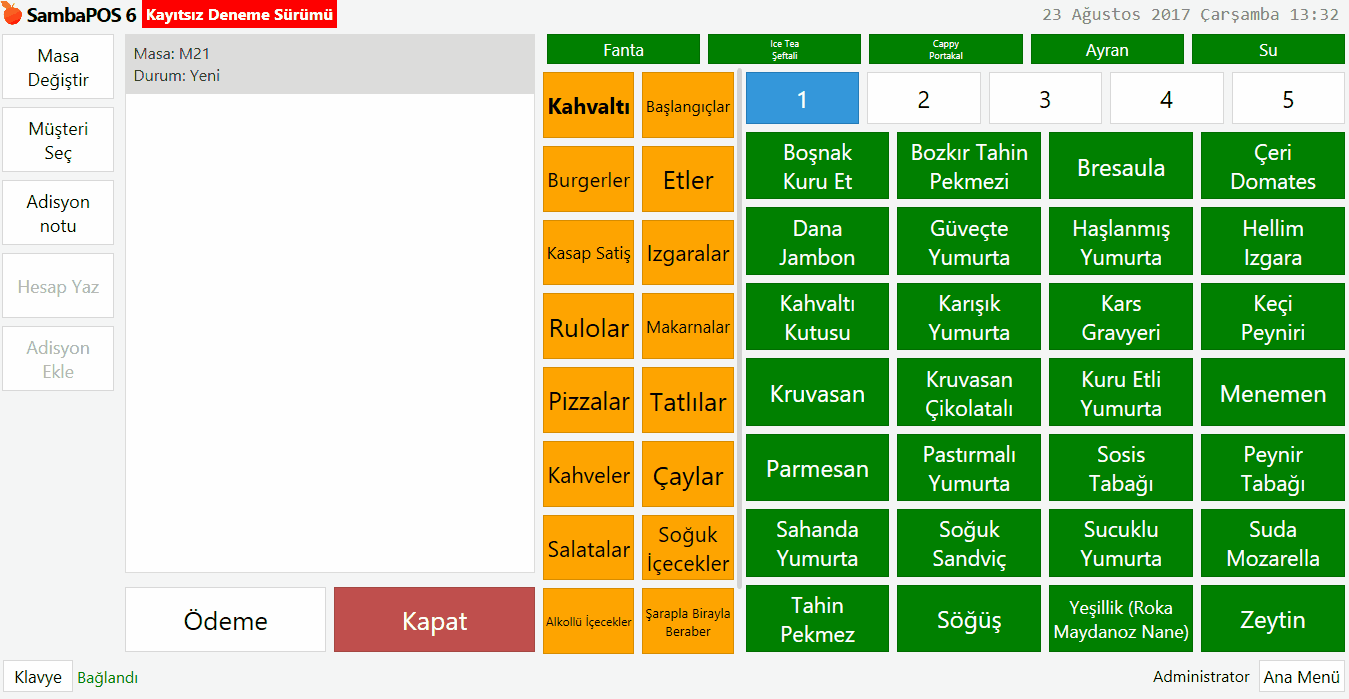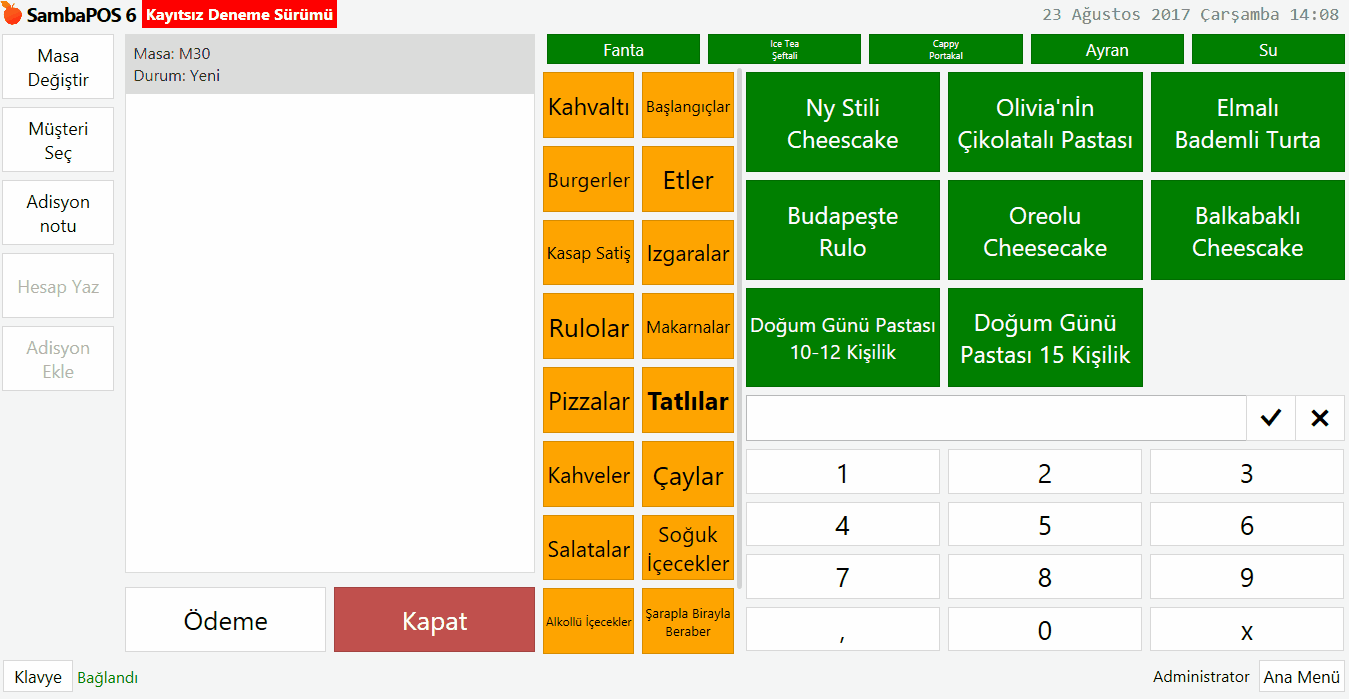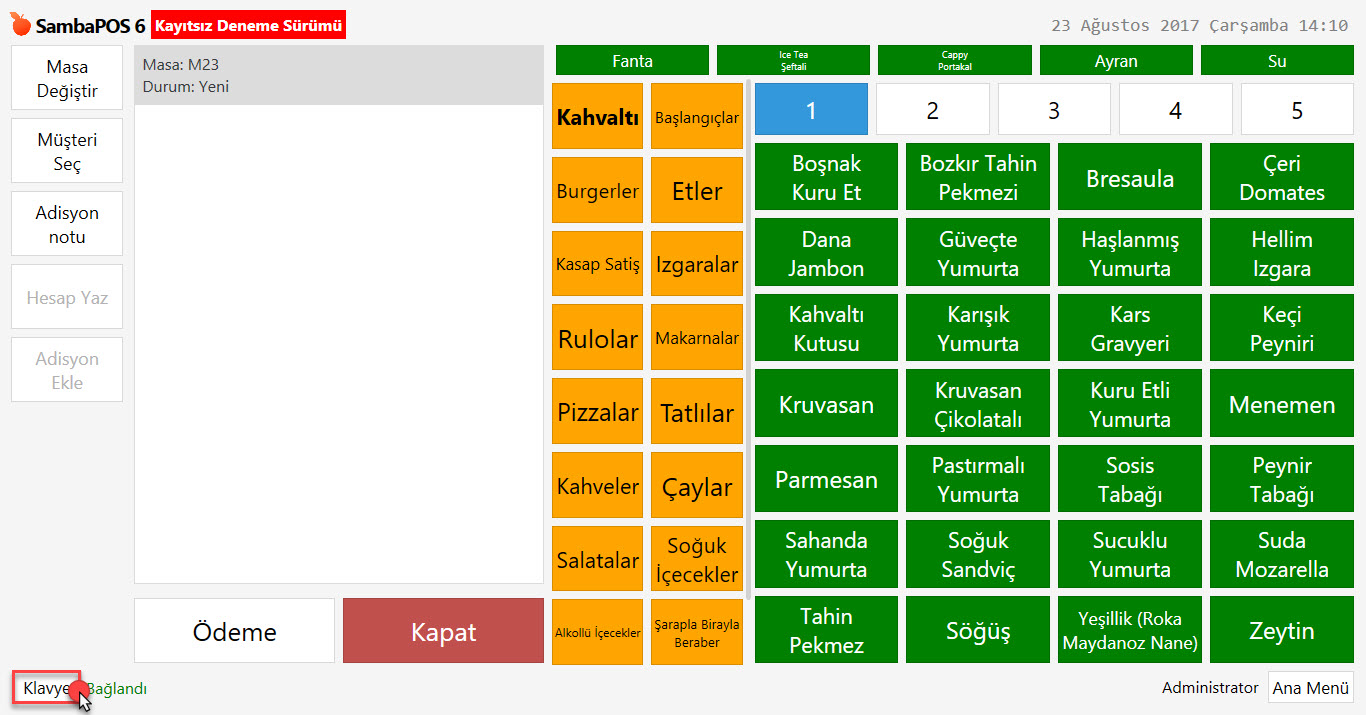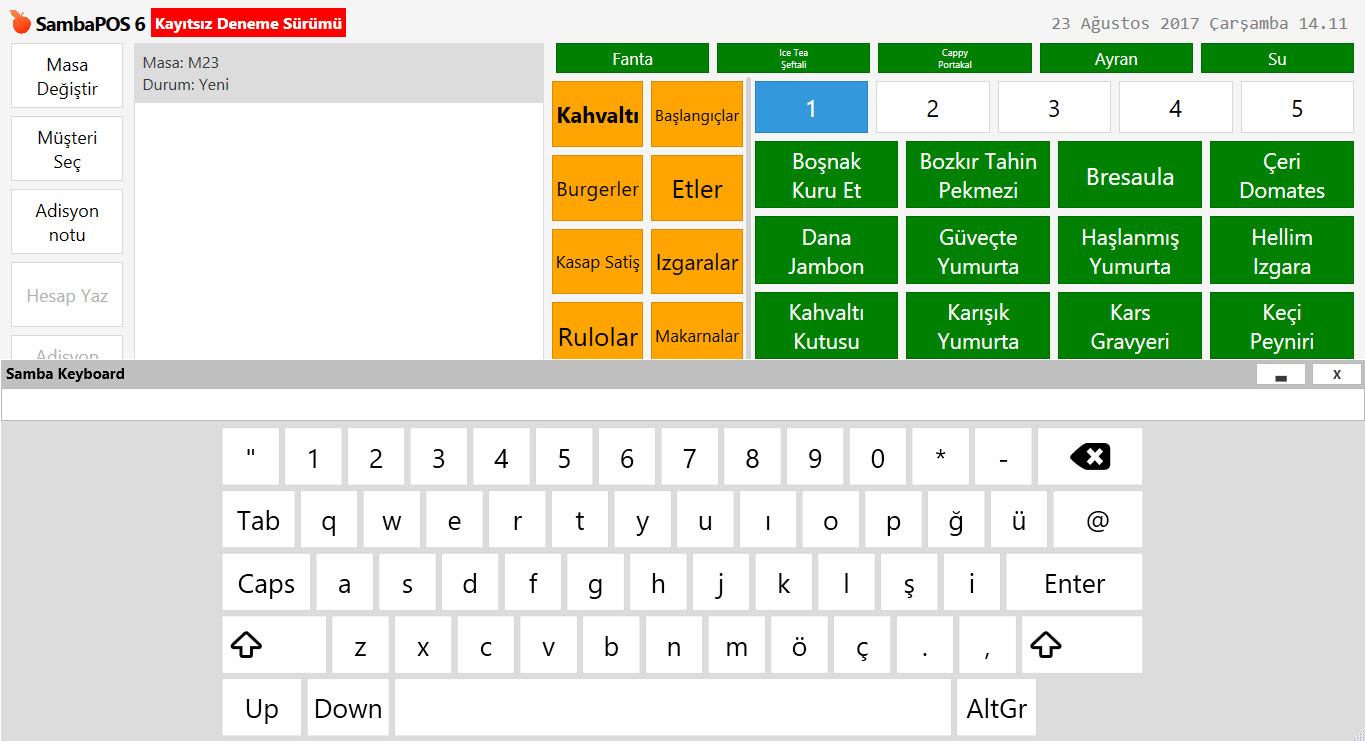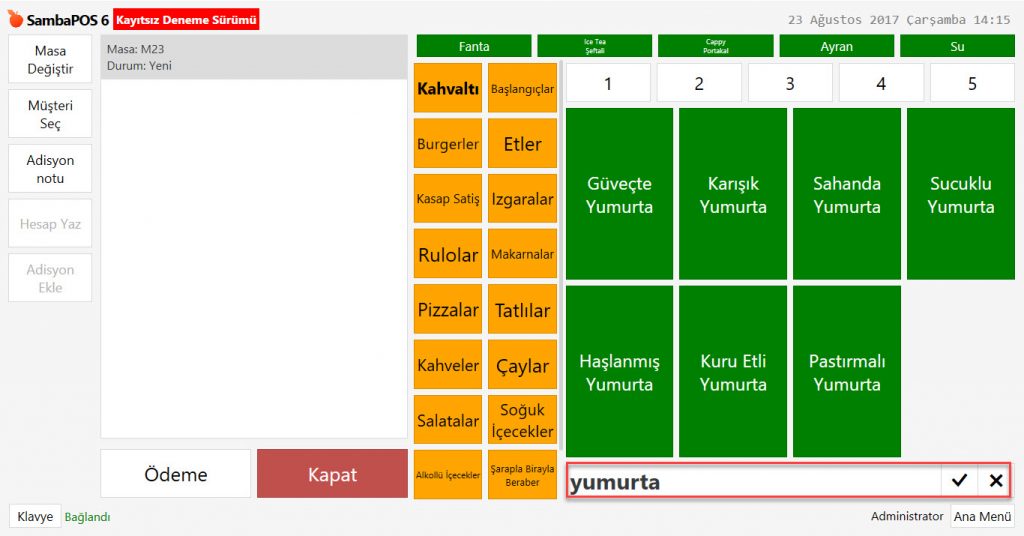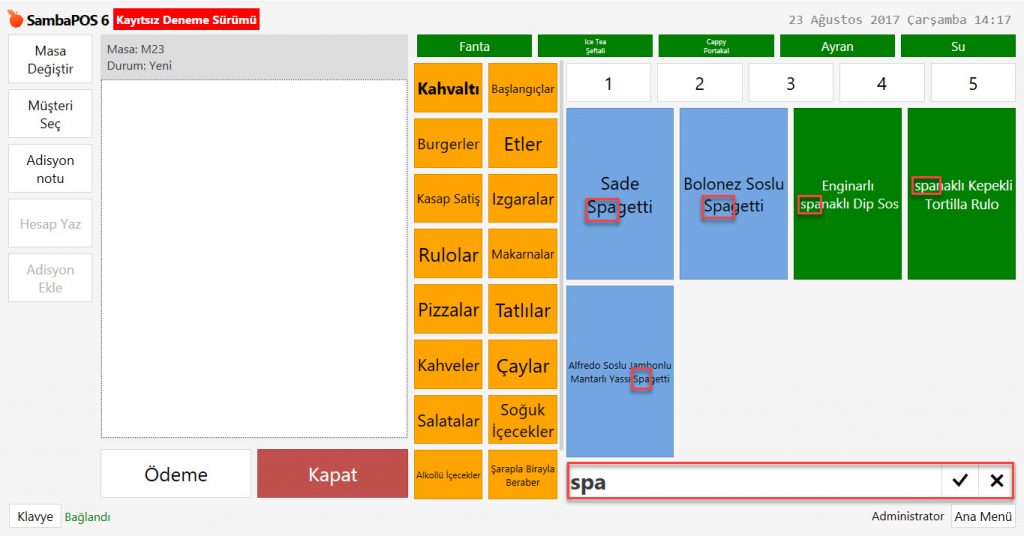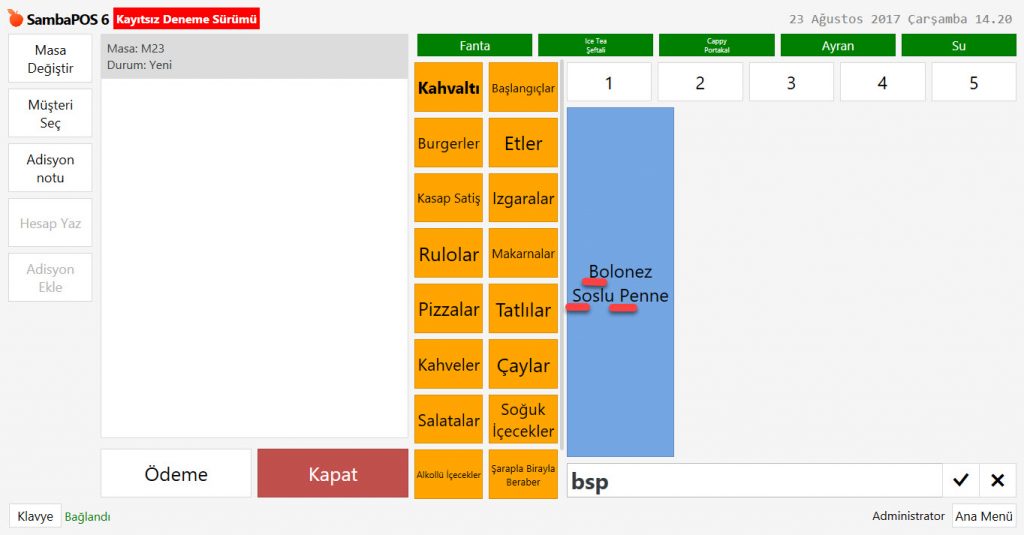2.3.8.a. Detaylı Menü Tasarımı Nasıl Yapılır?
Bu uygulamada çok sayıda kategori ve uzun isimli ürünler olan örnek bir menü ile SambaPOS’un içerisindeki menü tasarımını detaylı olarak tasarlayıp nasıl daha kullanışlı ve verimli şekilde kullanılacağı anlatılmaktadır.
Menü Nedir?
Menü, SambaPOS’un içerisine sipariş almak için kullanılan kategorilerden, kategorilerin içerisinde yer alan ürünlerden oluşur. SambaPOS’a sınırsız menü tanımlanabilir. Örneğin birden çok departmana sahip olan (fastfood – restoran) ya da özel günler için (yılbaşı – doğum günü) menü oluşturmak isteyen işletmeler farklı menü tanımlaması yapabilirler.
Menü Kategorisi Nedir?
Menü içerisine eklenecek ürünlerin POS ekranında (Satış Ekranı) daha kolay bulunabilmesi için ürünlerin bulunduğu gruplardır.
Kategoriler Nasıl Çift Sütun Yapılır?
Kategori sayısının çok fazla olduğu durumda kategori alanını iki sütun yapıp daha kullanışlı hale getirmek için Yönetim > Ürünler > Menü Listesi içinden düzenleme yapılacak Menü üzerine tıklanır. Menü düzenleme ekranında bulunan Menü Özellikleri Düzenle linkine tıklanır.
Açılan penceredeki Category Column Count alanına verilen değer kategorinin sütun sayısının belirlendiği alandır. Bu alana değer yazarak önce Tamam butonuna daha sonra Kaydet butonuna tıklanır.
Örnek uygulama için bu alana 2 yazarak kategori bölümünü iki sütun yaptık.
Menü ve Kategori Genişliği Nasıl Ayarlanır?
Menü ve kategori genişliklerini ayarlamak için Yönetim > Ürünler > Menü Listesi içinden düzenleme yapılacak Menü üzerine tıklanır. Menü düzenleme ekranında bulunan Menü Özellikleri Düzenle linkine tıklanır.
Burada yer alan Category Column Width Rate alanı menü tarafındaki kategori için ayrılmış alanın yüzde cinsidir.
Örnek uygulamada “Category Column Width Rate” alanına 33 değerini verdiğimiz zaman ekranın adisyon kısmı bittikten sonra sağ tarafta kalan kısmının %33′ ünü kategoriler için ayırmış olduk.
Adisyon alanının genişliğini ayarlamak için Yönetim > Ayarlar > Yerel Ayarlar > Görüntüle sekmesinde yer alan Adisyon Boyutu alanına verilecek değer ile bu alanın boyutu ayarlanabilir. Kullanılan bilgisayarın ekran çözünürlüğüne göre bu alana girilecek değerler farklılık gösterir.
Örnek uygulamada adisyon alanını daraltmak için bu alana % 35’lik değer verdik.
Seçili Kategori ve Alt Kategori Nasıl Belirgin Hale Getirilir?
Kategorilere tıklandığı zaman hangisi kategorinin içinde olunduğunu belirgin hale getirmek için Yönetim > Ürünler > Menü Listesi bölümünden Menü üzerine tıklanarak menü düzenleme sekmesi açılır. Burada Menü Özelliklerini Düzenle linkine tıklanır.
Açılan penceredeki Selected category format ve Selected sub category format alanlarına html tag’ları yazılarak Seçilen kategori ve Seçilen alt kategoriler belirgin hale getirilir.
Örnek uygulamada “Selected category format” ve “Selected sub category format” alanına <b>{0}</b> html tag’ini yazarak seçilen kategori ve seçilen alt kategori yazısının bold olacağını ve ürünlerin adının yer aldığını söyledik.
Hızlı Menü Nasıl Yapılır?
Kullanılan menüler çok sayıda kategori ve bu kategorilerin içinde çok sayıda üründen oluşuyorsa da aslında her zaman belli ürünler daha çok satılır. SambaPOS’ta hızlı menü adı verilen ve menünün üst tarafında sabit kalacak bir menü yapısı vardır. Bu yapıya hızlı menü denir.
Uygulamada Hızlı Menü tanımlarken aynı zamanda menü içerisine kategori açma, bu kategoriye ürün ekleme ve çıkarma işleminin nasıl yapıldığını göstereceğiz.
Menüye Kategori Nasıl Açılır?
Menü içerisine yeni bir Yönetim > Ürünler > Menü Listesi içerisinden ilgili Menü üzerine çift tıklanarak Menü Düzenleme sekmesi açılır. Yeni kategori açmak için Kategori Ekle butonuna tıklanır.
Kategori adı yazıldıktan sonra Tamam butonuna tıklanır.
Çıkan mesaj paneline Evet dedikten sonra yeni menü kategorisi menü içine eklenmiş olur. Bu haliyle kaydet butonuna tıklandığında bu kategori satış ekranında diğer kategoriler ile aynı yerde yer alır. Eklenen bu kategoriyi hızlı menü yapmak için Kategori Düzenle linkine tıklanır.
Açılan pencerede yer alan Hızlı Menü kutucuğunu seçili hale getirildikten sonra Tamam butonuna tıklanır.
Kategoriye Ürün Nasıl Eklenir?
Kategoriye ürün eklemek için kategori üzerine çift tıklanır. Açılan ekranın sol tarafında bulunan Ürün Listesi bölümünden bu kategorinin içinde yer alacak ürünler üzerine çift tıklanarak Seçilen Ürünler bölümüne eklenir.
- Bu kategoriye eklenecek ürün adı arama alanına yazılarak kolayca bulunabilir.
- Birden fazla ürünü aynı anda seçmek için Ctrl tuşuna basılarak ürünleri seçip tek seferde aktarma işlemi yapılır.
Ürün seçme işlemi bittikten sonra Tamam butonuna tıklandığında kategoriye ürünler eklenmiş olur. İşlemler Kaydet butonuna tıklandığında tamamlanmış olur.
Uygulamada görüldüğü gibi seçilen ürünler ekranın sağ üst köşesinde sabit olarak geldi.
Sütun Ayarları
Hızlı menü satırını iki sütun yapmak için Yönetim > Ürünler > Menü Listesi içerisinden Menü üzerine çift tıklanır. Kategori üzerine tıklanarak seçili hale getirdikten sonra Kategori Düzenle linkine tıklanır.
Açılan penceredeki Menü Özellikleri alanında Sütun Sayısı ve Düğme Yüksekliği otomatik olarak “0” değerli gelir. Düğme yüksekliğinin sıfır olması durumunda SambaPOS düğme yüksekliklerini otomatik olarak ölçeklendirir.
Hızlı menü alanını 5 sütun haline getirmek için bu alana “5” yazıp önce Tamam butonuna daha sonra Kaydet butonuna tıklanır.
Buton Yüksekliği
Hızlı menüdeki buton yüksekliklerini ayarlamak için Yönetim > Ürünler > Menü Listesi içerisinden Menü üzerine çift tıklanır. Kategori üzerine tıklanarak seçili hale getirdikten sonra Kategori Düzenle linkine tıklanır.
Açılan penceredeki Düğme Yüksekliği alanında değer verilip ölçeklendirildikten sonra önce Tamam butonuna daha sonra Kaydet butonuna tıklanır.
Örnek uygulamada Düğme yüksekliği alanına “40” değeri veriyoruz.
Örnek uygulamada hızlı menüyü tek satır olarak tasarlamak istiyoruz. Bunun için eklenen ürünlerden çıkarma işlemi yapacağız.
Kategoriden Ürün Çıkarmak
Bir kategoriden ürün çıkarmak için ürün eklemenin tam tersi yapılır. Kategoriden ürün çıkarmak için Yönetim > Ürünler > Menü Listesi içerisinden Menü üzerine çift tıklanır. Menü düzenleme sekmesinde ilgili kategori üzerine çift tıklanır.
Seçilen ürünler bölümünden çıkarılacak ürünler seçilerek Ürün Listesi alanına çekildikten sonra önce Tamam butonuna daha sonra Kaydet butonuna tıklanır.
Böylece örnek uygulamada hızlı menü bölümü de sadece 5 ürün eklemiş ve bunları tek sütunda göstermiş olduk.
Kategori İsimleri Alt Satıra Kaydırılarak Nasıl 2 Satır Halinde Yazılır?
Menüde uzun kategori isimlerini kolay iyi okunması için satır halinde yazılabilir. Bu işlemi yapmak için Yönetim > Ürünler > Menü Listesi içerisinden Menü üzerine çift tıklanarak menü düzenleme sekmesi açılır. Bu ekranda Tüm Kategoriler Düzenle linkine tıklanır.
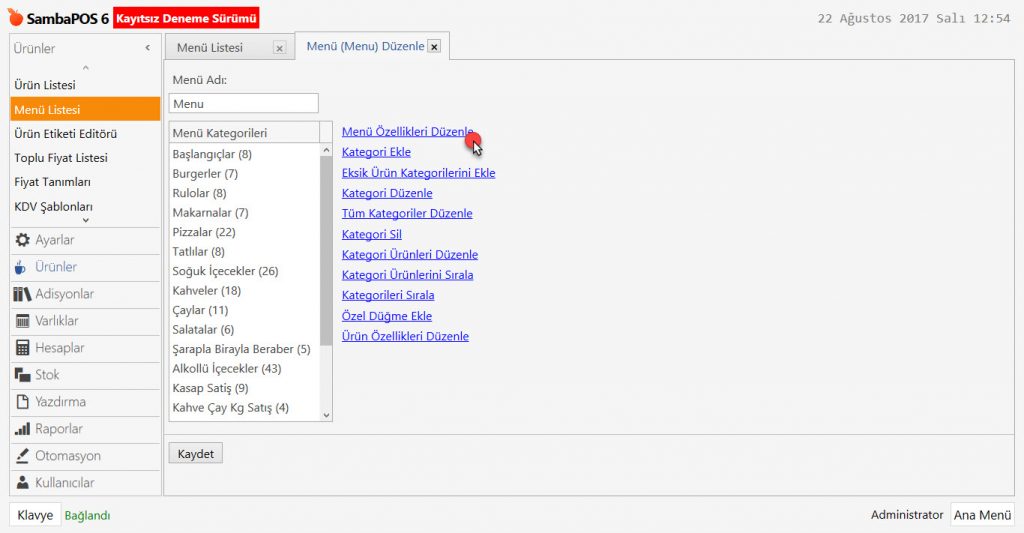
Açılan ekranda kategori adları ve yanında başlık sütunu vardır. İki satır yazılacak kategori isimleri başlık alanına yazılır ve nereden alt satıra alınacaksa kelimeler arasına <br/> yazılarak alt satıra alma işlemi yapılır.
Değişiklik yapılmayacak ürünler için başlık sütunu boş bırakılır. Kategori isimlerini düzenleme işlemi tamamlandıktan sonra önce Tamam butonuna sonra Kaydet butonuna tıklanır.
Küçük Numaratör Seçeneği Nasıl Aktif Edilir?
SambaPOS menü ekranında default olarak açılan her kategorinin içerisinde sağ alt tarafta bulunan bir numaratör vardır. Bu numaratör istenilen kategoriler için küçültülebilir ya da farklı bir formda kullanılabilir.
Bir kategorinin içindeki numaratörü değiştirmek için Yönetim menüsü > Ürünler > Menü Listesi menüsünden Menü üzerine çift tıklanarak menü düzenleme sekmesi açılır. Burada numaratörü değiştirilecek kategori üzerine tıklanarak seçili hale getirilir ve Kategori Düzenleme linkine tıklanır.
Açılan ekran içerisinde Numaratör Özellileri alanına gelinir.
- NotUsed: NotUsed seçildiği takdirde bu kategori içinde numaratör olmayacak demektir.
- Small: Small seçildiği takdirde numaratör kendini küçültecek demektir.
- Large: Large seçildiği takdirde default görünümünde olacak demektir.
İlgili seçimi yaptıktan sonra önce tamam butonuna daha sonra Kaydet butonuna tıklanır.
Örnek uygulamada Small işaretliyoruz.
Uygulamada göründüğü gibi ilgili kategori içindeki numaratör alanı yukarıya küçük olarak geldi.
Buradaki numaratörün ilk beş tanesinin sayılarının yetersiz olduğu durumlarda sayı miktarını çoğaltma için ayarların yapıldığı Kategori Düzenleme > Numaratör Özellikleri alanında yer alan Numaratör Değerleri alanına aralarına virgül koyarak eklenmesi istenilen rakamlar yazılır.
İşlem tamamladıtan sonra önce Tamam butonuna daha sonra Kaydet butonuna tıklanır ve verilen değerler ilgili kategoriye eklenmiş olur.
Ürün Sütun Sayısı Nasıl Ayarlanır?
SambaPOS’ta kategori içinde bulunan ürünlerin sütun sayısını düzenlemek için Yönetim Menüsü > Ürünler > Menü Listesi menüsünden Menü üzerine çift tıklanarak menü düzenleme sekmesi açılır. İlgili kategori üzerine tıklanarak seçili hale getirilir ve Kategori Düzenle linkine tıklanır.
Açılan ekranda yer alan Menü Özellikleri bölümüne gelinir. Burada yer alan Sütun Sayısı alanı default olarak “0” yani otomatik olarak ayarlanır durumdadır. Bu alana verilen değere göre kategori içinde yer alan ürün sütunları düzenlenmiş olur.
İşlemi yaptıktan sonra önce Tamam butonuna daha sonra Kaydet butonuna tıklanır.
Örnek uygulamada ilgili kategori içinde yer alan ürünleri üç sütun yapmak istediğimiz için Sütun sayısı alanına “3” yazıyoruz. Uygulamada görüldüğü gibi ilgili kategori içerisinde yer alan ürün listesi 3 sütun olarak geldi ve daha kullanışlı oldu.
Metni Kaydır ile Ürün İsimlerini Nasıl 2 Satır Yazılır?
Ürün isimleri daha kolay ve iyi okunması için satır halinde yazılabilir. Bu işlemi yapmak için Yönetim Menüsü > Ürünler > Menü Listesi menüsünden Menü üzerine çift tıklanarak menü düzenleme sekmesi açılır. İlgili kategori üzerine tıklanarak seçili hale getirildikten sonra Kategori Düzenle linkine tıklanır.
Açılan Özellik Editörü ekranında bulunan Menü Özellikleri alanında ürünlerin daha iyi okunması için Metni Kaydır kutucuğu seçilir. Metni Kaydır kutusu seçildiğinde uzun isimleri SambaPOS ortadan (en ideal yerden) iki satır haline getirir.
Örnek uygulamada ürünlerin daha iyi okunabilmesi için Metni Kaydır butonunu seçmenin yanı sıra Sütun sayısını “4” çıkardık.
Ürün Buton Yüksekliği Nasıl Ayarlanır?
Kategori içersinde düğme yüksekliğini ayarlamak için Yönetim Menüsü > Ürünler > Menü Listesi menüsünden Menü üzerine çift tıklanarak menü düzenleme sekmesi açılır. Burada düzenleme yapılacak kategori üzerine tıklanarak seçili hale getirilir ve Kategori Düzenle linkine tıklanır.
Açılan Özellik Editörü alanında bulunan Menü Özellikler alanında yer alan Düğme yüksekliğine değer verilir.
Örnek uygulamada buton yüksekliğini arttırmak için Düğme Yüksekliği alanına 180 değerini verip, Numaratör Özellikleri bölümünden kategorinin numaratör tipini de Small olarak seçtik.
İşlemleri yaptıktan sonra önce Tamam butonuna sonrada Kaydet butonuna tıklanır.
Uygulamada görüldüğü gibi buton yükseklikleri arttı ve aşağıya doğru kayan bir ekran oluştu. Bu kaydırma işlemi dokunmatik ekranlarda tıpki akıllı telefonlarda olduğu gibi parmak ile aşağıya doğru kaydırılabilir.
Ürün buton yükseklikleri ayarlandığında ürünleri seçmek için aşağı doğru kaydırmak yerine bu ürünleri ilgili kategori içinde sayfalandırmakta mümkündür.
Kategori Ürünleri Nasıl Sayfalandırılır?
Kategroileri sayfalandırmak için Yönetim Menüsü > Ürünler > Menü Listesi menüsünden Menü üzerine çift tıklanarak menü düzenleme sekmesi açılır. Burada düzenleme yapılacak kategori üzerine tıklanrak seçili hale getirilir ve Kategori Düzenle linkine tıklanır.
Açılan Özellik Editörü alanında bulunan Menü Özellikleri alanında yer alan Sayfa Sayısı alanına bir değer verilir.
Örnek uygulamada Sayfa Sayısı değeri “2” olarak veriliğ Düğme Yüksekliği değerine “100” verilmiştir.
İlgili işlem yapıldıktan sonra ilk önce Tamam butonuna daha sonra Kaydet butonuna tıklanır.
Uygulama üzerinde görüldüğü gibi ilgili kategori içinde bulunan ürün listesi için sayfalandırma eklenmiştir.
Metni Kaydır Özelliği ile Tüm Ürünleri Alt Satıra İndirerek 2 Satır Halinde Nasıl Kullanılır?
Tüm kategorilerin içerisindeki uzun isimli ürünleri SambaPOS’un en mantıklı şekilde ortadan ikiye bölmesi için Yönetim Menüsü > Ürünler > Menü Listesi menüsünden Menü üzerine çift tıklanarak menü düzenleme sekmesi açılır. Burada yer alan Tüm Kategorileri Düzenle linkine tıklanır.
Açılan ekranı sağa doğru kaydırarak Metni Kaydır sütunu bulunur. Metni Kaydır kutucuğunu hangi kategori satırında işaretlenirse o kategorinin içindeki ürünlerin tamamını SambaPOS en ideal şekilde ortadan ikiye böler.
Örnek uygulamada tüm kategoriler için Metni Kaydır kutucuğu seçili hale getirilmiştir.
İlgili işlemler tamamlandıktan sonra önce Tamam butonuna daha sonra Kaydet butonuna tıklanır.
Böylelikle SambaPOS seçilen kategoriler içinde bulunan uzun isimli ürünleri çift satır haline otomatik olarak getirir.
Alt Kategori Nasıl Tanımlanır?
SambaPOS’ta bir ürün kategorisinin içerisinde alt kategoriye sahip ürünler varsa bu ürünleri kendi alt kategori içine alarak ekranın daha verimli kullanılması sağlanabilir.
Uygulamamızda Alkollü İçecekler kategorisinin içerisinde biralar, şaraplar ve kokteyler kategorisi varaçacağız. Bu örnek uygulamada biraları ana ekran içinde tutup şarap ve kokteyler için ayrı alt kategoriler oluşturacağız. Bu kategoride bulunan numaratör tipi Small olarak seçildi.
Alt Kategori açmak için Yönetim Menüsü > Ürünler > Menü Listesi menüsünden Menü üzerine çift tıklanarak menü düzenleme sekmesi açılır. İlgili kategori üzerine tıklanıp seçili hale getirdikten sonra Ürün Özelliklerini Düzenle linkine tıklanır.
Açılan ekran sağa doğru kaydırılıp Alt Menü Etiketleri sütununa gelinir. İlgili sütun üzerine ürünlerin bulunduğu satıra alt kategorilerin isimleri yazılır.
İşlemleri yaptıktan sonra ilk önce Tamam butonuna daha sonra Kaydet butonuna tıklanır.
Uygulamada görüldüğü gibi ilgili kategoriye tıklandığı zaman biralar herhangi bir alt kategori içine alınmadığı için kendi ekranında geldi. Ürünler için yazılan Alt Menü Etiketleri ekrana birer buton olarak geldi. Alt kategori üzerine tıklandığı zaman bu kategoriye bağlı ürünler listelenir.
Alt Kategori Düğme Yüksekliği Nasıl Ayarlanır?
Alt kategori düğme yüksekliğini değiştirmek için Yönetim Menüsü > Ürünler > Menü Listesi menüsünden Menü üzerine çift tıklanarak menü düzenleme sekmesi açılır. İlgili kategori üzerine tıklanıp seçili hale getirdikten sonra Kategori Düzenle linkine tıklanır.
Açılan Özellik Editörü penceresinde yer alan Kategori Özellikleri bölümünde yer alan Düğme Yüksekliği alanına değer verilir.
Örnek uygulamada Düğme Yüksekliği alanına 70 değeri verilerek düğme yüksekliği kısaltıldı.
İlgili bilgileri doldurduktan sonra önce Tamam butonuna daha sonra Kaydet butonuna tıklanır.
Örnek uygulamada görüldüğü gibi Alt Kategori buton yükseklikliği kısaltılmış oldu.
Kategori Sıralama Nasıl Yapılır?
Kategori sıralamasını düzenlemek için Yönetim Menüsü > Ürünler > Menü Listesi menüsünden Menü üzerine çift tıklanarak menü düzenleme sekmesi açılır. Burada yer alan Kategori Sırala linkine tıklanır.
Açılan Kategorileri Sırala penceresinde istenilen kategori seçilir ve sürükle bırak mantığı kullanılarak kategori listesi sıralanır.
Sıralama işlemi tamamlandıktan sonra ilk önce Tamam butonuna daha sonra Kaydet butonuna tıklanır.
Örnek uygulamada görüldüğü gibi kategori listesi düzenlendiği şekilde ekrana geldi.
Ürün Sıralama Nasıl Yapılır?
Kategori içinde yer alan ürünlerin sıralamasını düzenlemek için Yönetim Menüsü > Ürünler > Menü Listesi menüsünden Menü üzerine çift tıklanarak menü düzenleme sekmesi açılır. Düzenleme yapılacak ilgili kategori üzerine tıklanarak seçili hale getirilir ve Kategori Ürünlerini Sırala linkine tıklanır.
Açılan Kategorileri Ürünlerini Sırala penceresinde istenilen ürün seçilir ve sürükle bırak mantığı kullanılarak kategori içinde bulunan ürünler sıralanır.
Sıralama işlemi tamamlandıktan sonra ilk önce Tamam butonuna daha sonra Kaydet butonuna tıklanır.
Örnek uygulamada görüldüğü gibi kategori içinde bulunan ürün listesi düzenlendiği şekilde ekrana geldi.
Oto Seç Özelliği Nedir ve Hangi Durumlarda Kullanılmalıdır?
SambaPOS’ta sipariş alırken bir ürüne ait alt özellik ya da porsiyon seçilecekse önce ürün adisyona eklenir ve adisyon üzerinden ürün üzerine tıklanarak bu alt özellik ya da porsiyon sayfası açılır.
Siparişi alınan bir ürünün zorunlu seçim yapılması gereken özellikleri varsa kullanımı hızlandırmak için Oto Seç özelliği eklenebilir.
Oto Seç Nasıl Aktif Edilir?
Ürünlere Oto Seç zorunluluğunu eklemek için Yönetim Menüsü > Ürünler > Menü Listesi menüsünden Menü üzerine çift tıklanarak menü düzenleme sekmesi açılır. Düzenleme yapılacak ilgili ürünün bulunduğu kategori üzerine tıklanarak seçili hale getirilir ve Ürün Özelliklerini Düzenle linkine tıklanır.
Açılan pencerede yer alan Otomatik Seç sütuna gelinir ve hangi ürünler için oto seç kullanılacaksa ürün karşısındakki kutucuk işaretlenir. Bu ürünler adisyona eklenirken alt özellik ya da porsiyon sayfası otomatik olarak açılır.
Seçimler yapıldıktan sonra ilk önce Tamam butonuna daha sonra Kaydet butonuna tıklanır.
Örnek Uygulamada ilgili ürün üzerine tıklandığı zaman ürün özelliği başka bir yere tıklamadan otomatik olarak açıldı.
Ürünlerin Buton Rengi Nasıl Değiştirilir?
Bir ürün butonunun rengini değiştirmek için Yönetim Menüsü > Ürünler > Menü Listesi menüsünden Menü üzerine çift tıklanarak menü düzenleme sekmesi açılır. Düzenleme yapılacak ilgili kategori üzerine tıklanarak seçili hale getirilir ve Ürün Özelliklerini Düzenle linkine tıklanır.
Açılan ekranda Renk sütunu bulunur. Burada ilgili ürün satırındaki Renk sütunundan ilgili renk seçimi yapılır.
Ürün butonlarına renk belirleme işlemi tamamlandıktan sonra ilk önce Tamam butonuna daha sonra Kaydet butonuna tıklanır.
Örnek uygulamada Satış (POS) ekranında ilgili kategori içine tıklandığında ürün buton renkleri düzenlenmiş olarak gelir.
Ürünlere Resim Nasıl Tanımlanır?
Bir ürüne resim eklemek için Yönetim Menüsü > Ürünler > Menü Listesi menüsünden Menü üzerine çift tıklanarak menü düzenleme sekmesi açılır. Düzenleme yapılacak ilgili kategori üzerine tıklanarak seçili hale getirilir ve Ürün Özelliklerini Düzenle linkine tıklanır.
Açılan ekranda Resim Yolu sütunu bulunur. Burada ilgili ürün satırındaki Resim Yolu alanına tıklanır ve bilgisayardan ürüne ait resimler eklenir.
Ürünlere resim ekleme işlemi tamamlandıktan sonra ilk önce Tamam butonuna daha sonra Kaydet butonuna tıklanır.
Örnek uygulamada Satış (POS) ekranında ilgili kategori içine tıklandığında ürünler resimleriyle birlikte görünmeye başlayacaktır.
Sipariş Etiketi Ürüne Nasıl Otomatik Eklenir?
Ürünlerin içindeki malzemelerin mutfağa hatırlatılması, mutfak çıktısında ve adisyon üzerinde bu detayların görünmesi için ürünlere sipariş etiketi eklenebilir.
Örnek uygulamada Pizza kategorisinde 4 Peynirli pizzaya daha önceden Yönetim Menüsü > Adisyonlar > Sipariş Etiketleri menüsünden sipariş etiketi tanımlaması yapılmıştır.
Ürünlere sipariş etiketi eklemek için Yönetim Menüsü > Ürünler > Menü Listesi menüsünden Menü üzerine çift tıklanarak menü düzenleme sekmesi açılır. Düzenleme yapılacak ilgili kategori üzerine tıklanarak seçili hale getirilir ve Ürün Özelliklerini Düzenle linkine tıklanır.
İlgili ürünün Sipariş Etiketi satırına, ürün seçildiğinde içerisine otomatik eklenmesi istenilen özellik isimleri yazılır. Sipariş etiketleri mutlaka virgülle ayrılarak ve daha önce tanımlanan Sipariş Etiket isimleriyle aynı şekilde yazılması gerekir.
İlgili işlemler tamamlandıktan sonra ilk önce Tamam butonuna sonra Kaydet butonuna tıklanır.
Bu işlemle birlikte örnek uygulamada görüldüğü gibi ilgili ürün üzerine tıklandığında eklenen sipariş etiketleri adisyona otomatik olarak düşmektedir.
İkram Çay Menüde Nasıl Tanımlanır?
SambaPOS’un içine tanımlanan otomasyon komutları istenildiği takdirde menü içerisindeki ürün butonları ile ilişkilendirilebilir. Bu ilişkilendirme sayesinde otomasyon komutuna yaptırmak istenilen iş, ürün üzerine tıklanarak da otomatik yaptırılabilir.
Örnek uygulamada Çay ürünü için otomasyon komutu bağlayıp yeni bir İkram Çay ürünü açacağız.
Yönetim > Ürünler > Menü Listesi menüsünden Menü üzerine çift tıklanarak menü düzenleme sekmesi açılır. Düzenleme yapılacak ürünün bulunduğu ilgili kategori üzerine çift tıklanır.
Açılan pencerede yer alan Seçili Ürünler Listesi içinde çay ürünü daha önceden eklenmiş olduğu için Ürün Listesi alanında çay ürünü görünmez.
Bunun için ürün listesi üzerinde sağ tıklanır ve Tümünü Göster özelliği seçilir.
Tümünü Göster butonuna tıklandığı zaman çay ürünü ürün listesi alanında tekrar görünür. Çay ürününün üzerine çift tıklanır ve seçili ürünler alanına ikinci kez eklenip Tamam butonuna tıklanır.
Bu işlem tamamlandıktan ilgili kategori seçili durumdayken Ürün Özellikleri Düzenle butonuna tıklanır. Açılan pencerede en alt satırda yer alan çay ikinci eklenen üründür.
Bu satırın başlık kısmına İkram Çay yazılır ve bu ürünü diğer üründen ayırt etmek için renk sütunundan buton rengi değiştirilir.
Ürün Butonunda Otomasyon Komutu Nasıl Çalıştırılır?
Aynı pencere içinde otomasyon sütunu bulunur. SambaPOS içerisinde tanımlı otomasyon komutu olan İkram komutunun ismi yazılıp önce Tamam butonuna ve sonra Kaydet butonuna tıklanır.
Örnek uygulamada görüldüğü gibi ekrana İkram Çay isimli farklı buton rengi ile bir ürün eklendi. Çay ürününe tıklandığı zaman ürün fiyatı ile birlikte adisyona eklenir. Fakat İkram Çay’a tıklandığı zaman sipariş etiketi alanına ikram yazar ve fiyatı adisyon da çıkmasına rağmen adisyon toplamını değiştirmez.
Ürün Porsiyonu Buton Haline Nasıl Getirilir?
Porsiyonlu bir ürünün porsiyonları için ayrı bir buton oluşturmak için Yönetim > Ürünler > Menü Listesi menüsünden Menü üzerine çift tıklanarak menü düzenleme sekmesi açılır. Düzenleme yapılacak ürünün bulunduğu ilgili kategori üzerine çift tıklanır.
Örnek uygulama, Normal ve XL porsiyonu bulunan Salatalar üzerinden yapılmıştır.
Açılan pencerede yer alan Seçili Ürünler listesi içinde salataların tümü daha önceden eklenmiş olduğu için Ürün Listesi alanında salata ürünleri görünmez.
Bunun için ürün listesi üzerinde sağ tıklanır ve Tümünü Göster özelliği seçilir.
Tümünü Göster butonuna tıklandığı zaman salatalar ürün listesi alanında tekrar görünür. İlgili ürün üzerine çift tıklanır ve seçili ürünler alanına ikinci kez eklenip Tamam butonuna tıklanır.
Bu işlem tamamlandıktan ilgili kategori seçili durumdayken Ürün Özellikleri Düzenle butonuna tıklanır. Açılan pencerede en alt satırda eklenen ürünler yer alır.
Ürün satırının başlık kısmına Porsiyon isimleri yazılır ve bu ürünü diğer üründen ayırt etmek için renk sütunundan buton rengi değiştirilir.
Aynı pencere içinde porsiyon sütunu bulunur ve SambaPOS içerisinde tanımlı porsiyon ismi yazılır. Burada yapılan işlem açılan bu yeni butona basıldığında hangi porsiyonun otomatik seçileceğini belirler.
İlgili işlemler yapıldıktan sonra önce Tamam butonuna sonra Kaydet butonuna tıklanır.
Örnek uygulamada görüldüğü gibi ekrana porsiyon ismi ile tanımlı farklı buton rengi ile ürünler eklendi. İlgili ürüne tıklandığı zaman ürün belirlenen porsiyon ile birlikte adisyona eklenir.
Klavye Kullanarak Menüden Hızlı Ürün Nasıl Bulunur?
SambaPOS’ta bir adisyona ürün eklemenin yolu ilgili kategori içerisinde ürünü bulup üzerine tıklamaktır.
Ürünlerin çok yoğun olduğu durumlarda klavye kullanılarak ürün aranabilir. Bunun için ekranın sol alt köşesinde bulunan ekran klavyesine tıklanarak ya da bilgisayarın klavyesi de kullanılabilir.
Adisyon içinde nerede beklendiği önemli olmaksızın klavyeden ürün ismi, ürünün içinde geçen bir kelime ya da uzun isimli ürünlerin baş harfleri yazılarak ilgili ürün bulunur.
Örnek uygulamada;
- Klavyeden ürün ismi yazıldığında yazılan kelimenin geçtiği tüm ürünler ekrana gelir.
- Klavyeden ürün isminin içinde geçen herhangi bir kelime yazıldığı zaman o kelimenin geçtiği tüm ürünler ekrana gelir.
- Klavyeden uzun isimli ürünlerde ürün isminin baş harfleri yazıldığı zaman ilgili ürün ekrana gelir.
İlgili ürün klavyeden yazılarak bulunduğunda buton üzerine tıklanarak adisyona eklenir.