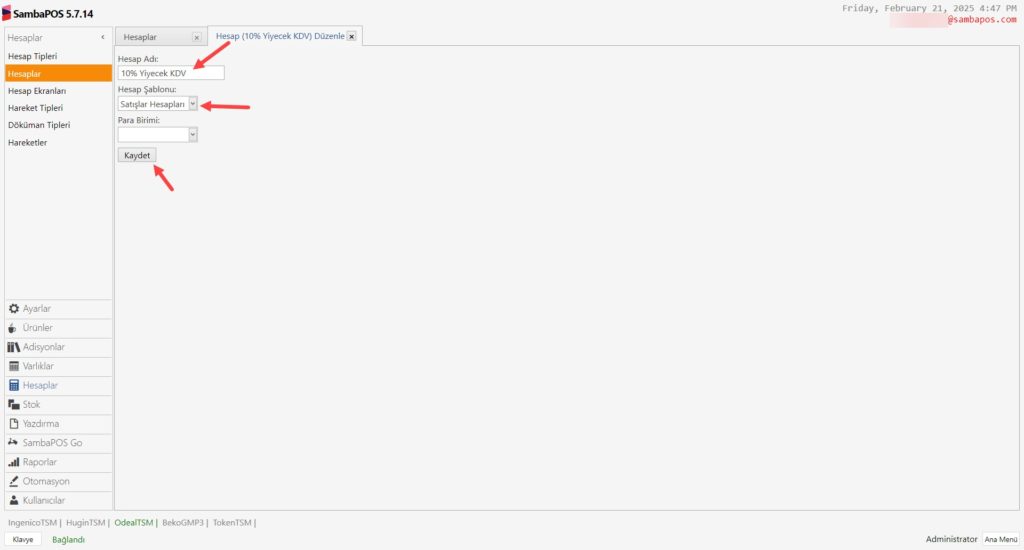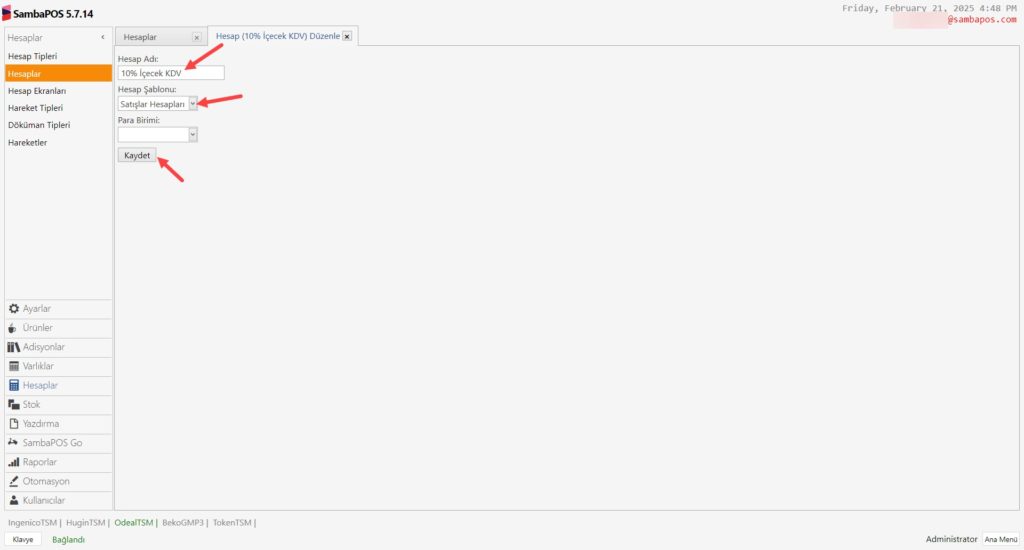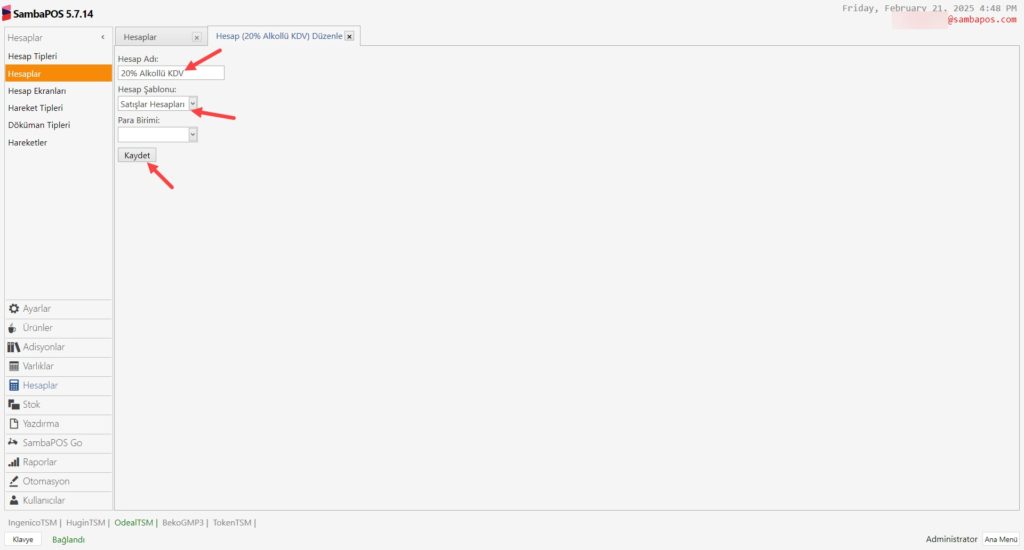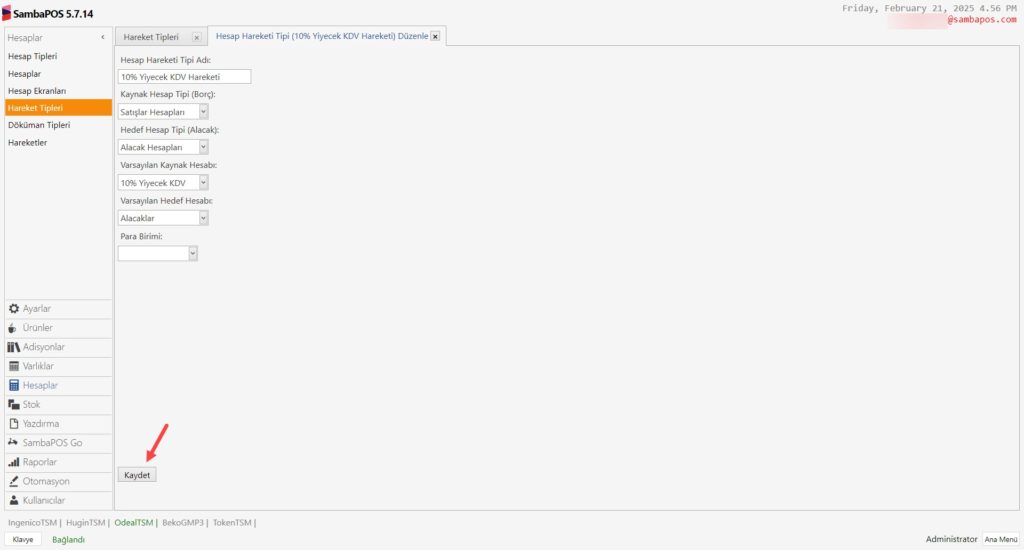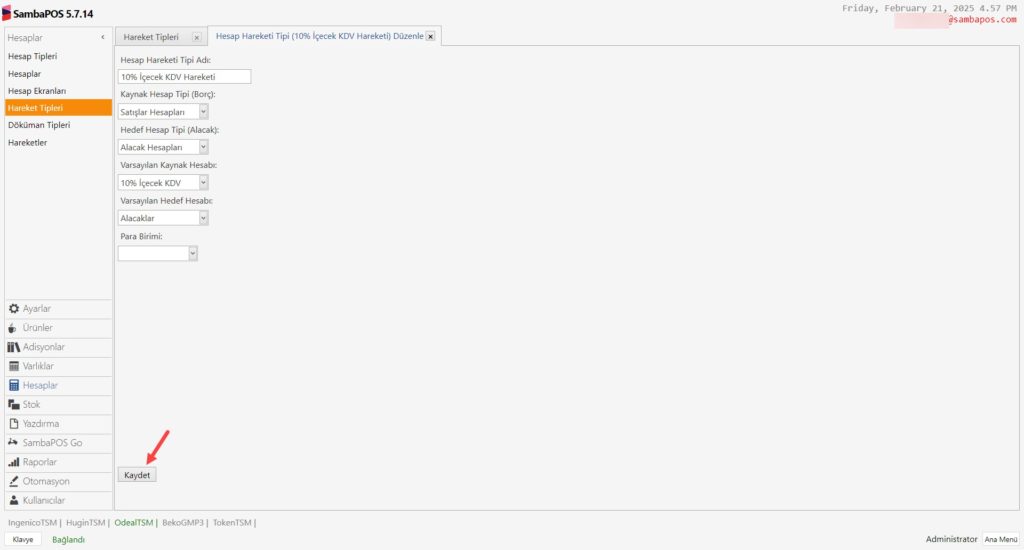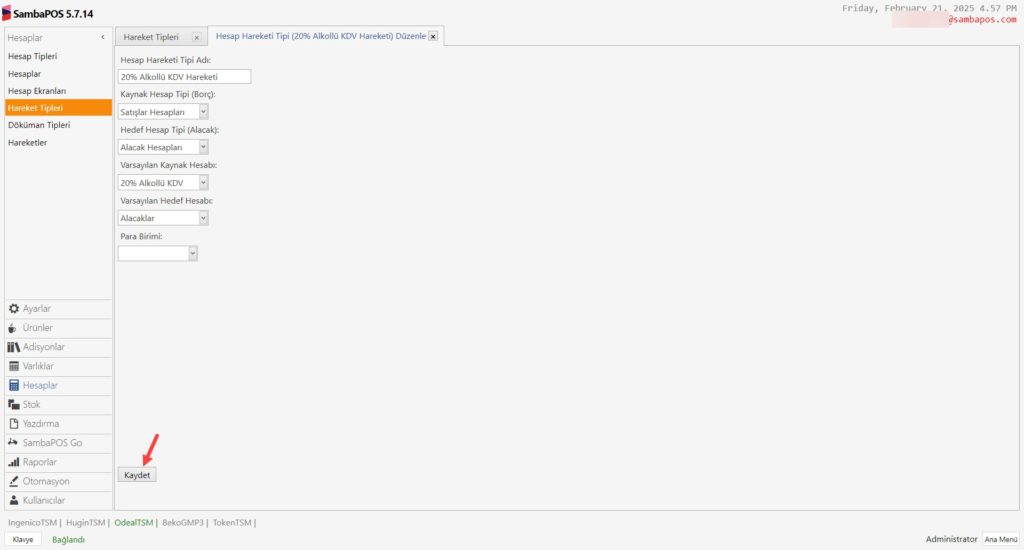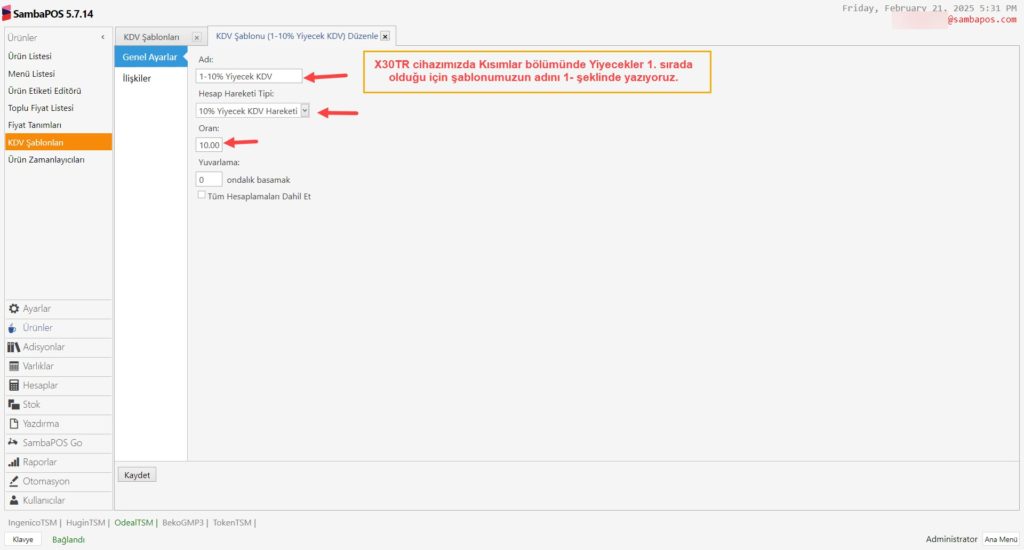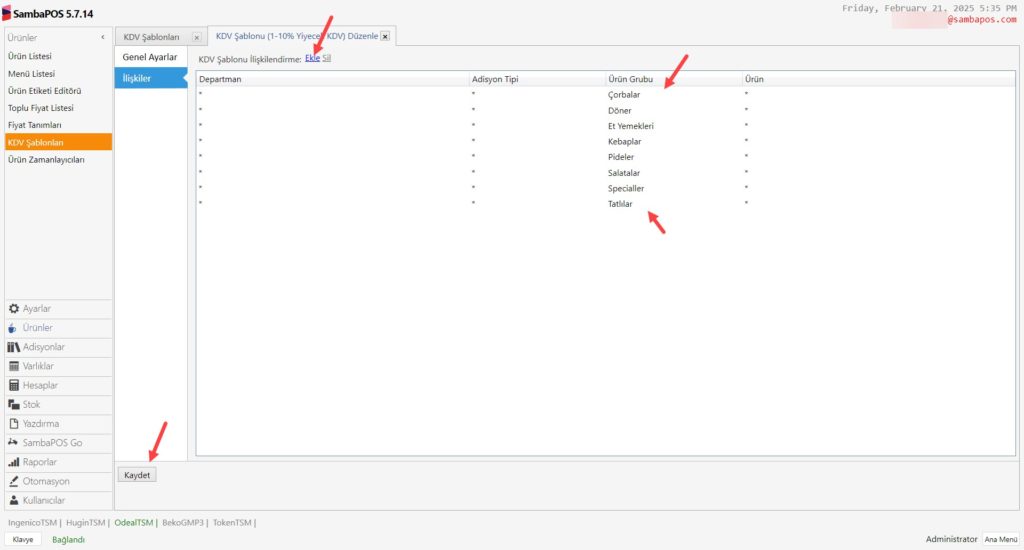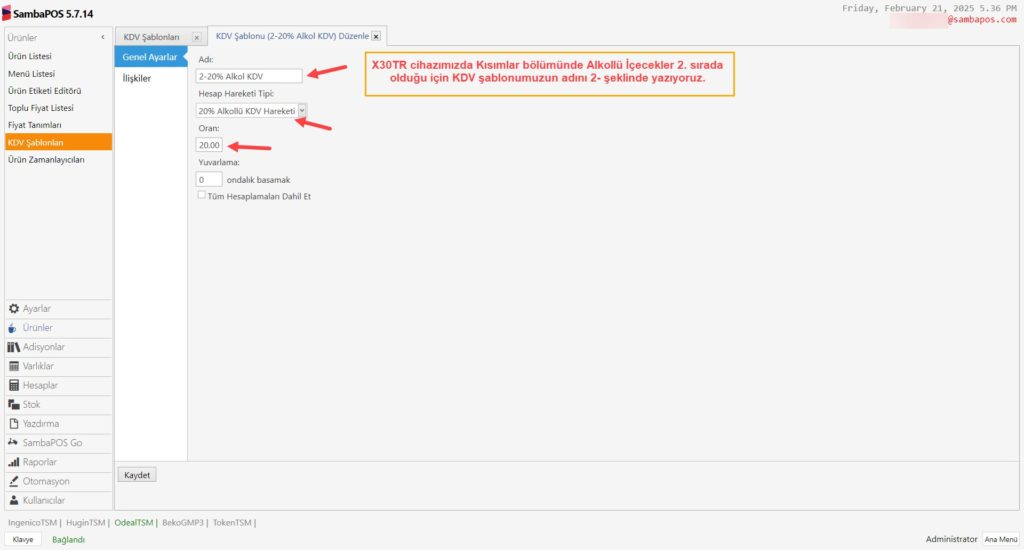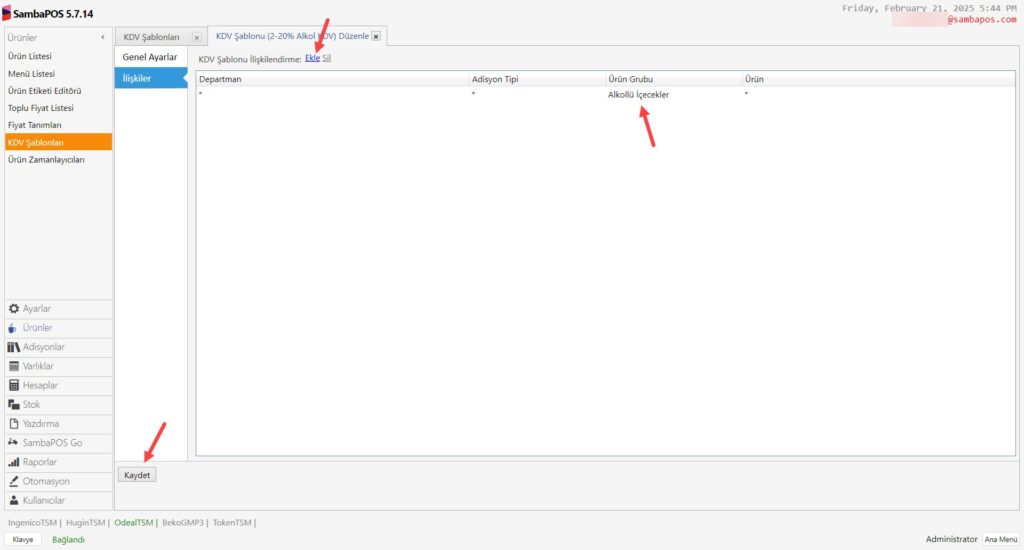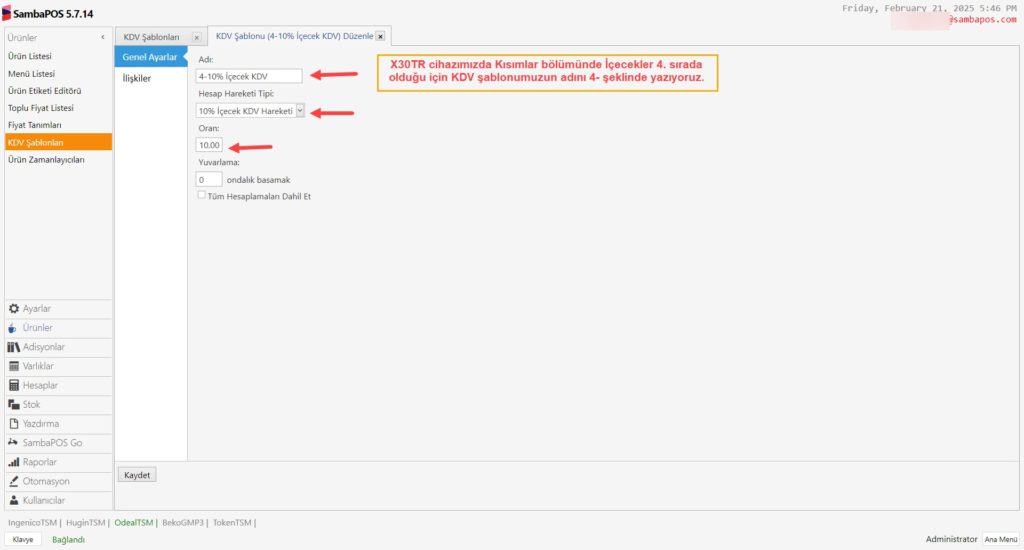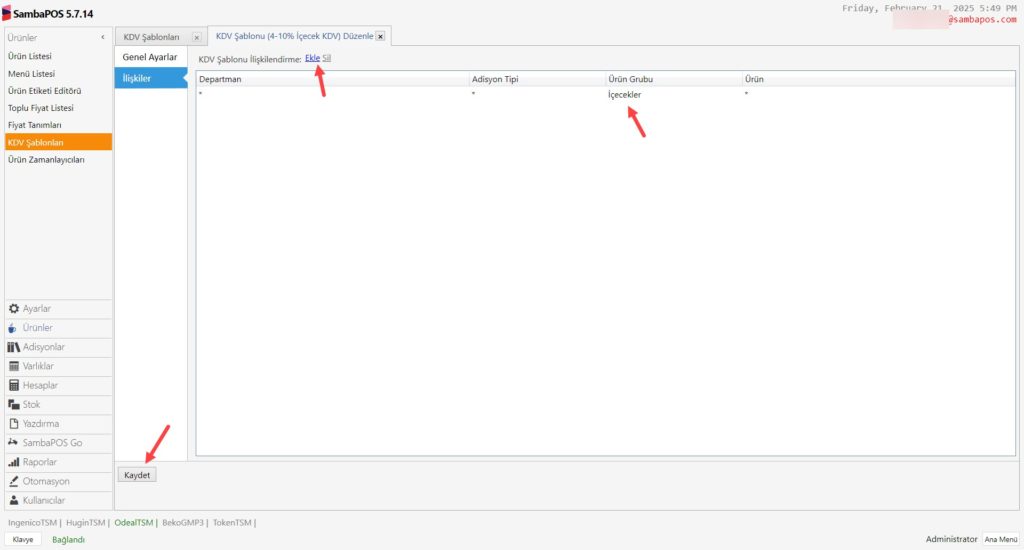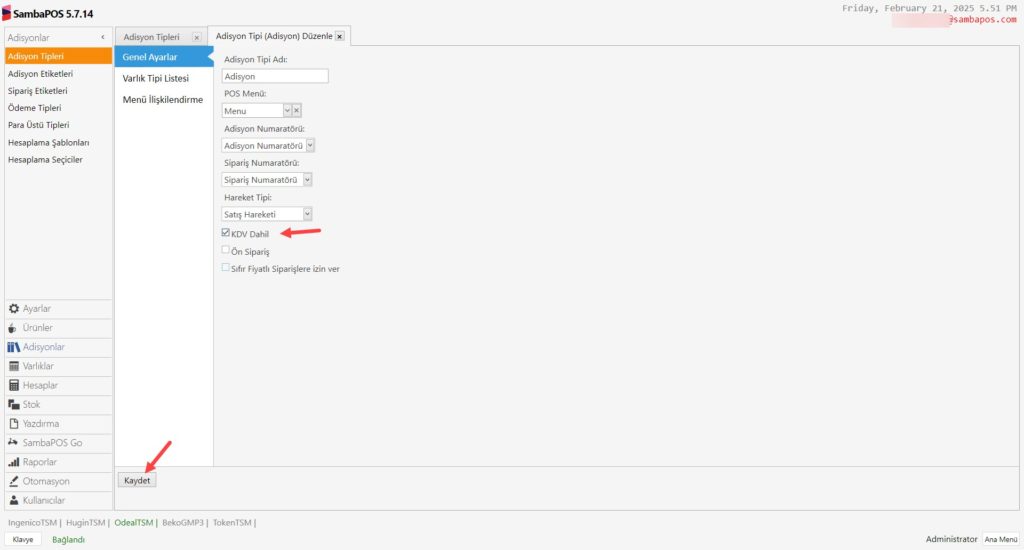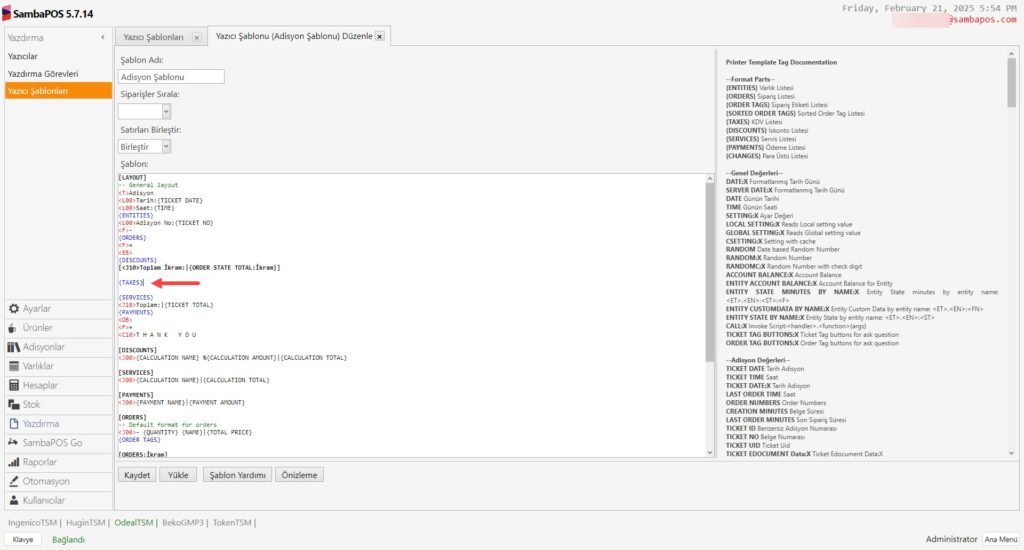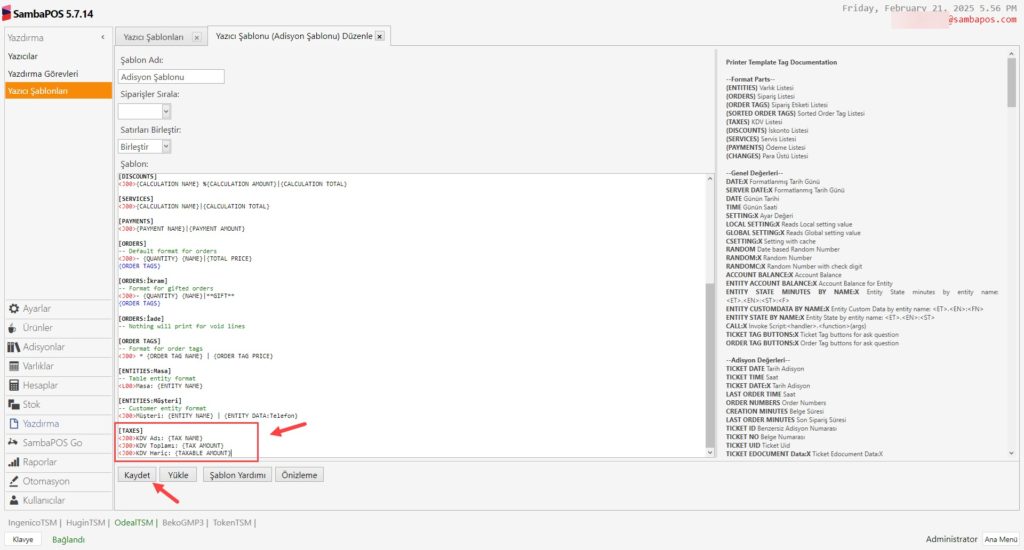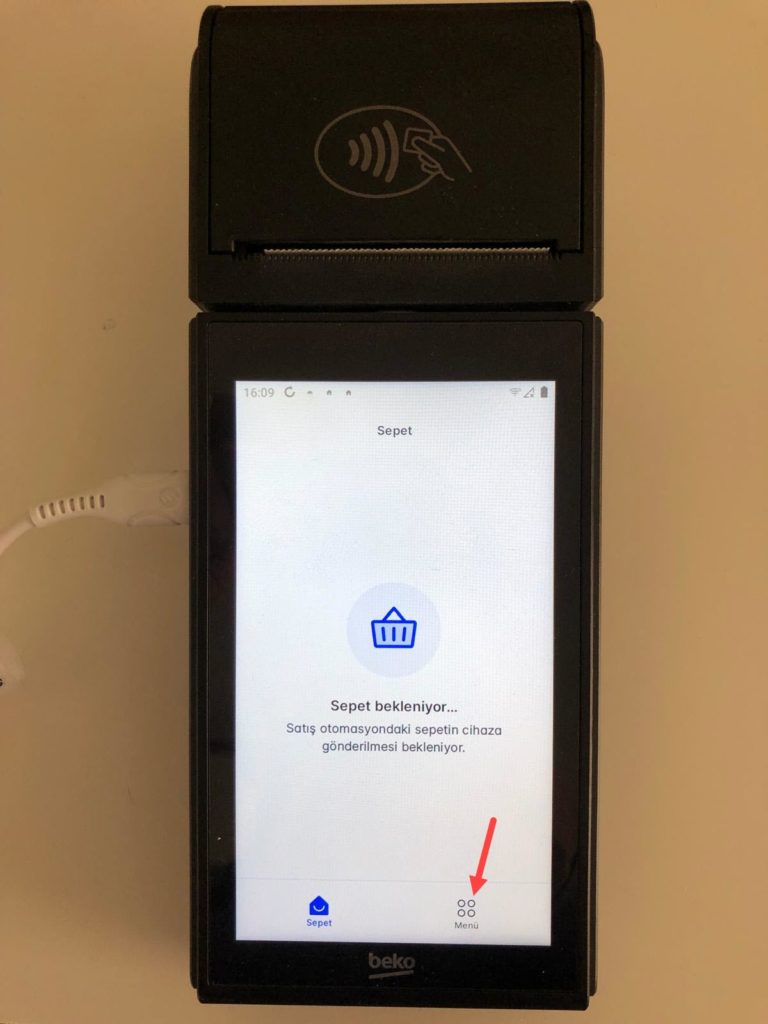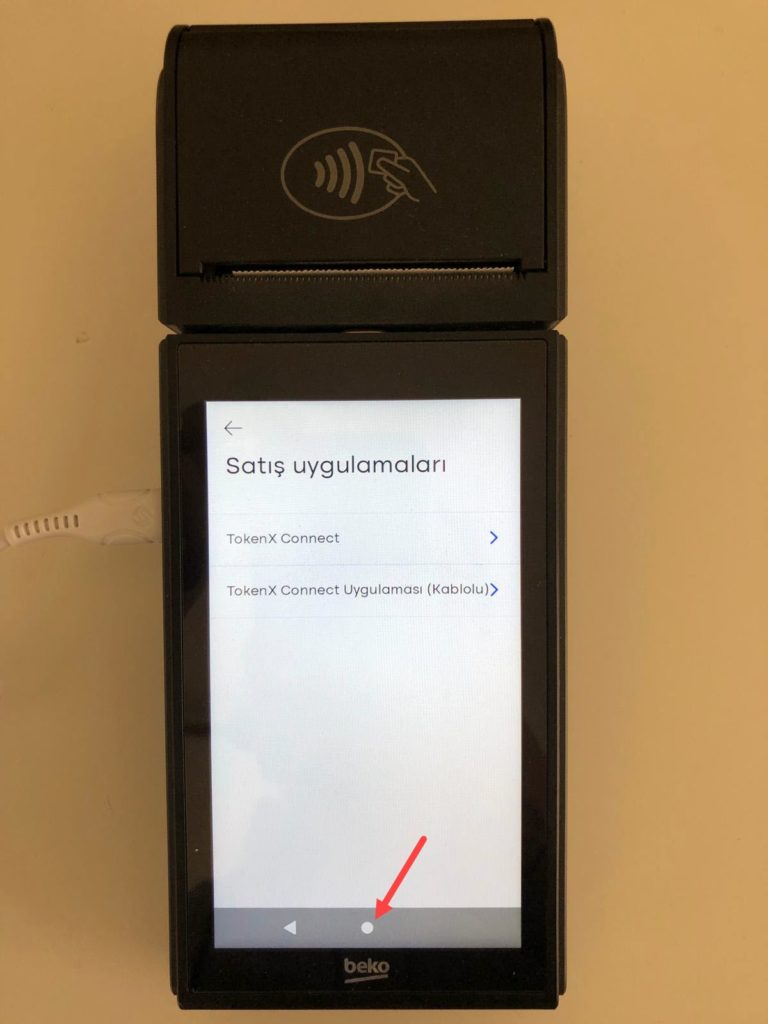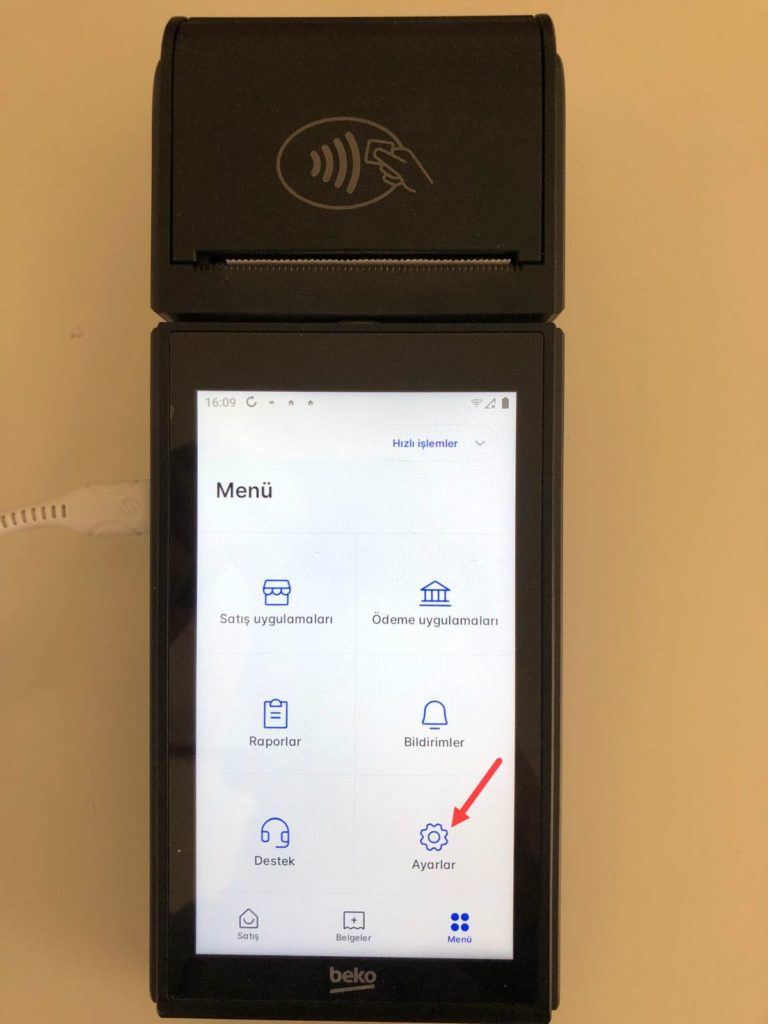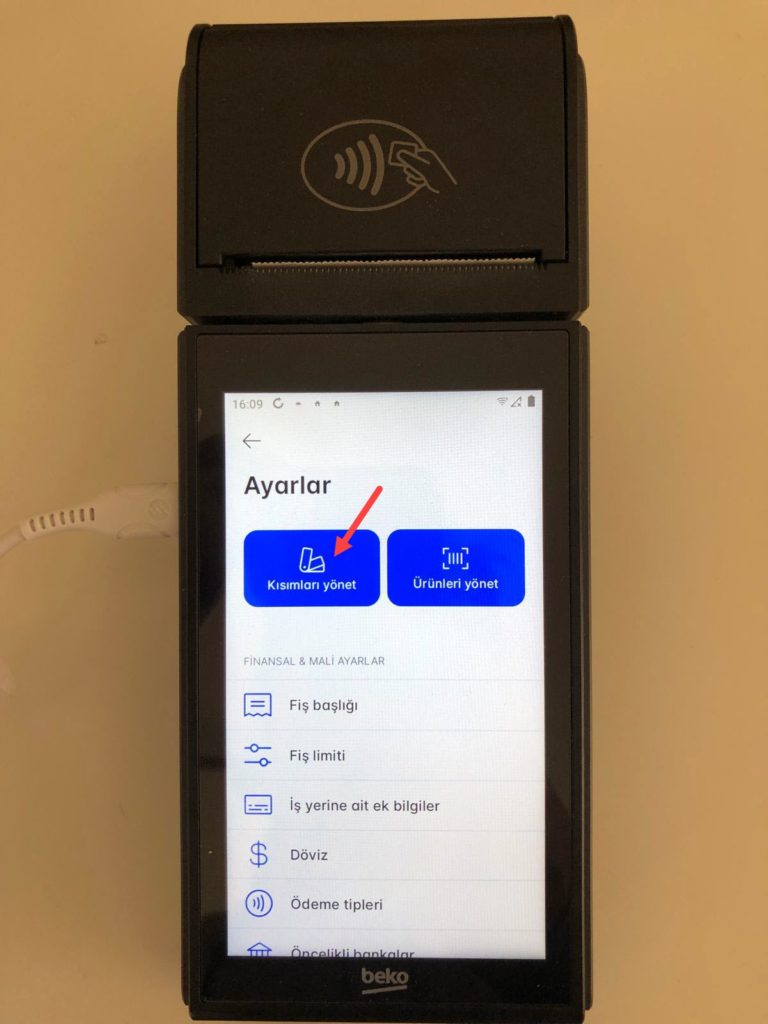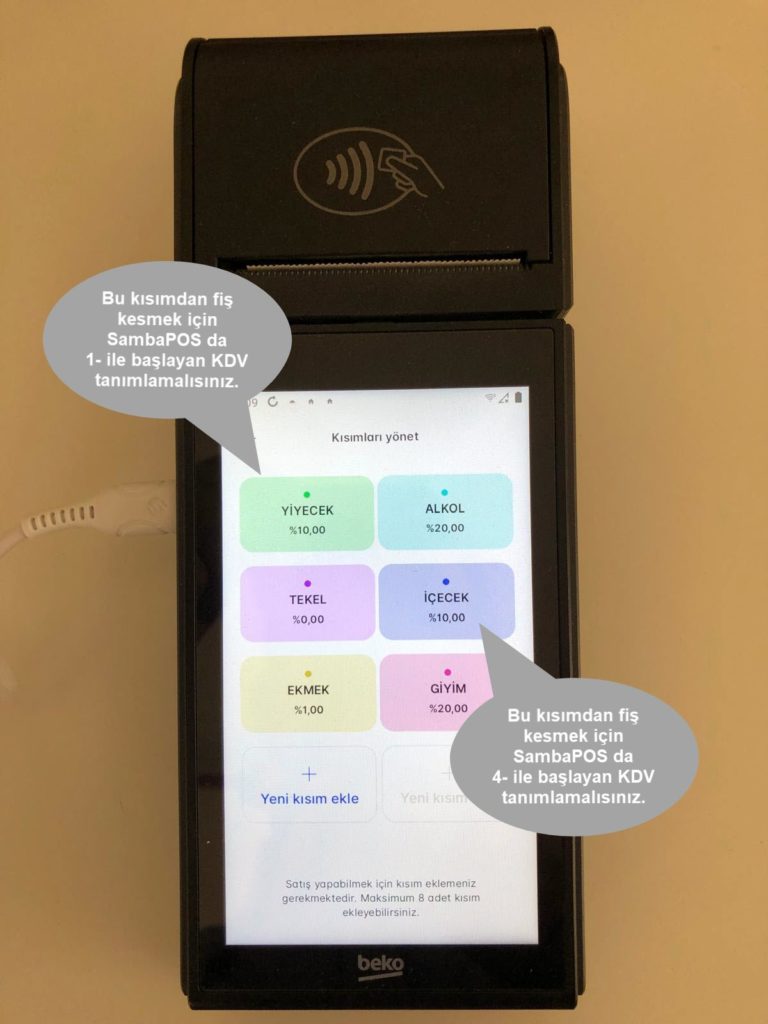11.10. SambaPOSda X30TR İçin KDV-Departman Tanımlaması Nasıl Yapılır?
1- SambaPOSda KDV Nasıl Tanımlanır
2- X30TR Cihazında Departman-Kısım Ekranı Nasıl Görüntülenir
1- SambaPOSda KDV Nasıl Tanımlanır
Bu dokümanda SambaPOS’ta KDV tanımlamalarının nasıl yapıldığı gösterilmiştir.
Örnek uygulamada Yiyecekler için %10, İçecekler için %10, Alkollü İçecekler için %20 KDV uygulaması yapılarak üç farklı oranda KDV uygulaması gösterilecektir.
1.1. KDV Hesaplarının Eklenmesi
1.1.1. 10% Yiyecek KDV Hesabının Eklenmesi
Ana Menü > Yönetim > Hesaplar > Hesaplar > Burada, Hesap Ekle‘ye tıklayın.
Gerekli düzenlemeleri tamamladıktan sonra Kaydet butonuna tıklayın.
1.1.2. 10% İçecek KDV Hesabının Eklenmesi
Ana Menü > Yönetim > Hesaplar > Hesaplar > Burada, Hesap Ekle‘ye tıklayın.
Gerekli düzenlemeleri tamamladıktan sonra Kaydet butonuna tıklayın.
1.1.3. 20% Alkollü KDV Hesabının Eklenmesi
Ana Menü > Yönetim > Hesaplar > Hesaplar > Burada, Hesap Ekle‘ye tıklayın.
Gerekli düzenlemeleri tamamladıktan sonra Kaydet butonuna tıklayın.
1.2. Hareket Tiplerinin Eklenmesi
1.2.1. 10% Yiyecek KDV Hesap Hareketinin Eklenmesi
Ana Menü > Yönetim > Hesaplar > Hareket Tipleri > Burada, Hesap Hareket Tipi Ekle‘ye tıklayın.
Hesap Hareket Tipi Adı: 10% Yiyecek KDV Hareketi
Kaynak Hesap Tipi (Borç): Satışlar Hesapları
Hedef Hesap Tipi (Alacak):Alacak Hesapları
Varsayılan Kaynak Hesabı: 10% Yiyecek KDV
Varsayılan Hedef Hesabı: Alacaklar
Gerekli düzenlemeleri tamamladıktan sonra Kaydet butonuna tıklayın.
1.2.2. 10% İçecek KDV Hesap Hareketinin Eklenmesi
Ana Menü > Yönetim > Hesaplar > Hareket Tipleri > Burada, Hesap Hareket Tipi Ekle‘ye tıklayın.
Hesap Hareket Tipi Adı: 10% İçecek KDV Hareketi
Kaynak Hesap Tipi (Borç): Satışlar Hesapları
Hedef Hesap Tipi (Alacak):Alacak Hesapları
Varsayılan Kaynak Hesabı: 10% İçecek KDV
Varsayılan Hedef Hesabı: Alacaklar
Gerekli düzenlemeleri tamamladıktan sonra Kaydet butonuna tıklayın.
1.2.3. 20% Alkollü KDV Hesap Hareketinin Eklenmesi
Ana Menü > Yönetim > Hesaplar > Hareket Tipleri > Burada, Hesap Hareket Tipi Ekle‘ye tıklayın.
Hesap Hareket Tipi Adı: 20% Alkollü KDV Hareketi
Kaynak Hesap Tipi (Borç): Satışlar Hesapları
Hedef Hesap Tipi (Alacak):Alacak Hesapları
Varsayılan Kaynak Hesabı: 20% Alkollü KDV
Varsayılan Hedef Hesabı: Alacaklar
Gerekli düzenlemeleri tamamladıktan sonra Kaydet butonuna tıklayın.
1.3. KDV Şablonlarının Tiplerinin Eklenmesi
1.3.1. 1-10% Yiyecek KDV Şablonunun Eklenmesi
Ana Menü > Yönetim > Ürünler > KDV Şablonları > Burada, KDV Şablonu Ekle‘ye tıklayın.
Genel Ayarlar Sekmesi;
Adı: 1-10% Yiyecek KDV
Hesap Hareket Tipi: 10% Yiyecek KDV Hareketi
Oran: 10
İlişkiler Sekmesi;
Burada Ekle‘ye tıklayarak satırlar ekleyin ve ilgili Ürün Gruplarını seçin.
Gerekli düzenlemeleri tamamladıktan sonra Kaydet butonuna tıklayın.
1.3.2. 2-20% Alkol KDV Şablonunun Eklenmesi
Ana Menü > Yönetim > Ürünler > KDV Şablonları > Burada, KDV Şablonu Ekle‘ye tıklayın.
Genel Ayarlar Sekmesi;
Adı: 2-20% Alkol KDV
Hesap Hareket Tipi: 20% Alkollü KDV Hareketi
Oran: 20
İlişkiler Sekmesi;
Burada Ekle‘ye tıklayarak satırlar ekleyin ve ilgili Ürün Gruplarını seçin.
Gerekli düzenlemeleri tamamladıktan sonra Kaydet butonuna tıklayın.
1.3.3. 4-10% İçecek KDV Şablonunun Eklenmesi
Ana Menü > Yönetim > Ürünler > KDV Şablonları > Burada, KDV Şablonu Ekle‘ye tıklayın.
Genel Ayarlar Sekmesi;
Adı:4-10% İçecek KDV
Hesap Hareket Tipi:10% İçecek KDV Hareketi
Oran: 10
İlişkiler Sekmesi;
Burada Ekle‘ye tıklayarak satırlar ekleyin ve ilgili Ürün Gruplarını seçin.
Gerekli düzenlemeleri tamamladıktan sonra Kaydet butonuna tıklayın.
1.4. Adisyon Düzenleme
Ana Menü > Yönetim > Adisyonlar > Adisyon Tipleri > Adisyon > Burada, KDV Dahil kutucuğunu seçin.
Gerekli düzenlemeleri tamamladıktan sonra Kaydet butonuna tıklayın.
1.5. Yazıcı Şablon Düzenlemesi
Ana Menü > Yönetim > Yazdırma > Yazıcı Şablonları > Adisyon Şablonu > Burada, {TAXES} ifadesini kopyalayıp Şablon alanında {DISCOUNTS} başlığının altına yapıştırın.
Adisyon düzenlemenin en altında yer alan [ENTITIES:Müşteri] başlığının altına aşağıdaki ifadeyi yapıştırın;
[TAXES] |
Gerekli düzenlemeleri tamamladıktan sonra Kaydet butonuna tıklayın.
2- X30TR Cihazında Departman-Kısım Ekranı Nasıl Görüntülenir
X30TR cihazında Sepet Bekleniyor ekranındayken Menü tuşuna tıklayın.
Ardından ortadaki yuvarlak-nokta işaretine tıklayın;
Açılan ekranda Ayarlar butonuna tıklayın;
Ayarlara girdikten sonra Kısımları Yönet butonuna tıklayın;
Açılan ekranda kısımları görüntüleyebileceksiniz, SambaPOS’da KDV’lerinizi bu ekrandaki sıralamaya göre açmanız gerekmektedir;
Örnek:
Yiyecekler 1. sırada o nedenle SambaPOS’da Yiyecek KDV’sini 1-Yiyecek KDV şeklinde açmanız gerekmektedir.
Alkol 2. sırada o nedenle SambaPOS’da Alkol KDV’sini 2-Alkol KDV şeklinde açmanız gerekmektedir.
İçecekler 4. sırada o nedenle SambaPOS’da İçecek KDV’sini 4-İçecek KDV şeklinde açmanız gerekmektedir.