4.14. Time Clock Uygulaması Nasıl Yapılır?
Doküman İndeksi
1. PunchIn (Giriş) ve PunchOut (Çıkış) Durumlarının Eklenmesi
2. Personellerin Varlık Olarak Eklenmesi
2.1. Personel Varlık Tipinin Eklenmesi
2.2. Personellerin Varlık Olarak Eklenmesi
3. Time Clock Varlık Ekranının Eklenmesi
4. Otomasyon Komutlarının Eklenmesi
4.1. Time Clock Butonu
5. Eylemlerin Eklenmesi
5.1. Mesaj Göster Eylemi
5.2. Time Clock Ekranını Göster Eylemi
5.3. Otomasyon Komutu Çalıştır Eylemi
5.4 Program Ayarı Değiştir Eylemi
5.5. Soru Sor Eylemi
5.6. Varlık Durumunu Değiştir Eylemi
5.7. Varlık Durumunu Günlüğe At Eylemi
5.8. Varlığı Yükle Eylemi
6. Kuralların Eklenmesi
6.1. Time Clock Ekranını Göster Kuralı
6.2. Varlık Yükle Kuralı
6.3. Time Clock Punch (Sor) Kuralı
6.4. Varlık Durumunu Değiştir Kuralı
6.5. Varlık Durumunu Günlüğe At Kuralı
7. Raporların ve Komutların Eklenmesi
7.1. Raporların Eklenmesi
7.1.1. Saatlik Rapor
7.2. Komutların Eklenmesi
7.2.1. Personel Saatleri Günlük
7.2.2. Personel En Son Giriş
7.2.3. Personel Saatleri Total
Time Clock Uygulamasına Başlamadan Önce
Bu dokümanda, Personel Çalışma Saatleri Takibi Uygulaması anlatılacaktır. Bu uygulama, personellerin sisteme Varlık olarak Giriş ve Çıkış yapmalarına imkan vermektedir.
Time Clock uygulamasına başlamadan önce, Navigasyon Ekranı Buttonları ile ilgili yapılması gereken 2 ayar vardır;
1- Özel Navigasyona İzin Verme
Ana Menü > Yönetim > Ayarlar > Yerel Ayarlar > Görüntüle > burada Özel Navigasyon’a İzin Ver seçili olmalıdır.
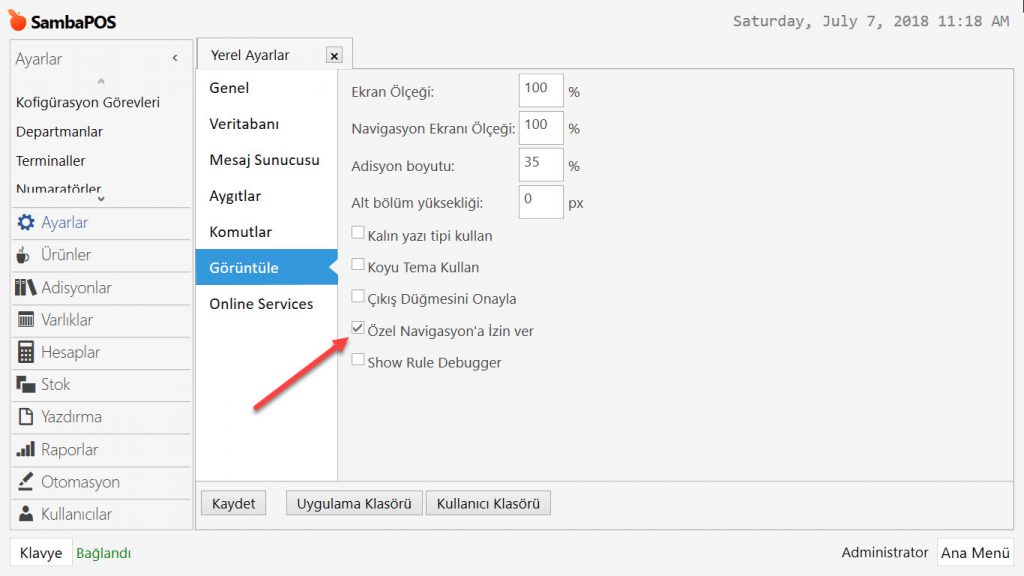
Gerekli düzenlemeleri yaptıktan sonra, Kaydet butonuna tıklayın.
2- Varsayılan Navigasyon Butonları Oluşturma
Ana Menü > Yönetim > Ayarlar > Program Ayarları > Bakım > burada Create Default Navigation Buttons üzerine tılayın.
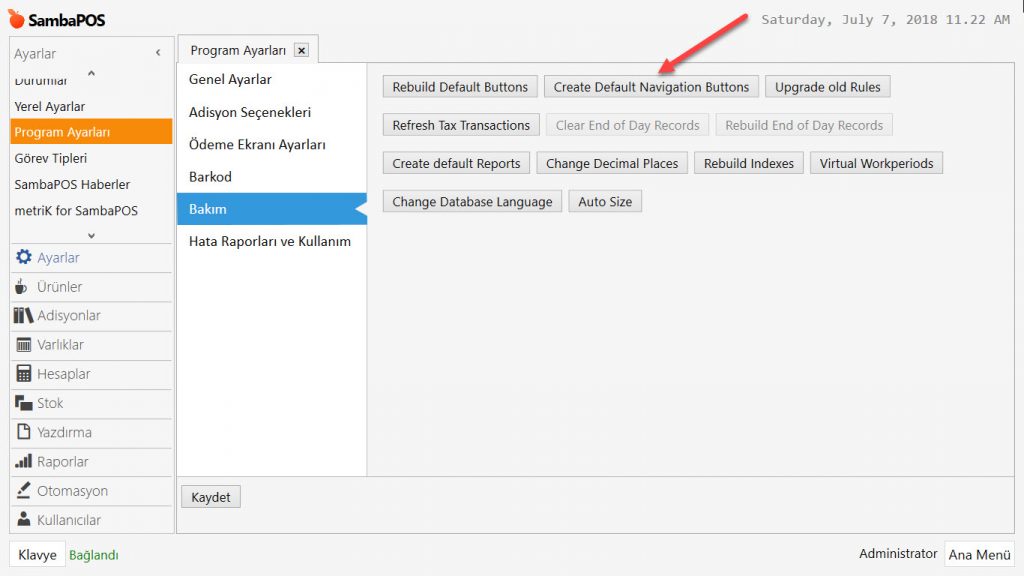
Gerekli düzenlemeleri yaptıktan sonra, Kaydet butonuna tıklayın.
Time Clock Uygulamasının Görünümü
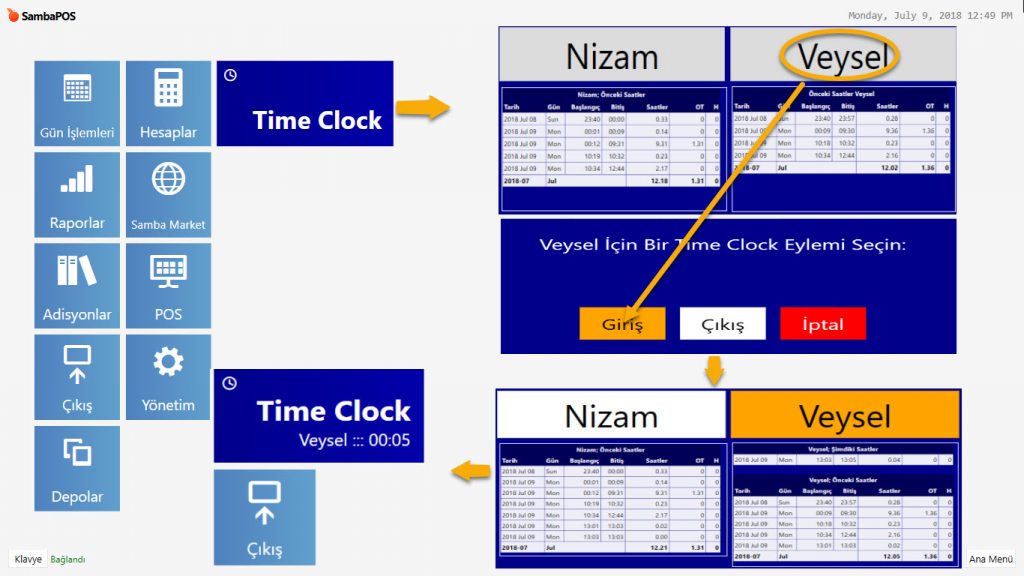
Time Clock Uygulaması
1. PunchIn (Giriş) ve PunchOut (Çıkış) Durumlarının Eklenmesi
Bu durumlar, personelin Giriş yada Çıkış yapmasını takip etmek amaçlı kullanılır.
Ana Menü > Yönetim > Ayarlar > Durumlar > burada Durum Ekle üzerine tıklanır. PunchOut durumu için de aynı işlem tekrarlanır.
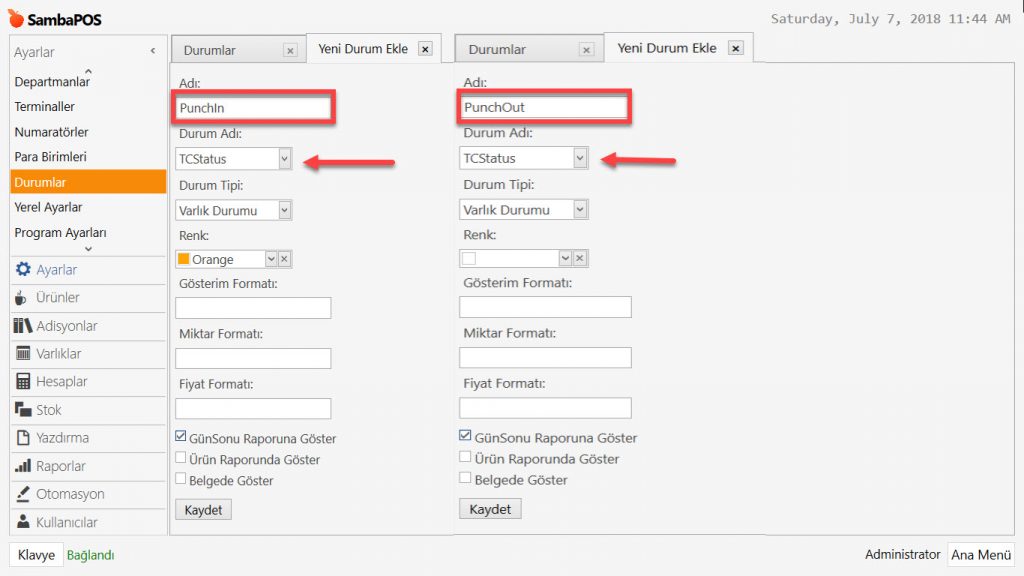
Giriş İçin Varlık Durumu
Adı: PunchIn
Durum Adı: TCStatus
Durum Tipi: Varlık Durumu
Çıkış İçin Varlık Durumu
Adı: PunchOut
Durum Adı: TCStatus
Durum Tipi: Varlık Durumu
Gerekli düzenlemeleri yaptıktan sonra, Kaydet butonuna tıklayın.
2. Personel Varlıklarının Eklenmesi
2.1. Personel Varlık Tipinin Eklenmesi
Ana Menü > Yönetim > Varlıklar > Varlık Tipleri > burada Varlık Tipi Ekle üzerine tıklayın.
Genel Ayarlar Sekmesi;
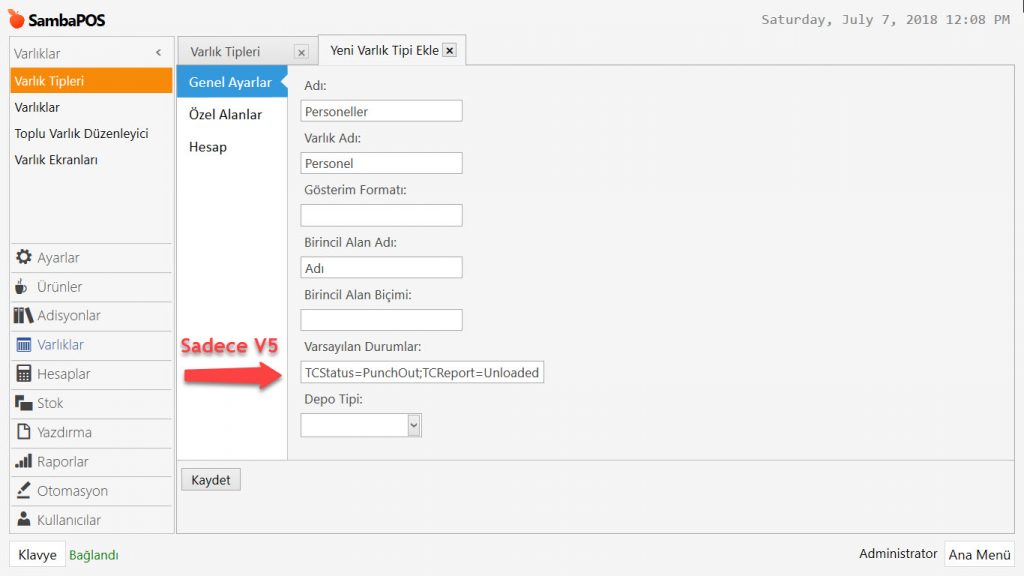
Adı:Personeller
Varlık Adı:Personel
Birincil Alan Adı:Adı
Varsayılan Durumlar: TCStatus=PunchOut;TCReport=Unloaded
Version 5, Varlık Tipleri için Varsayılan Durumları desteklemektedir. Bu özellik, yeni bir Varlık oluşturulduğunda, bir ”Başlangıç Durumu” belirler.
Özel Alanlar Sekmesi;
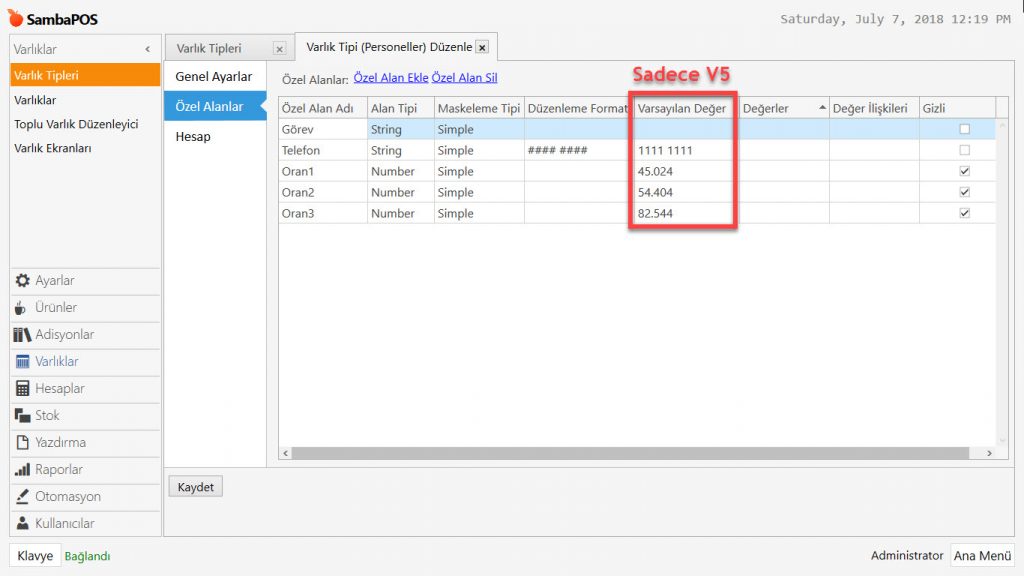
Hesap Sekmesi; (Opsiyonel)
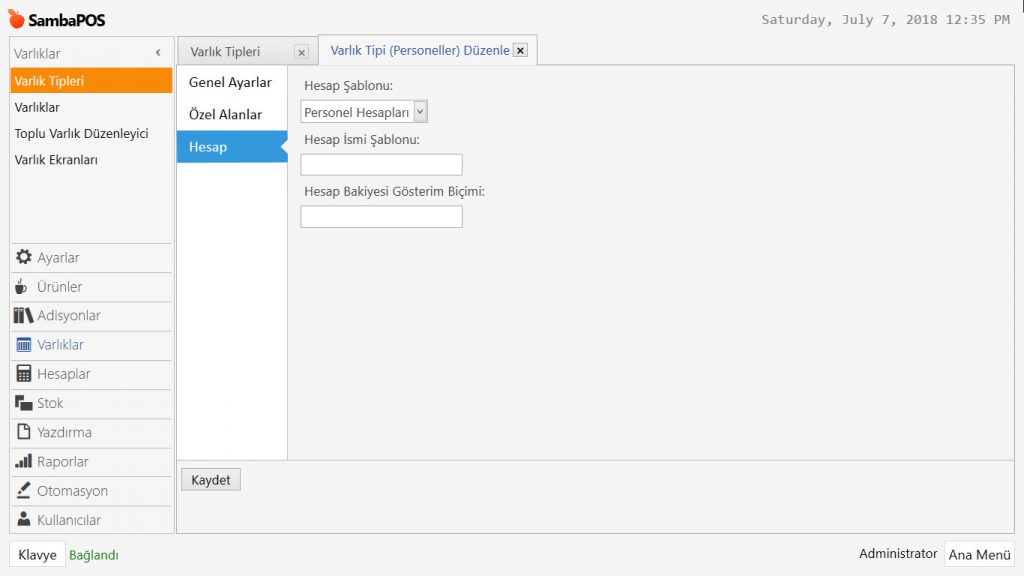
Gerekli düzenlemeleri yaptıktan sonra, Kaydet butonuna tıklayın.
Hesap Tipi olarak, Personel Hesaplarını seçebilmek için, Personel Hesapları Hesap Tipi ve her personel için bir Hesap oluşturmuş olmanız gereklidir.
Personel Hesapları Hesap Tipinin Eklenmesi
Ana Menü > Yönetim > Hesaplar > Hesap Tipleri > burada Hesap Şablonu Ekle üzerine tıklayın.
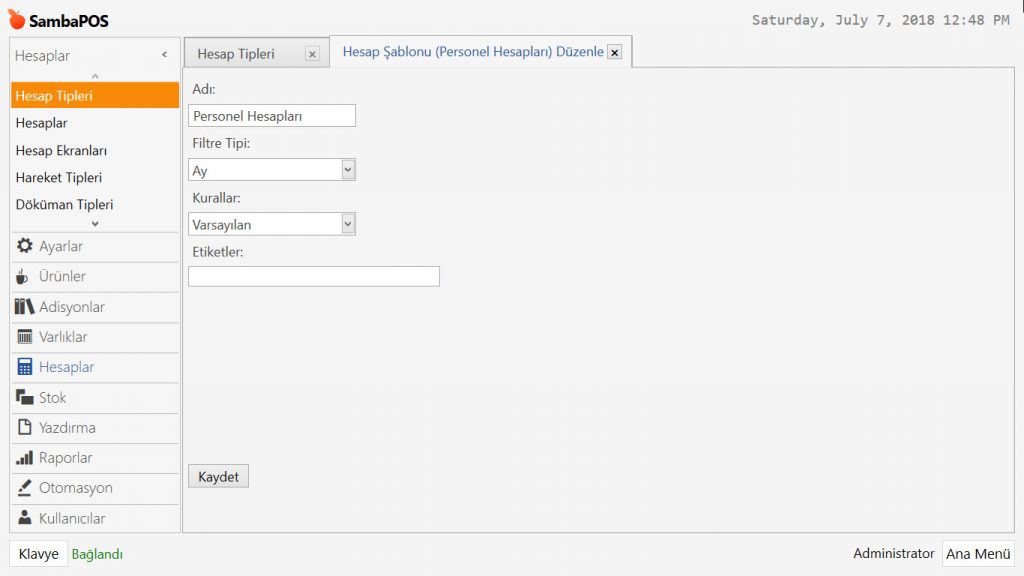
Adı: Personel Hesapları
Filtre Tipi: Ay (İhtiyacınıza göre seçin)
Kurallar: Varsayılan
Gerekli düzenlemeleri yaptıktan sonra, Kaydet butonuna tıklayın.
Her Bir Personel İçin Hesap Eklenmesi
Ana Menü > Yönetim > Hesaplar > Hesaplar > burada Hesap Ekle üzerine tıklayın.
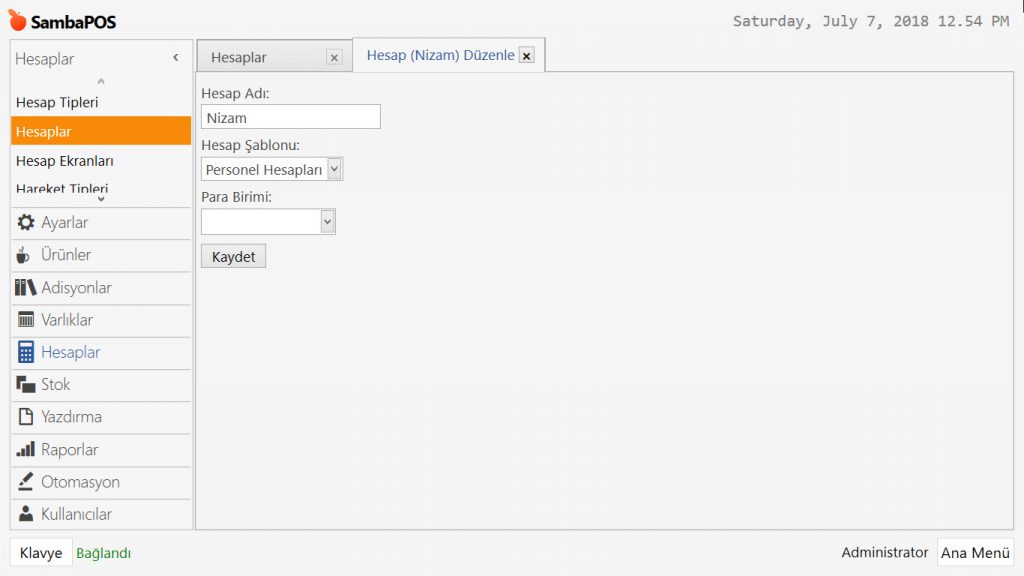
Hesap Adı: Personelinizin adını yazın.
Hesap Tipi: Personel Hesapları
Para Birimi: Boş
Gerekli düzenlemeleri yaptıktan sonra, Kaydet butonuna tıklayın.
2.2. Personellerin Varlık Olarak Eklenmesi
Ana Menü > Yönetim > Varlıklar > Varlıklar > burada Varlık Ekle üzerine tıklayın.
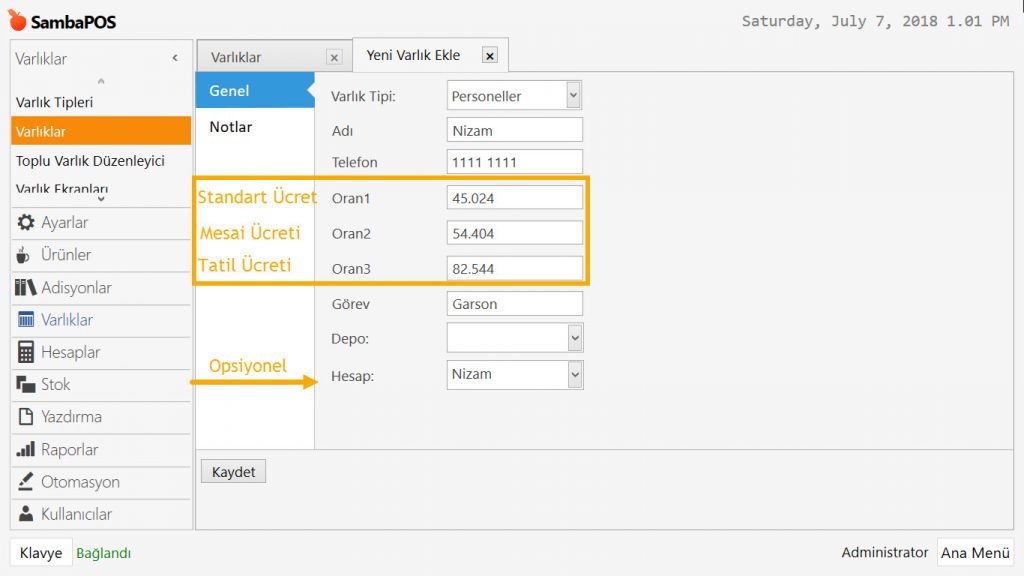
Gerekli düzenlemeleri yaptıktan sonra, Kaydet butonuna tıklayın.
3. Time Clock Varlık Ekranın Eklenmesi
Ana Menü > Yönetim > VArlıklar > Varlık Ekranları > burada Varlık Ekranı Ekle üzerine tıklayın.
Genel Ayarlar Sekmesi;
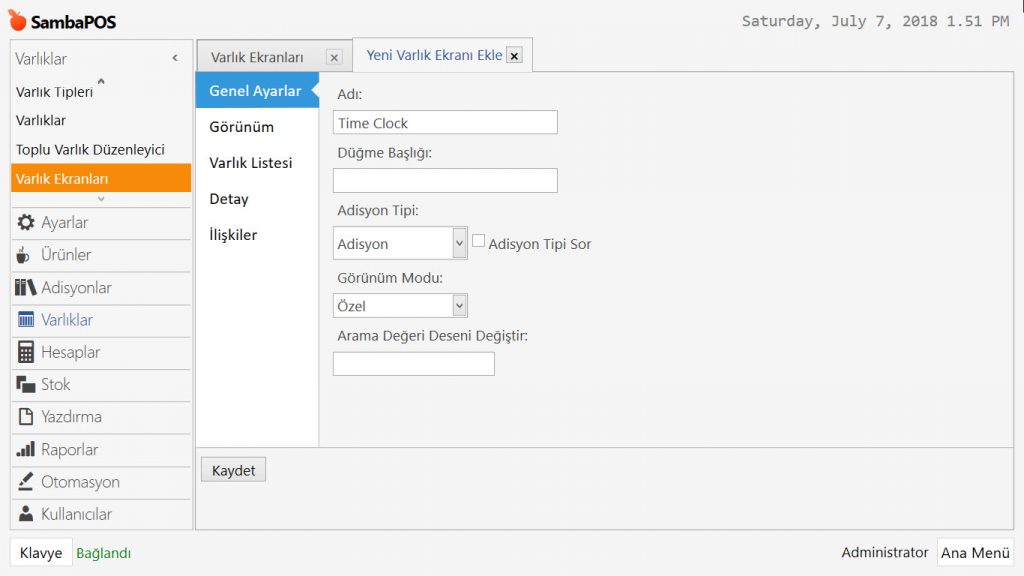
Adı: Time Clock
Adisyon Tipi: Ticket
Görünüm Modu: Özel
Görünüm Sekmesi;
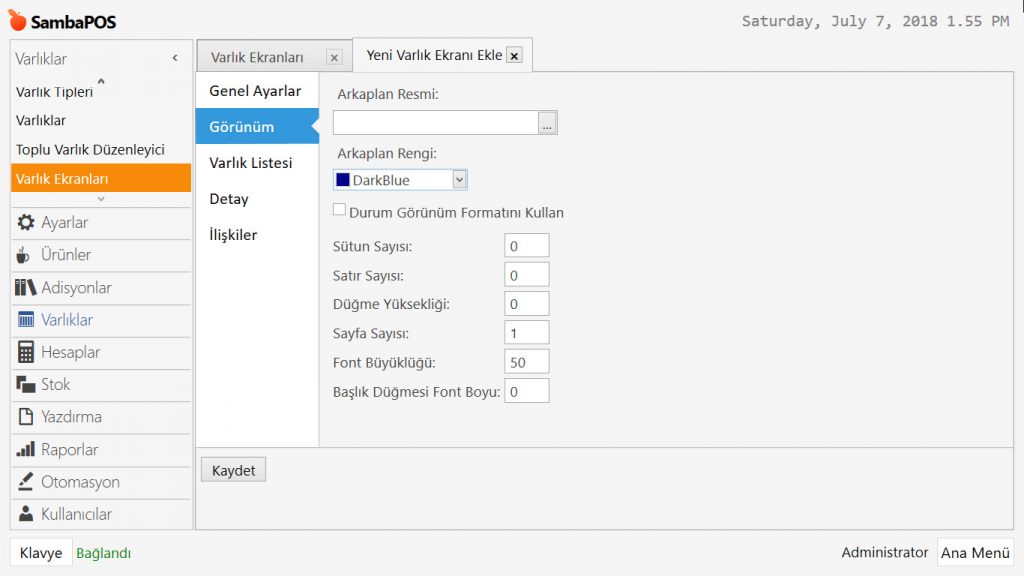
Varlık Listesi Sekmesi;
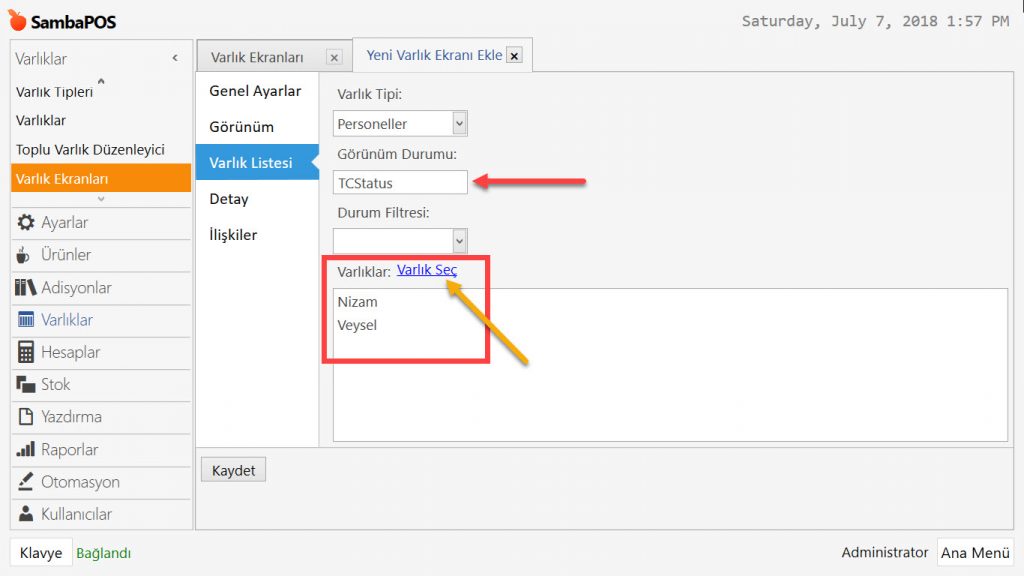
Varlık tipi: Personeller
Görünüm Durumu: TCStatus
Durum Filtresi: Boş
Varlık Seç butonuna tıklayarak, varlık ekranında görünmesini istediğiniz personellerinizi seçin.
İlişkiler Sekmesi;
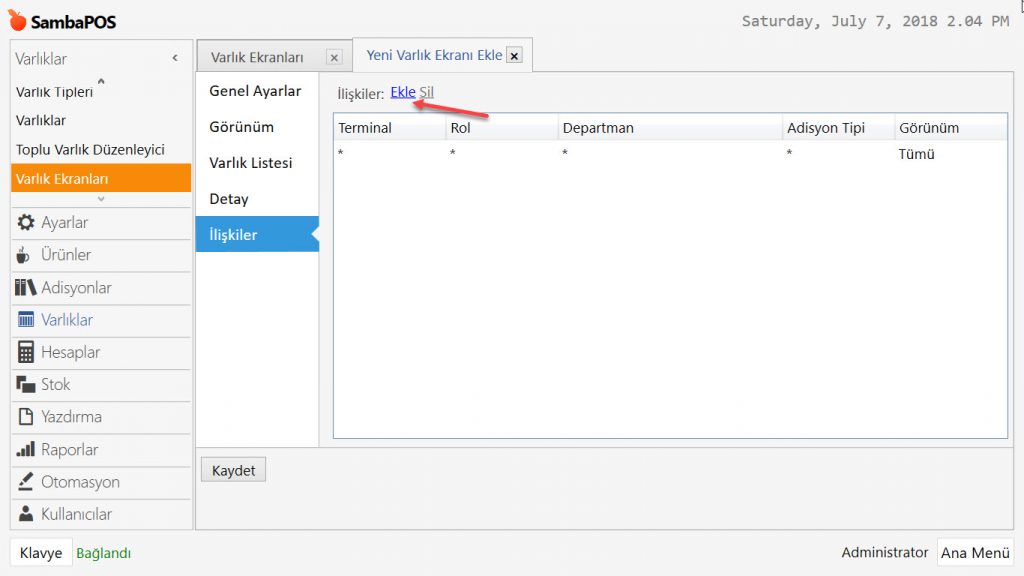
İlişkiler sekmesinde, Ekle üzerine tıklayarak bir satır ekleyin.
Gerekli düzenlemeleri yaptıktan sonra, Kaydet butonuna tıklayın.
Düzenleme Modu Ayarları
Time Clock varlık ekranında, fare sağ tıklanarak Düzenleme Moduna geçilir, bir adet Entity Grid ve görüntülenmesi istenen personel sayısı kadar Özel Rapor Görüntüleyici oluşturulur.
Entity Grid Widget
Entity Grid Özellikler
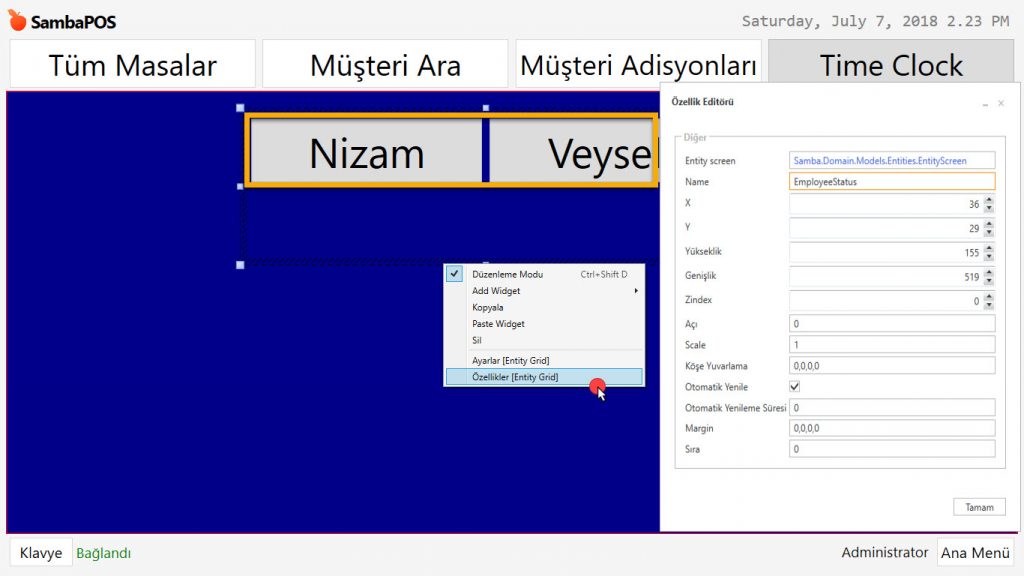
Entity Grid Ayarlar
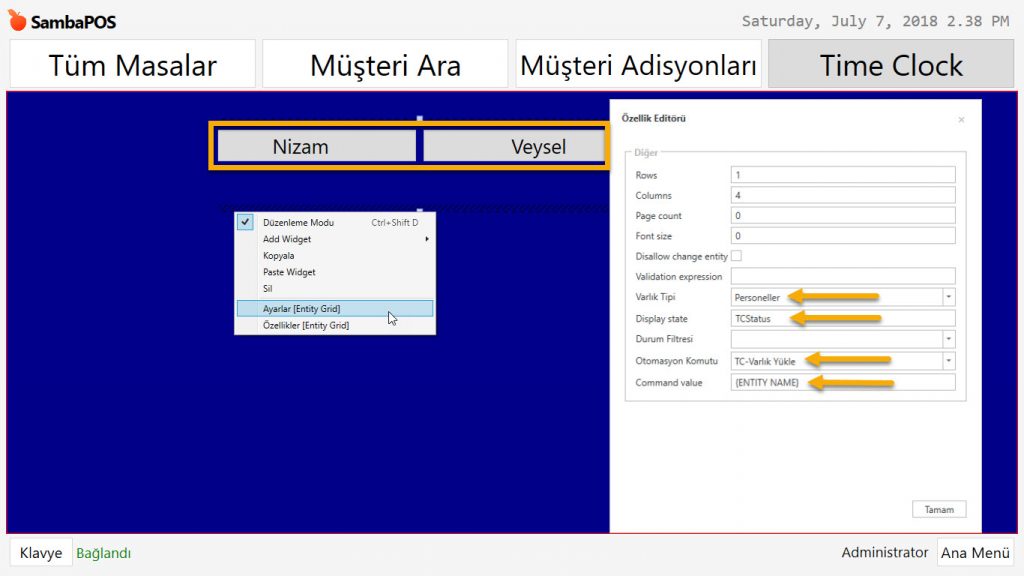
Varlık Tipi: Personeller
Display State: TCStatus
Otomasyon Komutu: TC-Varlık Yükle
Command Value: {ENTITY NAME}
Rapor Görüntüleyici Widgets
Rapor Görüntüleyici Özellikler; Personel Nizam
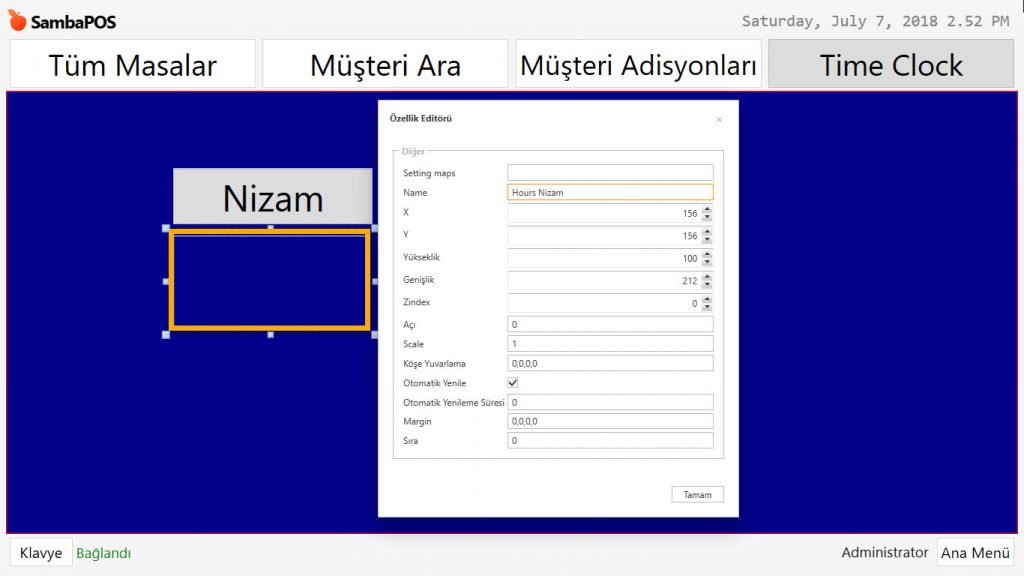
Name: Hours Nizam
Rapor Görüntüleyici Ayarlar; Personel Nizam
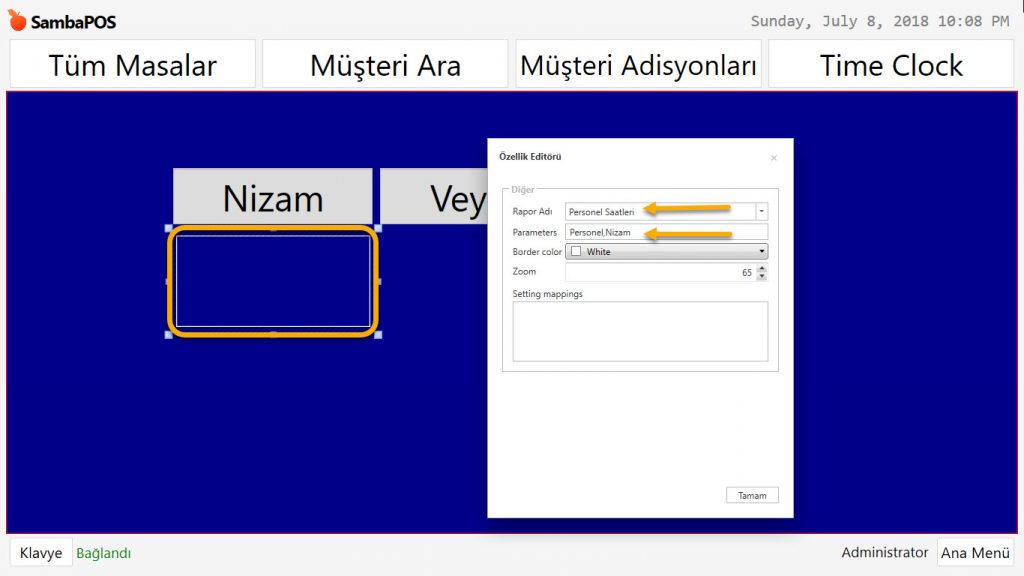
Rapor Adı: Personel Saatleri
Parameters: Personel,Nizam
Rapor Görüntüleyici Özellikler; Personel Veysel
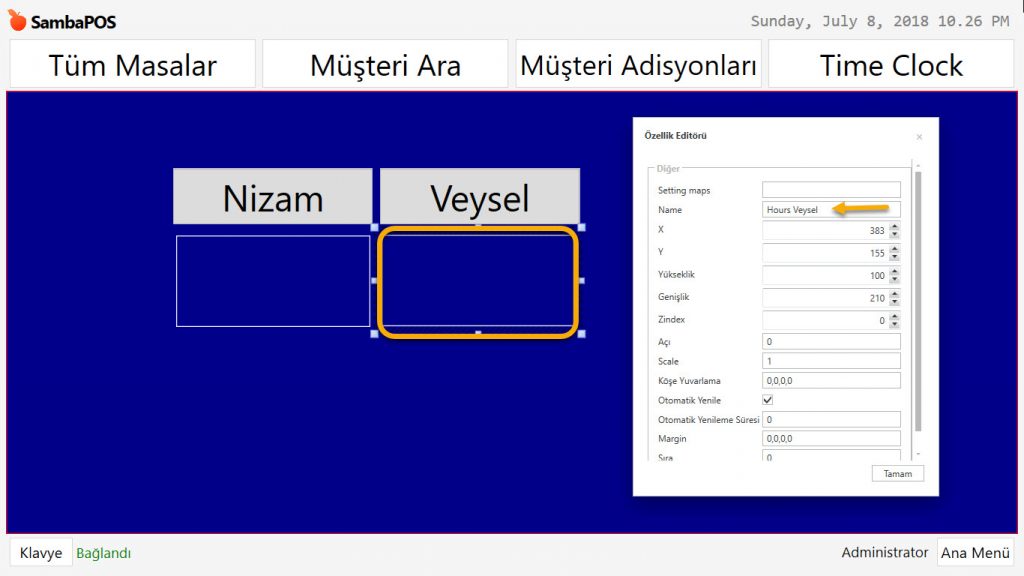
Name: Hours Veysel
Rapor Görüntüleyici Ayarlar; Personel Veysel
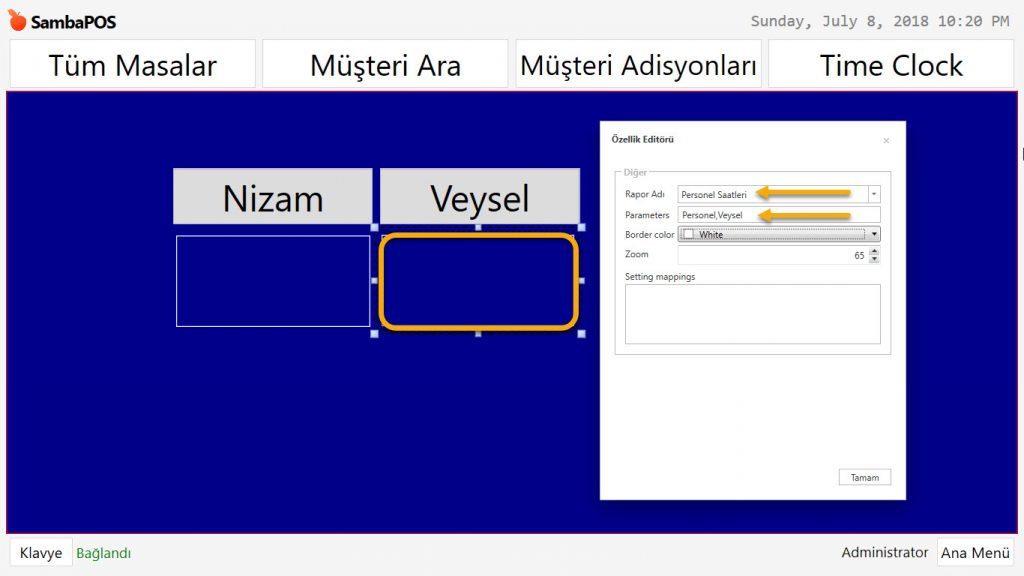
Rapor Adı: Personel Saatleri
Parameters: Personel,Veysel
4. Otomasyon Komutlarının Eklenmesi
4.1. Time Clock Butonu
Ana Menü > Yönetim > Otomasyon > Otomasyon Komutları > burada Otomasyon Komutu Ekle üzerine tıklanır.
Genel Ayarlar Sekmesi;
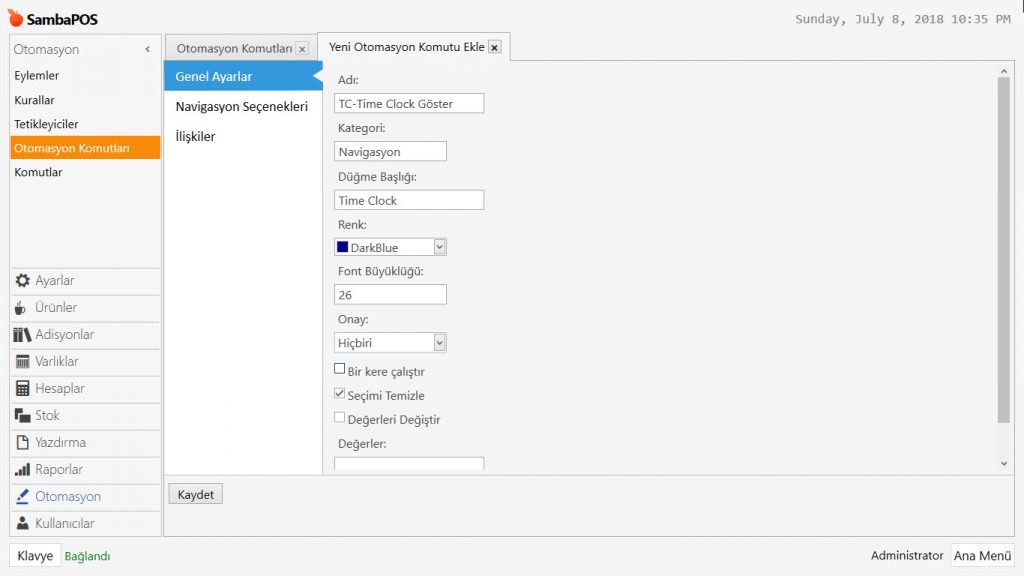
Adı: TC-Time Clock Göster
Kategori: Navigasyon
Düğme Başlığı: Time Clock
Renk: Darkblue
Font Size: 26
Onay: Hiçbiri
Seçimi Temizle: Bu kutucuk seçili olmalıdır.
Navigasyon Seçenekleri Sekmesi;
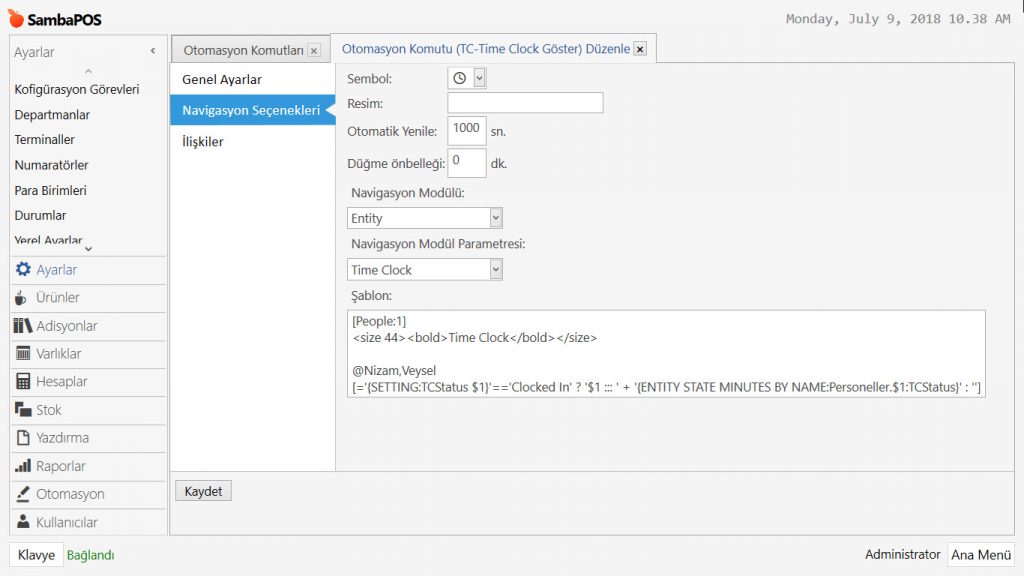
Navigasyon Modülü: Entity
Navigasyon Modul Parametresi: Time Clock
Şablon:
[People:1]
|
İlişkiler Sekmesi;
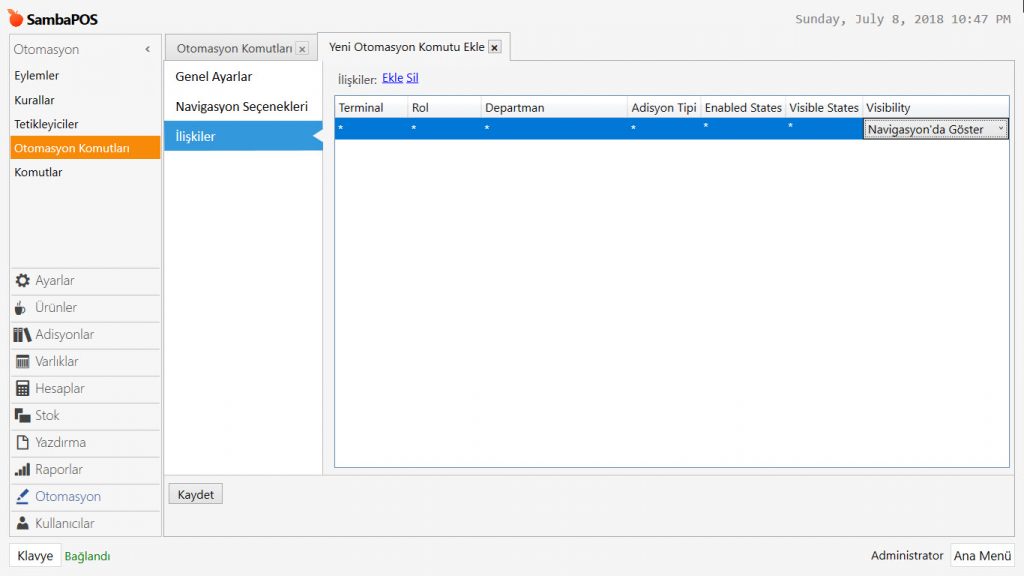
İlişkiler sekmesinde, Ekle üzerine tıklayarak bir satır ekleyin.
Visibility: Navigasyonda Göster
Gerekli düzenlemeleri yaptıktan sonra, Kaydet butonuna tıklayın.
5. Eylemlerin Eklenmesi
5.1. Mesaj Göster Eylemi
Bu eylem, mesajları göstermek için kullanılır.
Ana Menü > Yönetim > Otomasyon > Eylemler > burada Eylem Ekle üzerine tıklayın.
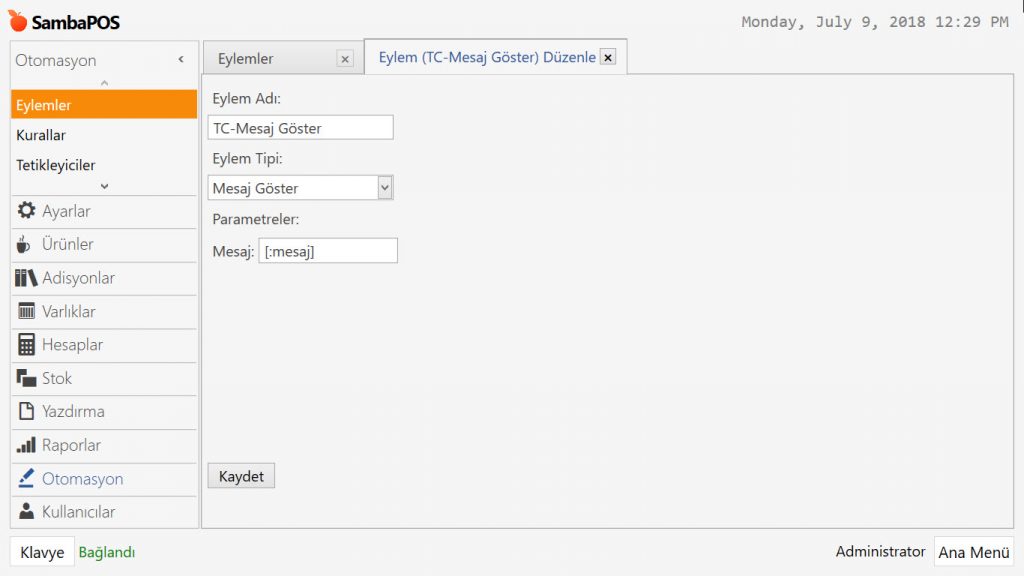
Eylem Adı: TC-Mesaj Göster
Eylem Tipi: Mesaj Göster
Parametreler:
Mesaj: [:mesaj]
Gerekli düzenlemeleri yaptıktan sonra, Kaydet butonuna tıklayın.
5.2. Time Clock Ekranını Göster Eylemi
Bu eylem, Time Clock ekranını yenilemek için kullanılır.
Ana Menü > Yönetim > Otomasyon > Eylemler > burada Eylem Ekle üzerine tıklayın.
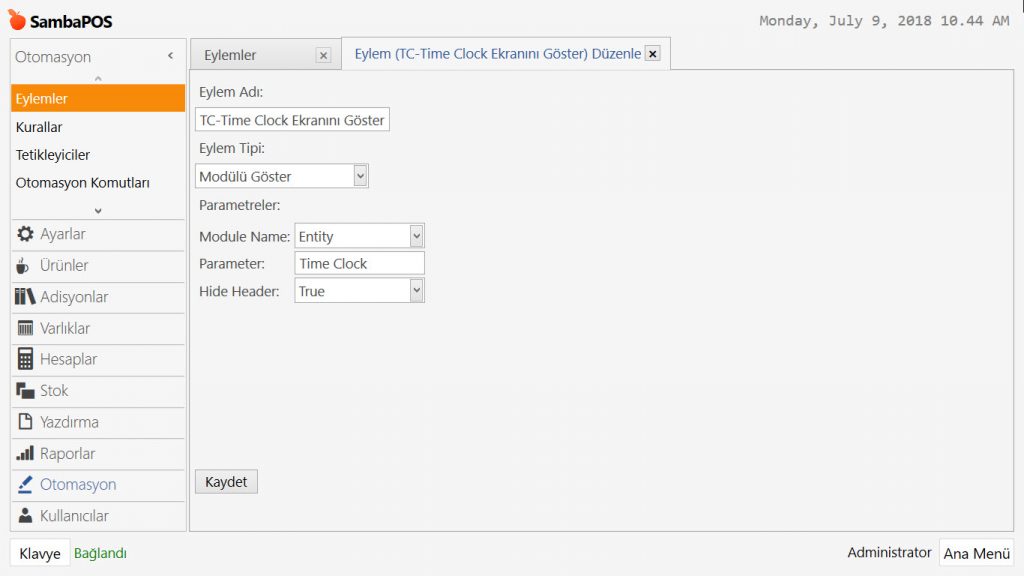
Eylem Adı: TC-Time Clock Ekranını Göster
Eylem Tipi: Modülü Göster
Module Name: Entity
Parametre: Time Clock
Hide Header: True
Gerekli düzenlemeleri yaptıktan sonra, Kaydet butonuna tıklayın.
5.3. Otomasyon Komutu Çalıştırıldı Eylemi
Bu eylem, diğer eylemleri çalıştırmak için kullanılır.
Ana Menü > Yönetim > Otomasyon > Eylemler > burada Eylem Ekle üzerine tıklayın.
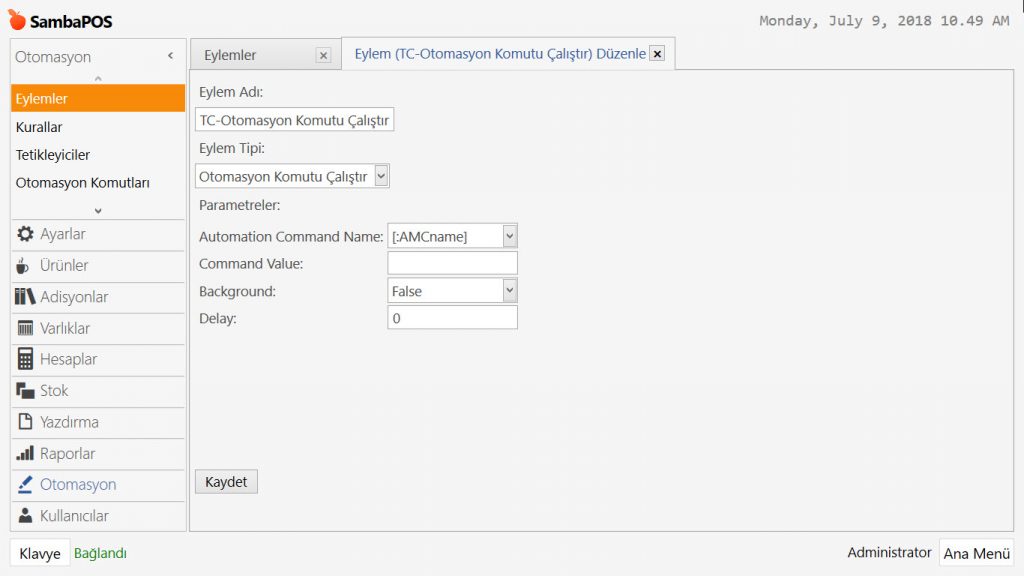
Eylem Adı: TC-Otomasyon Komutu Çalıştır
Eylem Tipi: Otomasyon Komutu Çalıştır
Automation Command Name: [:AMCname]
Command Value:(Boş)
Background: False
Delay: 0
Gerekli düzenlemeleri yaptıktan sonra, Kaydet butonuna tıklayın.
5.4. Program Ayarı Değiştir Eylemi
Bu eylem, belirli parametreleri takip etmek için kullanılan, çeşitli Program Ayarlarını güncellemek için gereklidir.
Ana Menü > Yönetim > Otomasyon > Eylemler > burada Eylem Ekle üzerine tıklayın.
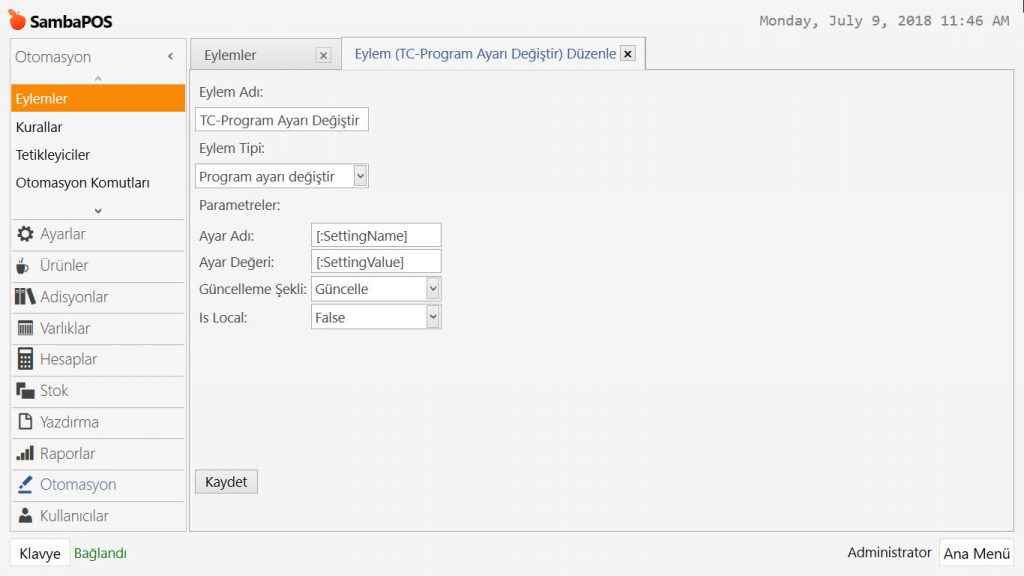
Eylem Adı: TC-Program Ayarı Değiştir
Eylem Tipi: Program Ayarı Değiştir
Parametreler:
Ayar Adı: [:SettingName]
Ayar Değeri: [:SettingValue]
Güncelleme Şekli: [:Güncelle]
Is Local: False
Gerekli düzenlemeleri yaptıktan sonra, Kaydet butonuna tıklayın.
5.5. Soru Sor Eylemi
Bu eylem, kullanıcıya Giriş yada Çıkış yapmak isteyip istemediğini sormak için kullanılır.
Ana Menü > Yönetim > Otomasyon > Eylemler > burada Eylem Ekle üzerine tıklayın.
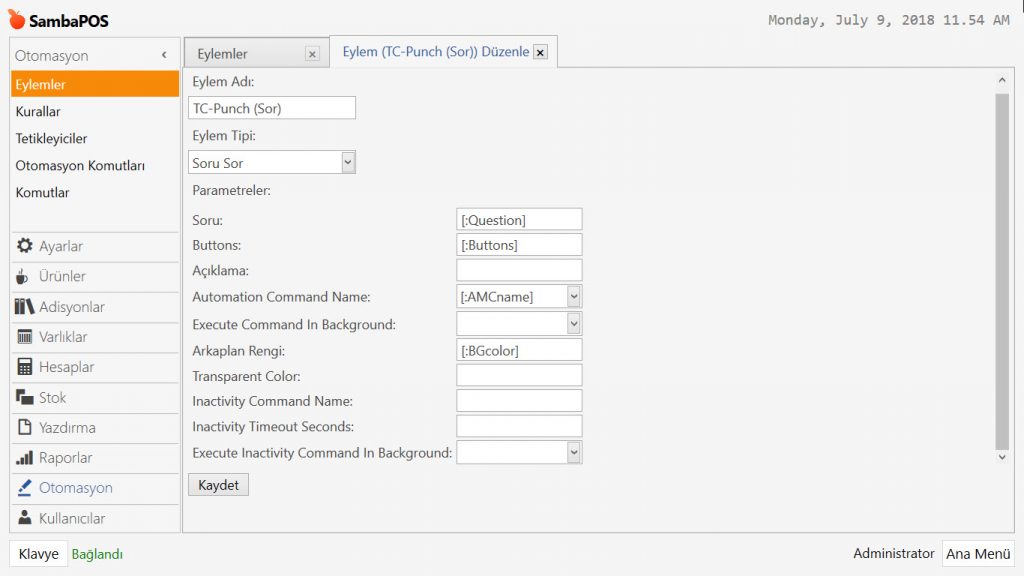
Eylem Adı: TC-Punch (Sor)
Eylem Tipi: Soru Sor
Soru: [:Question]
Buttons: [:Buttons]
Automation Command Name: [:AMCname]
Arkaplan Rengi: [:BGcolor]
Transparent Color:(Boş)
Gerekli düzenlemeleri yaptıktan sonra, Kaydet butonuna tıklayın.
5.6. Varlık Durumunu Değiştir
Bu eylem, Personel Varlık Durumunu, Giriş yada Çıkış olarak ayarlamak için kullanılır.
Ana Menü > Yönetim > Otomasyon > Eylemler > burada Eylem Ekle üzerine tıklayın.
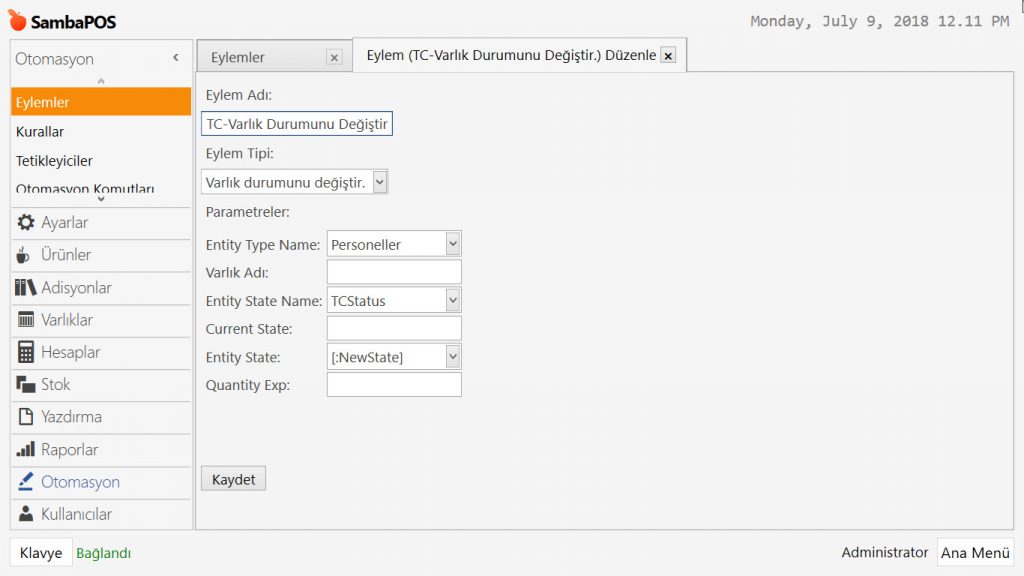
Eylem Adı: TC-Varlık Durumunu Değiştir
Eylem Tipi: Varlık Durumunu Değiştir
Entity Type Name: Personeller
Varlık Adı:(Boş)
Entity State Name: TCStatus
Entity State: [:NewState]
Gerekli düzenlemeleri yaptıktan sonra, Kaydet butonuna tıklayın.
5.7. Varlık Durumunu Günlüğe At Eylemi
Bu eylem, Personel Varlık Durumunun, Giriş yada Çıkış yaptı olarak günlüğe atılması için kullanılır.
Ana Menü > Yönetim > Otomasyon > Eylemler > burada Eylem Ekle üzerine tıklayın.
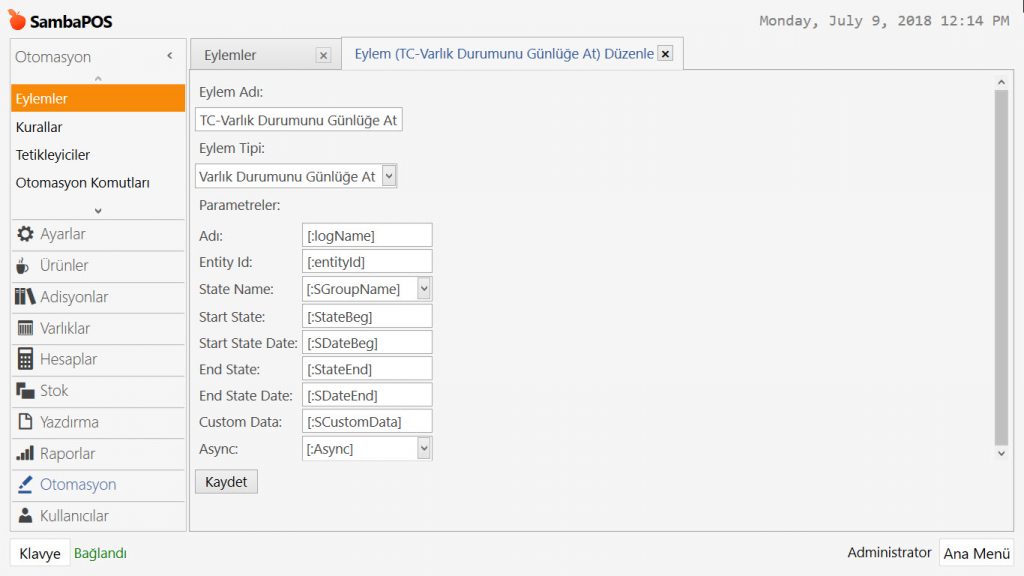
Eylem Adı: TC-Varlık Durumunu Günlüğe At
Eylem Tipi: Varlık Durumunu Günlüğe At
Parametreler:
Adı: [:logName]
Entity Id: [:entityId]
State Name: [:SGroupName]
Start State: [:StateBeg]
Start State Date: [:SDateBeg]
End State: [:StateEnd]
End State Date: [:SDateEnd]
Custom Data: [:SCustomData]
Async: [:Async]
Gerekli düzenlemeleri yaptıktan sonra, Kaydet butonuna tıklayın.
5.8. Varlık Yükle Eylemi
Bu eylem, Personel Varlığını yüklemek için kullanılır, bu sayede Varlık Datasını ve Durumunu okumak ve ayarlamak mümkün olmaktadır.
Ana Menü > Yönetim > Otomasyon > Eylemler > burada Eylem Ekle üzerine tıklayın.
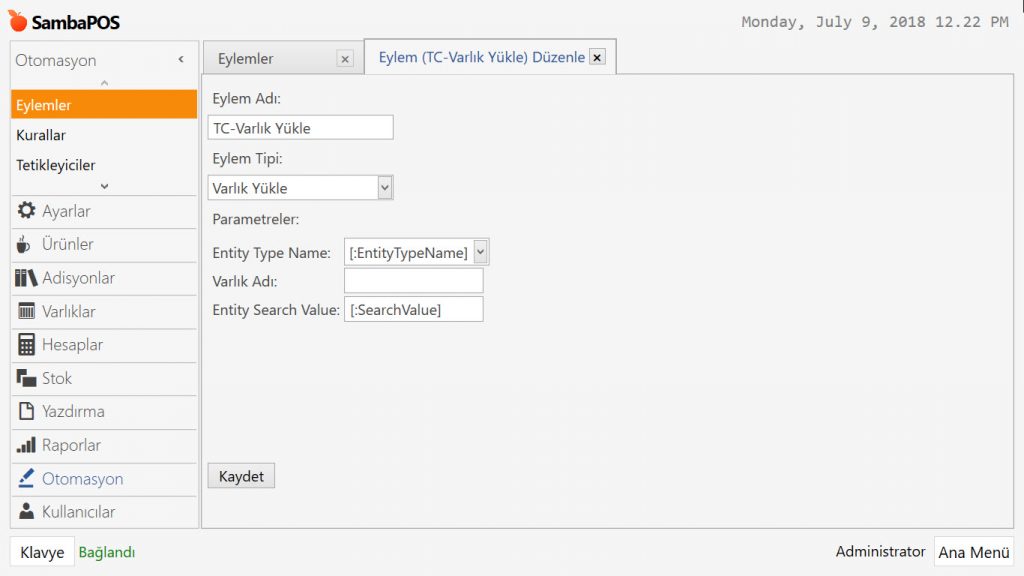
Eylem Adı: TC-Varlık Yükle
Eylem Tipi: Varlık Yükle
Entity Type Name: [:EntityTypeName]
Entity Name: (Boş)
Entity Search Value: [:SearchValue]
Gerekli düzenlemeleri yaptıktan sonra, Kaydet butonuna tıklayın.
6. Kuralların Eklenmesi
6.1. Time Clock Ekranını Göster Kuralı
Ana Menü > Yönetim > Otomasyon > Kurallar > burada Kural Ekle üzerine tıklayın.
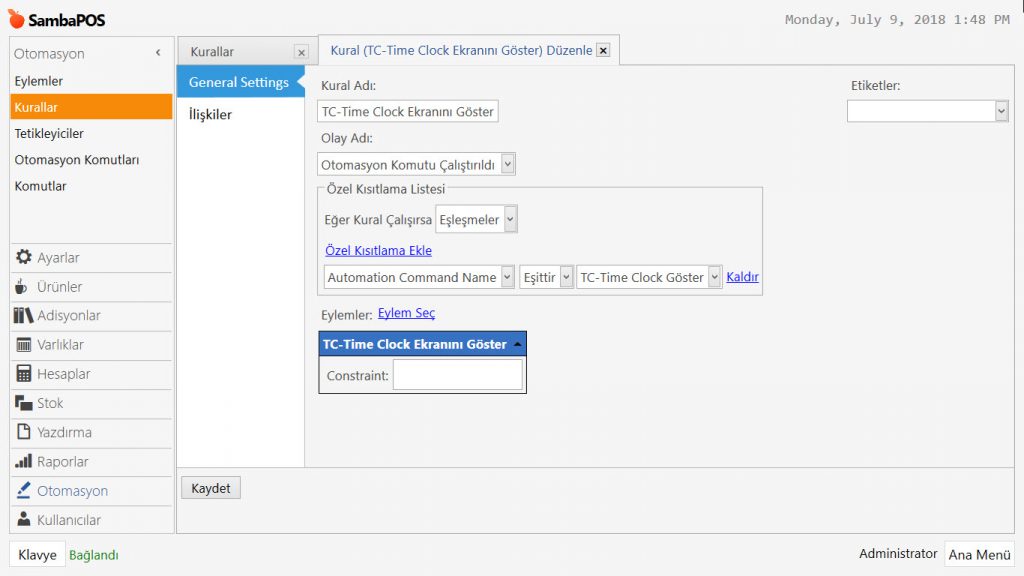
Kural Adı: TC-Time Clock Ekranını Göster
Olay Adı: Otomasyon Komutu Çalıştırıldı
Eğer Kural Çalışırsa: Eşleşmeler
Özel Kısıtlama Ekle: Automation Command Name | Eşittir | TC-Time Clock Göster
Eylem: TC-Time Clock Ekranını Göster
Constraint: Boş
Gerekli düzenlemeleri yaptıktan sonra, Kaydet butonuna tıklayın.
6.2. Personel Varlığını Yükle Kuralı
Ana Menü > Yönetim > Otomasyon > Kurallar > burada Kural Ekle üzerine tıklayın.
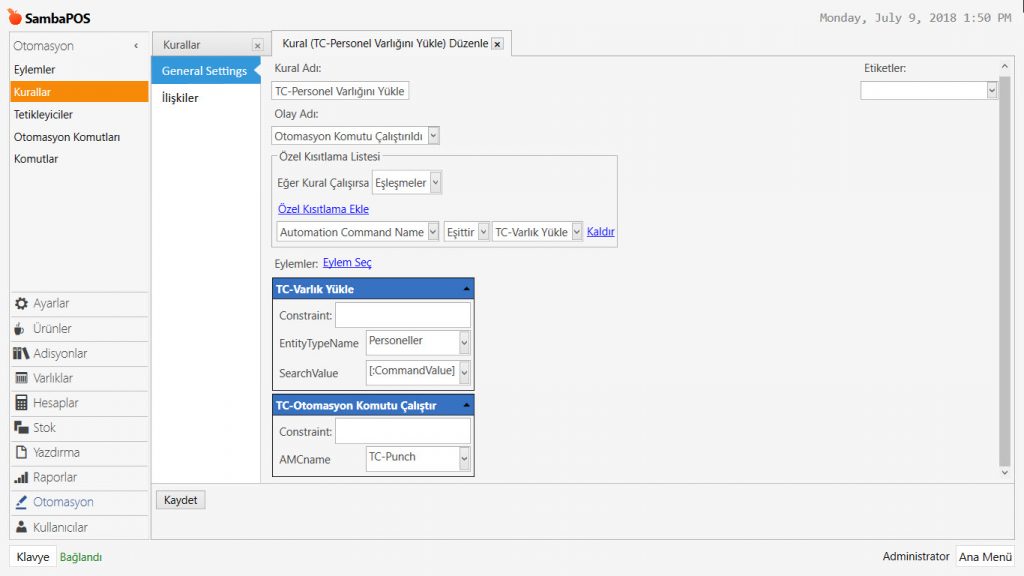
Kural Adı: TC-Personel Varlığını Yükle
Olay Adı: Otomasyon Komutu Çalıştırıldı
Eğer Kural Çalışırsa: Eşleşmeler
Özel Kısıtlama Ekle: Automation Command Name | Eşittir | TC-Varlık Yükle
Eylem: TC-Varlık Yükle
Entity Type Name: Personeller
Search Value: [:CommandValue]
Action: TC-Otomasyon Komutu Çalıştır
Constraint: Boş
AMCname: TC-Punch
Gerekli düzenlemeleri yaptıktan sonra, Kaydet butonuna tıklayın.
6.3. Time Clock Punch (Sor) Kuralı
Ana Menü > Yönetim > Otomasyon > Kurallar > burada Kural Ekle üzerine tıklayın.
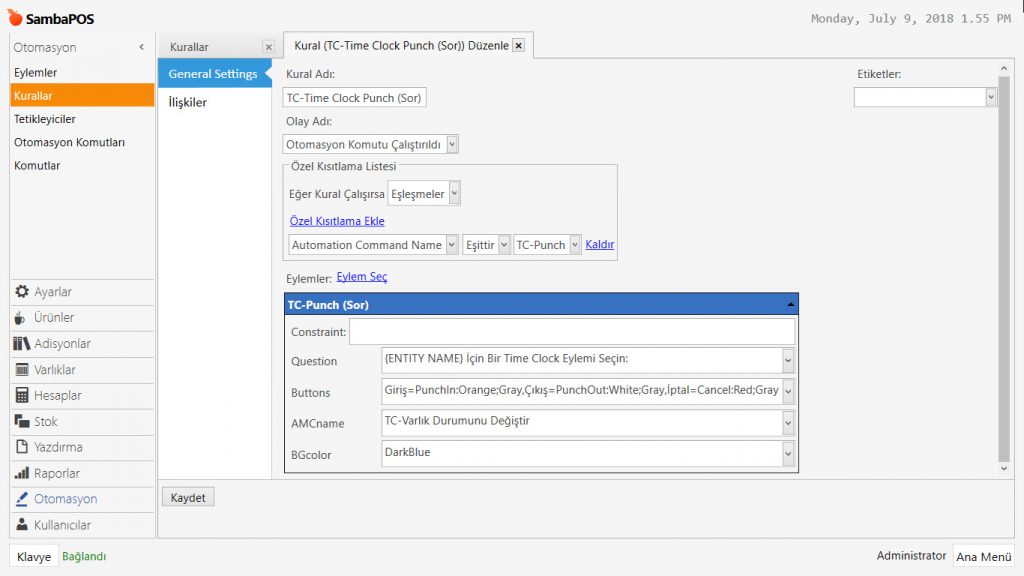
Kural Adı: TC-Time Clock Punch (Sor)
Olay Adı: Otomasyon Komutu Çalıştırıldı
Eğer Kural Çalışırsa: Eşleşmeler
Özel Kısıtlama Ekle: Automation Command Name | Eşittir | TC-Punch
Eylem: TC-Punch (Sor)
Constraint: Boş
Question: {ENTITY NAME}: İçin Bir time Clock Eylemi Seçin:
Buttons: Giriş=PunchIn:Orange;Gray,Çıkış=PunchOut:White;Gray,İptal=Cancel:Red;Gray
AMCname: TC-Varlık Durumunu Değiştir
BGColor: DarkBlue
Gerekli düzenlemeleri yaptıktan sonra, Kaydet butonuna tıklayın.
6.4. Varlık Durumunu Değiştir Kuralı
Ana Menü > Yönetim > Otomasyon > Kurallar > burada Kural Ekle üzerine tıklayın.
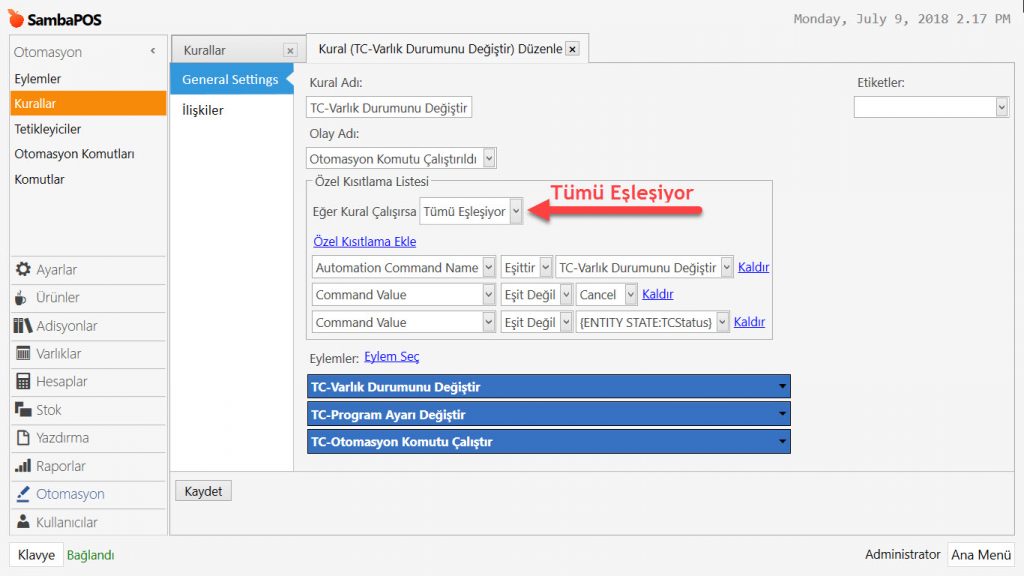
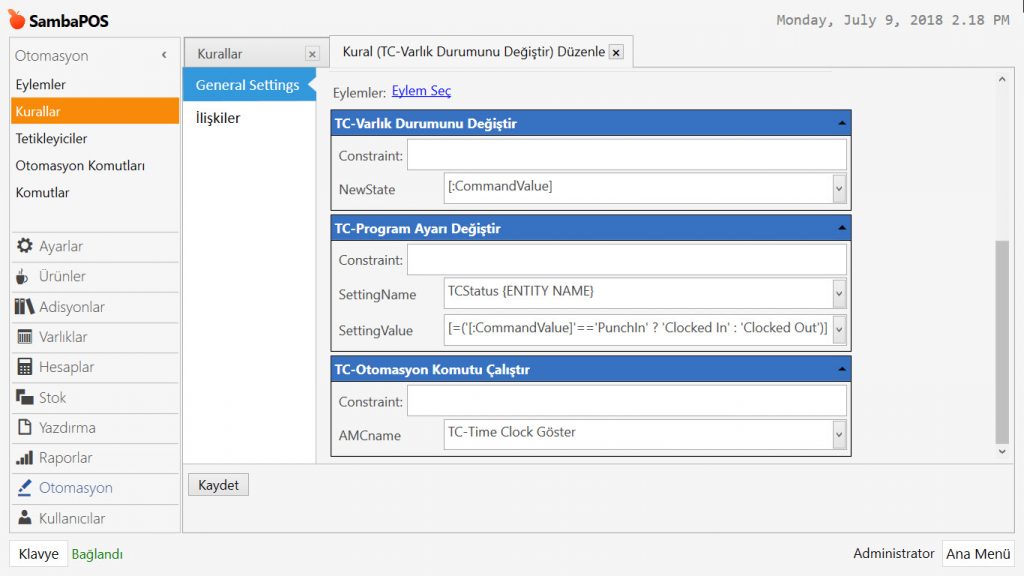
Kural Adı: TC-Varlık Durumunu Değiştir
Olay Adı: Otomasyon Komutu Çalıştırıldı
Eğer Kural Çalışırsa: Tümü Eşleşiyor
Özel Kısıtlama Ekle:
Automation Command Name | Eşittir | TC-Varlık Durumunu Değiştir
Command Value | Eşit Değil | Cancel
Command Value | Eşit Değil | {ENTITY STATE:TCStatus}
Action-1: TC-Varlık Durumunu Değiştir
Constraint: Boş
NewState: [:CommandValue]
Action-2: TC-Program Ayarı Değiştir
Constraint: Boş
SettingName: TCStatus {ENTITY NAME}
SettingValue: [=('[:CommandValue]'=='PunchIn' ? 'Clocked In' : 'Clocked Out')]
Action-3: TC-Otomasyon Komutu Çalıştır
Constraint: Boş
AMCname: TC-Time Clock Göster
Gerekli düzenlemeleri yaptıktan sonra, Kaydet butonuna tıklayın.
6.5. Varlık Durumunu Günlüğe At Kuralı
Ana Menü > Yönetim > Otomasyon > Kurallar > burada Kural Ekle üzerine tıklayın.
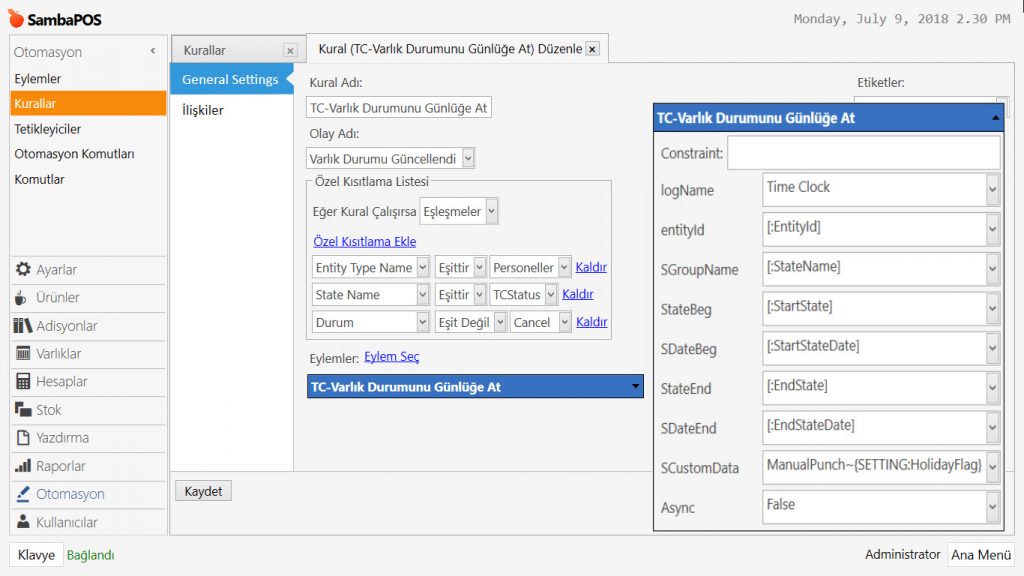
Kural Adı: TC-Varlık Durumunu Günlüğe At
Olay Adı: Varlık Durumu Güncellendi
Eğer Kural Çalışırsa: Eşleşmeler
Özel Kısıtlama Ekle:
Entity Type Name | Eşittir | Personeller
State Name | Eşittir | TCStatus
Durum | Eşit Değil | Cancel
Eylem: TC-Varlık Durumunu Günlüğe At
Constraint: Boş
logName: Time Clock
entityId: [:EntityId]
SGroupName: [:StateName]
StateBeg: [:StartState]
SDateBeg: [:StartStateDate]
StateEnd: [:EndState]
SDateEnd: [:EndStateDate]
SCustomDate: ManualPunch~{SETTING:HolidayFlag}
Async: False
Gerekli düzenlemeleri yaptıktan sonra, Kaydet butonuna tıklayın.
7. Raporların ve Komutların Eklenmesi
7.1. Raporların Eklenmesi
7.1.1. Saatlik Rapor
Ana Menü > Yönetim > Raporlar > Raporlar > burada Rapor Ekle üzerine tıklayın.
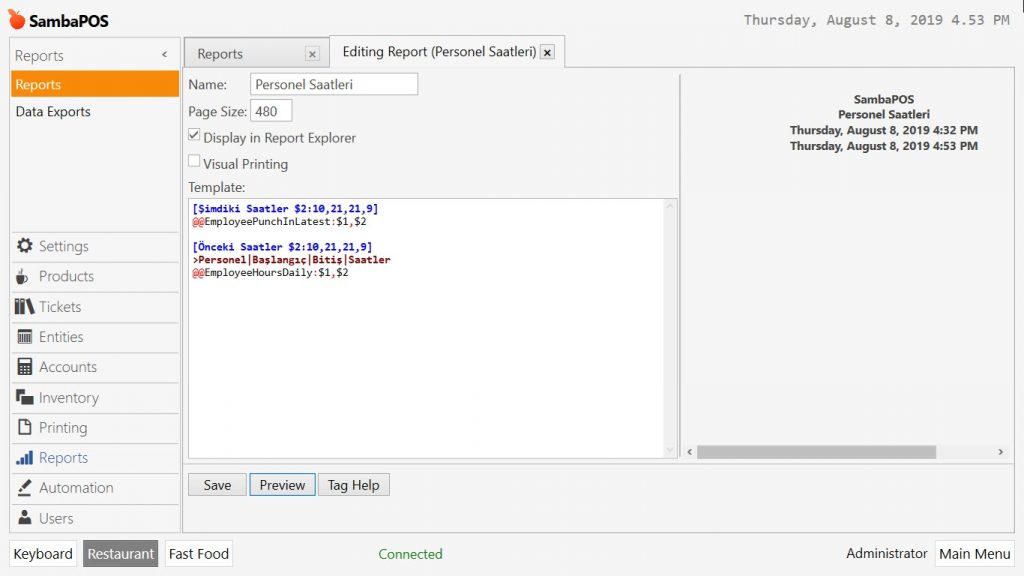
Aşağıdaki kod grubunu kopyalayıp şablon alanına yapıştırın;
| [Şimdiki Saatler $2:10,21,21,9] @@EmployeePunchInLatest:$1,$2[Önceki Saatler $2:10,21,21,9] >Personel|Başlangıç|Bitiş|Saatler @@EmployeeHoursDaily:$1,$2 |
Buradaki $ değişkenleri Özel Rapor Görüntüleyici Widget Parametre listesinden geçmektedir. Parametreler aşağıdaki şekilde atanmıştır:
| $1 : Varlık Tipi (Personel)
$2 : Personel Adı (Nizam yada Veysel yada …vs) $3 : Tarih Filtresi Başlangıcı (opsiyonel) $4 : Tarih Filtresi Bitişi (opsiyonel) $5 : Kullanılmayan |
Gerekli düzenlemeleri yaptıktan sonra, Kaydet butonuna tıklayın.
Rapordaki şablon alanında $1 değerini Personel kelimesiyle, $2 değerini Personel İsmiyle değiştirmeniz gerekmektedir. Bu işlemden sonra, komutların da eklenmesiyle, rapor aşağıdaki gibi görünecektir.
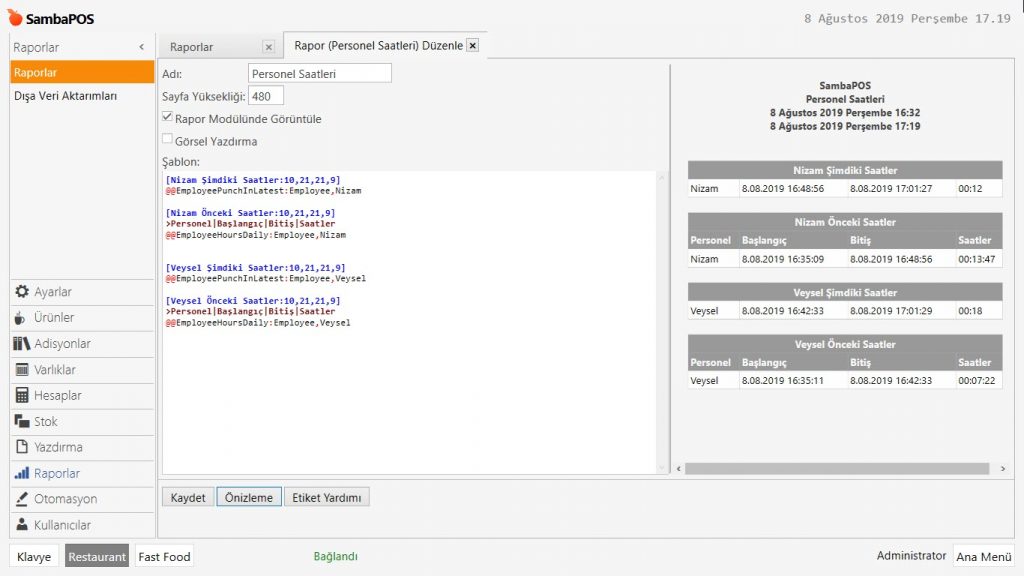
7.2. Komutların Eklenmesi
SQL Komutları, yukarıda görünen rapordan çağrılmaktadır.
7.2.1. Personel Saatleri Günlük
Ana Menü > Yönetim > Otomasyon > Komutlar > burada Komut Ekle üzerine tıklayın.
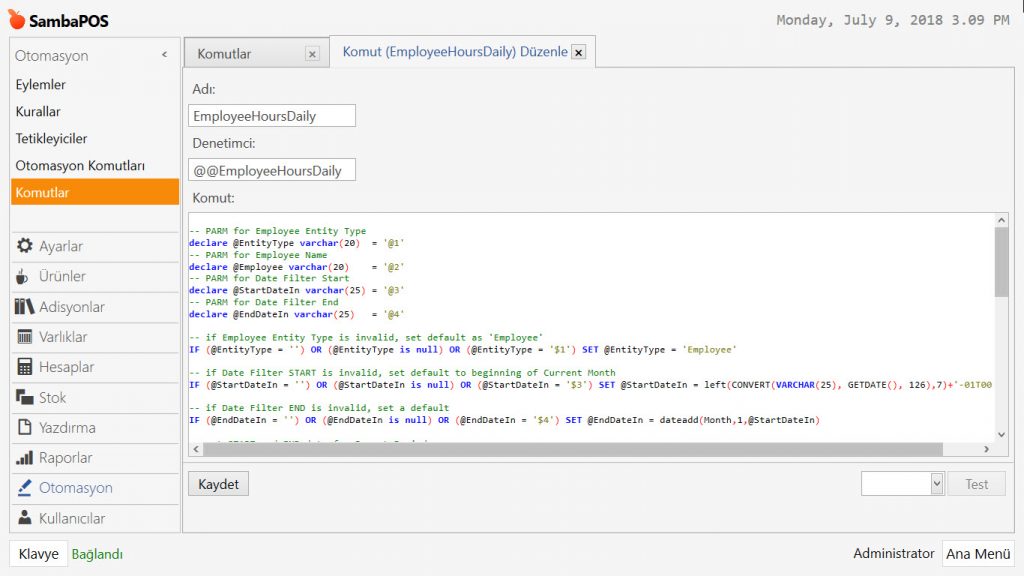
Komut Adı: EmployeeHoursDaily
Denetimci: @@EmployeeHoursDaily
Komut: Aşağıdaki kod grubunu kopyalayıp, komut alanına yapıştırın;
|
Gerekli düzenlemeleri yaptıktan sonra, Kaydet butonuna tıklayın.
7.2.2. Personel En Son Giriş
Ana Menü > Yönetim > Otomasyon > Komutlar > burada Komut Ekle üzerine tıklayın.
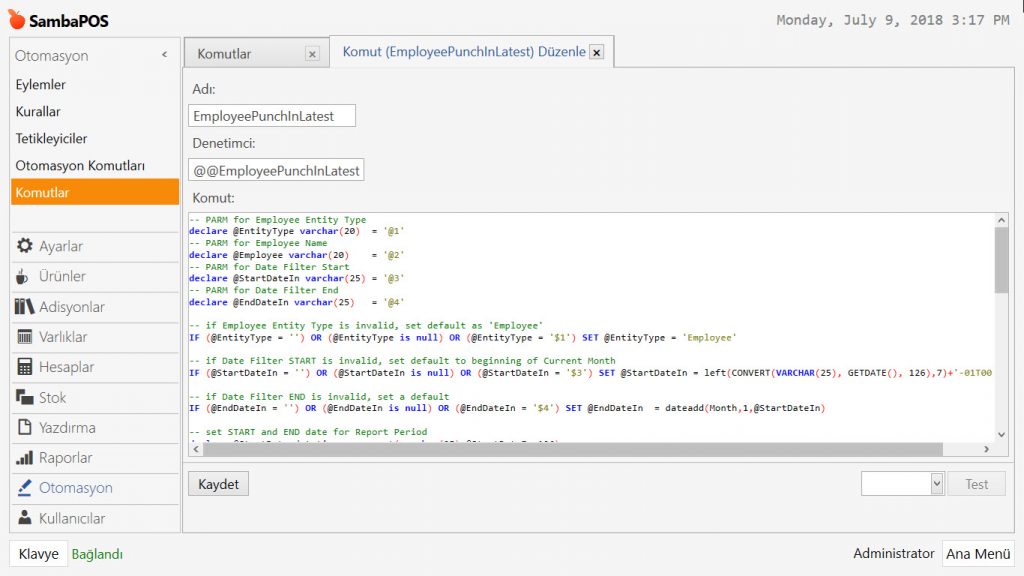
Komut Adı: EmployeePunchInLatest
Denetimci: @@EmployeePunchInLatest
Komut: Aşağıdaki kod grubunu kopyalayıp, komut alanına yapıştırın;
|
Gerekli düzenlemeleri yaptıktan sonra, Kaydet butonuna tıklayın.
7.2.3. Personel Saatleri Total
Ana Menü > Yönetim > Otomasyon > Komutlar > burada Komut Ekle üzerine tıklayın.
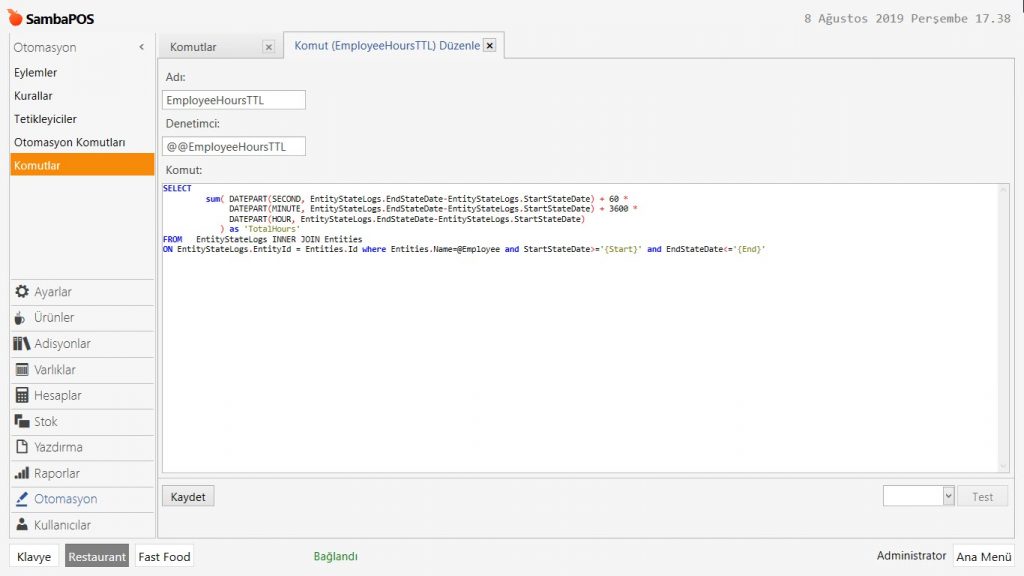
Komut Adı: EmployeeHoursTTL
Denetimci: @@EmployeeHoursTTL
Komut: Aşağıdaki kod grubunu kopyalayıp, komut alanına yapıştırın;
SELECT |
Gerekli düzenlemeleri yaptıktan sonra, Kaydet butonuna tıklayın.
