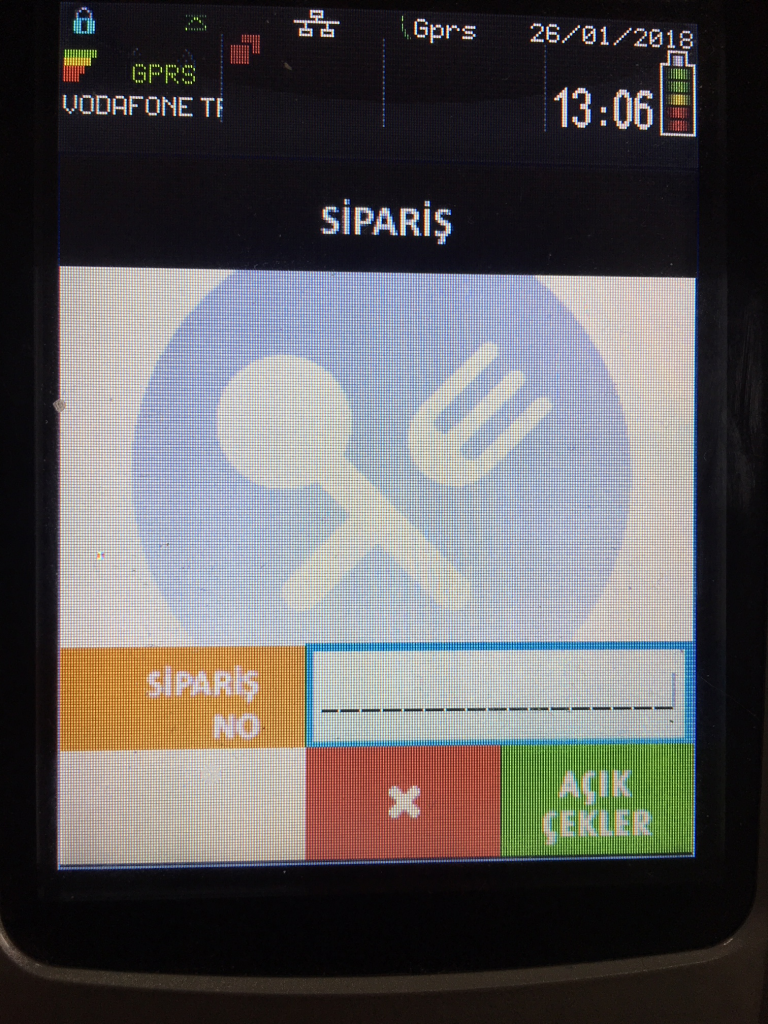6.5. Ingenico Yazarkasa TSM (Kablosuz Bağlantı) Entegrasyon Nasıl Yapılır?
TSM Gelirler İdaresi başkanlığı tarafından geliştirilmiş Yazarkasanın bilgisayar ile kablosuz bir şekilde haberleşmesini düzenleyen protokolünün adıdır.
TSM bağlantısı Ödemenin Masa Başında yapılacağı veya Paket Serviste kapıda ödemelerde kullanılır.
Önemli Güncelleme:
Müşterinizin ikasa.com.tr de bulunan online işlemler kısmından cihaz kimin üzerine alındıysa o bilgiler ile giriş yaparak ingenico tarafında entegrasyon kullanım lisansı alması gerekmektedir.
Bahsedilen satın alım aşamaları için aşağıdaki dokümanı inceleyebilirsiniz;
https://kb.sambapos.com/6-24-ingenico-gmp3-tsm-satin-alimi-adimlari/
Aşağıdaki dokümanda, Ingenico IWE 280 Yeni Nesi Yazarkasaların SambaPOS’a bağlanabilmesi için yapılması gereken adımları teker teker inceleyeceğiz.
- Lisanslama ve Bildirim için Gereken Seri No:
- ÖKC (Yazarkasa) Yazılım Versiyonu
- ÖKC Parametre Yükleme
- SambaPOS Ingenico Gateway Modülünün Yüklenmesi
- SambaPOS Ayarları
- KDV Dosyası Import Edilmesi
- Adisyon Tipi KDV Düzenleme
- Uygulama Ekleme
- Kullanıcı Ekleme
- SambaPOS Ingenico Gateway Modülünün Ayarları
1. Lisanslama ve Bildirim için Gereken Seri No:
Yazarkasaların seri/sicil numaraları genelde cihazın arkasında bulunan bir etikette yer alır. İleride bu seri numaralarını kullanmak için bu bilgileri saklamalıyız.
2. ÖKC (Yazarkasa) Yazılım Versiyonu
Ingenico yazarkasanızın SambaPOS a bağlanarak çalışabilmesi için içinde yer alan yazılım versiyonunun en az P11 veya üstü olması gerekmektedir. Yazılımınızın versiyonunu öğrenmek için ÖKC üzerinden;
- F tuşuna basın
- YazarkasaPOS Ayarları menüsüne gelin
- 0000 (sizden şifre isteyecektir, Default şifre : 0000 dır) Şifrenizi girin
- Programlama menüsüne gelin
- Programlama bilgileri menüsüne gelip tıkladığınızda size aşağıdaki gibi bir Bilgi Fişi çıkartacaktır. Bu bilgi fişi üzerinde GMP3 Versiyon satırından kontrol edin. Eğer P11 veya üstü ise sorunsuz bir şekilde kuruluma devam edebilirsiniz.
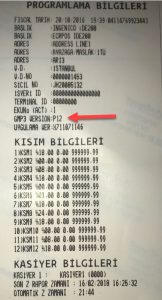
ÖKC (Yazarkasa) Yazılım Versiyonu Eski ise;
Yazarkasanızın versiyonu eski ise; cihazınıza Ingenico tarafından yeni versiyon yüklemesi tanımlanmış olmalıdır, aşağıdaki adımda ÖKC Parametre Yükleme yapılarak versiyon yükseltmesi yapılabilir.
3. ÖKC Parametre Yükleme
Adımlar:
- “F” tuşuna basın
- “YazarkasaPOS Ayarları” menüsüne gelin
- “0000” (sizden şifre isteyecektir, Default şifre: 0000’dır) Şifrenizi girin
- Parametre Yükleme
Menüsüne tıklandığında cihazınız için gerekli olan parametreleri uzaktan otomatik olarak yükleyebilirsiniz.
4. SambaPOS Ingenico Gateway Modülünün Yüklenmesi
Buradaki TSM Ingenico tıklayarak SambaPOS Ingenico Gateway Modülünü indirerek bilgisayarınıza standart olarak kurulumunu yapın. Kurulum tamamlandığında bilgisayarınızın Masa üstüne INGENICO TSM Gateway adında bir Icon oluşturacaktır.
5. SambaPOS Ayarları
KDV Tanımlama:
SambaPOS da KDV Ayarlarını yapmak için aşağıdaki doküman linkini kullanabilirsiniz.
https://kb.sambapos.com/2-3-9-vergi-kdv-nasil-tanimlanir/
Önemli Not: ÖKC’de kısımların adı ile aynı olması için SambaPOS’daki KDV ayarlarının adı aynı isimde olmalıdır.
Örneğin;1-KDV %8
2-KDV %18
3-KDV %1
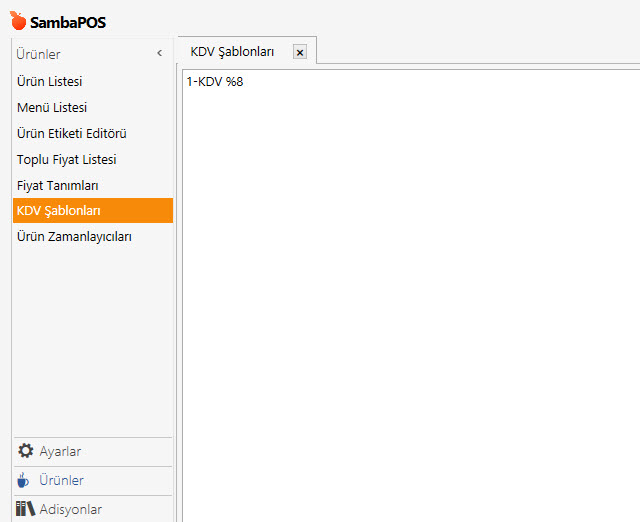
KDV’ler tanımlandıktan sonra Yönetim > Adisyonlar > Adisyon Tipleri > [Kullanacağınız_Adisyon_Tipi] ne çift tıklayarak düzenleme menüsüne girilir. Aşağıda yer alan KDV Dahil seçeneğinin önündeki kutucuk işaretlenir.
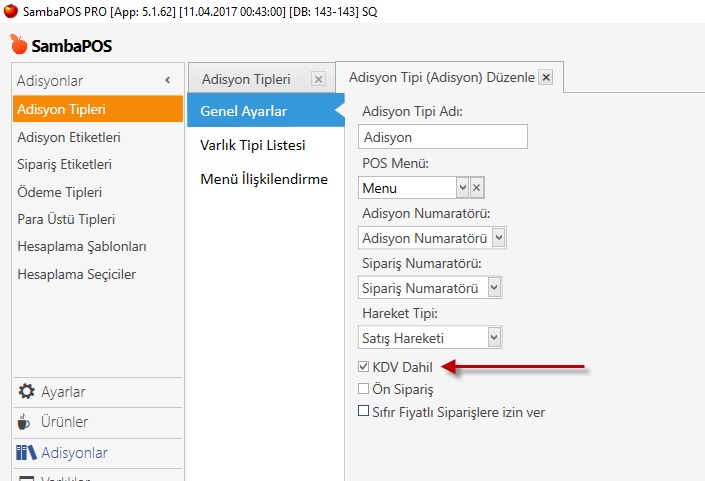
SambaPOS Kullanıcı Ekleme
Yönetim > Kullanıcılar > Kullanıcı Listesi > Kullanıcı Ekle
Kullanıcı Adı: ingenico
Pin Kodu: 75317531
Parola: 75317531
Rol: Admin
Kaydet butonuna basılarak Kullanıcı eklenir.
Dikkat! ingenico kullanıcı İngenico Tsm uygulaması ayarları için oluşturulur. Personel kullanamaz.
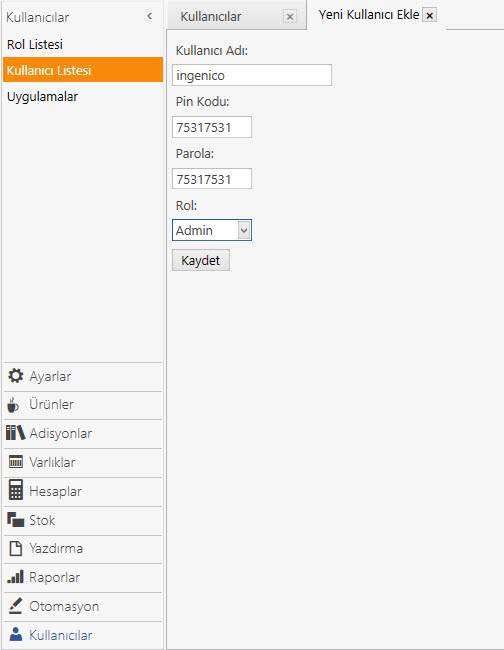
SambaPOS Uygulama Ekleme
Yönetim > Kullanıcılar > Uygulamalar > Uygulamalar Ekle
Uygulamalar Adı: ingenico
Tanımlayıcı: ingenico
Kimlik Doğrulama Türü: User Name & Password
Yetkilendirme Türü: All Function in Local Network
Ömür boyu: 365
İzin verilecek Kaynak: *
Aktif: Seçili
Kaydet butonuna basılarak yeni bir uygulama eklenir.
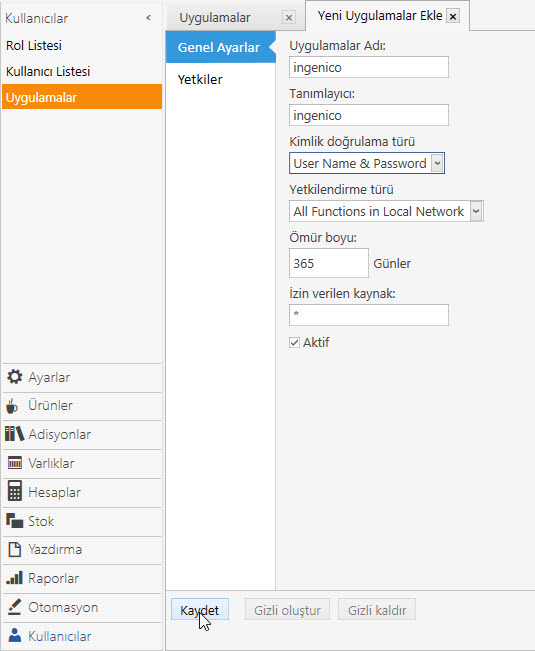
6. SambaPOS Ingenico Gateway Ayarları
Masaüstünde bulunan Ingenico Gateway ikonuna basılarak Gateway programı çalıştırılır.
Burada önemli olan kurulup çalıştırıldığında bu ekrandaki gibi TSM SUNUCU BAĞLANTISI ve SAMBAPOS BAĞLANTISININ yeşil olarak VAR gözükmesidir. İlk kurulumda TSM Sunucu bağlantı YOK şeklinde mesaj verecektir. Bu durum Ayarları yapılmadığı içindir. Ayarlar ve Lisanslama tamamlandıktan sonra Burası da VAR olacaktır.
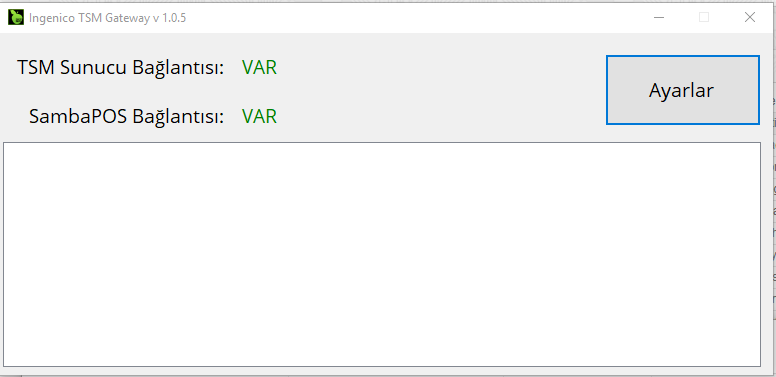
Ekranda bulunan Ayarlar butonuna basılarak SambaPOS ile ilgili ayarlar yapılır.
Burada mesaj sunucu / kullanıcı adı / şifre ve uygulama adı manuel yazılacak diğer seçenekler aşağı açılan ekranlardan seçilecektir.
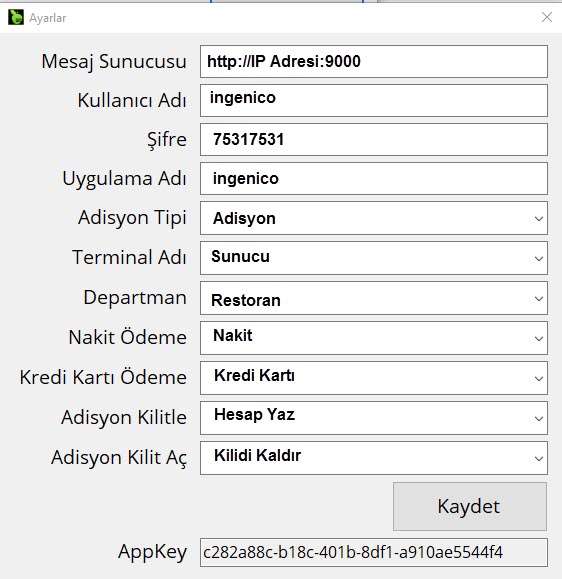
En altta yazan AppKey numarası sizin SambaPOS’unuz için tekil bir ID numarasıdır ve bu ID sizin yazarkasalarınızla SambaPOS’un eşleştirilmesi için bir sonraki adımda anlatılacak olan SambaPOS Community Portal sitesinde (cp.sambapos.com) tanımlanmak için kopyalanarak saklanmalıdır.
Dikkat! Aynı anda 1 den çok sayıda TSM bağlantılı ÖKC kullancaksanız hepsinin APPKey leri aynı olacak ama her birini SicilNo farklı farklı (cihazın arka etiketinde yazan) olarak cp.sambapos.com a girilmelidir.

7. Cihazın CP’ye Tanımlanması
Yeteri kadar, Ingenico lisansınızı aldıktan sonra, müşteri hesabı ile cp.sambapos.com a giriş yapılır ve Ana ekranda bulunan Ingenico TSM lisansı üzerine tıklanarak ekranın sağ tarafında bulunan AppKey ve Sicil No tanımlamaları yapılır.
AppKey i bir üstteki adımda, kopyalayarak almıştık, Sicil Numarasını da yazarkasanın altındaki etiketten okuyarak kaydediyoruz.
Birden çok cihazımız varsa sayısı kadar da lisansımızın olması gerekmektedir. Eğer varsa diğer lisanslarımız için de farklı ÖKC leri aynı şekilde tanımlarız.
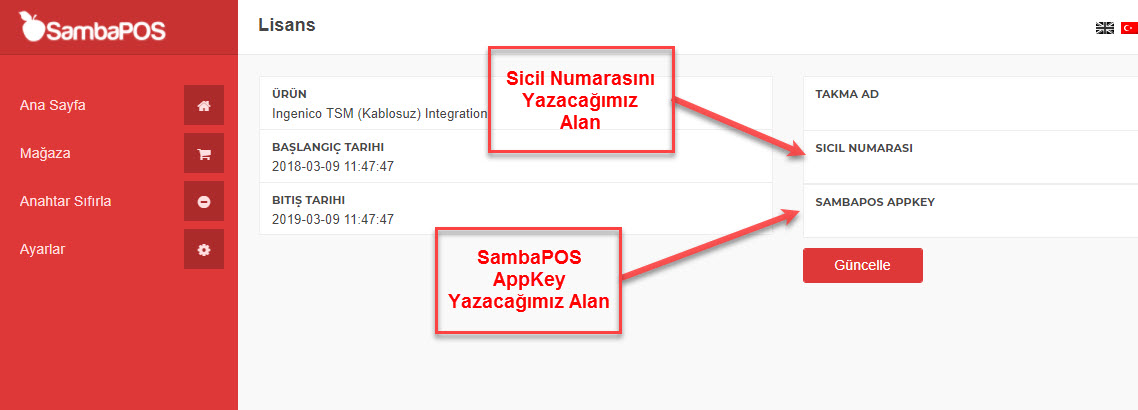
Sicil No ve AppKEY bilgilerini CP ye girdikten sonra gateway yazılımını yeniden başlatıp, cihaz üstünden açık siparişler sorgulanıp ödeme alınabilir.
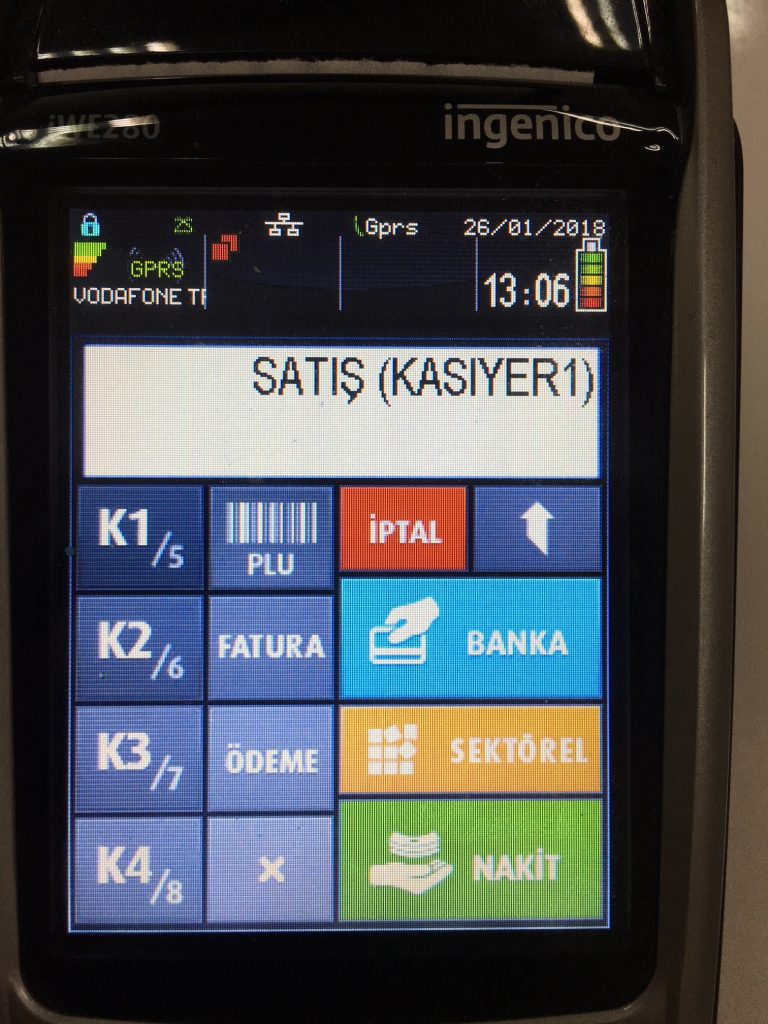
Cihaz satış ekranında iken SEKTÖREL butonuna basılır.
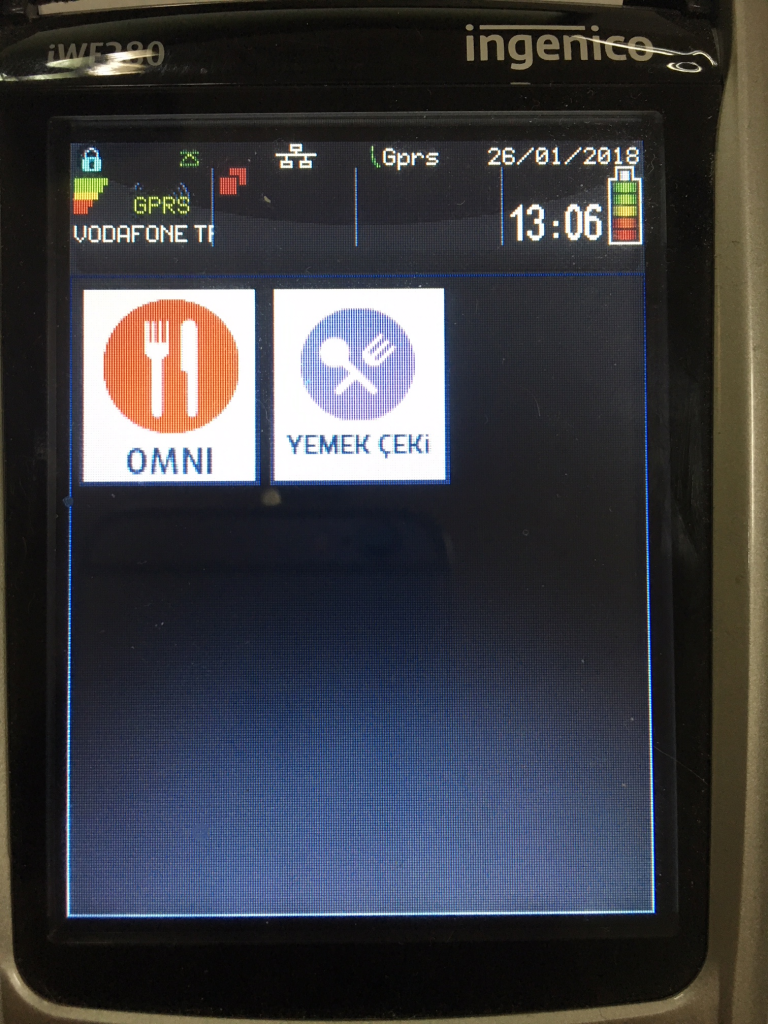
Butona basıldığında buna benzer bir ekran açılmalı. Bizi ilgilendiren uygulama OMNI / RESTORAN uygulaması. Bizim cihazda bu uygulamanın adı OMNI iken müşteri cihazlarında bunun adı RESTORAN olarak geçmektedir.
Restoran uygulamasını seçiyoruz,
Bu uygulamayı çalıştırınca Adisyon/ Sipariş sorgulayacağımız aşağıdaki ekran karşımıza gelecektir.
Burada adisyon numarası yazarak tek adisyon ya da boş bırakıp AÇIK ÇEKLER butonuna basıp tüm açık adisyonlar sorgulanabilir ve ödeme alabiliriz.