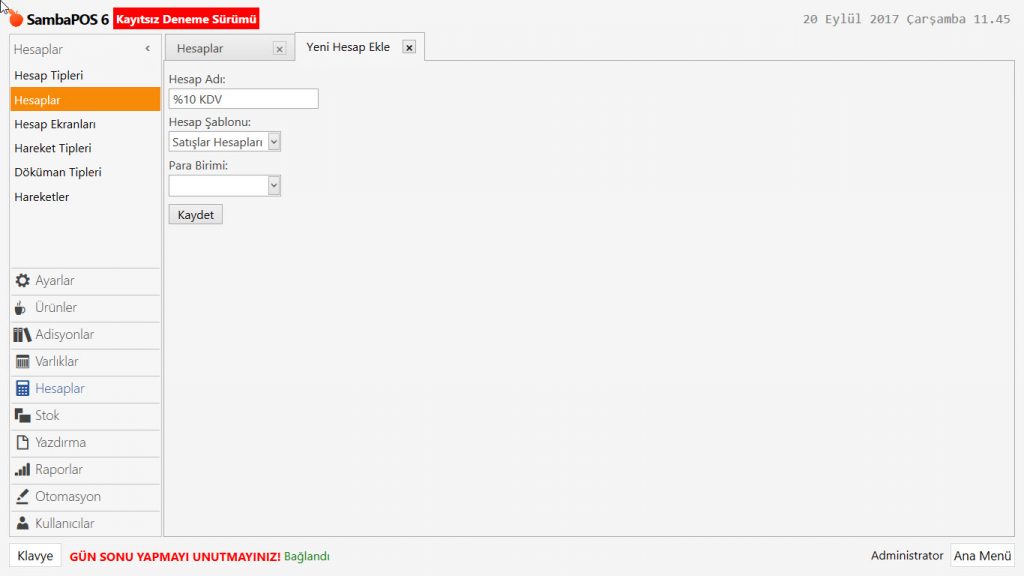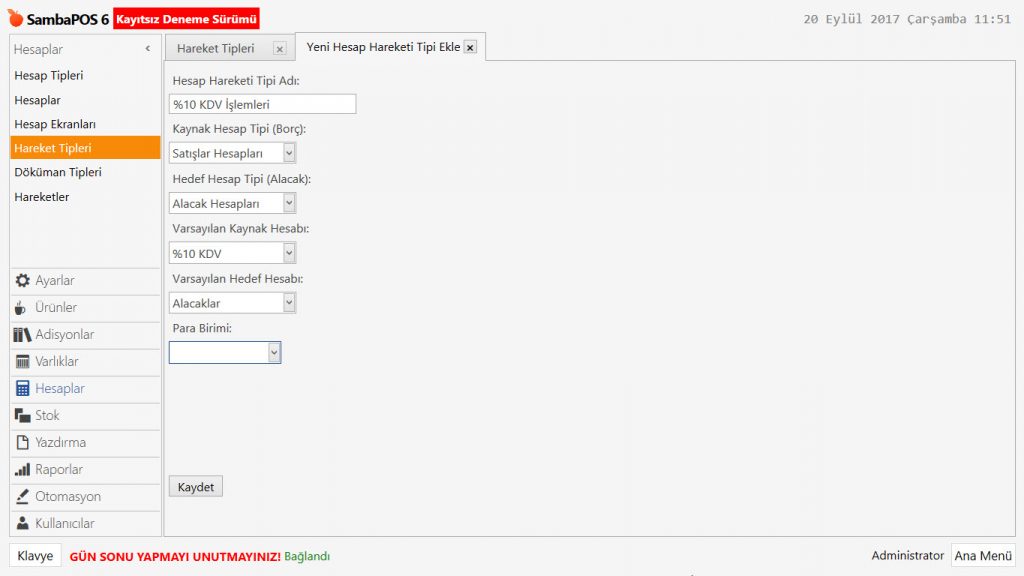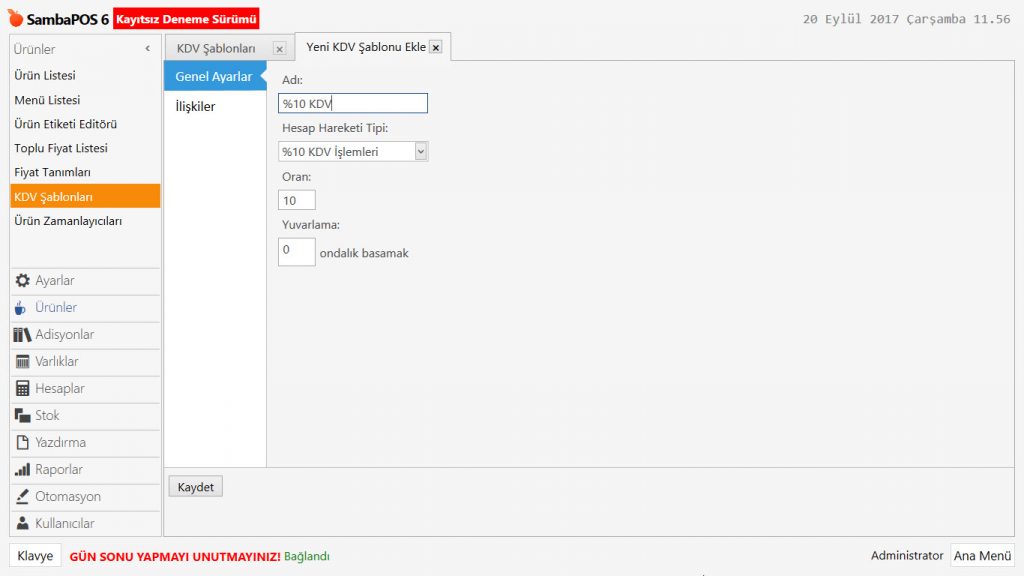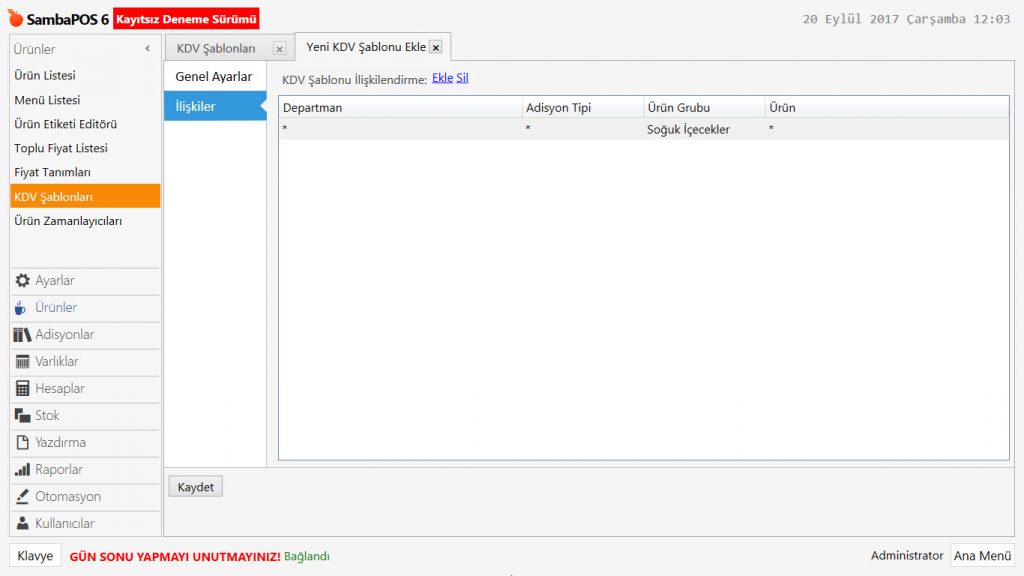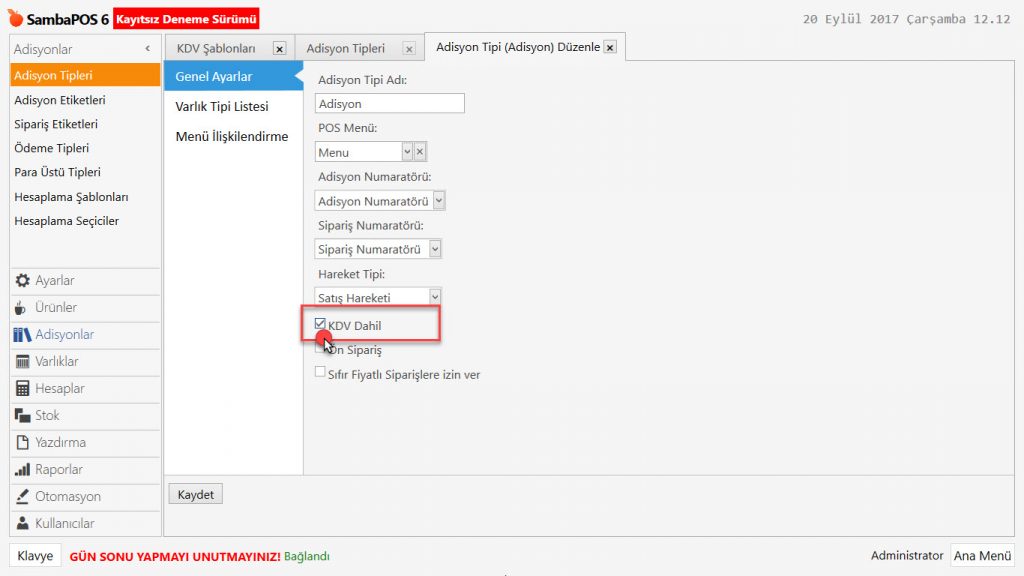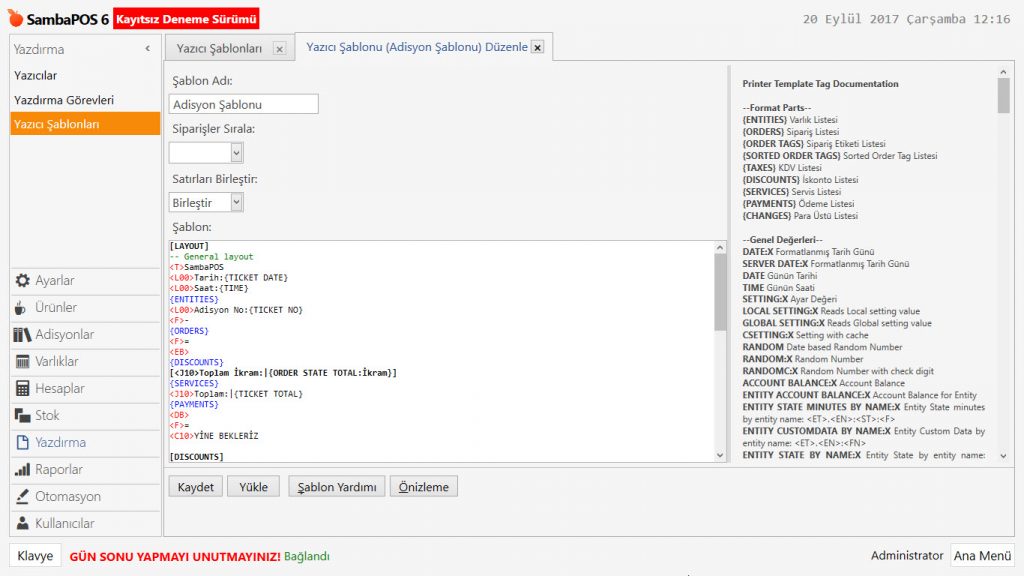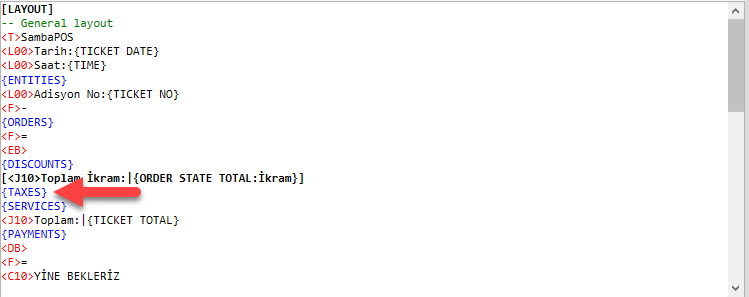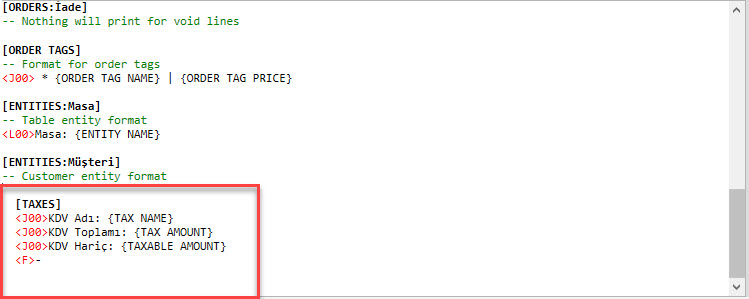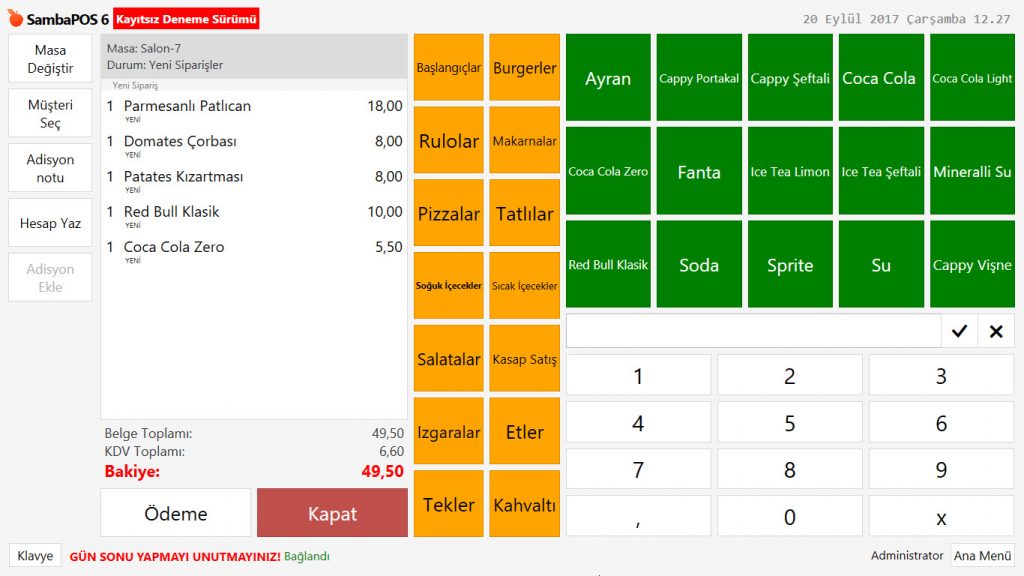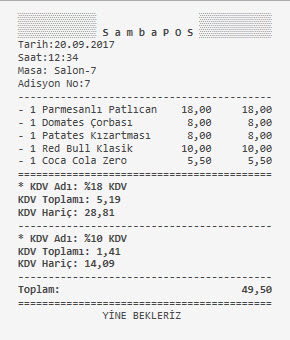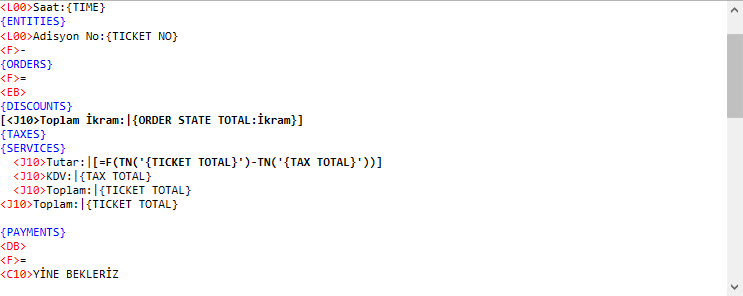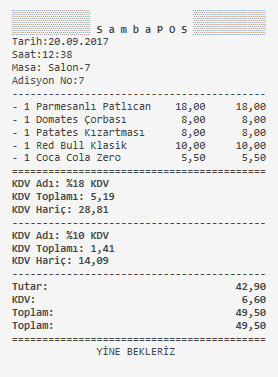2.3.9. Vergi (KDV) Nasıl Tanımlanır?
Bu dokümanda SambaPOS’ta KDV tanımlamalarının nasıl yapıldığı gösterilmiştir. Örnek uygulamada yemekler için %20, içecekler için %10 KDV uygulaması yapılarak iki farklı oranda KDV uygulaması gösterilecektir.
1- Hesap Oluşturmak
Navigasyon ekranında bulunan Yönetim Menüsü > Hesaplar > Hesaplar menüsünden Hesap Ekle linkine tıklanır.
-
Hesap Adı: Oluşturulacak hesap için uygun ismin yazılacağı alandır. (Örnek uygulamada %10 KDV tanımlanmıştır.)
-
Hesap Şablonu: Satış Hesapları şablonu seçilir.
İlgili başlıkları doldurduktan sonra Kaydet butonuna tıklanır ve aynı işlem diğer KDV oranları içinde yapılır.
2- Hareket Tipi Oluşturmak
Navigasyon ekranında bulunan Yönetim Menüsü > Hesaplar > Hareket Tipleri menüsünde bulunan Hesap Hareket Tipi Ekle linkine tıklanır.
-
Hesap Hareket Tipi Adı:Hesap hareket tipi adının yazılacağı alandır. (Örnek uygulamada %10 KDV İşlemleri tanımlanmıştır.)
-
Kaynak Hesap Tipi (Borç): Satışlar Hesapları şablonu seçilir.
-
Hedef Hesap Tipi (Alacak): Alacaklar Hesapları şablonu seçilir.
-
Varsayılan Kaynak Hesabı: Önceki adımda oluşturulan ilgili hesap seçilir.
-
Varsayılan Hedef Hesabı: Alacaklar şablonunu seçilir.
İlgili başlıkları doldurduktan sonra Kaydet butonuna tıklanır ve aynı işlemi diğer hesaplar içinde yapılır.
3- KDV Şablon Yapılandırması
Oluşturulan KDV şablonlarını yapılandırmak için navigasyon ekranında bulunan Yönetim Menüsü > Ürünler > KDV Şablonları sekmesinden KDV Şablonu Ekle linkine tıklanır.
Genel Ayarlar sekmesi;
-
Adı: KDV şablonu için uygun adın yazılacağı alandır. (Örnek uygulamada %10 KDV tanımlanmıştır.)
-
Hesap Hareket Tipi: Bir önceki adımda oluşturulan ilgili hesap hareket tipi seçilir.
-
Oran: KDV oranının yazılacağı alandır.
-
Yuvarlama: Bazı ülkelerde tek bir ürün için vergi hesaplanırken vergi tutarı yuvarlanır. Bu gibi durumlarda bu alana verilen değer ile vergi tutarı yuvarlanır.
İlişkiler sekmesi;
İlişkiler tabına en az bir satır eklenmesi gerekir. KDV oranı hangi ürün grubuna uygulanacaksa “Ürün Grubu” satırında ilgili grup seçilir.
Örnek uygulamada %10 KDV oranı sadece “Soğuk İçecekler” kategorisinde kullanılacağı için Ürün Grubu başlığında “Soğuk İçecekler” seçilmiştir.
İlgili başlıkları doldurduktan sonra Kaydet butonuna tıklanır ve aynı işlemi diğer hesap hareket tipleri içinde yapılır.
4- Adisyon Düzenleme
Fiyatların KDV Dahil veya KDV Hariç olup olmadığını yapılandırmak için navigasyon ekranında bulunan Yönetim Menüsü > Adisyonlar > Adisyon Tipleri menüsünden Adisyon başlığına çift tıklanarak düzenleme moduna geçilir.
Adisyon Tipi Düzenle sekmesinde KDV Dahil kutucuğu işaretledikten sonra Kaydet butonuna tıklanır.
5- Yazıcı Şablon Düzenlemesi
SambaPOS’ta varsayılan Yazıcı Şablonları KDV Değerleri içermemektedir. Bunun için navigasyon ekranında bulunan Yönetim Menüsü > Yazdırma > Yazıcı Şablonları menüsünden Adisyon Şablonu üzerine çift tıklanarak düzenleme moduna geçilir.
Şablon Yardımı alanından Formats Parts başlığı altında yer alan {TAXES} yani KDV Listesi ibaresini adisyon düzenleme alanında {DISCOUNTS} başlığının altına kopyalanır.
Adisyon düzenlemenin en altında yer alan [ENTITIES:Müşteri] başlığının altına;
[TAXES] |
İlgili satır eklendikten sonra Kaydet butonuna tıklanır. İlgili işlemler tamamlandıktan sonra KDV oranları sipariş ekranında ve adisyonda görünmeye başlar.
Adisyonda siparişin KDV hariç tutarı, KDV toplamı ve adisyonun KDV dahil toplam tutarını ayrı ayrı göstermek için Yazıcılar > Yazıcı Şablonları menüsünden Adisyon yazıcılarının üzerine çift tıklanarak düzenleme moduna geçilir. {SERVICES} başlığının altına;
<J10>Tutar:|[=F(TN('{TICKET TOTAL}')-TN('{TAX TOTAL}'))] |
İlgili satır eklendikten sonra Kaydet butonuna tıklanır. İlgili işlem tamamlandıktan sonra adisyonda siparişin KDV hariç tutarı, KDV toplamı ve KDV dahil toplam tutarı tek tek yazacaktır.