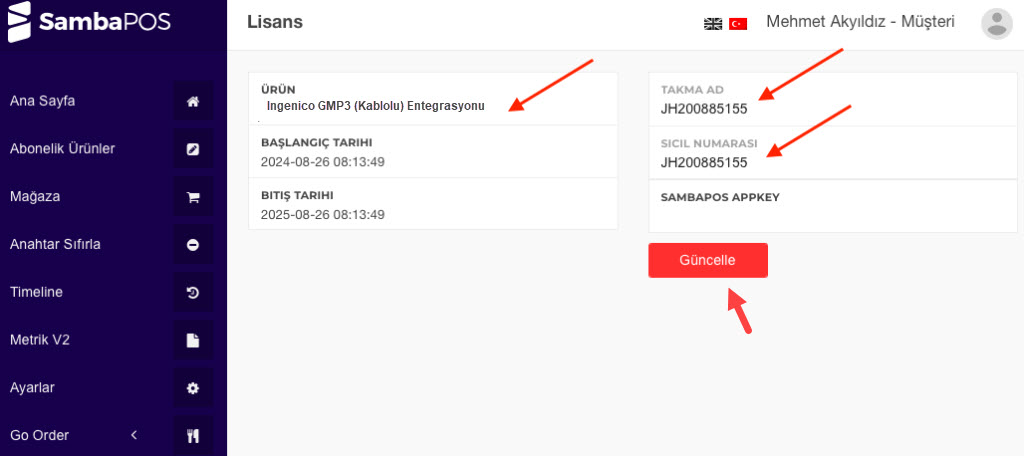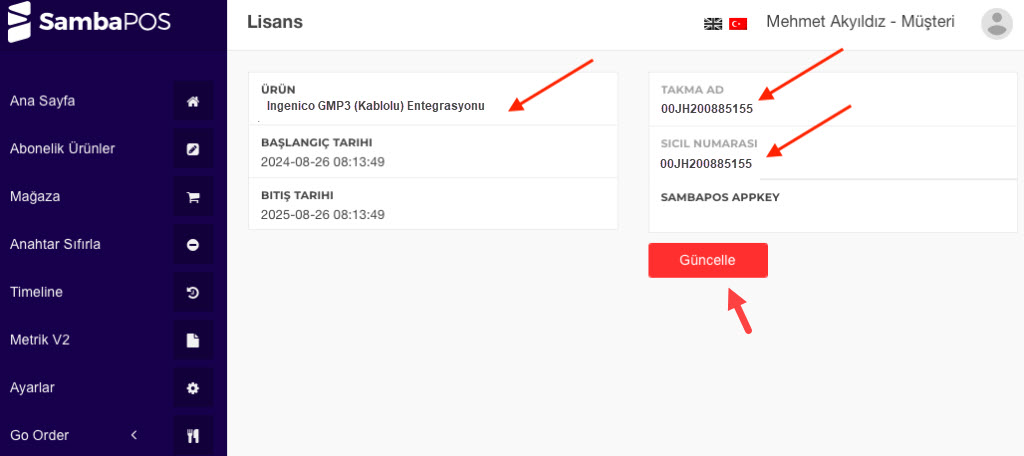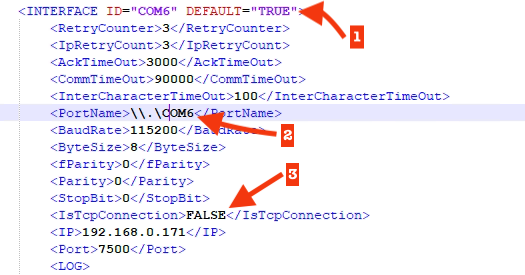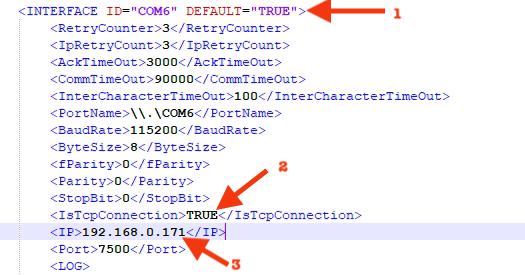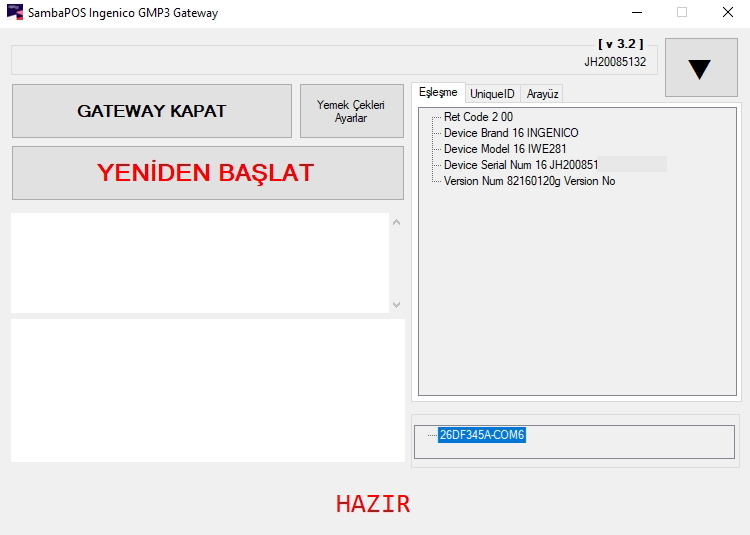6.28. Ingenico GMP3 (Kablolu) Nasıl Kurulur?(USB/Network)
ÖKC’ler (yazarkasalar) bilgisayarlarla 2 farklı yöntemle bağlanabiliyor.
- TSM
- GMP3
TSM Masabaşında müşterinin yanında kablosuz bir şekilde, var olan adisyonu sorgulayarak onun ödemesinin alınması işlemidir.
GMP3 ise ÖKC’nin bir kablo ile bilgisayara direk bağlı olduğu senaryolardır.
Özellikle fastfood gibi kasada ödemenin alındığı işletmeler için tercih edilir.
Bu makalemizde, SambaPOS V5 Pro ile Ingenico marka ÖKC cihazlarının (IDE 280, IWE280, Move5000) bilgisayar entegrasyonu ile nasıl fiş ürettirileceğini anlatacağız.
Kuruluma Başlamadan Evvel Olması Gerekenler;
- ikasa.com.tr den Gerekli lisans alınmış olmalı. Entegrasyon Firması olarak SambaPOSAS seçilmiş olmalı.
- SambaPOS için gerekli Ingenico GMP3 Lisansı alınmış, ve Lisans ataması yapıldıktan sonra SambaPOS Yeniden lisanslanmış olmalı.
- SambaPOS tarafında tüm Ürünler KDV tanımlası yapılmış olmalı.
- Buradaki linkten SambaPOS Ingenico GMP3 Gateway programı indirilmiş ve standart olarak bilgisayarınıza kurulmuş olmalıdır.
A910SF Android ÖKC Cihaz Konfigürasyon Dokümanına buradan erişebilirsiniz.
ÖNEMLİ NOT-1:
ÖKC’deki kısımların sıralaması ile SambaPOS’daki KDV Oranlarının sıralaması aynı olmalıdır.
Örneğin;
ÖKC’de F Tuşu > YazarkasaPOS Ayarları > Şifre:0000 > Programlama > Departman Girişi;
1. sırada %10 luk KDV varsa SambaPOS’ da %10 luk KDV nin adı 1-%10 KDV şeklinde olmalıdır.
%20 KDV yazarkasada 3. sırada ise SambaPOS’da 3-%20 KDV şeklinde oluşturmak gerekir.
ÖNEMLİ NOT-2:
KDV Tanımsız Ürünleri görebileceğiniz raporu aşağıdaki linkteki dokümanda bulabilirisniz;
ÖNEMLİ NOT-3:
DLL Dosyasının Taşınması
Gateway programı kurulduktan sonra SambaPOS’un kurulum dizininde yer alan PaymentController dizininde bulunan, Samba.Modules.OKCController.dll dosyası bir üst dizine (sambapos’un kurulu olduğu dizine) kopyalanır.
Cihaz Sicil Numarasının cp.sambapos.com a Yazılması
Ön hazırlıklar yapıldıktan sonra işletmenin CP hesabına giriş yapılır. Burada bulunan Ingenico GMP3 Lisanslarının üstüne tıklanarak, açılan yeni sayfada sağ üstte bulunan Takma Ad ve Sicil Numarası alanlarına ÖKC’nin Sicil numarası yazılır ve Güncelle butonuna tıklanır.
A910SF Cihazı İçin Önemli Not:
A910 SF Android Cihazı için cp.sambapos.com da Takma Ad ve Sicil Numarası alanlarına cihazın sicil numarası yazılırken başına 2 tane sıfır yazılması gerekmektedir.
Ingenico Gateway Ayarları
Ingenico Gateway’in kurulu olduğu klasörde 2 tane XML formatında Ayar dosyamız var. Bunlardan birisi GMP.XML Bu dosya ile bilgisayarın ÖKC ye nasıl hangi yöntemle bağlanacağını, portlarını Ip adreslerini belirttiğimiz dosyadır. Diğeri ise Config.XML Bu dosya tamamen SambaPOS ile ÖKC arasındaki özel durumları düzenlediğimiz dosyadır.
Bu iki dosyayı ayarlamaya başlamadan evvel cihazımızı nasıl bağlayacağımıza karar verip, ona uygun kablo temin etmiş olmalıyız.
2 Temel bağlantı metodu var.
- USB (Com Port)
- IP ile (Ethernet Kablosu ile)
Com Port ile bağlanılmak istenildiği durumlarda ÖKC’nin en güncel Com Port programını/driverını da bilgisayarınıza kurmalısınız. Tercihen güzel bir kablo ile USB porttan bağlanmak %15-20 oranından daha hızlı fiş kesmesini sağlayacaktır.
IP ile bağlanmak istediğinizde ÖKC’nize sabit local IP adresi tanımlamalısınız. Bu IP Adresinin modeminizden otomatik dağıtılmayan bir IP adresi olduğuna emin olun.
Şimdi bu iki duruma göre GMP.XML dosyasında yapmanız gereken ayarları gösterelim.
USB İle Bağlama:
USB Kablosu ile COM Port ile bağlanabilmek için yukarıdaki Com Port driverını yükledikten sonra USB kablonuzu uygun olan porta ve bilgisayarınızın USB sini taktıktan sonra, bilgisayarınızda hangi Com porta taktığınızı öğrenin. Bunun için Aygıt Yöneticisini kullanabilirsiniz, Kabloyu Söküp taktığınızda hangi portun açılıp kapandığını göreceksiniz. Hangi port olduğunu öğrendikten sonra bunu değiştirmemeliyiz. USB Kablosunu bilgisayarda farklı farklı portlara takmamalıyız. USB ComPort numarası her portda değişecektir.
USBCom Port numarasını öğrendikten sonra GMP.XML dosyasında ilgili yere gelerek ComPort numarası güncellenir, Port Enable hale getirilir ve Kaydedilir.
XML Dosyasının içinde yer alan INTERFACE bölümüne gelinir. Resimde gözüken 1 numaralı alanın TRUE olduğunu görüldükten sonra 2 Numaralı alana yani PortName’e ÖKC’nizin bağlı olduğu COM port yazılır. Benim örneğimde COM6 siz kendi bilgisayarınızdaki portu yazmalısınız. Son olarak IsTCPConnection alanı yani 3 numaralı ok ile gösterilen alan da FALSE yapıldıktan sonra kaydedilir ve dosya kapatılır.
TCP/IP ile bağlama:
ÖKC’nize sabit bir yerel IP adresi tanımladıktan sonra, bu IP adresini GMP.XML dosyasında Interface alanında ilgili yere yazarak kaydedeceğiz. Örnek ile anlatalım.
XML Dosyasının içinde yer alan INTERFACE bölümüne gelinir. Resimde gözüken 1 numaralı alanın TRUE olduğunu görüldükten sonra 2 Numaralı alana yani IsTCPConnection’ın da TRUE yapılır. Son olarak 3 numaralı ok ile gösterilen alana ÖKC’nizin sahip olduğu IP adresi yazılır. Benim örneğimdeki IP farklı sizin cihazınızınki farklı olmalı, aynısını yazmayın. Ip adresi de yazıldıktan sonra GMP.XML kaydedilir ve kapatılır.
Artık Ingenico GW çalışmaya hazır durumdadır.
Denemek için GW programı çalıştırılır. Bilgi alanında Hazır yazdığında bilgisayarınız ile ÖKC cihazınız eşleşmiş ve kullanılmaya hazır demektir.
Aşağıdaki gibi bir ekranınız varsa fiş kesmeye hazırsınız demektir.
Şimdi sırada Config.XML ile yapılabilecek düzenlemeler var.
Config.XML SambaPOS özelindeki ayarlarınızı yapabilmenizi sağlar. Sırasıyla bunların neler olduğuna bakalım.
DynamicKDV: KDV lerinizin nasıl çalışacağını belirler. SambaPOS tarafında belirli bir sıraya göre ayarlanmış 1- 2- 3- ile başlayan Departman bazlı bir KDV yapısı kullanıyorsanız bu değeri False yapmalısınız. Ama tüm KDV gruplarını
KDVRate: YemekÇekleri için kullanılabilecek yasal olarak izin verilen KDV oranının belirlendiği alandır.
SıraNoSettings: Fişin üzerine SambaPOS’da TicketTag olarak tanımlanan ve günlük olarak sıfırlanan bir sıra numarasının basılmasını ve bunun sayesinde ayrı fişe gerek duymadan Müşteri Sıra numarası takibi yapılması için gerekli olan alandır. Bunun için Hazırlanmış, SambaPOS Import dosyasına bu linkten ulaşabilirsiniz.
HizmetBedeli: Eğer işletmede Hizmet Bedeli, Garsoniye gibi hizmetler SambaPOS deyimiyle Hesaplama Şablonu ile yapılıyorsa, % ile hesaplanıyorsa bunun kullanılabilmesi için gerekli olan tanımlamaların yapıldığı alandır.
KeyValuePairs: Bu alan farklı ödeme tiplerinin mappinglerinin yapıldığı alandır. Lütfen bu alana müdehale etmeyin.
Gerekli ayarlar yapıldıktan sonra, GW programı eğer açıksa tekrar kapatılıp açılır ve yeniden Eşleşmesi sağlanır. Bu sayede yeni yapılan tüm ayarlarda alınır.
Gw Programı açıldıktan sonra, sağ üstte bulunan ok tuşu ile aşağı düşürülür ve SambaPOS kullanılırken hep arka planda açık kalır, asla kapatılmaz.