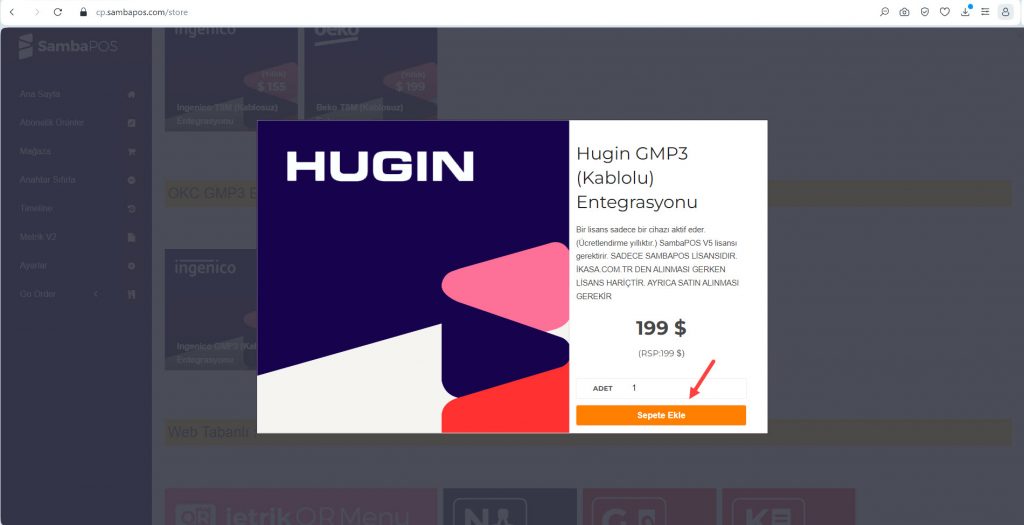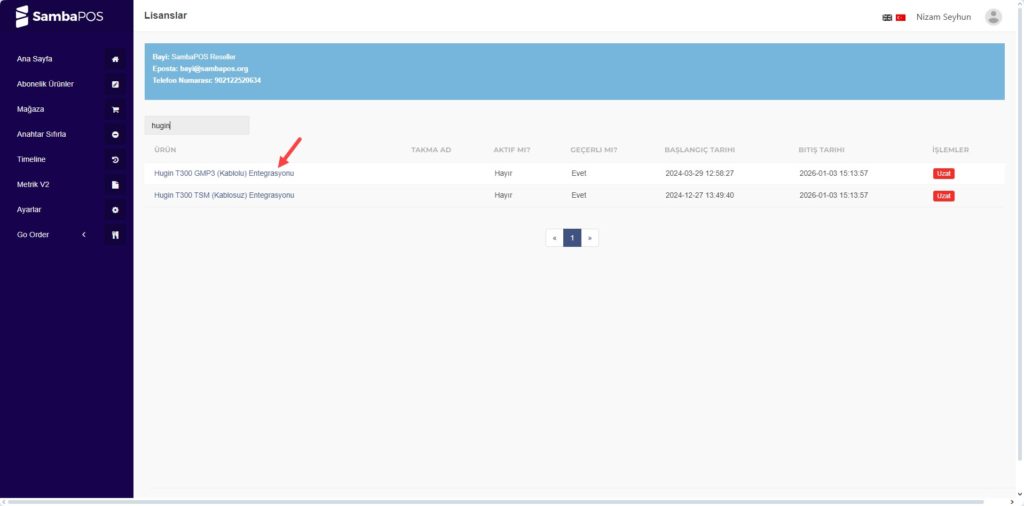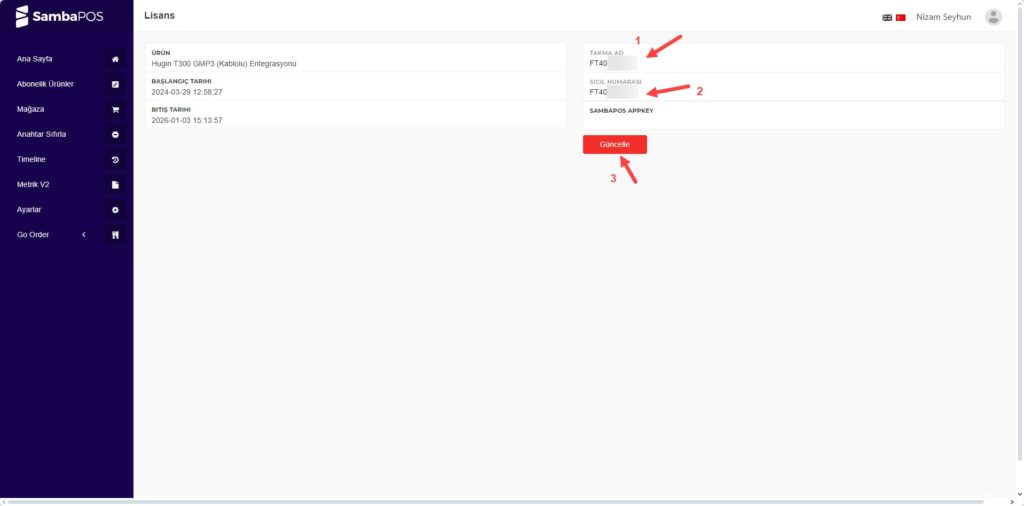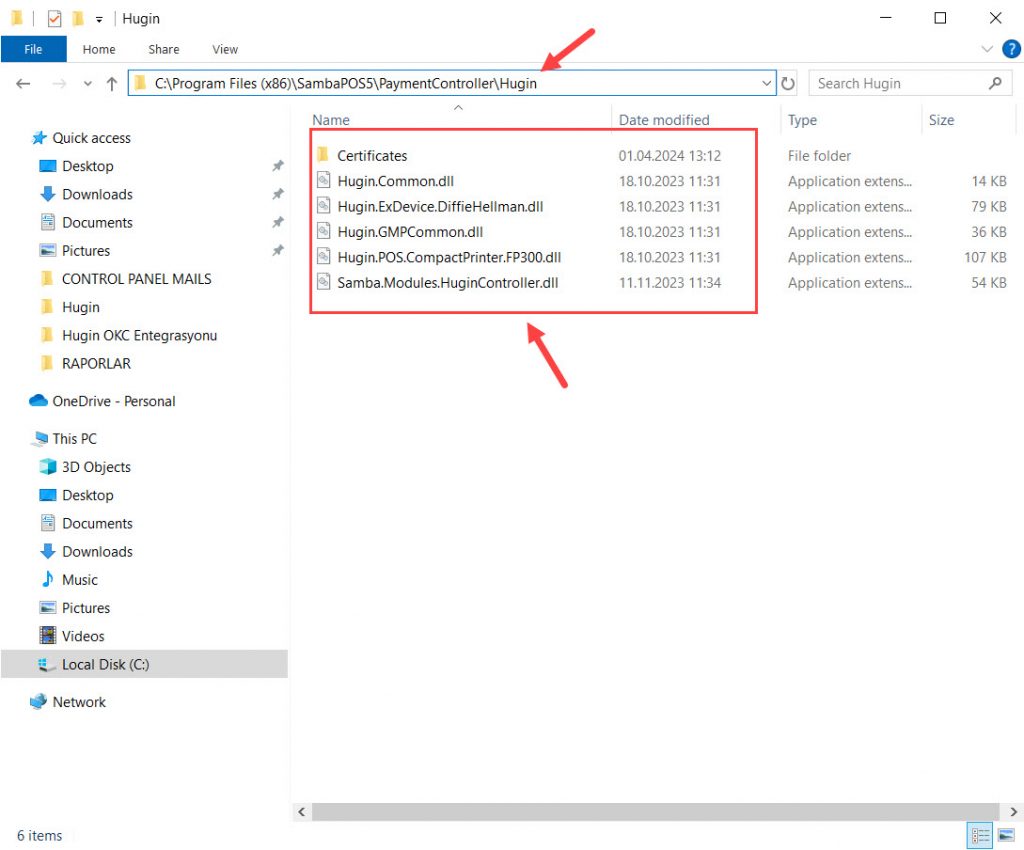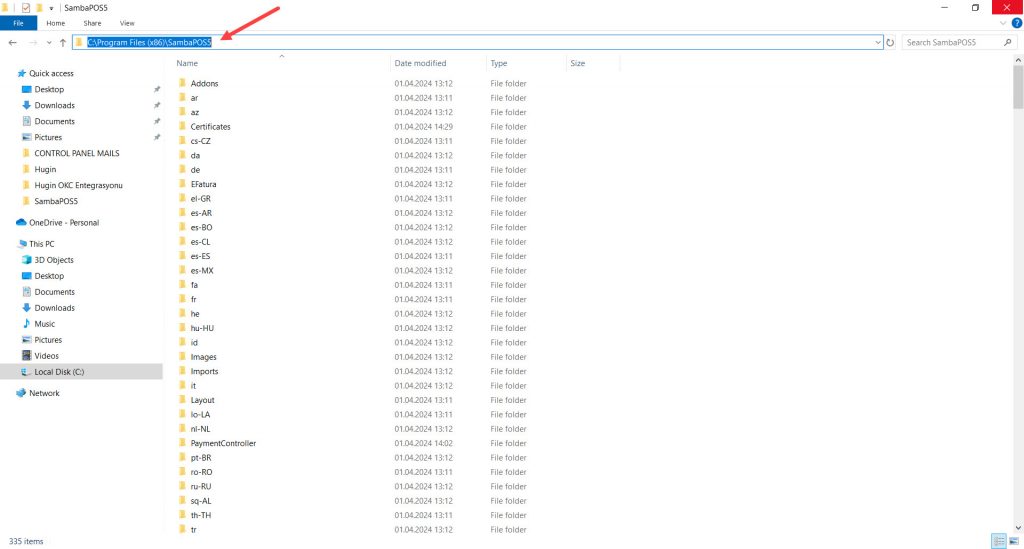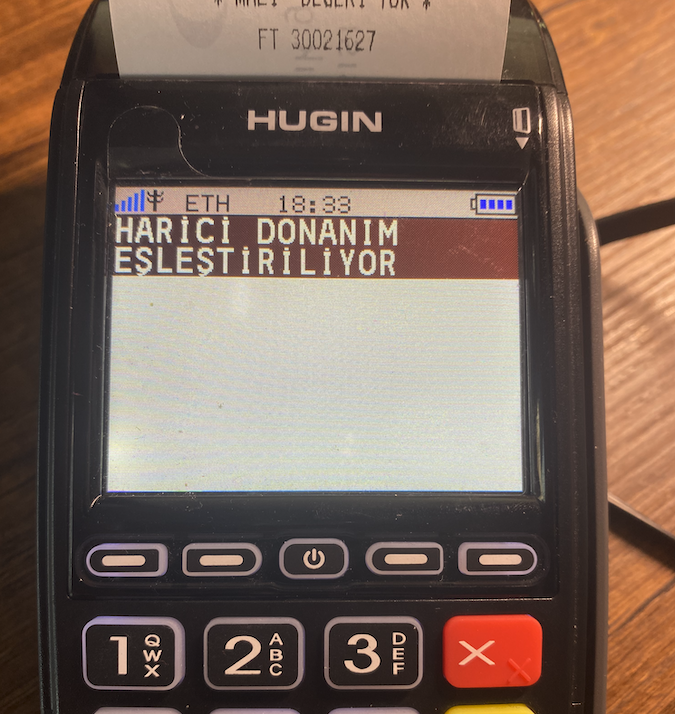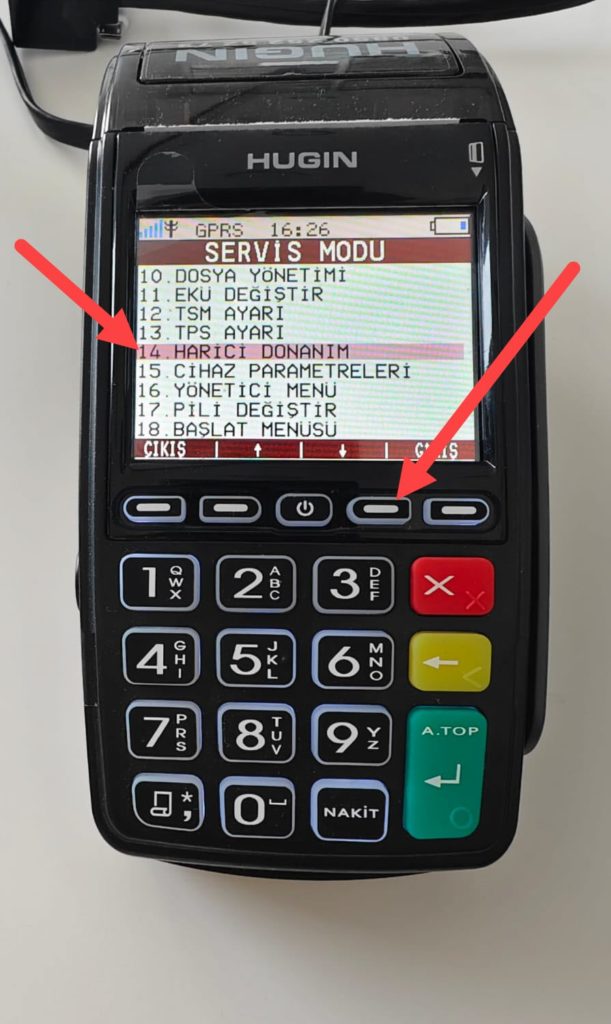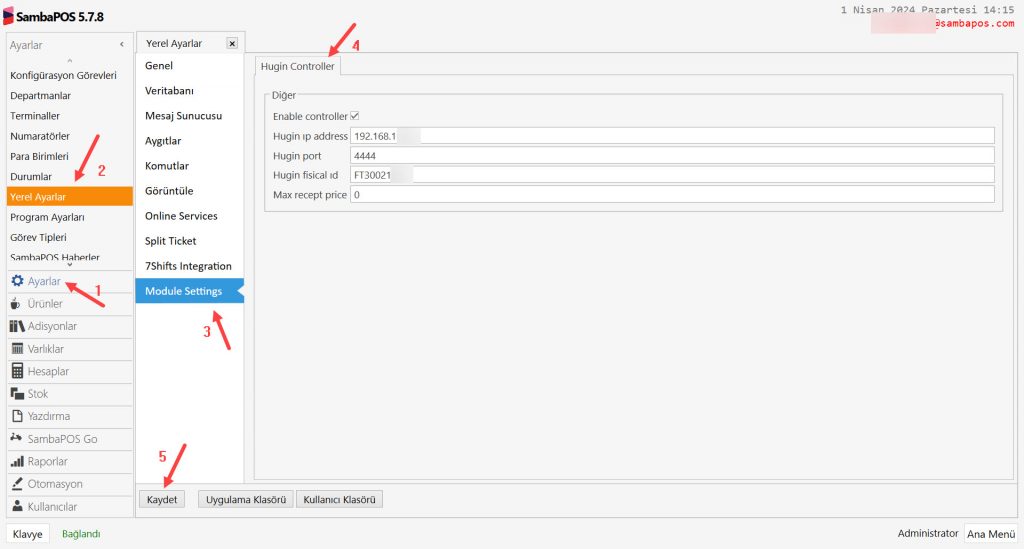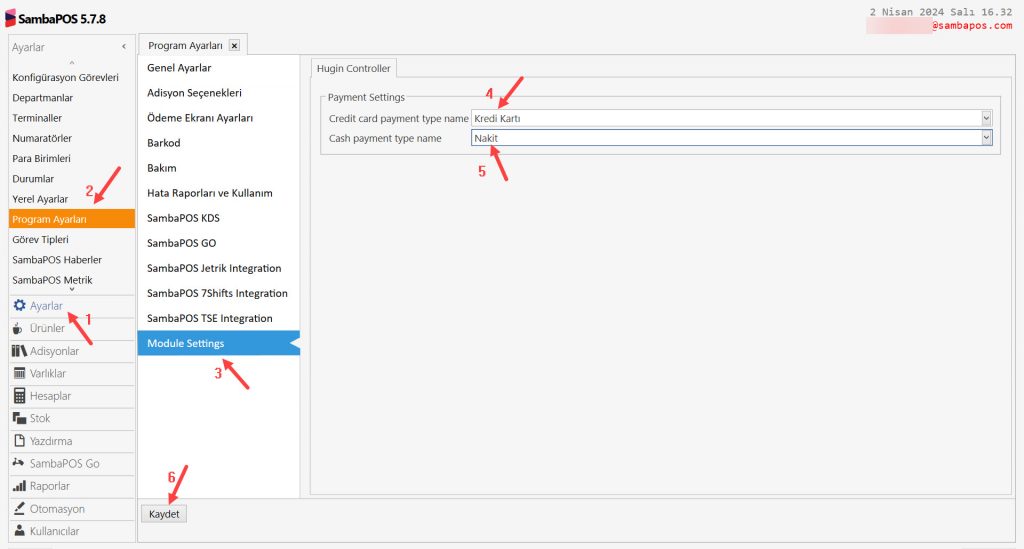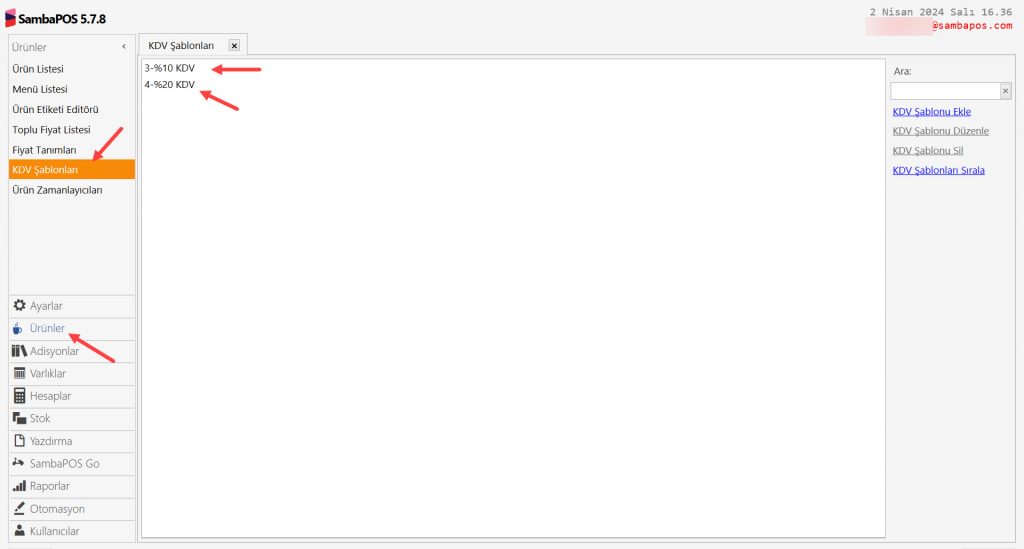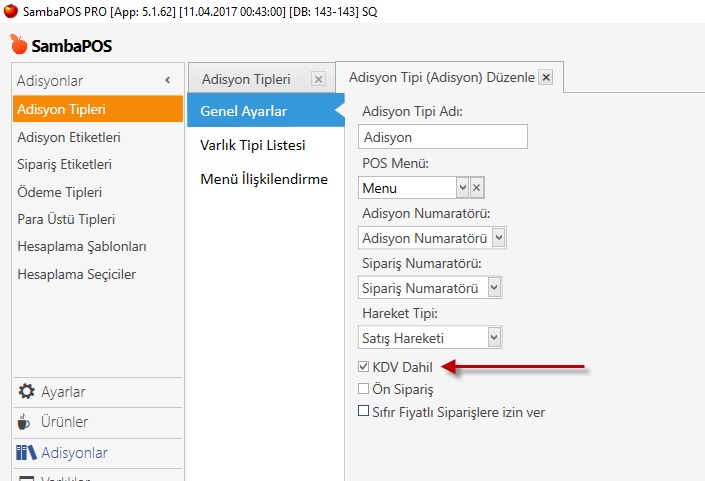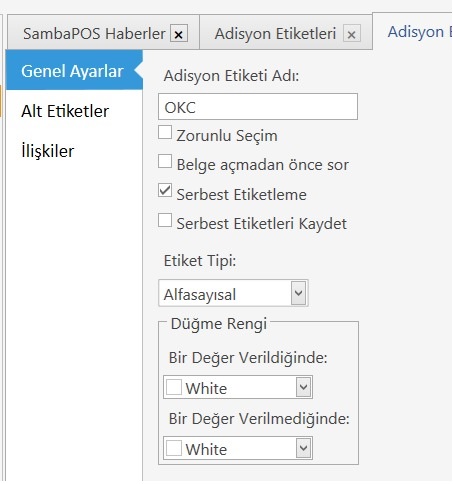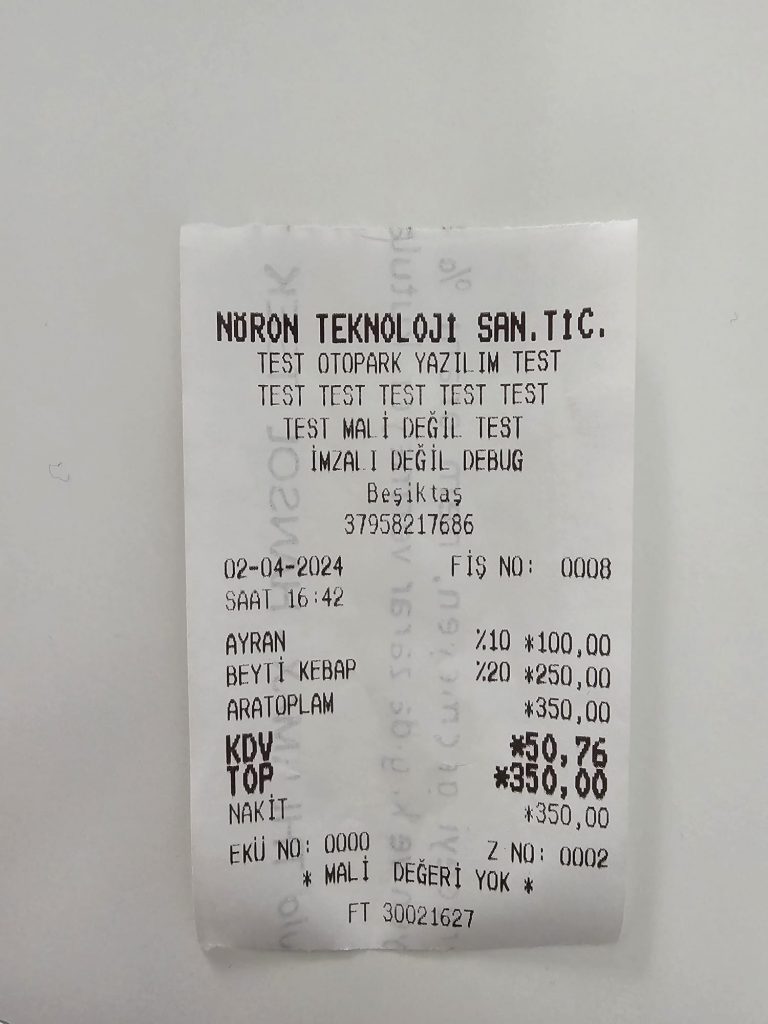6.22. Hugin Yazarkasa GMP3 (Ethernet ile Bağlantı) Entegrasyonu Nasıl Yapılır?
GMP3 Gelirler İdaresi başkanlığı tarafından geliştirilmiş Yazarkasa bilgisayar haberleşme protokolünün adıdır. GMP3 temel olarak yazarkasanın bilgisayara kablo ile bağlı olduğu durumu temsil eder ve GMP3 bağlantı türü genellikle fastfood gibi ödemenin Müşteri tarafından kasada yapıldığı durumlarda kullanılır. GMP3 de açılan bir adisyon hemen ödemesi alınarak kapatılan adisyon tiplerinde çalışmalıdır.
Aşağıdaki dokümanda, Hugin T300 Yeni Nesil Yazarkasanın SambaPOS’a bağlanabilmesi için yapılması gereken adımları teker teker inceleyeceğiz.
1. Cihaz Sicil No Bildirimi – Entegrasyon Lisansı Alımı ve SambaPOS Lisans Aktivasyonu
1.1. Cihaz Sicil No Bildirimi
1.2. Hugin Entegrasyon Lisans Satın Alımı
1.3. Hugin Cihazının Sicil Numarasının cp.sambapos.com a Kaydedilmesi
1.4. SambaPOS Lisans Aktivasyonu
2. Hugin Klasörünün SambaPOS Ana Dizinine Alınması
3. Hugin Cihazında Yapılacak İşlemler
3.1. Yazılım Güncelleme İşlemi
3.2. IP Adresi Sabitleme İşlemi
3.3. ÖKC Cihazı ile SambaPOS’u Eşleştirme İşlemi
3.4. Port Numarasını Öğrenme İşlemi
4. SambaPOS Ayarları
4.1. Module Settings Ayarları
4.1.1. Yerel Ayarlar Module Settings Ayarları
4.1.2. Program Ayarları Module Settings Ayarları
4.2. KDV Ayarları
4.2.1. KDV Ayarları
4.2.2. Adisyon Tipi KDV Düzenleme
4.3. Adisyon Etiketi Tanımlama
1. Cihaz Sicil No Bildirimi – Entegrasyonu Lisansı Alımı ve SambaPOS Lisans Aktivasyonu
1.1. Cihaz Sicil No Bildirimi
Yazarkasaların seri/sicil numaraları genelde cihazın arkasında bulunan bir etikette yer alır. Entegrasyonun başlatılabilmesi için bu sicil numarasının destek@sambapos.com a eposta ile gönderilmesi gerekmektedir.
1.2. Hugin GMP3 (Kablolu) Entegrasyon Lisans Satın Alımı
Hugin GMP3 (Kablolu) Entegrasyonu Lisans Alımı
cp.sambapos.com kullanıcı kontrol panelinden Hugin GMP3 (Kablolu) Entegrasyonu Lisansı satın alınması gerekmektedir.
1.3. Hugin Cihazının Sicil Numarasının cp.sambapos.com a Kaydedilmesi
cp.sambapos.com daki hesabınıza giriş yaparak Anasayfa‘da Lisanslar Bölümü’nden Hugin GMP3 (Kablolu) Entegrasyonu lisansını bulup üzerine tıklayın ve açılan ekranda aşağıdaki görselde gösterildiği gibi Sicil Numarasını ilgili alanlara yazın.
İlgili alanlara cihazınızın Sicil Numarasını girdikten sonra Güncelle butonuna tıklayın.
1.4. SambaPOS Lisans Aktivasyonu
Hugin GM1P3 (Kablolu) Entegrasyonu, SambaPOS Ana Lisansı altında aktif olur. SambaPOS V5 lisansınız ile Hugin GM1P3 (Kablolu) Entegrasyonu lisansınız aynı cp.sambapos.com hesabı içinde olmalıdır.
SambaPOS Lisans aktivasyonu dokümanına buradan ulaşabilirsiniz.
2. Hugin Klasörünün SambaPOS Ana Dizinine Alınması
SambaPOS tamamen kapalı iken;
– SambaPOS un kurulu olduğu dizini açın
– Payment Controller adlı klasöre gidin
– C:\Program Files (x86)\SambaPOS5\PaymentController\Hugin klasörüne girin ve içindeki dosyaları kopyalayın
C:\Program Files (x86)\SambaPOS5 Ana Dizinine yapıştırın.
3. Hugin Cihazında Yapılacak İşlemler
3.1. Yazılım Güncelleme İşlemi
Menü > (5) Ayarlar > (4) Yazılım Güncelleme butonuna tıklayarak cihazınızın yazılımını güncelleyin.
3.2. IP Adresi Sabitleme İşlemi
Menü > Ayarlar > (2) Sistem Ayarları > (2) Bağlantı Ayarları > (2) Ethernet Ayarları> (2) Statik IP > Burada IP adresinizi sabitleyin.
3.3. ÖKC Cihazı ile SambaPOS’u Eşleştirme İşlemi
ÖKC cihazı ile SambaPOS’u eşleştirmeniz gerekiyor.
Menü > (6) Kasiyer > (1) Kasiyer Değiştir > (1) Kasiyer 1 > Kasiyer Şifresi > 99 yazıp Enter’a tıklayın > Servis Moduna Geçmek İstiyor Musunuz > Enter > Servis Şifresi > 12345 (Cihaza göre değişir, Hugin’den bilgi almalısınız) > Burada kapatma tuşunun yanındaki tuş ile aşağı doğru inerek (14) Harici Donanım’a tıklayın > (1) PC Bağlantısı > Burada Bağlantı Arayüzü COM seçili ise Ethernet Seçilecek > (2) Cihazları Eşleştir
Burada (2) Cihazları Eşleştir safhasına gelindiğinde karşınıza aşağıdaki gibi bir ekran çıkar.
ÖKC bu görseldeki ekrandayken önceden hazırladığınız bir adisyondan Nakit 1 TL lik bir ödeme göndermeniz gerekiyor.
Bu şekilde SambaPOS dan bir Sinyal göndermiş oluyorsunuz, SambaPOS ile ÖKC cihazı eşleşmiş oluyor ardından da Eşleşme Başarılı diye mesaj veriyor.
Hugin cihazlarda 2 farklı mod vardır;
1: Manual Mod (Elle fiş kesilebilir moddur)
Bu PC Bağlantısından çıkıp tekrar Manual işlem yapmak için 1234 Giriş tuşuna tıklamalısınız.
2: PC Bağlantı Modu (Entegrasyon ile çalışması için gereken moddur)
Manual Modda iken 4321 yazıp Yeşil Ara Toplama tıklarsanız PC BAĞLANTISI Ekranı açılır ve artık SambaPOS’dan fiş gönderebilirsiniz.
3.4. Port Numarasını Öğrenme İşlemi
Menü > (6) Kasiyer > (1) Kasiyer Değiştir > (1) Kasiyer 1 > Kasiyer Şifresi > 99 yazıp Enter’a tıklayın > Servis Moduna Geçmek İstiyor Musunuz > Enter > Servis Şifresi > 12345 (Cihaza göre değişir, Hugin’den bilgi almalısınız) > Burada kapatma tuşunun yanındaki tuş ile aşağı doğru inerek (14) Harici Donanım’a tıklayın > (1) PC Bağlantısı > Burada Bağlantı Arayüzü COM seçili ise Ethernet Seçilecek > (2) Cihazları Eşleştir > Port Numarası burada yazar.
4. SambaPOS Ayarları
4.1. Module Settings Ayarları
4.1.1. Yerel Ayarlar Module Settings
Ana Menü > Yönetim > Ayarlar > Yerel Ayarlar > Module Settings > Hugin Controller > Burada, cihazının bilgilerini girmeniz gerekiyor.
Enable Controller: Bu kutucuk seçili olmalı
Hugin Ip Address: POS cihazının IP Adresini buraya girmelisiniz.
Hugin Port: Cihazın port numarasını buraya girin.
Hugin Fisical Id: Cihazın Sicil Numarasını buraya girmelisiniz.
Max Recept Price: 0 (Sıfır) olmalıdır.
Gerekli düzenlemeleri tamamladıktan sonra Kaydet butonuna tıklayın.
4.1.2. Program Ayarları Module Settings
Ana Menü > Yönetim > Ayarlar > Program Ayarları > Module Settings > Hugin Controller > Burada, Nakit ve Kredi Kartı ödeme tipleriniz için ilgili alanları seçmeniz gerekiyor.
Gerekli düzenlemeleri tamamladıktan sonra Kaydet butonuna tıklayın.
4.2. KDV Ayarları
4.2.1. KDV Ayarları
KDV (%10 ve %20) ayarlarını yapmak için aşağıdaki doküman linkini kullanabilirsiniz.
https://kb.sambapos.com/2-3-9-vergi-kdv-nasil-tanimlanir/
Önemli Not: ÖKC’de kısımların adı ile aynı olması için SambaPOS’daki KDV ayarlarının adı aynı isimde olmalıdır
Örneğin;3-%10 KDV
4-%20 KDV
KDV’ler tanımlandıktan sonra Yönetim > Adisyonlar > Adisyon Tipleri > [Kullanacağınız_Adisyon_Tipi]ne çift tıklayarak düzenleme menüsüne girilir. Aşağıda yer alan KDV Dahil seçeneğinin önündeki kutucuk işaretlenir.
4.2.2. Adisyon Tipi KDV Düzenleme
4.3. Adisyon Etiketi Tanımlama
Yönetim > Adisyonlar > Adisyon Etiketleri menüsünden Yeni Adisyon Etiketi linkine tıklanarak yeni bir Adisyon Etiketi tanımlanır. Adisyon etiketine OKC adı verilir ve Serbest Etiketleme kutucuğu işaretlenir ve kaydedilir.
Örnek Ödeme Alma İşlemi
Fiş Örneği