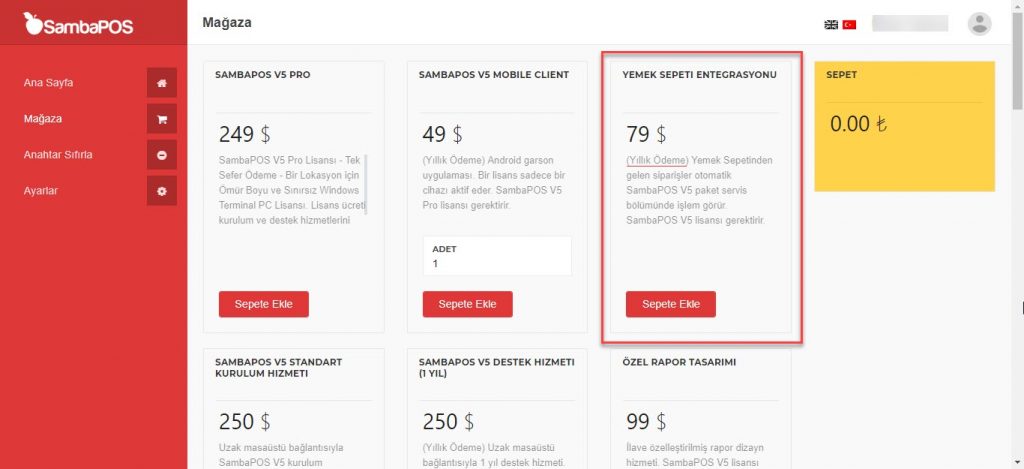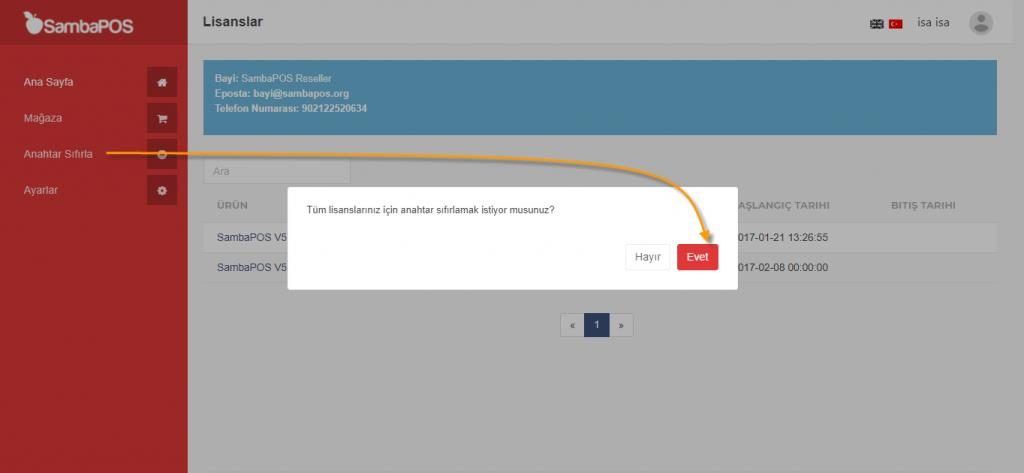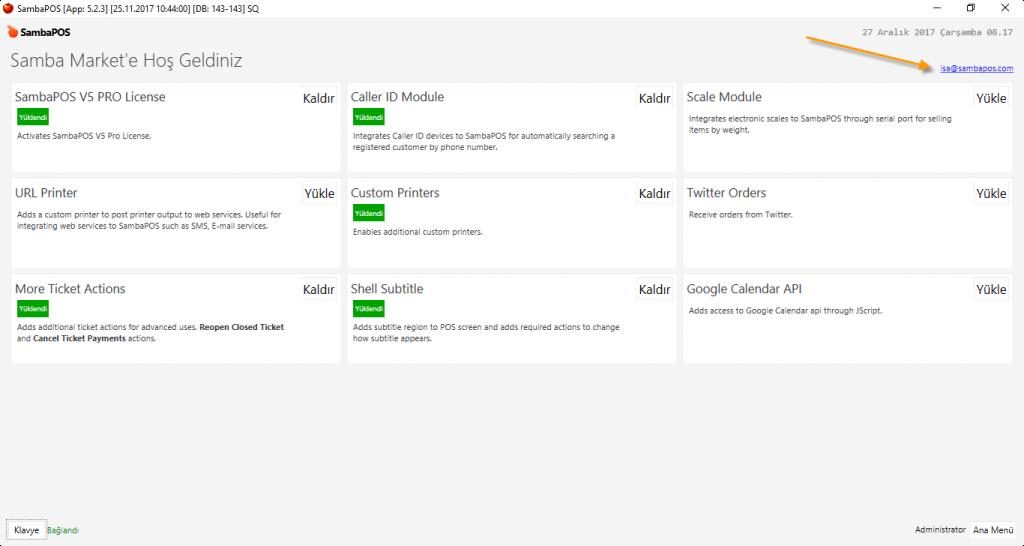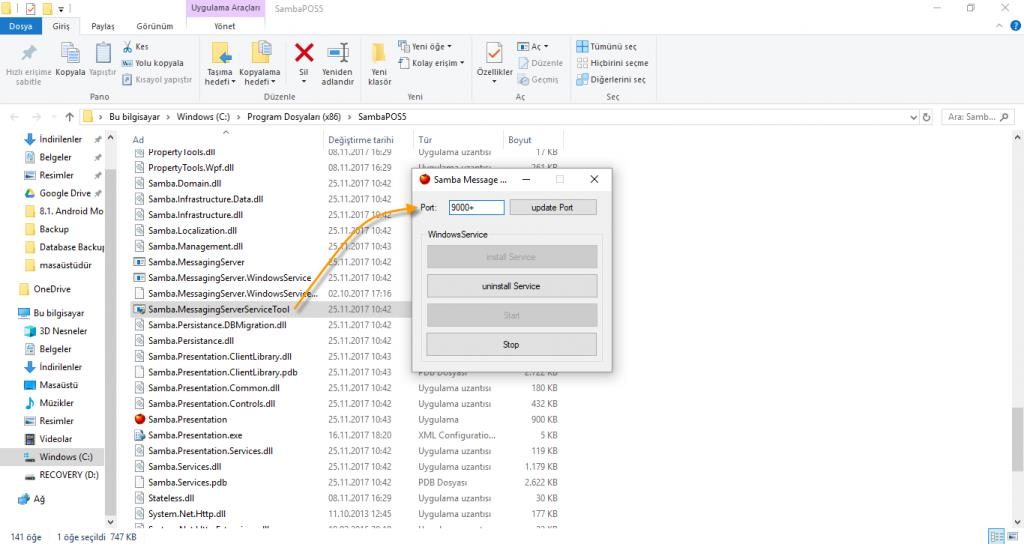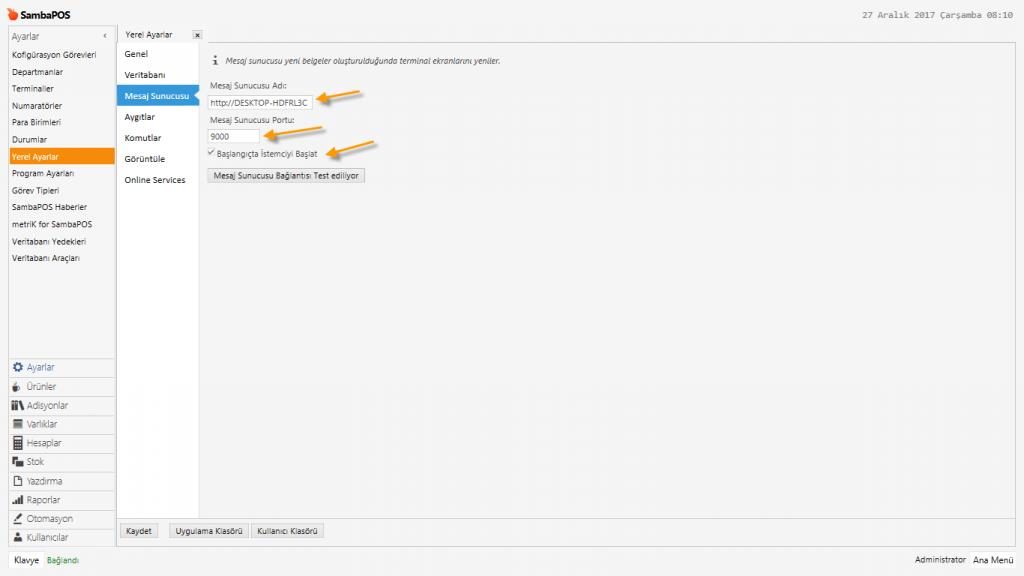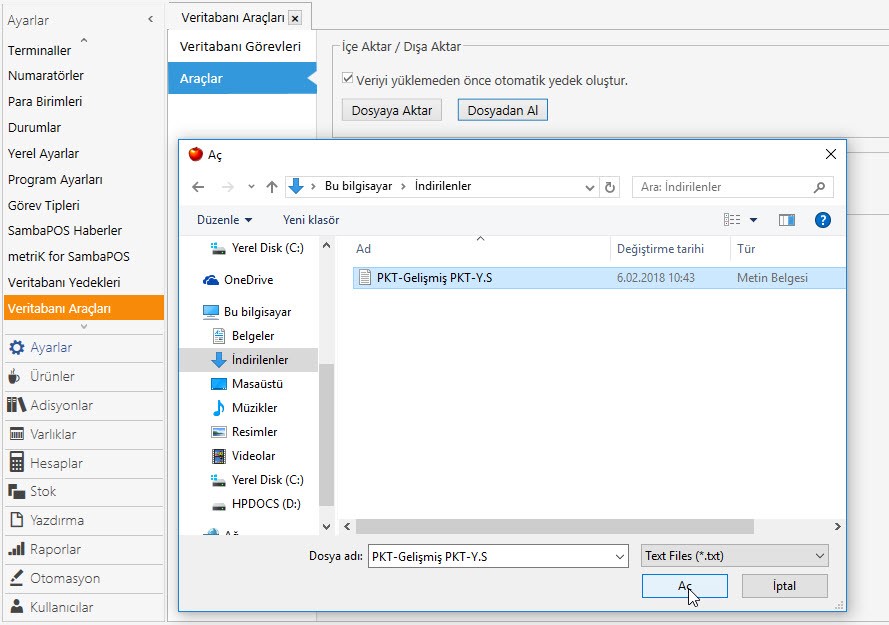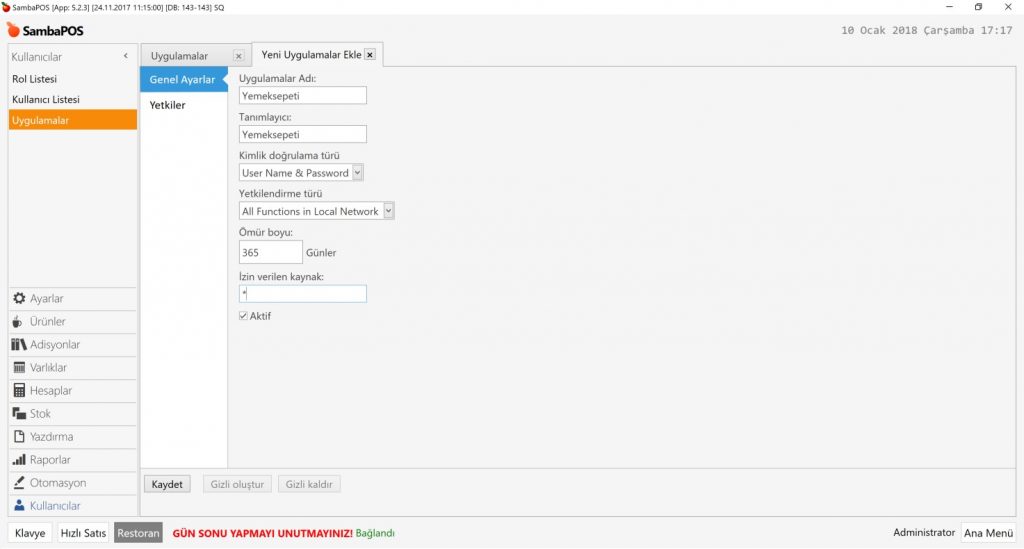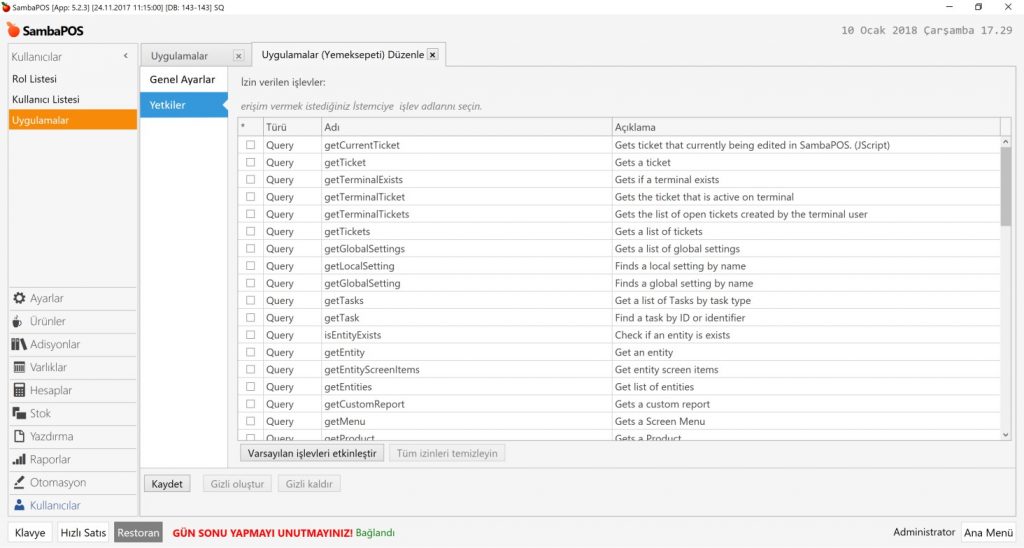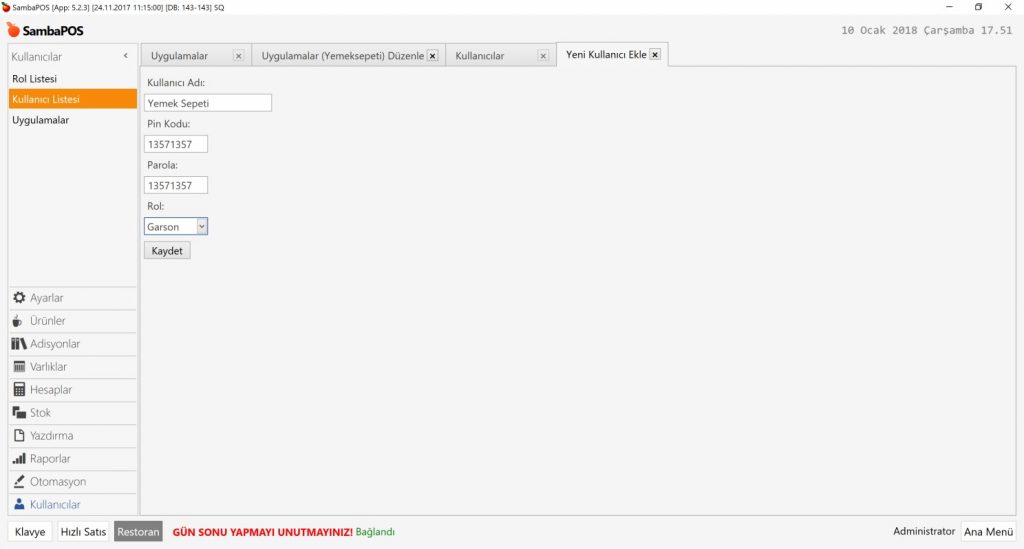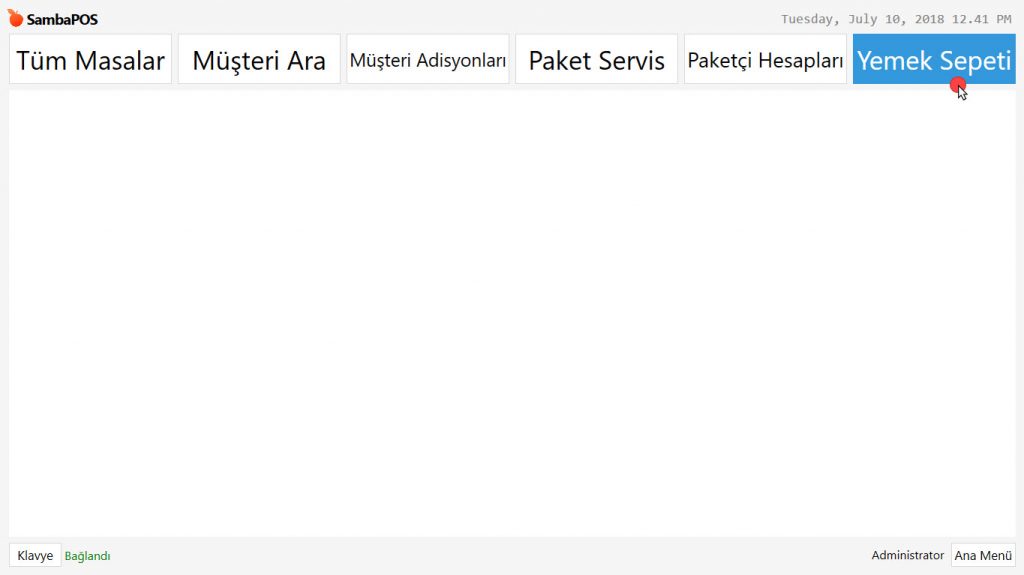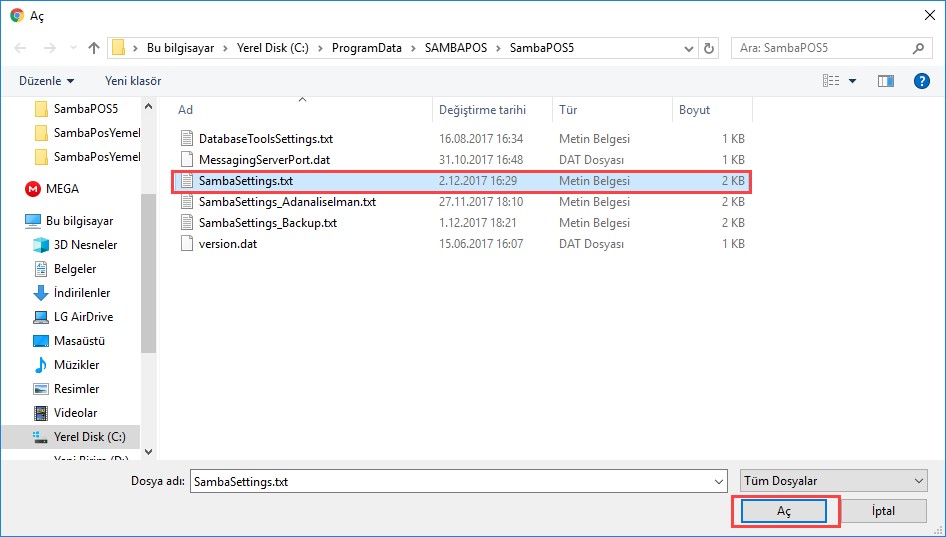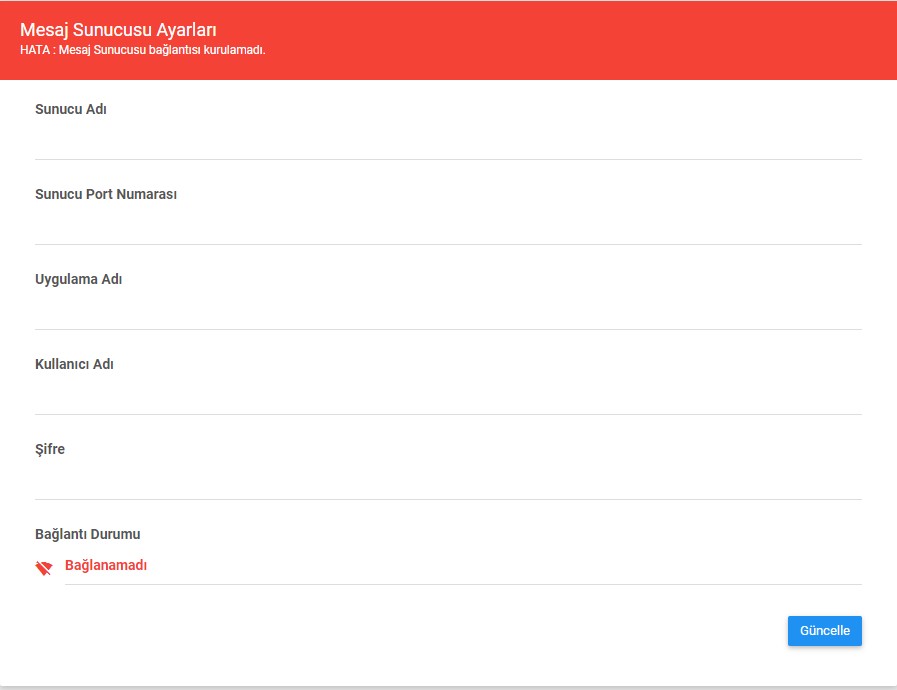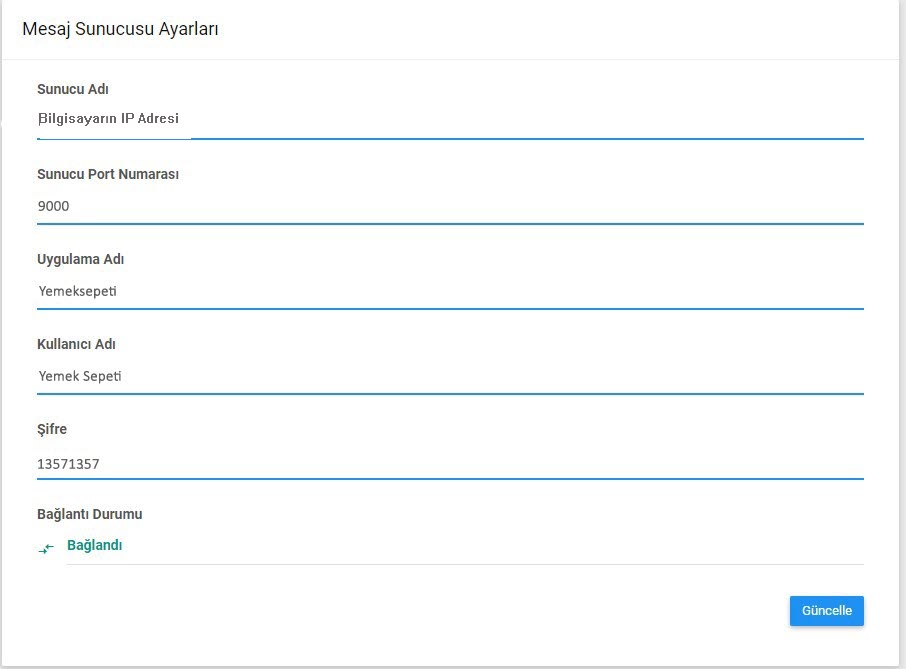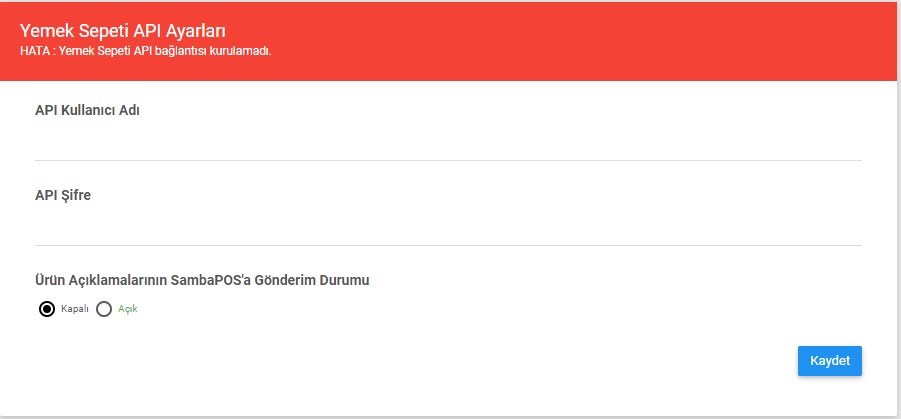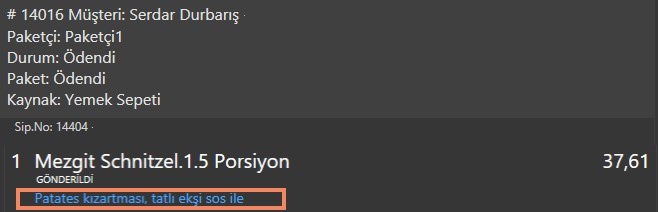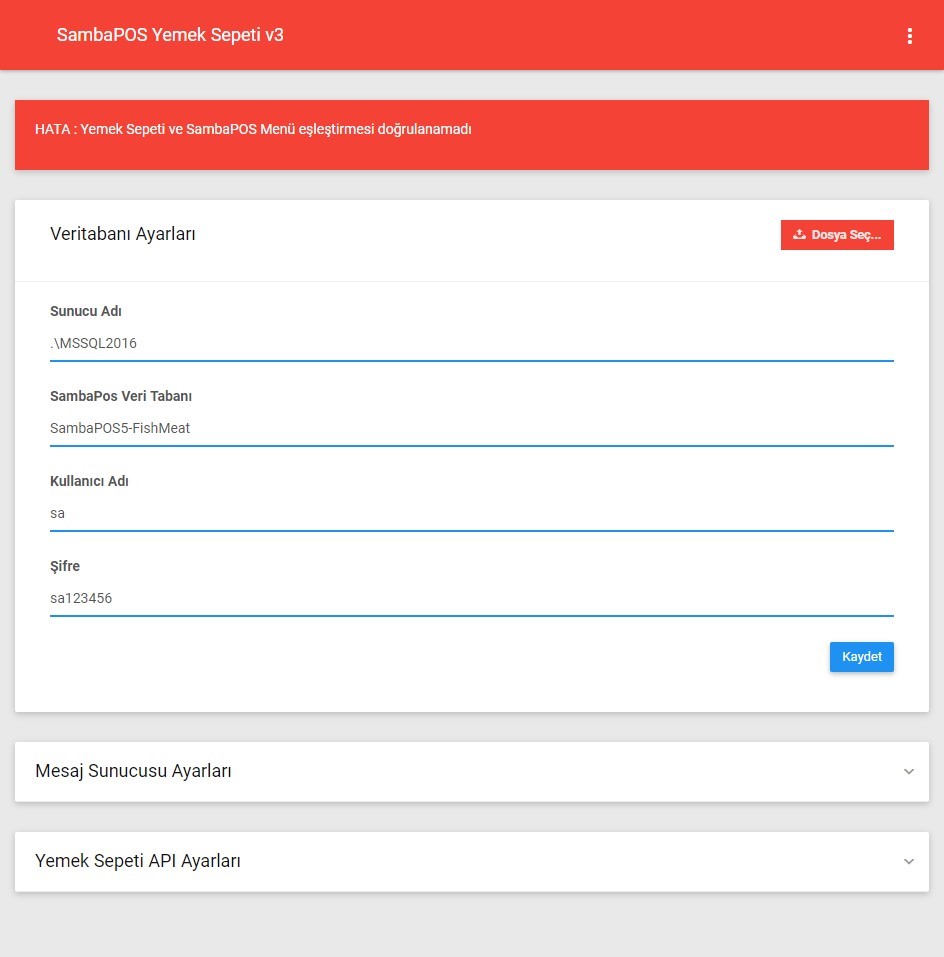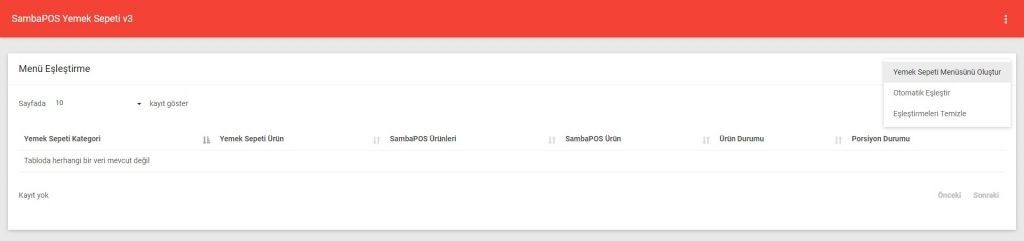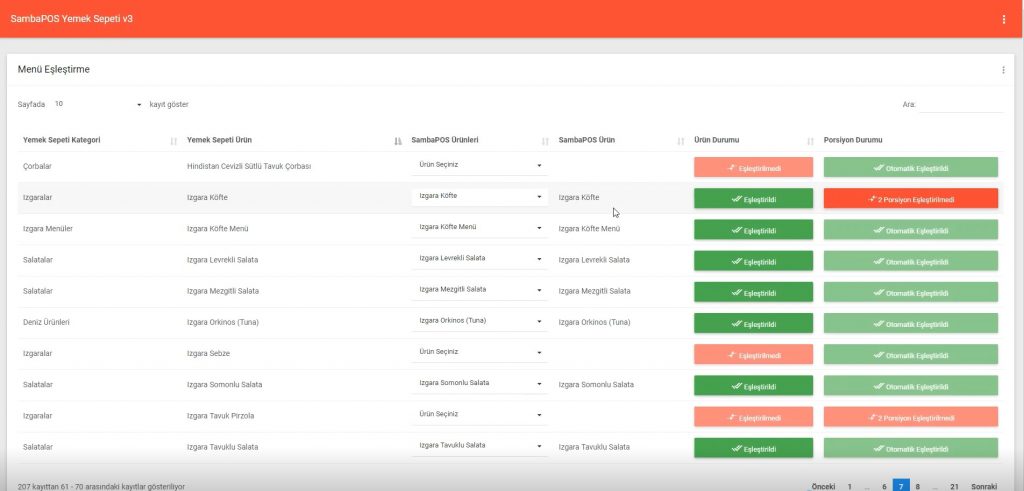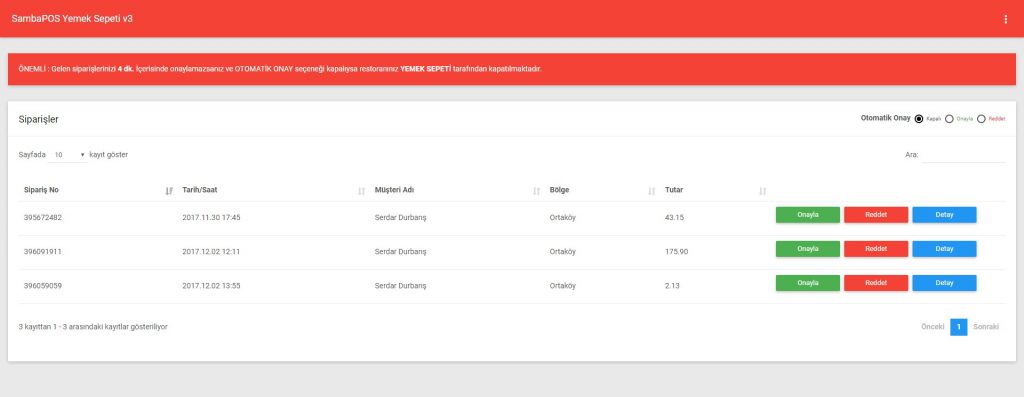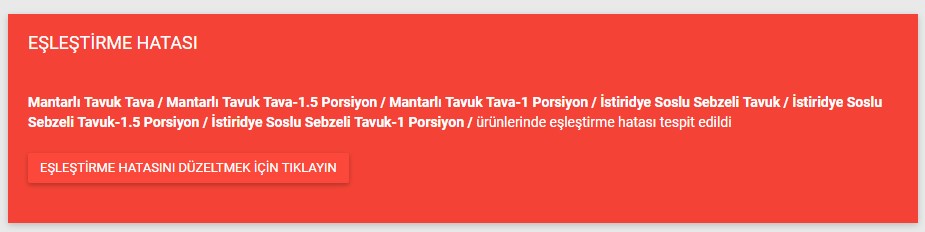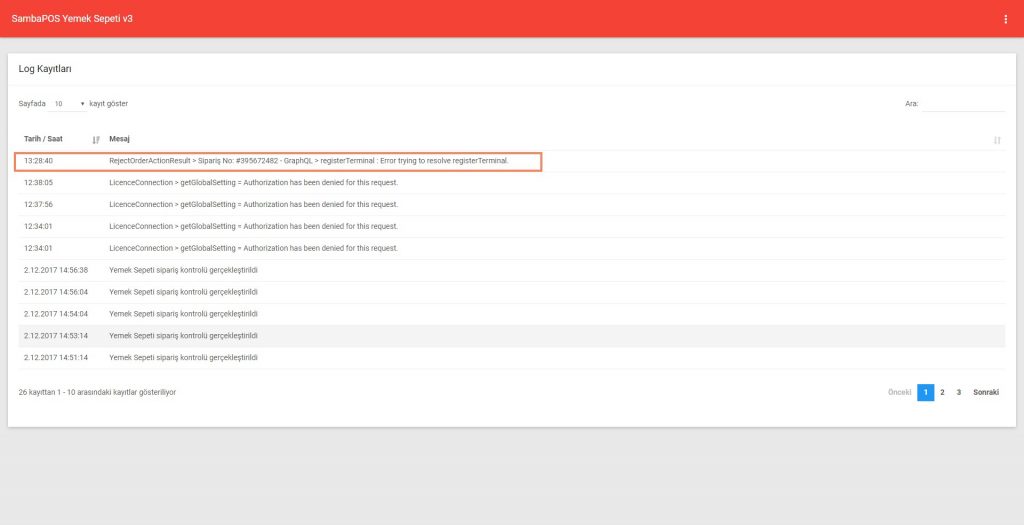6.2. Yemek Sepeti V3 Entegrasyon Kurulumu
Bu ürün artık desteklenmemektedir. Yeni versiyon için buradaki linke tıklayabilirsiniz.
Doküman Dizini:
1. Kurulum Öncesi
1.1. Donanım, İşletim Sistemi ve SambaPOS Yeterlilikleri
1.2. Yemek Sepeti SambaPOS Lisans ve Aktivasyon Onayı
1.3. SambaPOS Lisans Aktivasyon Onayı Lisans Sıfırlama
2. Yemek Sepeti API Aktivasyonu
2.1. Yemek Sepetinden API Aktivasyon Talebi
3. SambaPOS Ayarları
3.1. SambaPOS Lisans Aktivasyon Kontrolü
3.2. Mesaj Sunucu Ayarları
3.2.1. SambaPOS Mesaj Sunucu Servis Aracı Exe Ayarları
3.2.2. SambaPOS Yönetim Mesaj Sunucu Ayarları
3.3. SambaPOS Gelişmiş Paket Servisi Kurulumu
3.4. SambaPOS Uygulama Ekleme
3.5. SambaPOS Kullanıcı Oluşturma
4. Yemek Sepeti Entegrasyon Ayarları
4.1. Yemek Sepeti Ayarları
4.2. Yemek Sepeti Mesaj Sunucu Ayarları
4.3. Yemek Sepeti API Ayarları
4.4. Yemek Sepeti Menü Eşleştirme
4.4.1. Ürün Eşleştirme
4.4.2. Porsiyon Eşleştirme
5. Siparişler
6. Log Kayıtları
[/well]
1. Kurulum Öncesi
1.1. Donanım, İşletim Sistemi ve SambaPOS Gereklilikleri
Windows 10 veya üstü işletim sistemi.
MSSQL 2008 ve üstü versiyon veritabanı kurulu olmalıdır.
SambaPOS 5.2.3 ya da üstü versiyon indirerek kurulur ve lisans aktivasyonu yapılır.
1.2. Yemek Sepeti SambaPOS Lisans ve Aktivasyon Onayı
SambaPOS Bayi, kullanıcı kontrol panelinden bir Yemek Sepeti Entegrasyonu Lisansı satın alabilir. (cp.sambapos.com)
Yemek Sepeti uygulaması indirmek için: Yemek Sepeti Uygulamasını İndir
1.3. SambaPOS Lisans Aktivasyon Onayı Lisans Sıfırlama
Yemek Sepeti Entegrasyonu, SambaPOS Ana Lisansı altında aktif olur. SambaPOS V5 lisansınız ile Yemek Sepeti lisansınız aynı cp.sambapos.com hesabı içinde olmalıdır.
SambaPOS kullanıcı kontrol panelinden (cp.sambapos.com) Anahtar Sıfırlama işlemi yapılarak eski donanım bilgileri temizlenir.
2. Yemek Sepeti API Aktivasyonu
2.1. Yemek Sepetinden API Aktivasyon Talebi
Yemek Sepeti firması ile iletişime geçilerek API aktivasyonu yaptırılır. API aktivasyon gerçekleştiğinde Kullanıcı Adı ve Şifre gönderilir.
Not:
- Yemek Sepetinden Restoran Web Güvercin kullanımından API kullanımına alınmalıdır.
- Yemek Sepetinden menüdeki tüm ürünler API servisinde görünmesi talep edilmelidir.
3. SambaPOS Ayarları
3.1. SambaPOS Lisans Aktivasyon Kontrolü
SambaPOS Ana Lisans durumu kontrol edilir.
3.2. Mesaj Sunucu Ayarları
3.2.1. Mesaj Sunucu Servis Aracı Exe Ayarları
C:\Program Files (x86)\SambaPOS5\Samba.MessagingServerServiceTool.exe çalıştırılır.
Port: 9000+
Not: Port mutlaka 9000+ olmalıdır.
3.2.2. SambaPOS Yönetim Mesaj Sunucu Ayarları
Yönetim > Ayarlar > Yerel Ayarlar > Mesaj Sunucu
Mesaj Sunucusu Adı: http://SambaPOS V5 yüklü bilgisayarın adı
ya da http://SambaPOS V5 yüklü bilgisayarın IP’si
Mesaj Sunucusu Portu: 9000
Başlangıçta istemciyi Başlat: [X] (Seçili olmalı)
3.3. SambaPOS Gelişmiş Paket Servisi Kurulumu
Import dosyası indirilip rar dan çıkartılıp içe aktarım sağlanır.
Import Dosyasının İçindekileri:
- Gelişmiş Paket Servis Ekranı
- Yemek Sepeti Ekranı
- Paket Servis Adisyon Tipi
- Hesap Yaz Şablonu
- Joker İskonto Otomatik Uygulama
- Yemek Sepeti Adisyon Etiketleri
- Yemek Sepeti Sipariş Etiketleri
Yönetim > Ayarlar > Veritabanı Araçları > Araçlar > Dosyadan Al
İndirilen dosya konumundan import dosyası (PKT-Gelişmiş PKT-Y.S) seçilerek içe aktarılır.
3.4. SambaPOS Uygulama Ekleme
SambaPOS > Yönetim > Kullanıcılar > Uygulamalar > Yeni Uygulama Ekle
Genel Ayarlar sekmesi;
- Uygulama Adı: Yemeksepeti
- Tanımlayıcı: Yemeksepeti
- Kimlik Doğrulama Türü: User Name & Password
- Yetkilendirme Türü: All Functions in Local Network
- İzin verilen Süre: 365
- İzin verilen Kaynak: *
Yetkiler sekmesi; Varsayılan İşlevleri Etkinleştir butonuna tıklanır.
3.5. SambaPOS Kullanıcı Oluşturma
Yönetim > Kullanıcılar > Kullanıcı Listesi > Yeni Kullanıcı Ekle
- Kullanıcı Adı: Yemeksepeti
- Pin Kodu: 13571357
- Parola: 13571357
- Rol: Garson
4. Yemek Sepeti Entegrasyon Ayarları
4.1. Yemek Sepeti Ayarlar
Ayarlar ekranını açmak için;
Ana Menü > POS > Yemek Sepeti varlık ekranı üzerine tıklanır.
Yemek Sepeti V3 uygulaması ilk çalıştırıldığında daha önce kurulum yapılmamış ise ekrana otomatik olarak ayarlar sayfası açılacaktır.
SambaPOS ayarları için Dosya Seç butonuna tıklanarak açılan ekrandan
C:\ProgramData\SAMBAPOS\SambaPOS5\SambaSettings.txt dosyası seçilir ve Aç butonuna tıklanır.
SambaSettinng.txt dosyası seçildikten sonra ekran aşağıdaki şekilde görünecektir.
SambaPOS; Sunucu Adı, Veritabanı Adı, Kullanıcı Adı ve Şifre Ayarları ekranda görüldükten sonra Kaydet butonuna tıklanır.
Ekranda Lütfen Bekleyin ibaresi görünür. (Bu esnada ekranı kapatmayın ya da yenilemeyin.)
Eğer bilgiler doğru ise sağ üst tarafta Yemek Sepeti Veritabanı Oluşturuluyor. Lütfen Bekleyin… mesajı görünür.
Sayfa otomatik olarak yenilenerek ve Yemek Sepeti Mesaj Sunucu Ayarları ile Yemek Sepeti API Ayarları ekranları açılır.
4.2. Yemek Sepeti Mesaj Sunucu Ayarları
Sunucu Adı: SambaPOS V5 kurulu bilgisayarın IP’si
Sunucu Port Numarası: Mesaj Sunucusu Portu: 9000
Mesaj Sunucusu ayarları girildikten sonra Güncelle butonuna tıklanır. Eğer girilen ayarlar doğru ise panel aşağıdaki şekilde görünecektir.
4.3. Yemek Sepeti API Ayarları
Yemek Sepetinden alınan entegrasyon kullanıcı adı ve şifresi Yemek Sepeti API ayarlarına girilir.
Not: Ürün Açıklamalarının SambaPOS’a Gönderim Durumu Açık olarak işaretlenirse siparişlerin altında Yemek Sepeti tarafından gönderilen açıklama içeriği de görünür.
Not: Tüm ayarlar tamamlandıktan sonra ekranda bulunan hata mesajlarından “HATA: Yemek Sepeti ve SambaPOS Menü eşleştirmesi doğrulanamadı” mesajı haricinde tüm mesajlar kaybolacaktır.
4.4. Yemek Sepeti Menü Eşleştirme
Menü eşleştirmesini yapabilmek için sağ üst tarafta bulunan üç nokta simgesine tıklanır ve Menü Eşleştirme seçeneği seçilir.
Not: Eğer ekran genişliği mobil ekran genişliğinde ise üç nokta yerine yukarı/aşağı ok işareti simgesi görünecektir. Önce bu simgeye tıklanır ardından üç noktaya tıklanarak menü açılır.
Açılan ekranda Menü Eşleştirme başlığının sağında üç nokta simgesi görünecektir. Bu simgeye tıklanarak aşağıda görülen menü açılır.
Menü Eşleştirme
a) Yemek Sepeti Menüsü Oluştur: Bu seçenek yemek sepetinde bulunan menünün bir kopyasını alarak veri tabanına kayıt edecektir.
b) Otomatik Eşleştirme: Bu seçenek menünün oluşturulduktan sonra veri tabanını kontrol ederek eşleşen ürünleri bulur ve otomatik olarak eşleştirir.
c) Eşleştirmeleri Temizle: Bu seçenek ürün veya grup gözetmeksizin tüm ürün ve porsiyon eşleştirmelerini sıfırlar.
Öncelikle Yemek Sepeti Menüsü Oluştur seçeneği seçilir. Menü oluşturulduktan sonra Otomatik Eşleştirme seçeneği seçilir. İşlemler tamamlandıktan sonra aşağıdaki resimde gösterilen gibi bir menü eşleştirme tablosu oluşmuş olacaktır.
4.4.1. Ürün Eşleştirme
1) Yemek Sepeti menüsü oluşturulduktan sonra eşleştirme yapılması istenilen ürünün yanında bulunan SambaPOS Ürünleri açılır listesinden ürün seçilir.
Not: Listenin en üstünde bulunan yazı alanına ürün adının yazılması listede filtreleme olanağı sağlar.
2) İlgili ürünü seçildiğinde Ürün Durumu alanında bulunan kırmızı renkli Eşleştirilmedi butonu yeşil renkli Eşleştirildi butonuna dönüşecektir.
Not: Eğer yeşil renkli eşleştirildi butonuna tıklanırsa mevcut eşleştirme sıfırlanarak buton tekrar kırmızı renkli eşleştirilmedi butonuna döner.
4.4.2. Porsiyon Eşleştirme
1) Porsiyon eşleştirmeleri için Porsiyon Durumu kolonunda bulunan kırmızı butona tıklanır.
2) Açılır pencerede sol tarafta ürünün Yemek Sepetinde kayıtlı porsiyonları sağ tarafta ise SambaPOS’da kayıtlı porsiyonları seçebileceği açılır kutular görünecektir.
3) Açılır kutularda Sadece Normal başlıklı porsiyon görünüyor ise SambaPOS’da ürüne ait porsiyon açılmamış anlamına gelmektedir. Bu durumda SambaPOS içerisinde porsiyonların açılması gerekmektedir.
4) SambaPOS programını açılır ve Yönetim > Ürünler > Ürün Listesi sekmesine gidilir. Listeden ilgili ürünü bulunarak ekranın sağ üst köşesinde bulunan Ürün Düzenle butonuna tıklanır. Açılan ekranda eklenmesi istenilen porsiyonlar eklenir ve programdan çıkış yapılarak tekrar giriş yapılır.
5) SambaPOS Yemek Sepeti V3 Menü Eşleştirme sayfasına geri dönülür ve sayfa yenilenir.
6) Porsiyon Durumu kolonunda bulunan butona tıklanır.
7) Açılan pencerede listeler kontrol edildiğinde eklenen porsiyonların gelmiş olduğunu görülür. Porsiyonlar seçilerek Kaydet butonuna tıklanır. Sağ üst köşede yeşil renkli “Porsiyonlar başarıyla eşleştirildi” yazısını görüldüğünde Kapat butonuna tıklanır.
8) Ekranda bulunan tablo otomatik olarak kendini güncelleyecektir. Güncelleme işlemi tamamlandığında Porsiyon Durumu kolonunda ki buton kırmızıdan yeşile dönecektir.
5. Siparişler
Menü eşleştirmesi tamamen bittikten sonra sistem sipariş ekranına geçilmesine izin verecektir. Sipariş ekranına geçildiğinde yeni siparişler aşağıdaki şekilde görünür.
- Onayla: Gelen siparişi onaylar. Onaylanan sipariş butonun rengini alır.
- Reddet: Gelen siparişi reddeder. Reddedilen sipariş butonun rengini alır.
- Detay: Gelen siparişe ait sipariş detaylarını gösterir.
Otomatik Onay
- Kapalı: Gelen siparişlerin otomatik olarak onaylanmasını engeller.
- Onayla: Siparişlerin otomatik olarak geldiği anda onaylanarak SambaPOS’a aktarılmasını sağlar.
- Reddet: Siparişlerin otomatik olarak reddedilmesini sağlar.
Önemli Not: Menü Eşleştirme sayfasında bulunan eşleştirilmiş SambaPOS ürünü SambaPOS içerisinde silindiği taktirde Onayla butonuna tıklandıktan kısa bir süre sonra sipariş Yemek Sepeti sunucularında onaylanır. Fakat karşınıza aşağıdaki hata ekranı gelecektir.
Bu ekranda bulunan ürünler SambaPOS içerisinden silinen ürünlerdir. Kapat butonuna tıklandığında ekran kapanacak ve siparişler listesi görünecektir. Fakat listenin üst kısmında EŞLEŞTİRME HATASI paneli açılacaktır. Bu panelde gelen siparişte bulunan eşleştirilmeyen ürünler listelenir.
EŞLEŞTİRME HATASINI DÜZELTMEK İÇİN TIKLAYIN butonuna tıklandığında sistem Menü Eşleştirme sayfasına yönlendirecektir.
6. Log Kayıtları
Log Kayıtları sistemde alınan tüm hataların kayıtlarının tutulduğu alandır. Herhangi bir hata ile karşılaşma durumunda sistem bu hataları sağ üst köşede beliren kırmızı açıklama paneli ile geçici bir süre ekrana yansıtır. Bu kayıtlar kalıcı olarak Log Kayıtları bölümünde saklamaktadır.