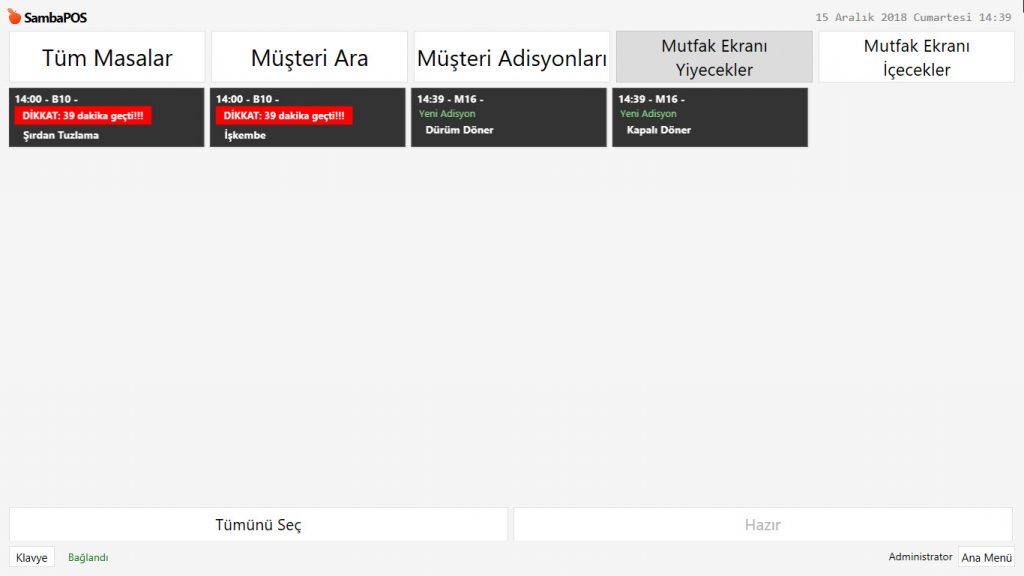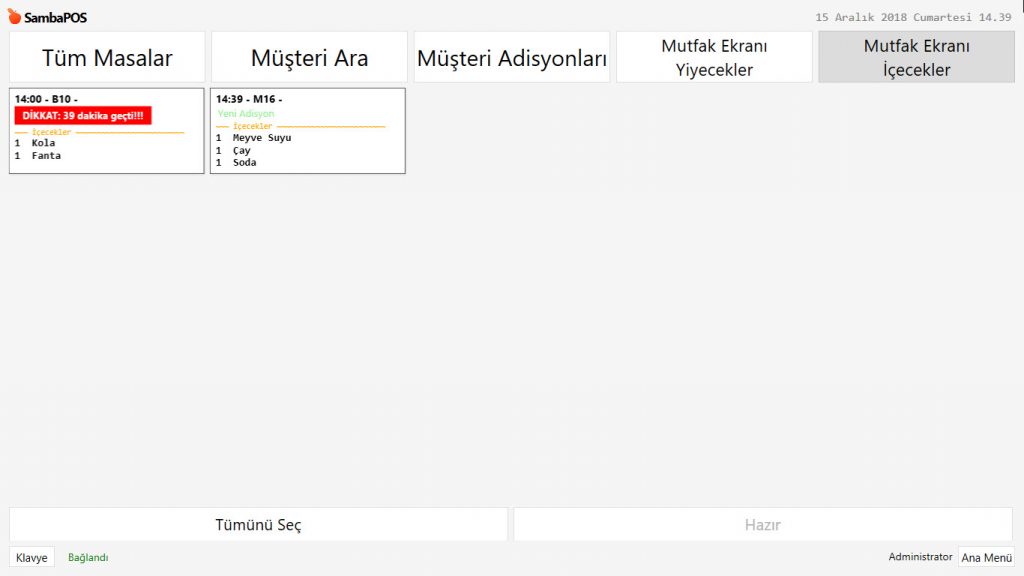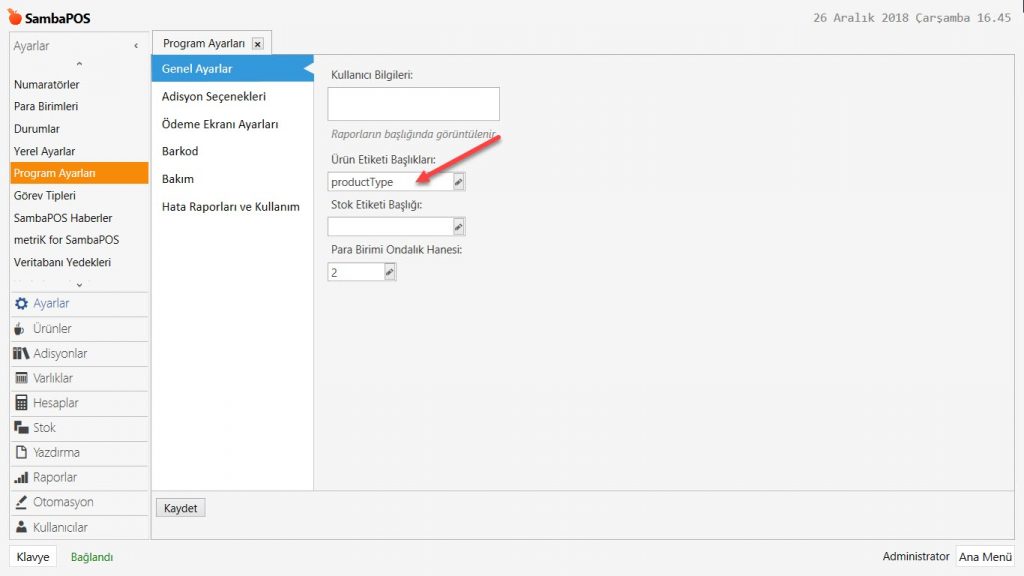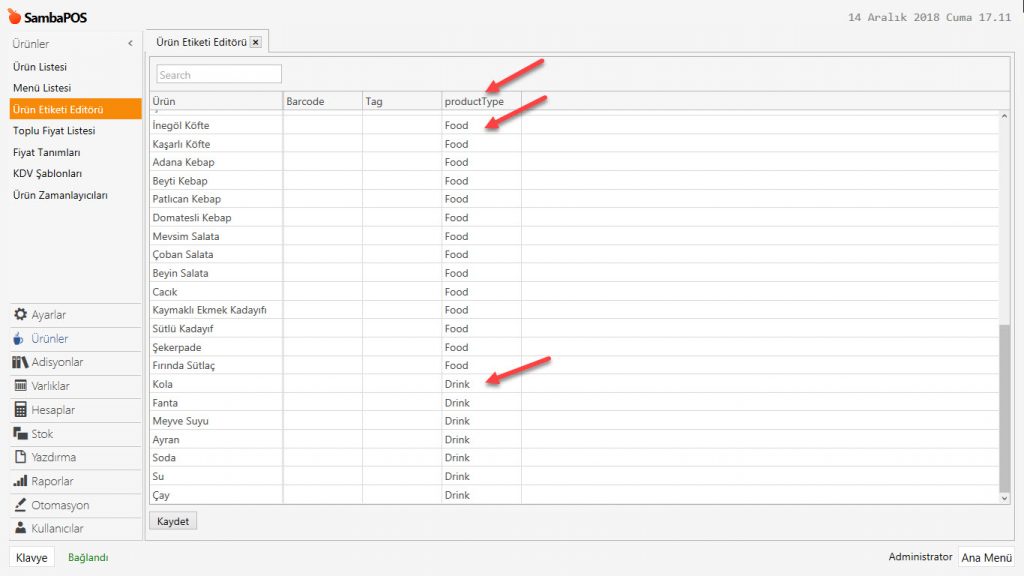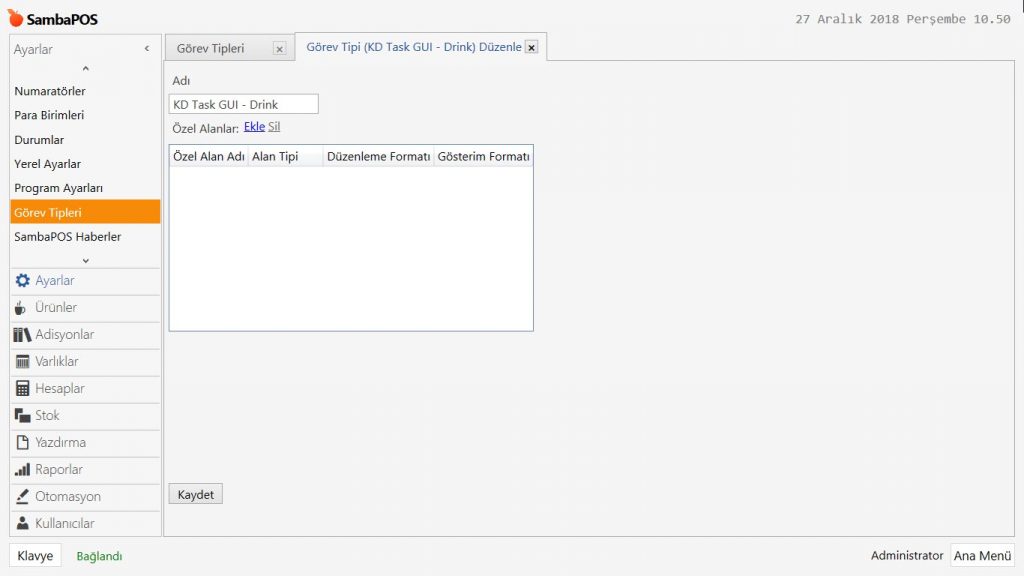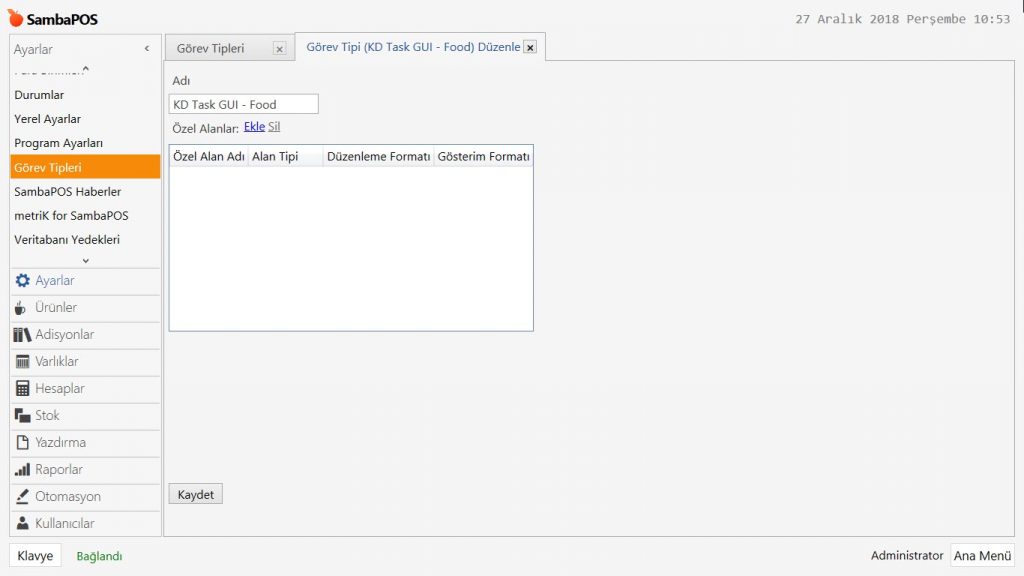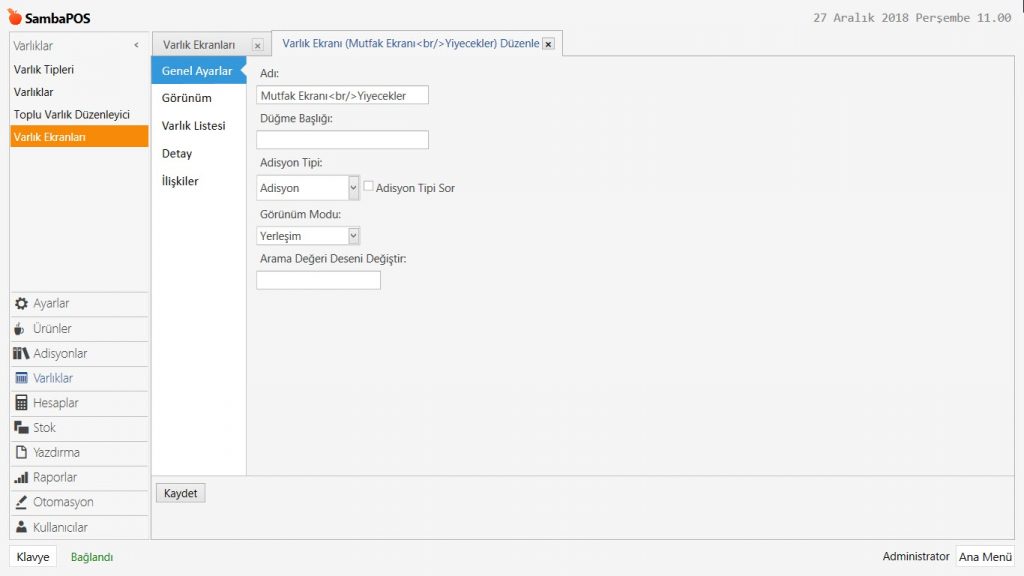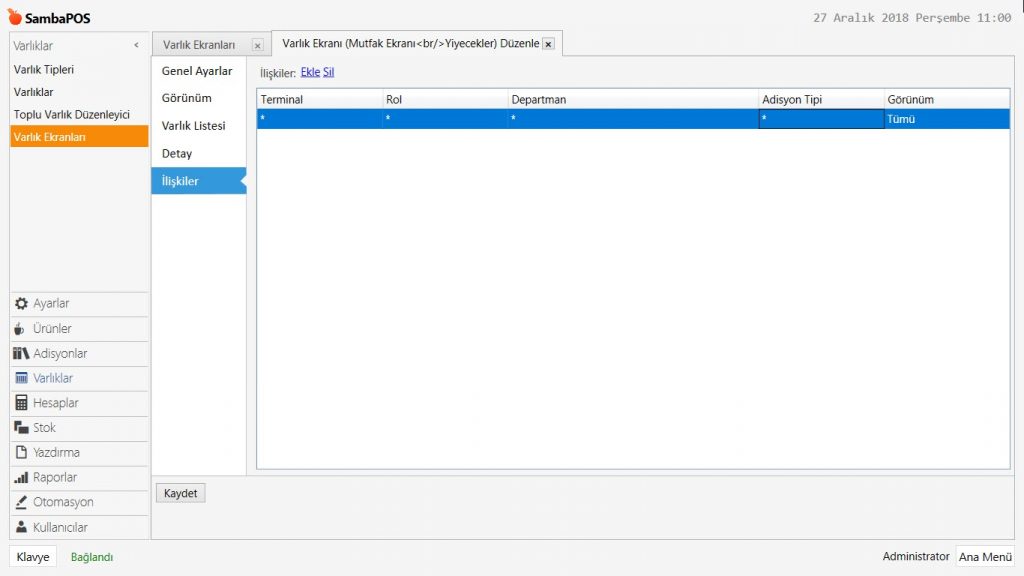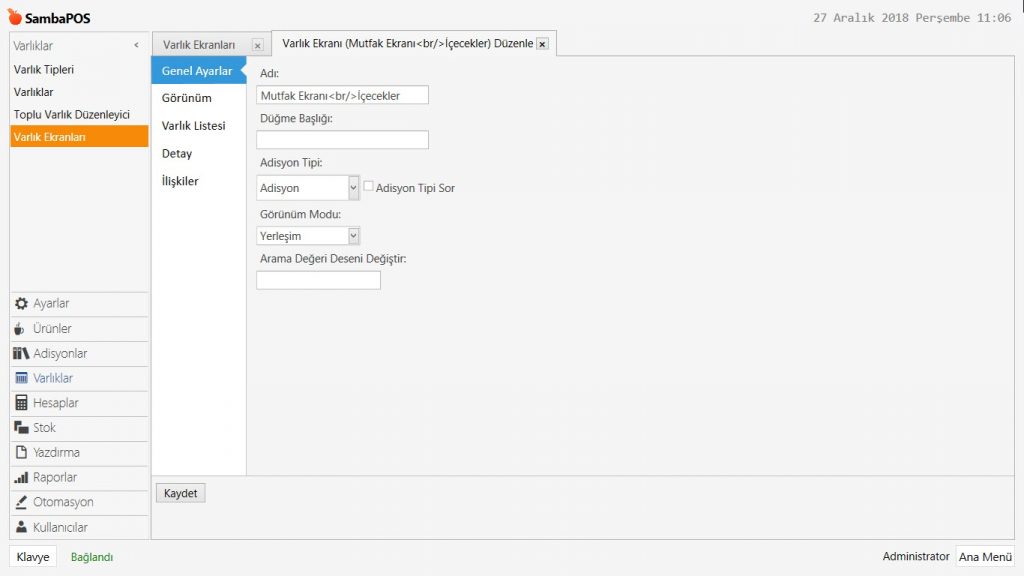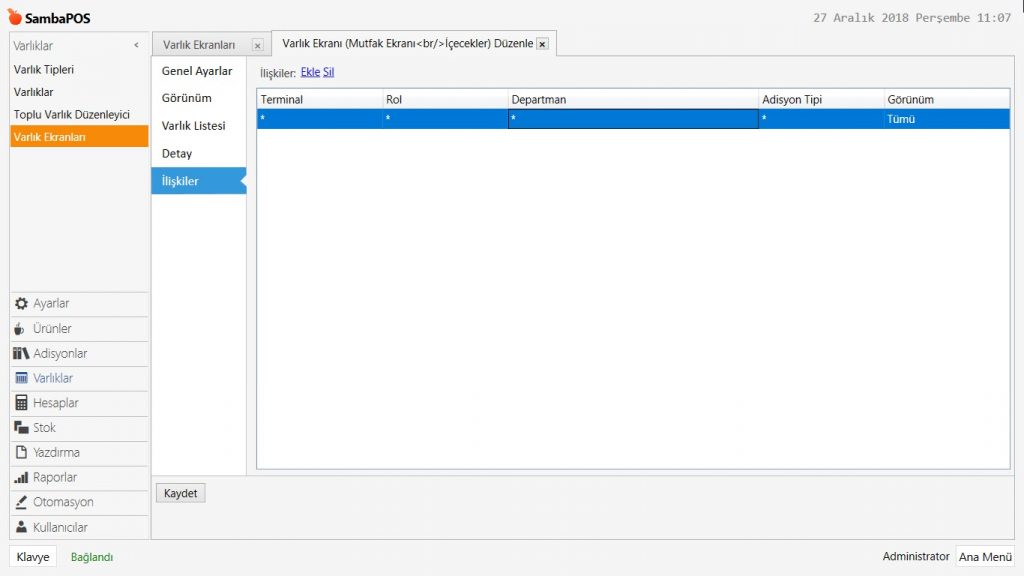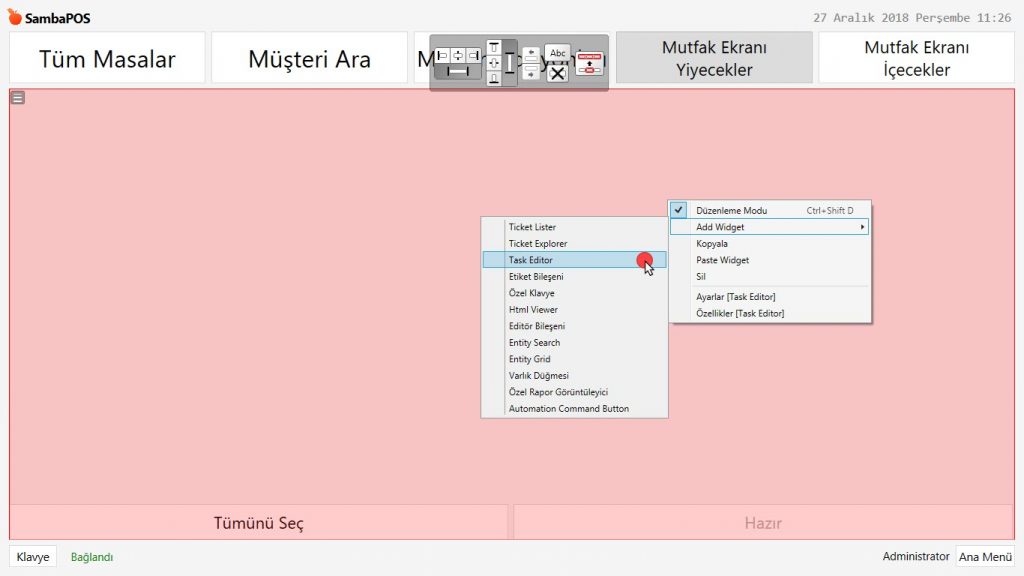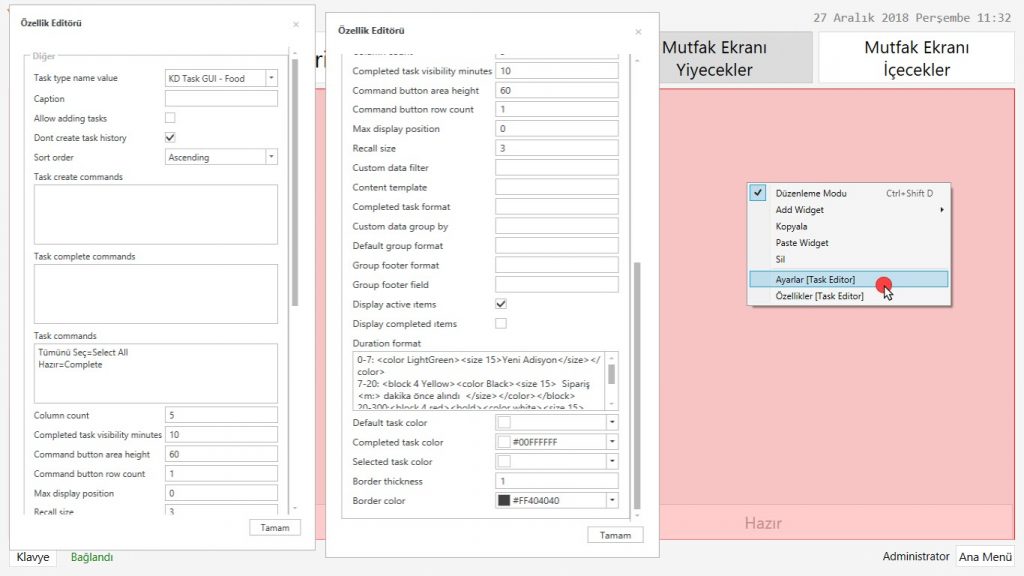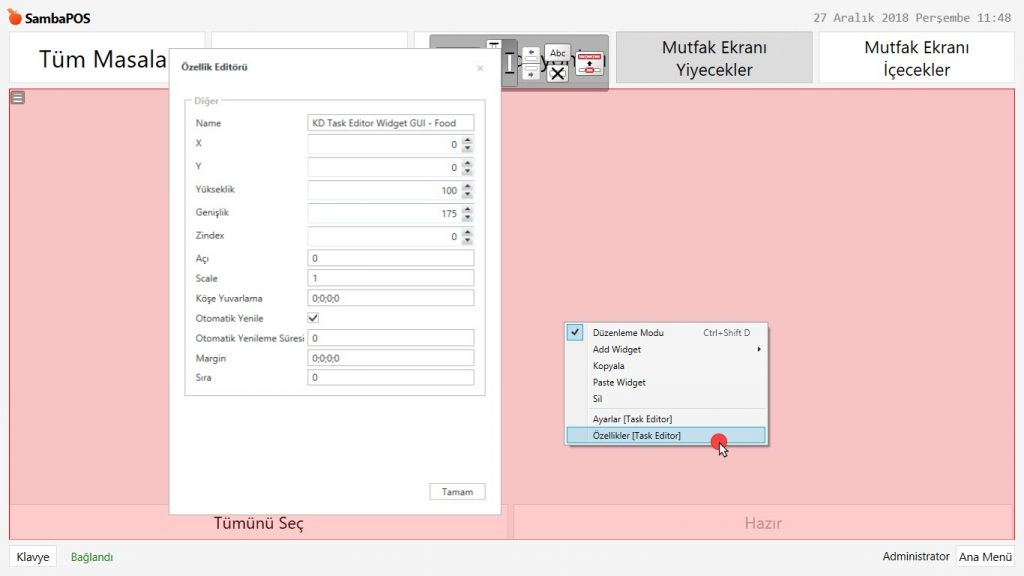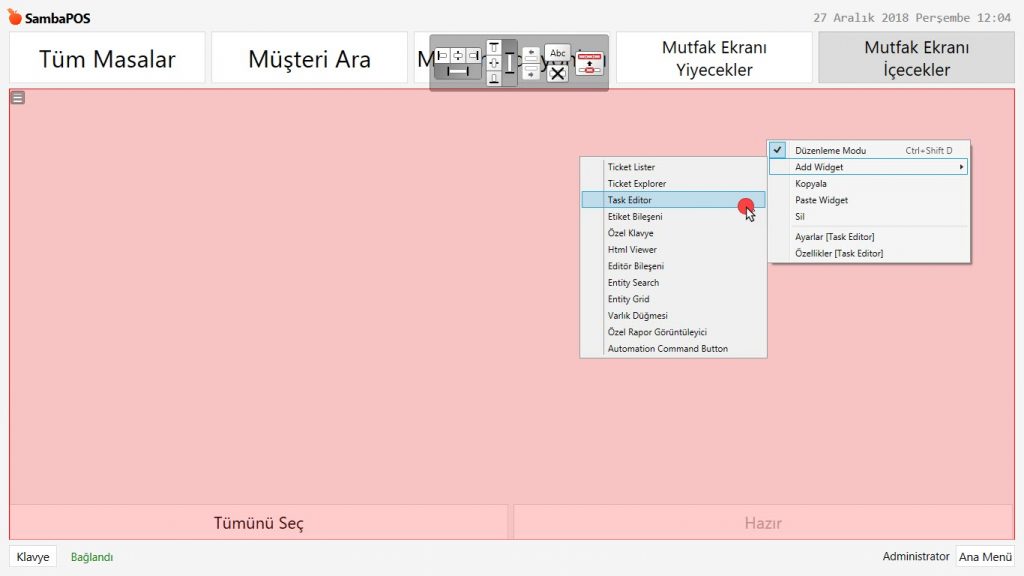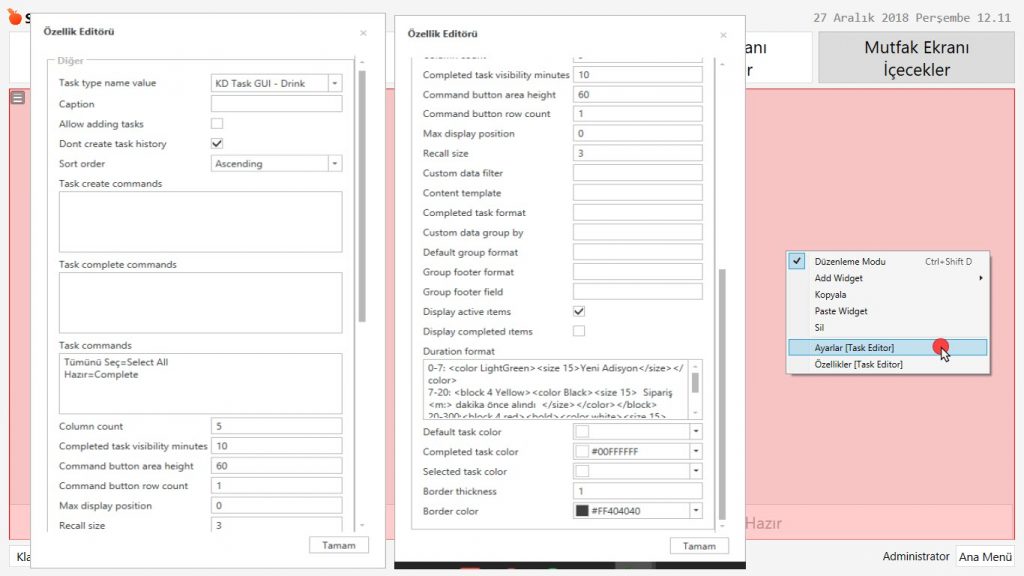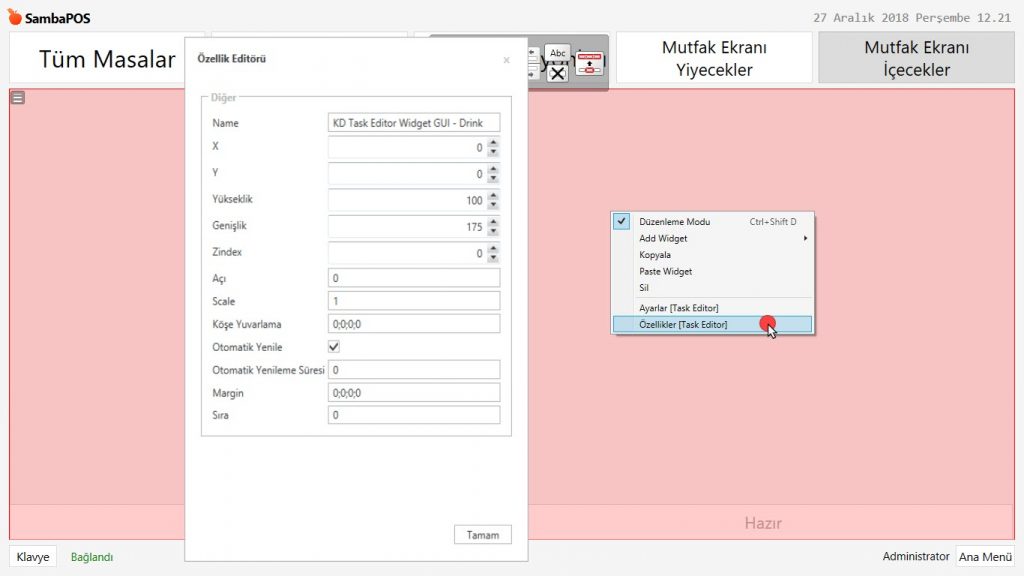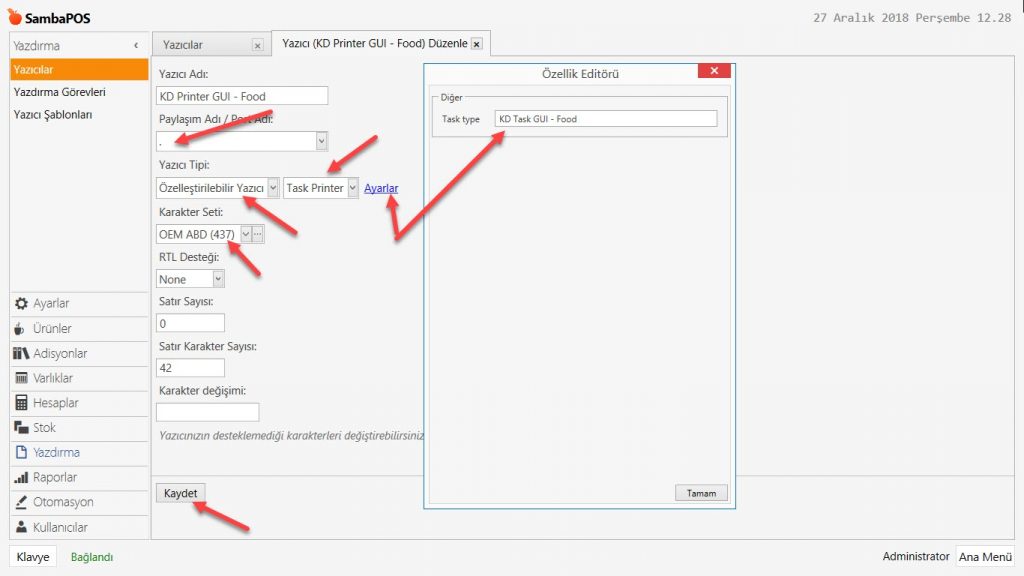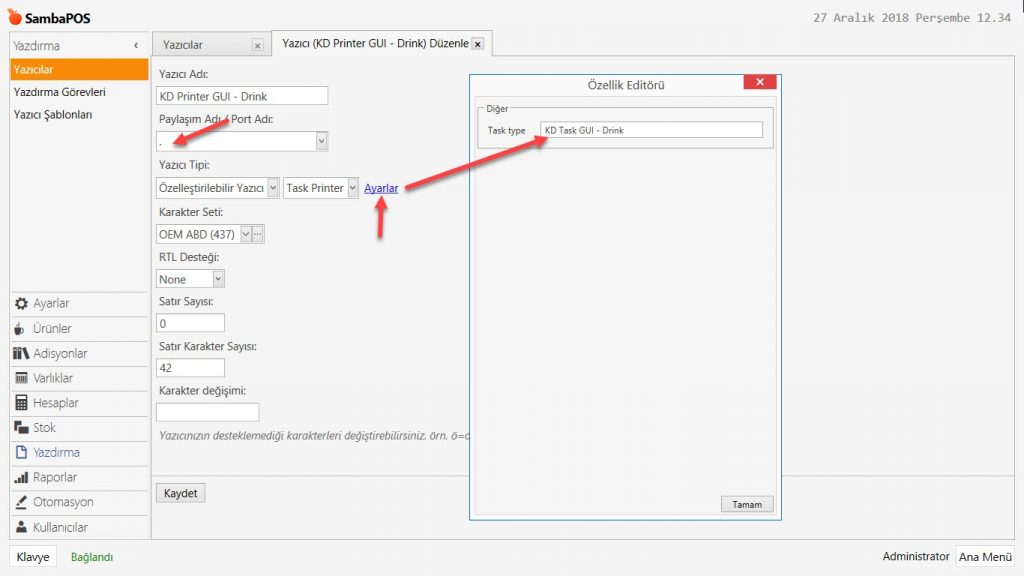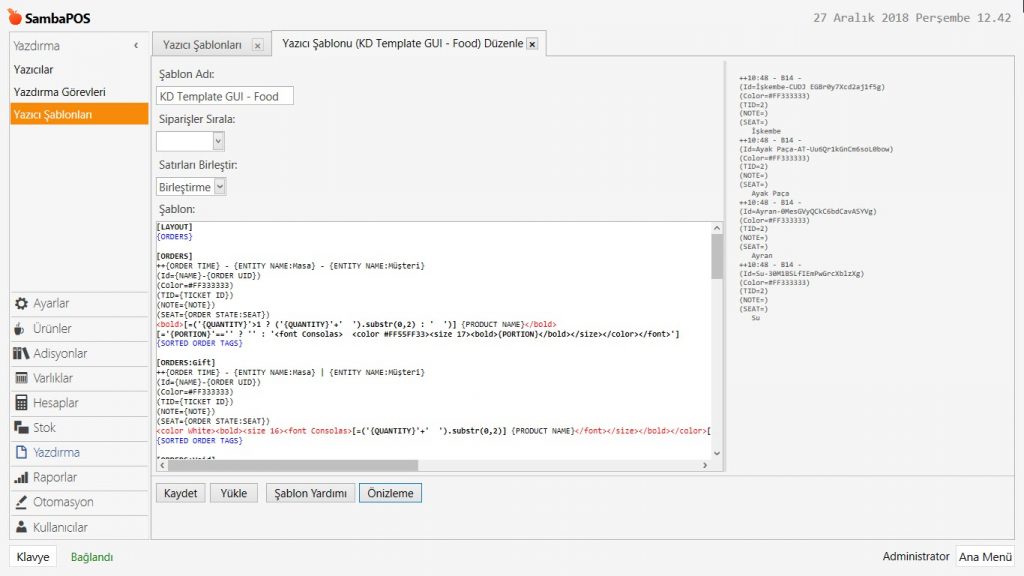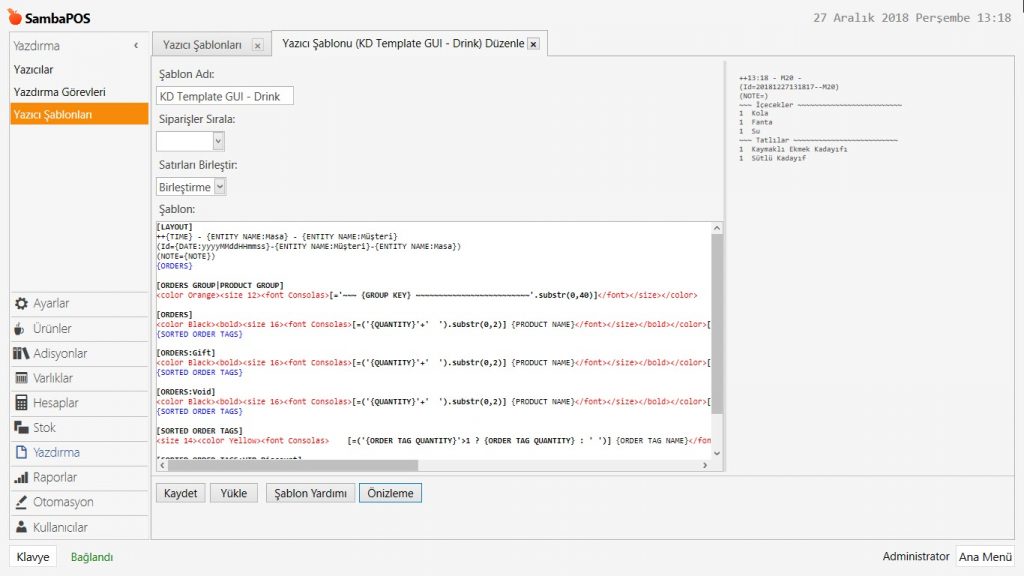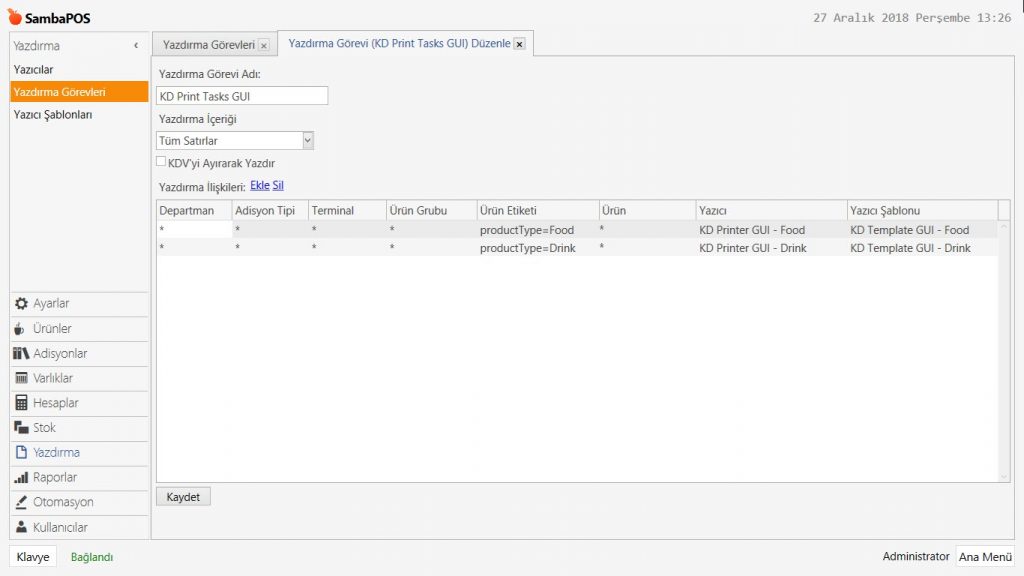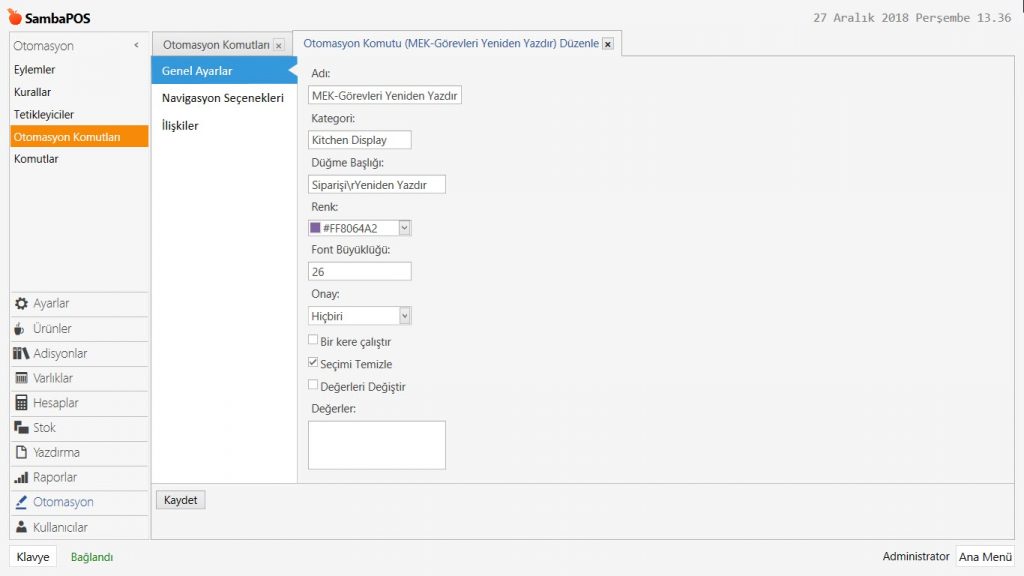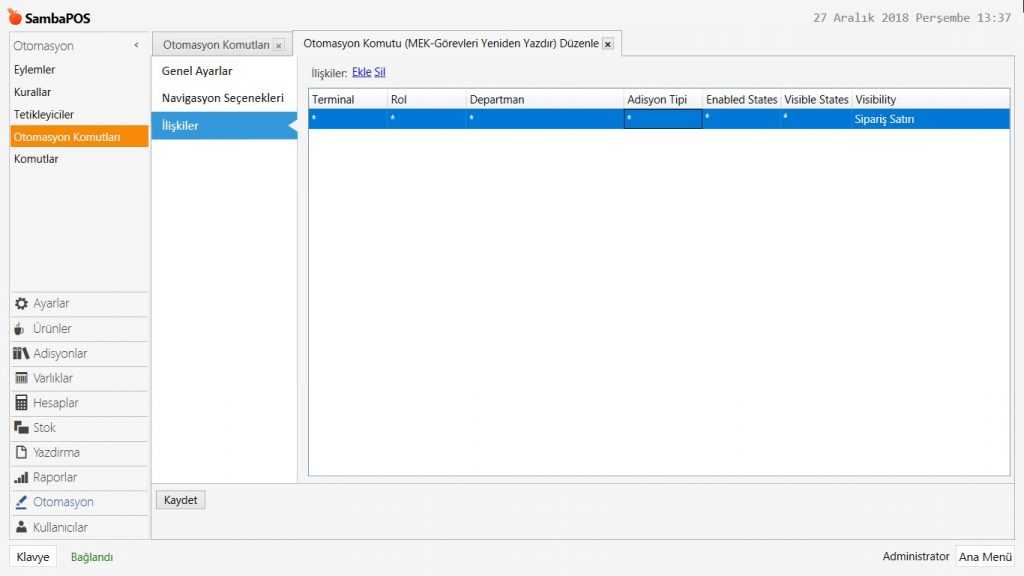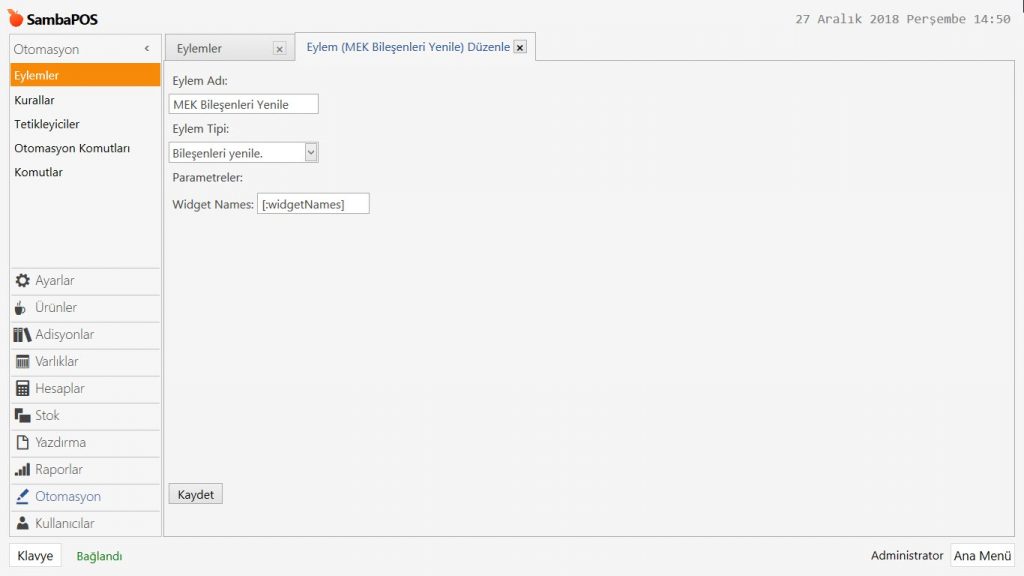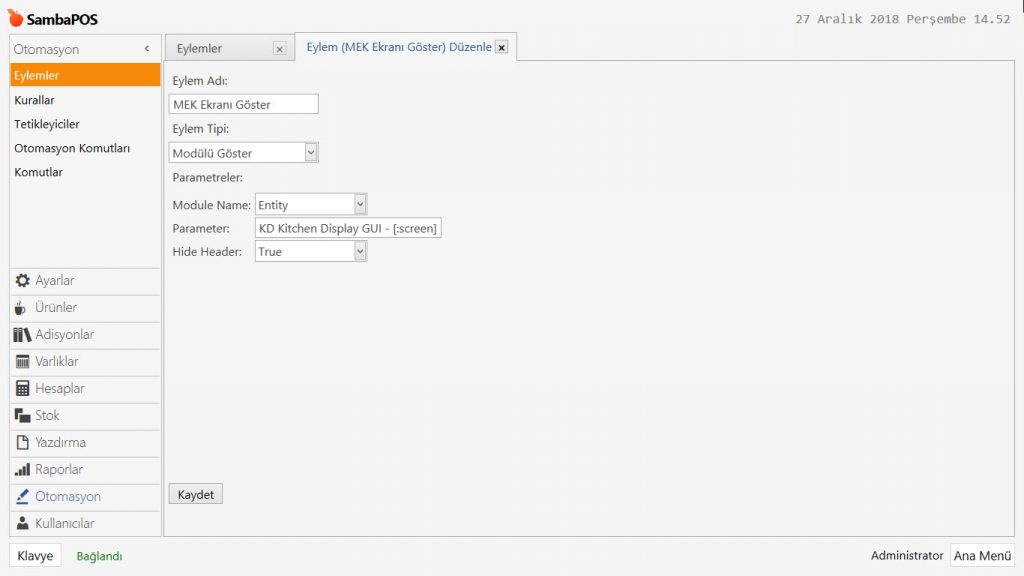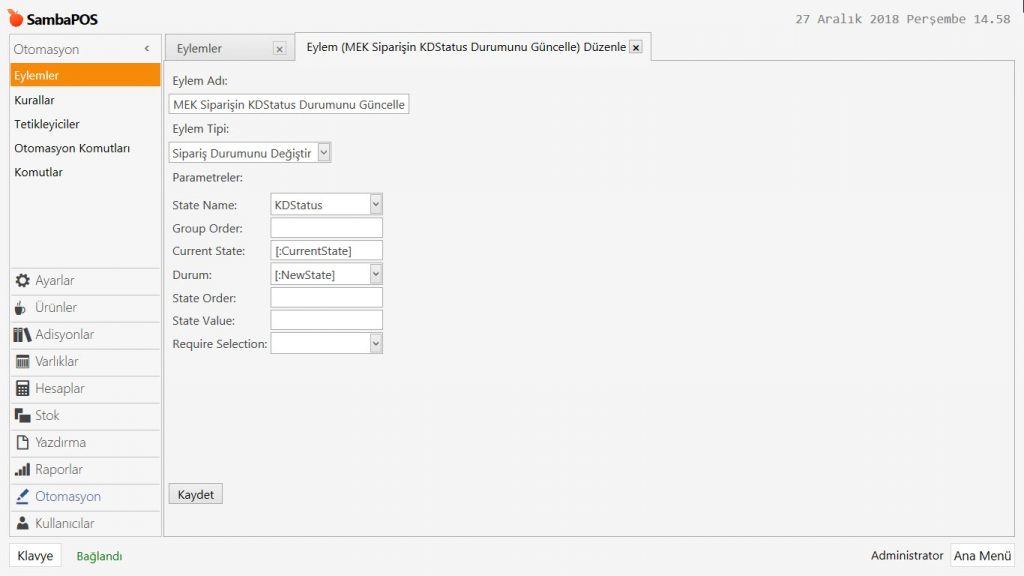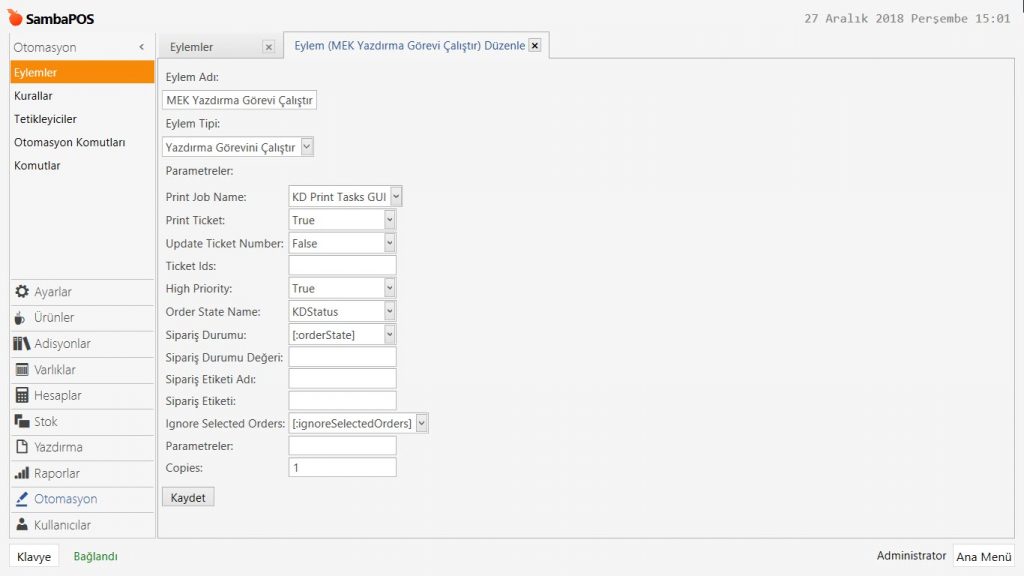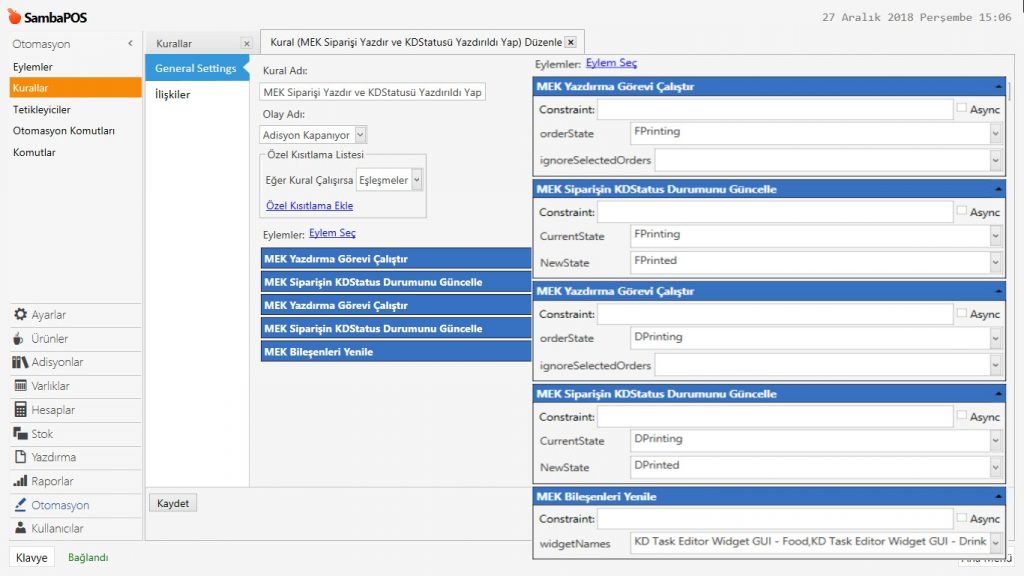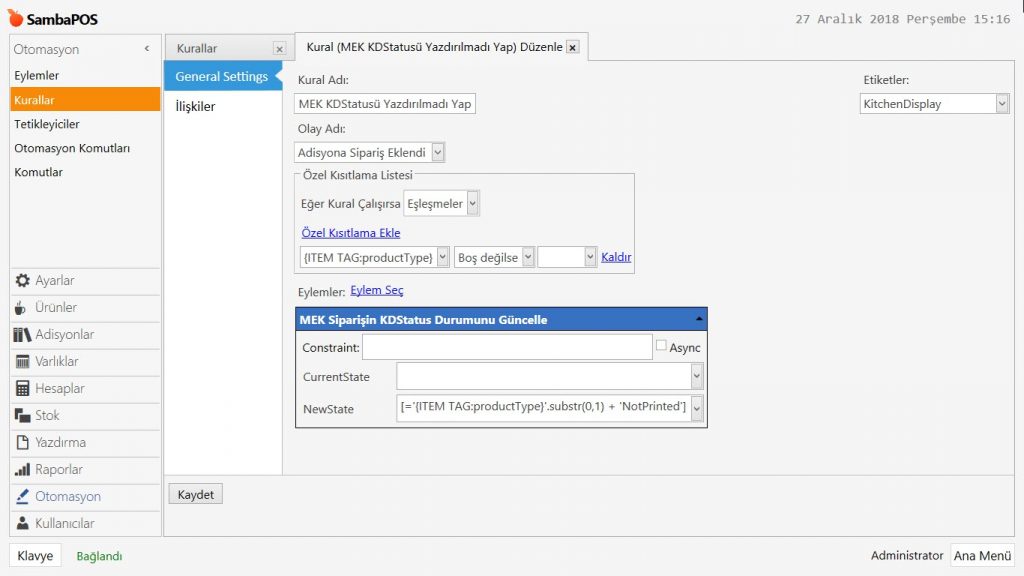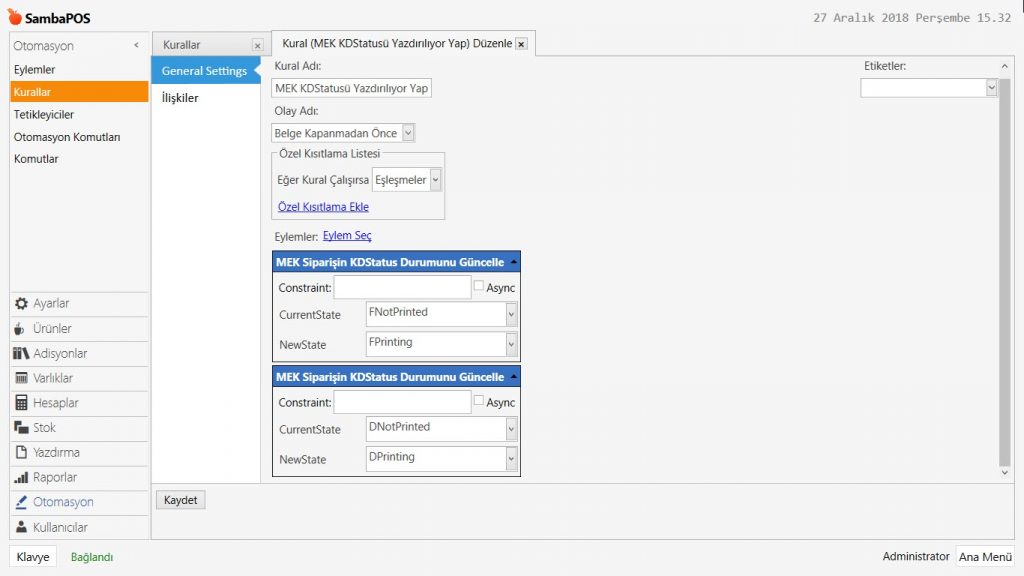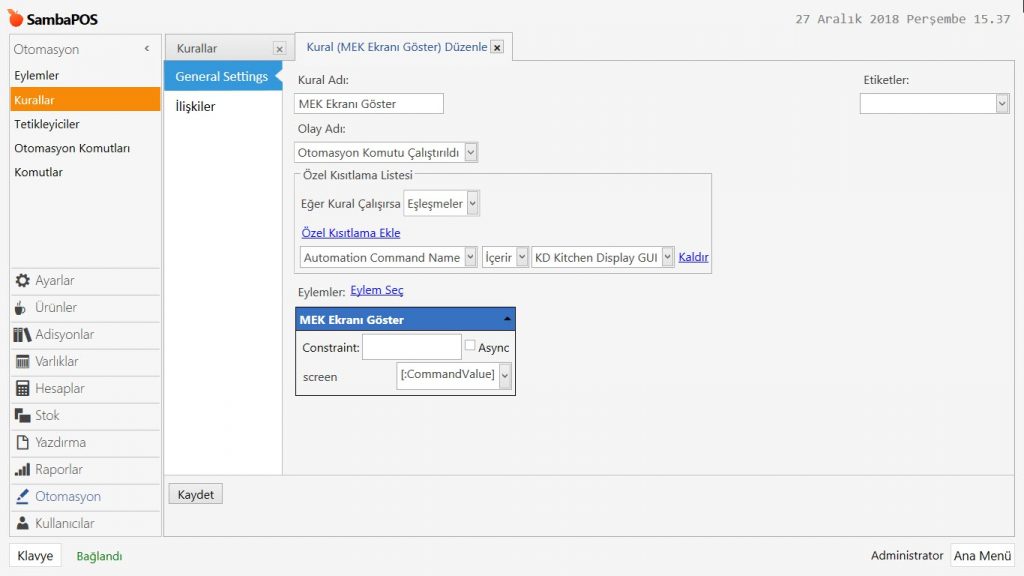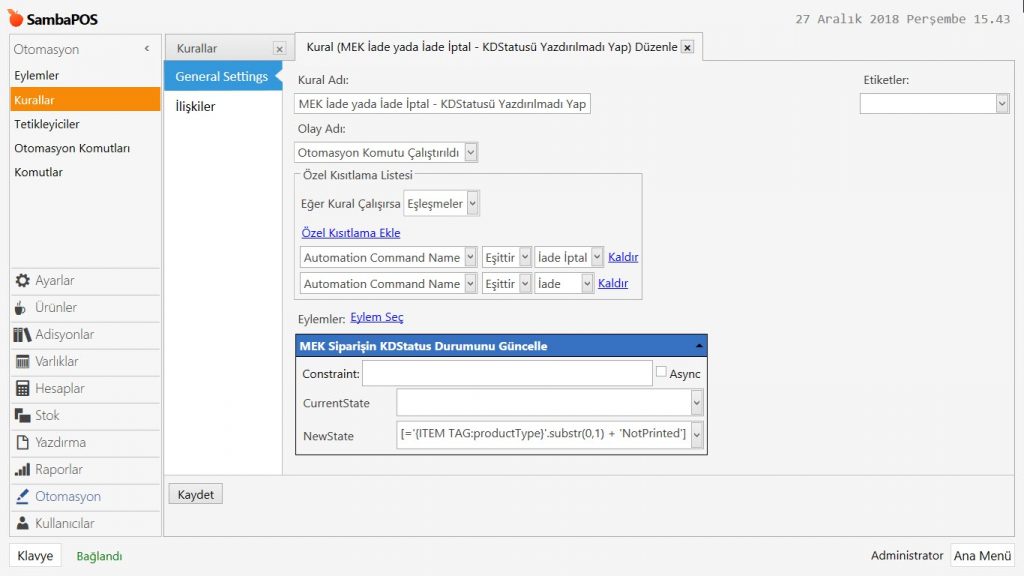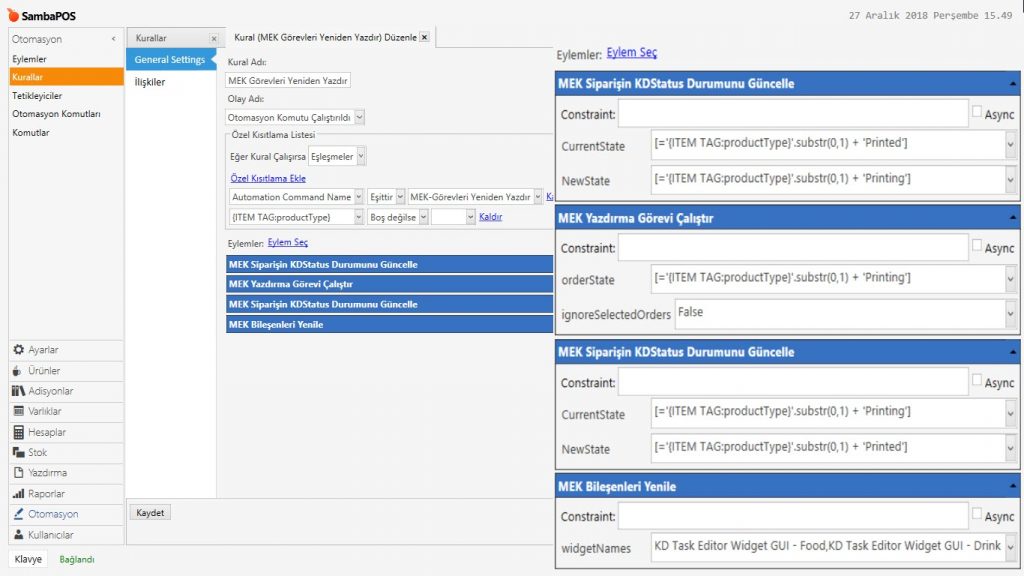4.32. Mutfak Ekranında Yiyecek ve İçecekleri Farklı Ekranda Gösterme
Bu dokümanda, yiyecek ve içeceklerin farklı ekranlarda nasıl gösterileceği anlatılmaktadır.
1. Gerekli Öğelerin Eklenmesi
1.1. Ürün Etiketi Başlığının Eklenmesi
Ana Menü > Yönetim > Ayarlar > Program Ayarları > Genel Ayarlar > Ürün Etiketi Başlıkları’na tıklayıp, productType yazın.
Gerekli düzenlemeleri yaptıktan sonra, Kaydet butonuna tıklayın.
1.2. Ürün Etiketi Editörünün Düzenlenmesi
Ana Menü > Yönetim > Ürünler > Ürün Etiketi Editörü > burada productType sütununa Yiyecekler için Food, İçecekler için Drink yazın.
Gerekli düzenlemeleri yaptıktan sonra, Kaydet butonuna tıklayın.
1.3. Görevlerin Eklenmesi
1.3.1. İçecek Görevinin Eklenmesi
Ana Menü > Yönetim > Ayarlar > Görev Tipleri > burada, Görev Tipi Ekle’ye tıklayın.
Adı: KD Task GUI – Drink
Gerekli düzenlemeleri yaptıktan sonra, Kaydet butonuna tıklayın.
1.3.2. Yiyecek Görevinin Eklenmesi
Ana Menü > Yönetim > Ayarlar > Görev Tipleri > burada, Görev Tipi Ekle’ye tıklayın.
Adı: KD Task GUI – Food
Gerekli düzenlemeleri yaptıktan sonra, Kaydet butonuna tıklayın.
1.4. Varlık Ekranlarının Eklenmesi
1.4.1. Yiyecekler Varlık Ekranının Eklenmesi
Ana Menü > Yönetim > Varlıklar > Varlık Ekranları > burada, Varlık Ekranı Ekle‘ye tıklayın.
Genel Ayarlar Sekmesi;
Adı: Mutfak Ekranı<br/>Yiyecekler
Adisyon Tipi: Adisyon
Görünüm Modu: Yerleşim
İlişkiler Sekmesi;
Burada Ekle’ye tıklayarak bir ilişki satırı ekleyin ve ayarlarını aşağıdaki görsele göre yapın.
Gerekli düzenlemeleri yaptıktan sonra, Kaydet butonuna tıklayın.
1.4.2. İçecekler Varlık Ekranının Eklenmesi
Ana Menü > Yönetim > Varlıklar > Varlık Ekranları > burada, Varlık Ekranı Ekle‘ye tıklayın.
Genel Ayarlar Sekmesi;
Adı: Mutfak Ekranı<br/>İçecekler
Adisyon Tipi: Adisyon
Görünüm Modu: Yerleşim
İlişkiler Sekmesi;
Burada Ekle’ye tıklayarak bir ilişki satırı ekleyin ve ayarlarını aşağıdaki görsele göre yapın.
Gerekli düzenlemeleri yaptıktan sonra, Kaydet butonuna tıklayın.
1.5. Varlık Ekranlarının Düzenlenmesi
1.5.1. Yiyecekler Varlık Ekranının Düzenlenmesi
Ana Menü > POS > Mutfak Ekranı Yiyecekler ekranı üzerindeyken fareye sağ tıklayıp Düzenleme Modu’nu aktifleştirin, tekrar sağ tıklayıp Add Widget deyip Task Editor‘ü ekleyin.
Düzenleme Modu‘ndayken Task Editör‘ü seçin, sağ tıklayıp Ayarlar‘a girin ve aşağıdaki görsele göre düzenleyin.
Task Type Name Value: KD Task GUI – Food
Don’t Create Task History: Bu kutucuk seçili olmalıdır.
Sort Order: Ascending
Task Commands:
Tümünü Seç=Select All
Hazır=Complete
Display Active Items: Bu kutucuk seçili olmalıdır.
Duration Format:
0-7: <color LightGreen><size 15>Yeni Adisyon</size></color> |
Completed Task Color: #00FFFFFF
Border Color: #FF404040
Düzenleme Modu‘ndayken Task Editör‘ü seçin, sağ tıklayıp Özellikler’e girin ve aşağıdaki görsele göre düzenleyin.
Name: KD Task Editor Widget GUI – Food
1.5.2. İçecekler Varlık Ekranının Düzenlenmesi
Ana Menü > POS > Mutfak Ekranı İçecekler ekranı üzerindeyken fareye sağ tıklayıp Düzenleme Modu’nu aktifleştirin, tekrar sağ tıklayıp Add Widget deyip Task Editor‘ü ekleyin.
Düzenleme Modu‘ndayken Task Editör‘ü seçin, sağ tıklayıp Ayarlar‘a girin ve aşağıdaki görsele göre düzenleyin.
Task Type Name Value: KD Task GUI – Drink
Don’t Create Task History: Bu kutucuk seçili olmalıdır.
Sort Order: Ascending
Task Commands:
Tümünü Seç=Select All
Hazır=Complete
Display Active Items: Bu kutucuk seçili olmalıdır.
Duration Format:
0-7: <color LightGreen><size 15>Yeni Adisyon</size></color> |
Completed Task Color: #00FFFFFF
Border Color: #FF404040
Düzenleme Modu‘ndayken Task Editör‘ü seçin, sağ tıklayıp Özellikler’e girin ve aşağıdaki görsele göre düzenleyin.
Name: KD Task Editor Widget GUI – Drink
1.6. Yazıcıların Eklenmesi
1.6.1. Yiyecek Yazıcısının Eklenmesi
Ana Menü > Yönetim > Yazdırma > Yazıcılar > burada, Yazıcı Ekle‘ye tıklayın.
Yazıcı Adı: KD Printer GUI – Food
Paylaşım Adı / Portu: . (Nokta)
Yazıcı Tipi: Özelleştirilebilir Yazıcı / Task Printer
Burada Ayarlar‘a tıklayıp açılan pencereye KD Task GUI – Food yazın.
Gerekli düzenlemeleri yaptıktan sonra, Kaydet butonuna tıklayın.
1.6.2. İçecek Yazıcısının Eklenmesi
Ana Menü > Yönetim > Yazdırma > Yazıcılar > burada, Yazıcı Ekle‘ye tıklayın.
Yazıcı Adı: KD Printer GUI – Drink
Paylaşım Adı / Portu: . (Nokta)
Yazıcı Tipi: Özelleştirilebilir Yazıcı / Task Printer
Burada Ayarlar‘a tıklayıp açılan pencereye KD Task GUI – Drink yazın.
Gerekli düzenlemeleri yaptıktan sonra, Kaydet butonuna tıklayın.
1.7. Yazıcı Şablonlarının Eklenmesi
1.7.1. Yiyecek Yazıcı Şablonunun Eklenmesi
Ana Menü > Yönetim > Yazdırma > Yazıcı Şablonları > burada, Yazıcı Şablonu Ekle‘ye tıklayın.
Şablon Adı: KD Template GUI – Food
Siparişleri Sırala: Boş
Satırları Birleştir: Birleştirme
Şablon:
Aşağıdaki kod grubunu kopyalayıp, Şablon alanına yapıştırın;
[LAYOUT]
|
Gerekli düzenlemeleri yaptıktan sonra, Kaydet butonuna tıklayın.
1.7.2. İçecek Yazıcı Şablonunun Eklenmesi
Ana Menü > Yönetim > Yazdırma > Yazıcı Şablonları > burada, Yazıcı Şablonu Ekle‘ye tıklayın.
Şablon Adı: KD Template GUI – Drink
Siparişleri Sırala: Boş
Satırları Birleştir: Birleştirme
Şablon:
Aşağıdaki kod grubunu kopyalayıp, Şablon alanına yapıştırın;
[LAYOUT]++{TIME} - {ENTITY NAME:Masa} - {ENTITY NAME:Müşteri}{ORDERS}
|
Gerekli düzenlemeleri yaptıktan sonra, Kaydet butonuna tıklayın.
1.8. Yazdırma Görevinin Eklenmesi
Ana Menü > Yönetim > Yazdırma > Yazdırma Görevleri > burada, Yazıcı Görevi Ekle‘ye tıklayın.
Yazdırma Görevi Adı: KD Print Tasks GUI
Yazdırma İçeriği: Tüm Satırlar
Ekle‘ye tıklayarak 2 satır ekleyin ve ayarlarını yukarıdaki görsele göre yapın.
Ürün Etiketi:
1.Satır İçin: productType=Food
2.Satır İçin: productType=Drink
Gerekli düzenlemeleri yaptıktan sonra, Kaydet butonuna tıklayın.
1.9. Otomasyon Komutunun Eklenmesi
Ana Menü > Yönetim > Otomasyon > Otomasyon Komutları > burada, Otomasyon Komutu Ekle‘ye tıklayın.
Genel Ayarlar Sekmesi;
Adı: MEK-Görevleri Yeniden Yazdır
Kategori: Kitchen Display
Düğme Başlığı: Siparişi\rYeniden Yazdır
Seçimi Temizle: Bu kutucuk seçili olmalıdır.
İlişkiler Sekmesi;
Burada Ekle‘ye tıklayıp bir satır ekleyin ve aşağıdaki görsele göre düzenleyin.
Visibility: Sipariş Satırı
Gerekli düzenlemeleri yaptıktan sonra, Kaydet butonuna tıklayın.
2. Eylemlerin Eklenmesi
2.1. Bileşenleri Yenile Eyleminin Eklenmesi
Ana Menü > Yönetim > Otomasyon > Eylemler > burada, Eylem Ekle‘ye tıklayın.
Eylem Adı: MEK Bileşenleri Yenile
Eylem Tipi: Bileşenleri Yenile
Parametreler:
Widget Names: [:widgetNames]
Gerekli düzenlemeleri yaptıktan sonra, Kaydet butonuna tıklayın.
2.2. Ekranı Göster Eyleminin Eklenmesi
Ana Menü > Yönetim > Otomasyon > Eylemler > burada, Eylem Ekle‘ye tıklayın.
Eylem Adı: MEK Ekranı Göster
Eylem Tipi: Modülü Göster
Parametreler:
Module Name: Entity
Parameter: KD Kitchen Display GUI – [:screen]
Hide Header: True
Gerekli düzenlemeleri yaptıktan sonra, Kaydet butonuna tıklayın.
2.3. Siparişin KDStatus Durumunu Güncelle Eyleminin Eklenmesi
Ana Menü > Yönetim > Otomasyon > Eylemler > burada, Eylem Ekle‘ye tıklayın.
Eylem Adı: MEK Siparişin KDStatus Durumunu Güncelle
Eylem Tipi: Sipariş Durumunu Değiştir
Parametreler:
State Name: KDStatus
Current State: [:CurrentState]
Durum: [:NewState]
Gerekli düzenlemeleri yaptıktan sonra, Kaydet butonuna tıklayın.
2.4. Yazdırma Görevi Çalıştır Eyleminin Eklenmesi
Ana Menü > Yönetim > Otomasyon > Eylemler > burada, Eylem Ekle‘ye tıklayın.
Eylem Adı: MEK Yazdırma Görevi Çalıştır
Eylem Tipi: Yazdırma Görevini Çalıştır
Parametreler:
Print Job Name: KD Print Tasks GUI
Print Ticket: True
Update Ticket Number: False
High Priority: True
Order State Name: KDStatus
Sipariş Durumu: [:orderState]
Ignore Selected Orders: [:ignoreSelectedOrders]
Copies: 1
Gerekli düzenlemeleri yaptıktan sonra, Kaydet butonuna tıklayın.
3. Kuralların Eklenmesi
3.1. Siparişi Yazdır ve KDStatusü Yazdırıldı Yap Kuralının Eklenmesi
Ana Menü > Yönetim > Otomasyon > Kurallar > burada, Kural Ekle‘ye tıklayın.
Kural Adı: MEK Siparişi Yazdır ve KDStatusü Yazdırıldı Yap
Olay Adı: Adisyon Kapanıyor
Eğer Kural Çalışırsa: Eşleşmeler
Eylem Seç:
Eylem-1: MEK Yazdırma Görevi Çalıştır
orderState: FPrinting
Eylem-2: MEK Siparişin KDStatus Durumunu Güncelle
CurrentState: FPrinting
NewState: FPrinted
Eylem-3: MEK Yazdırma Görevi Çalıştır
orderState: DPrinting
Eylem-4: MEK Siparişin KDStatus Durumunu Güncelle
CurrentState: DPrinting
NewState: DPrinted
Eylem-5: MEK Bileşenleri Yenile
widgetNames: KD Task Editor Widget GUI – Food,KD Task Editor Widget GUI – Drink
Gerekli düzenlemeleri yaptıktan sonra, Kaydet butonuna tıklayın.
3.2. KDStatusü Yazdırılmadı Yap Kuralının Eklenmesi
Ana Menü > Yönetim > Otomasyon > Kurallar > burada, Kural Ekle‘ye tıklayın.
Kural Adı: MEK KDStatusü Yazdırılmadı Yap
Olay Adı: Adisyona Sipariş Eklendi
Eğer Kural Çalışırsa: Eşleşmeler
Özel Kısıtlama Ekle:
{ITEM TAG:productType}|Boş değilse|
Eylem Seç:
Eylem: MEK Siparişin KDStatus Durumunu Güncelle
NewState: [='{ITEM TAG:productType}'.substr(0,1) + 'NotPrinted']
Gerekli düzenlemeleri yaptıktan sonra, Kaydet butonuna tıklayın.
3.3. KDStatusü Yazdırılıyor Yap Kuralının Eklenmesi
Ana Menü > Yönetim > Otomasyon > Kurallar > burada, Kural Ekle‘ye tıklayın.
Kural Adı: MEK KDStatusü Yazdırılıyor Yap
Olay Adı: Belge Kapanmadan Önce
Eğer Kural Çalışırsa: Eşleşmeler
Eylem Seç:
Eylem-1: Siparişin KDStatus Durumunu Güncelle
CurrentState: FNotPrinted
NewState: FPrinting
Eylem-2: Siparişin KDStatus Durumunu Güncelle
CurrentState: DNotPrinted
NewState: DPrinting
Gerekli düzenlemeleri yaptıktan sonra, Kaydet butonuna tıklayın.
3.4. Ekranı Göster Kuralının Eklenmesi
Ana Menü > Yönetim > Otomasyon > Kurallar > burada, Kural Ekle‘ye tıklayın.
Kural Adı: MEK Ekranı Göster
Olay Adı: Otomasyon Komutu Çalıştırıldı
Eğer Kural Çalışırsa: Eşleşmeler
Özel Kısıtlama Ekle:
Automation Command Name|İçerir|KD Kitchen Display GUI
Eylem Seç:
Eylem: MEK Ekranı Göster
screen: [:CommandValue]
Gerekli düzenlemeleri yaptıktan sonra, Kaydet butonuna tıklayın.
3.5. İade yada İade İptal – KDStatusü Yazdırılmadı Yap Kuralının Eklenmesi
Ana Menü > Yönetim > Otomasyon > Kurallar > burada, Kural Ekle‘ye tıklayın.
Kural Adı: MEK İade yada İade İptal – KDStatusü Yazdırılmadı Yap
Olay Adı: Otomasyon Komutu Çalıştırıldı
Eğer Kural Çalışırsa: Eşleşmeler
Özel Kısıtlama Ekle:
Automation Command Name|Eşittir|İade İptal
Automation Command Name|Eşittir|İade
Eylem Seç:
Eylem: MEK Siparişin KDStatus Durumunu Güncelle
NewState: [='{ITEM TAG:productType}'.substr(0,1) + 'NotPrinted']
Gerekli düzenlemeleri yaptıktan sonra, Kaydet butonuna tıklayın.
3.6. Görevleri Yeniden Yazdır Kuralının Eklenmesi
Ana Menü > Yönetim > Otomasyon > Kurallar > burada, Kural Ekle‘ye tıklayın.
Kural Adı: MEK Görevleri Yeniden Yazdır
Olay Adı: Otomasyon Komutu Çalıştırıldı
Eğer Kural Çalışırsa: Eşleşmeler
Özel Kısıtlama Ekle:
Automation Command Name|Eşittir|MEK-Görevleri Yeniden Yazdır
{ITEM TAG:productType}|Boş değilse|
Eylem Seç:
Eylem-1: MEK Siparişin KDStatus Durumunu Güncelle
CurrentState: [='{ITEM TAG:productType}'.substr(0,1) + 'Printed']
NewState: [='{ITEM TAG:productType}'.substr(0,1) + 'Printing']
Eylem-2: MEK Yazdırma Görevi Çalıştır
orderState: [='{ITEM TAG:productType}'.substr(0,1) + 'Printing']
ignoreSelectedOrders: False
Eylem-3: MEK Siparişin KDStatus Durumunu Güncelle
CurrentState: [='{ITEM TAG:productType}'.substr(0,1) + 'Printing']
NewState: [='{ITEM TAG:productType}'.substr(0,1) + 'Printed']
Eylem-4: MEK Bileşenleri Yenile
WidgetNames: KD Task Editor Widget GUI – Food,KD Task Editor Widget GUI – Drink
Gerekli düzenlemeleri yaptıktan sonra, Kaydet butonuna tıklayın.