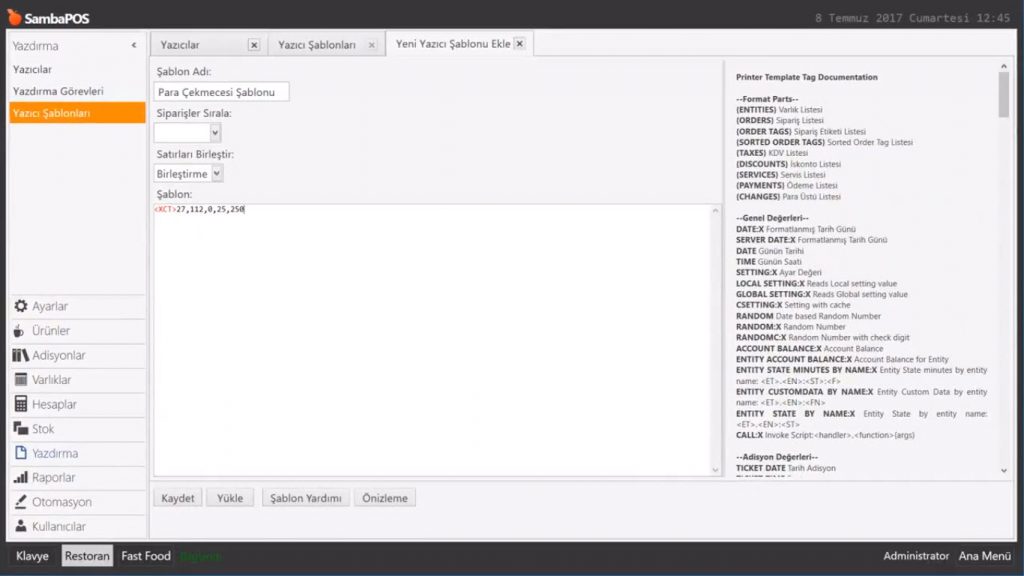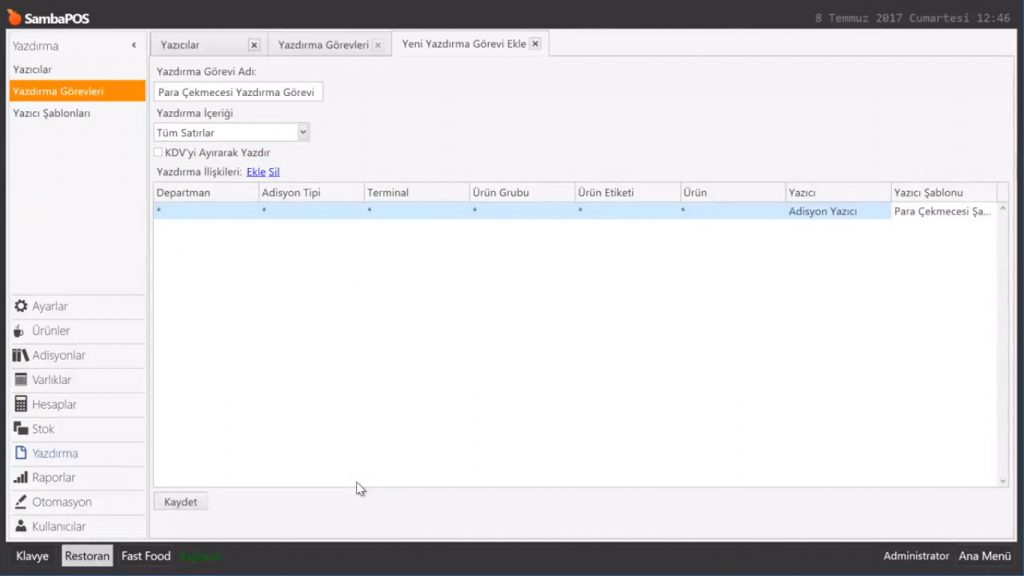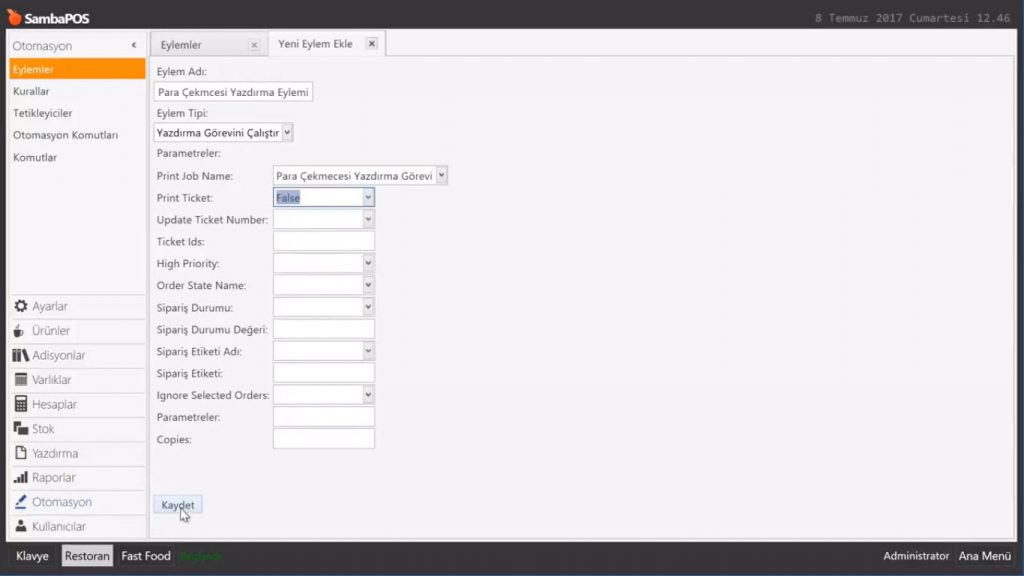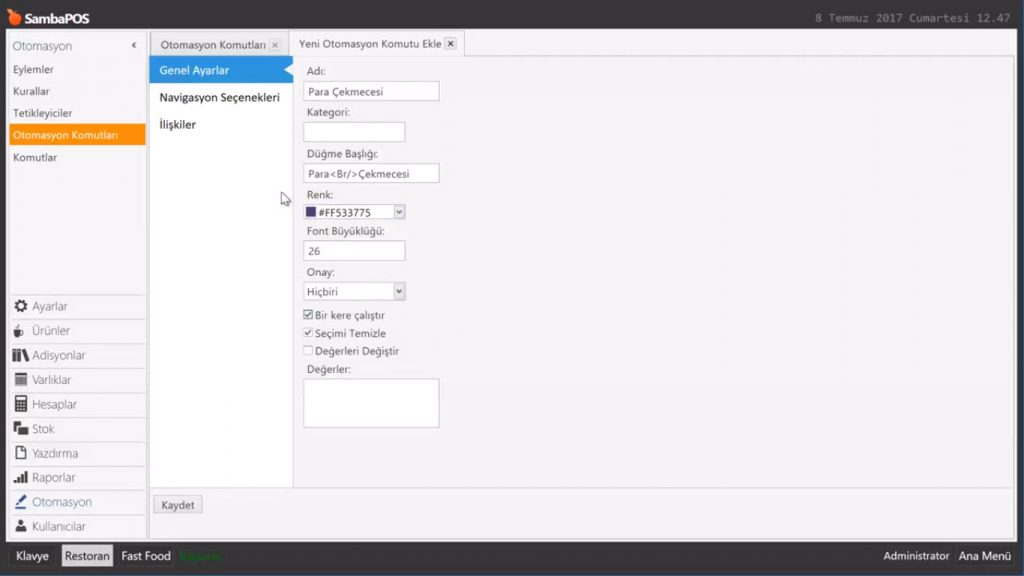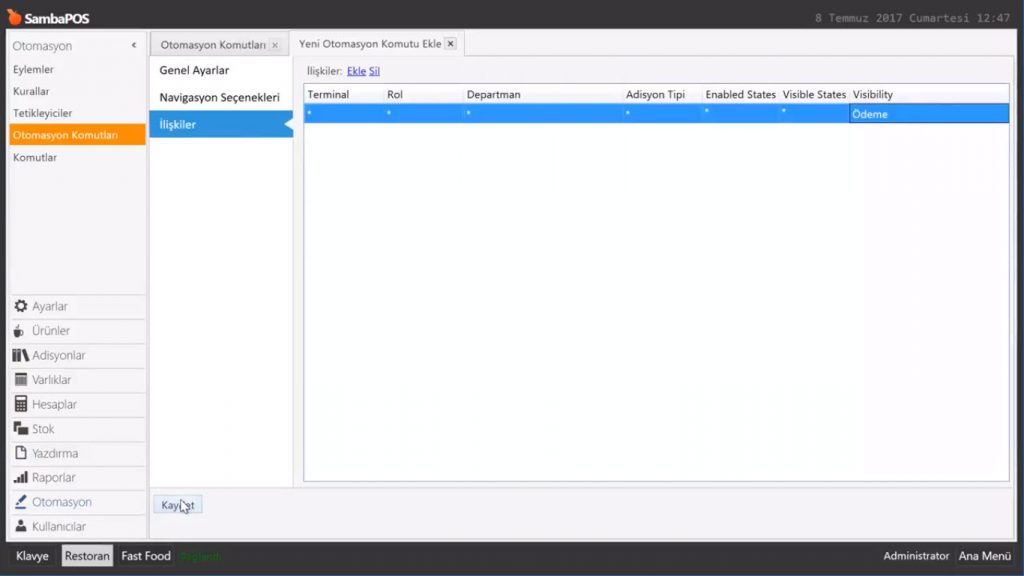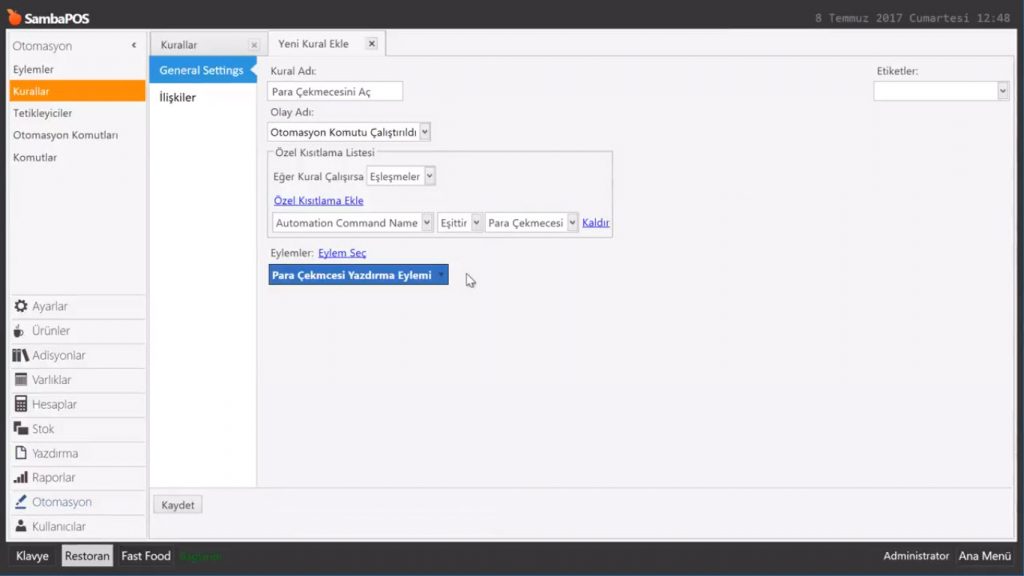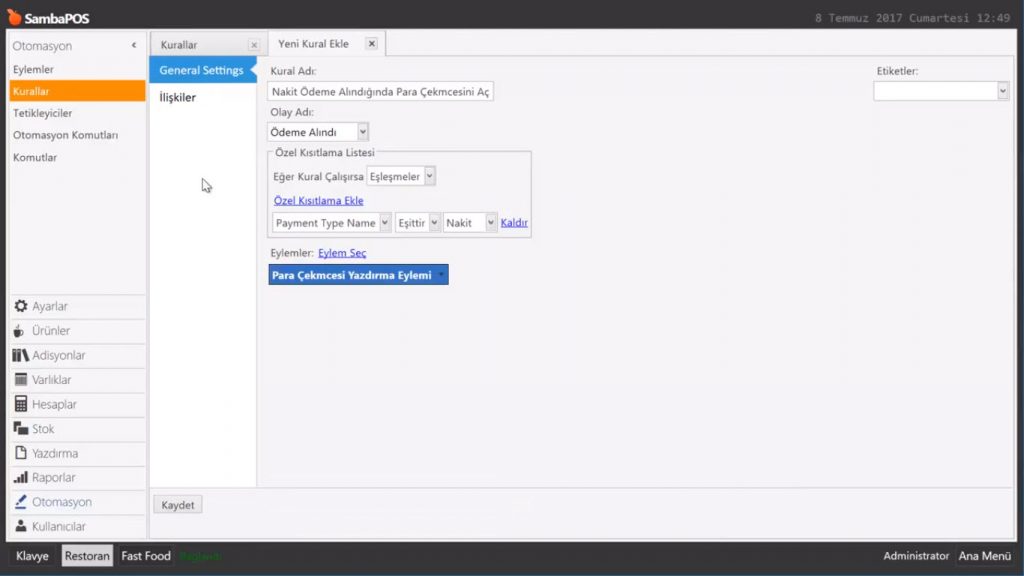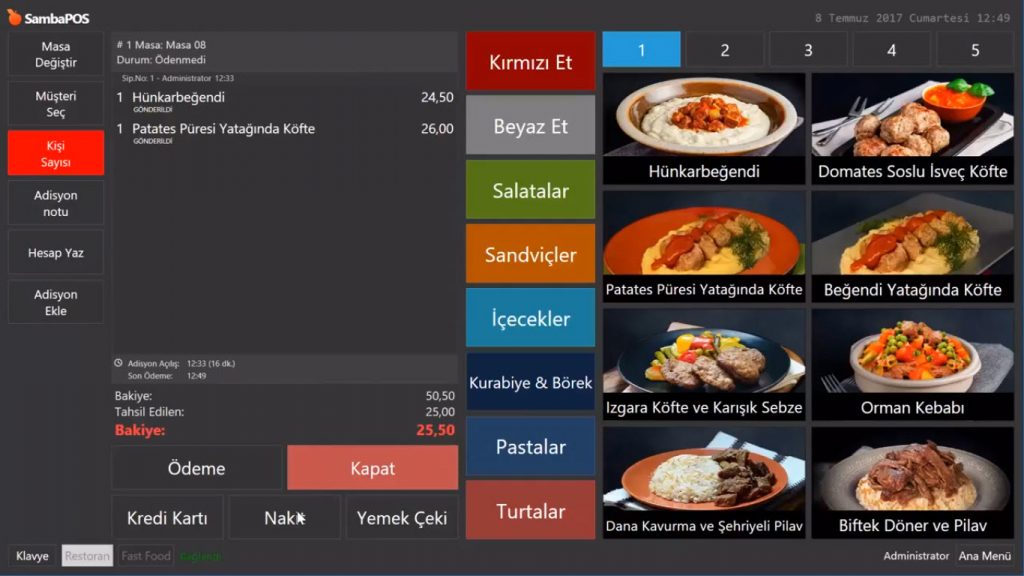3.8. Para Çekmecesi Kurulumu Nasıl Yapılır?
Bu dokümanda SambaPOS V5’te para çekmecesi nasıl bağlanır ve SambaPOS’taki ayarların nasıl yapıldığı anlatılmaktadır. Bu işlem için para çekmecesi ve yazıcıya ihtiyaç vardır.
Para Çekmecesi Nasıl Bağlanır?
Para çekmeceleri yazıcı arkasına bağlanarak ve yazıcıya komut verilerek çalışır. Bağlantı yapmak için RC11 telefon kablosuna benzer bir kabloya ihtiyaç vardır. Uygulamadaki modelde para çekmecesi arkadan bağlanmış bir kablo kullanılıyor. Para çekmecesinin RC11 kablosu alınarak yazıcının arkasında ethernetin yanında bulunan telefon jakına benzer jaka takılır.
Böylelikle dışarıdaki bağlantı işlemleri tamamlanmış olur.
SambaPOS’ta Ayarların Yapılması
SambaPOS V5’te para çekmecesi yazıcıya bağlandıktan sonra SambaPOS’ta ayarlar yapılır.
Örnek uygulamada iki farklı örnek uygulama gösterilecektir. Birinci örnek uygulama, otomasyon komutu oluşturularak bu komut ödeme sayfası içerisine eklenerek manuel şekilde tetiklenmesi sağlanacaktır. İkinci örnek uygulama ise herhangi bir ödeme butonuna basıldığında para çekmesi otomatik olarak açılacaktır.
Yazıcı Şablonu Ekleme
Para çekmecesi SambaPOS tarafında yazıcı olarak görüldüğü için öncelikle adisyon yazıcısına bağlanır. Bunun için bir şablon oluşturulmalıdır. Şablon oluşturmak için navigasyon ekranında bulunan Yönetim Menüsü > Yazdırma > Yazıcı Şablonları menüsünden Yazıcı Şablonu Ekle linkine tıklanır.
- Şablon Adı: Şablon adının yazıldığı alandır. (Örnek uygulamada; Para Çekmecesi Şablonu)
- Satırlar Birleştir: Birleştirme şablonu seçilir.
- Şablon: <XCT>27,112,0,25,250 komutu yazılır. Bu komut %90 oranında para çekmecelerine uyan bir söz dizimidir. Eğer kurulan para çekmecesine bu söz dizimi uymuyorsa yazıcının user manuelinden kontrol edilerek ilgili söz dizimi bu alana yazılır.
İlgili düzenlemeler tamamlandıktan sonra Kaydet butonuna tıklanır.
Yazdırma Görevi Ekleme
Şablonun çalışacağı yazdırma görevi oluşturmak için Yönetim Menüsü > Yazdırma > Yazdırma Görevleri menüsünden Yeni Yazdırma Görevi Ekle linkine tıklanır.
- Yazdırma Görevi Adı: Yazdırma görevinin adının yazıldığı alandır. (Örnek uygulamada; Para Çekmecesi Yazdırma Görevi)
- Yazdırma İçeriği: Tüm Satırlar şablonu seçilir.
- Yazdırma İlişkileri > Ekle: Bir ilişki satırı eklenir. İlişki satırında yer alan;
- Yazıcı sütunu: İlgili yazıcı seçilir. (Örnek uygulamada; Adisyon yazıcısı)
- Yazıcı Şablonu sütunu: İlgili yazıcı şablonu seçilir. (Örnek uygulamada; Para Çekmecesi Şablonu)
İlgili düzenlemeler tamamlandıktan sonra Kaydet butonuna tıklanır.
Eylem Tanımlama
Yazıcı görevi tanımlandıktan sonra bu görevi çalıştırmak için eylem tanımlanması gerekir. Bunun için Yönetim Menüsü > Otomasyon > Eylemler menüsünden Eylem Ekle linkine tıklanır.
- Eylem Adı: Eylem adının yazıldığı alandır. (Örnek uygulamada; Para Çekmecesi Yazdırma Eylemi)
- Eylem Tipi: Yazdırma Görevini Çalıştır şablonu seçilir.
- Print Job Name: Bu alanda ilgili yazdırma görevi seçilir. (Örnek uygulamada; Para Çekmecesi Yazdırma Görevi)
- Print Ticket: Bu alana “False” yazılır.
İlgili düzenlemeler tamamlandıktan sonra Kaydet butonuna tıklanır.
Otomasyon Komutu Oluşturma
Örnek uygulamada ödeme sayfasına bir buton oluşturulup bu butona tıklandığında para çekmesi açılacağı için bir otomasyon komutu eklenmelidir. Bunun için Yönetim Menüsü > Otomasyon > Otomasyon Komutları menüsünden Otomasyon Komutu Ekle linkine tıklanır.
Genel Ayarlar sekmesi;
- Adı: Otomasyon komutu adının yazıldığı alandır. (Örnek uygulamada; Para Çekmecesi)
- Düğme Başlığı: Bu alana Para<Br/>Çekmecesi yazılır. Burada kullanılan <Br/> ibaresi kendinden sonra yazılan kelimenin alt satıra geçmesi için kullanılır.
- Renk: Buton için renk seçiminin yapıldığı alandır.
- Bir kere çalıştır: Bu başlık seçili duruma getirilir.
- Seçimi Temizle: Bu başlık seçili duruma getirilir.
İlişkiler sekmesi;
İlişkiler sekmesinde bir satır eklenir. Burada yer alan Visibility sütunu yani butonun görüntüleneceği yer olarak Ödeme ekranı seçilir (İhtiyaca göre farklı alanlarda seçilebilir). İlgili düzenlemeler tamamlandıktan sonra Kaydet butonuna tıklanır.
Kural Ekleme
Kural tanımlamak için Yönetim Menüsü > Otomasyon > Kurallar menüsünden Kural Ekle linkine tıklanır.
- Kural Adı: Kural adının yazıldığı alandır. (Örnek uygulamada; Para Çekmecesini Aç)
- Olay Adı: Otomasyon Komutu Çalıştırıldı şablonu seçilir.
- Özel Kısıtlama Ekle: Automation Command Name | Eşittir | Para Çekmecesi
- Eylemler > Eylem Seç: Önceki adımda tanımlanan ilgili eylem seçilir. (Örnek uygulamada; Para Çekmecesi Yazdırma Eylemi)
İlgili düzenlemeler tamamlandıktan sonra Kaydet butonuna tıklanır.
Yapılan işlemleri kontrol etmek için POS ekranından adisyon açılarak sipariş alınır ve Ödeme butonuna tıklanır. Ödeme butonunun altında Para Çekmecesi butonu geldiği görülür.
İlgili butona tıklandığı zaman para çekmecesi açılır.
İkinci örnek uygulamada herhangi ödeme tipine basıldığında para çekmecesinin otomatik açılması için kural tanımlaması gerekir. Bunun için Yönetim Menüsü > Otomasyon > Kurallar menüsünden Kural Ekle linkine tıklanır.
- Kural Adı: Kural adının yazıldığı alandır. (Örnek uygulamada; Nakit Ödeme Alındığında Para Çekmecesini Aç)
- Olay Adı: Ödeme Alındı şablonu seçilir.
- Özel Kısıtlama Ekle: Payment Type Name | Eşittir | Nakit — Bu alana diğer ödeme tipleri için yeni satırlar eklenebilir.
- Eylemler > Eylem Seç: Önceki adımlarda tanımlanan eylem seçilir. (Örnek uygulamada; Para Çekmecesi Yazdırma Eylemi)
İlgili düzenlemeler tamamlandıktan sonra Kaydet butonuna tıklanır.
Yapılan işlemleri kontrol etmek için POS ekranından adisyon açılarak sipariş alınır ve tanımlanan Ödeme butonuna tıklandığında para çekmecesi otomatik olarak açılır.